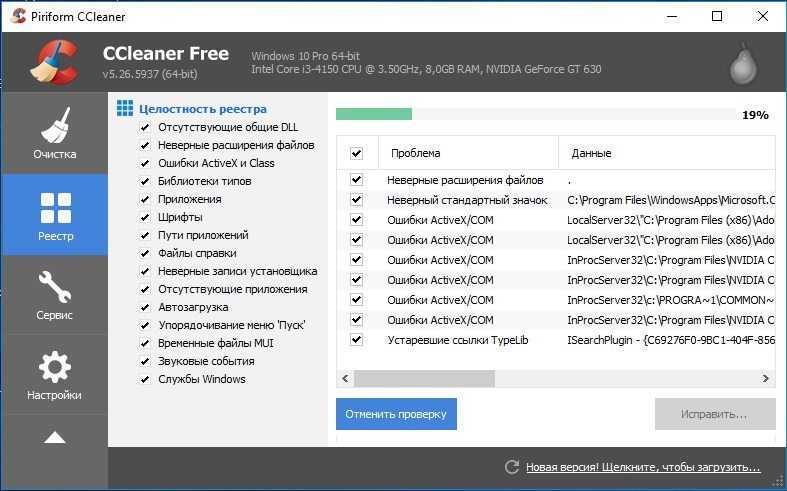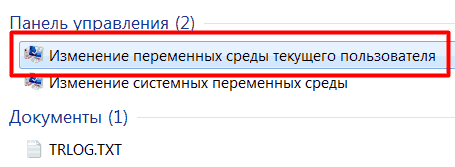Отключение защиты
Следующий вариант устранения ошибки также подходит для обоих случаев активации (через активатор и с помощью ключа). Вам необходимо временно отключить Windows Defender и попробовать активировать ОС заново:
- Откройте Центр защитника
- Перейдите во вкладку «Безопасность Windows».
- Отключите функцию защиты от вирусов и угроз, а также брандмауэр сети.
- Теперь попробуйте снова запустить активатор операционной системы и провести процедуру.
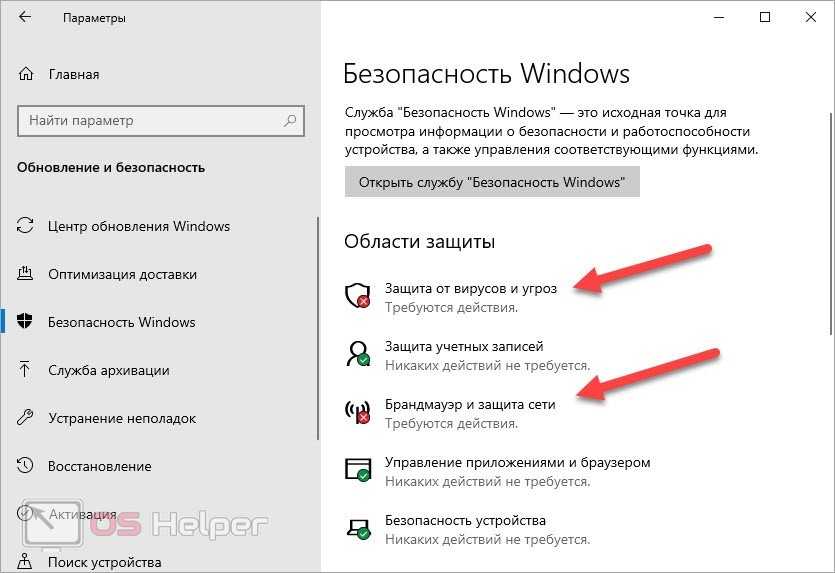
Если на вашем компьютере стоит полноценный антивирус, то необходимо отключить и его. Не забудьте активировать защиту снова после выполнения всех действий!
Появляется сообщение «Ваша копия не является подлинной Windows 7 7601»: как убрать
Как проверить лицензию Windows 10 — узнать срок действия
Многие пользователи спрашивают, почему появляется сообщение «Ваша копия Windows 7 не является подлинной». В этой ситуации можно воспользоваться следующими способами, чтобы убрать уведомление:
- установить на персональный компьютер лицензионную версию ОС;
- произвести активацию с помощью валидного серийного номера;
- выполнить отключение служб, которые отвечают за автоматическую установку апдейтов через центр обновлений.
Установка лицензионной версии операционной системы
Сообщение «Ваша копия Windows не является подлинной» чаще всего появляется из-за использования пиратской версии ОС. В данной ситуации необходимо скачать официальный дистрибутив с программным обеспечением и активировать его с помощью серийного номер.
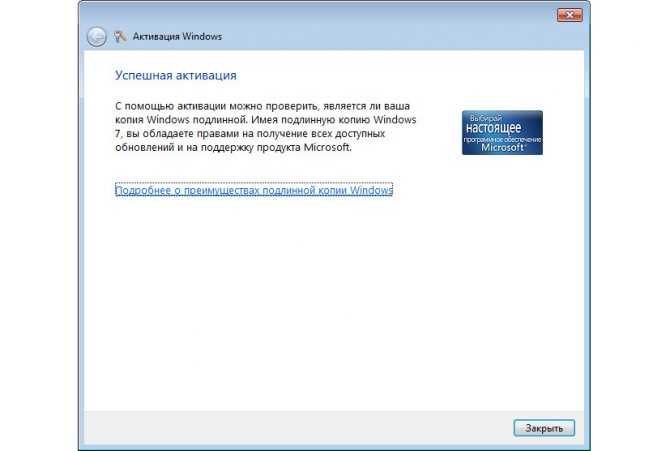
Лицензионная версия виндовс
Валидация Windows 7 с помощью ключа
Чтобы произвести переактивацию Windows 7, нужно использовать валидный серийный номер. Ключ прописан на упаковке с диском ОС, он состоит из 25 символов.
Обратите внимание! Если используется OEM версия виндовс, то серийный номер находится на задней крышке ноутбука. При появлении сообщения «Ваша копия не является подлинной Windows 7 7601», как убрать с помощью ввода ключа активации, знает далеко не каждый пользователь
Пошаговая инструкция:
При появлении сообщения «Ваша копия не является подлинной Windows 7 7601», как убрать с помощью ввода ключа активации, знает далеко не каждый пользователь. Пошаговая инструкция:
- Открыть параметры системы.
- В поисковой строке написать ключевой запрос «Активация».
- В новом диалоговом окне появится поле, куда требуется ввести ключ продукта.
- После этого требуется нажать кнопку «Активировать».
К сведению! В конце начнется процесс инициализации серийного номера. В заключении появится сообщение, что активация произведена успешно.
Валидация Windows 7 через консоль отладки
Инструкция:
- Нужно запустить консоль командной строки.
- В окне консоли вписать исполняемый код «slmgr.vbs /rearm».
- После этого требуется написать следующую команду «rundll32 SLReArmWindows».
- Далее нужно выполнить рестарт системы.
- После перезагрузки появится окно с сообщением «Копия не заверена». Нужно кликнуть по кнопке «Произвести активацию позже».
- Затем потребуется ввести серийный номер и нажать «Активировать». Перед этим нужно отключить Сеть.
Отключение автоматических обновлений и службы SPPsvc в сборке 7601
Деактивировав автоматическое обновление и службы, отвечающие за данный процесс, надпись о том, что копия не является лицензионной, пропадет с рабочего стола.
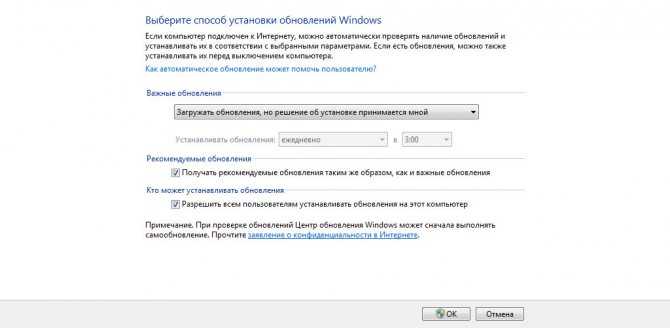
Параметры обновлений
Инструкция:
- В разделе «Update» нужно открыть вкладку «Install Update».
- На экране появится сообщение «Идет поиск установленных обновлений безопасности». Нужно найти компонент с наименованием «Activation Security KB 971033».
- В диалоговом окне нажать на вкладку «Удалить».
- Для подтверждения действий нужно перезагрузить устройство.
Многие спрашиваю, как сделать копию ОС виндовс 7 подлинной. Для этого нужно отключить службы, отвечающие за автоматическое обновление:
- Перейти в стартовое меню и нажать кнопку «Параметры».
- В поисковой строке ввести «Системные папки».
- Требуется прокрутить список и снять отметку с чекбокса «Скрывать папки и файлы».
- Затем нужно открыть «Службы» через диспетчер задач.
- Прокрутить список и найти параметр «Защита программ и компонентов».
- Следует перейти в «Свойства» и нажать «Остановить».

Отключение служб
Убрать надпись об активации Windows через редактор реестра
Инструкция:
- Нужно нажать «Win + R».
- В строке написать «regedit».
- Перейти в пункт «SOFTWARE».
- Далее нужно кликнуть на «CurrentVersion» и «Activation».
- Нужно найти файл конфигурации «Manual».
- Щелкнуть в диалоговом окне «Изменить параметры».
- В поле «Значение» поставить цифру 1.
- Для параметра «ActivationInterval» нужно выставить значение 00000002.
Самые распространенные факторы появления неполадки 0xc004f074
Появление окна с сообщением о том, что возникли сложности с активацией системы, происходит в трех случаях:
- при проведении активации операционной системы;
- в процессе получения и инсталляции обновлений на Windows 10;
- во время функционирования системы, когда периодически осуществляется проверка ее лицензии.
Сбой в работе и появление ошибки 0xc004f074 может произойти как с активированными продуктами (Windows 10, Microsoft Office) так и с теми, что работают в пробном режиме.
Менее распространенной, но отчасти встречающейся причиной сбоя активации в «десятке» является изменение даты: разница в датах между клиентом и сервером может привести к проблемам в работе программного обеспечения, проверяющего подлинность лицензионного ключа.
Факторы, которые вызывают сбои в активации пакета офисных приложений от Microsoft, следующие:
- набор офисных программ установился с ошибкой, был поврежден в процессе функционирования или вследствие неосторожных действий пользователя;
- повреждены ветки реестра, хранящие информацию об установленном Офисе;
- файлы установленного пакета офисных приложений были повреждены вследствие деятельности вирусов, модификации пользователя или сторонним ПО, таким как патчеры;
- ключевые файлы офиса располагаются в поврежденных секторах жесткого диска;
- приложение для чистки компьютера стерло необходимые для работы Office документы.
Но также проблема может быть вызвана вследствие комбинирования двух или нескольких факторов, на что стоит обратить внимание во время ее устранения
Почему происходит ошибка времени выполнения 0xC004F074?
Наиболее распространенные вхождения «Windows 8.1 Error 0Xc004F074» проблемы при загрузке Windows 8.1. Это три основных триггера для ошибок во время выполнения, таких как ошибка 0xC004F074:
Ошибка 0xC004F074 Crash — Ошибка 0xC004F074 является хорошо известной, которая происходит, когда неправильная строка кода компилируется в исходный код программы. Если данный ввод недействителен или не соответствует ожидаемому формату, Windows 8.1 (или OS) завершается неудачей.
«Windows 8.1 Error 0Xc004F074» Утечка памяти — Ошибка 0xC004F074 утечка памяти происходит и предоставляет Windows 8.1 в качестве виновника, перетаскивая производительность вашего ПК. Возможные причины из-за отказа Microsoft Corporation девыделения памяти в программе или когда плохой код выполняет «бесконечный цикл».
Ошибка 0xC004F074 Logic Error — Логическая ошибка возникает, когда ПК производит неправильный вывод, даже когда пользователь вводит правильный вход. Это может произойти, когда исходный код Microsoft Corporation имеет уязвимость в отношении передачи данных.
Повреждение, отсутствие или удаление файлов Windows 8.1 Error 0Xc004F074 может привести к ошибкам Windows 8.1. Для устранения неполадок, связанных с файлом Microsoft Corporation, большинство профессионалов ПК заменят файл на соответствующую версию. В качестве последней меры мы рекомендуем использовать очиститель реестра для исправления всех недопустимых Windows 8.1 Error 0Xc004F074, расширений файлов Microsoft Corporation и других ссылок на пути к файлам, по причине которых может возникать сообщение об ошибке.
Код ошибки 0x8007000d при установке Windows 10
При попытке установки, обновления или активации ОС Виндовс 10 юзер может столкнуться с ошибкой под кодом 0x8007000d, сигнализирующей о повреждении установочных файлов.
Указанная проблема может быть вызвана целым рядом причин, связанных с обновлением PC, требуя выполнения ряда шагов для исправления возникшей дисфункции.
В данной статье я расскажу о сути данной ошибки, а также поясню, как её исправить.
Рассматриваем причины и способы исправления ERROR_INVALID_DATA дисфункции
Причины ошибки с кодом 0x8007000d
Непосредственный перечень причин, вызывающих данную ошибку 0x8007000d, может быть следующим:
- Установочные файлы Виндовс 10 отсутствуют или повреждены;
- Антивирусная программа (или брандмауэр) блокирует запуск установочных файлов (особенно в ситуации, когда происходит обновление с более архаичной версии Виндовс до Виндовс 10);
- Некорректно работает «Центр обновлений» Виндовс;
- При попытке ввести ключ (подобная ошибка 0x80070426);
- На правильно работают драйвера к каким-либо компонентам PC;
- Отсутствует необходимое обновления KB947821 для вашей версии ОС.
Как устранить ошибку 0x8007000d
Для решения данной дисфункции необходимо выполнить следующие шаги, указанные ниже. При этом если вы ставите Виндовс 10 с нуля, и у вас возникла проблема 0x8007000d, рекомендуется использовать альтернативные инсталляционные файлы, который можно как поискать в сети, так и воспользоваться сайтом Майкрософт.
Шаг №1. Удалите (отключите) лишние программы
Если вы осуществляете установку Виндовс 10 из Виндовс 7 (или просто производите обновление системы) попробуйте отключить (удалить) запущенные сторонние программы, отключите антивирус и брандмауэр, а уже затем попробуйте установить требуемое обновление.
Шаг №2. Используйте специальный инструмент от Майкрософт
Следующим шагом станет применение инструмента устранения неполадок от Майкрософт, позволяющего выявить и исправить проблемы, возникающие при обновлении Виндовс.
Скачайте и запустите данный инструмент, и руководствуйтесь его дальнейшими подсказками для исправления 0x8007000d. Если это не дало действенного эффекта, идём дальше.
Воспользуйтесь функционалом указанного инструмента
Шаг №3. Восстановите имеющийся образ Виндовс
Запустите командную строку, в которой последовательно наберите следующие директивы:
Затем вновь попробуйте выполнить обновление вашей системы.
Шаг №4. Перезапустите службы обновления
Следующим шагом является перезапуск служб, ответственных за обновление Виндовс.
- В строке поиска панели задач наберите services.msc и нажмите ввод.
- В открывшемся окне найдите службы «Центр обновления Виндовс» и «Установщик Виндовс» и перезапустите их.
- Для этого необходимо нажать на каждую из упомянутых служб в списке, и вверху слева выбрать «Перезапустить службу» (а если она отключена по каким-то причинам – тогда «Запустить службу»).
Шаг №5. Установите обновление «KB947821»
Перейдите на сайт Майкрософт, выберите указанное обновление для Виндовс 10, и установите его в систему.
https://youtube.com/watch?v=PFmd8SquD_c
Затем загрузитесь в безопасном режиме, запустите командную строку, и в ней последовательно введите:
Потом загрузитесь уже в обычном режиме, и просмотрите результат.
Установите апдейт «KB947821» на ваш PC
Шаг №6. Используйте инструментарий утилиты sfc
Для проверки целостности системных файлов также можно воспользоваться функционалом утилиты sfc, позволяющей проверить, и при необходимости восстановить, целостность упомянутых файлов. Для работы с ней вновь запустите командную строку, в которой наберите:
sfc /scannow
Шаг №7. Выполните откат системы на раннюю стабильную точку
В некоторых случаях действенным вариантом решения проблемы 0x8007000d в Windows 10 стал откат системы на ранее, более стабильное, состояние.
- Для этого запустите командную строку от имени администратора, в ней введите «rstrui», и нажмите на «Enter».
- В появившемся окне выберите точку восстановления, при которой не наблюдалось рассматриваемых проблем с обновлением, и откатите на неё ваш PC.
Заключение
Решением ошибки 0x8007000d станет комплекс перечисленных выше советов, позволяющих избавиться от возникшей дисфункции при попытке установки или обновления ОС
Особое внимание советую обратить на первый, третий и пятый шаги – они показали наибольший процент эффективности при избавлении от указанной проблемы
Загрузка…
Как самостоятельно исправить ошибку 0xc004f074
Можно не сомневаться, что если причин возникновения проблемы с активацией «десятки» несколько, то и способ её устранения тоже не единственный. Рассмотрим наиболее употребительные их них, не претендуя на полноту изложения.
Поиск и исправление повреждённых системных файлов
Независимо от того, что привело к порче важных компонент операционной системы, у Windows имеется средство, позволяющее исправлять критические ошибки. Для проверки системы необходимо запустить командную строку, имея статус администратора, и ввести строку «sfc /scannow». Утилита отсканирует область диска, на которой хранятся системные файлы, и если найдёт повреждённые данные, попытается восстановить их. В некоторых случаях этого будет достаточно, но, возможно, придётся использовать другие методы.
Проверка состояния лицензионного ключа
Первое, что необходимо сделать после чека системы на целостность – проверить правильность ввода лицензионного ключа. Для этого запускаем «Параметры» (Win+I), выбираем вкладку «Система», листаем меню вниз, находим пункт «О системе», кликаем на нём. Затем смотрим на строку «Код продукта». Если он был введён неправильно, здесь будет пусто. Потребуется повторный ввод ключа.
Активация ключа ОС методом SLUI
Чтобы не запускать повторную установку Windows 10, при появлении кода ошибки 0xc004f074 устранить её можно запуском активатора посредством его вызова через консоль «Выполнить» (Win+R), введя команду SLUI 3.
После появления окна активатора введите правильно лицензионный ключ и подтвердите ввод, нажав кнопку «Далее» – если всё было введено верно, система активируется. После перезагрузки ПК ошибка появляться не должна.
Активация ключа в командной строке
То же действие можно выполнить, запустив CMD от имени администратора системы и набрав команду «slmgr.vbs –ipk ХХХХХ-ХХХХХ-ХХХХХ-ХХХХХ-ХХХХХ». Вместо иксов нужно проставить лицензионный ключ.
После подтверждения команды из CMD не выходим – нужно завершить начатое командой slmgr.vbs –ato. Только после этого выходим из командной строки и перегружаем компьютер.
Отключение брандмауэра
Случается, что из-за неправильной настройки Windows defender (автономное ПО для защиты операционной системы от шпионского кода) происходит блокировка процедуры активации. В этом случае попробуйте временно отключить брандмауэр и повторите попытку ввода ключа продукта.
Для этого в трее щёлкните на пиктограмме Defender, в настройках выберите пункт «Брандмауэр, безопасность сети», в результате чего отобразятся все активные сети. Для их отключения щёлкаем на названии сети и устанавливаем селектор в отключённое положение. Если вы используете антивирусную программу, возможно, потребуется отключение сетевого экрана, являющегося аналогом брандмауэра.
Изменение времени/даты
Иногда процесс активация блокируется из-за несовпадения даты/времени на компьютере со временем интернета. Установить правильную дату можно вручную или синхронизировав характеристики через вкладку «Параметры» (Win+I):
- кликаем на пункте меню «Время, язык»;
- выбираем свой часовой пояс;
- чтобы изменения вступили в силу, снимаем галочку с селектора автоматической установки и затем снова её активируем.
Если ничего из перечисленного не помогло, и ошибка 0xc004f074 при запуске kmsauto появляется снова, остаётся два пути решения проблемы: переустановка Windows или обращение в службу поддержки корпорации Microsoft с подробным описанием проблемы.
Активировать ключ продукта методом SLUI

- В появившимся окне введите свой ключ продукта Windows и нажмите «Далее», чтобы активировать.
- Перезагрузите ноутбук, и проверьте сообщение об ошибки 0xc004f074.
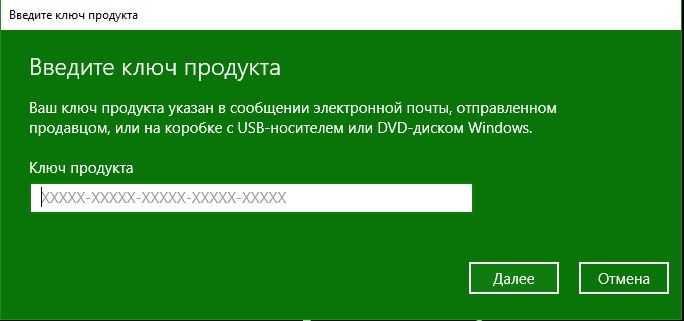
3. Запуск команды SLMGR.VBS
Запустите командную строку от имени админа, как запустить, смотрите выше в первом решении и введите команду, приведенную ниже и нажмите Enter. Вместо XXX-XXX напишите свой ключ продукта
slmgr.vbs –ipk XXXXX-XXXXX–XXXXX–XXXXX–XXXXX
В том же окне «CMD» введите еще одну команду и нажмите Enter.
slmgr.vbs –ato
После ввода двух команд, перезагрузите компьютер и удостоверьтесь, пропала ли ошибка 0xc004f074 активации Windows.
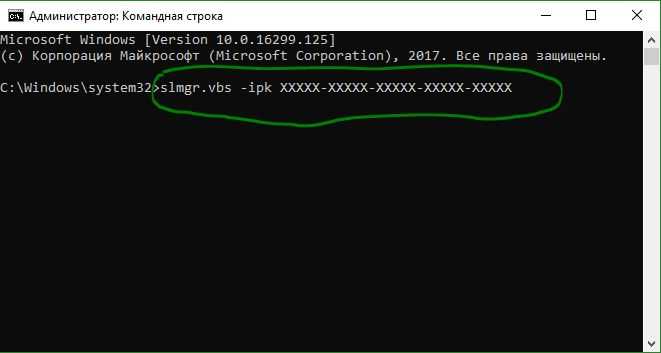
4. Отключить брандмауэр Wibdows defender
При неправильной настройки защитника windows может происходить блокировка лицензированных файлов. Таким образом можно отключить временно брандмауэр и попытаться активировать windows.
- Щелкните на значок защитника windows, в трее на панели задач, около часов, чтобы открыть настройки.
- Нажмите строку «Брандмауэр и безопасность сети» и справа вы увидите сети.
- На картинке (рис. 1) видно, что все три сети включены, нам их нужно на время отключить.
- Нажмите на включенную сеть и отключите ее ползунком, как на рисунке 2.
Если у вас стоит сторонний антивирус, то смотрите в настройках, как отключить сетевой экран.
(рис. 1)
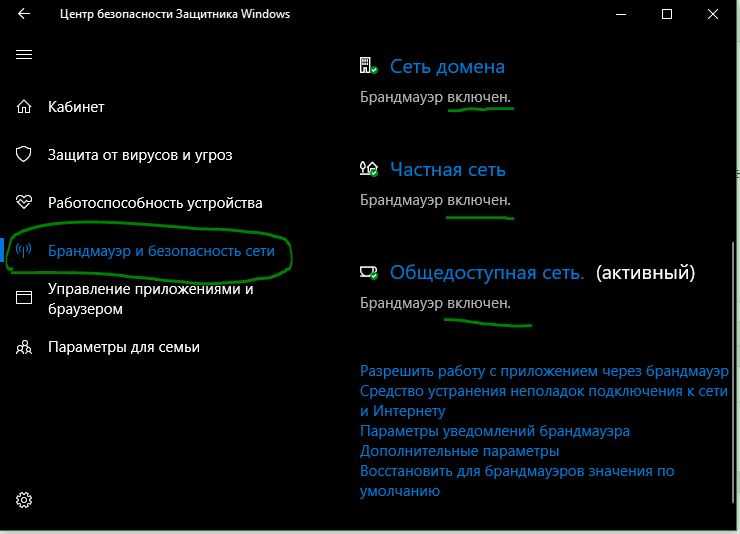
(рис. 2)

Эта инструкция подразумевает что вы используете лицензионное ПО.
Начиная с Windows 7 появилась возможность активировать систему с помощью KMS, это возможность предусмотрена для организаций, когда нужно установить много копий Windows. Иногда активация KMS не проходит завершаясь ошибкой 0xc004f074, с сообщением «сервер управления ключами (KMS) недоступен», ниже причины вызывающие ошибку и способы их устранения.
- Причина: Ошибка 0xc004f074 возникает если хост и сервер KMS разных версий (в качестве сервера KMS используется Winows server 2003/2008)Решение: Необходимо обновить KMS сервер установив соответствующие обновления:Обновление Windows Server 2003 исправляет ошибку 0xc004f074Обновление Windows Server 2008 исправляет ошибку 0xc004f074Активация может сопровождатся еще и ошибкой 0xC004F06C — то нужно проверить время на сервере и клиенте, оно должно быть одинаково.
- Причина: повреждение системных файлов.Решение: откройте командную строку от имени администратора, и введите: SFC /SCANNOW, после проверки системных файлов попробуйте активировать систему повторно.
- Причина: Ключ использованный при установке не подходит для KMS активации, или при установке использован ключ от другой редакции Windows.Решение: Необходимо заменить ключ на правильный. Ключи для KMS активации общедоступны, необходимо использовать один из таблицы.MS Client Setup Keys
Operating System Edition
Product Key
Windows 7
Windows 7 Professional
FJ82H-XT6CR-J8D7P-XQJJ2-GPDD4
Windows 7 Professional N
MRPKT-YTG23-K7D7T-X2JMM-QY7MG
Windows 7 Enterprise
33PXH-7Y6KF-2VJC9-XBBR8-HVTHH
Windows 7 Enterprise N
YDRBP-3D83W-TY26F-D46B2-XCKRJ
Windows 7 Enterprise E
C29WB-22CC8-VJ326-GHFJW-H9DH4
Windows Server 2008 R2
Windows Server 2008 R2 HPC Edition
FKJQ8-TMCVP-FRMR7-4WR42-3JCD7
Windows Server 2008 R2 Datacenter
74YFP-3QFB3-KQT8W-PMXWJ-7M648
Windows Server 2008 R2 Enterprise
489J6-VHDMP-X63PK-3K798-CPX3Y
Windows Server 2008 R2 for Itanium-Based Systems
GT63C-RJFQ3-4GMB6-BRFB9-CB83V
Windows Server 2008 R2 Standard
YC6KT-GKW9T-YTKYR-T4X34-R7VHC
Windows Web Server 2008 R2
6TPJF-RBVHG-WBW2R-86QPH-6RTM4
Чтобы заменить ключ на правильный и активировать Windows, надо открыть командую строку с правами администратора и выполнить:slmgr /ipk <KMS ключ из таблицы>slmgr /ato
После перезагрузки операционной системы повторите попытку активации, она должна пройти успешно.
style=»»>
4 быстрых исправления ошибки активации Windows 10 0xc004f034
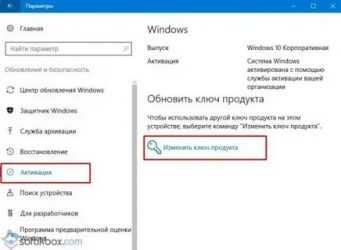
- Создать файл активации .BAT
- Нажмите кнопку «Активировать» несколько раз
- Отключите антивирус, брандмауэр и VPN .
- Используйте команду Run SLUI 4
После обновления с Windows 7 или Windows 8.x ваша копия Windows 10 должна быть активированной и подлинной. Но некоторые пользователи сообщают, что получили ошибку активации 0xc004f034 , поэтому они не смогли активировать продукт.
Я подготовил список возможных решений этой проблемы, и я надеюсь, что по крайней мере одно из них поможет вам активировать Windows 10.
Почему возникает ошибка Windows 10 0xc004f03?
Ошибка 0xc004f034 не является какой-то критической ошибкой, которая говорит о том, что вы никогда не сможете установить и активировать Windows 10. Это просто сообщение Microsoft о том, что серверы Microsoft в данный момент недоступны.
Это было особенно актуально в первые пару дней доступности системы, потому что серверы были перегружены из-за огромного количества загрузок, но это могло произойти даже сейчас.
Но вам не нужно беспокоиться об этом, потому что проблема решится сама собой, вам просто нужно подождать, пока серверы снова не станут доступны, и у вас не возникнет проблем с активацией операционной системы.
С другой стороны, если вы не хотите ждать, есть несколько вещей, которые вы можете сделать, чтобы форсировать активацию Windows 10 прямо сейчас.
Решение 1 – Создать файл активации .BAT
Таким образом, первое решение, которое может решить ошибку 0xc004f034, – это создать файл активации .BAT в Блокноте и выполнить его, чтобы активировать Windows 10. Вот именно то, что вам нужно сделать:
- Войдите в Windows 10, используя учетную запись Microsoft с правами администратора.
- Щелкните правой кнопкой мыши на рабочем столе, создайте файл .txt и назовите его ActivateWindows10.txt.
- Откройте файл и отправьте в Блокнот следующее:
- Сохраните файл в формате .BAT как Windows10Activation.BAT
- Теперь нажмите на файл, чтобы запустить скрипт
- Проверьте, активирована ли сейчас ваша Windows 10.
– СВЯЗАН: полное исправление: ключ активации Windows 10 не работает
Решение 2. Нажмите кнопку «Активировать» несколько раз.
Если решение .BAT не сработало, попробуйте следующее: Перейдите в «Настройки»> «Обновления и безопасность»> «Активация», а затем несколько раз нажмите кнопку «Активация».
Я знаю, это звучит нелепо, об этом я тоже думал, и я потратил много времени на размышления о том, стоит ли включать это в качестве фактического решения.
Но многие люди на самом деле сообщают, что это работает для них, и что они смогли активировать Windows 10 после сотен нажатий на кнопку «Активация». Так что это должно быть какая-то ошибка в системе, и Microsoft, вероятно, исправит ее в будущем.
Решение 3. Отключите антивирус, брандмауэр и VPN
Если вы используете один из этих инструментов или все из них, временно отключите их при обновлении операционной системы. Держите их выключенными и на этапе активации.
Решение 4 – Используйте команду Run SLUI 4
- Откройте новое окно “Выполнить” и введите SLUI 4 >, нажмите Enter .
- На экране должна появиться новая ошибка активации Windows 10. Просто выберите свою страну и нажмите Далее.
- Следуйте инструкциям на экране и позвоните по одному из доступных номеров, чтобы связаться со службой поддержки Microsoft.
Это решение особенно полезно, если ваша проблема с активацией была вызвана неправильными настройками ПК, проблемами с оборудованием и другими проблемами с вашей стороны.
Вот и все, я надеюсь, что вы сможете активировать Windows 10 после запуска некоторых из этих исправлений. Как я уже говорил, возможно, вам не нужно ничего делать, поскольку процесс активации будет доступен после того, как серверы Microsoft снова станут доступны.
Но если вы все еще не можете активировать Windows 10, сообщите нам об этом в разделе комментариев ниже. Мы постараемся найти другое решение для вас.
Кроме того, если у вас есть какие-либо другие проблемы, связанные с Windows 10, вы можете найти решение в нашем разделе Windows 10 Fix.
Почему не удается активировать ос
Существует несколько причин, из-за которых устанавливаемая операционная система не может быть активирована на данном персональном устройстве. К ним относят:
- тестирование лицензии (если она ошибочна);
- активация ОС с неисправностями и поврежденными файлами;
- обновление ОС персонального устройства;
- исключение необходимых файлов встроенных продуктов ОС;
- перенос ключевых блоков на физически поврежденные участки жесткого диска;
- сбой в работе библиотек, файловых реестров.
Внимание! Появление информации о взаимодействии с документом kmsauto.exe означает заражение компьютера вирусом. Необходимо запустить сканирование специальной антивирусной программой или обратиться к мастеру
Решено: ошибка активации Windows 0xc004f074
- Используйте команду slmgr.vbs
- Используйте команду Slui 3
- Запустить сканирование SFC
- Запустите средства устранения неполадок обновления и активации
- Обратитесь в службу поддержки Microsoft
1. Используйте команду slmgr.vbs
- На начальном экране устройства Windows 8 или Windows 10 щелкните левой кнопкой мыши значок рабочего стола, который находится в этом меню.
- Когда вы откроете рабочий стол, вам нужно будет щелкнуть левой кнопкой мыши на кнопке «Пуск» и щелкнуть левой кнопкой мыши на значке «Командная строка», но обязательно откройте тот, у которого есть права администратора. Примечание. Откройте командную строку с правами администратора, вам нужно щелкнуть правой кнопкой мыши значок «Командная строка» и щелкнуть левой кнопкой мыши на «Запуск от имени администратора».
- При появлении сообщения слева нажмите кнопку «Да», чтобы продолжить.
- В окне «Командная строка» вам нужно будет написать следующую команду «slmgr.vbs –ipk ГГГГ- ГГГГ – ГГГГ – ГГГГ – ГГГГ» Примечание. Замените буквы Y в код с вашим номером ключа продукта. А также ключ продукта должен иметь 25 номеров.
- Нажмите кнопку «Ввод» на клавиатуре.
- Еще раз напишите в окне командной строки следующую команду: «slmgr.vbs –ato».
- Нажмите кнопку «Ввод» на клавиатуре.
- Перезагрузите устройство Windows 8 или Windows 10 и посмотрите, не выдает ли ваше устройство ту же ошибку.
Работайте в командной строке, как настоящий техник, следуя нашему простому руководству!
2. Используйте команду Slui 3
- Находясь на стартовом экране, нужно нажать и удерживать кнопку «Windows» и кнопку «R»
- Должно открыться окно «Run», и вам нужно написать «Slui 3»
- Нажмите кнопку «Ввод» на клавиатуре.
- Напишите в следующем окне, где отображается ключ продукта вашей операционной системы.
- Щелкните левой кнопкой мыши или нажмите на кнопку «Активировать».
- Перезагрузите устройство Windows 8 или Windows 10.
- Проверьте и посмотрите, есть ли у вас эта проблема.
3. Запустите сканирование SFC
- Откройте окно «Командная строка», как вы это делали в первом методе с правами администратора.
- Щелкните левой кнопкой мыши по кнопке «да», если вам предложит окно.
- Введите в окне командной строки следующую команду: sfc/scannow
- Пусть сканирование SFC запустится, и когда оно будет завершено, перезагрузите устройство Windows 8 или Windows 10.
- Проверьте и посмотрите, есть ли у вас это сообщение.
4. Запустите средства устранения неполадок обновления и активации.
Поскольку этот код ошибки обычно возникает вскоре после того, как вы установили последние обновления на свой компьютер, запуск средства устранения неполадок обновлений также может помочь вам исправить это. Перейдите в Настройки> Обновление и безопасность> Устранение неполадок> выберите Центр обновления Windows и запустите средство устранения неполадок.
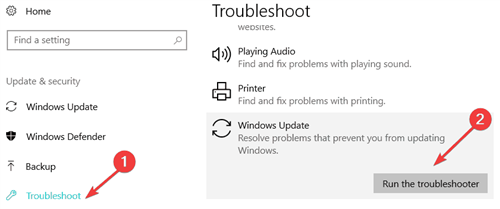
Если ошибка не исчезла, запустите средство устранения неполадок активации Windows 10. Перейдите в Настройки> Обновление и безопасность> Активация> Устранение неполадок.
Подождите, пока инструмент завершит процесс устранения неполадок, перезагрузите компьютер и проверьте, сохраняется ли код ошибки 0xc004f074.
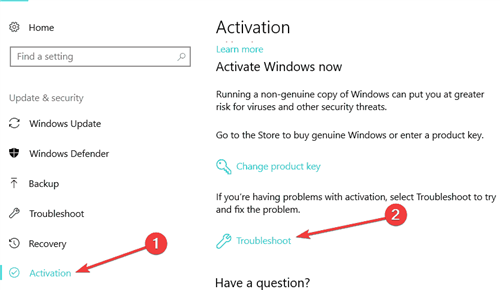
5. Обратитесь в службу поддержки Microsoft
Попробуйте позвонить в службу поддержки Microsoft, скажите им, какую ошибку вы получаете, и попросите их изменить ключ продукта. В некоторых случаях, когда вы пытаетесь использовать ключ продукта слишком много раз, он блокируется сервером.
В этом случае вам необходимо сбросить ключ продукта с помощью службы поддержки Microsoft.
Таким образом, описанные выше методы помогут вам решить проблему с кодом ошибки 0xc004f074, чтобы вы могли активировать операционную систему Windows 8 или Windows 10.
Не тратьте время на все эти технические вопросы! Исправьте проблемы с обновлением Windows с помощью этих инструментов!
Удалите дополнения Error: 0xc004f014 из ваших браузеров
Error: 0xc004f014 в некоторых случаях устанавливает дополнения в браузеры. Мы рекомендуем использовать бесплатную функцию «Удалить тулбары» в разделе «Инструменты» в программе Spyhunter Remediation Tool для удаления Error: 0xc004f014 и свяанных дополнений. Мы также рекомендуем вам провести полное сканирование компьютера программами Wipersoft и Spyhunter Remediation Tool. Для того чтобы удалить дополнения из ваших браузеров вручную сделайте следующее:
Internet Explorer
- Запустите Internet Explorer и кликните на иконку шестеренки в верхнем правом углу
- В выпадающем меню выберите Настроить надстройки
- Выберите вкладку Панели инструментов и расширения .
- Выберите Error: 0xc004f014 или другой подозрительный BHO.
- Нажмите кнопку Отключить .
Предупреждение: Эта инструкция лишь деактивирует дополнение. Для полного удаления Error: 0xc004f014 используйте утилиту для удаления Error: 0xc004f014.
Google Chrome
- Запустите Google Chrome.
- В адресной строке введите chrome://extensions/ .
- В списке установленных дополнений найдите Error: 0xc004f014 и кликните на иконку корзины рядом.
- Подтвердите удаление Error: 0xc004f014 .
Mozilla Firefox
- Запустите Firefox.
- В адресной строке введите about:addons .
- Кликните на вкладку Расширения .
- В списке установленных расширений найдите Error: 0xc004f014 .
- Кликните кнопку Удалить возле расширения.
Еще несколько вариантов решения
Бывает, что проблема находится не на стороне установленной сборки или софта, и в таких случаях все из вышеперечисленного не приносит результата.
Поэтому, дополнительно рекомендую проверить следующее:
- Убедитесь в стабильности и качестве интернет подключения. Даже малейшие сетевые неполадки могут повлиять на работоспособность Windows 10 и установленных приложений.
- Проверьте компьютер на вирусы. Вредоносное ПО способно блокировать доступ к различным ресурсам (обычно при этом заражается файл hosts).
- Если после ввода лицензионного кода вы видите сообщение «активация не удалась» с кодом 0xc004f074, то стоит подождать некоторое время и повторить попытку. Возможно, мы имеем дело с кратковременным перерывом в доступе к серверу лицензий Майкрософта.
И самое последнее, что можно сделать, это обратиться за помощью к специалистам службы поддержки Microsoft. Они обязательно помогут вам в решении проблемы.
Раз в год пользователь Windows 10 должен проводить процедуру активации для подтверждения того, что он пользуется лицензионной версией ОС. При очередной активации на дисплее может появиться сообщение о том, что процедуру не удалось успешно провести. Уведомление будет сопровождаться кодом 0xc004f074. Что он может значить и как решить эту проблему.
Способ заражения Error: 0xc004f014
устанавливается на ваш компьютер вместе с бесплатными программами. Этот способ можно назвать «пакетная установка». Бесплатные программы предлагают вам установить дополнительные модули (Error: 0xc004f014). Если вы не отклоните предложение установка начнется в фоне. Error: 0xc004f014 копирует свои файлы на компьютер. Обычно это файл (random file).exe. Иногда создается ключ автозагрузки с именем Error: 0xc004f014 и значением (random file).exe. Вы также сможете найти угрозу в списке процессов с именем (random file).exe или Error: 0xc004f014. также создается папка с названием Error: 0xc004f014 в папках C:\Program Files\ или C:\ProgramData. После установки Error: 0xc004f014 начинает показывать реламные баннеры и всплывающую рекламу в браузерах. рекомендуется немедленно удалить Error: 0xc004f014. Если у вас есть дополнительные вопросы о Error: 0xc004f014, пожалуйста, укажите ниже. Вы можете использовать программы для удаления Error: 0xc004f014 из ваших браузеров ниже.
Как исправить ошибку 0xc004f074
При возникновении этого сбоя, процедура инсталляции прекращается, а ПК возвращается в изначальное состояние. Ошибка происходит по причине перегрузки службы корпорации, которая функционирует в автоматическом режиме, но иногда все же не может справиться с наплывом информации. К счастью, в некоторых ситуациях возникший сбой можно исправить своими силами и не обращаться в службу поддержки. В этой статье будут рассмотрены способы решения этой проблемы.
Способ 1: Исправить дату и время
Иногда ошибка может появляться из-за того, что указанная на компьютере дата и время не соответствуют значениям на удаленном сервере. В этом случае необходимо выполнить такие действия:
-
- В правом нижнем углу рабочего стола найдите иконку времени. В некоторых случаях в «Настройках» придётся включить возможность изменения даты и времени.
-
- Кликните на нее правой клавишей мыши и в появившемся меню найдите пункт «Настройка даты и времени».
- Установите правильные параметры и сохраните изменения.
Обычно этих несложных действий достаточно для устранения ошибки 0xc004f074.
Способ 2: Воспользоваться командной строкой
В некоторых случаях устранить сбой могут специальные команды, которые требуется ввести в соответствующей службе. Делается это следующим образом:
-
- Зайдите в меню «Пуск» и найдите инструмент «Командная строка».
-
- Введите команду .
- После полученного результата необходимо будет прописать и сразу после этого .
Способ 3: Отключение защитника
Защитник Виндовс может блокировать работу некоторых файлов. Для того чтобы исправить это, достаточно просто временно выключить брандмауэр.
-
- Кликните на иконку защитника, находящуюся возле значка времени, для открытия его параметров.
- Найдите пункт «Брандмауэр и безопасность сети».
-
- В правой части открывшегося окна находятся сети. Каждую из них необходимо отключить. Для этого кликните на название сети и перетащите ползунок в положение «Откл».
Если на компьютере установлен другой антивирус, процедура делается тем же образом.
Способ 4: Принудительное принятие
Если описанные выше методы не принесли ожидаемого результата, потребуется воспользоваться более радикальным способом. Пользователь может приказать ОС принять необходимый ключ. Для этого проделайте такие шаги:
-
- Перейдите в «Пуск» и откройте «Командную строку».
- Напишите и, поставив пробел, укажите ключ.
- После этого необходимо будет ввести .
В большинстве случаев способов, описанных в этой статье, достаточно для того чтобы исправить ошибку 0xc004f074. Если ни один из методов не помог, придется обращаться в службу поддержки. К сожалению, ответа от нее обычно приходится ждать достаточно долго.