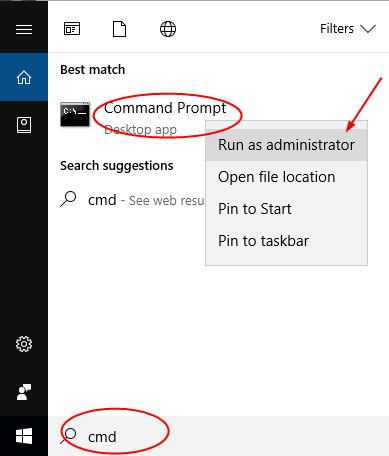Ошибка установки драйверов Windows 10

Всем пользователям знакома ситуация, когда система просит перезагрузить компьютер для установки обновлений. Нередко после перезагрузки система выдаёт сообщение «Windows 10 ошибка драйвера», или «не удалось завершить обновления». В таких случаях желательно проверить, какие именно программы не удалось установить (или обновить). Для этого нужно сделать следующее:
- Перейти в «Центр уведомлений».
- Затем во «Все настройки».
- В появившемся списке выбрать «Обновление и безопасность».
- Дальше перейти в «Центр обновления».
- И открыть «Журнал обновлений».
В этой вкладке появиться список всех драйверов, требующих установки или обновления. Сообщение «Не удалось установить» будет присутствовать напротив тех программ, которые системе не удалось обновить. Причин, по которым возникли ошибки, много. И для каждого пакета драйверов они индивидуальны.
Как посмотреть установленные драйвера
Просматривать установленные драйвера мы будем через Диспетчер устройств. Но перед этим проведем небольшую его настройку. В командную строку через кнопочку пуск необходимо ввести слово – среда
(в восьмерке нажмете горячие клавиши Win + R). Выбираем «Изменение переменных среды текущего пользователя».
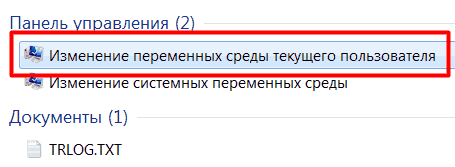
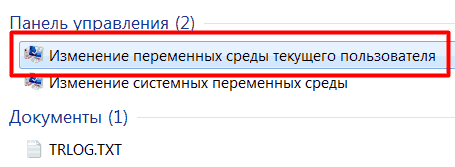
У нас открылось новое окошко. Жмем по верхней кнопочке «Создать».
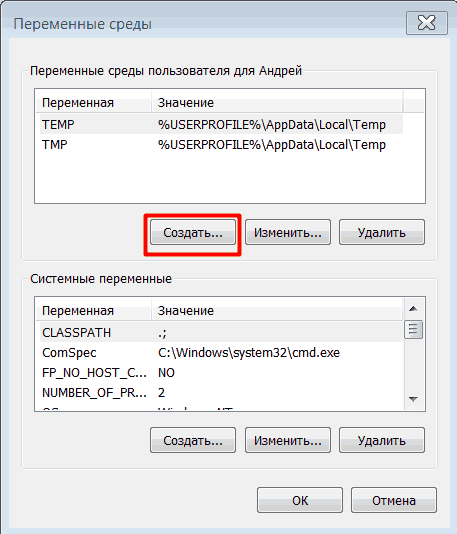
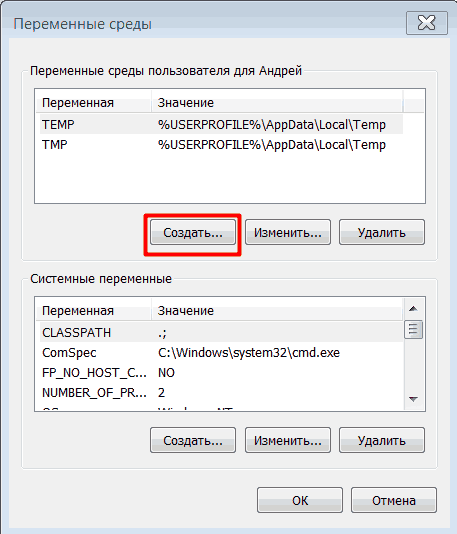
В новом окне вводим в верхнюю строчку сочетание — devmgr_show_nonpresent_devices
В нижнюю ставим циферку 1. Жмём «Ок», во втором окне тоже «Ок».
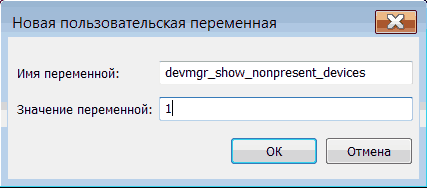
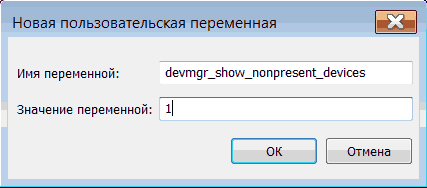
Всё, мы подкорректировали наш Диспетчер. Теперь у нас есть возможность просмотреть драйвера устройств, которые неактивны.
Для этого кликнем правой кнопкой мыши на нашем рабочем столе по ярлычку Компьютер. Выберем «Свойства». Далее, вверху с лева выберем Диспетчер устройств.
В меню Диспетчера выбираем «Вид», затем «Показать скрытые устройства».
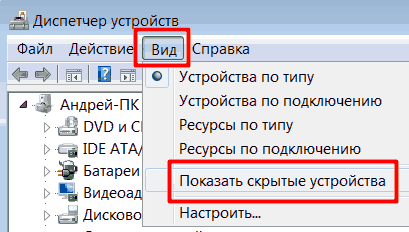

У нас покажутся устройства, которые мы установили на компьютер.
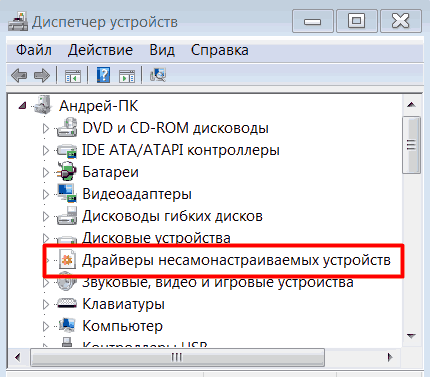
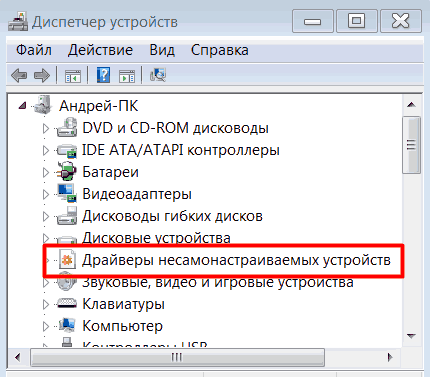
Ищем драйверы, нажмем на них, и нам покажутся все драйвера, установленные на ПК.
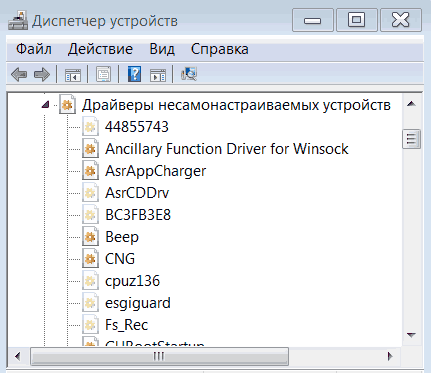
Запомните!
Если вы решили удалить какой-нибудь из них, то можно удалить только те драйвера, которые вам точно не нужны, и вы в этом полностью уверены, иначе можно получить большие проблемы с системой.
Для ускорения работы установленного вами Windows я рекомендую: — Ускоритель компьютера .
Кроме этого, можно не только посмотреть установленные драйвера, но, и обновить их. Подробнее в статье « ». На этом всё. Теперь вы знаете, как посмотреть установленные драйвера. Успехов! И поосторожнее с драйверами!
Или, выбрать по своему усмотрению среди прочих видеокарт
.
Всем всего доброго!
Как бы не была хороша Windows 10, которая для большинства оборудования находит и устанавливает драйвера в автоматическом режиме — а все-таки с драйверами приходится возиться всё равно. Посудите сами: те универсальные драйвера, что ставит система — в большинстве случаев, нельзя настроить под себя (да и часть функций теряется, попробуйте, например, оптимизировать 3D-графику без настроек видеокарты…).
Именно поэтому, я всегда рекомендую после установки Windows 10 (или другой ОС), обновить и установить все драйвера в системе. Благо, что сейчас для этого дела софта более, чем предостаточно (и ненужно ничего и нигде выискивать, даже если у вас уже давно нет «родного» диска с драйверами) …
В этой статье я как раз хочу остановиться на 5 лучших (на мой взгляд) программах на русском языке для авто-обновления драйверов (все программы совместимы с Windows 10, проверено лично!).
Одна из лучших программ для работы с драйверами: поиск новых драйверов, обновление, создание резервных копий, устранение конфликтов и т.д. — все это делает Driver Booster!
После первого запуска программы, она выполнит сканирование вашей системы и предоставит отчет, какие драйвера можно обновить. Например, на моем ПК было предложено обновить 12 старых драйверов и 5 устаревших компонентов игр (кстати, если у вас тормозят или лагают игры — однозначно рекомендую попробовать обновить компоненты игр в Driver Booster)
.

Driver Booster — предлагает обновить 12 драйверов и 5 игровых компонентов
Для начала обновления драйверов — вам необходимо нажать всего лишь одну кнопку «Обновить все»
(см. на скриншоте выше)
Кстати, обращаю ваше внимание, что Driver Booster делают резервную копию ваших старых драйверов (на всякий случай), и, если вдруг с новыми драйверами что-то будет не так, вы всегда сможете откатить систему назад
Процесс обновления проходит полностью в автоматическом режиме, сверху ока будет показываться текущий статус обновления (пример ниже).
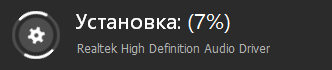
Процесс обновления // установка аудио-драйвера
После обновления — программа предоставит вам полный отчет об обновленных драйверах и предложит перезагрузить ПК.

Кстати, так же хочу добавить, что в программе есть мастер исправления ошибок, некоторые из ошибок достаточно распространенные:
- устранение ошибок, связанных со звуком;
- исправление ошибок сети;
- исправление неправильного разрешения;
- очищение отключенных устройств.

В целом, программа по праву считается лидером своей ниши. Обновить быстрее и проще драйвер, чем в Driver Booster, наверное, нельзя. Программа полностью переведена на русский язык, совместимость с Windows 10 100%-тная!
Пожалуй, есть один минус
: для работы требуется подключение к интернету. Т.е. нельзя в автономном режиме (когда нет сети) обновить драйвера.
Перезагрузите компьютер (последнее средство)
Если ни один из вышеперечисленных методов не сработал, вы можете перезагрузить компьютер с Windows, чтобы исправить ошибку синего экрана «Сбой состояния питания драйвера». Сброс Windows приведет к переустановке ОС Windows 11 из резервного образа или облачного сервиса. При переустановке Windows вы можете сохранить свои личные файлы при удалении всех приложений и настроек.
Этот метод удалит все сторонние приложения, драйверы и настройки. Компьютер будет восстановлен до состояния по умолчанию, когда вы устанавливали ОС. Следуйте этим инструкциям, чтобы перезагрузить компьютер с Windows 11:
Откройте приложение «Параметры Windows 11», нажав Win+ I. В приложении «Настройки» выберите вкладку «Система», а справа прокрутите вниз и нажмите «Восстановление».

В разделе «Параметры восстановления» нажмите кнопку «Восстановить компьютер».

Откроется диалоговое окно «Сбросить этот компьютер», в котором вы можете выбрать, хотите ли вы «Сохранить свои файлы», но удалить приложения и настройки, или «Удалить все», включая ваши личные файлы из библиотек. Выберите вариант из двух.
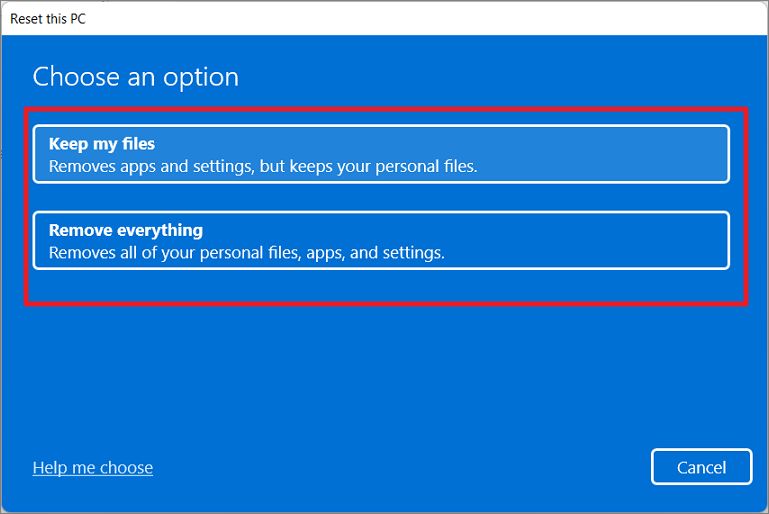
Затем выберите, как вы хотите переустановить Windows — с помощью локального образа резервной копии с вашего устройства или загрузки из облака и переустановки Windows. Если вы выберете «Облачная загрузка», он загрузит и переустановит последнюю сборку Windows 11, но для этого потребуется Интернет и 4 ГБ данных. Но если вы выберете «Локальная переустановка», будет переустановлена та же сборка ОС из образа резервной копии на устройстве.

В следующих окнах нажмите кнопку «Далее».

Наконец, нажмите кнопку «Сброс», чтобы начать процесс сброса.

Процесс займет некоторое время, и система автоматически перезагрузится на новую ОС.
Мы надеемся, что эта статья поможет вам избавиться от ошибки сбоя состояния питания драйвера на вашем устройстве.
Обновляем драйвера на Windows 10 встроенными в систему средствами, а так же при помощи программы DriverHub
Как обновить определенный драйвер?
Если дело касается драйверов именно видеоадаптера (видеокарты), то первым делом откройте меню пуск нажатием соответствующего значка в левом нижнем углу экрана компьютера;
В поисковой строке набрать «Диспетчер устройств»;
В открывшемся окне кликнуть по пункту под названием «Видеоадаптеры»;
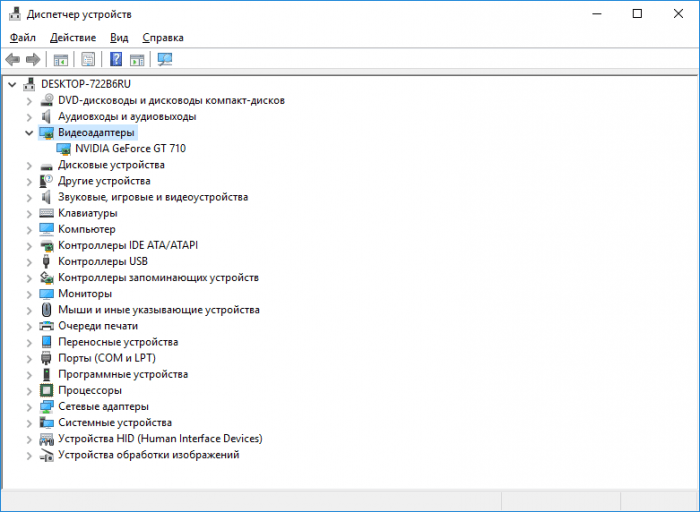
В маленьком окошке выбрать пункт «Обновить драйверы…»;
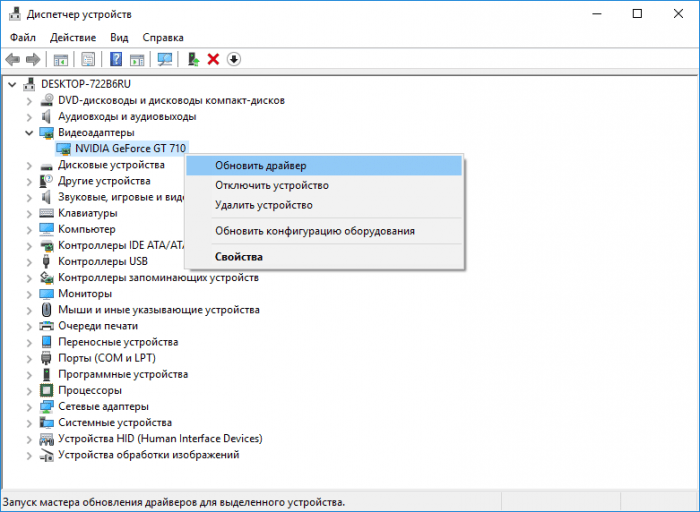
Приступить к процедуре обновления компонента посредством выбора варианта «Автоматический поиск обновленных драйверов».
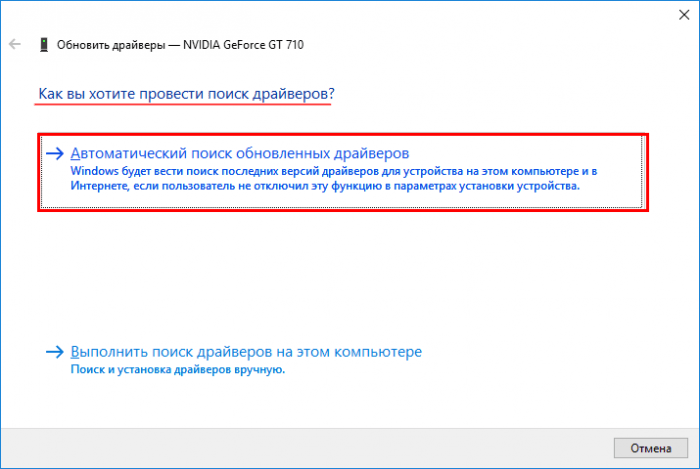
После совершения данных действий компьютер автоматически произведет поиск важного компонента на серверах компании Microsoft, загрузит их и самостоятельно установит. По окончании операции нужно будет лишь нажать «ОК» и перезагрузить компьютер
Примечание: данный способ не всегда срабатывает, так как база данных Microsoft может не включать обновлений для слабых или не распространенных среди пользователей ПК.
Начать исправлять ситуацию следует со следующего:
Перейти на официальную страницу разработчика видеокарты;
Найти на официальной странице название своего продукта и далее драйвера к нему;
Загрузить его в формате *.exe и установить как простое приложение.
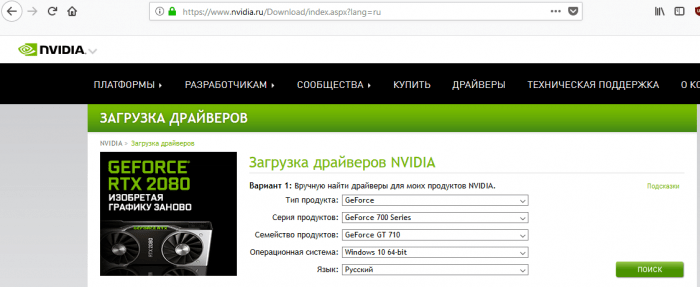
На этом процедура установки драйвера ручным способом заканчивается.
Внимание: некоторые производители не предоставляют новые версии драйвера для скачивания в формате *.exe, а только в *inf и прочих разрешениях. Это означает, что как обычное приложение вновь скачанную версию установить не удастся
В этом случае необходимо будет заново дойти до пункта «Как вы хотите провести поиск драйверов»
(рассмотрен выше) и выбрать вместо автоматического обновления драйверов пункт под названием «Выполнить поиск драйверов на этом компьютере».
Затем останется лишь указать папку, в которую был сохранен драйвер в формате, отличном от *exe., и нажать «Далее».
Автоматическая установка драйверов при помощи программы DriverHub
Как можно видеть, любой из описанных способов занимает много времени и требует большого числа манипуляций. К тому же он содержит множество нюансов.
Избежать подобного поможет полностью бесплатное приложение DriverHub , которое в автоматическом режиме не только найдет абсолютно все драйвера для каждого компонента, но и самостоятельно их установит.
Скачайте и установите программу, сняв галочки с ненужных компонентов:
Запустите её и зайдите во вкладку «Драйвера»;

Нажмите «Найти сейчас». Приложение после этого начнет искать все компоненты, которые доступны к загрузке;
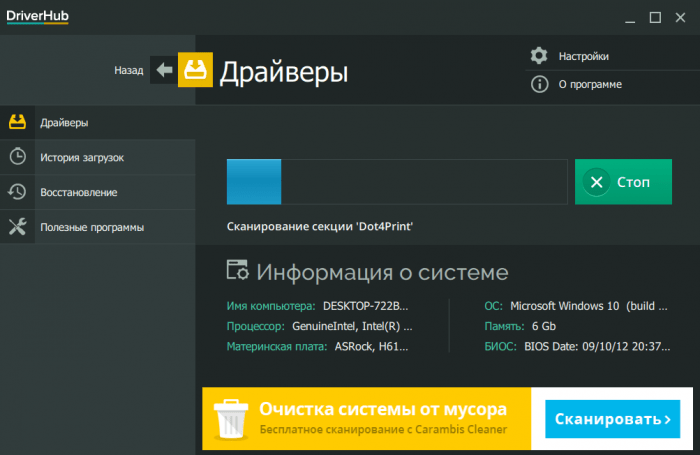
Через несколько минут будет представлен список с теми версиями для каждого компонента, которые могут быть обновлены.
По умолчанию установка будет отмечена для всех категорий, однако при желании можно передвинуть ползунок в сторону (верхняя часть экрана в правой его части) для активации «Режима эксперта» и провести загрузку выборочно.
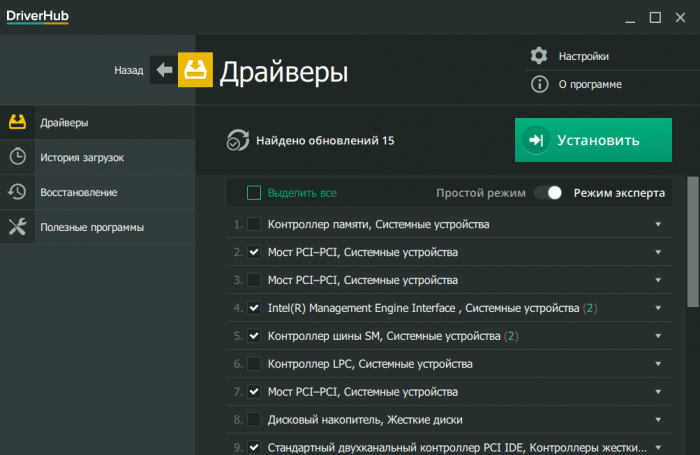
Обновлено: 17.02.2021
103583
Чтение файла дампа
Драйвер Verifier будет запускаться, запускать синий экран и записывать файл журнала. Этот файл журнала находится в C: \ Windows \ Minidump \. Прочтите его, и вы увидите, какой драйвер вызывает эту проблему. Попробуйте найти имя драйвера, чтобы узнать, какая часть оборудования на вашем ПК использует.
Итак, как вы его читаете? Вам нужен инструмент отладки, который вы можете скачать из Microsoft.
А . Загрузите SDK, установите его, выберите инструменты отладки и отмените выбор всего остального.
Обратите внимание, что инструменты отладки для предыдущих версий Windows больше недоступны; вам придется отправить файл дампа техническому специалисту Microsoft для анализа
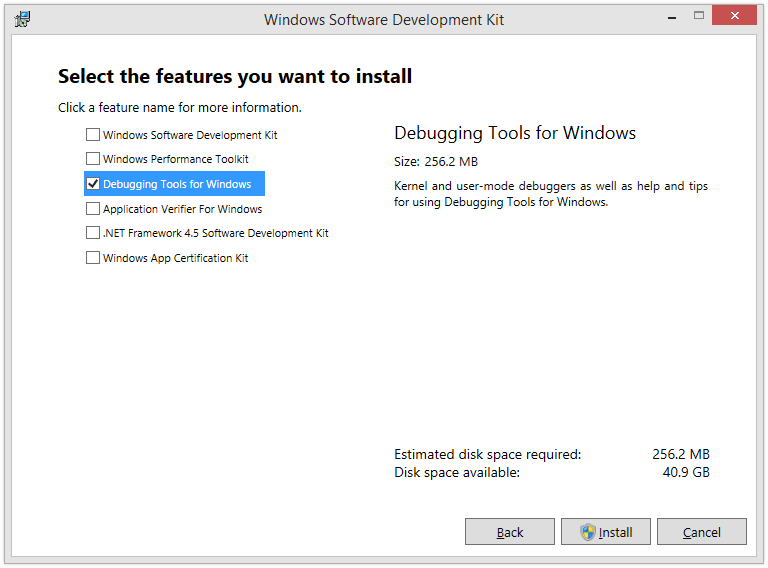
После его установки найдите его на экране запуска. Он называется windbg (x64). Запустить его.
- Нажмите « Файл»
, затем « Открыть сбой»
. - Перейдите к C: \ Windows \ Minidump \
и откройте файл.DMP, содержащийся внутри. - Посмотрите на нижнюю часть результирующего файла, где строка говорит « Вероятно, вызвана»
. Это хороший показатель того, какой драйвер вызывает эту проблему.
Выполните восстановление при загрузке из дополнительных параметров
Иногда вы можете столкнуться с ошибкой состояния питания драйвера или ошибкой «синий экран» при запуске Windows, поэтому Windows не запустится должным образом или вы не сможете войти в свой компьютер. Когда это происходит, у вас нет другого выбора, кроме как решить эту проблему с помощью восстановления при загрузке или в безопасном режиме.
Чтобы получить доступ к восстановлению при загрузке из дополнительных параметров, вам необходимо загрузить компьютер с установочного носителя Windows (USB или DVD). Если вы не знаете, как создать загрузочный носитель Windows 11, ознакомьтесь с этой статьей, чтобы узнать, как это сделать.
Сначала загрузите компьютер с загрузочного носителя Windows 11. Если вы это сделаете, вы увидите экран установки Windows, где у вас будет два варианта: «Установить» и «Восстановить компьютер». Теперь нажмите «Восстановить компьютер» в левом нижнем углу окна.
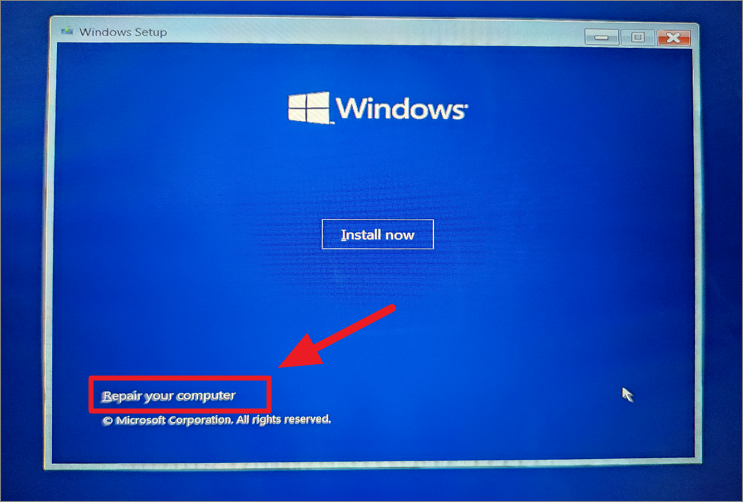
Откроется экран выбора варианта (среда восстановления Windows), здесь выберите параметр «Устранение неполадок».

На следующем экране нажмите «Дополнительные параметры».
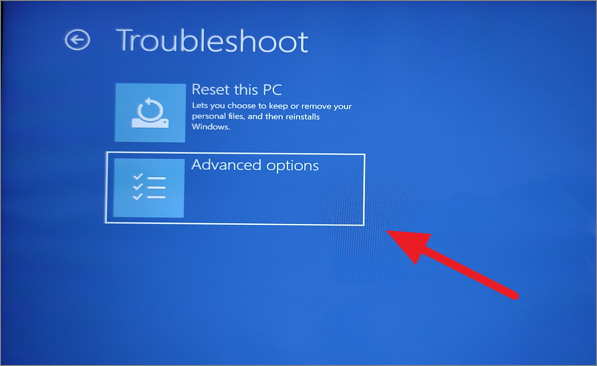
Теперь выберите параметр «Восстановление при загрузке», как показано ниже.

Способ 2:
Если вы не знаете, есть ли у вас загрузочный установочный носитель Windows, есть еще одна хитрость, которую вы можете использовать для доступа к среде восстановления Windows. Вот как это сделать:
Сначала перезагрузите или запустите компьютер, и как только вы увидите экран загрузки, удерживайте кнопку питания в течение 5 секунд, чтобы выключить компьютер. Продолжайте повторять один и тот же процесс три-четыре раза, пока не войдете в окно среды восстановления Windows.

Здесь нажмите кнопку «Дополнительные параметры».
Затем выберите параметр «Восстановление при загрузке».
Как только вы это сделаете, Windows автоматически перезапустится, выполнит поиск ошибок и исправит их.
Способ 3:
Кроме того, вы также можете получить доступ к дополнительным параметрам из настроек Windows. Вот как вы можете это сделать:
Щелкните меню «Пуск», найдите «Параметры восстановления» и выберите наиболее подходящий результат. Или откройте «Настройки» и выберите «Восстановление» на вкладке «Система».

На странице настроек восстановления выберите параметр «Перезагрузить сейчас» рядом с «Расширенный запуск».

Это перезагрузит ваш компьютер и отобразит среду восстановления Windows, отсюда вы можете перейти к опции «Восстановление при загрузке», как мы сделали в приведенном выше методе.
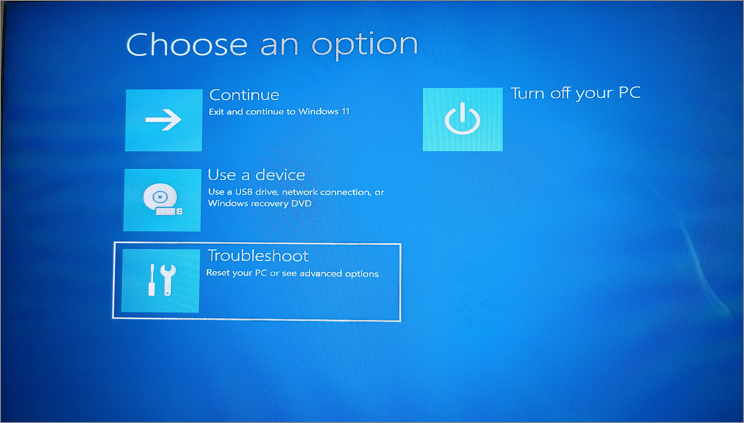
Попробуйте эти исправления:
Метод 1. Переустановите драйвер видеокарты.
В основном, причиной этой ошибки BSOD является драйвер графической карты, такой как NVIDIA, Intel или AMD. Переустановка драйвера видеокарты помогла многим пользователям решить эту проблему. Таким образом, вы можете дать ему шанс.
1) На клавиатуре нажмите кнопку Windows ключ с логотипом + Икс вместе, чтобы открыть меню быстрого доступа. Затем нажмите Диспетчер устройств открыть его.
2) Во всплывающем окне найдите и разверните Видеоадаптеры каталог. Затем щелкните правой кнопкой мыши программное обеспечение графической карты, чтобы выбрать Удалить устройство .

3) После удаления драйвера видеокарты перейдите на веб-сайт производителя, найдите и загрузите последнюю версию драйвера для вашей модели карты. Затем установите новый драйвер в Windows 10.
Если у вас нет времени, терпения или недостаточно компьютерных навыков, чтобы найти и загрузить правильный драйвер, позвольте Водитель Easy помочь тебе тогда.
Driver Easy — надежный и очень полезный инструмент для работы с драйверами. Этоавтоматически распознает вашу систему и найдет для нее подходящие драйверы. Вам не нужно точно знать, в какой системе работает ваш компьютер, вам не нужно рисковать, загружая и устанавливая неправильный драйвер, и вам не нужно беспокоиться о том, что вы ошиблись при установке.
Вы можете автоматически обновлять драйверы с помощью СВОБОДНЫЙ или За версия Driver Easy. Но с версией Pro это займет всего 2 клика (и вы получите полную поддержку и 30-дневный возврат денег гарантия):
1) Скачать и установите Driver Easy.
2) Запустите Driver Easy и нажмите Сканировать сейчас кнопка. Затем Driver Easy просканирует ваш компьютер и обнаружит проблемы с драйверами.

3) Щелкните значок Обновить рядом с отмеченным драйвером принтера, чтобы автоматически загрузить и установить правильную версию этого драйвера (это можно сделать с помощью СВОБОДНЫЙ версия).
Или нажмите Обновить все для автоматической загрузки и установки правильной версии все драйверы, которые отсутствуют или устарели в вашей системе (для этого требуется За версия — вам будет предложено обновить, когда вы нажмете Обновить все).

Метод 2: обновите драйверы вашего устройства
Ошибка часто также может быть вызвана устаревшими или несовместимыми драйверами. Если переустановка драйвера видеокарты не помогла вам это исправить, обновите драйверы других устройств.
Регулярное обновление драйверов может обеспечить стабильную работу Windows 10. Это довольно просто. В качестве первого варианта вы можете обновить их в .
Щелкните правой кнопкой мыши драйверы, которые необходимо обновить. Затем нажмите Обновить драйвер . Продолжайте выбирать Автоматический поиск обновленных драйверов .

Затем Windows автоматически выполнит поиск обновлений.
По некоторым причинам Microsoft не всегда может обнаружить обновление, и, более того, проверять обновления для ваших драйверов одно за другим может быть очень утомительно. В таком случае пусть Водитель Easy помочь тебе. Он может найти все ваши отсутствующие, устаревшие и несовместимые драйверы и предложить правильные менее чем за 1 минуту! А с его версией Pro вы можете обновить все свои драйверы всего за один раз: Обновить все .

Метод 3: отключить и сбросить средство проверки драйверов
Если, к сожалению, после решения проблем с драйверами ошибка все еще возникает, попробуйте отключить и сбросить средство проверки драйверов в Windows 10.
Вам необходимо сделать следующее:
1) Тип cmd в поле поиска в меню «Пуск». Затем щелкните правой кнопкой мыши на Командная строка выбирать Запустить от имени администратора . Примечание: нажмите да при запросе контроля учетных записей пользователей.
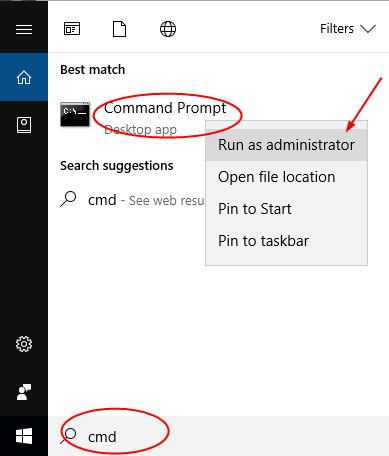
2) В открытом черном окне введите верификатор и нажмите Enter.

3) Теперь открывается диспетчер проверки драйверов. Отметьте Удалить существующие настройки и нажмите Конец .
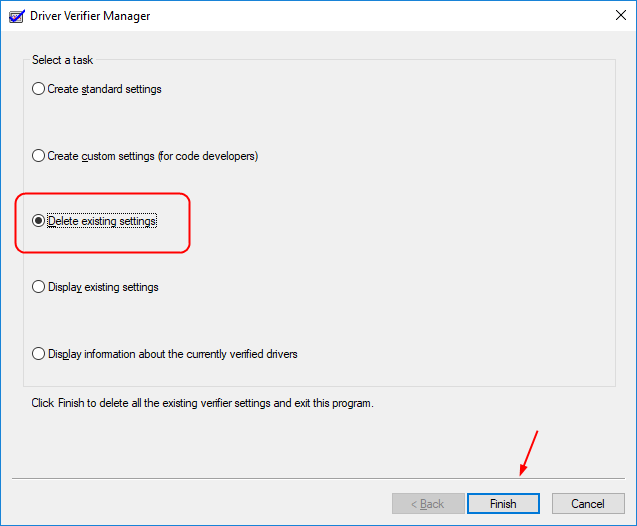
4) Перезагрузите Windows 10, и проверка драйверов будет отключена. Ошибка BSOD должна быть решена, но если нет, выполните следующие действия, чтобы сбросить верификатор.
5) Снова запустите командную строку от имени администратора через то же . Затем введите Проверка / сброс в окне и нажмите Войти запустить его.
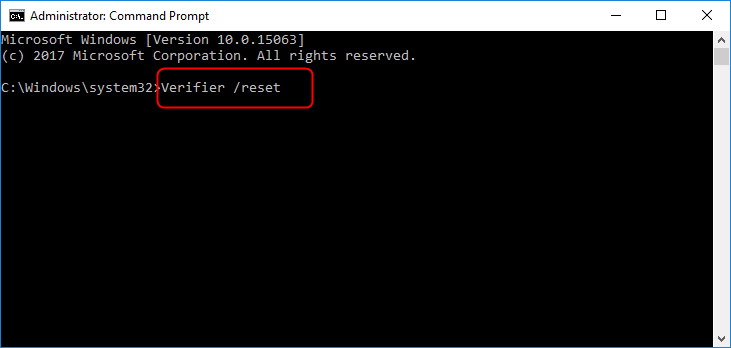
6) Перезагрузите Windows 10.
Вот и все.
Если у вас есть какие-либо вопросы, пожалуйста, оставьте свой комментарий ниже, спасибо.
Все драйверы проверены — что дальше?
Если проверка всех драйверов завершилась успешно, я должен снять шляпу перед вашим терпением и упорством. Скорее всего, драйверы не являются причиной критической ошибки, возникающей в вашей системе. Не исключено, что проблема кроется в аппаратной части вашего компьютера — например, в неисправном жестком диске или оперативной памяти, либо блок питания имеет недостаточную мощность для обеспечения работы всех устройств. Возможны и другие аппаратные проблемы, которые проверкой драйверов также невозможно выявить.
Утилита, которую мы сегодня будем описывать называется Driver Verifier
и входит в состав всех операционных систем, в том числе и в Windows XP. Данная программа позволяет проверять и выявлять проблемные, которые могут сильно навредить системе. К самой известной проблеме относится синий экран смерти
. Данные о таких драйверах записываются в дамп памяти, чтобы потом можно было произвести анализы. Итак, утилита подвергает драйвера, так называемым стрессовым ситуациям (тестам), создавая визуальные экстремальные условия, например, нехватка памяти, различные блокировки, IRQL, проверки IRP, DMA и др., I/O – контроль. Другими словами, происходит имитация таких экстремальных ситуаций, которых при обычной работе с Windows быть не должно, или они случаются не часто. Таким образом, утилита позволяет выявить такие драйвера, которые могут привести к аварийному отключению системы.
Как я уже сказал, утилита встроена во все версии Windows и находится по пути %windir%\system32
. Также утилиту можно использовать в двух вариантах: командная строка и графический интерфейс.
Итак, для того, чтобы запустить утилиту для проверки драйверов необходимо в окне «Выполнить»
набрать следующую команду:
|
verifier |
Открывается окно, с необходимыми настройками, в которой мы выбираем второй пункт – «Создать нестандартные параметры»
или «Create custom settings»
.
Теперь нам нужно отсортировать содержимое, для этого вверху таблицу нажимаем на слово Provider
. Теперь можно выбирать все драйвера. Кстати, драйвера от корпорации Microsoft можно не выбирать.
Теперь можно нажать кнопку Finish
, после этого появится просьба о перезагрузке системы.
Итак, перезагрузка прошла, теперь система будет грузиться в режиме проверки драйверов. Утилита будет работать в фоне, проводя различные тесты. Вы же можете спокойно работать за компьютером до окончания работы утилиты. После работы, информационный файл сохранится в дампе памяти. Такой файл обычно находится по пути: C:\Windows\Minidump\*.dmp
. Теперь его можно анализировать, например, с помощью Windbg
, или другой подобной программой.
Если в течении нескольких дней выяснилось, что проблема не повторялась, то можно сказать, что дело вовсе не в драйверах и придется искать причину в другом. Тем временем мы уже можешь отключить режим проверки драйверов. Сразу хочу сказать, что этот режим сильно замедляет систему, поэтому, не рекомендуется часто с ним работать.
Отключить утилиту можно так: в командной строке вводите следующую команду:
|
verifier /reset |
Либо из графического окна программы. Для этого нужно выбрать пункт Delete existing settings
.
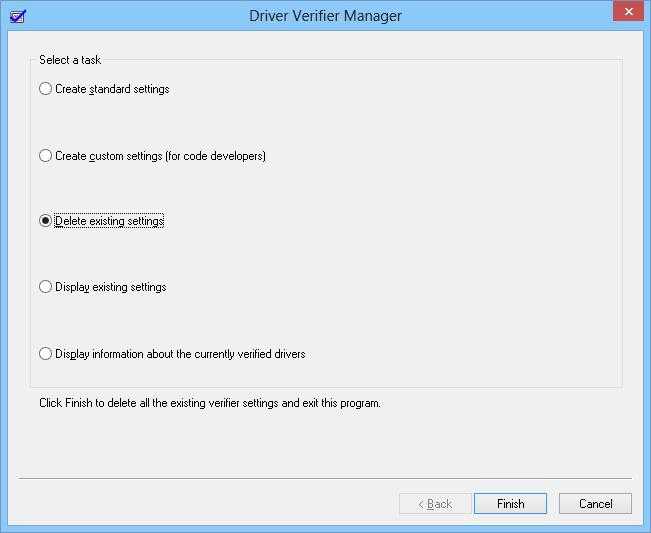
Если этот режим выключить не удается, то это можно сделать из .
Если Windows не хочет грузиться в безопасном режиме, то следует удалить из некоторые ключи. Чтобы это сделать нужно загрузится с флэшки или диска.
Удаляете эти ключи:
- HKEY_LOCAL_MACHINE\SYSTEM\CurrentControlSet\Control\Session Manager\Memory Management\VerifyDrivers
- HKEY_LOCAL_MACHINE\SYSTEM\CurrentControlSet\Control\Session Manager\Memory Management\VerifyDriverLevel
Чтобы узнать, выключена ли утилита, введите следующую команду в :
|
verifier /query |
На этом все. Надеюсь данная статья помогла вам в решении ваших проблем.
Главная » Заметки » Как проверить повреждены ли драйвера. Использование средства проверки драйверов Windows
Как запустить драйвер драйверов
Предупреждение: Перед запуском этого инструмента рекомендуется создать точку восстановления системы. Вы можете восстановить это, если у вас возникла серьезная проблема.
Если вы действительно хотите запустить этот инструмент, и мы предупреждаем вас, вы, вероятно, не должны. Для этого откройте окно командной строки или окно PowerShell в качестве администратора. В Windows 10 щелкните правой кнопкой мыши кнопку «Пуск» и выберите «Windows PowerShell (Admin)».
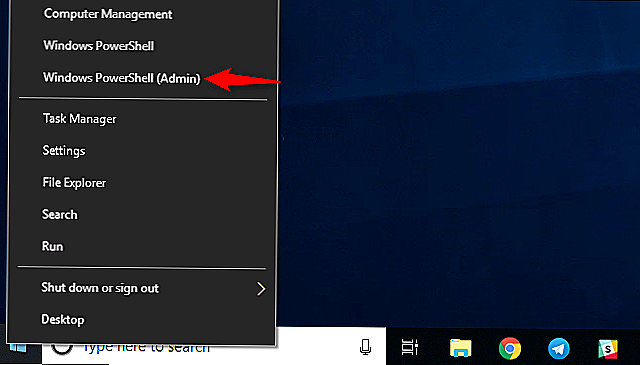
Тип в командной строке и затем нажмите Enter.
(Вы также можете просто открыть меню «Пуск» в Windows 10, введите в поле поиска в меню «Пуск» и нажмите «Ввод», но официальная документация Microsoft рекомендует по какой-то причине перейти через командную строку.)
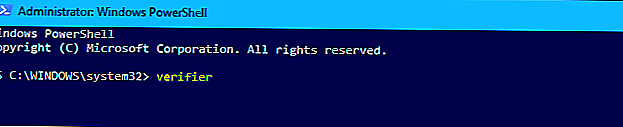
Выберите «Создать стандартные настройки» и нажмите «Далее».
Вместо этого вы можете выбрать «Создать пользовательские настройки (для разработчиков кода)», если вы хотите выбрать индивидуальные тесты, применяемые к вашим драйверам.
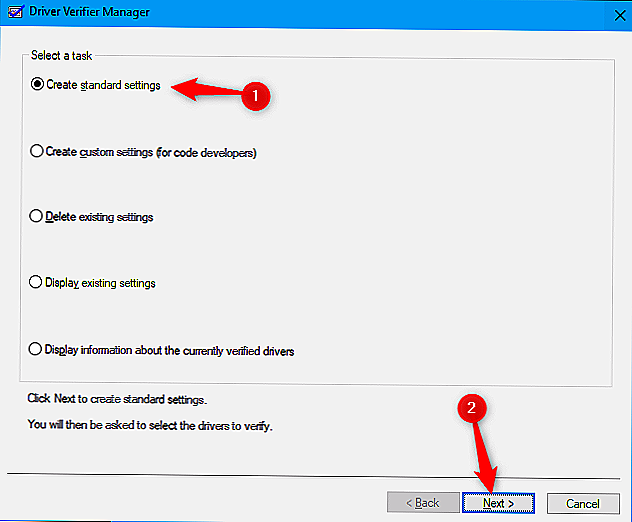
Выберите, какие драйверы вы хотите подчеркнуть. «Автоматически выбирать неподписанные драйверы» проверит наличие каких-либо неподписанных драйверов в вашей системе. «Автоматически выбирать драйверы, созданные для старых версий Windows», будут проверяться на наличие драйверов, предназначенных для более старой версии Windows. После выбора этой опции будет отображен список любого типа драйвера. На современном ПК есть вероятность, что Windows скажет, что таких драйверов нет.
Вы также можете выбрать «Выбрать имена драйверов из списка», чтобы просмотреть список установленных драйверов и выбрать отдельные.
Для самого экстремального теста вы можете даже выбрать «Автоматически выбирать все драйверы, установленные на этом компьютере», чтобы стресс-тест все,
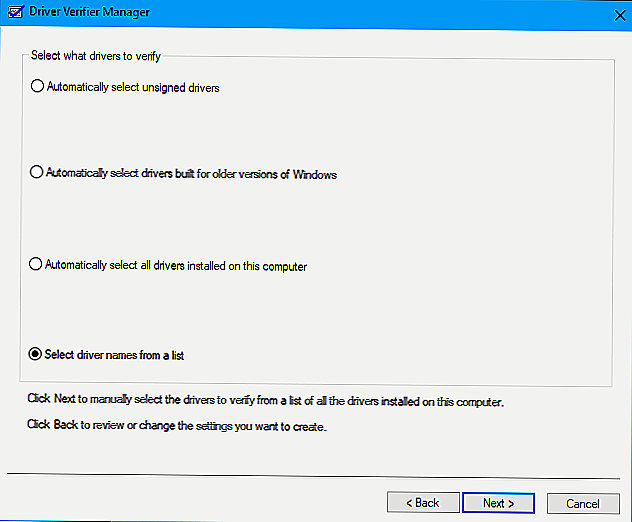
Вам, вероятно, не нужно будет тестировать ни один из драйверов Microsoft, включенных в Windows. Чтобы избежать драйверов Microsoft, выберите «Выбрать имена драйверов из списка» и выберите драйверы, которые не были предоставлены корпорацией Microsoft.
После того, как вы выбрали драйвер или драйверы, которые вы хотите подчеркнуть, нажмите «Готово». Перед началом тестирования вам придется перезагрузить компьютер.
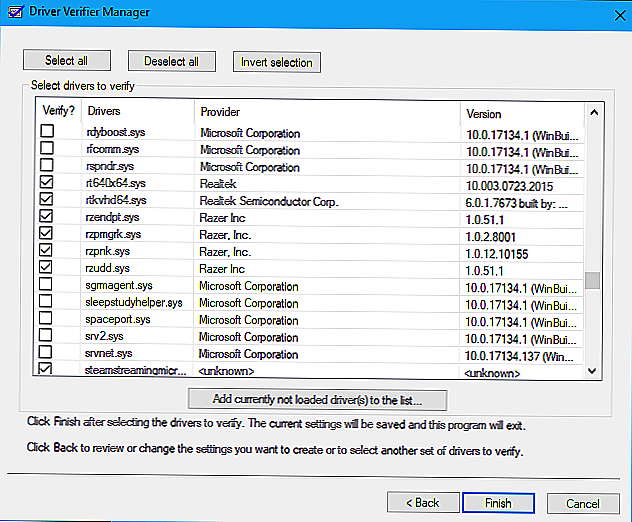
После перезагрузки Driver Verifier начнет стресс-тестирование ваших драйверов в фоновом режиме. Некоторые типы проблем с драйверами могут привести к немедленной проблеме, в то время как другие могут не появляться до тех пор, пока вы не используете свой компьютер некоторое время.
Вы узнаете, есть ли проблемы, потому что ваш компьютер выйдет из строя, и вы увидите сообщение об ошибке синего экрана. Ошибка на экране, скорее всего, отобразит больше информации о точном файле драйвера, вызвавшем эту проблему, и вы также можете найти информацию о синем экране, изучив дамп памяти Windows, созданный после того, как на вашем компьютере отображается BSOD.