Определение частоты оперативной памяти стандартными средствами Windows
Два следующих способа определения частоты ОЗУ отображают именно эффективное ее значение
Все же для операционной системы неважно, на какой максимальной частоте могут работать планки оперативной памяти. Для нее важно только фактическое ее значение, установившееся при включении компьютера
Первый способ самый простой, но подходит он только для пользователей Windows 8/8.1/10:
Отройте «Диспетчер задач» комбинацией клавиш «Ctrl + Shift + Esc» и перейдите в нем во вкладку «Производительность»:

1
Откройте в левой части окна раздел «Память». В правой нижней части окна напротив надписи «Скорость» и будет указана эффективная частота ОЗУ:
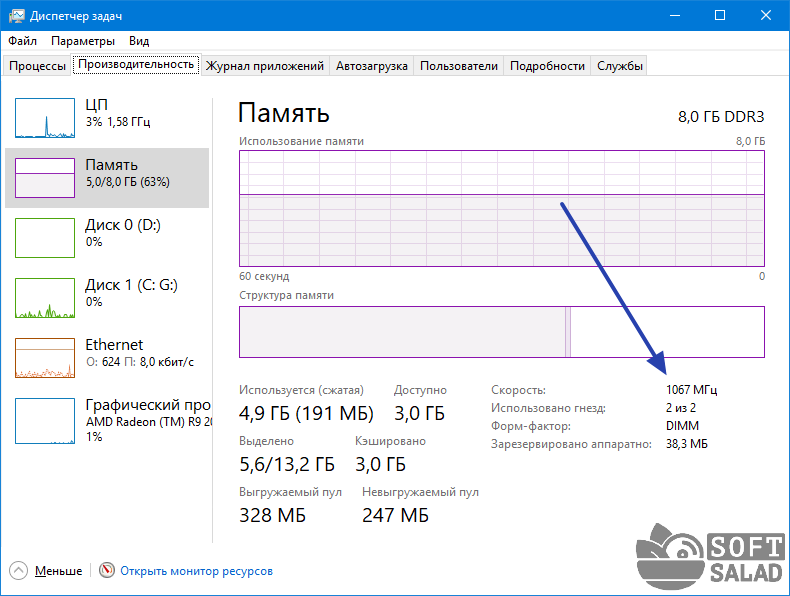
Второй способ подходит и для систем ниже Windows 8:
Запустите «Диспетчер задач», откройте в нем меню «Файл» и выберите пункт «Запустить новую задачу».
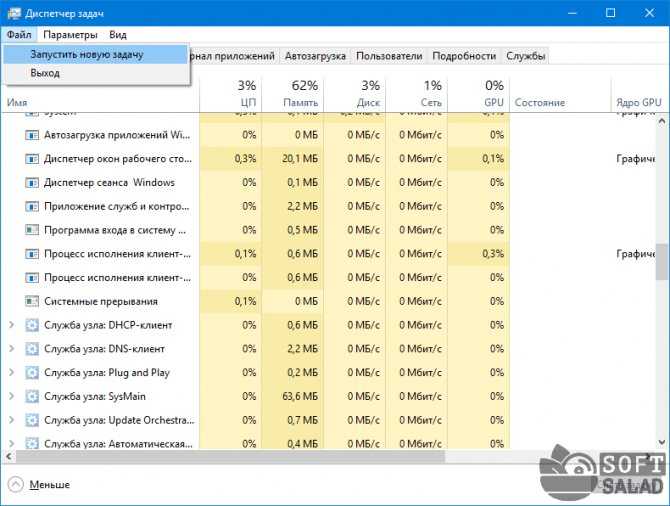
В открывшееся маленькое окно впишите без кавычек «cmd» и нажмите «ОК» (на всякий случай можно установить галочку напротив «Создать задачу с правами администратора»):

Откроется черное окно командной строки Windows. Скопируйте без в него нижеследующую команду и нажмите клавишу ввода:
wmic memorychip get Speed
Эффективная частота ОЗУ будет отображена ниже. Причем здесь указываются значения для каждой из планок оперативной памяти по отдельности (если их несколько):
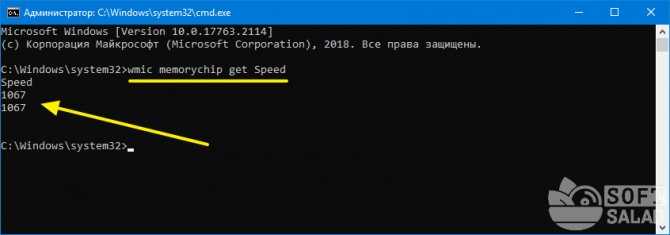
В средствах диагностики directx
DirectX — важный компонент системы, который необходим для работы игр и других 3D-приложений. Встроенная программа «Средство диагностики DirectX» позволяет выявить неполадки с компонентом, а также ознакомиться с главными характеристиками «запчастей» ПК:
- Раскройте на дисплее панель «Выполнить» с помощью комбинации Win R. Скопируйте, а затем вставьте код dxdiag — нажмите на «Энтер» либо на ОК в окошке.
- На экране появится окно средства диагностики. В первой вкладке располагаются данные о версии «Виндовс», процессоре, изготовителе ПК, файле подкачки, объёме памяти на жёстком диске, версии прошивки BIOS, версии DirectX и другая полезная информация. С помощью кнопки «Сохранить все сведения» вы можете создать отдельный файл со всеми данными о системе и ПК.
- Перейдите на вторую вкладку вверху либо кликните по клавише «Следующая страница» внизу окна. В разделе «Экран», в меню «Устройство» показаны характеристики видеокарты.
- В блоке «Преобразователь» может также стоять информация о видеоадаптере, но уже о другом, если у вас установлено два аппаратных компонента для показа видео.
- Во вкладке «Звук» прочитайте характеристики вашей звуковой карты.
Нужно ли использовать Диспетчер задач для управления работой Windows
Диспетчер задач позволяет управлять работой приложений (программ), процессов, служб, пользователей компьютера (ноутбука). Диспетчер задач продолжает свою работу даже, когда завис компьютер или ноутбук. С его помощью можно освободить компьютер (ноутбук) от зависшей задачи (приложения), восстановить работоспособность операционной системы Windows.
Диспетчер задач – это важное и нужное приложение Windows. Опытный пользователь с его помощью даже, порой, может «увидеть» вирусы в компьютере
Вот прямо так, глядя на ту информацию, которая имеется в Диспетчере задач. Кстати, многие вирусы в первую очередь атакуют именно Диспетчер задач для того, чтобы «спрятаться» в компьютере. А некоторые из вирусов автоматически прекращают свою работу на время запуска в компьютере Диспетчера задач, опять же с целью маскировки.
Для недостаточно опытных пользователей Диспетчер задач лучше всего использовать ТОЛЬКО в режиме просмотра информации. Открываем Диспетчер задач и смотрим, какое именно приложение и сколько конкретно ресурсов занимает в компьютере (ноутбуке). Например, Диспетчер задач позволяет выявить те программы, которые чрезмерно загружают компьютер (ноутбук), превращают его в устройство «с тормозами» и с регулярными зависаниями.
Выявленные подвисшие или «тяжелые» программы, которым явно не хватает мощности компьютера (ноутбука), можно «снимать» с помощью Диспетчера задач. Эти программы в дальнейшем лучше не запускать. Если подобные «тяжелые» программы (приложения) запускаются автоматически при загрузке компьютера (ноутбука), то их «Автозагрузка» Диспетчера задач.
Процессы и службы Windows в Диспетчере задач
Однако совсем не следует принудительно завершать Фоновые процессы на вкладке «Процессы». И тем более не стоит останавливать службы Windows на вкладке «Службы».
Чтобы оперировать Фоновыми процессами и Службами, нужно понимать внутреннюю логику работы операционной системы Windows. Иначе можно случайно «убить» программы и службы, без которых операционная система станет работать неправильно, не штатно. Тем самым можно не только «подвесить» компьютер или ноутбук, но даже открыть доступ для вирусов и шпионов к системе.
Самое полезное использование Диспетчера задач – это смотреть глазами в окне Диспетчера задач, как и чем загружена операционная система Windows. Потом можно отказаться от использования тех программ, которые компьютер (ноутбук) не тянет в силу своего внутреннего устройства.
Далеко не на всех компьютерах и ноутбуках можно запускать любые программы. Проблемы с памятью возникают, если пользователь запускает сложные игры, мощные редакторы, видео высокого качества или иное «тяжелое» программное обеспечение. Для таких «тяжелых» приложений, порой, требуются гораздо более мощные компьютеры и ноутбуки.
Есть ли Диспетчеры задач в других операционных системах, не Windows
Диспетчеры задач, аналогичные тому, как это сделано в Windows, есть и в других операционных системах: iOS, Android и т.п. Они запускаются иначе, чем под Windows. Вкладки и опции в них могут быть другими. Названия этих программ могут быть другими (Диспетчер ресурсов, и т.п.).
Другие операционные системы могут иметь совершенно иную внутреннюю логику работы. Поэтому параметры для управления задачами и приложениями у них могут быть отличными от параметров Windows.
Такие базовые вещи и понятия, как оперативная память, центральный процессор, жесткий диск, приложения, пользователи и прочее – есть и в других операционных системах. А значит, информация об их использовании, о степени загрузки, о доступности будет также предоставлена в Диспетчерах задач других операционных систем.
Маленькое упражнение по компьютерной грамотности:
Загрузка …
Статья опубликована 2 июля 2011 г. Обновлена 14 февраля 2020 г.
Дополнительные материалы:
1. Как объем памяти влияет на работу мобильного телефона
2. Буфер обмена данными: что это?
3. Старый ноутбук: выбросить нельзя оставить?
4. Может ли компьютер быть умнее человека?
5. Ода троянскому коню
Распечатать статью
Получайте актуальные статьи по компьютерной грамотности прямо на ваш почтовый ящик. Уже более 3.000 подписчиков
.
Важно: необходимо подтвердить свою подписку! В своей почте откройте письмо для активации и кликните по указанной там ссылке. Если письма нет, проверьте папку Спам
Про частоту работы ОЗУ
Частоты работы оперативной памяти принято измерять в мегагерцах, которые имеют обозначение МГц или MHz. Один герц – это количество передаваемых данных в секунду. Например, планка с частотой 1600 МГц может передать и принять информацию до 1600000000 раз. Однако нужно учитывать тот факт, что процессоры способы выполнять два действия за один так, поэтому если на планке ОЗУ написано, что она имеет частоту 4400 МГц, то её реальная частота будет равна 2200 МГц.
С помощью рассмотренных способов можно узнать только ту частоту работы, которая заявлена разработчиком платы. Если вам нужно знать реальную частоту, то просто делите полученное значение на 2. С помощью системных средств и сторонних программ вы можете просмотреть частоты работы оперативной памяти.
Вариант 1: AIDA64
Это самая распространённая программа, позволяющая узнать точные характеристики вашего компьютера, а также провести различные тесты, чтобы обнаружить возможные «просадки» в производительности. Программа платная, но есть бесплатный пробный период, за который вы можете полностью ознакомиться с её функционалом. Ограничений нет. Интерфейс практически полностью переведён на русский язык.
Итак, рассмотрим, как можно узнать с помощью AIDA64 частоту работы планок оперативной памяти:
Запустите программу и перейдите в пункт «Компьютер», что расположен в левом меню.
Там же откройте «DMI». Всё это можно открыть необязательно через левое меню
Нужные элементы расположены и в основном окне.
Раскройте ветку «Устройства памяти» и нажмите на интересующую планку.
Обратите внимание на графу «Максимальная частота», что находится в нижней части окна – там будет написана рабочая частота планки в МГц.

В AIDA64 есть и другой способ, позволяющий увидеть сразу таковые частоты всех планок ОЗУ, встроенных в компьютер. Суть его в следующем:
Перейдите по элементу «Компьютер».
Затем сделайте переход в «Разгон».
Пролистайте открывшуюся страницу до тех пор, пока не наткнётесь на блок «Свойства набора микросхем»
Там обратите внимание на элементы с подписью «DIMM». В конце их названия будет указана частота в МГц.
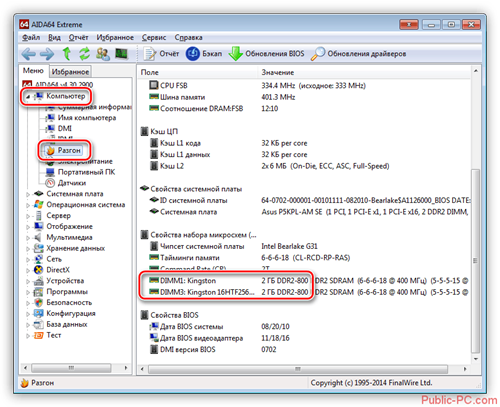
Если так получилось, что частота у одной планки ОЗУ больше, чем у другой, то обе будут работать на той частоте, которая наименьшая. Например, планка на 1200 МГц будет работать на частоте 800 МГц, если её «соседка» поддерживает только такую максимальную частоту.
Данными способами можно узнать только то значение, которое по умолчанию было заложено производителем в планку ОЗУ. Однако, если имел место быть разгон частот ОЗУ, то отображённые значения могут быть некорректными. В этом случае просмотреть реальную частоту памяти можно по следующей инструкции:
-
- Нажмите на кнопку «Сервис» в верхнем меню.
- Из появившегося контекстного меню выберите пункт «Тест кэша и памяти».
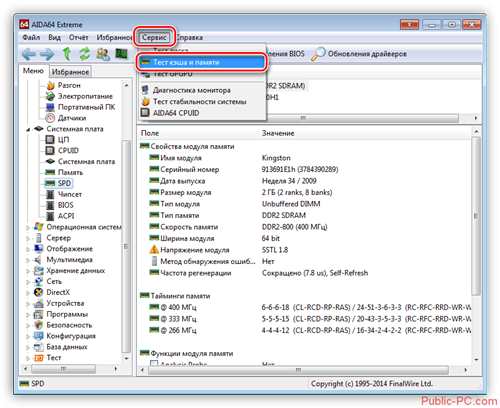
-
- Откроется окошко тестирования. Здесь нужно нажать на кнопку «Start Benchmark». В окне теста показываются пропускные способности кэша, памяти и другие технические данные. Реальную частоту оперативной памяти можно посмотреть в поле «Memory Bus». Значение из этого поля требуется умножить на 2 для получения корректного результата.
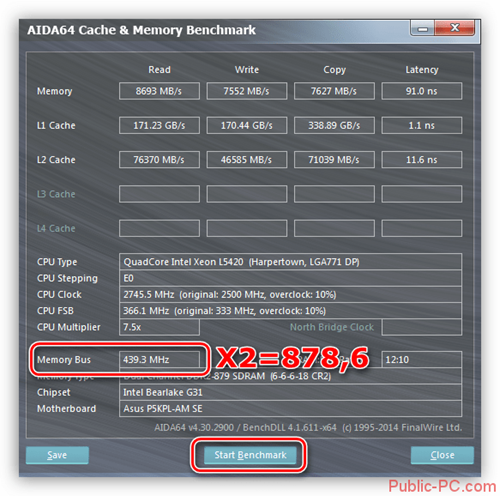
Вариант 2: CPU-Z
Этот софт тоже позволяет просматривать детальные характеристики вашего компьютера, однако значительная часть функционала, которая есть в AIDA64, здесь отсутствует. Также до сих пор не была реализована русификация программы. Зато она полностью бесплатна, а её интерфейс имеет лишь нужный для работы минимум.
Инструкция по использованию очень проста – вам нужно установить программу и открыть её. Далее перейдите во вкладку «Memory», что находится в верхнем меню
И обратите внимание на поле с наименованием «DRAM Frequency». В ней будет указана реальная тактовая частота, то есть даже если вы делали разгон, то данные всё равно получите корректные данные
Чтобы получить эффективный показатель, умножьте значение этого поля на 2.
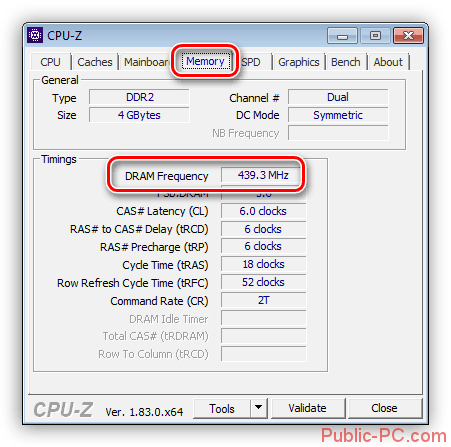
Как узнать частоту оперативной памяти Windows 10 — все способы
Мне очень нравится, что подобного рода заметки проявляют интерес у пользователей — большинство задумывается только об объеме ОЗУ не догадываясь о существовании других отличительных параметров. Не так давно даже пришлось писать заметку о различиях DDR3 и DDR3L — реально очень много вопросов приходится разбирать.
В реальности, сложностей с определение частоты оперативки (особенно на Windows 10) нет. Необходимую нам информацию можно найти без использования сторонних программ… однако заметка была бы не полной, и именно поэтому в список на выбор включил всеми любимые CPU-Z и AIDA64!
Как увидеть на какой частоте работает ОЗУ через диспетчер задач
Диспетчер задач в Windows 10 действительно стал очень информативным и частенько бывает полезным. Автозагрузка появилась в логичном месте (конечно, мне как опытному пользователя такой переезд не очень понравился) и монитор ресурсов стал более понятным и простым.
Приступим — откройте Диспетчер задач (для тех кто не в курсе — это можно сделать сочетанием клавиш CTRL+SHIFT+ESC или кликнув правой кнопкой мыши по панели задач и выбрать в открывшейся менюшке «Диспетчер задач»).
Частота оперативной памяти — что это?
Частота оперативной памяти измеряется в МГц. Это частота передачи данных другим элементам компьютера на обработку, чтение и для выполнения различных задач. То есть, чем выше частота оперативной памяти — тем быстрее будут переданы данные, и тем быстрее будет работать компьютер с точки зрения пользователя.
Максимальная частота памяти напрямую зависит от типа оперативной памяти. Так, оперативная память типа DDR не может иметь максимальную частоту выше 400 МГц, для памяти DDR2 максимальный показатель равен 1066 МГц, для памяти DDR3 частота максимум может достигать 2400 МГц, а для памяти DDR4 могут быть значения выше, вплоть до 4000 Мгц.
Обратите внимание Памяти разного типа, например, DDR3 и DDR4 могут работать на одной частоте. Чем больше частота оперативной памяти, тем лучше для производительности компьютера
Но важно отметить, что более оперативная память с высокой частотой требует большего энергопотребления, сильнее нагревается и может быстрее выйти из строя. Поэтому к вопросу выбора частоты оперативной памяти стоит подходить с учетом того, какая производительность у других компонентов компьютера. Чем больше частота оперативной памяти, тем лучше для производительности компьютера
Но важно отметить, что более оперативная память с высокой частотой требует большего энергопотребления, сильнее нагревается и может быстрее выйти из строя. Поэтому к вопросу выбора частоты оперативной памяти стоит подходить с учетом того, какая производительность у других компонентов компьютера
Чем больше частота оперативной памяти, тем лучше для производительности компьютера
Но важно отметить, что более оперативная память с высокой частотой требует большего энергопотребления, сильнее нагревается и может быстрее выйти из строя. Поэтому к вопросу выбора частоты оперативной памяти стоит подходить с учетом того, какая производительность у других компонентов компьютера
В вопросе определения частоты оперативной памяти важно заметить момент, что в компьютере планка памяти не всегда работает на максимальной частоте. То есть, если имеются программные или аппаратные ограничения, то рабочая частота оперативной памяти может быть ниже, чем заявленная максимальная
Что такое оперативная память. Максимальная оперативная память
Оперативная память (RAM, ОЗУ) — один из самых важных компонентов компьютера. Именно она решает, потянет ли ваш ПК новую игру или лучше сразу отказаться от этой безумной затеи. Как и каждый компонент компьютера, «оперативка» имеет свою классификацию и параметры. В ее видах и типах мы сейчас и попробуем разобраться.
Что такое оперативная память

По сути, оперативная память является «посредником» между жестким диском и процессором. Для обеспечения быстродействия в «оперативку» откладываются те процессы и задачи, которые нужны ЦП для обработки в данный момент. Именно этим и занимается оперативная память. Максимальная оперативная память, которую возможно установить на компьютер, будет справляться с этими задачами в разы быстрее.
У ОП есть свои характеристики. Частота шины, объем, энергопотребление и многое другое. Все эти параметры мы разберем чуть ниже. А пока перейдем к типам оперативной памяти.
Типы «оперативки»

В незапамятные времена были такие типы оперативной памяти как SIMM и DIMM. На них сейчас останавливаться не стоит, поскольку они уже давно не выпускаются, и найти их стало невозможно. Начнем сразу с DDR. Самая первая память типа DDR была выпущена в далеком 2001 году. Она не могла похвастаться высокой производительностью и объемом. Максимальная частота работы первого DDR составляла 133 МГц. Получалась не очень «шустрая» оперативная память. Максимальная оперативная память в то время составляла около 2 Гбайт на одну «планку».
С развитием технологий появился новый тип «оперативки». Назвали его DDR2. Главное отличие от обычного DDR состояло в рабочей частоте. Теперь она составляла 1066 МГц. Очень недурной прирост производительности. А через пару лет был выпущен DDR3 – самый популярный тип оперативной памяти в настоящее время. 2400 МГц – именно такая максимальная частота оперативной памяти. Процессора, способного поддерживать такие частоты на тот момент еще не было. Поэтому Intel и AMD пришлось срочно выпускать что-то, способное работать с такой «оперативкой».
Максимальный объем

Объем «оперативки» играет немаловажную роль в ее быстродействии. Чем выше объем «планки», тем большее количество информации она может вместить. Сейчас размер «оперативки» измеряется в гигабайтах. Он играет решающую роль в том «потянет» ли компьютер мощные программные комплекты и игры. Но есть ограничения объема со стороны системы. В качестве примера возьмем ОС от Microsoft Windows 7. Максимальная оперативная память, с которой может работать эта система, должна составлять 16 Гбайт и не больше. Windows 10, к примеру, способна корректно работать с «оперативкой» объемом 128 Гбайт. Стоит также отметить, что 32-битные ОС не способны взаимодействовать с объемом оперативной памяти более 3 Гбайт. Если ваша «оперативка» составляет 4 Гб и больше, то вам определенно рекомендуется 64-битная ОС.
Многих пользователей вопрос о том, как узнать частоту оперативной памяти их компьютера, ставит в затруднительное положение, и они не знают, как выполнить данное действие. Между тем в этом нет ничего сложного, и мы постараемся в данной статье убедить вас в этом.
Частота – один из основных параметров оперативной памяти компьютера, в значительной мере влияющий на ее быстродействие. Информация о данном параметре ОЗУ может понадобиться для различных целей. Например, вы хотите узнать производительность своего компьютера. Или же вы желаете узнать параметры того модуля оперативной памяти, который оказался в вашем распоряжении.
Следует иметь в виду, что существует несколько разновидностей частоты оперативной памяти – во-первых, это реальная частота модуля ОЗУ, а во-вторых, его эффективная частота. Первый параметр представляет собой частоту, на которой работает шина памяти, а второй, по сути, представляет собой производительность памяти. Если сравнить два модуля ОЗУ с одинаковой реальной частотой, то у модуля, разработанного по более совершенной технологии, как правило, эффективная частота будет выше.
Существует два основных способа узнать частоту памяти, каждый из которых имеет свои достоинства и недостатки. Во-первых, можно посмотреть, что написано на самом модуле памяти. А во-вторых, для того, чтобы узнать частоту, можно воспользоваться специальными информационными программами.
Тест оперативной памяти на компьютерах с Windows 7 и выше
Эта операционная система имеет встроенные средства, которыми проводится проверка оперативной памяти на ошибки. Поэтому необязательно искать и устанавливать сторонний софт. Сам процесс занимает немного времени. Еще стоит отметить такую особенность Windows 7 (64- или 32-битные) и более новых версий, как самодиагностика, то есть, обнаружив неполадки в системе, она сама предложит протестировать оперативную память. Если увидите такое сообщение, то не стоит отказываться.
Также можно проверить работоспособность оперативной памяти вручную, для этого используем один из способов:
- Заходим в Панель управления, нажав Пуск. Там выбираем «Администрирование», а затем «Средство проверки памяти Windows».
- Перед началом запуска операционной системы нажимаем клавишу F2. Компьютер предложит запустить Windows либо программу проверки памяти. С помощью Tab выбираем последнее и нажимаем ввод. Запустится проверка памяти. Этот вариант единственный, если операционная система не загружается вообще.
- Заходим в меню Пуск, в панели поиска программ набираем «mdsched». Появится окошко с иконкой для запуска средства проверки памяти.
- Щелкаем по иконке с надписью «MdSched» и запускается программа для тестирования оперативной памяти.
Программа спрашивает о том, когда провести проверку, сейчас или при следующем включении компьютера. Выбираем нужный вариант. При этом не забываем, что при перезагрузке рискуем потерять все несохраненные файлы. Программа автоматически включает принудительное закрытие приложений, не давая времени на отмену решения. Поэтому страхуемся и корректно закрываем все работающие программы. Windows закрывается и начинается процедура проверки.
Нажав на клавишу F1 можно выбрать дополнительные параметры проверки:
- Набор тестов: базовый, стандартный или расширенный. Без дополнительных параметров система выбирает стандартный режим. Базовый ускорит процесс, но сделает его менее тщательным. Расширенный наоборот затянет время, но проверит каждую ячейку досконально.
- Кэш по умолчанию включен, но можно выключить. С отключенным кэшем время, за которое проводится диагностика оперативной памяти, увеличится в несколько раз.
- Количество проходов. Автоматически выбирается два, но можно задать любое количество от 1 до 99. Это повлияет на качество и время проведения проверки. В один проход проверка будет менее качественная. Но проходы больше трех не выявляют дополнительных проблем. Не вводите цифру 0, в этом случае тестирование оперативной памяти будет продолжаться бесконечно.
Навигация в меню осуществляется клавишами Tab для перехода между пунктами и стрелками для выбора параметра. Количество проходов набираем на цифровой клавиатуре, удалив перед этим стандартную двойку. Запуск после выбора параметров теста осуществляется с помощью F10.
Начнется процесс проверки памяти, он занимает, в зависимости объема ОЗУ, до получаса времени. При этом на экране постоянно отображается ход процесса: сколько процентов проверено, какой проход производится, обнаружены ли проблемы. Если нужно прервать тест (срочно понадобился компьютер), то нажмите ESC. После прерывания придется начать все заново, включая уже пройденные блоки.
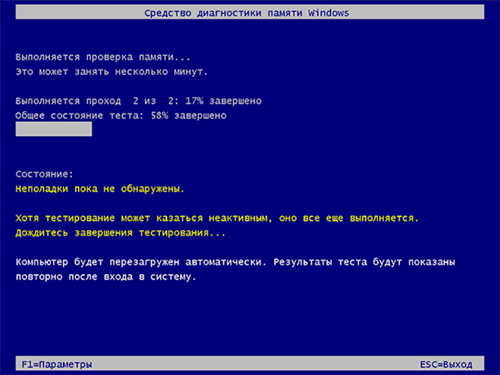
По окончании работы программы компьютер начнет автоматически запускать операционную систему. Причем ей на это требуется больше времени, чем при штатной процедуре
После загрузки ПК, на Панели задач появится уведомление о результатах проверки. Но стоит обратить внимание на то, что оно может не появиться вообще, если проблем не обнаружено, а вывешивается всего на пару минут. Если запустили проверку и пошли пить чай на кухню, то можно прозевать
В этом случае поможет «Просмотр событий» в меню Панели управления в разделе «Администрирование». Находим там «Журналы Windows» среди них «Система» и в списке сведений «MemoryDiagnostics-Result».
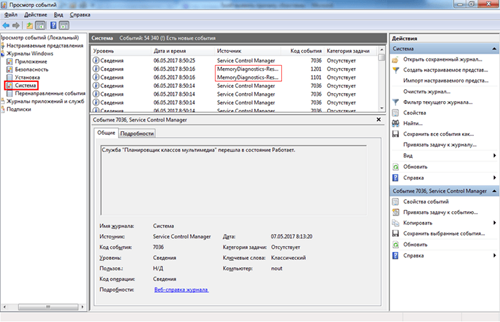
Системные утилиты
В начале материала уже упоминалось о том, что для просмотра скорости ОЗУ не нужно устанавливать дополнительные приложения. Windows 10 обладает встроенными средствами ознакомления с характеристиками компьютера. Поэтому, если вы не хотите скачивать программы от сторонних разработчиков, посмотрите на способы, представленные ниже.
«Диспетчер задач»
Это самый простой способ проверить объем и скорость оперативной памяти компьютера. Чтобы вы не запутались, наглядно демонстрируем план действия для получения необходимых сведений:
- Кликните ПКМ по значку «Пуск».
- Из контекстного окна запустите «Диспетчер задач».
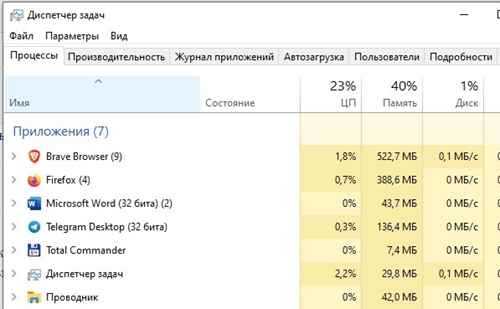
- Откройте раздел «Производительность».
- Щелкните ЛКМ по вкладке «Память».
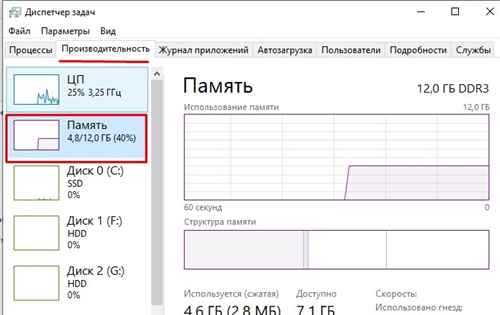
На заметку. Для быстрого запуска «Диспетчера задач» можно использовать комбинацию клавиш «Ctrl» + «Shift» + «Esc». Далее нужно внимательно приглядеться к информации, приведенной на странице. Пользователи нередко упускают из виду пункт «Скорость», рядом с которым и указывается частота памяти. Если его нет – рассмотрите дополнительный вариант просмотра сведений.
Командная строка
Хотя данный интерфейс относится к системным средствам, позволяющим узнать скорость оперативки, его стоит рассматривать во вторую очередь. Если «Диспетчер задач» обладает простым и понятным интерфейсом, то в случае с Командной строкой у нового пользователя могут возникнуть затруднения. Поэтому рекомендуется заранее изучить алгоритм действий:
Щелкните ПКМ по значку «Пуск».
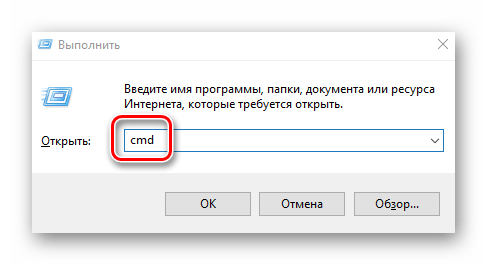
- Запустите Командную строку с правами Администратора.
- Введите запрос «wmic memorychip get speed».
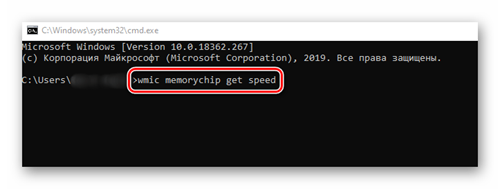
Нажмите на клавишу «Enter».
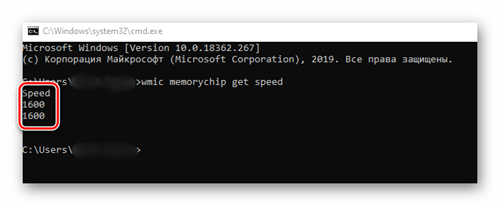
Затем не закрывайте Командную строку, поскольку именно здесь отобразится все необходимые параметры. Запрос, введенный через консоль, отвечает за вызов сведений о скорости (частоте) ОЗУ. Но, так как интерфейс представлен на английском языке, вам требуется найти пункт «Speed». Под ним будет указана частота, выраженная в мегагерцах (например, «1600»).
Узнаём частоту ОЗУ при помощи «командной строки» компьютера
Необходимо отметить, что каждый компьютер и ноутбук оснащён специализированной утилитой, позволяющей получить достоверную информацию о ОЗУ. Такой утилитой является WMIC.EXE, запускать которую можно с помощью командной строки.
Запуск этого программного обеспечения выполняется следующим образом:
- Владельцы ноутбуков и компьютеров, на которых установлен Windows 7, следует нажать на «пуск», в открывшемся меню выбрать раздел «стандартные» и нажать на кнопку «командная строка». В том случае, если поступив таким образом у пользователя не получилось запустить работу данной строки, тогда следует нажать комбинацию клавиш на клавиатуре, а именно Win+R. В открывшейся строке необходимо написать и активировать команду cmd. Стоит отметить, что активация данной команды в строке выполняется только с аккаунта администратора путём нажатия комбинации клавиш на клавиатуре Ctrl+Alt+Enter.
- После того, как программа была запущена, в её рабочем окне необходимо написать команду wmic memorychip get speed. Использование этой команды в программе позволяет пользователю получить точную информацию о оперативки, установленной на устройстве. Стоит отметить, что если под надписью «Speed» будет присутствовать несколько цифр, то это говорит о том, что на устройство установлено несколько плашек оперативки.
- В том случае, если при помощи этой программы пользователь хочет получить более подробную информацию о работе оперативной памяти, например о том, в каких слотах расположены плашки памяти, тогда ему следует внести в окно программы следующую команду – mic memorychip get speed.
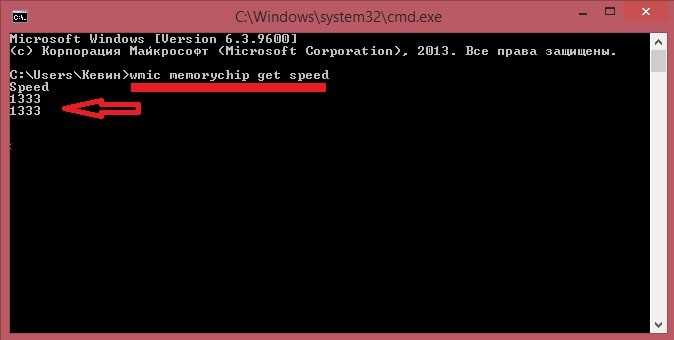
В качестве итога
Ознакомившись с этим материалом, наши пользователи смогли узнать о трёх способах получения достоверной и оперативной информации о параметре присутствующих на компьютере или ноутбуке плашек оперативной памяти.
При этом необходимо отметить, что современные производители программного обеспечения предлагают пользователям довольно большое количество разнообразного софта, позволяющего получать информацию о системе, а также проводить её настройку и тестирование, однако практически все они по своему функционалу и особенностям эксплуатации напоминают AIDA64.
И поэтому, разобравшись в данной программе, можно без проблем использовать и другие утилиты по мере необходимости. В завершение этого материала хочется сказать, что мы надеемся, что созданная нами статья поможет вам получить необходимые знания и проводить проверку частоты и работоспособности оперативной памяти своих персональных ПК, не прибегая к помощи мастеров по настройке и ремонту компьютеров.
Мне нравится3Не нравится
Симптомы повреждения ОЗУ
Признаками того, что возможно возникли проблемы с оперативной памятью, являются частые вылеты компьютера в синий экран смерти для XP, для Windows 8, 10 он может быть и черным.

Причем, наиболее часто сбои происходят при работе с ресурсоемкими приложениями, которыми являются игры, графические редакторы. Коды ошибки при этом все время меняются. Также может наблюдаться нечеткое мерцающее изображение на экране. Компьютер может вообще не загружаться, подавая звуковые сигналы, их можно расшифровать согласно инструкции к материнской плате. Но все эти признаки не обязательно указывают на оперативную память, может быть виновата видеокарта или процессор, маломощный блок питания. Стоит провести тест оперативной памяти Windows, он поможет локализовать причину неисправности. К тому же, зная что виновата ОЗУ, можно легко провести ремонт самостоятельно. Иногда причина сбоя даже не в самом блоке микросхем очистки памяти, а в плохом контакте на разъеме.
Описания модулей ОЗУ
- FPM. Этот модуль использовался на компьютерах с процессором 485 в 1995 году. Имеет динамическую память.
- EDO. Модуль EDO – вариант улучшенной сборки FPM. Появился в 1995 году для компьютеров с процессором Pentium .
- RAMBUS (RIMM). Этот вид памяти появился в 1999 году. Модуль получает данные небольшими порциями, но на высокой тактовой частоте. Компания Intel столкнулась с огромными проблемами при внедрении модуля. Он не стал успешным на рынке.
- SDRAM. Память с произвольным доступом. Модуль появился в 1998 году и использовался до 2001 года. Общая продолжительность цикла была уменьшена, за счет этого производительность работы памяти была выше, чем у предшественников.
- DDR. Модуль появился в 2001 году. Отличается от SDRAM тем, что модуль передает данные два раза за один такт вместо удваивания частоты такта. В данный момент его еще можно найти на рынке.
- DDR2. Второй улучшенный вариант DDR, появился в 2003 году. Модуль DDR2 почти в два раза быстрее, чем DDR. Но быстродействие при работе с памятью было замедлено.
- DDR3. Потребление энергии уменьшилось на 40%, а скорость увеличилась в два раза.
- DDR4. Шина может достигать скорости 2 Гбит/с. DDR3 поддерживает меньший расход энергии по сравнению с DDR3. Это влияет на рост производительности до 50%.
| Модуль памяти | Частота, МГц |
| FPM | 22 |
| EDO | 33 |
| RAMBUS (RIMM) | 600 |
| SRAM | 166-200 |
| DDR | 200-400 |
| DDR2 | 533-1200 |
| DDR3 | 800-2400 |
| DDR4 | 1600-3200 |
SPD
Эта вкладка опять же отвечает за характеристики памяти, но теперь отдельно о каждом модуле.
SPD – это маленький BIOS, но не материнской платы, а памяти. В SPD производитель записывает все характеристики памяти, при которых она будет гарантированно стабильно работать. Иногда производители оверклокерской памяти (предназначенной для разгона) намеренно записывают в SPD такие характеристики памяти, с которыми она заработает только на повышенном напряжении. Т.к. у большинства скорее всего в BIOS’e выставлено стандартное напряжение, то и работать такая память не будет (система не запустится). Нужно будет взять стандартную планку памяти, зайти с ее помощью в BIOS, изменить напряжение памяти, поставить опять оверклокерскую память и попробовать загрузиться. Обычным пользователям вместо удовольствия это доставляет только головную боль. Именно поэтому сборщики не рекомендуют покупать дорогую оверклокерскую память (типа Corsair) для использования в гражданских целях.
Итак, в левом верхнем углу в пронумерованном списке «выпадают» все планки вашей оперативной памяти. Вы выбираете один из слотов. Слоты – это физические разъемы на материнской плате, куда вставляется память. Информация в остальной части окна будет характеризовать модуль, находящийся в выбранном слоте. В моем случае все 4 слота заняты плашками Samsung DDR2-800 1024 МБ.
Перейдем к пунктам:
- Module Size – объем выбранного в левом верхнем углу модуля памяти.
- Max Bandwidth – максимальная пропускная способность. В скобках пишется реальная частота памяти (та, которая установлена производителем, а не та, на которой модуль работает сейчас). В данный момент времени модуль работает на частоте, указанной в п. 6 вкладки Memory.
- Manufacturer – производитель.
- Part Number – номер партии.
- Serial Number – серийный номер.
- Correction – наличие или отсутствие блока коррекции ошибок памяти. Присутствует только в серверной памяти.
- Week/Year – неделя и год изготовления модуля памяти.
Ниже расположена таблица профилей Timing Table. Она определяет задержки памяти при работе на определенных частотах. Чем выше частота памяти, тем выше будут задержки. Т.е. палка о двух концах. Т.к. у меня память работает на пониженной частоте 200 Mhz, то и задержки будут ниже. В самом низу есть параметр «Voltage». Это напряжение, при котором модуль рассчитан на длительную эксплуатацию. При разгоне его повышают. В любом случае не следует сильно отклоняться от этого значения во избежание потери стабильности системы.
Почему частота памяти на компьютере не соответствует частоте, указанной на стикере ОЗУ?
Существует несколько нюансов, которые могут ввести неопытного пользователя в заблуждение. Иногда значение эффективной частоты ОЗУ при ее определении на компьютере может быть меньше (но никогда не больше) значения, указанного на корпусе/на стикере/в документации к оперативной памяти. Этому есть несколько объяснений:
- Если в компьютер установлены две или более планок оперативной памяти с разной частотой, то все они будут работать на той частоте, которую выдает самое медленное ОЗУ. Например, одна планка имеет частоту 200 МГц, а другая — 100 МГц. Частота более скоростного ОЗУ будет понижена до 100 МГц, в противном случае их работе в тандеме просто невозможна.
- Если частота шины материнской платы, отвечающей за прием/передачу данных на/с ОЗУ, ниже частоты работы планок оперативной памяти, то рабочая частота последних будет уменьшена до частотных значений, на которых работает эта шина.
- Частотные характеристики работы материнской платы с ОЗУ могут быть принудительно понижены в настройках BIOS. Результат будет тем же, что и в предыдущем случае. Но в отличие от первых двух случаев, ситуацию всегда можно исправить без затрат — например, просто сбросить настройки BIOS.

































