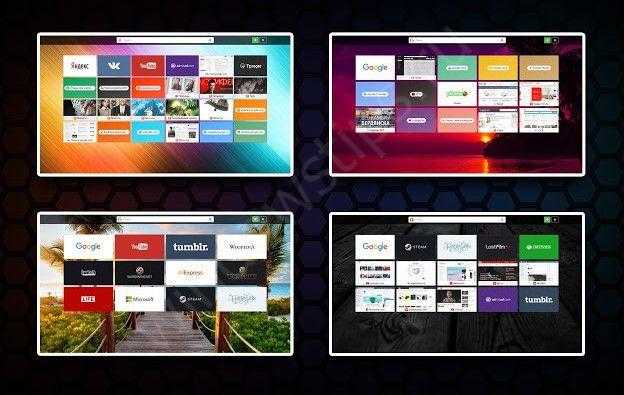Визуальные закладки Atavi
Atavi – это еще одно популярное дополнение для визуальных закладок в браузере Google Chrome. Чтобы установить Atavi, выполните все действия, описанные в первом пункте.
Подтвердите установку.
Чтобы открыть панель Atavi, кликните по значку расширения, который находится справа от строки поиска. Нажав на кнопку «Сделать стартовой», панель с закладками будет появляться сразу, при запуске браузера. Если хотите, в настройках Хрома сделайте так, чтобы при открытии новой вкладки у вас также показывалась данная панель.
Добавить сюда новый сайт можно, нажав на плюсик в правом верхнем углу или на пустую миниатюрку с плюсиком.
После этого введите адрес и название сайта, выберите для него группу и нажмите «Добавить».
Внизу показаны все существующие группы. Используя их, можно делить закладки в соответствии с определенной тематикой. Нажав на значок в виде шестеренки, можно создать новую группу или отредактировать существующую.
Чтобы отобразить дополнительные кнопки миниатюры, наведите на нее мышкой. Здесь вы сможете обновить закладку, перейти к ее настройкам или удалить.
Думаю, теперь у вас получится установить расширение в браузер Гугл Хром для визуальных закладок. А на примере визуальных закладок Яндекс и Atavi мы рассмотрели, как их настраивать.
Как создать закладку в Мазила Фаерфокс
Давайте рассмотрим еще один довольно популярный, хотя и несколько сникший на фоне роста Хрома браузер — Мазилу. История у него очень давняя, а значит имеются и свои особенности в создании, хранении, структуризации и доступе к сохраненным Урлам понравившихся страниц. Сам процесс очень схож с описанными выше вариантами — открываете нужную для сохранения страницу, находите звездочку в конце адресной строки и кликаете по ней. Если нужно добавить в закладки все открытые в Фаерфоксе вкладки, то кликните правой кнопкой по любой из них и выберите соответствующий пункт.
Примечательно, что Фаерфокс дает подсказку в виде анимации — где именно искать сделанную только что закладку (в расположенной рядом со звездочкой пиктограмме папки).
Что здесь не так? Правильно, нас не спросили про то, куда нужно добавить эту закладку (в какую именно папку), и не дали возможность ее переименовать. Что же делать? Не отчаиваться. Еще раз кликните по звездочке (она уже будет синего цвета) находясь на этой же странице и вы увидите заветное диалоговое окно (по умолчанию его убрали, чтобы не раздражало, что может быть удачным решением — решать вам).
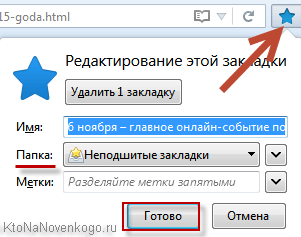
Функционал по сортировке оказался даже несколько шире, чем у конкурентов — кроме папки можно задать и теги, что позволяет потом довольно быстро отфильтровывать закладки нужной вам тематики.
Просмотр созданных закладочек, как уже упоминал, возможен при клике по расположенной правее звездочки иконке (можно также начать набирать название сохраненной страницы в адресной строке, если его помните, и она появится чуть ниже в области подсказок).
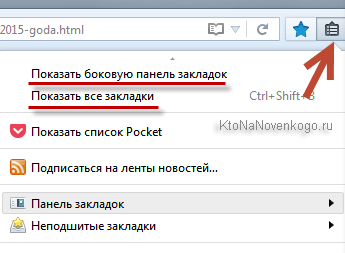
В открывшемся списке вы сможете перейти к диспетчеру закладок, если выберите расположенный вверху пункт «Показать все» (тут же можно будет и боковую панель активировать, если вы к ней привыкли) или просто используйте уже хорошо знакомую вам комбинацию из трех кнопок: Контрол+Шифт+B.
В открывшемся окне можно создавать, удалять, перетаскивать и что-то еще делать с папками и имеющимися в них закладками.
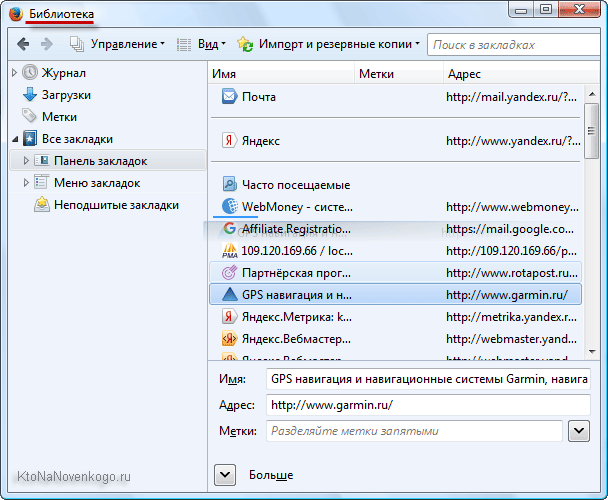
Интернет Экспролер я тут не рассматриваю, ибо те кто им пользуются и так все знают (работа там десятилетиями не менялась), а остальным осмелюсь посоветовать: если уж не пользовались ИЕ, то лучше и не начинать. ИМХО.
Как запретить передачу данных из Chrome в Google
Chrome позволяет установить запрет на отправку данных в Google
Chrome, как и любой другой сервис Google, собирает данные о пользователе и отправляет их поисковому гиганту. В компании говорят, что эта информация используется для повышения качества обслуживания, однако в этом нельзя быть уверенным на 100%. Поэтому мы бы рекомендовали минимизировать объём сведений, которые браузер передаёт Google. Для этого перейдите в «Настройки» — «Синхронизация сервисов Google» — «Другие сервисы Google» и отключите те параметры, которые вам кажутся неприемлемыми. Например, безопасный просмотр или проверку правописания.
Как создать визуальные закладки в Гугл Хром?
Процесс создания визуальных закладок начинается с установки программы «Визуальные закладки». Для того чтобы ее установить зайдем в официальный магазин приложений для Chrome, в поисковой строке напишем «Визуальные закладки» и кликнем Enter.
Поиск выдаст нам несколько результатов – это объясняется тем, что существует ряд разработчиков, которые предлагают программы для создания экспресс-панели и визуальных закладок Гугл Хром. Но также вы заметите, что результаты будут структурированы по категориям – расширения и приложения. Какова же разница между ними? Вообще уловить грань между приложением и расширением для Гугл Хром сложно и по большому счету все сводится к тому, что приложение – это полноценный веб-сервис, который всегда запускается в отдельной вкладке, а расширение лишь меняет немного меню браузера, ну и, возможно, добавляет некоторые новые кнопки в Гугл Хром.
Так что же выбрать расширение или приложение? Если речь идет о создании экспресс-панели, необходимо ориентироваться, прежде всего, на то, панель какого из приложений/расширений будет выглядит для вас приятнее – для того чтобы узнать, как будет выглядеть панель от того или иного расширения/приложения необходимо навести курсор на интересующее приложение/расширение и щелкнуть по нему левой кнопкой мыши.
Еще один важный момент, на который требуется ориентироваться – рейтинг и число пользователей расширения/приложения – чем оно популярнее, тем стабильнее оно будет работать.
Как удалить панель поиска Google
Удалить панель поиска Google не сложно, но этот процесс отличается от устройства к устройству. Большую часть времени вам просто нужно долго нажать на панель, после долгого тапа появится возможность ее удалить или скрыть.
Например, на телефонах Samsung и LG вы просто удаляете её, как и любой другой виджет домашнего экрана. Однако на мобильных телефонах Sony Xperia этот процесс не будет работать.
Ниже приведены несколько примеров того, как это сделать. Все устройства должны следовать аналогичным шагам, поэтому попробуйте первый пример, и если он не работает, перейдите к следующему:
Телефоны Samsung
- Нажмите и удерживайте панель поиска Google.
- Перетащите его в значок корзины в верхней части экрана.
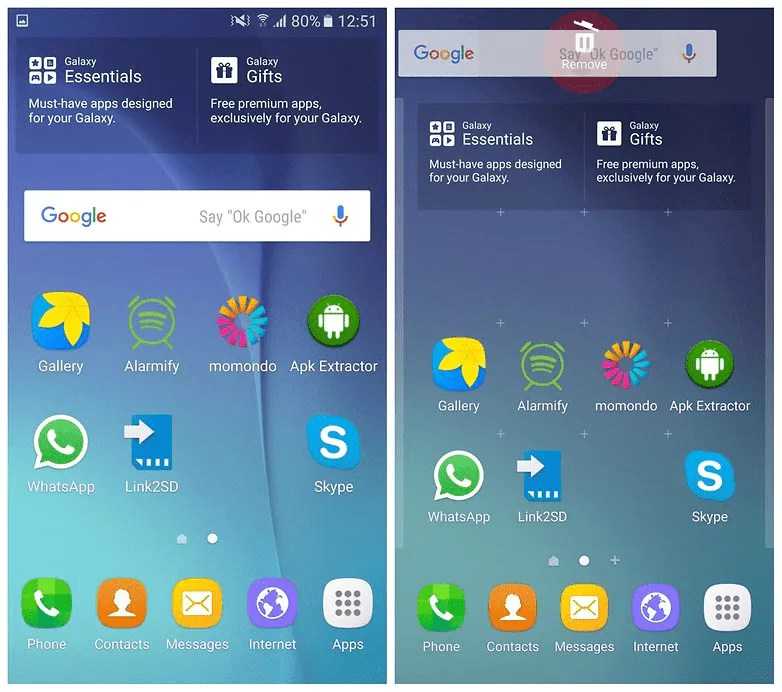
Чтобы вернуть строку поиска:
- Нажмите и удерживайте пустое место на главном экране.
- Нажмите «Виджеты»
в появившемся меню. - Найдите папку Google App и коснитесь ее.
- Перетащите панель поиска из папки в подходящее место на одном из ваших домашних экранов.
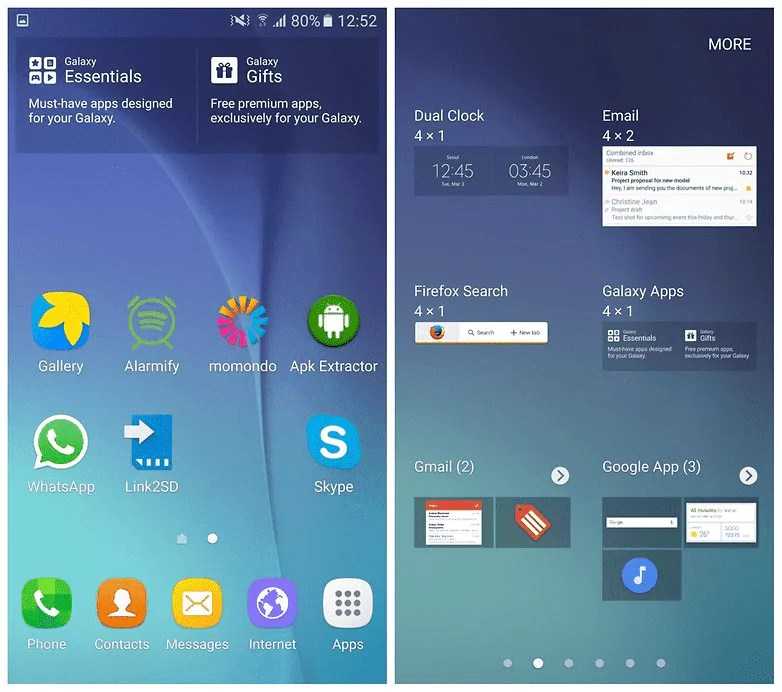
Телефоны Sony
- Нажмите и удерживайте панель поиска Google. Появится новое меню.
- В верхней части экрана будет панель поиска Google, а с правой стороны — Hide (Скрыть)
. Нажмите «Скрыть»
.
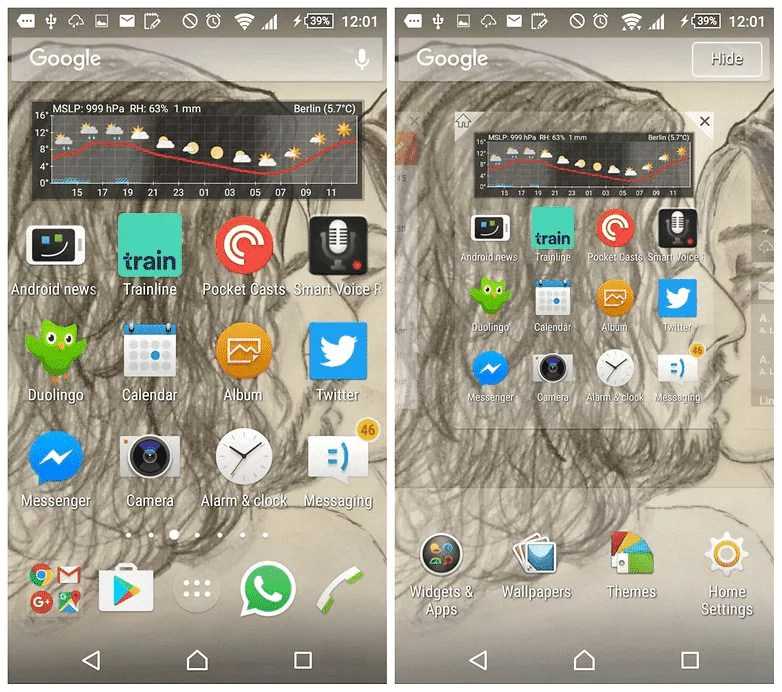
- Нажмите кнопку «Домой» или «Возврат».
- Теперь панель поиска Google должна быть скрыта.
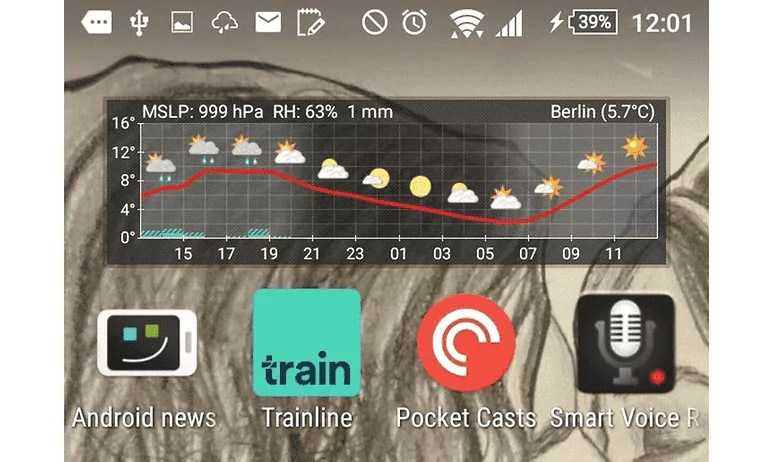
Если вы хотите вернуть панель поиска Google после того, как вы ее удалили, просто отмените вышеуказанные шаги!
Предложения пользователей
- Откройте «Настройки»
, затем откройте «Приложения»
- В списке «Все приложения»
найдите приложение Google,
коснитесь его и выберите отключить - Перезагрузите телефон, и панель поиска должна исчезнуть!
Предоставлено Кеннетом Сиром
, вот простой способ, который мог бы работать для многих:
- Нажмите на пустое место на рабочем столе
- Появится несколько опций, включая «Настройки»
. Выберите их. - Снимите флажок «показать панель инструментов Google на главном экране» или с аналогичного пункта
Стандартные расширения для Google Chrome
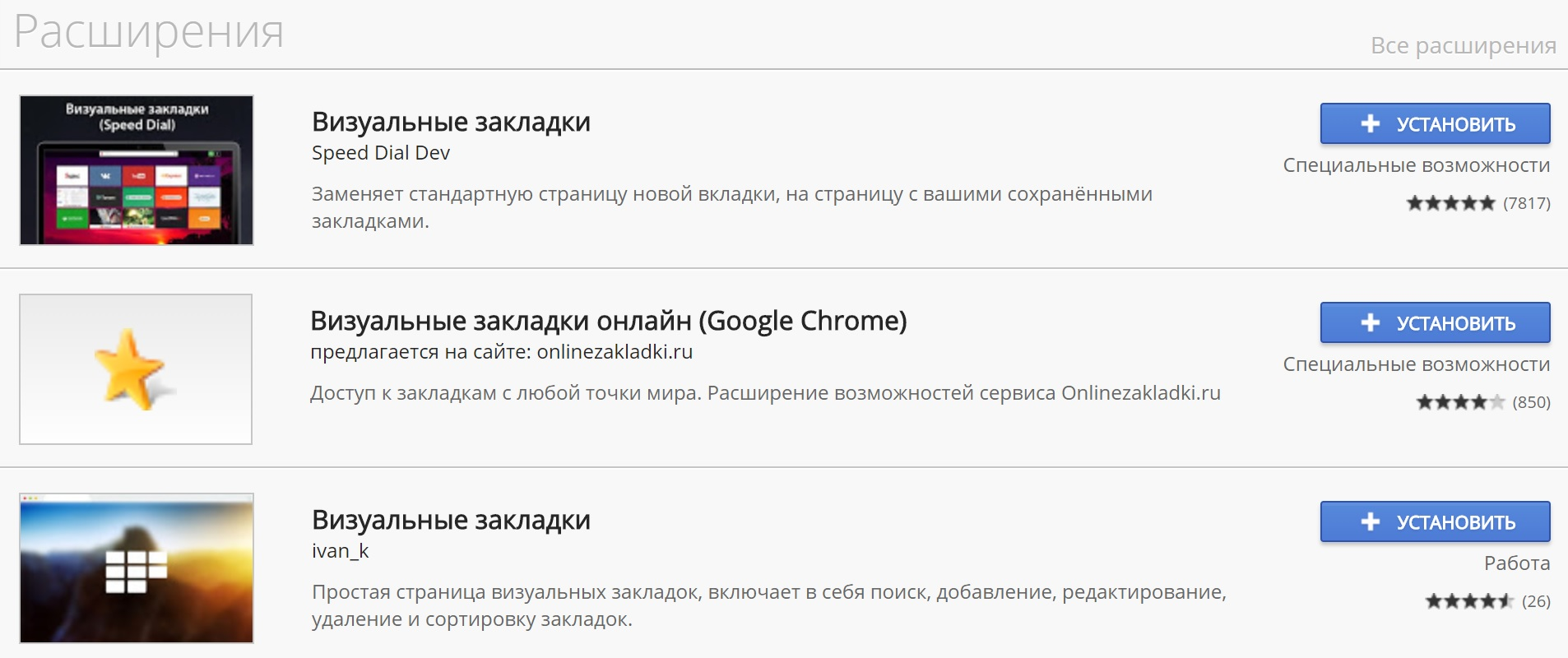 Программы для Гугл Хром
Программы для Гугл Хром
- Найти приложение, открыть его главную страницу. В новом окне отыскать кнопку установить и выполнить инсталляцию;
- После операции потребуется перезапустить браузер. Далее проводим активацию, путем нажатия на иконку программы в правом верхнем углу;
- Все дополнительные настройки и возможности реализуются в месте активации расширения.
Программа установлена, поэтому можно насладиться более простым и удобным функционалом
Следует обратить внимание, что не всегда имеют привлекательный вид, исправить это можно альтернативным вариантом реализации визуализации
Альтернативные варианты визуализации закладок
Быстрый доступ от Yandex
Преобразить экспресс панель можно с использованием специальных независимых программ от Yandex, Mail, и некоторых других поставщиков. Софт устанавливается поверх браузера, и является отдельным приложением. Простота инсталляции, красивое внешнее исполнение и дополнительные функции представляют более комплексное и интересное решение проблемы. Чтобы выполнить установку такого продукта, потребуется осуществить следующие действия:
- Скачать с официального сайта нужную программу. Рекомендуем не выполнять загрузку приложения из недостоверных источников, часто в таком софте можно найти вирусы;
- Выполнить базовую разархивацию ПО, рекомендуем снять галочку с некоторых пунктов, в частности, реализация Yandex Bar или других элементов, которые не востребованы;
- Запустить браузер, откорректировать некоторые настройки, среди которых поисковая система по умолчанию. Насладиться новыми возможностями визуальных закладок.
Каждый из представленных выше способов является эффективным и достойным рассмотрением. Какой выбрать, решает каждый сам. Главное, ваше удобство и наслаждение от пребывания в интернете.
Как установить визуальные закладки от Яндекса для Google Chrome
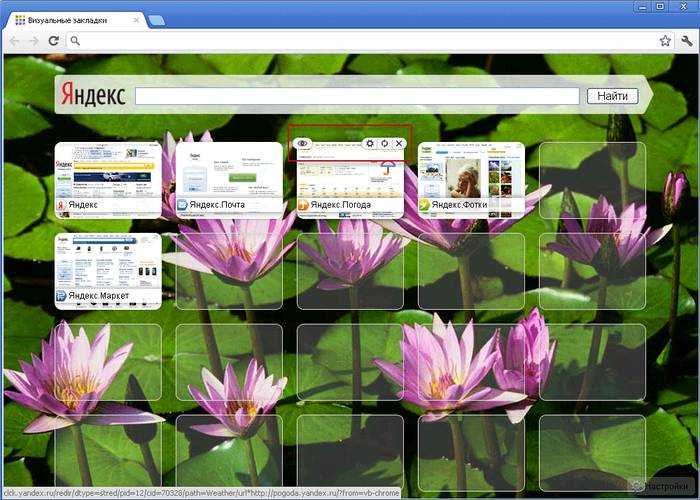
Вот пошаговая инструкция, как быстро создать визуальные закладки на Яндексе для Гугл Хрома:
- откройте браузер для начала и нажмите на плюсик в верхней строке, чтобы открылась новая вкладка;
далее войдите в «Яндекс. Бар». Это отдельное приложение, разработанное творцами Яндекса. В него включены самые разные сервисы, в том числе и установка визуальных закладок;
у вас откроется страница «Яндекс. Бар», позволяющая выполнить все процедуры именно для вашего браузера, в данном случае – для Гугла Хром; выберете большую кнопку «Установить» и нажмите ее. Программа начнет загружаться. На экране всплывет предупреждение о том, что происходит загрузка вероятно опасных файлов из интернета. Чтобы сообщить системе, что вы действительно согласны с отданной командой и хотите совершить запуск файлов, вам нужно нажать кнопку «Выполнить»; дождитесь завершения загрузок визуальных закладок от Яндекс. Затем нажмите кнопку «Далее». Ее будет нужно нажать несколько раз, пока на экране не всплывет сообщение «Готово»; программа для просмотра страниц в интернете должна перезапуститься сама автоматически. Если этого не произошло, закройте программу вручную. Затем еще раз запустите браузер; вы сразу же увидите картинки тех сайтов, на которые заходите чаще всего. Программа от Яндекс сама определяет их и переносит в виде графической иконки в визуальные закладки для быстрого запуска;
закладок по умолчанию девять. Если вы откроете любую из них, в верхнем правом углу вы обнаружите меню для настроек. Для того, чтобы удалить закладку, достаточно нажать на крестик. Для обновления иконки сайта нажимайте две круглые стрелочки;
если вам нужно вручную откорректировать адрес сайта, или же хотелось бы установить автоматическое обновление страницы, выбирайте среднюю кнопку. В правом нижнем углу есть значок в виде шестеренки. С его помощью можно изменять фоновое изображение страницы. Она же послужит и в том случае, если возникла необходимость убрать некоторые закладки, или добавить количество больше предусмотренных девяти.
Узнавайте больше о возможностях любимого браузера, не пропускайте последние обновления, делайте работу и отдых в сети интернет более быстрыми, комфортными и интересными.
От слов к делу
В Сети и на официальном сайте разработчиком представлена исчерпывающая информация по поводу работы с закладками ранее посещенных сайтов.
Для удобства восприятия разобьем дальнейшее повествование на несколько логических блоков.
Системный подход
Разработчики добавили на главную страницу браузера несколько блоков с частопосещаемыми страничками, однако их настройка практически невозможна.
Пользователь изначально не может создать новый объект, пока не удалит старый. Чтобы это сделать, наведите на лишнюю ссылку курсор мыши, потом кликните по появившейся иконке в ее углу и выберите соответствующий пункт.Тогда появится кнопка «Добавить ярлык». Она нам и нужна.
Закладки от Яндекса
Детище Yandex – простой и удобный инструмент, который позволяет добавить всю нужную информацию и ресурсы на главное окно браузера Chrome. Установить его выйдет так:
- Откройте страницу расширения.
- Кликните на «Установить».
- Подтвердите загрузку элемента.
- Кликните по новой иконке на панели плагинов.
Если на панели есть лишние сайты, то их отображение можно перенастроить. Для этого наводим курсор на прямоугольник, после чего кликаем на появившийся значок в виде шестерни. Здесь можно заменить существующий адрес иным.
Используем Speed Dial
Одноименное расширение специализируется на работе с сохраненными интернет-площадками, имеет широкий набор инструментария. Загружается оно таким же способом, как и описано ранее. Страница загрузки — https://chrome.google.com/webstore/detail/the-new-tab-customize-you/ddjdamcnphfdljlojajeoiogkanilahc?hl=ru.
Для добавления нового объекта здесь достаточно кликнуть ЛКМ по плюсику под адресной строкой Хрома.
В новом окне задается адрес платформы, персональную миниатюру в случае надобности. Для изменения уже добавленного элемента достаточно кликнуть по нему ПКМ и выбрать пункт Edit.
Если количество возможных закладок подошло к концу, то этот показатель можно искусственно расширить. Для этого кликаем на иконку в виде шестеренки в правом верхнем углу пользовательского интерфейса, переходим в Bookmarks.Тут и получится все настроить.
Speed Dial позволяет создавать группы закладок, которые вешаются под адресной строкой браузера. Это удобные хранилища для сортировки сайтов разного назначения.
Как восстановить удаленные закладки
Задача становится несколько сложнее, если вам требуется восстановить, например, случайно удаленные закладки. Здесь у вас открывается несколько способов.
Способ 1
Для того, чтобы вернуть в браузер удаленные закладки, потребуется восстановить файл Bookmarks, который хранится в папке на вашем компьютере.
Итак, откройте проводник Windows и в поисковую строку вставьте ссылку следующего типа:
C:\Users\ИМЯ\AppData\Local\Google\Chrome\User Data\Default
Где «ИМЯ» – имя пользователя на компьютере.
Как только вы нажмете клавишу Enter, на экране отобразятся пользовательские файлы интернет-обозревателя Google Chrome. Найдите в списке файл «Bookmarks», щелкните по нему правой кнопкой мыши и в отобразившемся меню щелкните по кнопке «Восстановить прежнюю версию».
Способ 2
Прежде всего, в браузере на всякий случай потребуется отключить синхронизацию закладок. Для этого щелкните по кнопке меню браузера и в отобразившемся окне щелкните по кнопке «Настройки».
В блоке «Вход» щелкните по кнопке «Дополнительные настройки синхронизации».
Снимите галочку с пункта «Закладки», чтобы браузер перестал выполнять синхронизацию для них, а затем сохраните изменения.
Теперь снова открываем проводник Windows и вставляем в адресную строку ссылку следующего вида:
C:\Users\ИМЯ\AppData\Local\Google\Chrome\User Data\Default
Где «ИМЯ» – имя пользователя на компьютере.
Снова попав в папку Chrome, просмотрите имеется ли у вас файлы «Bookmarks» и «Bookmarks.bak».
В данном случае файл «Bookmarks» – это обновленные закладки, а «Bookmarks.bak», соответственно, старая версия файла закладок.
Здесь вам потребуется скопировать файл «Bookmarks» в любое удобное место на компьютере, создав таким образом резервную копию, после чего «Bookmarks» в папке «Default» можно удалять.
Файл «Bookmarks.bak» необходимо переименовать, убрав расширение «.bak», таким образом, сделав данный файл с закладками актуальным.
После выполнения данных действий можно возвращаться в браузер Google Chrome и вернуть прежние настройки синхронизации.
Способ 3
Если ни один способ не помог устранить проблему с удаленными закладками, тогда можно обратиться к помощи восстанавливающих программ.
Мы же рекомендуем вам воспользоваться программой Recuva, так как она является идеальным решением для восстановления удаленных файлов.
Когда вы запустите программу, в настройках вам потребуется указать папку, в которой будет осуществляться поиск удаленного файла, а именно:
C:\Users\ИМЯ\AppData\Local\Google\Chrome\User Data\Default
Где «ИМЯ» – имя пользователя на компьютере.
В результатах поиска программа может найти файл «Bookmarks», который потребуется восстановить на компьютер, а затем перенести его в папку «Default».
Способы ускорения работы браузера
Методов увеличения быстродействия браузера несколько.
Использование встроенного диспетчера задач
Для экономии оперативной памяти можно закрывать веб-страницы, которые потребляют много ресурсов. Это можно сделать с помощью диспетчера задач, встроенного в Google Chrome.
- В главном меню разверните содержимое пункта «Дополнительные инструменты» и вызовите «Диспетчер задач» или воспользуйтесь клавиатурной комбинацией Shift + Esc.
- Отсортируйте процессы по объему используемой памяти и завершите наиболее ресурсоемкие, если они не нужны (название начинается с «Вкладка:»). Ни в коем случае не завершайте «Процесс GPU» и «Утилита…».
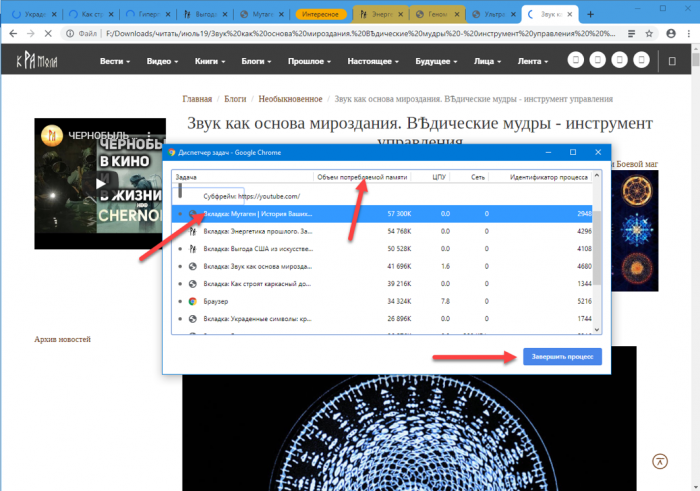
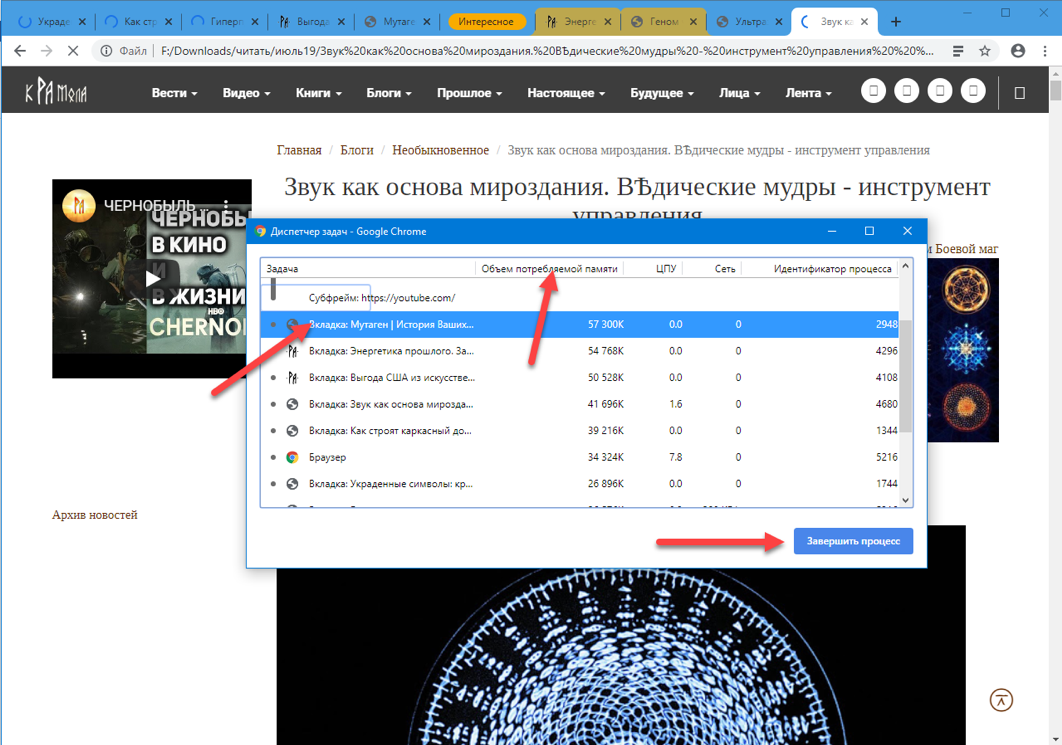
То же самое можно проделать, отсортировав процессы по уровню использования ресурсов процессора.
Плагин Great Suspender
Данное расширение переводит неактивные вкладки в спящий режим – помещает их содержимое в кэш, благодаря чему освобождается оперативная память. После переключения на «спящую» веб-страницу придется дождаться ее обновления.
После этого откроется окно с настройками Great Suspender.
Осталось внести необходимые коррективы в работу плагина.
- Укажите время, по истечению которого вкладка выгрузится в кэш.
- Определитесь с остальными условиями остановки работы вкладок: не выгружать закрепленные, проигрывающие аудио и т.д.
- В так называемый белый список введите ссылки на сайты, вкладки с которыми не будут переводиться в спящий режим.
- Выберите механизм приостановки задач и условия восстановления «спящих» страниц.
В разделе «Горячие клавиши» можно задать клавиатурные комбинации для управления плагином.
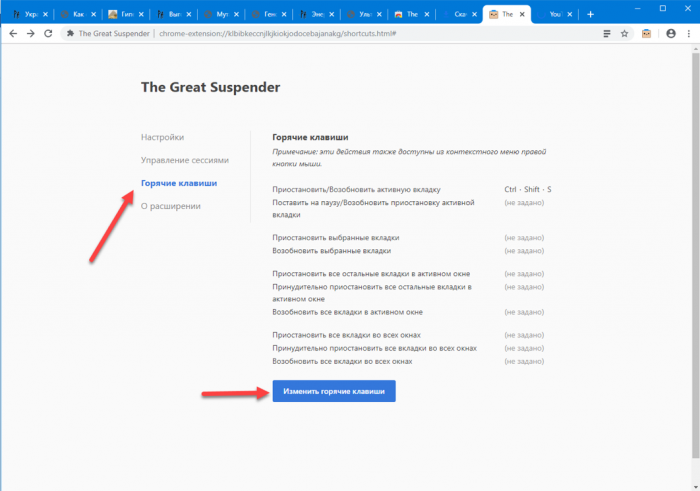
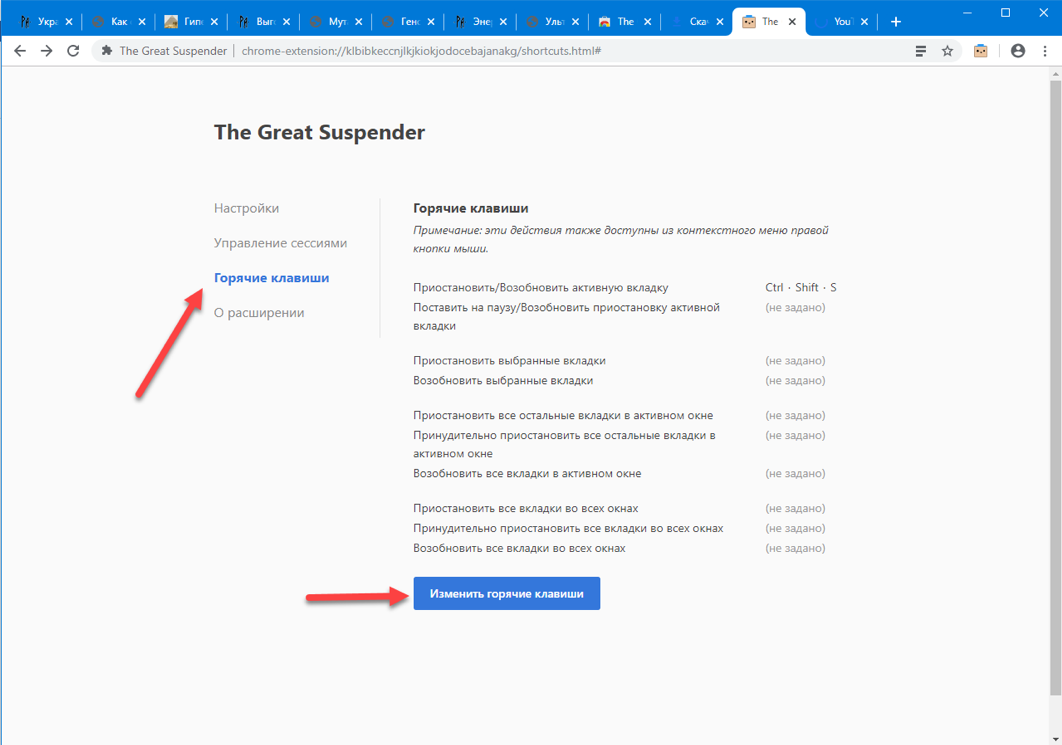
- Кликните по пункту «Изменить горячие клавиши», выберите действие и нажмите желаемую клавиатурную комбинацию.
Все изменения вступают в силу в режиме реального времени, дополнительно сохранять настройки не нужно.
Альтернатива плагину Great Suspender – Tab Wrangler, но он закрывает неиспользуемые на протяжении заданного времени вкладки и быстро открывает их в случае возникновения подобной необходимости. Данный плагин поддерживает дополнительные условия закрытия вкладок, а также список зафиксированных вкладок и сайтов, импорт и экспорт настроек.
Открывать действительно большое количество вкладок в Google Chrome можно и на компьютере или ноутбуке с 4 ГБ оперативной памяти, но для предотвращения снижения быстродействия браузера и использования всей свободной ОЗУ стоит воспользоваться расширением Great Suspender, Tab Wrangler или другим подобным решением. Также обязательно подумайте о том, насколько актуально одновременное открытие десятков веб-страниц.
Что делать, если не отображается
В случае, если мы выполнили все шаги, но не можем снова отобразить панель инструментов, мы можем следовать этим советам, которые помогут нам восстановить ее.
Обновить Chrome
Проблема может быть вызвана использованием устаревшая версия Chrome . Всегда рекомендуется обновлять браузер, чтобы убедиться, что у нас есть последняя версия, в которой могут быть исправлены любые ошибки или ошибки, возникшие ранее. Хотя в целом браузер Google должен обновляться автоматически, если у нас есть персонализированная конфигурация энергосбережения или мы используем расширения для оптимизации Chrome, возможно, они препятствуют его обновлению, поэтому мы должны делать это вручную.
Поэтому нам нужно нажать трехточечную кнопку в правом верхнем углу браузера. Мы нажимаем на раздел «Справка» и выбираем опцию «Информация Google Chrome». Если доступна новая версия, она будет загружена и установлена автоматически. После завершения нажмите кнопку «Перезагрузить», и у нас будет доступна последняя версия. Мы можем только проверить, решило ли это это.
Выключить полноэкранный режим
При использовании браузера мы можем использовать его в обычном оконном режиме или использовать в полноэкранном режиме. Однако мы должны помнить, что если мы используем полноэкранный режим, это может привести к исчезновению панели инструментов, в зависимости от типа нашего компьютера, поэтому это может быть основной причиной ее исчезновения.
Если мы хотим активировать или деактивировать полноэкранный режим, мы можем сделать это, нажав кнопку Клавиша F11 . Как только мы убедимся, что у нас включен оконный режим, панель должна появиться снова.
Включить панель закладок
Этот процесс так же прост, как открытие меню Chrome и включение панели закладок. Отсюда мы можем получить доступ к настройке и управлению нашим браузером. Для этого мы должны нажать кнопку «Меню», представленную тремя вертикальными точками, которые мы находим в правом верхнем углу. Затем мы нажимаем «Закладки», а затем «Показать панель закладок».
Мы также можем восстановить панель закладок с помощью сочетания клавиш Ctrl + Shift + Б.
Запустите антивирус
В некоторых случаях эта проблема может быть следствием заражения нашего ПК каким-либо вирусом или вредоносным ПО, поскольку это может произойти, даже если мы думаем, что он хорошо защищен. Поэтому, чтобы отказаться от него, мы должны выбрать сканирование с помощью нашего конкретного антивируса.
В случае, если мы используем Windows Защитник, мы можем выполнить быстрое или полное сканирование, выполнив следующие действия. В строке поиска меню «Пуск» пишем «Безопасность Windows» и выбираем ее. Позже мы нажимаем на Антивирус и защита от угроз. Затем мы нажимаем «Параметры экзамена» и здесь мы можем выбрать, сдавать ли быстрый, комплексный, персонализированный и автономный экзамен. Мы можем начать с быстрого сканирования, затем более полного сканирования, которое также будет длиться дольше, и, наконец, в автономном режиме, чтобы найти самые последние угрозы.
Сбросить браузер
В случае, если мы внесли изменения в браузер, которые могут привести к тому, что панель инструментов не будет работать, или из-за технических проблем, восстановление Chrome может исправить это . Перед запуском желательно сделать резервную копию наших самых важных данных, таких как сохраненные пароли или закладки.
Для этого нажмите на кнопку с тремя точками вверху справа и выберите «Настройки». Затем нажимаем «Дополнительные настройки» и «Система». В правой части опции «Восстановить настройки и удалить» нажмите «Восстановить настройки по умолчанию» и, наконец, «Сбросить настройки». При этом действии браузер должен выглядеть как с завода, поэтому панель должна появиться снова.
Переустановить Chrome
В качестве последней меры мы можем выбрать удалить и переустановить браузер. Для этого нажмите сочетание клавиш «Windows + I», что откроет раздел «Параметры Windows». Позже мы нажимаем «Приложения» и в следующем окне нажимаем на приложение Google Chrome. Далее нажимаем «Удалить». После полного удаления приступаем к скачать его с сайта и приступайте к его установке, чтобы увидеть, решена ли проблема.
Визуальные Закладки Яндекс для Google Chrome
Для установки расширения «Визуальные Закладки» от Яндекса в браузер Google Chrome вам нужно будет нажать на кнопку «Настройка и управление Google Chrome (Гаечный ключ)» => «Инструменты» => «Расширения».
В окне «Расширения» нажимаете на ссылку «Хотите просмотреть галерею» или на ссылку «Еще расширения» (это зависит от того, установлены в браузере Гугл Хром расширения или нет).
В окне с результатами поиска выбираете расширение «Визуальные Закладки» от Яндекса, а потом нажимаете на кнопку «Установить». В окне «Подтверждение нового расширения» нажимаете на кнопку «Добавить». После этого расширение «Визуальные Закладки» от Яндекса будет установлено в браузер Google Chrome.
При запуске браузера Гугл Хром будет открываться страница «Визуальные закладки». В правом нижнем углу окна страницы расположена кнопка «Настроить», которая предназначена для настройки этого расширения. После нажатия на кнопку «Настроить», откроется окно «Настройка визуальных закладок».
В этом окне вы можете выбрать количество отображаемых закладок, кликнув мышкой по крайней внизу справа, закладке (поддерживается 48 визуальных закладок).
Вы можете выбрать «Фоновое изображение» из предложенных вам на выбор, или загрузить со своего компьютера свое фоновое изображение. Для того, чтобы загрузить свое фоновое изображение вам нужно будет нажать на кнопку «Добавить». В окне Проводника выбираете изображение, которое вы хотите сделать фоновым и нажимаете на кнопку «Открыть».
После этого добавленное вами изображение станет фоновым изображением на странице визуальных закладок. Вы можете добавлять другие свои изображения и удалять их, если нажмете на кнопку «Удалить», после того как выберете изображение для удаления.
«Метод наложения» по умолчанию – «заполнить». В этом случае фоновое изображение заполняет все пространство окна браузера. Вы можете выбрать другой параметр для отображения фонового изображения.
«Общий интервал обновления закладок» вы можете выбрать по своему усмотрению.
Пункт «Отображать панель закладок» отвечает за отображение панели закладок, вы можете снять флажок в этом пункте, чтобы убрать лишнюю панель со страницы «Визуальные закладки». После проведения настроек нажимаете на кнопку «Сохранить» и переходите к добавлению своих страниц в окна миниатюр Визуальных закладок.
В верхней части окна с визуальной закладкой расположены элементы управления этой закладкой: «Скрыть», «Редактировать», «Обновить», «Удалить».
Для того, чтобы добавить свою визуальную закладку на страницу с визуальными закладками, вам будет нужно нажать на свободное окно. В окне «Редактирование визуальной закладки» вам нужно будет ввести адрес добавляемого сайта, на примере я ввел название своего сайта. Если вы хотите, то можете ввести название для этой визуальной закладки. Далее нажимаете на кнопку «Сохранить».
На странице «Визуальные закладки» появилась новая миниатюра закладки. Визуальные закладки вы можете перемещать, менять их местами, скрывать, добавлять новые и удалять.
Для отключения расширения «Визуальные Закладки» от Яндекса в браузере Google Chrome вам нужно будет в окне браузера нажать на кнопку «Настройка и управление (Гаечный ключ)» => «Инструменты» => «Расширения». В списке установленных у вас расширений вам будет нужно в строке «Визуальные Закладки» от Яндекса снять флажок напротив пункта «Включено». После этого расширение будет отключено.
Если вы хотите удалить это расширение, то вам нужно будет нажать на кнопку «Удалить (Корзина)». После подтверждения вашего согласия на удаление, расширение Визуальные закладки от Яндекса будет удалено из браузера Гугл Хром.
Яндекс обновил свои визуальные закладки и теперь они выглядят несколько иначе, чем старые визуальные закладки.
Визуальные закладки от Яндекса для Google Chrome (видео)
Как убрать экспресс панель
Выше мы рассмотрели, как в Гугл Хром добавить экспресс панель на сайт, и что сделать для настройки нужного режима. Бывают ситуации, когда человек, наоборот, хочет избавиться от этой информации. Такой опции не предусмотрено, но можно установить другие расширения и настроить их по своему желанию. Для этого сделайте следующие шаги:
- войдите в веб-проводник;
- введите в адресной строке ссылку chrome.google.com/webstore;
- в магазине расширений вбейте поисковый зарос Визуальные закладки;
- найдите и скачайте нужное расширение.

В зависимости от предпочтений можно выбрать Яндекс экспресс панель, о которой упоминалось выше, Speed Dial, IOS7 New Tab Page и другие варианты. Решение можно принимать после установки и проверки разных программ. При желании поставьте расширение для Алиэкспресс в Гугл Хром и делайте с его помощью покупки. Для веб-браузера предусмотрено много полезных программ, которые бесплатны для скачивания.