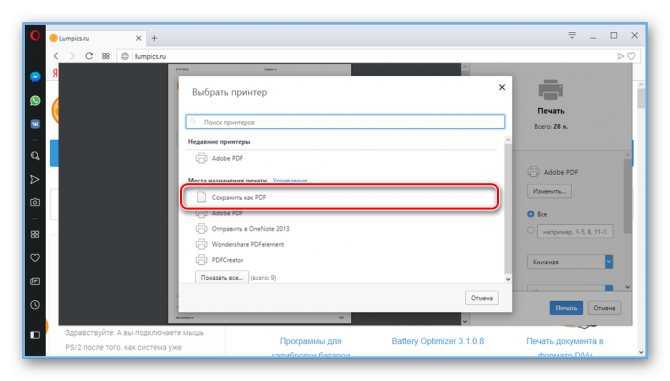Как переустановить Яндекс Браузер, и сохранить пароли
Обозреватель Яндекс позволяет восстанавливать после переустановки программы, сохраненные пароли несколькими способами. Первый подразумевает создание резервной копии в облаке. Для выполнения процедуры понадобится:
- Перейти в меню – Пуск. Далее открыть – Панель управления.
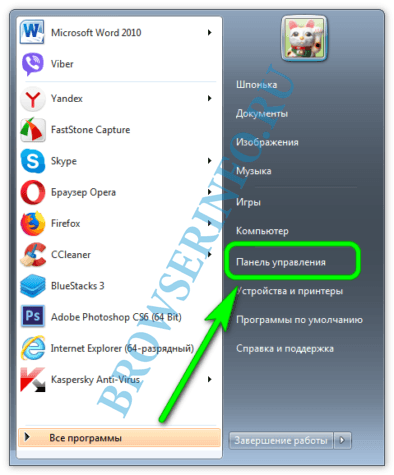
Открыть раздел – Программы и компоненты.
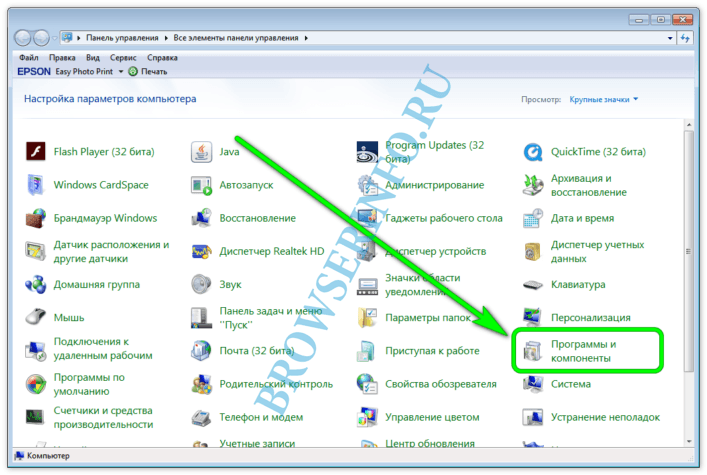
Выбрать в списке установленных приложений – Yandex.

Кликнуть по наименованию правой кнопкой мыши, после чего воспользоваться опцией – Удалить.
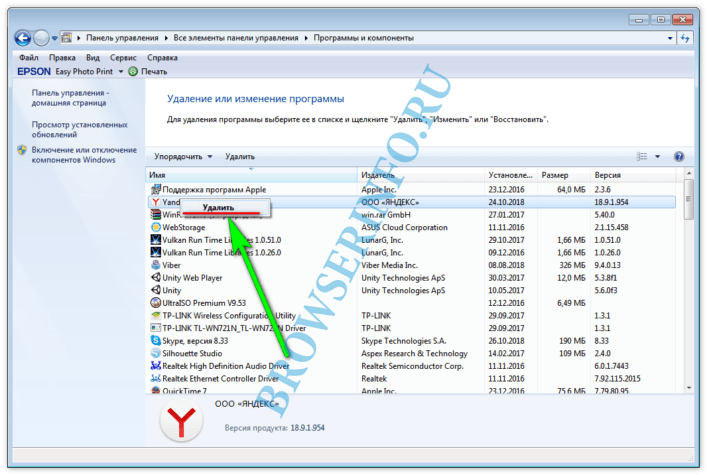
Повторно кликнуть на нужную опцию.

Снять отметку с пункта – Удалить настройки, историю просмотров и другие данные. После этого подтвердить запрос.
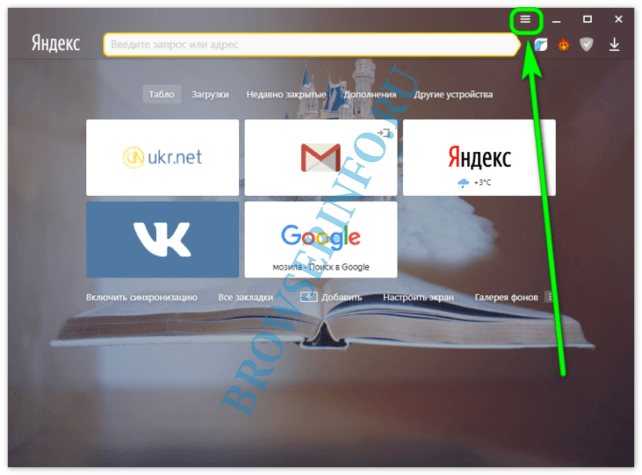
Нажать на – Менеджер;
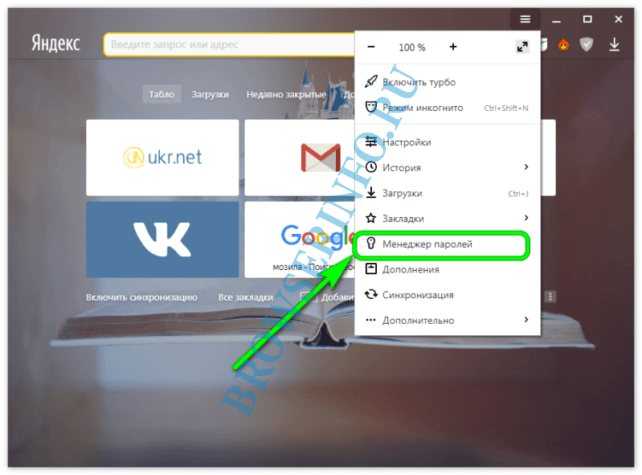
Просмотреть, все ли сохранилось.
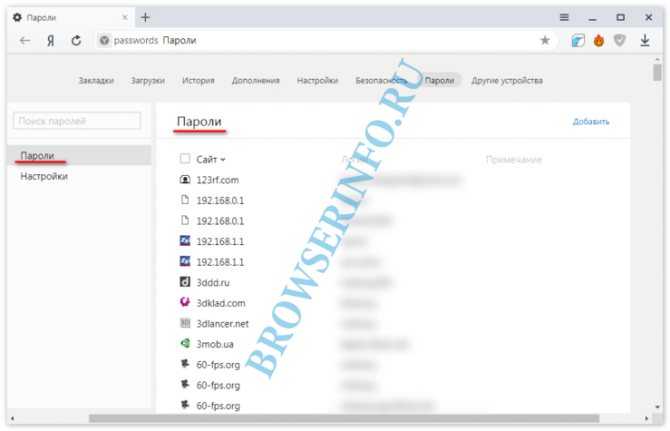
Второй способ включает возможность импорта сведений с другого обозревателя. Это включено в функционал программы и возможно благодаря функции синхронизации. Выполнить перенос сведений можно следующим образом:
- В меню выбрать – Настройки.
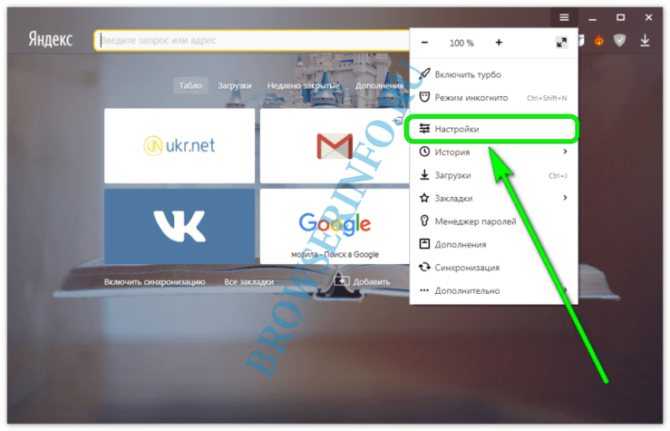
Отыскать подраздел – Профили. Там есть кнопка внизу – Импортировать закладки и настройки.

Указать наименование обозревателя и поставить отметку возле наименования – Сохраненные пароли для сайтов.
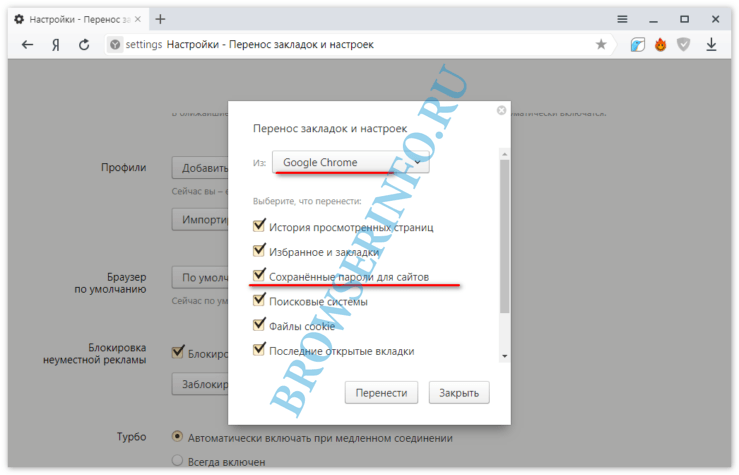
Таким образом, можно быстро переместить всю необходимую информацию. Кроме этого есть и третий вариант. Подходит для тех, кто регистрировал себе профиль в системе Яндекс. Все параметры и данные сохраняются в личном профиле и в момент входа в систему автоматически перемещаются.
Перенос Яндекс браузера на другой диск
Есть довольно простой способ сменить расположение веб-обозревателя от Яндекса в несколько этапов.
Как перенести Яндекс браузер на другой диск:
- Включаем в существующем браузере синхронизацию с сервером Яндекса, откуда хотим его в дальнейшем удалить (подробная инструкция по действию описана в разделе автоматического переноса информации, смотри ниже).
У метода есть один существенный недостаток – в большинстве портативных версий заблокировано подключение к некоторым серверам Yandex. Это означает, что мы не сможем синхронизироваться с серверами для загрузки данных. Придётся повторно устанавливать все настройки браузера вручную.
![]()
Есть ещё один способ освободить место на логическом диске. Этот метод не подразумевает полное изменение расположения Яндекс браузера, а только отдельного его раздела – кэша. Кэширование приводит к постоянному формированию временных файлов, которые занимают немало места на диске. Если на системном диске не хватает места, можно весь кэш перебросить на другой диск или флешку. Как сменить расположение кэша:
- Нужно создать новую папку в разделе, где есть достаточное количество места для кэша.
- На рабочем столе или в меню «Пуск» делаем клик правой кнопкой мыши по ярлыку Яндекс браузера и выбираем элемент «Свойства».
- Закрываем Yandex browser, если он был открыт.
- В окне свойств браузера находим строку «Объект». В конце пути, после слова browser.exe, вставляем команду, представленную ниже. Вместо «путь», вводим ссылку на директорию с подготовленной папкой. Пример: D:\yandex\1
- Сохраняем изменения и запускаем браузер. Теперь весь кэш сохраняется в указанном месте.
Подготовительный этап: сохранение данных браузера
После удаления веб-обозревателя, вместе с ним деинсталлируются и все пользовательские данные. Пропадают закладки, настройки браузера, сайты на табло, расширения и прочее. Всё это можем сохранить, если тщательно подготовимся к процедуре. Ещё до того, как удалить и установить Яндекс Браузер, выполняем пару простых инструкций.
Сохранение закладок
В веб-обозревателе есть поддержка импорта и экспорта закладок. Таким образом изначально сохраняем их в отдельный файл, а после завершения переустановки – возвращаем закладки обратно, уже в новый браузер.
Руководство к действию:
- Наводим курсор на кнопку «Закладки» и жмём на кнопку «Диспетчер закладок».
- Справа от строки «Панель закладок» нажимаем на многоточие.
- Щёлкаем по элементу «Экспорт закладок в файл HTML».
- Выбираем место для добавления нового файла и жмём «Сохранить».
- После переустановки браузера открываем окно «Закладки», жмём на троеточие и выбираем «Импорт закладок из файла HTML».
- Указываем путь к созданному заранее файлу и жмём «Открыть».
Теперь можем быть спокойны, все закладки в целости и сохранности.
Синхронизация данных
Что касается других данных браузера, единственный способ их сохранить – выполнить синхронизацию данных с сервером. Это очень полезная функция не только при переустановке, она позволяет синхронизировать историю просмотров и все данные между разными устройствами. Можем с лёгкостью закончить сёрфинг на рабочем компьютере и продолжить с того же места уже дома. В данном случае она позволяет сохранить все настройки, сайты на табло и прочие данные браузера.
Пошаговая инструкция:
Жмём на иконку меню браузера и выбираем «Настройки».
В разделе «Синхронизация» нажимаем на «Настройки синхронизации».
На появившейся странице нажимаем активную кнопку «Включить».
На экране «Синхронизация» жмём на кнопку «Включить синхронизацию».
На следующем шаге можем как отказаться от инсталляции Яндекс.Диска кнопкой «Закрыть окно», так и выбрать «Установить Диск». На синхронизацию это никак не влияет.
Возвращается к вкладке «Настройки синхронизации» и в графе «Что синхронизировать» выбираем те данные, которые хотим сохранить.
Немного ждём, пока данные загрузятся на сервер
Важно! Сейчас должен быть подключен интернет.
После завершения переустановки выполняем всё то же самое заново. Данные загружаются в браузер в автоматическом режиме.
Пошаговая инструкция
Всю процедуру можно разделить на четыре ключевых этапа:
- Резервирование всех пользовательских данных браузера.
- Удаление программы с компьютера.
- Повторная установка.
- Восстановление стертой ранее информации (закладки, пароли и т. д.)
Соответственно, далее по тексту мы разберем каждый из них во всех деталях.
Вполне возможно, что вы столкнулись с ошибкой «Испорченные файлы». К сожалению, по отдельности их восстановить не выйдет, требуется полное удаление и повторная установка программы.
Этап №1: Резервирование данных
Удобнее всего сохранять пользовательские данные с помощью функции синхронизации. Она загружает всю пользовательскую информацию на сервера, откуда ее выйдет в любой момент восстановить. Для этого нужно авторизоваться в своём аккаунте Яндекс. Если у вас нет учетной записи Яндекс её не сложно создать. Это займет не более 2 минут.
Рассмотрим данную процедуру наиболее подробно:
- В окошке обозревателя кликаем ЛКМ по иконке вызова меню.
- Далее, нажимаем на пункт «Синхронизация».
- Выбираем опцию «Сохранить данные».
- Авторизуемся в существующем аккаунте от сервисов Yandex и жмем на кнопку активации функции или же на «Завести учетную запись», если она отсутствует, а потом проходим процедуру регистрации.
Учтите, что этот же аккаунт нужно будет использовать и для восстановления.
Остается только убедиться, что вся важная информация будет сохранена:
- Вставьте в адресную строку browser://settings/synchronization и нажмите Enter, чтобы попасть на нужную страницу настроек.
- Проверьте, все ли пункты активны.
- Если чего-то не хватает, то вручную включите.
Этап №2: Деинсталляция
В отличие от прошлого этапа, в этом и последующем процедура будет различаться для Windows и Mac OS. Потому мы рассмотрим процедуру удаления программы с компьютера для каждой из операционных систем по отдельности.
Случай №1: Windows
Мы предлагаем вам один из самых удобных способов для удаления программ для Windows:
- Предварительно закройте все окна браузера.
- Откройте системный инструмент «Выполнить». Это можно сделать, например, с помощью комбинации <keybtn>Win</keybtn> + <keybtn>R</keybtn>.
- В поле для ввода вставьте команду appwiz.cpl.
- Нажмите на левую кнопку чуть ниже.
- Отобразится полный список программ, что установлены на компьютере.
- В самом конце расположен пункт Yandex.
- Щелкните на него ПКМ.
- Выберите опцию удаления.
- Нажмите на левую кнопку.
- Настройте деинсталляцию со стиранием всех данных.
- Перезапустите ПК
Предложенная в браузере опция переустановки далеко не всегда работает правильно, поэтому использовать ее мы не рекомендуем.
Случай №2: Mac OS
На «яблочных» ПК инструкция по деинсталляции интернет-обозревателя выглядит следующим образом:
- Закройте окно браузера.
- Запустите обозреватель Finder.
- В левом меню откройте вкладку «Программы».
- Найдите в общем списке пункт Yandex.
- Кликните по нему ПКМ.
- Выберите опцию «Переместить в Корзину».
- Теперь щелкните мышкой по иконке мусорной корзине на нижней панели (Dock).
- Нажмите на опцию очистки.
- Подтвердите выполнение процедуры.
- Перезапустите ПК
Этап №3: Повторная установка
Теперь идет предпоследний этап переустановки Яндекс.Браузера, если файлы испорчены. Заключается она в непосредственной инсталляции ранее удаленной программы. Загрузить ее можно с официального сайта. Процедуру установки для операционной системы Windows мы изложим чуть ниже, а для Mac OS – в отдельной статье.
Инструкция для Виндовс:
- Вновь жмем на пункт «Сохранить данные» из меню браузера, как в первом этапе нашей инструкции.
- Вводим данные от использованного ранее аккаунта.
- Жмем на «Включить синхронизацию».
- Дождитесь восстановления.
Когда следует переустановить Яндекс браузер
Мы рекомендуем переустановить браузер Яндекс, так как это бесплатно и помогает решить многие проблемы. Случаи, в которых это имеет смысл, описаны ниже.
Когда целесообразно установить браузер повторно:
- Приложение не запускается, вместо этого выдаёт ошибку или нет никакой реакции на включение exe-файла;
- После запуска неправильно отображается интерфейс или содержимое веб-страниц;
- Медленно загружаются сайты, хотя в других браузерах всё нормально;
- Во время работы веб-обозреватель выдаёт критическую ошибку, после чего закрывается окно;
- Не работает часть функций браузера;
- Неправильное, нестандартное поведение приложения;
- Расширения не добавляются в Яндекс Браузер;
- Грузит слишком много системных ресурсов;
- После запуска веб-обозревателя система начинает сильно лагать или работает нестабильно;
- Текущий браузер имеет старую версию и не обновляется;
- Во время прошлой установки произошла ошибка и т.п.
В этих и ряде других ситуаций рекомендуем заново установить браузер от Яндекса. Это простой и эффективный способ исправления различных проблем, при котором не нужно вникать в суть неисправностей и вручную их исправлять.
Как экспортировать пароли с сафари?
Экспорт объектов из связки ключей
- В приложении «Связка ключей» на Mac выберите объекты для экспорта в окне «Связка ключей».
- Выберите пункт меню «Файл» > «Экспортировать объекты». …
- Выберите место для сохранения объектов связки ключей, нажмите всплывающее меню «Формат файла» и выберите тип файла.
- Нажмите «Сохранить».
Интересные материалы:
Как отключить родительский контроль на телефоне Редми? Как отключить родительский контроль с телефона ребенка? Как отключить роуминг на телефоне нокиа? Как отключить Роуминг на телефоне самсунг? Как отключить Роуминг на телефоне Сяоми? Как отключить сеть на телефоне? Как отключить сигнал GPS на телефоне? Как отключить SIM карту на телефоне Xiaomi? Как отключить синхронизацию почты Gmail на телефоне? Как отключить синхронизацию с облаком на телефоне?
Как переустановить Яндекс Браузер без потери данных
Мы рекомендуем переустановить браузер Яндекс, так как это бесплатно и помогает решить многие проблемы. Случаи, в которых это имеет смысл, описаны ниже.
Когда целесообразно установить браузер повторно:
- Приложение не запускается, вместо этого выдаёт ошибку или нет никакой реакции на включение exe-файла;
- После запуска неправильно отображается интерфейс или содержимое веб-страниц;
- Медленно загружаются сайты, хотя в других браузерах всё нормально;
- Во время работы веб-обозреватель выдаёт критическую ошибку, после чего закрывается окно;
- Не работает часть функций браузера;
- Неправильное, нестандартное поведение приложения;
- Расширения не добавляются в Яндекс Браузер;
- Грузит слишком много системных ресурсов;
- После запуска веб-обозревателя система начинает сильно лагать или работает нестабильно;
- Текущий браузер имеет старую версию и не обновляется;
- Во время прошлой установки произошла ошибка и т.п.
В этих и ряде других ситуаций рекомендуем заново установить браузер от Яндекса. Это простой и эффективный способ исправления различных проблем, при котором не нужно вникать в суть неисправностей и вручную их исправлять.
как перенести историю и закладки браузера на другой компьютер
Причины для переустановки Яндекс.Браузера
Проблемы в работе программы возникают практически всегда. Их решают переустановкой приложения. Процедура требуется при:
- невозможности обновления до последней версии;
- нарушении работы плагинов и расширений;
- невозможности установки новых надстроек;
- повреждении компонентов браузера вирусами, иных программных сбоях.
Установка значка сайта Яндекс на рабочий стол
На нашем сайте уже была опубликована статья, в которой рассказывалось как создать ярлык определенного сайта на рабочем столе для быстрого доступа к нему.
Следуя инструкциям, описанным в ней, мы сейчас создадим значок на рабочем столе для сайта Яндекс.
Самый простой способ сделать это – скачать и запустить официальный установщик яндекса. Для этого переходим по данной ссылке и Нажимаем кнопку “Скачать”.
Скачивание установочного файла яндекс браузера с официального сайта
По окончании скачивания запускаем его и нажимаем кнопку “Установить”.
Начнется установка/обновление яндекс браузера. В итоге через несколько минут на рабочем столе, а также на панели задач появится значок яндекса. При этом ваши закладки и пароли сохранятся.
Далее рассмотрим следующий способ. Для этого жмем правой кнопкой мыши на любом свободном месте рабочего стола и выбираем “Создать” -> “Ярлык”.
После этого нас сразу же попросят указать расположение объекта, на которое должен ссылаться этот самый ярлык. Для того, чтобы он ссылался на сайт Яндекса, в данном поле нужно вписать https://www.yandex.by/ и нажать “Далее”.
Указываем интернет адрес Яндекса.
Затем нужно будет написать название для ярлыка. Оно может быть любым. Например, Яндекс.
Указываем имя ярлыка.
После этого жмем “Готово” и убеждаемся, что теперь на рабочем столе есть значок для быстрого доступа к сайту Яндекса.
Созданный ярлык Яндекса на рабочем столе.
Настройка Табло в Yandex Browser: как увеличить, добавить и выключить
В большинстве веб-обозревателей отличается подход к формированию начальной страницы, на которую попадаем после создания нового окна. В Яндекс браузере роль стартовой страницы выполняет Табло, которое можем настраивать в соответствии с собственными предпочтениями: увеличивая количество страниц, изменяя фон, название, размер и т.п. Панель хоть и многофункциональна, но не совсем очевидна в настройке, приходится долго искать как изменить параметры Табло в Яндекс веб-обозревателе. На самом деле разработчики просто ограничивают количество настроек Табло, поэтому часто сложно или невозможно выполнить какое-либо действие.
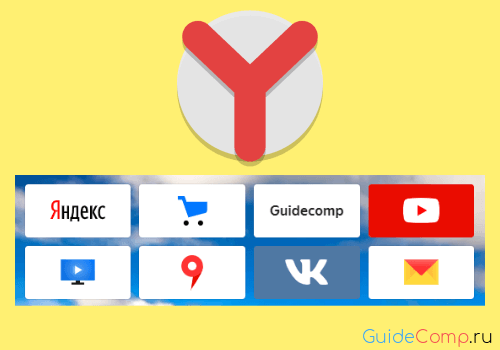
С сохранением закладок
Итак, возникла потребность в переустановке браузера, но закладки терять не хочется? Есть решение: нужно сохранить закладки на компьютере или с помощью специальных дополнений. Сделать это на компьютере проще, быстрее и надёжнее, к тому же, восстановление закладок из файла занимает меньше времени и не требует подключения к интернету. Итак, что нужно сделать, чтобы сохранить закладки в файл?
- Открыть меню настроек.
- Выбрать пункт «Закладки».
- Открыть «Диспетчер закладок».
- Нажать на вертикальное троеточие справа вверху.
- В появившемся меню выбрать пункт «Экспорт закладок в файл HTML».
- В появившемся диалоговом окне написать нужное название для файла и нажать «Сохранить».
После этого в указанном месте будут храниться все закладки, которые вы сохранили до экспорта. Чтобы восстановить закладки после переустановки браузера, необходимо выполнить те же действия, только в предпоследнем пункте выбрать не «Экспорт закладок в файл HTML», а «Импорт закладок из файла HTML».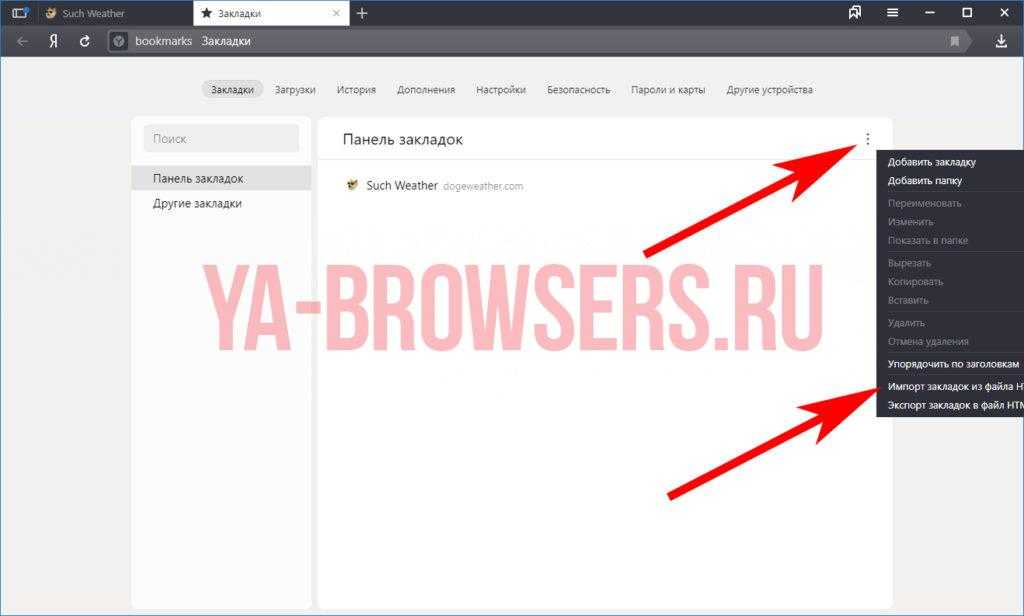
Восстановление Yandex Браузера
Яндекс браузер – известный обозреватель Интернета. Высокая скорость работы, великолепный дизайн, простота и безопасность понравилась огромному количеству пользователей. Со временем любой браузер может быть перегружен различными дополнениями, скриптами, которые негативно сказываются на его производительности и стабильности. Возникают ошибки, не совместимые с дальнейшей работой приложения и оно закрывается в аварийном режиме. Работа с таким браузером становится неэффективной и отнимает много времени и сил. Остается только удалить такое приложение, чтобы потом восстановить его в работоспособном состоянии.
Переустанавливаем Яндекс.Браузер с сохранением закладок
Сегодня вы можете переустановить браузер от Yandex, сохранив закладки, тремя методами: с помощью экспорта закладок в файл, через функцию синхронизации либо перетаскиванием файла. Более развернуто о них и пойдет речь ниже.
Способ 1: Экспорт и импорт закладок
Данный способ примечателен тем, что вы можете сохранить закладки в файл, а затем использовать его не только для переустановленного Yandex, но и для любого другого веб-обозревателя, имеющегося в системе.
- Прежде чем вы удалите Yandex.Браузер, следует осуществить экспорт закладок. Чтобы это сделать, откройте меню и перейдите в раздел «Закладки» >«Диспетчер закладок». То же самое окно открывается сочетанием клавиш Ctrl + Shift + O.
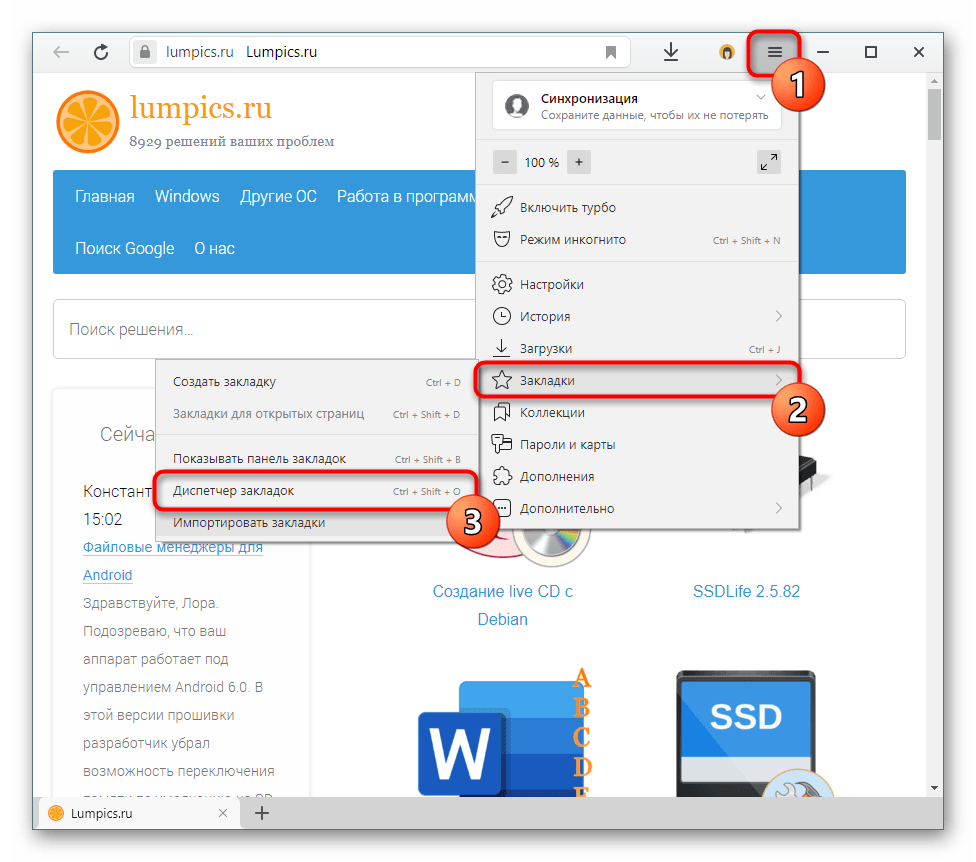
В правой области найдите кнопку с тремя точками и нажатием на нее разверните подменю, а затем щелкните по кнопке «Экспорт закладок в файл HTML».
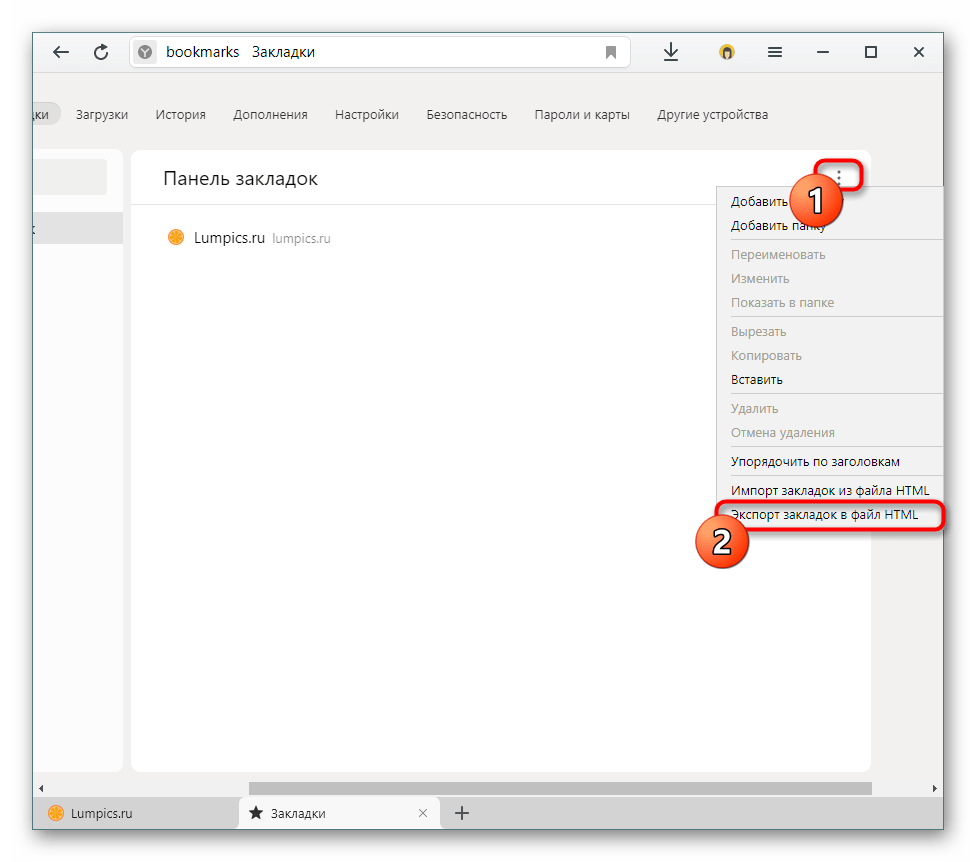
В открывшемся Проводнике следует указать конечное месторасположение для файла с вашими закладками.
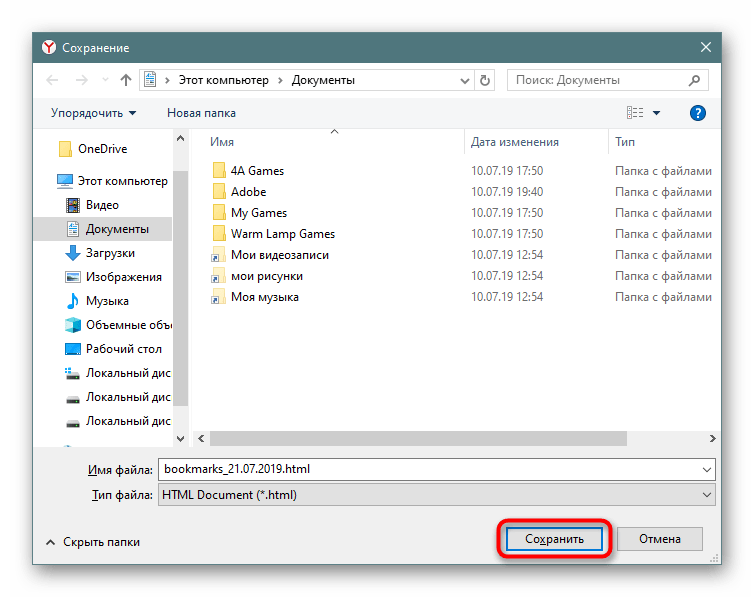
Выполните его повторную установку привычным способом или по нашей инструкции.
Снова откройте «Диспетчер закладок» и через это же меню выберите пункт «Импорт закладок из файла HTML».
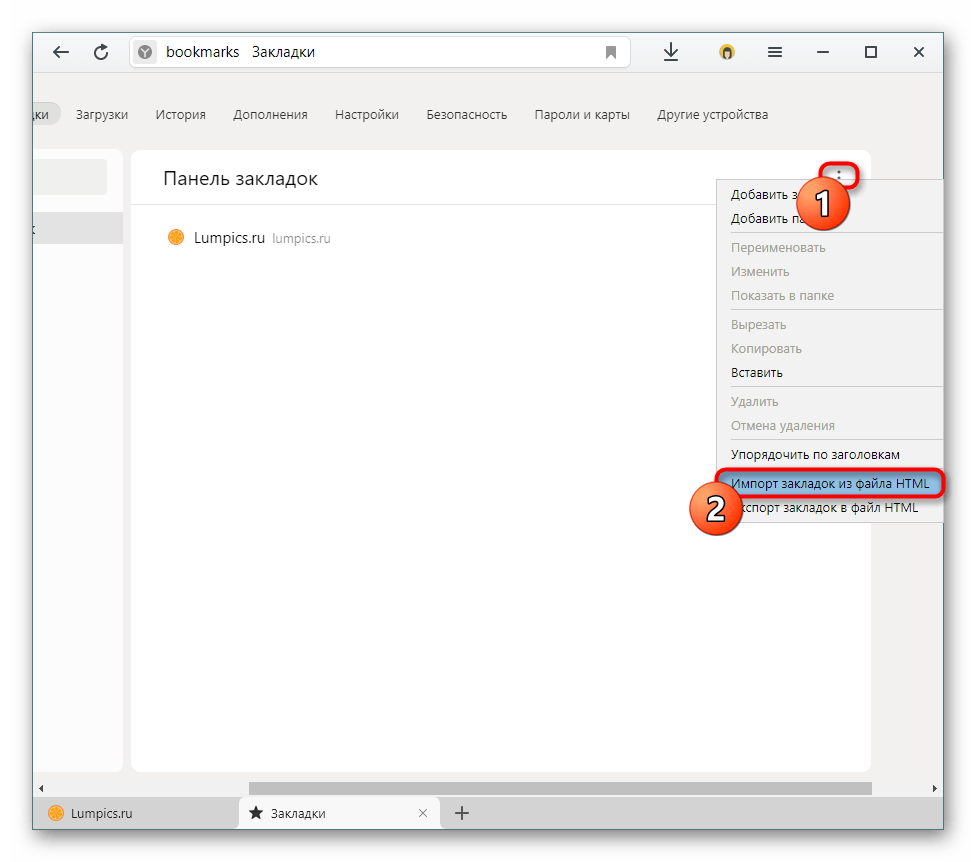
Отобразится Проводник Windows, в котором на этот раз потребуется выбрать ранее сохраненный файл с закладками, после чего они будут добавлены в браузер.
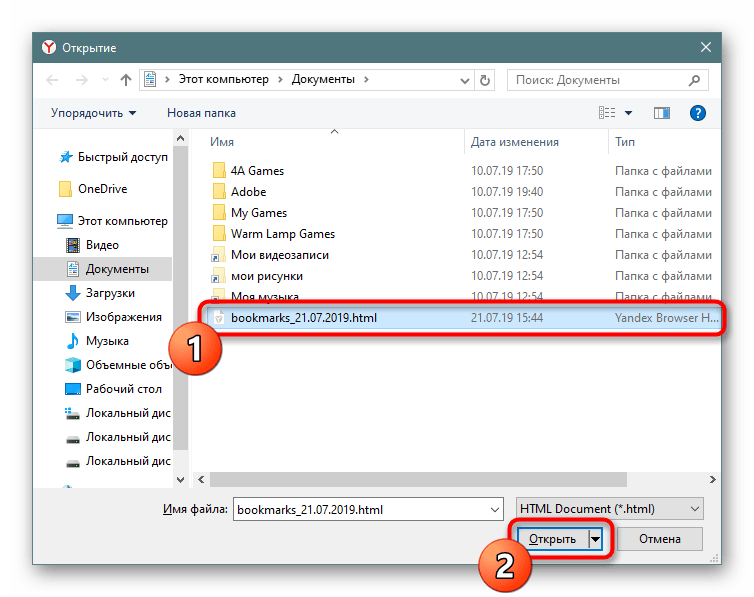
Способ 2: Настройка синхронизации
Последовательность действий ясна: вы активируете функцию синхронизации, удаляете браузер, устанавливаете его заново и снова включаете синхронизацию. Ссылки на статьи по правильному удалению и установке Yandex вы найдете в предыдущем способе.
Способ 3: Перенос файла с закладками
Не самый удобный вариант, однако может здорово выручить в ситуациях, когда Яндекс.Браузер не открывается из-за ошибки, а значит провести экспорт или включить синхронизацию в нем не удастся. Он заключается в ручном копировании файла с закладками из папки браузера, его переустановка, а затем подмена вновь созданного файла старым. Рассмотрим порядок действий:
- Перейдите по пути C:\Users\ИМЯ_ПОЛЬЗОВАТЕЛЯ\AppData\Local\Yandex\YandexBrowser\User Data
- Если вы не видите папку «AppData», это значит, что в системе не было включено отображение скрытых файлов и папок. Включите их видимость по следующей инструкции.
Подробнее: Как показать скрытые файлы и папки в Windows 7 / Windows 10
Перейдите в папку «Default». Учтите, что эта папка отвечает за профиль по умолчанию. Если в браузере есть два или более профилей, каждая новая папка будет обозначаться именем «Profile 1», «Profile 2» и так далее. Их нумерация зависит от последовательности, в которой были созданы профили.
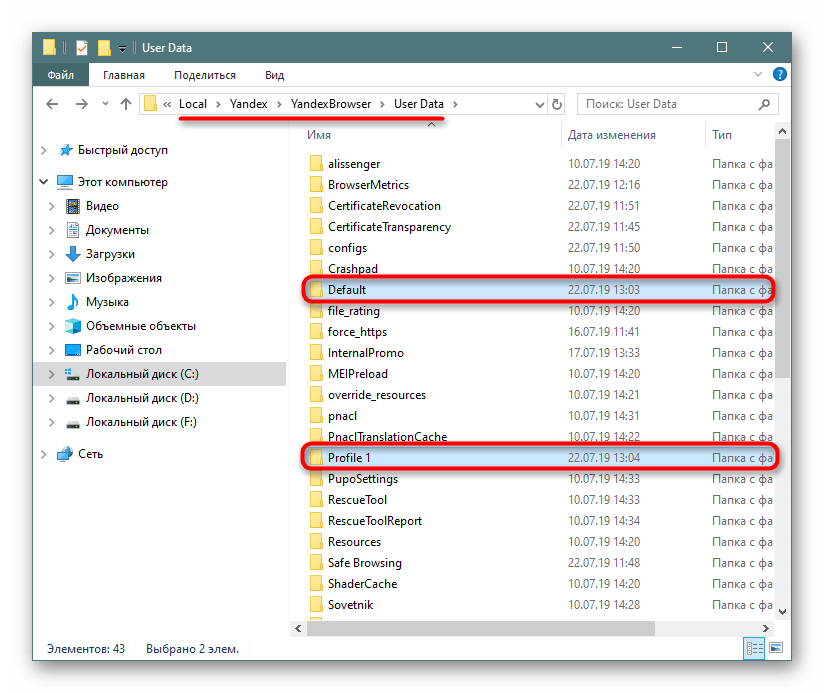
Найдите файл «Bookmarks» и скопируйте его куда-нибудь в другое место, например, на Рабочий стол.
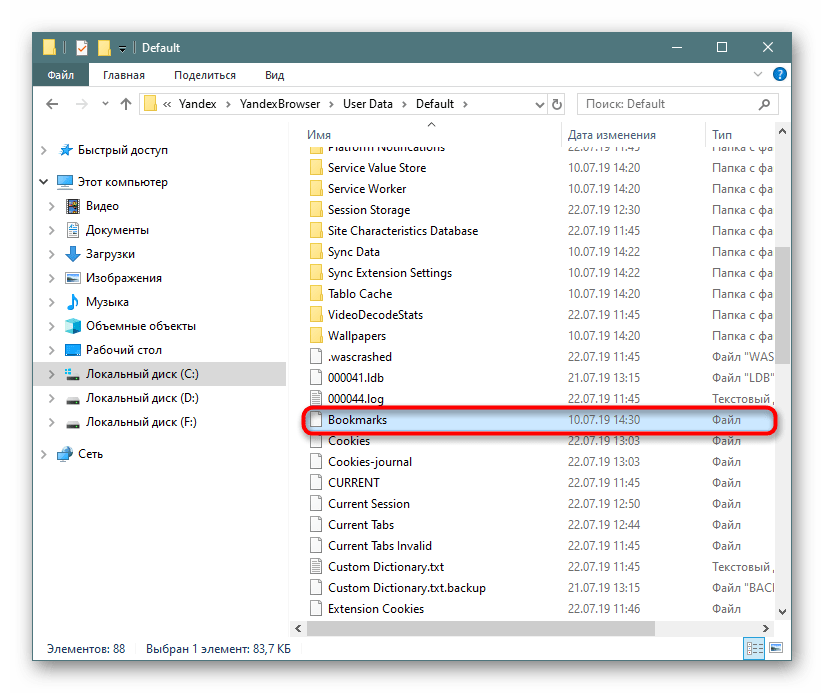
Три способа сохранения закладок позволяют не потерять их и безболезненно переустановить Яндекс.Браузер – вам лишь остается определиться, какой из них будет предпочтительнее.
Как в Яндекс Браузер сохранить пароли при переустановке
Сначала посмотрим, как переустановить Яндекс браузер и сохранить пароли. В подобной ситуации, нам не требуется ничего больше заранее сохранять из других данных нашего обозревателя интернета.
Мы заново установим «чистый» браузер, на компьютере будет выполнена переустановка Яндекс Браузера с сохранением паролей. Этим способом можно перенести пароли из старого браузера в установленный браузер на этом компьютере, или перенести пароли в Yandex Browser на другом ПК.
Выполните следующие действия:
- Перед удалением браузера, включите на компьютере отображение скрытых папок в Windows, для доступа к профилю пользователя, который находится в скрытой папке «AppData».
- Пройдите по пути:
C:\Пользователи\Имя_пользователя\AppData\Local\Yandex\YandexBrowser\User Data\Default
- Из папки «Default» скопируйте и сохраните в удобном месте файлы с именами: «Ya Login Data» (Login Data) и «Ya Login Data-journal» (Login Data-journal).
- Удалите браузер с компьютера средствами операционной системы или при помощи одной из этих программ.
- Скачайте установщик, а затем выполните установку программы Яндекс.Браузер на ПК.
- После открытия приложения, закройте окно Яндекс Браузера.
- Пройдите по пути (если пароли переносятся на другой компьютер, включите там отображение скрытых папок):
C:\Пользователи\Имя_пользователя\AppData\Local\Yandex\YandexBrowser\User Data\Default
- Скопируйте в папку «Default» ранее сохраненные файлы: «Ya Login Data» (Login Data) и «Ya Login Data-journal» (Login Data-journal), с заменой файлов в папке назначения.
- Снова запустите браузер, и убедитесь, что пароли в Яндекс браузере были сохранены при переустановке программы.
Не забудьте отключить отображение скрытых папок в Windows.
Как изменить Табло в Яндекс браузере?
Настройка Табло в Яндекс браузере позволяет персонализировать стартовую страницу под каждого пользователя. Таким образом можем улучшить работу браузера при выполнении частых задач. Например, можем сделать рабочий профиль и домашний аккаунт. При смене аккаунта, вместе с ним изменяется и Табло.
Дальше поговорим о всех доступных способах, позволяющих редактировать Табло.
Добавление вкладок
Это самая распространённая задача, которая позволяет получать быстрый доступ к нужным сайтам. Добавленный веб-ресурс начнёт всегда отображаться на стартовой странице браузера перед открытием новой вкладки. В будущем достаточно один раз нажать на виджет и автоматически начинает загружаться сайт или его страница. Добавить сайт в Табло Яндекс браузера можем всего в несколько кликов.
Как добавить на Табло в Яндекс браузере:
- Открываем новую страницу в веб-обозревателе, для этого нажимаем на знак плюса справа от открытых вкладок.
- Под виджетами находится кнопка «Настроить экран», нажимаем на неё, а затем на появившуюся кнопку «Добавить сайт» или сразу жмём на кнопку «Добавить» на Табло.
- Можем выбрать сайт из списка снизу. Здесь есть две прокручиваемых полосы «Популярное» и «Недавно посещённые». Прокручиваем список и выбираем нужные сайты из него или вставляем ссылку на сайт в строку добавления виджета и нажимаем на кнопку «Добавить подпись». Далее вводим описание и нажимаем на кнопку «Готово».
При добавлении виджета можем пользоваться и ключевыми словами. Достаточно начать вводить адреса, названия или описания сайта и Яндекс браузер предложит возможные варианты URL-адресов.
Важный нюанс! В Яндекс веб-обозревателе есть такие понятия как закреплённые и откреплённые виджеты. Незакреплённые страницы самостоятельно меняются. Алгоритм браузера с определённой периодичностью подсчитывает частоту посещения сайтов и может менять сайты местами или полностью убирать их. Вручную добавленные виджеты являются закреплёнными, они автоматически не меняются.
В Яндекс браузере ограниченно количество виджетов на Табло. Максимально можем установить 20 сайтов.
Редактирование закладок на Табло
Возможностей для редактирования виджетов не слишком много, но мы можем:
- Закрепить и открепить вкладки. Наводим курсор мыши на виджет, спустя секунду появляется изображение закрытого или открытого навесного замка. Нажимаем на иконку замка и виджет открепляется или закрепляется,
- Изменить название сайта. Чтобы быстрее ориентироваться на начальной странице, можем указать собственное название виджета. Это может быть какая-то ассоциация: не Аvito, а доска объявлений, не Drom, а продажа авто и т.п. Слово или словосочетание отображается на самом виджете. Как внести изменения в название:
- Наводим курсор на любой сайт на Табло и нажимаем на шестерёнку.
- В появившейся строке с URL-адресом сайта справа есть кнопка «Изменить подпись», на неё и нажимаем.
- В строке «Подпись» вводим любое слово или выражение.
Переместить виджеты. Можем изменить порядок расположения сайтов на табло, зажав левую кнопку мыши и двигая ею в любом направлении.
Удаление сайтов
Удалить любой виджет проще простого:
- Наводим мышь на плитку с виджетом.
- Нажимаем на крестик.
После ручного удаления, автоматически созданного виджета, больше этот сайт не попадёт на Табло независимо от количества переходов на него. Единственный способ его восстановить – вручную добавить на Табло.
Изменение фона на Табло
На Табло можем установить обычные фоны или анимацию, тогда браузер становится привлекательнее.
Как сменить фон:
- Находясь на Табло нажимаем на кнопку «Галерея фонов».
- Выбираем любую заставку кликом левой кнопки мыши.
- Нажимаем на кнопку «Применить фон».
Подробнее о фоне в Яндекс браузере можем прочитать в прошлой публикации.
Отключение ленты Дзен
Легко заметить, что на Табло расположены не только виджеты сайтов, но и лента новостей Дзен. Особый алгоритм подбирает новости по интересующей тематике и показывает их списком. Это далеко не всегда интересно, поэтому рекомендуем отключить ленту.
Как удалить Дзен с Табло:
- Переходим на страницу «Настройки» в Yandex browser.
- Ищем раздел «Настройки внешнего вида».
- Снимаем выделение со строки «Показывать в новой вкладке Дзен – ленту персональных рекомендаций».
При желании вернуть ленту, снова устанавливаем галочку возле той же строки.
Перед тем, как удалить…
У вас наверняка в Яндексе поднакопилось энное количество закладок, есть и свои индивидуальные настройки, подключены дополнительные аддоны и ещё много чего другого, так сказать, индивидуального. И также наверняка при мысли о том, что этого всего в переустановленном браузере не будет и придётся это всё вручную восстанавливать, нагревается мозг. В общем-то — проблема.
Как её решить? Всё просто: нужно сделать бэкап всех или каких-то определённых данных, чтобы их потом можно было вернуть в новенький переустановленный веб-обозреватель.
Рассмотрим пару вариантов резервирования данных.
Экспорт закладок
Если для вас другие данные не представляют какой-либо ценности, кроме закладок (ссылок на любимые, важные сайты), то есть только их нужно сохранить, действуйте так:
1. В окне браузера щёлкните кнопку «Меню» (вверху справа).
2. В списке перейдите: Закладки → Диспетчер закладок.
3. В открывшейся вкладке Диспетчера клацните опцию «Упорядочить».
4. В выпавшем меню кликните команду «Экспортировать… ».
5. В системном окне укажите папку для хранения бэкапа закладок. По умолчанию имя файлу присваивается в формате — «bookmarks /дата/». Но вы можете его изменить при желании посредством стандартной правки в поле имени. Как всё будет готово, нажмите «Сохранить». Запомните, куда «положили» файл с закладками, скоро он вам пригодится.
Синхронизация
Этот метод, или точнее опция, подразумевает глобальное резервирование данных профиля. И не только в этом его плюс. Всё ещё и выполняется автоматически. Но для реализации вам понадобится аккаунт в системе Яндекс (почтовый ящик). Если такого нет, зарегистрируйте. Иначе — никак.
Чтобы синхронизировать настройки и данные:
1. В меню браузера клацните «Настройки».
2. В графе «Синхронизация» нажмите кнопку «Настроить… ».
3. Авторизуйтесь: наберите в полях формы логин и пароль.
4. Кликните директиву «Включить авторизацию».
Затем сформируйте список элементов, которые нужно синхронизировать (уберите/поставьте «галочки»). И кликните «Закрыть окно».
6. Дождитесь завершения процедуры резервирования данных.
Как переустановить Яндекс.Браузер и сохранить закладки и пароли
Единственный способ, как переустановить Яндекс Браузер с сохранением закладок и паролей — синхронизировать аккаунт от Yandex с обозревателем. Эта операция занимает около 2 минут и помогает сберечь всю личную информацию.
Как происходит синхронизация
Процесс выглядит так :
- Разверните дополнительное меню. Сверху тапните по «Синхронизация», выберите «Сохранить данные».
- Авторизуйтесь под личным аккаунтом: введите логин, почту, телефон и пароль.
Параметры синхронизации
Пользователь может определить, какую именно информацию необходимо оставить :
- Откройте вспомогательное меню, щелкните по названию учетной записи. Там клацните по «Настроить синхронизацию».
- Откроется вкладка, можно «Отключить синхронизацию», произвести «Удаление сохраненных данных».
- «Закладки»;
- «Табло»;
- «Пароли»;
- «Расширения»;
- «История»;
- «Открытые вкладки»;
- «Данные автозаполнения»;
- «Настройки».
Удаление Яндекс.Браузера
Деинсталлируя обозреватель используйте программы, которые чистят реестр — это необходимо, чтобы переустановить Yandex.Browser без ошибок. Коротко о процессе :
- Запустите CClean, Revo Unistaller или аналогичный софт. Найдите в списке «Yandex», тапните по нему правой кнопкой мыши, выберите «Удалить».
- Появится окошко с выбором действия «Удалить» или «Переустановить» — выбирайте удаление, если обозреватель работает со сбоями.
- Поставьте отметку рядом со строчкой «Удалить с историей просмотров и другими данными» и жмите «Удалить браузер».
- Вернитесь в программу, выберите режим сканирования. Избавьтесь от записей в реестре, выделенных черным цветом.
Восстановление данных
Как сохранить пароли и закладки в Яндекс Браузере при переустановке обозревателя:
- Зайдите на сайт https://browser.yandex.ru/, клацните по «Скачать». Запустите установочный файл из загруженных.
Файлы с данными
Реализована еще 2 альтернативных варианта, как сохранить пароли и закладки, переустановив Яндекс Браузер.
Где находятся пароли
Чтобы найти документы :
- Используйте сочетания клавиш «Win+R», внесите appdata и жмите «ОК».
- Проследуйте по пути Local – Yandex – YandexBrowser – User Data – Default. Перенесите отсюда файлы, начинающиеся на Ya: Autofil Data, Credit Card, Passman Data. Отдельно скопируйте Passman Logs и Logss-journal.
Перенос сайтов
Сохраненные вебсайты переносят похожим образом :
- В «Настройках» переключитесь на вкладку «Закладки».
Переустановка Яндекс.Браузера с сохранением паролей требует синхронизировать обозреватель с учетной записью Yandex.
Перенос в оперативную память
Как было сказано ранее, иногда имеет смысл перенести кэш браузера не просто на другой диск, а в виртуальный RAM-диск. Создать его можно при помощи одного из множества специальных приложений. Рассмотрим перенос кэша в RAM-диск на примере программы RAM Disk:
- Скачайте и установите программу с официального сайта: http://memory.dataram.com/products-and-services/software/ramdisk. Для личного использования программа бесплатна.
- Запустите из меню Пуск.
- Выберите меню View, Advanced.
- Во вкладке Settings выберите желаемый размер RAM-диска. Поставьте галочки Fat32 и Windows Boot Sector.
- Нажмите Start.
- После окончания создания RAM-диска, нужно определить параметры его загрузки и сохранения. Откройте вкладку Load/Save.
- Ставьте галочки для обоих параметров. Это означает, что перед выключением компьютера будет создаваться образ виртуального RAM-диска и записываться на винчестер. А после включения загружаться обратно в RAM.
СОВЕТ. Насколько это целесообразно, решать вам. На самом деле кэш имеет значение в тот момент, пока вы сёрфите. Например, проходя и возвращаясь на одни и те же страницы сайта. А в следующий раз вы, возможно, на этот ресурс даже и не зайдёте. Поэтому, если у вас SSD, то лучше не включайте данный параметр.
Но вы сами можете определить, где будет сохраняться образ RAM. Ведь, возможно, у вас несколько разных дисков.
После выполнения этих действий вы можете перенести кэш из любого браузера на RAM-диск по аналогии с вышерассмотренными инструкциями. Важный вопрос здесь, сколько места из своей оперативной памяти вы готовы выделить под кэш. Согласитесь, действовать наугад неудобно и неразумно. Ведь на компьютере есть и другие программы, которым нужна RAM, и их работоспособность не должна пострадать.
Решает эту дилемму программа Primo Ramdisk. Она позволяет создать динамический RAM-диск. Суть в том, что вы определяете сами лишь максимальный дисковый объём, а программа сама решает, сколько можно отдать браузеру в настоящий момент исходя из системных показателей. Минусом приложения является то, что оно платное.
Таким образом, алгоритм переноса кэша схож на всех видах браузеров. Сначала вы копируете папку с данными в новое место. После этого разъясняете системе и программе, что путь поменялся. Точно также и с переносом на RAM-диск. Просто прописываете к нему путь в настройках.
Известно, что оперативная память обнуляется после выключения компьютера. Но в случае с виртуальным RAM, можно сохранить образ на время отключения питания. Либо не сохранять, тогда получится, что ваш кэш автоматически очищается при завершении работы. Оставляйте свои комментарии, если столкнулись со сложностями изменения хранения данных кэша, и каким образом их удалось решить.
Источник