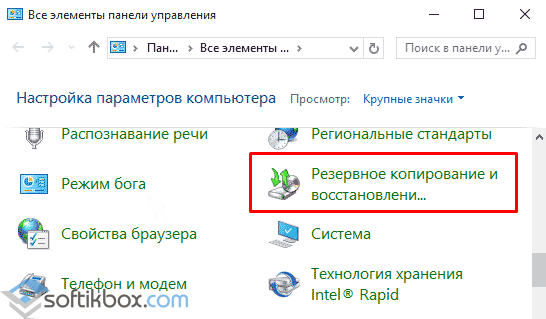Содержание:
- Причины возникновения ошибки «RAW».
- Решение проблем с ошибкой «RAW». CHKDSK недопустим для дисков raw.
- Изменение настроек безопасности.
- Изменение параметров безопасности в редакторе локальной политики безопасности.
- Как восстановить важную информацию с нечитаемого диска.
- Восстановление файловой системы через командную строку.
Операционная система Windows работает и корректно распознает два стандартных типа файловых систем NTFS и FAT 32, поэтому с ошибкой «chkdsk недопустим для дисков raw» можно столкнутся в момент подключения карт памяти, USB-накопителей, HDD и SSD жестких дисков и других носителей.
Причиной данной ошибки является несоответствие файловых систем, то есть ОС не может распознать структуру носителя и прочитать расположенные на нём файлы. Подобные ошибки могут быть вызваны самыми различными причинами.
Проблемы бывают как с дисками, так и с USB флешками или картами памяти. Несмотря на это, в большинстве случаев непрочитанным данным на некорректно работающем накопителе ничего не угрожает и их можно вернуть в текущем виде.
Как исправить raw без потери данных в программе EaseUS Data Recovery Wizard
Получить доступ к файлам можно, исправив MBR partition Table или переведя raw в ntfs формат. Сделать это можно фактически без потери данных и форматирования.
Поскольку raw-диск все еще содержит данные, попробуем их вернуть (если не полностью, то хотя бы самые ценные файлы).
Нам понадобится программа EaseUS Data Recovery Wizard. Как ей пользоваться при восстановлении данных с raw – читайте ниже.
Шаг 1. Восстановление данных на RAW-диске или разделе
EaseUS Data Recovery Wizard – вполне подходящая программа:
- Для восстановления данных с raw дисков,
- В случае если sd карта или флешка в raw-формате не форматируется
- Для поиска удаленных разделов жесткого диска.
Программа Data Recovery Wizard – платная, если речь идет о полнофункциональном использовании.
Совет. Как вариант, вы можете попробовать такие бесплатные приложения как Recuva или те, что мы предлагаем в .
1. Для начала скачайте программу с сайта разработчика:
Загрузить Data Recovery Wizard
Программа совместима с Windows 7/8/10, хотя установить ее можно и на более ранние версии ОС.
2. Запустите EaseUS Data Recovery Wizard и в появившемся окне выберите файловые типы для восстановления (или активируйте опцию “Все типы файлов”). Подтвердите операцию, нажав .
![]()
3. Если раздел диска удален или определяется в Проводнике как RAW, воспользуйтесь опцией Lost Disk Drives.
Выберите проблемный диск с удаленными данными (Секция “Потерянные диски”) и нажмите кнопку Scan.
![]()
EaseUS Data Recovery Wizard выполнит поиск файлов, доступных для восстановления, на указанном диске или sd карте.
4. По завершению сканирования отобразится список найденных файлов. Отметьте необходимые и нажмите кнопку Recover для восстановления.
![]()
Важно! Всегда сохраняйте файлы на другой диск, во избежание перезаписи
Шаг 2. Конвертируем RAW в файловую систему NTFS без потери данных
После восстановления файлов, raw диск нужно отформатировать – чтобы использовать дальше для хранения файлов. Как это правильно сделать, читайте здесь.
Кстати. ОС Windows позволяет отформатировать диск в NTFS, используя встроенную утилиту форматирования Diskpart через командную строку.
Таким образом, если заранее восстановить данные с raw диска, можно безопасно вернуть NTFS раздел и выполнить форматирование. Если же вы вначале отформатируете диск, а затем попытаетесь вернуть данные, вероятность восстановления существенно снизится.
Как восстановить файлы после форматирования
Minitool Power Data Recovery. Программа для восстановления данных.
Установка программы проста и не должна у вас вызвать проблемы. Если вы скачивали по моей ссылке, то вы получите файл PWHE 8_rus and MPDR 6 rus.exe Установив программу и запустив её откроется вот такое окно:
Это как бы переключатель. Здесь можно выбрать ту программу, которой вы хотите воспользоваться. На данный момент нам нужен Minitool Power Data Recovery. Нажав на него мы оказываемся в главном окне программы.
Данная программа имеет пять модулей восстановления информации, каждый из которых рассчитан на определённый вид, условие потери информации. Давайте сейчас пройдёмся по каждому из них отдельно.
Undelete Recovery — Восстановление после удаления
Данный модуль направлен на восстановление удаленных файлов. Например если вы удалили файл с помощью комбинации клавиш SHIFT + DEL. С помощью данного модуля можно восстановить файлы и со съёмных носителей.
Damage Partition Recovery — Восстановление поврежденных разделов
Данный модуль имеет самые мощные возможности восстановления информации. Его можно использовать, если предыдущий модуль не смог помочь. Этот модуль помогает восстановить данные с поврежденных разделов, жестких дисков (например если диск по какой либо причине недоступен). Здесь также можно восстановить информацию с карт памяти и флешкарт. Поддерживаются как разделы с MBR так и динамические диски (Simple, Mirrored, Spanned, Stripped, и Raid-5).
Справка:
Отрывок из Википедии:«Главная загрузочная запись (англ. master boot record, MBR) — код и данные, необходимые для последующей загрузки операционной системы и расположенные в первых физических секторах (чаще всего в самом первом) на жёстком диске или другом устройстве хранения информации.MBR содержит небольшой фрагмент исполняемого кода, таблицу разделов (partition table) и специальную сигнатуру.Функция MBR — «переход» в тот раздел жёсткого диска, с которого следует исполнять «дальнейший код» (обычно — загружать ОС). На «стадии MBR» происходит выбор раздела диска, загрузка кода ОС происходит на более поздних этапах алгоритма.В процессе запуска компьютера, после окончания начального теста (Power-on self-test — POST), Базовая система ввода-вывода (BIOS) загружает «код MBR» в оперативную память (в IBM PC обычно с адреса 0000:7c00) и передаёт управление находящемуся в MBR загрузочному коду.»
Lost Partition Recovery — Восстановление потерянных разделов
Данный модуль поможет восстановить данные даже с удаленных разделов. Причины удаления разделов различны. Это может быть перераспределение или разбивка диска, раздела, либо потеря раздела при восстановлении системы с образа, либо крах жесткого диска, либо повреждение загрузочной записи MBR. Это очень мощный и надежный инструмент для восстановления потерянной информации.
Digital Media Recovery — Восстановление цифровых носителей.
С помощью этого модуля можно восстановить данные с цифровых носителей. Это флешка, MP3 — плеер, цифровые камеры, мобильники, карты памяти, IPad, IPod и т.п. Преимуществом этого модуля является то, что здесь файловая система носителя не имеет значения, то есть при поиске медиафайлов (фото, видео, аудио) модуль умеет игнорировать файловую систему носителя.
CD/DVD Recovery — Восстановление данных с диска CD/DVD
Как вы наверно уже догадались этот модуль позволяет восстановить данные с поврежденных, поцарапанных CD и DVD дисков. Поддерживаются следующие типы дисков: CD-ROM, CD-R, CD-RW, DVD-ROM, DVD-R, DVD-RW.
Diskdigger для ПК
Diskdigger существует в настольной и мобильной редакциях. Мы будем рассматривать версию для Windows. Она поддерживает HDD, SSD, sd карты и usb флешки и виртуальные диски (VHD/VDI и др.), подключенные к компьютеру.

Программа предлагает выбрать один из двух вариантов сканирования – Dig deep или Dig Deeper.
Соответственно, метод Dig deep подходит для восстановления файлов на жестком диске после быстрого форматирования, удаления файлов в Корзину, удаления любых данных в файловой системе FAT, exFAT и NTFS.
Метод восстановления Dig Deeper будет крайне полезен при более сложных случаях, связанных с удалением информации. Этот метод предполагает поиск файлов по сигнатурам в обход файловой системе. Сканирование в режиме Dig Deeper займет гораздо больше времени, чем Dig deep.
Следует отметить, что настольная версия Diskdigger имеет удобный интерфейс и позволяет гибко настроить поиск файлов на HDD. Удобно пользоваться превью при восстановлении и сохранении результатов в виде списка или эскизов. Вообще, Diskdigger заточена под восстановление фото, аудио и видео, аналогично PhotoRec.
Disk Drill
 Внешний вид Disk Drill
Внешний вид Disk Drill
Disk Drill — хорошая бесплатная программа для восстановления данных не только благодаря своим возможностям, но и очень простому дизайну, в котором практически невозможно запутаться.
Согласно информации на сайте, Disk Drill может восстанавливать данные (до 500 МБ) с «практически любых устройств хранения данных», таких как внутренние и внешние жесткие диски, USB-устройства, карты памяти и iPod.
Disk Drill также может:
- просматривать файлы перед восстановлением; приостанавливать сканирование и возобновлять его позже;
- выполнять восстановление разделов;
- создавать резервные копии всего диска;
- фильтровать файлы по дате или размеру;
- запускать быстрое сканирование вместо полного для получения более быстрых результатов, а также сохранять результаты сканирования, чтобы вы могли легко импортировать их для восстановления удаленных файлов позже.
Программа работает с Windows 11, 10, 8 и 7, а также с большинством версий macOS. Более ранние версии работают с более старыми операционными системами, такими как Windows XP.
Преимущества
- Русский язык интерфейса.
- Упорядочивает удаленные файлы по категориям для более удобного просмотра.
- Позволяет фильтровать результаты по размеру и/или дате.
- Поддерживает режим быстрого и глубокого сканирования.
- Работает с несколькими различными файловыми системами.
Недостатки
- Позволяет восстановить до 500 МБ данных бесплатно.
- Должна быть установлена на жесткий диск (нет портативной версии).
- Перед восстановлением файла нельзя посмотреть, насколько он пригоден для восстановления.
Recuva
 Бесплатная программа для восстановления данных — Recuva от разработчика Piriform
Бесплатная программа для восстановления данных — Recuva от разработчика Piriform
Recuva от разработчика Piriform — это одна из лучших программ для восстановления данных. Она очень проста в использовании, но при этом имеет множество дополнительных функций.
Она может восстанавливать файлы с жестких дисков, внешних накопителей (USB и т.д.), BD/DVD/CD дисков и карт памяти. Recuva может даже восстановить файлы с вашего iPod.
Восстановить файл так же просто, как и удалить его! Мы настоятельно рекомендуем вам сначала попробовать Recuva, если вам нужно восстановить файл.
Эта программа позволяет восстановить файлы в Windows 11, 10, 8 и 8.1, 7, Vista, XP, Server 2008/2003, а также в старых версиях Windows, таких как 2000, NT, ME и 98. Также поддерживаются 64-битные версии Windows.
Piriform предоставляет как устанавливаемую, так и портативную версию Recuva. Мы протестировали восстановление файлов в версии v1.53.1087 с помощью портативной версии на Windows 7.
Преимущества
- Русский язык интерфейса.
- Доступна портативная версия.
- Множество дополнительных опций.
- Мастер настройки упрощает работу с программой.
- Работает на большинстве операционных систем Windows.
Недостатки
Последнее обновление программы 07 июля 2016. Программа на данный момент регулярно обновляется (август 2022).
Скачать Recuva для Windows OS лучше всего с официального сайта.
Как работают программы для восстановления данных
Файлы и папки на жестком диске можно восстановить при помощи программ для восстановления файлов. Основные функции:
- Сканирование файловой таблицы жесткого диска,
- Определение логической структуры разделов,
- Поиск и анализ потерянных файлов,
- Сканирование поверхности HDD-диска с заданной глубиной.
При сканировании затрагивается не только файловая таблица, но также загрузочная запись. Определенные типы файлов в этих программам распознаются по специальным заголовкам – сигнатурам.
Поврежденные файлы могут быть восстановлены только частично. В определенных ситуациях при восстановлении теряются названия файлов и их расположение. К сожалению, именно такие случаи и преобладают.
Стопроцентной гарантии при восстановлении файлов нет, однако при своевременном, правильном подходе, удается восстановить значительную часть потерянной информации.
Совет. Делайте резервную копию важных данных!
Пожалуй, самый эффективный способ восстановления удаленных файлов и данных – заранее застраховаться от неожиданной потери, чтобы быть должным образом быть подготовленным к худшему. Сохранив нужные файлы, вы всегда будете на чеку.
Лучшие программы для восстановления данных на жестком диске
Участники обзора:
- EaseUS Data Recovery Wizard
- Recuva
- TestDisk
- PhotoRec
- Diskdigger для ПК
- Stellar Phoenix Windows Data Recovery
- Minitool Power Data Recovery
- Undelete Plus
- Glary Undelete
- R-Studio
- Puran File Recovery
R.saver
Бесплатное программное обеспечение, которое поможет вернуть удаленные файлы, поврежденные данные или отформатированные разделы. Утилита R.Saver работает с большинство файловых систем, а также может копировать и читать файлы систем, которые не поддерживаются ОС Windows, например, NSS, XFS, APFS, Ext2-Ext4 и других. Реализована функция для проверки системы на ошибки.

ПО отличается следующими преимуществами:
- удобный графический интерфейс с русской локализацией;
- официальное бесплатное распространение;
- софт не нужно инсталлировать на ПК: достаточно скачать и открыть его;
- восстанавливает данные без битых и нечитаемых объектов.
Pandora Recovery
Бесплатная программа Pandora Recovery восстанавливает данные с помощью удобного встроенного пошагового мастера, что дает возможность пользоваться функционалом даже новичкам. Утилита взаимодействует с жесткими дисками, картами памяти, флешками и других накопителями. Несмотря на англоязычный интерфейс, элементы удобно и логично распределены, что не вызывает затруднений при навигации. Приложение способно восстановить файлы только определенных типов: документы, видео или фотографии.
У утилиты Pandora Recovery есть несколько существенных плюсов:
- предусмотрена функция Surface Scan, которая находит большое количество данных;
- встроенный пошаговый мастер и логичный интерфейс;
- ручной выбор зоны сканирования;
- предпросмотр удаленных файлов;
- восстановление архивного, сжатого и системного материала;
- взаимодействие с зашифрованной информацией.
Феникс
Одна из самых популярных программ для восстановления данных – это «Феникс» от отечественных разработчиков. Она способна безопасно вернуть файлы даже в сложных случаях: сбой работы в системе или после того, как она отформатирована. Достаточно выбрать носитель для проверки, затем запустить сканирование. Через некоторое время отобразится список файлов, доступных для восстановления. В программе предусмотрен встроенная фильтрация, упрощающая поиск нужных данных. Также можно настроить вид отображения и отсортировать файлов. Выбранные позиции можно вернуть в несколько кликов.
Из преимуществ программы «Феникс» можно выделить следующие особенности:
- поддерживается работа с различными устройства хранения файлов, включая съемные носители, цифровые фотоаппараты или смартфоны;
- восстановление документов, графических изображений, видео или аудио;
- совместимость со всеми актуальными версиями ОС Windows;
- логичный руссифицированный интерфейс.
Обзор MiniTool Power Data Recovery: основные характеристики
Power Data Recovery предлагает несколько, казалось бы, полезных программ и функций восстановления потерянных данных и восстановление разделов как в Windows, так и в Mac OS для разных ситуаций.
Вот несколько важных функций, о которых вы должны знать, прежде чем попробовать.
Windows
- Восстановление удаленных файлов
- Digital Media Recovery
- Восстановление поврежденных разделов
- Восстановление утерянных разделов
- CD / DVD Recovery
- Восстановление RAID
Мак
- Восстановить восстановление
- Digital Media Recovery
- Восстановление поврежденных разделов
- Восстановление утерянных разделов
- Как это работает?
Честно говоря, Power Data Recovery действительно имеет простой в использовании интерфейс, с которым удобно переключаться.
Работа с программой довольно проста и включает следующие основные шаги.
- Выберите правильный модуль восстановления.
- Выберите диск, устройство или раздел, который вы хотите восстановить и просканировать.
- Предварительный просмотр и сохранение потерянных данных.
- Мощность восстановления данных
Потеря данных и их восстановление стали одной из важных вещей в моем рабочем пространстве с тех пор, как я решил вести блог как профессию.
Поэтому проверка надежности приложения или программного обеспечения для восстановления данных весьма необходима для меня, чтобы использовать их в долгосрочной перспективе.
Итак, за последние 2 месяца я протестировал программное обеспечение Power Data Recovery на наиболее распространенных типах сценариев потери восстановления, чтобы увидеть, действительно ли оно выполняет то, для чего предназначено.

FreeUndelete
 FreeUndelete — простой и понятный интерфейс
FreeUndelete — простой и понятный интерфейс
FreeUndelete — бесплатная программа, которая восстанавливает файлы после удаления. Она очень похожа на другие бесплатные утилиты для восстановления файлов после не преднамеренного удаления.
Основным преимуществом FreeUndelete является:
- Простой в использовании интерфейс.
- Возможность «свернуть папку». Т.е. файлы, доступные для восстановления, не отображаются в большом, неуклюжем списке.
FreeUndelete восстанавливает файлы с жестких дисков, карт памяти и других подобных устройств хранения данных, находящихся в компьютере или подключенных к нему.
Поддерживаемые операционные системы включают Windows 7, XP и некоторые версии Windows Server. Мы протестировали программу на Windows 10 и не обнаружили никаких проблем, поэтому она должна одинаково хорошо работать с Windows 11, 8 и другими версиями.
Преимущества
- Может работать с файлами на различных устройствах хранения данных.
- Простой, интуитивно понятный пользовательский интерфейс.
- Есть портативный вариант.
- Полезные опции фильтрации и сортировки.
- Восстанавливает сразу целые папки, а также отдельные (несколько) файлов.
- Перед началом работы позволяет узнать, насколько успешным будет восстановление.
Wondershare Data Recovery
Womdershare Data Recovery – удобная условно-бесплатная программа, которая отличается оригинальным исполнением и продуманной системой каталогизации. Она извлекает и возвращает файлы, которые были полностью удалены. Главный интерфейс разделен на блоки, через которые можно восстановить файлы определенных форматов: графика, аудио треки, видео, данные электронной почты или документацию. Также доступен поиск всех типов. Для бесплатного использования доступно 100 Мб информации.
У Wondershare Recovery есть множество особенности, среди которых:
- расширенные настройки, где доступен выбор зоны сканирования;
- проверка подключаемого оборудования;
- фильтрация и сортировка найденных файлов по различным параметрам;
- удобный интерфейс с каталогами;
- быстрая работа программы.
Изменение буквы диска
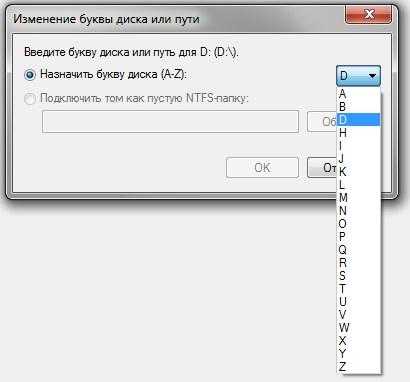
Данный способ заключается в замене буквы, присвоенной Вашему USB-накопителю, на иную. В подобных ситуациях изменение буквы диска часто помогает решить проблему, возможно, этот метод сработает и у Вас. Чтобы изменить букву диска, обозначающую флешку, Вам необходимо выполнить следующие шаги.
- Нажмите сочетание клавиш «Windows» и «R». Напоминаем, что клавиша «Windows» на клавиатуре обозначена логотипом системы Windows и чаще всего расположена между левыми клавишами «Ctrl» и «Alt». В пустую строку появившегося окна «Открыть» введите «diskmgmt.msc», затем нажмите «ОК». Откроется раздел «Управление дисками».
Кроме того, Вы можете перейти в данный раздел иным способом. В меню «Пуск» нажмите на «Панель управления», далее выберите пункт «Администрирование», а затем – «Управление компьютером». В новом окне в левой колонке выберите опцию «Управление дисками».
- Щелкните правой кнопкой мыши по Вашей флешке и выберите из списка опцию «Изменить букву диска или путь к диску». Далее нажмите на кнопку «Изменить».
- В новом окне выберите опцию «Изменить букву диска (A-Z)».
- Из выпадающего списка выберите любую незанятую букву для диска и нажмите «ОК».
- В окне подтверждения решения выберите «Да». После этого в Вашей системе USB-флешка будет отображаться под новой буквой и, возможно, имеющиеся проблемы исчезнут. Если же проблемы остались, используйте иные способы, описанные ниже в нашей статье. Если же компьютер смог увидеть USB-накопитель, но данные не читаются, о том, как восстановить файлы на флешке, используете программу.
Повышение шансов на успех
Даже если ситуация является простой, для увеличения вероятности восстановления соблюдают такие правила:
- Чем меньше действий выполнялось с накопителем, тем качественнее результат. Поэтому к работе приступают сразу после пропажи данных.
- Восстановленные файлы сохраняют на иной носитель, например жесткий диск.
- Всю информацию возвращают за один этап. Нельзя прерывать операцию.
- Пробуют использовать несколько утилит. Иногда бесплатные программы оказываются более эффективными, чем дорогие.
- Рекомендуется применять приложения, формирующие и сохраняющие образы носителей. При неожиданной поломке или перезаписи USB-накопителя пользователь может вернуть информацию из образов.
Для восстановления данных на флешке важно не записывать на нее новые данные
Поврежденный заголовок находится в файле RAR: вот как это исправить
RAR-файл – это популярный формат файлов для хранения данных, который поддерживает сжатие данных рыхлости. Обычно используется для сжатия файлов, чтобы занять меньше места в вашей системе. После сжатия файла пользователи могут легко передавать файлы через Интернет.
Вы постоянно сталкиваетесь с сообщением об ошибке WinRAR error, файл заголовка поврежден ? Эта ошибка препятствует открытию файлов RAR на компьютере с Windows 10? Вот несколько решений, которые могут помочь вам решить проблему.
Решение 1. Используйте встроенный инструмент WinRAR
Инструмент WinRAR поддерживает встроенную функцию восстановления, которая может исправить повреждение в архивах RAR и ZIP. Чтобы использовать этот инструмент, выполните следующие действия:
- Откройте WinRAR на вашем компьютере
- Нажмите клавиши CTRL + O , чтобы открыть архив .
- Выберите поврежденный архив из системного каталога
- Откройте вкладку Инструменты и выберите Восстановить архив .
- Нажмите кнопку Обзор , чтобы выбрать место для нового восстановленного архива.
- Выберите любое место из системного каталога
- Установите флажок Рассматривать поврежденный архив как RAR и нажмите ОК .
- В течение нескольких секунд выбранный архив будет восстановлен и воссоздан в том месте, которое вы выбрали ранее. Восстановленный файл будет сохранен в новом файле с добавлением rebuilt в начале имени файла.
СВЯЗАННЫЕ : как извлечь файлы RAR в Windows 8, Windows 10: простое руководство
Решение 2. Используйте опцию «Открыть с помощью проводника»
Еще одно предложение для вас – выполнить очень простые шаги, описанные ниже, и посмотреть, поможет ли это вам решить вашу проблему:
- Нажмите на поврежденный ZIP файл
- Выберите Свойства на вкладке Главная и Откройте его .
- Установите Открыть с помощью проводника , на вкладке Общие и в нижней части снимите флажок Безопасность. Затем нажмите ОК
- Перейдите на Извлечь на вкладке Вид выбранного файла и нажмите Извлечь все .
Решение 3. Используйте контекстное меню
Если ваш сжатый архив RAR – это не большое программное обеспечение, а архив с несколькими файлами, такими как изображения и т. Д., Вы можете попробовать выполнить шаги, описанные ниже:
- Выберите свой архив RAR и щелкните по нему правой кнопкой мыши. Выберите Извлечь файлы в появившемся контекстном меню.
- В пути извлечения и окне параметров выберите папку для сохранения распакованного архива и установите флажок Хранить поврежденные файлы в разделе Разное .
- Нажмите ОК , чтобы начать извлечение. Когда появляется сообщение об ошибке, игнорируйте их и продолжайте извлекать архив.
СВЯЗАННЫЕ: Как исправить связь файлов ZIP в Windows 10
Решение 4. Стороннее программное обеспечение для восстановления
Если повреждение является серьезным и архив не может быть восстановлен с помощью методов, описанных выше, вы можете попробовать стороннее программное обеспечение для восстановления. На рынке существует множество компаний-разработчиков программного обеспечения, которые предоставляют стороннее программное обеспечение для восстановления поврежденных архивов RAR. Однако, прежде чем использовать какое-либо стороннее программное обеспечение, мы рекомендуем вам прочитать об этом, а также прочитать некоторые обзоры в Интернете. Большая часть стороннего программного обеспечения доступна в бесплатной пробной или демо-версии. Демо-версии работают аналогично лицензионным версиям и помогают пользователям исследовать программное обеспечение.
СВЯЗАННЫЕ : 8 + лучшие инструменты сжатия файлов для Windows 10
Чтобы преодолеть этот сценарий повреждения файла заголовка архива RAR, мы рекомендуем вам избегать неправильного закрытия файла RAR и не останавливать загрузку файла RAR при низкоскоростном подключении к Интернету. Тем не менее, мы надеемся, что это руководство помогло вам извлечь ваши файлы RAR, и если у вас есть какие-либо другие предложения, не стесняйтесь использовать раздел комментариев ниже.
Hasleo Data Recovery Free
Halseo Data Recovery Free – бесплатная версия мощного программного обеспечения для восстановления данных, которая отличается простым интерфейсом и многофункциональности. Она поддерживает стабильную работу на дисках HDD, SSD, съемных накопителях и внешнем оборудовании. Процесс состоит из трех шагов: сначала необходимо выбрать режим восстановления, затем происходит поиск файлов, после этого можно предварительно просмотреть найденные объекты и при необходимости восстановить их.
У программы Halseo Data Recovery Free есть следующие особенности:
- безлимитный объем данных, доступных для восстановления;
- быстрый и эффективный поиск;
- несмотря на интерфейс на английском языке, он прост и интуитивно понятен;
- поддержка всех основных типов файлов и устройств.
Восстановление данных. Практика.
Восстановление практически любых данных в этой программе осуществляется в несколько кликов. Например в модуле Damage Partition Recovery — Восстановление поврежденных разделов, после запуска появляется окно с доступными на данный момент в системе разделами для восстановления (пункт «прежний результат из «Удаленные файлы» недоступен для бесплатной версии программы).
Далее выделяем нужный раздел и жмем в левом меню кнопку «Восстановить». Появятся два окна: сначала с течением процесса восстановления, а потом с созданием виртуальной файловой системы. По окончании (длится несколько секунд) откроется окно с папками и значками, обозначениями на этих папках. Что обозначает каждый из этих значков можно узнать нажав на кнопку «Легенда» в левом меню.
На счет пункта «RAW файл» из Легенды, приведу его определение из Wikipedia.
RAW (в операционных системах линейки Microsoft Windows NT) — обозначение для неопределённой файловой системы тома.
Компонента RAWFS существует и встроена в само ядро, но единственное назначение этой компоненты — ответить на запросы от приложений о размере тома и имени файловой системы.
Фактически файловой системы RAW не существует, и определение файловой системы раздела как RAW на практике означает, что ни одним из установленных в операционной системе драйверов файловых систем не было распознано имя файловой системы диска на разделе (ни как известная для ОС FAT, FAT32 ни как NTFS) вследствие того, что:
- диск (том) не отформатирован,
- нет корректного доступа к содержимому диска (тому);
- повреждена структура файловой системы.
Если файловая система диска опознаётся как RAW, чтение данных, присвоение метки тома и другие операции с этим разделом (например, дефрагментация или проверка на наличие ошибок) становятся невозможны. При этом операционная система отображает размер раздела и при обращении к нему предлагает его отформатировать.
Папка со значком X (икс) — это удаленные файлы, а со значком ? (вопроса) потерянные файлы (Честно говоря не понял принципиальной разницы между этими типами файлов. Возможно разница в процессе и форме их удаления). Чтобы не отображались не нужные нам файлы мы можем в меню «Быстрый фильтр» справа снять галочку с пункта «Обычные файлы». Тогда будут отображаться только удаленные и потерянные файлы, а обычные файлы на носителе будут скрыты.Также в меню «Расширенный фильтр» можно применить фильтр по имени/расширению файла, а также по размеру и по дате.
Так вот. Все файлы в этих папках можно восстановить. Выбрав файл, который необходимо восстановить, выделяем его и жмем правую кнопку мыши. Далее в контекстном меню выбираем пункт «Восстановить». Откроется окошко, где нажав на кнопку обзор выбираем место куда будет восстановлен файл.
Рекомендуется выбрать место на другом диске, а не на том, с которого восстанавливается информация. Выбрав место жмем ОК. Восстановив файл программа выведет окно о данном успешном действии. Вот и все. Информация восстановлена.
Послесловие:
Ну что друзья, теперь вам не страшны несанкционированные потери информации с компьютера. Особенно если вы будете применять все знания полученные с сайта чайникам.ру
Заключение
Потеря доступа к файлам с важной информацией, их случайное удаление или повреждение может произойти с каждым. Не нужно паниковать и считать, что всё потеряно
Даже если Вы не знаете, как подступиться к восстановлению, ничего страшного – в любом городе есть специалисты, которые Вам помогут.
Но чтобы не попасть в такую ситуацию можно принять несколько простых предупредительных мер:
— Важную информацию желательно дублировать и хранить на отдельном носителе или в «облачном сервисе»
— Не забывать обновлять и синхронизировать резервные данные с теми, которые хранятся на Вашем устройстве;
— Создать и периодически проверять на работоспособность аварийную флешку, или CD, или другой носитель, с установленными программами восстановления информации.
Всегда сохраняйте оптимизм – непоправимых ситуаций не бывает.
Заключение
В нашем рейтинге использован информационный материал доступный каждому кто сталкивался с утерей файлов, поэтому он кому-то покажется неполным, однобоким. Быть может его читатели сами что-то добавят от себя, поделятся опытом реанимации винчестера, или переносного жесткого диска, SD-карты? Соответственно хотелось бы узнать от вас, дорогой читатель какой фирмы лучше по-вашему приобретать HDD – носители, недорогие, но надежные флешки, как выбрать такие гаджеты, кто по-вашему их лучшие производители? Обязательно поделитесь с нами вашим мнением. Этим вы поможете другим посетителям сайта избежать ошибки при выборе подобной техники, стало быть обезопасите от пропажи их файлы.





















![Программа восстановления данных. minitool power data recovery. [всё в одном]](http://clipof.ru/wp-content/uploads/2/c/5/2c51709fb4e250b187515d40aef70acf.png)