Методика проверки оперативной памяти
Так как RAM является одним из самых важных компонентов, обеспечивающих корректную работу ОС, очень важно вовремя заметить возможную проблему. Основными тревожными факторами считаются:
- Сообщения о критичной ошибке (синий экран).
- ПК самостоятельно перезапускается.
- Упало быстродействие системы.
- Изображение на экране появляется в искаженном виде.
- Приложения, которые задействуют большой объем оперативной памяти, сбоят и вылетают.
- Не получается запустить систему.
Совершенно не обязательно, что если вы столкнулись с одной из вышеперечисленных проблем, имеет место неисправность RAM. Схожие неполадки могут быть вызваны десятками других причин, например, поломкой видеокарты. Но это не исключает необходимости проверить оперативную память компьютера.
В Виндовс 7 провести необходимый анализ можно с помощью специальных программ или интегрированных в систему инструментов. В этой статье будут подробно описываться оба способа.
Обратите внимание, что если на ПК установлено несколько планок ОЗУ, каждую из них необходимо проверять отдельно
Способ 1: Использовать специальные приложения
В сети большое количество программ, которые способны выявлять неисправности в работе ПК. Одним из ярких представителей таких утилит, является приложение Memtest86+. Работа с ним выполняется таким образом:
- Скачайте программу и создайте загрузочный носитель. Это необходимо, так как дальнейший анализ будет происходить без включения ОС.
- Вставьте диск или флешку в ПК, и заново включите компьютер.
- Зайдите в BIOS и сделайте ваш носитель основным загрузочным устройством. В противном случае ПК будет включаться в стандартном режиме.
- Выйдите из БИОС.
- После перезапуска ПК перед вами отобразится рабочая область программы. Пользователям, которые используют бесплатную версию утилиты, на этом этапе необходимо нажать на клавишу «1». В платном приложении анализ запускается в автоматическом режиме.
- После выполнения этих действий начнется проверка оперативной памяти. Если с ПК все нормально процедура прекратится самостоятельно. В том случае, если на компьютере имеется какой-либо сбой, проверка будет продолжаться до тех пор, пока ее не остановит пользователь. Для этого необходимо нажать на клавишу «Esc».
- Перепишите найденные ошибки и постарайтесь найти в интернете методы их решения. В редких случаях может даже потребоваться полная замена модуля памяти.
Способ 2: Воспользоваться стандартными возможностями системы
Для проверки состояния оперативной памяти совсем не обязательно скачивать сторонние приложения. Необходимые инструменты уже встроены в Windows.
- Зайдите в меню «Пуск» и найдите раздел «Панель управления».
- Выберите блок «Система и безопасность».
- В отобразившемся перечне найдите пункт «Администрирование».
- Теперь необходимо нажать на надпись «Средство проверки памяти Windows».
- Перед вами отобразится оповещение, предлагающее запустить анализ прямо сейчас или после следующего включения компьютера. Укажите подходящий для вас вариант.
- Сразу после включения ПК запустится анализ RAM.
- При необходимости вы можете изменять настройки проверки. Для этого требуется нажать на клавишу «F1» и выбрать необходимый параметр. Здесь можно редактировать анализ кэша, увеличивать или уменьшать набор тестов и определять количество проверок.
- Учтите, что при выставлении максимально возможных настроек, анализ занимает много времени, но и является наиболее точным.
- Сразу же после окончания проверки оперативной памяти, ПК перезагрузится. На экране отобразится вся имеющаяся информация о найденных ошибках. Это сообщение существует ограниченное количество времени, а иногда и вовсе может не появиться. В таком случае потребуется открыть «Журнал Windows», находящийся в разделе «Просмотр событий». Чтобы найти необходимый каталог, требуется зайти в «Панель управления» и перейти по пункту «Администрирование».
- В левом блоке основного окна расположен «Журнал Windows».
- Нажмите на этот раздел и в отобразившемся списке найдите надпись «Система».
- В открывшемся окне выберите строку . Иногда их может быть несколько. В таком случае нужно нажимать на ближайший по времени вариант.
- В разделе «Общие» отобразится информация об имеющихся ошибках.
Проверить оперативную память компьютера можно как с помощью специальных утилит, так и используя стандартные средства системы. Первый вариант обычно более надежный, но требует установки сторонних приложений. Второй предоставляет значительно меньше информации, но зато воспользоваться им можно в любой момент, когда нет подключения к интернету
Обратите внимание, что если система не запускается, то обычные средства ОС не смогут провести диагностику неполадок
Конкретные варианты появления ошибки и способы их решения
Теперь о некоторых достаточно распространенных вариантах, когда появляется ошибка STOP 0×00000050 и о том, что может сработать в данных ситуациях.
Синий экран PAGE_FAULT_IN_NONPAGED_AREA в Windows 10 при запуске или работе uTorrent — частый вариант в последнее время. Если uTorrent стоит в автозагрузке, то ошибка может появляться при запуске Windows 10. Обычно причина — работа с фаерволла в стороннем антивирусе. Варианты решения: попробовать отключить фаервол, использовать BitTorrent в качестве торрент-клиента.
Ещё один нюанс Windows 10, способный вызывать рассматриваемую ошибку — включенная опция изоляции ядра. Отключить её можно, зайдя в центр безопасности защитника Windows (двойной клик по иконке защитника в области уведомлений) — Безопасность устройства — Сведения об изоляции ядра — отключить опцию проверки целостности памяти. Если Windows 10 запускается только в безопасном режиме или опция не меняется, то такой способ не подойдет, используйте следующий метод: запустите командную строку от имени администратора, а затем введите следующую команду и перезагрузите компьютер:
REG ADD "HKLM\SYSTEM\CurrentControlSet\Control\DeviceGuard\Scenarios\HypervisorEnforcedCodeIntegrity" /v Enabled /t REG_DWORD /d 0 /f
Ошибка BSOD STOP 0×00000050 с указанием файла AppleCharger.sys — возникает на материнских платах Gigabyte, если в неподдерживаемой системе к ним было установлено фирменное ПО On/Off Charge. Просто удалите эту программу через панель управления.
При возникновении ошибки в Windows 7 и Windows 8 с участием файлов win32k.sys, hal.dll, ntfs.sys, ntoskrnl.exe попробуйте для начала выполнить следующее: отключить файл подкачки и перезагрузить компьютер. После этого в течение некоторого времени проверить, проявляет ли себя ошибка снова. Если нет — попробуйте снова включить файл подкачки и перезагрузиться, возможно, ошибка больше не появится. Подробнее о включении и отключении: Файл подкачки Windows. Также здесь может пригодиться проверка жесткого диска на ошибки.
tcpip.sys, tm.sys — причины ошибки PAGE_FAULT_IN_NONPAGED_AREA в Windows 10, 8 и Windows 7 с этими файлами могут быть разными, но есть один более вероятный вариант — мост между подключениями. Нажмите клавиши Win+R на клавиатуре и введите ncpa.cpl в окно «Выполнить». Посмотрите, присутствуют ли сетевые мосты в списке подключений (см. на скриншоте). Попробуйте удалить его (при условии, что знаете, что он не нужен в вашей конфигурации). Также в данном случае может помочь обновление или откат драйверов сетевой карты и Wi-Fi адаптера.
atikmdag.sys — один из файлов драйверов ATI Radeon, который может вызывать описываемый синий экран с ошибкой. Если ошибка появляется после выхода компьютера из сна, попробуйте отключить быстрый запуск Windows. Если же ошибка не привязана к этому событию, попробуйте чистую установку драйвера с предварительным полным удалением в Display Driver Uninstaller (пример описан здесь, подойдет и для ATI и не только для 10-ки — Чистая установка драйвера NVIDIA в Windows 10).
В тех случаях, когда ошибка появляется при установке Windows на компьютер или ноутбук, попробуйте снять одну из планок памяти (на выключенном компьютере) и запустить установку снова. Возможно, в этот раз она пройдет успешно. Для случаев, когда синий экран появляется при попытке обновить Windows до новой версии (с Windows 7 или 8 до Windows 10), помочь может чистая установка системы с диска или флешки, см. Установка Windows 10 с флешки.
Для некоторых материнских плат (например, тут замечены MSI) ошибка может появляться при переходе на более новую версию Windows. Попробуйте обновить БИОС с официального сайта производителя. См. Как обновить БИОС.
Иногда (если ошибка вызвана специфичными драйверами в прикладных программах) исправить ошибку может помочь очистка папки временных файлов C:\ Users\ Имя_пользователя\ AppData\ Local\ Temp\
Затем, с помощью диспетчера устройств вы можете попробовать откатить этот драйвер для исправления ошибки или же полностью его удалить и заново установить из официального источника.
Также у меня на сайте описано отдельное решение для отедльного проявления проблемы — синий экран смерти BSOD nvlddmkm.sys, dxgkrnl.sys и dxgmss1.sys в Windows.
Еще одно действие, которое может оказаться полезным во многих вариантах описываемого синего экрана смерти Windows — проверка оперативной памяти Windows. Для начала — с помощью встроенной утилиты диагностики оперативной памяти, найти которую можно в Панель управления — Администрирование — Средство проверки памяти Windows.
Отключенный файл подкачки
Файл подкачки может быть, как отключен (в интернете можно встретить немало статей, где его рекомендуют отключать, после чего и выскакивает ошибка kernel data inpage error), также вполне возможно, что ему был задан не верный размер. Это также необходимо проверить.
В Windows 10, 8, 7 делается это следующим способом:
- В строку поиска введите слово «производительность», затем откройте раздел настройки представления систем.
- Войдите во вкладку «Дополнительно» и щелкните «Изменить».
- У вас может быть указан определенный размер подкачки или он вовсе отключен. Я рекомендую установить галочку напротив пункта «автоматического выбора», чтобы система могла сама регулировать его объем.
- Сохраните настройки, нажав «ОК» и перезапустите компьютер.
Если в же в настройках и так стоял автоматический выбор объема, то ничего менять не нужно.
Как убрать синий экран
Если, на ваш взгляд, синий экран смерти появляется слишком часто и гораздо чаще допустимой «статистической погрешности», можно немного «Поколдовать» с ноутбуком, чтобы избавиться от подобных неполадок. Рассмотрим самые эффективные способы.

Обновление Windows
На Панели управления запустите Центр обновления Windows. Если автоматическая проверка апдейтов отключена, поищите их самостоятельно, нажав кнопку «Поиск обновлений» в левой части меню. После установки свежих апдейтов вылеты в синий экран обычно проходят.
Обновление драйверов
В системе могут быть установлены старые версии драйверов на оборудование, которые вызывают аппаратные сбои. Для автоматического обновления всех необходимых драйверов до актуальных версий можно воспользоваться одной из таких программ:
- Auslogics Driver Updater.
- Driver Genius Pro.
- Snappy Driver Installer.
- DriverPack Solution.
- Driver Hub.
- Slim Drivers.
- Driver Booster Free.
Пользоваться этими приложениями очень просто: запускаете, нажимаете кнопку «Обновить драйверы», затем выбираете, какие именно вы хотите установить. Процесс их установки займет некоторое время и потребует перезагрузки ноутбука.
Чистка системного диска
На диске С:, где обычно установлена Windows, для ее корректной работы должно оставаться не менее 10% свободного места. В случае его нехватки возможны различные лаги, в том числе и вылеты в синий экран. Следует переместить на другой носитель все лишние файлы и почистить диск от «мусора». Для этого можно воспользоваться утилитами Auslogics Boost Speed или CCleaner.
Сброс настроек BIOS
Перезагрузите компьютер и до загрузки Windows нажмите кнопку F2, F10, Delete или Escape, чтобы зайти в настройки БИОСа. Для обнуления настроек в этом меню нужно выбрать пункт Load Default Settings. Если причина в неправильной найстройке оборудования, синий экран больше не должен появляться.
Проверка на вирусы
Вредоносное ПО, которое попало в загрузочный сектор, не всегда можно устранить с помощью Защитника Виндовс или другого антивируса. Лучше всего воспользоваться утилитой Dr.Web CureIT!, созданной специально для таких целей. Программа не требует у установки и запускается прямо с флешки. Так как антивирусные базы для нее отдельно не поставляются, а входят в программный пакет самого приложения, рекомендуется перед проверкой скачать актуальную версию с сайта разработчика.
Чистка от пыли
Причиной возникновения BSOD в том числе может быть и перегрев компонентов ноутбука. Пыль, которая со временем оседает на его «внутренностях», не дает нормально охлаждаться деталям, становясь причиной их перегрева. Для полной очистки нужно разобрать ноутбук и продуть его «начинку» с помощью бытового фена.

Параллельно стоит проверить плотность крепления всех комплектующих и целостность шлейфов. Также раз в году нужно менять термопасту на процессоре и на видеокарте, если она выполнена отдельным модулем, а не интегрирована в ЦП. Чистить ноутбук от пыли нужно не реже раза в полгода.
Сторонние утилиты
Windows предлагает простейшее средство диагностики и обнаружения изъянов в работе ОЗУ. Для поиска некоторых видов ошибок её алгоритмов недостаточно, и любой специалист в области компьютерного железа посоветует использовать хотя бы пару приложений.
GoldMemory
Передовая отечественная разработка с ориентацией на экспертов. Написана утилита на Assembler, работает со съёмного носителя без операционной системы. Использует собственные алгоритмы чтения-записи и несколько режимов тестирования. Работает с ОЗУ объёмом до 64 ГБ. Для запуска приложение необходимо записать на загрузочную флешку. Управлять придётся посредством текстовых команд – графического интерфейса в GoldMemory нет – новичкам будет сложно с ней работать. Все команды и ключи выводятся на экран вместо с подсказками.
MemTest86
Старая и проверенная временем утилита, алгоритмы которой разрабатывались и совершенствовались свыше 20 лет. Как и GoldMemory, запускается без операционной системы из загрузочной флешки, но имеет простой графический интерфейс. Представляет три алгоритма работы, поддерживает старые и новые модули DDR2-DDR4, интерфейс UEFI, 64-битный режим и подписанную Microsoft безопасную загрузку.
Скачанный образ запишите на загрузочную флешку, загрузитесь с неё через Boot Menu и запустите нужный тест.
MemTest86+
Утилита стала стандартом среди бесплатных диагностических инструментов для проверки оперативной памяти. Как и аналоги, запускается с загрузочного носителя, созданного на базе поставляемого ISO-образа. Графическим интерфейсом не оснащена. После старта приложение автоматически начинает тестирование. Прогресс отображается по центру окна вверху, строка – «Test». Внизу выводятся подсказки к управлению.
При обнаружении проблемных участков внизу появится строка с информацией о таких областях.
RightMark Memory Analyzer
Комплексный инструмент для тестирования подсистемы оперативной памяти: её латентности, пропускной способности. Оценит производительность кэша разного уровня и выведет исчерпывающие сведения о железе компьютера.
Проведёт стресс-тест всей RAM или отдельных указанных областей. Для оценки пропускной способности применяется по два алгоритма чтения из памяти и записи в неё. Можно проверять отдельные модули, в том числе из-под операционной системы.
MemTach
Крохотная утилита для оценки скорости RAM в режимах чтения и записи, времени доступа к ячейкам памяти. Работает из-под Windows. Поддержка утилиты давно прекращена, работать на Windows 8-10 и с памятью, выпущенной в последние 15 лет, не рекомендуется.
SuperRam
Эффективный менеджер памяти, оптимизирующий взаимодействие с RAM и файлом подкачки при недостатке первой. И делает это эффективнее Windows при условии разумной ручной настройки правил выгрузки приложений в файл подкачки. Функция «Perform speed test» содержит пять алгоритмов оценки скорости и стабильности оперативки.
AIDA64
Мощная информационно-диагностическая утилита, в состав которой входит модуль для оценки кэша трёх уровней и оперативки Cache & Memory Benchmark. Он оценит и выведет на дисплей скорость чтения, записи, копирования информации, латентность ОЗУ. При наличии различных модулей результат выводится для самого медленного.
Тестирование оперативной памяти с помощью Memtest86+
Стандартная утилита Microsoft позволяет проводить диагностику памяти, но некоторые ее функции могут сильно раздражать пользователей, например, чрезвычайно короткие отчеты и тестовые настройки. В этом случае могут помочь аналоги сторонних производителей. Давайте рассмотрим самую популярную и простую в использовании версию программы PassMark.
Тестирование Memtest86+
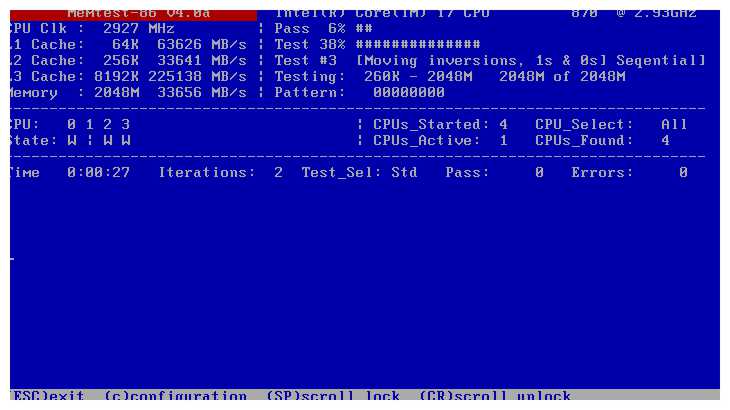
Если вас не слишком заботит стиль интерфейса, удобство и точность отчета здесь превосходны.
Memtest86+ является абсолютным лидером среди этих программ, и вы можете использовать его без всяких сомнений. Программа представляет собой автономный диагностический инструмент, не требующий установки Windows. Это отличное решение для проверки возможных ошибок в новых и старых системах.
Вам нужен внешний носитель информации, CD/DVD или флэш-память. Необходимо выполнить несколько шагов по установке.
Установка CD/DVD
Если вы используете компакт-диски, мы загрузим ISO-образ программного обеспечения. Его необходимо установить с помощью стандартных средств Windows или сторонней программы записи. В качестве примера возьмем небольшое устройство для записи компакт-дисков:
Windows 10 Small CD Burner.
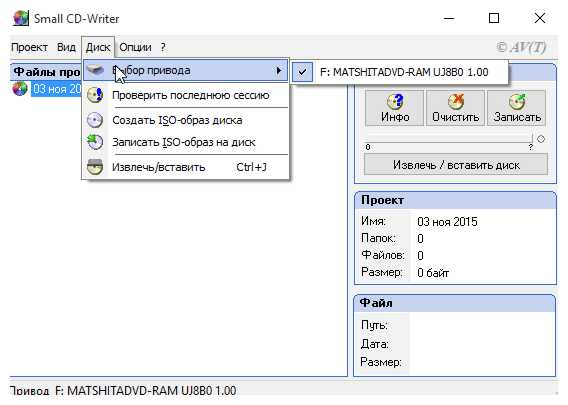
Давайте запишем наш образ на жесткий диск.
Вставьте используемый диск и откройте программу. Если диск не пуст, нажмите «Стереть» в правой части экрана. На верхней панели выберите Запись диска и Образ ISO на диск. Введите путь к загруженному ISO-файлу и начните запись.
Установка флэш-накопителя (альтернатива)
Если вы используете USB-носитель, распакуйте загруженный архив с помощью подходящего инструмента (например, 7-zip) и запустите файл установки, например, «Memtest86+ <номер версии> USB Installer.exe«.
В новом окне введите путь к флэш-накопителю и активируйте опцию «Format as Fat32«. Все данные на диске будут безвозвратно удалены. Поэтому перед началом работы скопируйте все необходимые файлы с флэш-накопителя в безопасное место.
Установочный файл Memtest86+
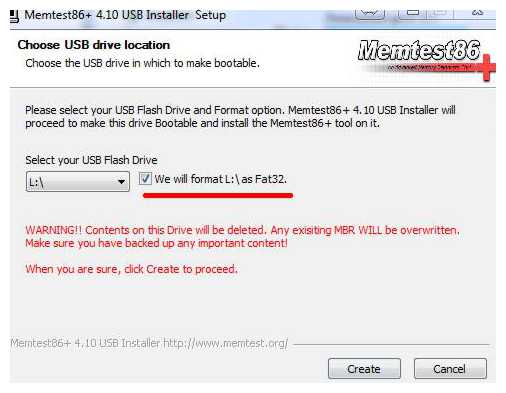
Запишем программу на флешку в несколько действий.
После выбора нужных настроек нажмите кнопку «Создать» и дождитесь окончания установки.
После загрузки системы с одного из наших носителей запустите программу через BIOS, указав при запуске компьютера наш диск. Процесс загрузки может отличаться от системы к системе, но по сути он одинаков.
Как проверить оперативную память на ошибки с помощью Memtest
Как только Memtest запускается, он автоматически начинает тестирование — нам остается дождаться окончания процесса или проверить его, изменив конфигурацию (доступна при нажатии клавиши «c»).
По умолчанию программное обеспечение выполняет 9 циклов тестирования для каждой матрицы ОЗУ, поэтому процесс может занять много времени — около восьми часов для каждой матрицы. Вы можете следить за ходом работы в правом верхнем углу экрана:
- Первая строка показывает ход выполнения всего теста оперативной памяти.
- Второй показывает ход выполнения текущего теста.
- Третье число — номер текущего цикла.
На средней вкладке отображается информация о тесте — вкладки «Прошел» и «Не прошел» показывают количество пройденных циклов и количество неудач.
В каждом случае в конце теста выводится короткое сообщение в виде
Количество ошибок отображаются словом «errors» — если значение равно нулю, то результат «no», в противном случае посмотрите на цифры.
Проблемы с оперативной памятью также указывают на остановку во время теста или ошибки (выделены красным цветом).
Проверка оперативной памяти в Windows 10 при помощи Средства проверки памяти Windows
Диагностика оперативной памяти в Windows 10 с помощью средства Windows Memory Diagnistics Tool проходит в несколько этапов:
- Запуск Средства проверки памяти Windows.
- Перезагрузка компьютера.
- Проверка памяти в Средстве диагностики памяти Windows.
- Перезагрузка компьютера.
- Получение результата проверки.
Вначале запустите Средство проверки памяти Windows. Сделать это можно несколькими способами:
- В поле «Поиск в Windows» введите выражение: «Средство проверки памяти Windows» (без кавычек), а затем запустите классическое приложение.
- Нажмите на клавиатуре на клавиши «Windows» + «R». В окне «Выполнить», в поле «Открыть» введите команду: «mdsched» (без кавычек), а затем нажмите на кнопку «ОК».
В результате, на компьютере запустится Средство проверки памяти Windows. В окне «Проверка компьютера на предмет неполадок с памятью» предлагаются два варианта действий:
- Выполнить перезагрузку и проверку (рекомендуется) — проверка оперативной памяти будет выполнена незамедлительно
- Выполнить проверку при следующем включении компьютера — проверка памяти будет выполнена при следующем запуске компьютера
Выберите вариант, рекомендованный средством операционной системы.
После перезагрузки компьютера, откроется окно «Средство диагностики памяти Windows». Средство автоматически запустит проверку памяти, которое по умолчанию выполняется в два прохода. Процесс проверки займет несколько минут.
В окне утилиты отображается общее состояние теста, показывается процент завершения теста. Здесь есть информация о текущем состоянии обнаружения неполадок. Необходимо дождаться завершения операции.
У пользователя есть возможность изменить настройки для тестирования оперативной памяти по умолчанию. Для этого, во время работы средства, нужно нажать на клавишу клавиатуры «F1».
Вам также может быть интересно:
- Как узнать какая оперативная память стоит на компьютере: 7 способов
- Оптимизация Windows 10 для ускорения работы ПК
Откроется окно «Средство диагностики Windows – Параметры», в котором необходимо выбрать нужные настройки:
- Набор тестов: Обычный (выбран по умолчанию), Базовый, Широкий. Ниже в окне приводится описание для каждого типа тестов.
- Кэш: Умолчание, Включено, Выключено.
- Число проходов (0-15): по умолчанию проверка памяти проходит в два прохода. Можно увеличить число проходов всего набора тестов с 2 до 15 повторений. При значительном увеличении числа проходов, проверка затянется на длительное время.
Для применения настроек нажмите на определенные клавиши клавиатуры:
- Для возвращения в окно утилиты Windows Memory Diagnostics Tool, не изменяя настройки по умолчанию, нажмите на клавишу «Tab».
- Для применения изменения настроек тестирования памяти, нажмите на клавишу «F10».
- Для выхода из Средства проверки памяти Windows, нажмите на клавишу «Esc».
После завершения проверки оперативной памяти, произойдет перезагрузка компьютера. Далее запустится операционная система Windows 10, в области уведомлений, в течение короткого промежутка времени, появится сообщение о результате проверки памяти.
В данном случае, отображается следующая информация: «Средство проверки памяти Windows. Ошибки памяти не обнаружены. Диагностика Windows».
Пользователь может посмотреть детальную информацию о результате проверки памяти. Для этого, введите в поле «Поиск в Windows» выражение «просмотр событий» (без кавычек), запустите классическое приложение.
В окне «Просмотр событий» войдите в «Просмотр событий (Локальный компьютер)», далее «Журналы Windows», кликните по «Система».
В области «Система» кликните по «MemoryDiagnostics-Results». Ниже отобразится информация о событии. Эту информацию можно получить из области «Действия», в правом нижнем углу окна «Просмотр событий».
Во вкладке «Общие» отображается общая информация о результате проверки.
Во вкладке «Подробности» размещены более детальные данные о проверке памяти компьютера.
События можно сохранить или скопировать для дальнейшего исследования.
Если, на компьютере выявлены неполадки в оперативной памяти, необходимо заменить неисправный модуль ОЗУ. Новая планка оперативной памяти должна поддерживаться материнской платой, соответствовать по характеристикам другим модулям памяти (если на ПК или ноутбуке установлено несколько планок памяти).
Получить подробную информацию о модулях оперативной памяти, установленной на компьютере, можно с помощью программ: CPU-Z, Speccy, SIW, AIDA64 и т. д.
Как проверить оперативную память на ошибки — 2 простых способа

Если вы начали замечать нестабильную работу системы, причиной может послужить наличие ошибок в работоспособности оперативной памяти. А чтобы наверняка убедиться, что проблемы именно с ОЗУ, я предлагаю вам использовать следующие способы: с помощью скрытого инструмента, входящего в состав Windows или же сторонней, но более продвинутой и информативной программы, о которых и пойдет речь далее в этой статье.
Алгоритм работы обеих инструментов одинакова: сначала производится запись данных в каждый сектор оперативной памяти повторениями, т.е. снова и снова. Затем программа считывает и сверяет полученные данные, и если обнаружится хоть одно несовпадение – можно считать, что оперативная память неисправна. А как исправить?
Способ 1: запуск диагностики памяти в Windows 7, 8, 10
Чтобы запустить встроенное в Windows средство проверки памяти, в поисковой строке начните вводить слово «диагностика», и выберите «диагностика проблем оперативной памяти компьютера».
Либо с помощью сочетания клавиш Win + R, в появившемся окне «Выполнить» напечатав команду mdsched.exe и нажав Enter (см. также 34 команды выполнить в Windows 7, 8, 10 которых должен знать каждый у кого Windows).
После этого, для выполнения теста вам необходимо принять предложение и перезагрузить компьютер:
После перезагрузки откроется экран проверки памяти Windows и начнется тестирование. На этом этапе вам ничего не нужно делать, просто дождитесь окончания сканирования, что займет несколько минут. Если в ходе процесса обнаружатся какие-либо ошибки, в пункте «состояние» об этом будет написано.
После завершения, компьютер автоматически перезапустится и покажет результаты проверки.
Но! В некоторых случаях, в частности в ОС Windows 10 результат может появится по прошествии некоторого времени или не появится вообще.
Если у вас такая ситуация, результат нужно искать вручную. Для этого щелкните правой кнопкой мыши по меню Пуск и выберите «Просмотр событий». Если у вас Windows 7 нажмите сочетание Win+R, в появившемся диалоговом окне введите eventvwr.msc и нажмите Enter.
Откроется окно, где вам нужно выбрать Журналы Windows > Система и вы увидите список из большого количества событий. Нажмите «Найти» в правой панели.
Введите в поле «MemoryDiagnostic», нажмите Найти далее и вы увидите сведения о результатах.
Способ 2: Программа MemTest86
Если хотите более мощный инструмент проверки памяти, вы можете скачать и использовать MemTest86. Утилита может выполнять широкий спектр разных тестов, в отличие от предыдущего инструмента. Для ваших целей, бесплатной версии MemTest86+ должно быть достаточно (бесплатная версия с плюсиком в конце названия а платная нет). Однако программа активно не развивается и сообщают, что на некоторых новых компьютерах она не работает должным образом.
Обе версии являются автономными и загрузочными. Можно скачать ISO образ с официального сайта (рекомендую) и записать на CD/DVD диск, или же USB образ можете скопировать на флешку. Для этого просто запустите .exe файл (найдите среди файлов, что скачали), и подключите чистую флешку в компьютер. В противном случае все содержимое удалится.
После того как сделаете загрузочный носитель, перезагрузите компьютер и загрузитесь с флешки (предварительно подключив ее в компьютер). После чего, программа автоматически запуститься и начнет процесс сканирования одно за другим, информируя вас об ошибках если они имеются.
В случае, если тесты выявили ошибки — значит RAM неисправна и нуждается в замене. Также вполне возможно, что она не совместима с материнской платой. Попробуйте вытащить планки оперативки, прочистить слоты и контакты самой ОЗУ (еще как вариант попробуйте установить RAM в другие слоты) или же лучше всего купите новый, особенно, если у вас проблема с недостаточной памятью, к тому же на сегодня их цена не высока.
Стоит заметить, что данные советы также применимы при так называемой «ошибке четности» оперативной памяти, которая издает 2 коротких звука при включении компьютера.
После внесения изменений, запустите проверку еще раз, дабы убедиться что проблема не повторяется.
Пищит. Сигналы BIOS — Bro-comp | Ремонт компьютеров в Подольске, ремонт ноутбуков в Подольске, обслуживание компьютерных сетей. Диагностика ноутбуков

В выяснении причины неисправности может помочь звуковой рапорт ПК. Ниже приведена расшифровка звуковых кодов BIOS’а, позволяющих «вычислить» сбойное устройство.
Фатальные ошибки
1 короткий. процедура теста прошла нормально.
2 коротких. ошибка проверки четности ОЗУ. Проверь работоспособность оперативной памяти.
3 коротких. ошибка в первых 64 Кбайт ОЗУ. Проверь оперативную память на другом ПК или замени.
4 коротких. ошибка системного таймера. Здесь речь идет о материнской плате – убедись в ее исправности или замени.
5 коротких. ошибка процессора. Помимо проблем с CPU здесь может иметь место неисправность «материнки».
6 коротких. ошибка контроллера клавиатуры. Убедись в исправности PS/2 порта и самой клавиатуры.
7 коротких. ошибка инициализации защищенного режима.
8 коротких. ошибка проверки чтения-записи в видеобуфер. Проверь видеокарту.
9 коротких. ошибка контрольной суммы ROM BIOS. Скорее всего, неисправна микросхема BIOS’a.
10 коротких. ошибка проверки чтения-записи CMOS
Обрати внимание на материнскую плату.
11 коротких. ошибка кэш-памяти. Проблемы с процессором
Проверь его на другом ПК. Если все в порядке, то, вероятно, у тебя проблемы с материнской платой.
Непрерывные короткие сигналы. процессор компьютера перегревается при работе, и его частота принудительно понижена средствами BIOS. Здесь следует позаботиться о качественном охлаждении.
- 1 длинный, 1 короткий. неисправность материнской платы.
- 1 длинный, 2 коротких. не работает видеокарта или отсоединились ее кабели.
- 1 длинный, 3 коротких. не подключен монитор (для «материнок» со встроенным VGA).
- 1 длинный, несколько коротких. ошибка видеокарты (количество коротких сигналов зависит от версии видео BIOS).
- Длинный, постоянно повторяющийся. фатальная ошибка памяти ОЗУ.
- Непрерывный сигнал. неисправность блока питания.


































