Есть ли встроенные средства системы?
Тест оперативной памяти Windows 7 64 bit, если кто не знает, изначально включается при старте самого компьютера. Иными словами, когда подается напряжение на материнскую плату, в дело вступает первичная система определения «железных» устройств BIOS или ее более современная версия UEFI, имеющая графический интерфейс. Суть не в том. Замечали, что стационарный блок при включении подает сигнал из системного динамика? Короткий одноразовый сигнал как раз и соответствует тому, что все системные компоненты в порядке.
Если что не так, следует войти в настройки первичной системы ввода/вывода и проверить параметры RAM (в частности, это касается напряжения, подаваемого на планки, используемого моста и т. д. – оверлокеры понимают, о чем речь).
Тест оперативной памяти на компьютерах с Windows 7 и выше
Эта операционная система имеет встроенные средства, которыми проводится проверка оперативной памяти на ошибки. Поэтому необязательно искать и устанавливать сторонний софт. Сам процесс занимает немного времени. Еще стоит отметить такую особенность Windows 7 (64- или 32-битные) и более новых версий, как самодиагностика, то есть, обнаружив неполадки в системе, она сама предложит протестировать оперативную память. Если увидите такое сообщение, то не стоит отказываться.
Также можно проверить работоспособность оперативной памяти вручную, для этого используем один из способов:
- Заходим в Панель управления, нажав Пуск. Там выбираем «Администрирование», а затем «Средство проверки памяти Windows».
- Перед началом запуска операционной системы нажимаем клавишу . Компьютер предложит запустить Windows либо программу проверки памяти. С помощью выбираем последнее и нажимаем ввод. Запустится проверка памяти. Этот вариант единственный, если операционная система не загружается вообще.
- Заходим в меню Пуск, в панели поиска программ набираем «mdsched». Появится окошко с иконкой для запуска средства проверки памяти.
- Щелкаем по иконке с надписью «MdSched» и запускается программа для тестирования оперативной памяти.
Программа спрашивает о том, когда провести проверку, сейчас или при следующем включении компьютера. Выбираем нужный вариант. При этом не забываем, что при перезагрузке рискуем потерять все несохраненные файлы. Программа автоматически включает принудительное закрытие приложений, не давая времени на отмену решения. Поэтому страхуемся и корректно закрываем все работающие программы. Windows закрывается и начинается процедура проверки.
Нажав на клавишу можно выбрать дополнительные параметры проверки:
- Набор тестов: базовый, стандартный или расширенный. Без дополнительных параметров система выбирает стандартный режим. Базовый ускорит процесс, но сделает его менее тщательным. Расширенный наоборот затянет время, но проверит каждую ячейку досконально.
- Кэш по умолчанию включен, но можно выключить. С отключенным кэшем время, за которое проводится диагностика оперативной памяти, увеличится в несколько раз.
- Количество проходов. Автоматически выбирается два, но можно задать любое количество от 1 до 99. Это повлияет на качество и время проведения проверки. В один проход проверка будет менее качественная. Но проходы больше трех не выявляют дополнительных проблем. Не вводите цифру 0, в этом случае тестирование оперативной памяти будет продолжаться бесконечно.
Навигация в меню осуществляется клавишами для перехода между пунктами и стрелками для выбора параметра. Количество проходов набираем на цифровой клавиатуре, удалив перед этим стандартную двойку. Запуск после выбора параметров теста осуществляется с помощью .
Начнется процесс проверки памяти, он занимает, в зависимости объема ОЗУ, до получаса времени. При этом на экране постоянно отображается ход процесса: сколько процентов проверено, какой проход производится, обнаружены ли проблемы. Если нужно прервать тест (срочно понадобился компьютер), то нажмите . После прерывания придется начать все заново, включая уже пройденные блоки.
По окончании работы программы компьютер начнет автоматически запускать операционную систему. Причем ей на это требуется больше времени, чем при штатной процедуре
После загрузки ПК, на Панели задач появится уведомление о результатах проверки. Но стоит обратить внимание на то, что оно может не появиться вообще, если проблем не обнаружено, а вывешивается всего на пару минут. Если запустили проверку и пошли пить чай на кухню, то можно прозевать
В этом случае поможет «Просмотр событий» в меню Панели управления в разделе «Администрирование». Находим там «Журналы Windows» среди них «Система» и в списке сведений «MemoryDiagnostics-Result».
Создание загрузочного DVD
Если флешки под рукой нет, можно создать загрузочный диск MemTest86. Windows должна быть работоспособна, поэтому выполнить операцию на вышедшем из строя компьютере не получится
Не важно, CD у вас или DVD, для записи файлов на накопитель потребуется несколько десятков мегабайт
Для создания загрузочного диска выполните следующие действия:
- Скачайте ISO-образ с официального сайта разработчика ПО.
- Файл поставляется в ZIP-архиве, поэтому перед выполнением дальнейших шагов распакуйте его в любой каталог.
- Загрузите и установите программу UltraISO. После инсталляции рекомендуется перезагрузить компьютер.
- Распакуйте образ.
- В главном окне программы кликните по иконке с изображением папки и стрелочки. В открывшемся диалоге выберите файл образа.
- После этого щелкните по значку «Записать образ». На нем нарисован горящий диск.
- Если записывающих приводов в компьютере несколько, выберите тот, который будет использоваться в данный момент.
- Поставьте галочку напротив надписи «Проверка».
- Установите DVD-диск в дисковод и нажмите на кнопку «Записать».
- Дождитесь окончания процесса.
Диагностика ошибок оперативной памяти
Оперативная память напрямую влияет на быстродействие компьютера, поэтому при ее неисправности ноутбук может виснуть, слишком долго обрабатывать операции, запускаться по несколько минут. Существует несколько видов оперативки: ddr2, ddr3, ddr4. Чтобы узнать какой у вас вид памяти, просто осмотрите ваш модуль. Как правило, на нем есть наклейка со всей нужной информацией. Однако такой вариант не подойдет для ноутбуков, ведь снимать крышку для осмотра планки затруднительно. Воспользуйтесь сторонними программами, например, CPU-Z, AIDA64 и другими.
Ошибки оперативной памяти возникают если:
- вы добавили новые модули ОЗУ;
- пыль скопилась внутри системного блока;
- вы решили произвести разгон памяти;
- оперативное запоминающее устройство вышло из строя;
- произошли внутренние, внешние повреждения.
Для выявления таких ошибок воспользуйтесь встроенными средствами ОС, специальным софтом или внешним накопителем.
Встроенные средства Windows
Тестирование ОП на Windows 10, 8, 7 производится благодаря встроенной утилите. Чтобы ее запустить, необходимо нажать Win+R, ввести в командную строку «mdsched», после чего нажать клавишу Enter. Утилита будет запущена. В новом окне вам предложат на выбор выполнить перезагрузку и проверку сиюминутно либо же отложить проверку до следующего запуска ОС. Выбирайте первый вариант. Сканирование занимает около 5 минут, в это время вы можете нажать F1 и изменить тип проверки, использование кэш-памяти, количество проходов тестирования. После того как проверка завершится, будет осуществлен вход в систему с отображением всех результатов сканирования.
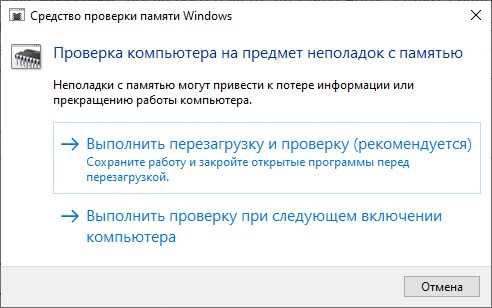
После нажатия Win+R и ввода команды «mdsched» на экране появится такое окно
В некоторых операционках отчет может появиться не сразу, в других — информация может быть неполной. В таком случае необходимо просмотреть события на ОС:
- через пуск введите в строку поиска запрос «просмотр событий» и запустите утилиту;
- в открывшимся меню выберите журналы;
- перейдите во вкладку «Система»;
- в новом окне будут отображаться сведения всех операций, вам нужно выбрать Memory Diagnostics-Results.

Окно просмотра информации о системных ошибках
Понять, что ddr не в порядке можно благодаря БИОС. Когда компьютер запускается, он издает своеобразный сигнал. Это не знак приветствия, этот сигнал от базовой системы ввода-вывода, который означает, что система готова к полноценной работе. Если вы при включении ноутбука слышите не привычный сигнал, а что-то больше похоже на писк, это знак о серьезной ошибке.
Проверка оперативной памяти с помощью софта
Проверка работы оперативной памяти может осуществляется специально разработанными программами, например, Memtest86+. Ее можно скачать непосредственно на сайте разработчиков. Существует несколько версий этого софта, наиболее популярной является Auto-installer for USB Key. При помощи такой программы получится записать загрузочную флешку или диск для проверки в автоматическом режиме. Подходит этот вариант или нет — решать вам.
Удобная программа на русском языке Ускоритель Компьютера оптимизирует работу операционной системы. Она подходит для ОС Windows 7, 8, 10, XP, Vista. Если у вас медленно работает оборудование, а времени, сил на самостоятельный поиск и устранения неисправностей нет, лучшим решением станет установка Ускорителя Компьютера.
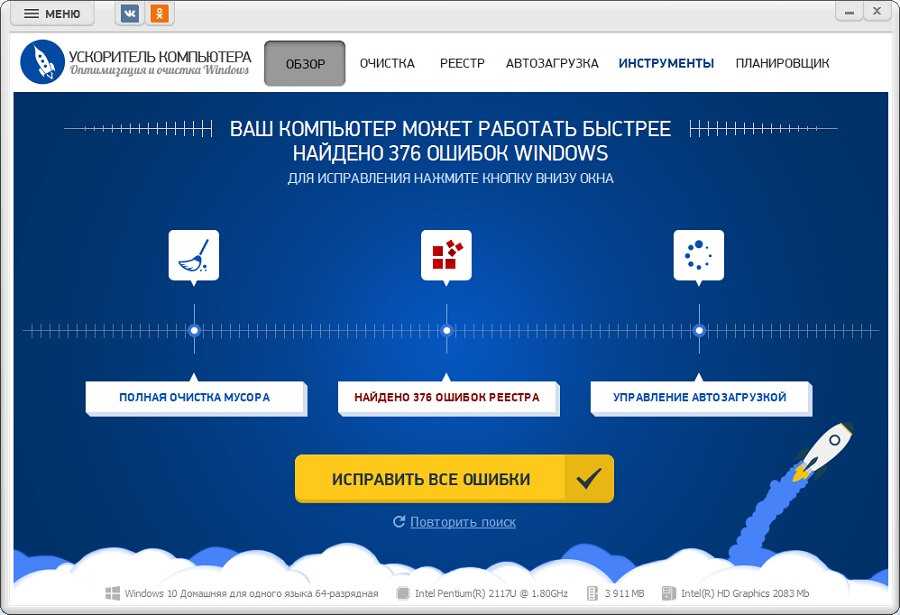
Ускоритель Компьютера произведет комплексную очистку и оптимизацию вашего ПК
Программа:
- увеличит свободное место на диске;
- исправит ошибки систем;
- уменьшит время загрузки сайтов.
Запустите глобальное сканирование, ознакомитесь с результом, исправьте ошибки и удалите ненужные файлы.
Тестирование RAM при помощи диска или флешки
Загрузочная флешка, диск создается при помощи софта Memtest86+. Скачайте архив, запустите программу. Укажите букву диска флешки, на которую будет происходить запись
Важно, чтобы накопитель был пуст, иначе программа автоматически удалит все файлы, которые на нем хранились. Отметьте выбранную флешку галочкой, дождитесь полной установки
Для запуска флешки с софтом установите через Bootmenu в БИОС загрузку с флешки. Утилита запустится автоматически и будет проверять память до тех пор, пока вы не нажмете Esc (ноутбук после этого перезапустится). Оставьте ее в работе на пару часов. Если с ОЗУ все в порядке, вы увидите уведомление, что тест пройден и отклонений не выявлено. При обнаружении ошибок на экране в окошке программы появятся строки, выделенные красным цветом.
Как протестировать оперативную память самостоятельно | белые окошки
Оперативная память (RAM) является важнейшим компонентом, от которого зависит не только быстродействие компьютера. Серьезное повреждение памяти наверняка приведет к тому, что система не сможет загрузиться, а пользователь получит синий экран смерти с соответствующим кодом ошибки. Мелкие дефекты модуля памяти могут вызывать сбои и длительные зависания при работе с ресурсоемким программным обеспечением, периодическое появление BSOD, самостоятельные перезагрузки компьютера.
На проблемы с памятью также может указывать прогрессирующее снижение производительности компьютера не поддающееся исправлению стандартными методами очистки и оптимизации. Чтобы исключить возможные ошибки оперативной памяти, необходимо её протестировать. Сделать это можно с помощью специальных утилит либо же средствами самой операционной системы. Второй способ больше подходит начинающим пользователям, так как большинство профессиональных средств тестирования ОЗУ слишком сложны для освоения.
Запустить штатную утилиту диагностики памяти в Windows 8 и 8.1 можно следующим образом. Откройте стандартный поиск и введите команду Windows Memory Diagnostic (на русском Диагностика проблем оперативной памяти), а затем запустите компонент.
То же самое можно сделать одной единственной командой mdsched.exe, выполненной в консоли CMD или окошке Run.
При этом появится небольшое окно, в котором вам будет предложно перезагрузить систему.
Есть еще один способ запуска модуля тестирования памяти, только вряд ли он покажется вам удобным. В командной строке, запущенной от имени администратора нужно выполнить команду bcdedit /displayorder {memdiag} /addlast, а затем перезагрузить компьютер.
Откроется меню, в котором вы сможете указать необходимое действие.
Минус этого способа в том, что запуск тестирования будет запускаться при каждой новой перезагрузке и чтобы отключить проверку вам нужно будет выполнить ещё одну команду — bcdedit /displayorder {memdiag} /remove. С другой стороны это позволит вам быстро запускать модуль диагностики при загрузке с загрузочного или спасательного диска.
Итак, после перезагрузки вы увидите синий экран со стандартным набором тестов оперативной памяти.
По умолчанию используется набор Standard. Нажав клавишу F1 можно выбрать другой набор — Basic (Базовый) или Extended (Расширенный). По завершении диагностики компьютер перезагрузится, и в области уведомлений будет выведено сообщение с предварительными результатами проверки.
Для получения более подробных сведений откройте журнал событий Windows (командой eventvwr.msc),
выберите раздел система
и в средней части окна отыщите события «MemoryDiagnostics».
Что делать если утилита таки обнаружила ошибки памяти? Как правило, в таких случаях память подлежит замене. И ещё один важный момент, о котором следует помнить. Если ваш компьютер не загружается и при этом БИОС издает подозрительные звуковые сигналы, которые могут указывать на проблемы с памятью, тестирование проводить бесполезно и даже нежелательно. При таком сценарии лучше не заниматься самодеятельностью, а диагностику и ремонт компьютера доверить специалистам.
Тест оперативной памяти
Предлагаю Вам рассмотреть некоторые способы тестирования оперативной памяти.
Способ 1 — Нажмите на кнопку «Пуск» и в строке поиска наберите команду «mdsched», а затем нажмите «Enter», чтобы открыть программу.
Так же Вы можете открыть программу для проверки оперативной памяти следующим способом, для этого выполните следующую команду: «Пуск» — «Все программы» — «Администрирование» — «Средство проверки памяти Windows». Затем откроется окно программы, где Вам потребуется выбрать одно представленных действий (с перезагрузкой или без перезагрузки).
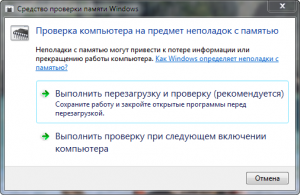
После того как Вы выбрали один из способов тестирование оперативной памяти, компьютер приступит к выполнению тестирований.
Допустим, мы выбрали тест оперативной памяти с перезагрузкой компьютера. И когда тестирование завершится, то произойдет перезагрузка компьютера. Затем при загрузке операционной системы, будут показаны результаты тестирования, а именно в трее появится уведомление о результате проверки памяти на ошибки (в правом нижнем углу панели задач). В том случае, если программа обнаружит ошибки в памяти, то необходимо будет заменить данную оперативную память на новую.
Способ 2 — Также можно проверить оперативную память компьютера через «Дополнительные варианты загрузки». Для этого при включении компьютера нажимайте функциональную клавишу F8, в результате откроется вот такое меню.

Затем кликните по клавише «Esc», после чего откроется «Диспетчер загрузки Windows» и, используя клавишу «Tab» перейдите в параметр «Диагностика памяти», затем нажмите «Enter». В результате начнется тест оперативной памяти.
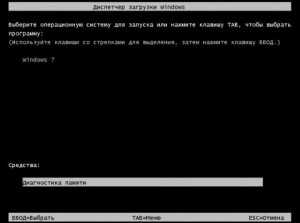
Способ 3 — Еще тест оперативной памяти можно осуществить, используя установочный дистрибутив Windows 7. Устанавливаете установочный диск в DVD – привод, затем перезагрузите компьютер и когда появится уведомление о том, что диск загружен, нажимаете любую клавишу на клавиатуре.
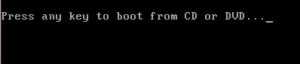
Затем откроется окно «Параметры восстановления системы» выбираете русский язык и нажимаете «Далее». В следующем окне выбираете первый способ и кликаете «Далее».
В некоторых случаях можно осуществить тестирование оперативной памяти путем задания расписания с помощью планировщика задания. А именно установить расписание, чтобы в заданное нами время осуществлялся тест оперативной памяти. Этим самым Вы осуществите так называемую диагностику системы от предотвращения возникновения различных ошибок. В прошлых уроках я уже писал о планировщике задания, Вы можете ознакомиться в этом уроке.
Итак, открываем планировщик заданий командой: Пуск – Все программы – Стандартные – Служебные – Планировщик заданий. После того, как открылась окно программы, выбираем «Создать задачу.
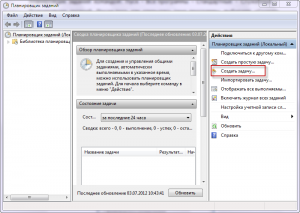
Затем в открывшемся окне в строке «Имя» присваиваем создаваемой задаче имя, например, «тест оперативной памяти».
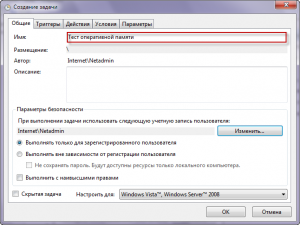
Затем нажимаем на вкладку «Триггеры» и переходим во вкладку «Создать». После чего устанавливаем время проведения тестирования оперативной памяти.
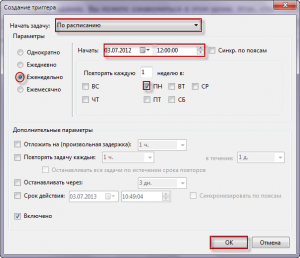
Теперь нам осталось перейти во вкладку «Действия» и создать сценарий для теста оперативной памяти. Нажимаем «Создать» и в открывшемся окне вводим следующие команды: в строке «Программы или сценарий» вводим команду bcdedit, а в строке «Добавить аргументы» команду /bootsequence {memdiag} /addlast.
Таким образом, тест оперативной памяти будет выполняться в соответствии с заданным расписанием.
Подведем итоги: в этом уроке я Вам рассказал о тех способах тестирование оперативной памяти, с которыми мне приходилось выполнять проверку оперативной памяти на наличие ошибок. На практике мне не однократно доводилось встречать такие ситуаций, что причина неработоспособности компьютера была вызвана в связи с наличием ошибок в оперативной памяти.
В некоторых случаях тестирование помогало устранить ошибки в памяти, а других, оперативную память просто приходилось уже отправлять в корзину. А какие способы тестирование оперативной памяти используете Вы?
Ну что же, уважаемые читатели блога, на сегодня у меня все.
В этом уроке мы с Вами рассмотрели некоторые приемы тестирования оперативной памяти, не используя сторонние утилиты. Надеюсь, Вы теперь будите знать, какими способами можно будет выполнить тест оперативной памяти.
Программы для тестирования оперативной памяти в Windows 10
Узнать результаты проверки оперативной памяти на работоспособность можно с помощью программ от сторонних разработчиков, которые выгодно отличаются от штатного средства расширенным набором тестов.
MemTest86+
Приложение MemTest распространяется по бесплатной лицензии, но имеет версию PRO, позволяющую выполнять большее число тестов, что сказывается на точности результатов. Несмотря на название, в котором присутствует артикул 86, утилита корректно работает с системами x64.
Для использования программа требует предварительной записи на загрузочную флешку. Выполняется это посредством встроенного обеспечения. Пошаговое руководство:
- Вставить накопитель в порт компьютера, запустить исполняемый файл.
- В блоке Step 1 установить отметку напротив буквы флешки.
- На этапе Step 4 нажать по кнопке Write. Ожидать завершения переноса данных на носитель.
После создания загрузочной флешки необходимо перезагрузиться и войти в Boot Menu, чтобы осуществить запуск программы. Пошаговое руководство:
- При старте системы нажать клавиши F8, F11 или F12 (в зависимости от модели компьютера).
- При появлении меню, воспользовавшись стрелками на клавиатуре, выделить название флешки.
- Нажать Enter для запуска программы.
Появится главное меню приложения, в котором необходимо запустить стандартный тест RAM. Для этого нужно вписать цифру 1 и нажать Enter.
Начнется процесс диагностики. В строке Pass будет отображаться количество проверок, которые уже осуществились; напротив надписи Test — процентное соотношения завершенности текущего теста. Если будут обнаружены ошибки, появится показатель Errors, числовое значение под которым означает количество выявленных проблем.
TestMem5
Программы TestMem5 — маловесная утилита, не требующая предварительной записи на внешний накопитель. Работает непосредственно после установки, совместима с системами 64-bit.
Руководство по использованию:
- Скачать архив с настройками от разработчика, распаковать в папку bin, находящуюся в корневой директории программы.
- Запустить TestMem5, ожидать завершения выполнения диагностики оперативной памяти.
Интерфейс приложения поделен на блоки:
- Processor — модель и характеристики используемого центрального процессора.
- Memory — спецификация установленного ОЗУ.
- Tests или Diagnostics — отображает количество проверок.
- Status — содержит информацию о времени проведения анализа и количестве выявленных ошибок (строка Error).

































