Как включить режим AHCI в операционной системе?
Включение AHCI идет через BIOS. Скорее всего, у вас на материнской плате присутствуют интерфейсы SATA, но вот в BIOS активировать функцию AHCI нельзя. Скорее всего дело в прошивке BIOSа, и его нужно обновить, но без специальных знаний этого делать не стоит.
Если у вас современные версии Windows, то у вас уже установлен драйвер AHCI, он обязателен. Он встроен, начиная с Windows Vista. В этом случае вы можете без проблем активировать AHCI.
Что говорить о Windows XP, то в данный период времени режима AHCI еще не было, да и интерфейс SATA только разрабатывался. Зато необходимый драйвер можно найти в интернете и использовать в Windows XP.
Не стоит сразу же лететь и скачивать драйвера, ведь все может плохо кончиться, если вы скачете не тот. Дело в том, что для Windows XP AHCI драйвера имеют отличия, во-первых, нужно , или название южного моста (можно через программу AIDA64), а только потом с этими данными искать драйвер. Использование неправильного драйвера способствует возникновению ошибок и неисправности системы, за чем следует потеря данных.
Вот и все, я рассказал вам об особенностях режима AHCI, теперь вы знаете, как проверить его наличие, и как включить.
Технология Advanced Host Controller Interface (AHCI)
– это стандарт, предложенный компанией Intel, позволяющий повысить скорость выполнения операций чтения/записи с жестких дисков, подключенных по протоколу SATA, за счет использования расширенных возможностей технологии SATA, таких как интегрированная очередность команд (NCQ), кроме того стандарт поддерживает технологию горячей замены жестких дисков (hot swap). В операционных системах Windows 7 и Windows Vista уже имеется возможность поддержки AHCI, и в том случае, если во время установки Windows 7 система обнаруживает, что компьютер поддерживает AHCI, то драйвер AHCI устанавливается автоматически.
В старых моделях материнских плат, несмотря на то, что чипсет поддерживает технологию AHCI, ее поддержка отключена на уровне BIOS. Поэтому, если при установке ОС Windows 7 / Vista, установщик не определил наличие поддержки ACHI на чипсете, то драйвер устройств AHCI установлен не будет. В результате, если в такой системе уже после установки Windows активировать поддержку ACHI в BIOS, то система может перестань загружаться или же будет падать в синий экран BSOD.
Поэтому, если после установки Windows 7, вы обнаружили, что ваша материнская плата поддерживает режим AHCI, однако эта функция отключена в BIOS, то данная инструкция поможет вам активировать поддержку AHCPI в Windows 7/ Vista .
Внимание!
Данную последовательность действий необходимо выполнить ДО включения AHCI в настройках BIOS, иначе система перестанет загружаться!
Ради чего
Идея, лежащая в основе технологии NCQ (Native Command Queuing), уже не раз была реализована в жестких дисках и контроллерах, но не в тех, что применяются в обычных персоналках.
Итак, вот какой принцип лежит в основе NCQ. Как известно, жесткий диск работает довольно медленно, по сравнению с другими устройствами ПК ввиду его механической природы. Особенно много времени тратится на перемещение головок между дорожками, на которых расположены запрошенные системой сектора с данными. Чтобы эти перемещения минимизировать, можно применить хорошо известный в информатике метод переупорядочивания очереди команд. В данном случае в качестве критерия перестройки используется расстояние между дорожками, к которым будет производиться доступ. Команды на чтение, поступающие к жесткому диску со стороны системы, выполняются не по порядку, а накапливаются в очереди. Там они меняются местами таким образом, чтобы головка при выполнении соседних запросов смещалась как можно меньше. За счет этого и достигается ускорение.
Обычно для иллюстрации эффекта от переупорядочивания приводится классический пример — лифт в здании. Представьте, что он перемещается по этажам в том порядке, в каком были нажаты кнопки на панели. Но лифт работает гораздо эффективнее — он открывает двери на этажах по ходу движения. Да, некоторым из пассажиров приходится ожидать дольше, но другие попадают на нужный этаж намного быстрее.
Собственно, некоторые минусы после приведения примера с лифтом вам стали очевидны. Не все запросы будут выполнены быстрее — некоторые могут “застрять” в очереди, пропуская другие запросы. А появление запроса на запись вообще осложняет обработку очереди команд, так как возможна ситуация нарушения целостности данных.
Кроме того, подобная технология даст выгоду только в том случае, если команды винчестеру поступают плотным потоком и намного быстрее, чем он успевает их выполнить. В условиях современных ПК такая ситуация происходит не очень часто — в основном в момент загрузки ОС и больших программных пакетов. Поэтому за реализацию технологии NCQ взялись только в последнее время, хотя в серверной среде интеллектуальное переупорядочивание команд применяется давно и успешно.
Следует заметить, что возможность изменения порядка команд и обработки очередей заложена и в протоколе интерфейса ATA (технология TCQ). И даже есть примеры вполне успешной ее реализации. Но сделано это не очень красиво и удобно. Дело в том, что протокол интерфейса ATA, по которому работают жесткие диски с обычным, “параллельным” интерфейсом, основан на протоколе работы шины ISA. Процедура инициализации и передачи команды, а также слежение за состоянием и ошибками — довольно длительная и сложная процедура, требующая анализа нескольких регистров. Поэтому разработчики решили реализовать поддержку данной технологии в винчестерах, использующих новый интерфейс — Serial ATA.
Как включить режим AHCI в Windows
Компания Microsoft в операционных системах Windows начала поддерживать режим AHCI с Windows 7. При этом включить его можно и в Windows XP, если загрузить необходимые драйвера в интернете, сделанные энтузиастами, и установить их. Однако стоит отметить, что данный способ не всегда дает прирост производительности, и лучше на Windows XP отказаться от идеи использования режима AHCI и работать с накопителями через стандартный IDE.
Чтобы включить сам режим AHCI, достаточно в BIOS установить соответствующую настройку для SATA. Но делать это необходимо до установки операционной системы Windows, иначе при загрузке компьютер выдаст ошибку 0x0000007B INACCESSABLE_BOOT_DEVICE или уйдет в состояние постоянной перезагрузки. Поэтому для переключения режима IDE в AHCI при установленном Windows, необходимо внести некоторые изменения в реестр, ниже мы рассмотрим какие действия выполнять для каждой из версий операционной системы.
Как включить режим AHCI в Windows 10
В современной операционной системе Windows 10 компания Microsoft не предложила настройку, которая позволила бы включить поддержку режима AHCI «на лету», если ранее интерфейс SATA работал через IDE. Для правильного переключения в режим AHCI потребуется сделать следующие действия:
После загрузки компьютера операционная система Windows предложит установить необходимые драйвера для работы с режимом AHCI, обязательно это сделайте.
Как включить режим AHCI в Windows 8 и Windows 8.1
Для переключения операционной системы Windows 8 или Windows 8.1 в работу с режимом AHCI, необходимо провести некоторые работы в командной строке. Потребуется сделать следующие действия:
Стоит отметить, что если компьютер работает на CPU от Intel, то можно использовать стандартную утилиту компании, которая позволяет провести необходимые настройки для переключения Windows в работу с AHCI. Делается это следующим образом:
Обратите внимание:
Приведенный выше способ подойдет только для компьютеров на процессорах Intel, для AMD подобного решения в данный момент нет
Как включить режим AHCI в Windows 7
В операционной системе Windows 7 способ включения режима AHCI близок к тому, который применяется в Windows 10. Здесь также потребуется внести некоторые изменения в реестр следующим образом:
Обратите внимание:
При первой загрузке компьютера установите все драйвера, которые предложит операционная система. Стоит отметить, что если после перехода в режим AHCI возникают ошибки, можно попробовать их устранить при помощи бесплатной утилиты Microsoft Fix it, которую следует загрузить с официального сайта компании Microsoft
Программа имеет русскую локализацию, и разобраться в ней не составит труда
Стоит отметить, что если после перехода в режим AHCI возникают ошибки, можно попробовать их устранить при помощи бесплатной утилиты Microsoft Fix it, которую следует загрузить с официального сайта компании Microsoft. Программа имеет русскую локализацию, и разобраться в ней не составит труда.
Включение режима AHCI позволяет добиться максимальной скорости работы накопителя. В этой инструкции подробно рассказывается о том, как это сделать.
Принцип работы AHCI в BIOS
Потенциал интерфейса SATA полностью раскрываются как раз при использовании AHCI (Advanced Host Controller Interface). Корректно взаимодействует он только в последних версиях ОС, например, в Windows XP технология не поддерживается. Основным преимуществом рассматриваемой надстройки является увеличение скорости чтения и записи файлов. Давайте остановимся на достоинствах и поговорим о них детальнее.
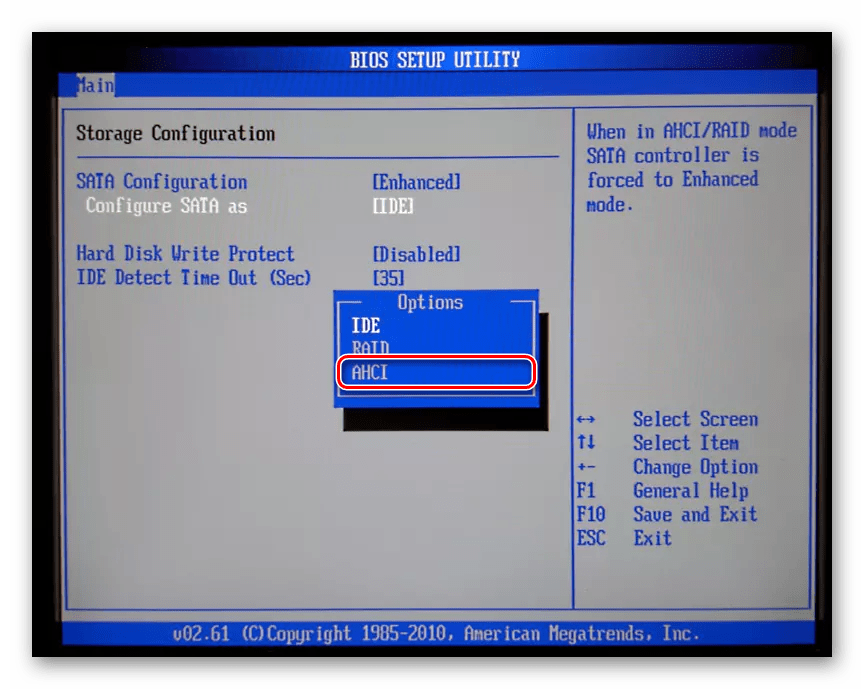
Преимущества режима AHCI
Существуют факторы, которые делают AHCI лучше того же IDE или RAID. Мы бы хотели выделить несколько основных пунктов:
- Как уже было сказано выше, повышается скорость чтения и записи файлов. Благодаря этому улучшается общая производительность компьютера. Иногда прирост не сильно заметен, однако для определенных процессов даже незначительные изменения повышают скорость выполнения задач.
Кроме всего, Advanced Host Controller Interface позволяет подключать и отключать жесткие диски или SSD на системной плате без предварительного выключения ПК.
Другие особенности AHCI
Помимо преимуществ рассматриваемая технология имеет свои особенности, которые иногда вызывают проблемы у некоторых пользователей. Среди всего можно выделить следующее:
- Мы уже упомянули о том, что AHCI несовместим с операционной системой Windows XP, однако на просторах интернета часто встречаются сторонние драйверы, позволяющие активировать технологию. Даже если после инсталляции переключение пройдет успешно, вы вряд ли заметите повышение скорости работы дисков. Кроме этого часто возникают ошибки, приводящие к удалению информации с накопителей.
- Переключение надстройки в других версиях Виндовс также дело непростое, тем более, если ОС уже установлена на ПК. Тогда требуется проводить запуск специальной утилиты, активировать драйвер или вручную править реестр. Детальнее об этом мы расскажем ниже.
Определенные материнские платы не работают с AHCI при подключении внутренних HDD. Однако режим активируется при использовании eSATA (интерфейс подключения внешних устройств).
Включение AHCI Mode
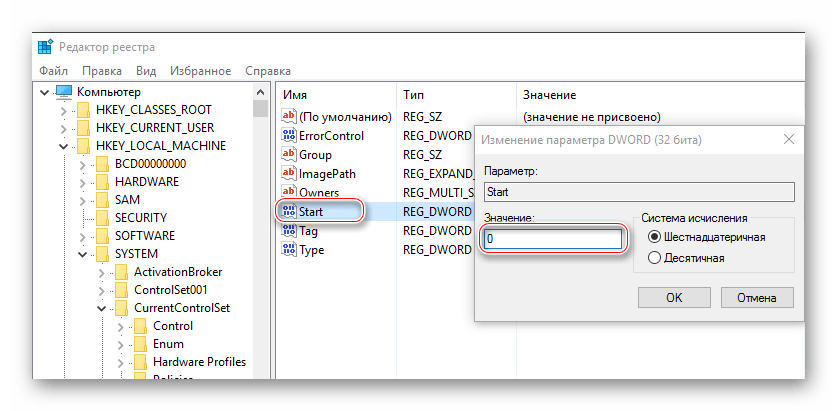
Это протокол взаимодействия накопителей с другими компонентами ПК на программном уровне. Его поддерживают абсолютно все актуальные операционные системы, жесткие диски и материнские платы. Благодаря AHCI можно использовать все возрастающую скорость обмена данных в современных дисках.
Для работы механизма не нужно устанавливать утилит. Поэтому, когда спрашивают — SATA AHCI Driver что это за драйвер, то всегда стоит уверенно утверждать, что это встроенный в ОС компонент, отвечающий за нормальное функционирование HDD и SSD.
Проблемы использования
Касательно этого существуют такие нюансы:
- режим автоматически не меняется — его нужно настраивать и делать определенные, но несложные шаги;
- если использовалась Windows и AHCI был выключен, но потом его включили через BIOS, то при включении ПК будет отображаться синий экран смерти;
- Windows XP не поддерживает эту технологию, поэтому для активации скачивайте и устанавливайте драйвер — в сети все есть, а ориентироваться нужно на модель материнской платы.
Важно также ответить на вопрос: «Режим AHCI — что это?». В самом широком значении — это тот параметр в BIOS/UEFI, который позволяет подключать к ПК современные накопители
Как включить SATA AHCI путем редактирования реестра в Windows 10?
Редактор реестра — это своего рода приложение, которое представляет собой системную базу данных. В этой базе можно настроить самые разные конфигурации, в ней хранятся параметры различных программ, а также дополнительные параметры Windows. Поэтому через него мы и будем включать режим AHCI.
Для начала жмём комбинацию клавиш Win+R. Вводим команду «regedit». Нажимаем «ОК». Откроется редактор реестра, и слева вы увидите список разделов.
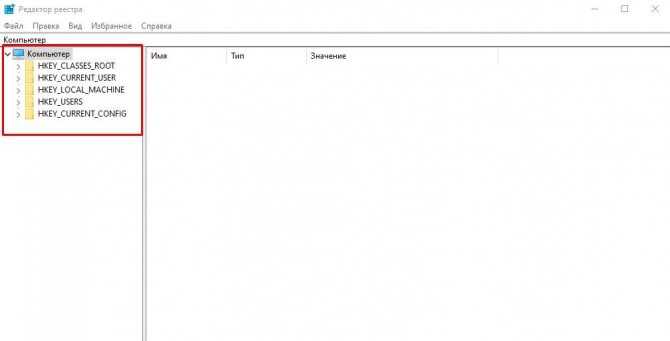
Открываем раздел «HKEY_LOCAL_MACHINE», появится новый список.
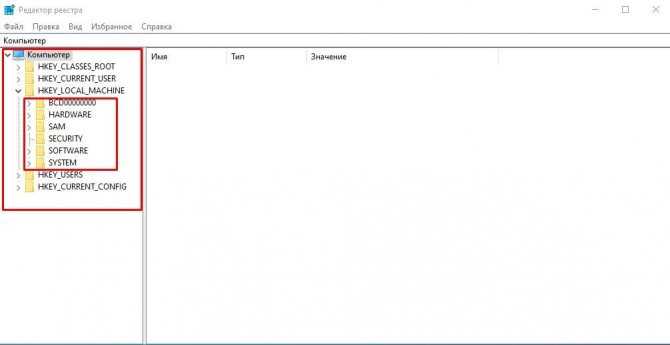
Потом открываем раздел «SYSTEM».
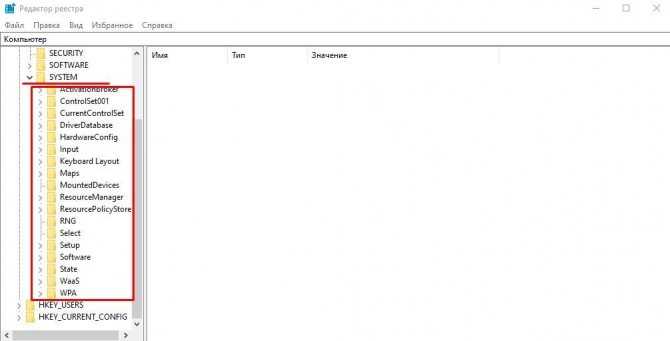
Далее, открываем «CurrentControlSet». Высветится новый список, в котором открываем «Services». Теперь откроется список гораздо больший, поэтому листаем вниз и ищем «iaStorV». Нажимаем на него один раз левой кнопкой мыши, и в правой части окна появятся файлы.
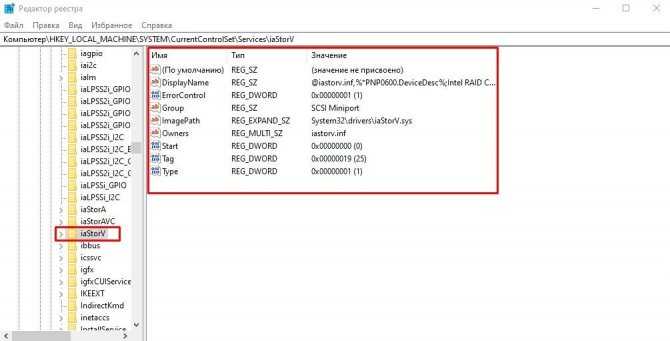
В этих файлах находятся разные параметры, нам нужен параметр под названием «Start». Кликаем по нему двойным щелчком. В появившемся окне видим строку «Значение», там пишем «0» (ноль).

Чуть выше будет раздел «iaStorAV» или «iaStorAVС» (как в моём случае). Открываем его, затем открываем «StartOverride».

В левой части окна есть параметр с названием «0», открываем его. В появившемся окне, в строчке «Значение» ставим ноль.
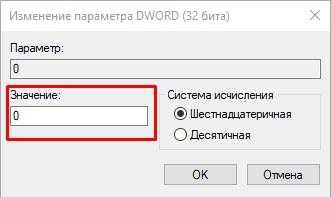
Теперь листаем вниз, ищем раздел «storahci». Нажимаем на него, и выбираем параметр «Start». В строке «Значение» также ставим ноль.
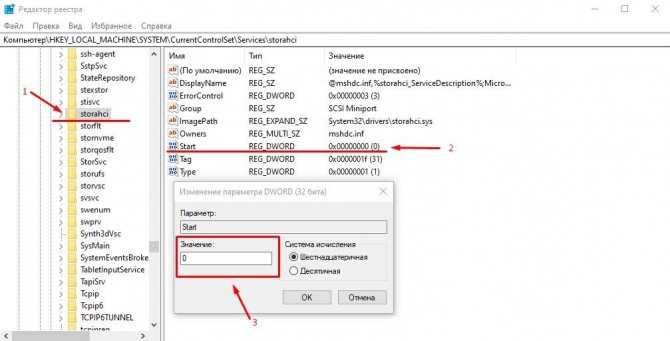
Далее в этом же разделе «storahci» нужно выбрать подраздел «StartOverride».
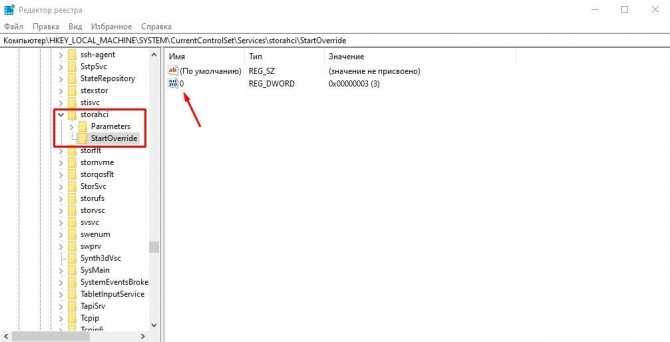
В параметре под названием «0», в строке «Значение» пишем ноль.
Теперь нужно перезагрузить компьютер и войти в BIOS. Нужно найти строку SATA Mode и выбрать параметр AHCI (как мы описывали в начале). Затем сохраняем изменения и перезагружаемся. Компьютер после загрузки начнёт скачивать необходимый драйвер, затем снова перезагрузится (или запросит разрешение на перезагрузку, которое мы подтверждаем).
Редактирование реестра. Способ 2
Внести данные в реестр можно и более лёгким способом. В этом нам поможет батник.
Батник – это документ, который создаётся через блокнот и содержит в себе определённые команды. После запуска файла, откроется командная строка, в котором будут по очереди выполнятся команды, указанные в батнике. Батник имеет расширение .bat, поэтому так и называется.
А теперь приступим к делу. Для начала заходим в редактор реестра: команда Win+R, пишем «regedit», нажимаем ОК. Откроется реестр. В адресной строке вбиваем путь Компьютер\HKEY_LOCAL_MACHINE\SYSTEM\CurrentControlSet\Services\storahci
. Видим такое окно:
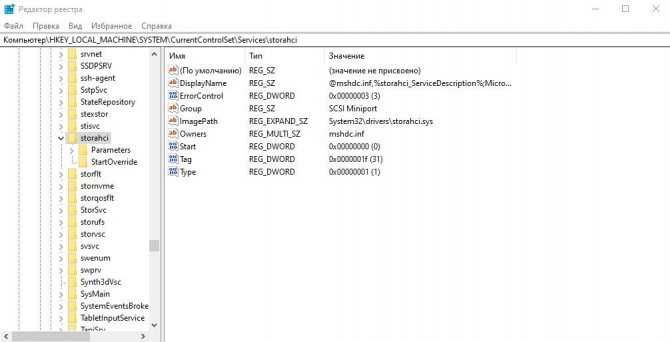
Папку «StartOverride» нужно удалить, так что жмём на неё левой кнопкой мышки и удаляем.
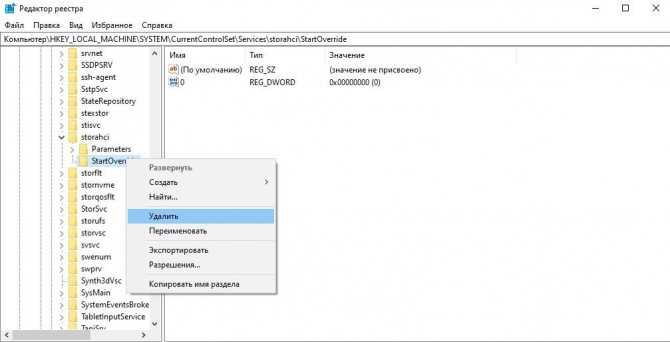
Теперь открываем блокнот. Жмём сначала Win+R и пишем команду «notepad». Жмём «ОК».
Откроется пустой текстовый документ, в котором пишем такой текст:
reg delete»HKEY_LOCAL_MACHINE\SYSTEM\CurrentControlSet\Services\storahci\» /v StartOverride /f
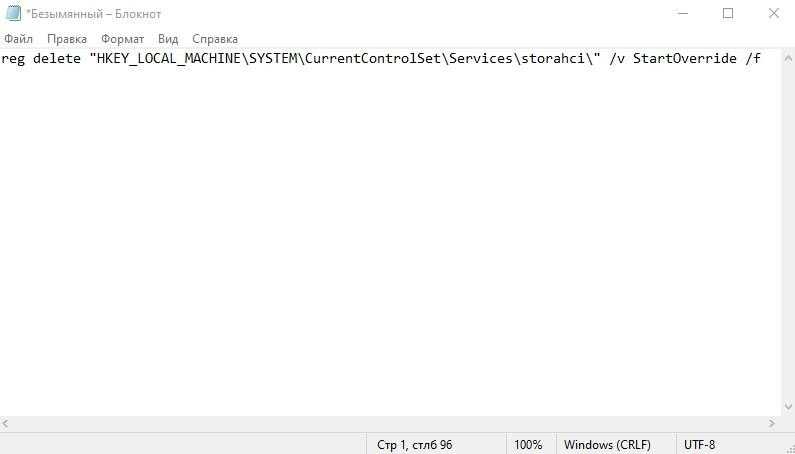
Теперь его надо сохранить. Нажимаем «Файл», «Сохранить как». Называем файл AHCI.bat, а в типе файла выбираем «Все файлы» вместо «Текстовые документы». Сохраняем в удобном для вас месте.
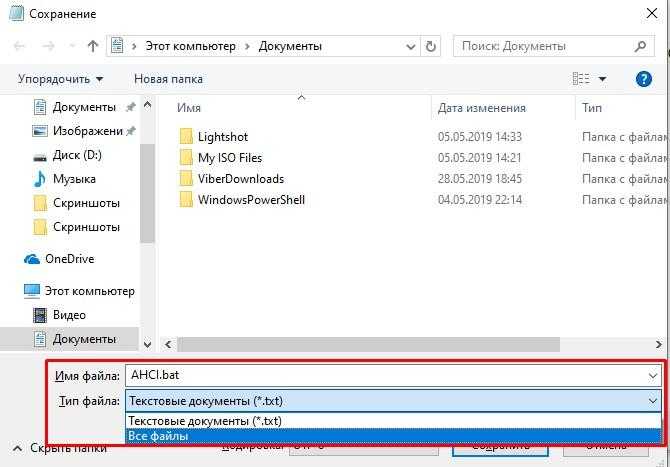
У вас будет вот такой файл:
Его нужно открыть от имени администратора (правая кнопка мышки, «Запуск от имени администратора». Появится чёрное окно с надписями:
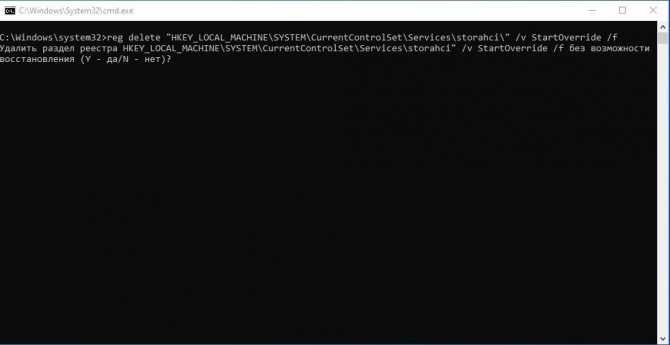
Пишем английскую букву «Y» и нажимаем Enter. Пойдёт процесс, после которого окно закроется, и нужно будет перезагрузить компьютер, а затем войти в биос. Необходимо выполнить операции, которые описывались выше и в начале статьи.
6. Если Windows не загружается
Если ни один из способов не помог адаптировать Windows для работы в режиме AHCI, систему придется переустанавливать. Но текущую Windows можно запустить, если, например, необходимо изъять настройки установленного ПО или сохранить в надежном месте какие-то важные файлы, хранящиеся на диске С. Для этого нужно снова войти в BIOS и выставить назад настройку активного режима IDE.
Однако может случиться и так, что система не сможет загрузиться ни в режиме AHCI, ни в IDE. Если синего экрана смерти нет, но версии Windows 8.1 и 10 циклически перезагружаются, выдавая экран с надписью «Автоматическое восстановление», жмем «Дополнительные параметры».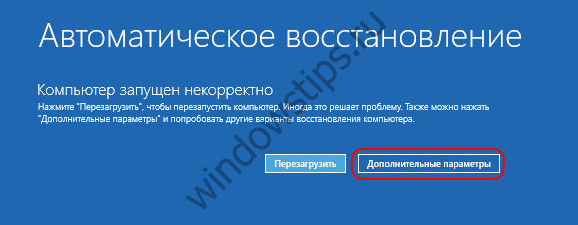
Перейдя в меню «Выбор действия», проходим путь, указанный на скриншоте ниже, и откатываемся к точке восстановления.
Если при запуске компьютера появляется синий экран смерти, загружаемся с установочного носителя Windows и на этапе установки системы выбираем внизу опцию «Восстановление системы».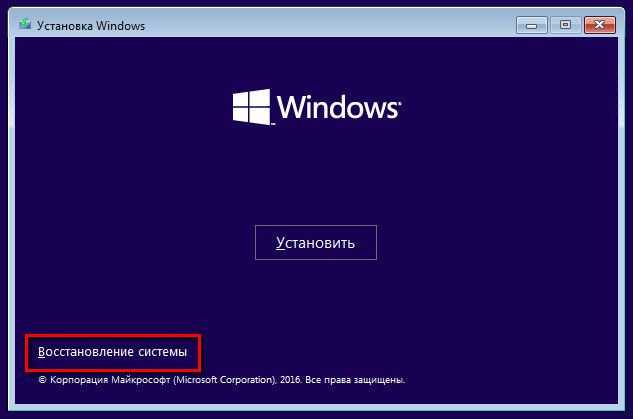
Попав в меню «Выбор действия», проделываем шаги, описанные выше.
Выбравшие способ резервного копирования с помощью стороннего ПО используют, соответственно, загрузочный носитель программы-бэкапера.
Ide mode или ahci mode. В чем разница?
Достаточно часто встречаются вопросы, возникающие в связи с подключением и настройкой жестких дисков различного типа. Особенно часто — при установке операционной системы на SSD диск.
В основном, трудность пользователей возникает при выборе режима работы жесткого диска — AHCI, RAID или IDE. Поскольку RAID параметр для обычного пользователя не интересен, поскольку он подразумевает создание программного или физического массива дисков и предназначен в основном для серверов, то его рассматривать не будем, а ограничимся параметрами AHCI mode или IDE mode.
В первую очередь необходимо запомнить, что режим AHCI, можно включить не на всех материнских платах и не со всеми дисками. Поэтому, перед подключением необходимо внимательно изучить руководство по эксплуатации соответствующих устройств.
IDE MODE
Режим IDE практически всегда включен по умолчанию и обеспечивает совместимость со всеми типами «компьютерного железа». Это один из самых старых способов коммуникации любого типа накопителей с материнской платой — хоть привода оптических дисков, хоть жесткого. Подключение по шине IDE осуществляется при помощи 80-жильного плоского кабеля. Большим плюсом использования IDE-интерфейса является возможность параллельного подключения двух устройств на один интерфейс, например, жесткого диска и CD или DVD ROM. Для питания устройства в этом случае используется 4-контактный разъем типа molex.
AHCI MODE
Режим AHCI предназначен для работы только с жесткими дисками, подключенными с использованием интерфейса SATA, независимо от его реализации. Разработан этот тип подключения для обеспечения более высокой скорости обмена данными и возможности «горячей» замены и «горячего» подключения жесткого диска.
Более высокая скорость обращения к диску обеспечивается при помощи технологии NCQ, позволяющей перестраивать очередность чтения файлов с поверхности жесткого диска в зависимости от их расположения. Для более простого понимания процесс можно описать так: сначала считываются более близкие по расположению данные, а затем считывающая головка перемещается к более далеко расположенным на поверхности жестого диска файлам. Причем очередность поступления команд на считывания игнорируется системой. Стоит также отметить, что прирост производительности при этом заметен очень хорошо при работе ресурсоемких приложений (например игр), а для более эффективной при этом работы, жесткий диск должен обладать неплохим кешэм.
«Горячее» подключение или замена жесткого диска — несомненный плюс использования режима AHCI. При подключении SATA диска с активированным в BIOS режимом AHCI, накопитель определяется моментально системой и после подачи питания готов к работе. Практически так, как определяется флешка, установленная в USB порт.
AHCI или IDE что лучше?
В первую очередь необходимо отметить использование твердотельных дисков (SSD) для установки операционной системы — в этом случае вариантов выбора режима подключения нет — только AHCI.
В случае, если используемый в системе жесткий диск подключен с использованием интерфейса SATA, а материнская плата имеет возможность переключения в режим AHCI, то его активация предпочтительна, поскольку поднимет производительность системы в целом.
Единственное условие активации режима AHCI при уже установленной системе Windows — необходимость установки драйверов и внесения изменения в реестр.
Как переключить ahci на ide в биосе?
Для переключения режима в BIOS необходимо найти пункт «Controller Mode» или подобный, в котором имеется возможность выбрать режим IDE, AHCI, RAID или Compatibility. Хотя в зависимости от производителя BIOS данный параметр может находиться в различных меню.
Переключение режимов ahci и ide – Вариант 1
Переключение режимов ahci и ide – Вариант 2
Переключение режимов ahci и ide – Вариант 3
Переключение режимов ahci и ide – Вариант 4
Переключение режимов ahci и ide – Вариант 5
Как видно из всего описанного выше, режим AHCI предпочтителен для работы с дисками, подключенными с использованием интерфейса SATA и имеющими достаточный кеш. Большой плюс использование этого режима при замене или тестировании жестких дисков — не требуется постоянная перезагрузка. Хорошим тоном является установка режима AHCI по умолчанию в игровых компьютерах и использующих ресурсоемкие приложения для работы.
IDE режим не требует каких-либо особенных манипуляций с подключением или настройкой, а скорость обращения к жесткому диску при использовании компьютера для выполнения стандартных задач вполне достаточна, несмотря на устаревший протокол.
Что такое IDE?
Интегрированная среда разработки (IDE) — это программное приложение, которое предоставляет компьютерным программистам широкие возможности для разработки программного обеспечения. Среда IDE обычно состоит по крайней мере из редактора исходного кода, средств автоматизации сборки и отладчика. Некоторые IDE , такие как NetBeans и Eclipse , содержат необходимый компилятор, интерпретатор или оба; другие, такие как SharpDevelop и Lazarus, этого не делают. IDE иногда называют средами разработки программ (PDE).
Граница между IDE и другими частями более широкой среды разработки программного обеспечения не является четко определенной; иногда интегрируются система контроля версий или различные инструменты для упрощения построения графического интерфейса пользователя (GUI). Многие современные IDE также имеют браузер классов, браузер объектов и диаграмму иерархии классов для использования в объектно-ориентированной разработке программного обеспечения.
Включение режима AHCI на Windows 10 — О компьютерах просто
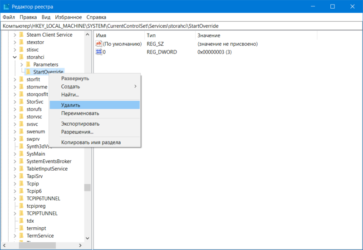
Приветствую всех, сегодня рассмотрим каким образом можно включить загрузку Windows 10 по протоколу AHCI без переустановки операционной системы.
Как включить режим AHCI в Windows 10 уже после установки системы, если по какой-то причине переустановка с предварительно включенным в БИОС или UEFI режимом AHCI не представляется возможной, а система была установлена в режиме IDE.
Отмечу, что для практически всех современных компьютеров с предустановленной ОС данный режим уже включен, а само изменение особенно актуально для SSD накопителей и ноутбуков, так как режим AHCI позволяет повысить производительность SSD и, одновременно (хоть и незначительно) понизить энергопотребление.
На моем ПК, как и многих пользователей, операционная система Windows 10 установлена на SSD, а все файлы хранятся на HDD жестком диске. При установке с флэшки нарезанной с официального образа Windows 10 с обновлением Creators Update, по какой то причине сразу в режиме AHCI установить не удалось и пришлось установить с помощью стандартного IDE. В итоге скорость SSD по тесту на 100 единиц ниже заявленной, HDD с файлами назойливо жужжит.
Сразу после переключения заметны преимущества:
- HDD работает заметно тише;
- SSD выдает полную скорость, если с IDE выдавало 425 и 445, то с AHCI выдает полную скорость 514 и 548.
Теперь немного что же это такое …
Если Windows не загружается
Если ни один из способов не помог адаптировать Windows для работы в режиме AHCI, систему придется переустанавливать. Но текущую Windows можно запустить, если, например, необходимо изъять настройки установленного ПО или сохранить в надежном месте какие-то важные файлы, хранящиеся на диске С. Для этого нужно снова войти в BIOS и выставить назад настройку активного режима IDE.
Однако может случиться и так, что система не сможет загрузиться ни в режиме AHCI, ни в IDE. Если синего экрана смерти нет, но версии Windows 8.1 и 10 циклически перезагружаются, выдавая экран с надписью «Автоматическое восстановление», жмем «Дополнительные параметры».
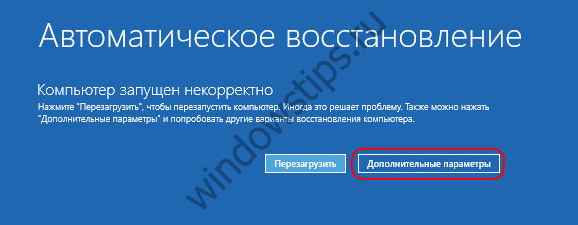
Перейдя в меню «Выбор действия», проходим путь, указанный на скриншоте ниже, и откатываемся к точке восстановления.
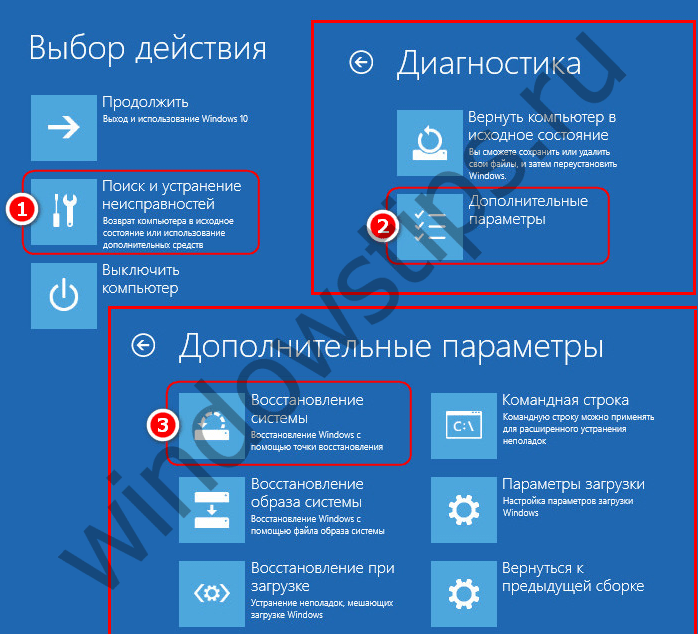
Если при запуске компьютера появляется синий экран смерти, загружаемся с установочного носителя Windows и на этапе установки системы выбираем внизу опцию «Восстановление системы».
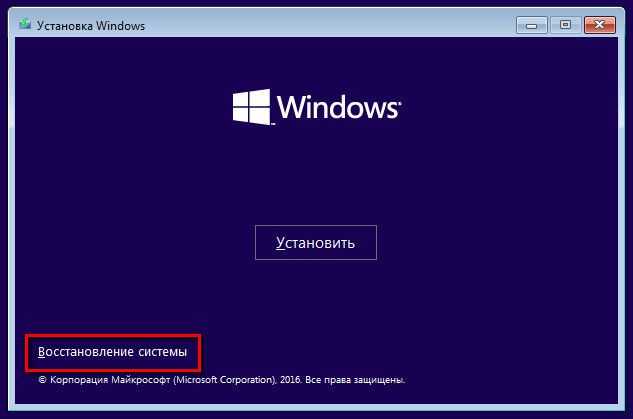
Попав в меню «Выбор действия», проделываем шаги, описанные выше.
Выбравшие способ резервного копирования с помощью стороннего ПО используют, соответственно, загрузочный носитель программы-бэкапера.
Отличного Вам дня!
Грамотная работа компьютера возможна только при слаженном взаимодействии между железом и операционной системой. Технологии развиваются, и в последнее время наиболее это заметно в области накопителей. Современные жесткие диски и SSD-накопители в разы быстрее тех, которые применялись в компьютерах еще 5-10 лет назад. Для передачи данных используется интерфейс SATA, через который накопитель подключается к компьютеру. SATA-интерфейс способен работать в двух режимах: IDE и AHCI, и если у вас установлен современный жесткий диск или SSD, ускорить работу компьютера можно, включив режим AHCI.
Альтернативный способ включений AHCI в Windows 8
В том случае, если указанная выше методика не сработала, и Windows 8 не грузится в режиме AHCI, уходя в BSOD или бесконечные попытки восстановить Windows (Attempting repair). Необходимо
- Отключитьрежим AHCI в BIOS
- Отменить изменения в системном реестре, задав ErrorControl = 3 и StartOverride\0 = 3
- С помощью следующей команды выставим загрузку Windows 8 в безопасном режиме — Safe Mode (как вариант, можно ). bcdedit /set {current} safeboot minimal
- Затем систему нужно перезагрузить, вновь зайти в BIOS, переключится в AHCI Mode и сохранить изменения.
- В результате Windows 8 должна загрузится в безопасном режиме и автоматически установить драйвер AHCI.
- Затем нужно отключить загрузку в SafeMode: bcdedit /deletevalue {current} safeboot
- И перезагрузить Windows
- При следующей загрузке системы система должна загрузится нормально. Осталось убедиться в том, что в диспетчере устройств появился AHCI контроллер.
Чтобы убедиться в том, что производительность дисковой подсистемы Windows 8 за счет режима AHCI увеличилась, запустите обновление и проверьте, что значение Disk data transfer rate (скорость обмена информации с диском) повысилось. В нашем примере с 5.2 до 8.1 единиц (хотя если быть откровенным существуют и более ).
Начнём немного с теории.Как нам известно до недавнего времени разработчики жестких дисков искали различные пути увеличения производительности дисковой подсистемы, которая оставалась относительно медленной, а прогресс в среде накопителей заключался, в основном, в росте объема HDD. С появлением нового интерфейса и стандарта SATA, нам стали доступны некоторые новые технологии для ускорения дисковой подсистемы.
Основных технологии, которые стали доступны, три:
– Hot Plug – “горячая” замена и установка накопителя. Позволяет удалять накопители «на лету», не выключая компьютер, хотя для этого, необходимо использовать их программное отключение. Может быть интересна тем кто использует более одного накопителя, как быстрое подключение\отключение файловых или медиа хранилищ.
– NCQ – (Native Command Queuing) нативная поддержка очереди команд. NCQ повышает быстродействие механических жестких дисков, а в добавок существенно ускоряет SSD, которые очень хорошо справляются с “глубокой” очередью команд.
– TRIM – эта технология очень сейчас актуальна для новых SSD дисков. Она значительно увеличивает быстродействие и продлевает срок эксплуатации SSD.
Так вот, чтобы задействовать все возможности интерфейса SATA, дисков HDD и SSD, а точнее получить прирост в скорости обработки команд дисковой подсистемой, нужно чтобы SATA-контроллер работал в режиме AHCI. Что такое AHCI?AHCI – это сокращение от Advanced Host Controller Interface.
Перевод SATA – контроллера в режим AHCI производится непосредственно до установки Windows 7 .Если же этого не сделать, то при попытке перевести контроллер в режим AHCI на установленной ОС, мы получим невозможность загрузки Windows 7.
Перед установкой операционной системы, перевод контроллера в режим AHCI производится в настройках BIOS, а точнее в настройках SATA Configuration. Заходим в BIOS, до загрузки системы многократным нажатием кнопки или , и переходим на вкладку Advanced/SATA Configuration и выставляем режим работы контроллера AHCI, в ASUS EFI BIOS
или в ноутбуке ASUS
Затем сохраняем настройки нажав .
Если операционная система уже установлена, то перевести контроллер в режим AHCI можно следующим способом.На запущенной Windows 7 закрываем все работающие приложения и программы.Одновременным нажатием кнопок Win+R (кнопка Win ), запускаем меню Выполнить…
Забиваем команду Regedit
Откроется реестр для редактирования. Переходим по пути HKEY_LOCAL_MACHINE\System\CurrentControlSet\services\msahci.И значение параметра Start ставим равное
Сохраняем настройки и перезагружаем компьютер.Во время перезагрузки заходим в BIOS и меняем режим работы SATA-контроллера на AHCI.Затем производим повторную установку SATA-драйвера нашей материнской платы или ноутбука.Если всё выполнено правильно, то система оповестит о том, что найдено новое оборудование и произведёт его установку.
Так что, использование новых возможностей SATA-интерфейса в режиме AHCI даст нам важные преимущества:- Возможность «горячей замены накопителей»;- Увеличение производительности дисковой подсистемы от технологии NCQ;- Возможность полноценно использовать пропускную способность SATA III 6Gb/s;- Очень важную поддержку команд TRIM. Так как TRIM работает только в режиме AHCI.

































