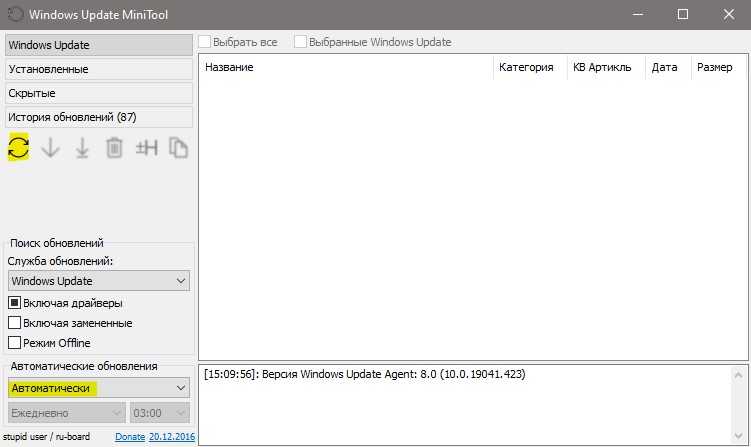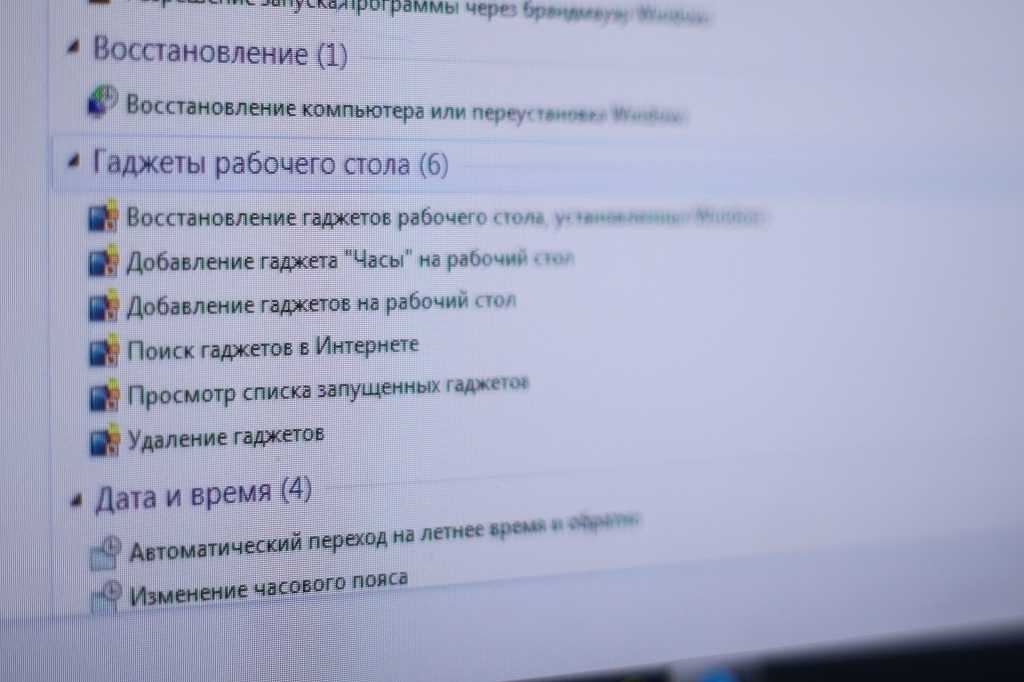Обязательные меры и порядок действий
В принципе любые эксперименты с Windows могут привести к нежелательным результатам, но к способам адаптации операционной системы к режиму AHCI необходимо отнестись с особой серьезностью. Поскольку в этом случае будут затронуты настройки, влияющие на способность системы загружаться. Категорически запрещается приступать к выполнению изложенных ниже инструкций без предварительно подготовленных аварийных средств. Необходимо либо сделать резервную копию системы и записать , либо создать точку восстановления системы и подготовить установочный носитель Windows. С помощью последнего можно будет войти в среду восстановления текущей системы или в крайнем случае запустить процесс переустановки Windows.
Порядок действий таков:
- Шаг 1 – проверка настройки включения AHCI в BIOS;
- Шаг 2 – подготовка аварийных средств;
- Шаг 3 – в зависимости от выбранного способа либо настройка следующего запуска системы в безопасном режиме, либо правка системного реестра;
- Шаг 4 – перезагрузка, вход в BIOS и включение режима AHCI;
- Шаг 5 – запуск компьютера.
Теория и практика
Так все-таки, AHCI или IDE — что лучше? Из вышеприведенного списка можно сделать вывод, что устаревший протокол значительно проигрывает новому. Однако это не совсем так. Рассмотрим этот момент подробнее. Да, действительно, скорость передачи данных возросла в десятки раз, однако магнитные диски в винчестерах как вращались со скоростью 7200 оборотов (наиболее популярное решение), так и вращаются. Соответственно, в процессе считывания никаких революционных прорывов не произошло. Ни в каком тесте HDD пользователь не увидит 6 Гбит передачи. Даже 200 Мбит недостижимы! Исключение – твердотельные накопители. Если в системе присутствует такое устройство, то можно не разбираться с вопросом: «AHCI или IDE: что лучше?», а сразу активировать обновленный протокол. Однако, как мы указывали, из-за стоимости подобные накопители еще не стали массовыми.
Очень часто в дебатах о том, что лучше — AHCI или IDE, в качестве основного аргумента в пользу первого указывается способность протокола поддерживать NCQ. Действительно, при активном обращении сразу нескольких программ к жесткому диску данная функция позволяет перестраивать поток запросов наиболее оптимальным способом. Однако в среднестатистическом компьютере к диску редко одновременно обращаются более двух-трех программ, поэтому говорить о полном отсутствий ускорения нельзя, но оно получается в пределах погрешности.
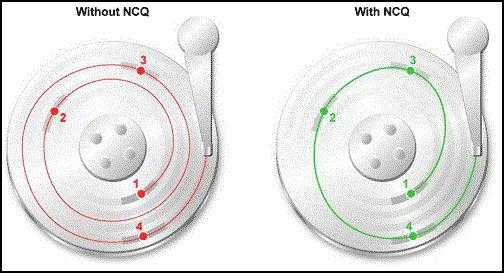
IDE или AHCI — что лучше? Windows 7 при активировании последнего режима поддерживает подключение/отключение SATA-устройства «на ходу». Довольно удобно, особенно в серверных системах, где выключение нежелательно. Тем не менее для использования «горячей замены» рекомендуется задействовать не внутренние разъемы, а выведенные на корпус модификации SATA.
И, наконец, протокол позволяет нескольким винчестерам на шине работать одновременно, а не ожидать запросов. Именно в данном случае потенциал NCQ полностью раскрывается. Для среднестатистического компьютера не актуально.
В итоге получается, что хотя протокол AHCI, с точки зрения технологий, более интересен, тем не менее от его включения основная масса пользователей не получит ничего, кроме морального удовлетворения. Всего два исключения из общего правила: серверная система и использование SSD.
II. Автоматический фикс для подготовки Microsoft WIndows к переходу в режим AHCI или RAID
Наконец-то у Misrosoft наступил 21-ый век и они выпустили автоматический фикс, для подготовки системы к переходу на режим AHCI или RAID. Теперь всё, что необходимо сделать, это скачать небольшую утилиту с официального сайта, запустить её, затем перезапустить в компьютер для входа в BIOS и выставить там необходимый режим (AHCI или RAID). Система после этого без проблем запустится и установит все необходимые драйвера. Прелесть Спасибо Microsoft, теперь научитесь добавлять этот фикс в установочный образ системы. (Подробнее об этом фиксе можно почитать на странице http://support.microsoft.com/kb/922976).
Как активировать режим AHCI интерфейса SATA на компьютере с уже установленной Windows?
Активировать режим AHCI интерфейса SATA на компьютере с уже установленной Windows, с сохранением её работоспособности можно несколькими способами:
ПЕРВЫЙ:
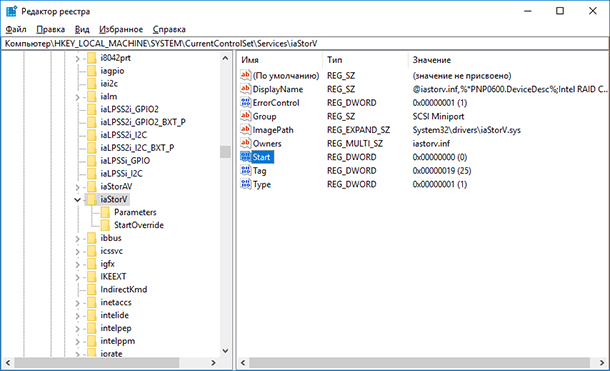
Если по какой-то причине первый способ не сработал, обратите внимание также на второй вариант. Но для начала, если у вас возникли ошибки при запуске Windows с режимом AHCI, верните режим IDE и включите компьютер
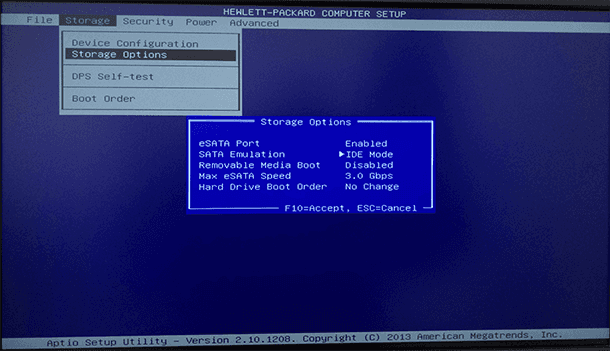
После этого:
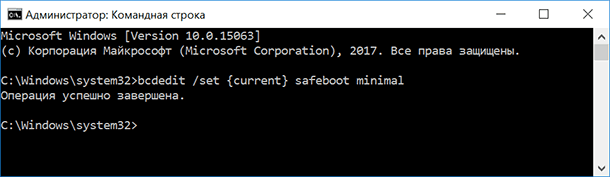
Как вы могли увидеть, описываемые действия в теории могут привести к нежелательным последствиям, таким как невозможность запуска операционной системы. Поэтому беритесь за них лишь в том случае, если знаете, для чего это делаете, сумеете зайти в BIOS или UEFI и готовы в случае чего к исправлению непредвиденных последствий. Например, путем переустановки Windows с самого начала в режиме AHCI.
Привет всем, хотел бы рассказать какой выбрать правильно режим для жесткого диска, чтобы он работал как нужно.
Скорее всего эта статья подойдет для средних компьютеров, у которых может быть выбран не тот параметр. Но на всякий случай проверьте. Я до этого тоже как-то и не задумывался об этом пока мой директор не рассказал.
Вообщем ближе к делу) Для начала необходимо зайти в биос компьютере. На разных версиях биоса разные кнопки входа, обычно это del на компьютерах и F2 на ноутбуках. При загрузке компьютера обычно написано press F2 (Del) for bios. На всякий случай вот подсказка:
Как зайти в биос в различных версиях:
На ноутбуке:
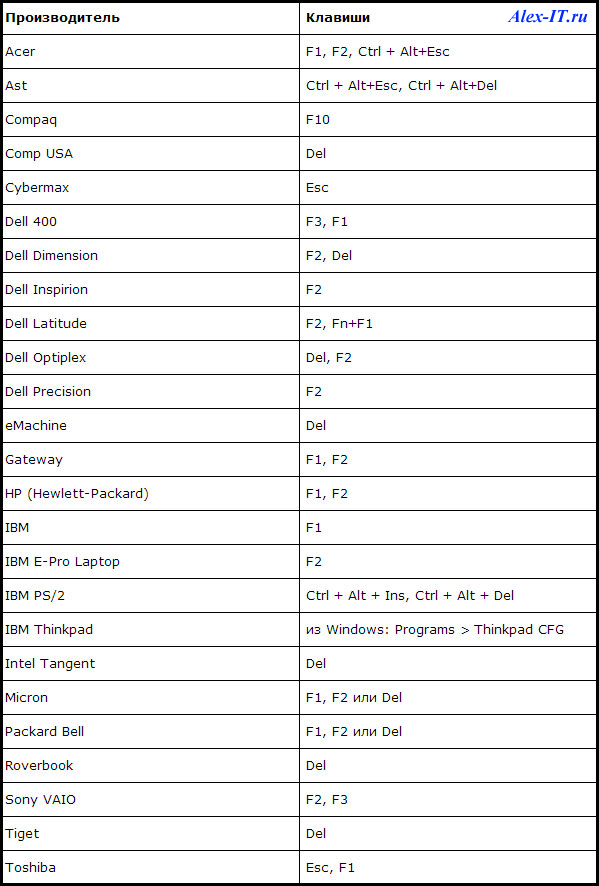
После того как вы зашли необходимо искать параметр Sata Configuration. В нем необходимо выбрать режим AHCI.
Заодно расскажу что это за режимы:
Существуют способы подключения IDE и SATA:
Режим IDE
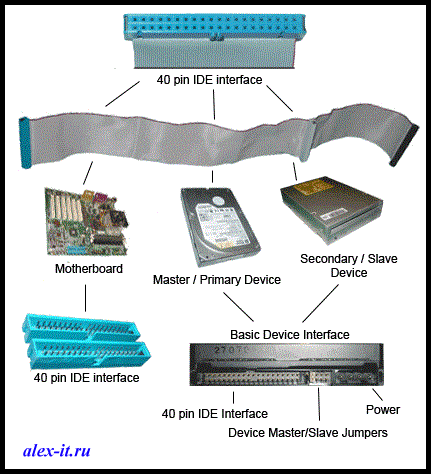
Разъем IDE (Integrated Development Environment) это уже устаревший разъем (разработанный в 80-х годах), как видно на картинке, раньше использовался для подключения жестких дисков, дисководов, сидиромов и т.д. что поддерживало такие разъемы. В те времена это конечно была сумасшедшая популярность этого разъема, сейчас же конечно остается его только вспоминать и менять на старых компьютерах.
 Разъем SATA (Serial ATA) пришел на замену IDE, для подключения устройств поддерживающие данное изобретение. Преимущества sata интерфейса в скорости и в температура (на сата устройствах будем меньше), на слабых винтах разницы не почувствуете, зато на более мощных ide интерфейс не даст большую мощь, хотя сейчас уже почти их и не найдешь.
Разъем SATA (Serial ATA) пришел на замену IDE, для подключения устройств поддерживающие данное изобретение. Преимущества sata интерфейса в скорости и в температура (на сата устройствах будем меньше), на слабых винтах разницы не почувствуете, зато на более мощных ide интерфейс не даст большую мощь, хотя сейчас уже почти их и не найдешь.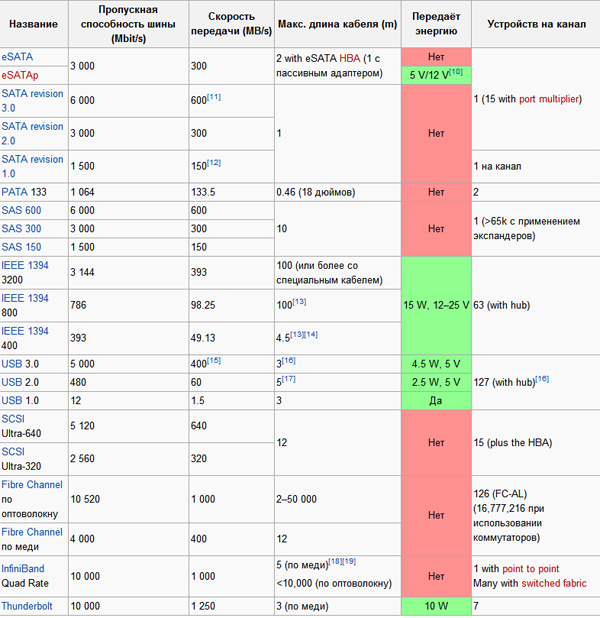
По мимо всего этого даже сами шнуры удобнее и занимаю меньше места. Разъемы сата поддерживают HotSwap и HotPlug т.е. горячую замену, что удобно в серверах. Не нужно перезагружать или выключать.
AHCI — это режим подключения SATA устройств, вот я и пришел к разгадке все статьи. Благодаря этому режиму sata устройства работают должным образом.
Чтобы и у вас все устройства работали хорошо необходимо его выбрать (конечно если у вас уже он не выбран).
Но для начала нужно выбрать в windows режим achi иначе винда у вас не запуститься! Можете конечно попробовать, но скорее всего . По этому я покажу как поставить режим achi на вндовс 7.
Возможности и перспективы
Так как стандарты являются обратно совместимыми (устройство SATA отлично работает по протоколу IDE), то в БИОС или его аналоге почти всегда присутствует пункт, позволяющий выбрать желаемый режим.

Во многих случаях лишь благодаря этому удается добиться нормальной работоспособности компьютера. Функция выбора режимов присутствует только в программном обеспечении тех материнских плат, которые предусматривают работу с SATA. Это все современные системы. Однако сюда же можно приписать гибридные решения, позволяющие подключать как классические IDE-устройства (РАТА, широкая гребенка разъема), так и SATA (компактный коннектор). Итак, AHCI или IDE? Что лучше? Чтобы было проще разобраться в этом, приведем список «бонусов», которые получает пользователь, активируя более современный режим:
1. Скорость передачи данных по внутренним электронным цепям «контроллер диска – контроллер платы» достигает от 1.5 Гб/с (гигабит) для модификации SATA-1 до 6 в третьей ревизии. Напомним, что UDMA-6, в котором могу работать старые винчестеры, предусматривает лишь 133 Мбит/c.
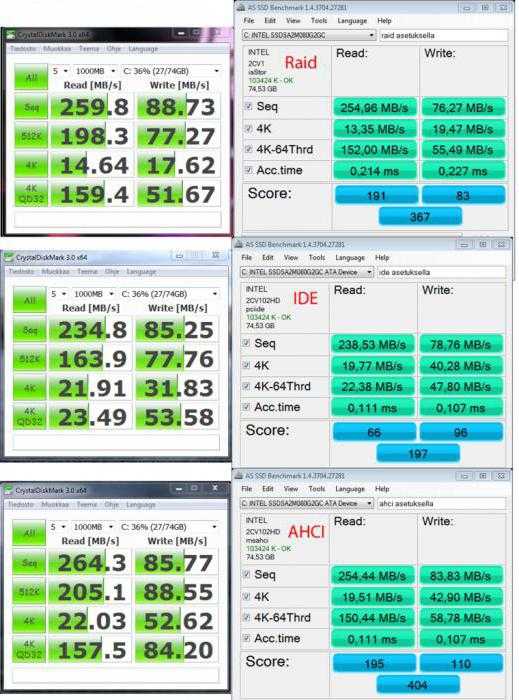
2. Говоря о том, что лучше — AHCI или IDE, нельзя не указать поддержку технологии NCQ. Ее суть заключается в том, что винчестер может «вмешиваться» в очередь потока команд, перестраивая их для повышения эффективности работы.
3. Возможность «горячей» замены устройства, при которой не требуется отключение всей системы.
4. Параллельное обращение сразу ко всем дискам, без использования поочередного переключения.
Вот такой весьма заманчивый список возможностей. Неудивительно, что вопрос: «AHCI или IDE: что лучше?» является, пожалуй, одним из самых наболевших. Многие владельцы компьютеров, как это ни удивительно, все еще верят в «волшебную кнопку».
Как проверить включена ли AHCI в Windows
Если вы не уверены, включена или нет поддержка AHCI в вашей Windows 7, то следуя этой инструкции, вы сможете установить этот факт.
- Откройте диспетчер устройств ( в меню Пуск наберите DeviceManager ).
- На появившийся запрос UAC “Do you want to allow the following program to make changes to this computer?” ответьте Yes.
- Откройте секцию IDE ATA/ATAPI controllers .
- Если в Windows установлен драйвер AHCI, то в списке устройств будет присутствовать что-то вроде Standard AHCI 1.0 Serial ATA Controller или Intel(R) 5 Series 6 Port SATA AHCI Controller.
В том случае, если ничего про AHCI Controller вы найти не можете, то следует полагать, что поддержка AHCI в вашей системе отключена. И вы можете активировать AHCI в Windows (по вышеприведенной инструкции), и после этого включить AHCI в BIOS.
Прежде чем приступить к поиску и доскональному изучению информации, как включить AHCI в Windows 10, важно разобраться, что собой представляет AHCI, зачем требуется подключение такой технологии, нужно ли всем пользователям, невзирая ни на какие другие обстоятельства, подвергать свой ПК таким манипуляциям

AHCI разрешает реорганизовать дисковое пространство с целью повышения производительности
Что такое ACHI, как проверить и включить режим на Windows 10
Включение режима AHCI для SATA накопителей позволяет задействовать технологию NCQ (Native Command Queing), DIPM (Device Initiated Power Management), а также позволяет проводить горячую замену накопителей. Все эти функции обычно уже включены по умолчанию в предустановленных системах. Они позволяют повысить производительность и скорость обмена информацией, особенно это актуально для твердотельных накопителей, для которых еще и уменьшается потребление энергии.
Здесь будет рассказано о том, как включить данный режим на уже установленной системе. Однако, стоит отметить, что в некоторых случаях такие действия могут привести к сбоям в системе и сделать невозможным ее запуск. Если это произойдет, то придется менять множество настроек, однако, лучше всего переустановить систему в режиме ahci.
Проверяем, включен ли режим AHCI
Для начала, стоит проверить включен ли этот режим или нет. Сделать это можно прямо из системы, не выключая и не перезагружая компьютер. Для этого стоит кликнуть правой кнопкой мыши по компьютеру, во всплывшем меню выбрать управление, а уже там перейти в диспетчер устройств. В этом разделе потребуется найти и развернуть пункт под названием «Контроллеры IDE ATA/ATAPI». В этом разделе и можно будет увидеть нужную информацию.
Еще пользователь может открыть свойства диска в этом же диспетчере и найти нужную информацию там.
Второй способ потребует перезапуска компьютера. Для начала, пользователю потребуется зайти в bios/uefi, а потом перейти к параметрам sata, здесь и будет отображена нужная информация.
Используем редактор реестра для включения режима
В случае если выбран не тот режим, который нужен пользователю, изменить его можно через редактор реестра, при этом требуется, чтобы запись пользователя обладала правами администратора. Для начала необходимо нажать win+r и написать regedit в открывшемся окне.
После чего откроется нужная утилита, в которой можно редактировать реестр, в левой ее части, переходя по папкам, придется проделать такой путь: HKEY_LOCAL_MACHINE\SYSTEM\CurrentControlSet\Services\iaStorV.
В последней директории нужно найти переменную start и выставить ее значение равным нулю.
Права администратора в Windows
Теперь, в этой же директории, потребуется открыть папку с именем StartOverride, в ней должна находиться переменная 0, значение которой также следует поставить равным нолю.
После того, как переменная будет изменена, следует пройти в директорию HKEY_LOCAL_MACHINE\SYSTEM\CurrentControlSet\Services\storahci. Здесь, также требуется отыскать переменную Start и поставить ей значение равное 0.
Здесь же следует зайти в каталог StartOverride, и поставить значение переменно 0 равное нолю.
После этого компьютер нужно перезагрузить, при этом, лучше будет, если он загрузиться в безопасном режиме. После начала перезагрузки, все также нужно будет зайти в биос или uefi и выставить там режим работы накопителей в ahci. Дальше продолжиться загрузка компьютера, а потом будут скачиваться необходимые драйвера. Когда закончится их установка, компьютер снова попросит перезагрузку и с этим следует согласиться. При следующем включении все нужные пользователю режимы будут уже активны.
Использование командной строки
Также изменения можно провести и при использовании командной строки, которая будет запущена с правами администратора, в ней следует ввести следующий операторы:
- bcdedit /set {current} safeboot minimal . После выполнения команды потребуется перезагрузить компьютер и выставить в биосе ahci.
- bcdedit /deletevalue {current} safeboot . Эту команду надо будет ввести при следующем старте системы и после нее снова перезапустить устройтсво.
Последняя команда перезагружает компьютер в безопасном режиме, так что тоже самое можно сделать и по другому. Можно нажать win+r и набрать msconfig, здесь перейти на вкладку загрузки и поставить галочку в безопасном режиме.
Включение AHCI в БИОСе
Тут чуть подробнее о том, где именно находится настройка, которую следует включить. Чтобы попасть в эти настройки нужно нажимать del или f2 при запуске компьютера. В uefi нужные настройки находятся на вкладке Integrated Peripherals и называется SATA Mode или Type.
Как пользоваться программой HDDScan
В БИОСе же нужный параметр обычно находится на вкладке advanced.
Если такое преобразование не удалось, то лучше не мучиться дальше и переустановить систему в нужном режиме.
Как включить режим AHCI в операционной системе?
Включение AHCI идет через BIOS. Скорее всего, у вас на материнской плате присутствуют интерфейсы SATA, но вот в BIOS активировать функцию AHCI нельзя. Скорее всего дело в прошивке BIOSа, и его нужно обновить, но без специальных знаний этого делать не стоит.
Если у вас современные версии Windows, то у вас уже установлен драйвер AHCI, он обязателен. Он встроен, начиная с Windows Vista. В этом случае вы можете без проблем активировать AHCI.
Что говорить о Windows XP, то в данный период времени режима AHCI еще не было, да и интерфейс SATA только разрабатывался. Зато необходимый драйвер можно найти в интернете и использовать в Windows XP.
Не стоит сразу же лететь и скачивать драйвера, ведь все может плохо кончиться, если вы скачете не тот. Дело в том, что для Windows XP AHCI драйвера имеют отличия, во-первых, нужно , или название южного моста (можно через программу AIDA64), а только потом с этими данными искать драйвер. Использование неправильного драйвера способствует возникновению ошибок и неисправности системы, за чем следует потеря данных.
Вот и все, я рассказал вам об особенностях режима AHCI, теперь вы знаете, как проверить его наличие, и как включить.
Альтернативный способ включений AHCI в Windows 8
В том случае, если указанная выше методика не сработала, и Windows 8 не грузится в режиме AHCI, уходя в BSOD или бесконечные попытки восстановить Windows (Attempting repair). Необходимо
- Отключитьрежим AHCI в BIOS
- Отменить изменения в системном реестре, задав ErrorControl = 3 и StartOverride\0 = 3
- С помощью следующей команды выставим загрузку Windows 8 в безопасном режиме — Safe Mode (как вариант, можно ). bcdedit /set {current} safeboot minimal
- Затем систему нужно перезагрузить, вновь зайти в BIOS, переключится в AHCI Mode и сохранить изменения.
- В результате Windows 8 должна загрузится в безопасном режиме и автоматически установить драйвер AHCI.
- Затем нужно отключить загрузку в SafeMode: bcdedit /deletevalue {current} safeboot
- И перезагрузить Windows
- При следующей загрузке системы система должна загрузится нормально. Осталось убедиться в том, что в диспетчере устройств появился AHCI контроллер.
Чтобы убедиться в том, что производительность дисковой подсистемы Windows 8 за счет режима AHCI увеличилась, запустите обновление и проверьте, что значение Disk data transfer rate (скорость обмена информации с диском) повысилось. В нашем примере с 5.2 до 8.1 единиц (хотя если быть откровенным существуют и более ).
Начнём немного с теории.Как нам известно до недавнего времени разработчики жестких дисков искали различные пути увеличения производительности дисковой подсистемы, которая оставалась относительно медленной, а прогресс в среде накопителей заключался, в основном, в росте объема HDD. С появлением нового интерфейса и стандарта SATA, нам стали доступны некоторые новые технологии для ускорения дисковой подсистемы.
Основных технологии, которые стали доступны, три:
– Hot Plug – “горячая” замена и установка накопителя. Позволяет удалять накопители «на лету», не выключая компьютер, хотя для этого, необходимо использовать их программное отключение. Может быть интересна тем кто использует более одного накопителя, как быстрое подключение\отключение файловых или медиа хранилищ.
– NCQ – (Native Command Queuing) нативная поддержка очереди команд. NCQ повышает быстродействие механических жестких дисков, а в добавок существенно ускоряет SSD, которые очень хорошо справляются с “глубокой” очередью команд.
– TRIM – эта технология очень сейчас актуальна для новых SSD дисков. Она значительно увеличивает быстродействие и продлевает срок эксплуатации SSD.
Так вот, чтобы задействовать все возможности интерфейса SATA, дисков HDD и SSD, а точнее получить прирост в скорости обработки команд дисковой подсистемой, нужно чтобы SATA-контроллер работал в режиме AHCI. Что такое AHCI?AHCI – это сокращение от Advanced Host Controller Interface.
Перевод SATA – контроллера в режим AHCI производится непосредственно до установки Windows 7 .Если же этого не сделать, то при попытке перевести контроллер в режим AHCI на установленной ОС, мы получим невозможность загрузки Windows 7.
Перед установкой операционной системы, перевод контроллера в режим AHCI производится в настройках BIOS, а точнее в настройках SATA Configuration. Заходим в BIOS, до загрузки системы многократным нажатием кнопки или , и переходим на вкладку Advanced/SATA Configuration и выставляем режим работы контроллера AHCI, в ASUS EFI BIOS
или в ноутбуке ASUS
Затем сохраняем настройки нажав .
Если операционная система уже установлена, то перевести контроллер в режим AHCI можно следующим способом.На запущенной Windows 7 закрываем все работающие приложения и программы.Одновременным нажатием кнопок Win+R (кнопка Win ), запускаем меню Выполнить…
Забиваем команду Regedit
Откроется реестр для редактирования. Переходим по пути HKEY_LOCAL_MACHINE\System\CurrentControlSet\services\msahci.И значение параметра Start ставим равное
Сохраняем настройки и перезагружаем компьютер.Во время перезагрузки заходим в BIOS и меняем режим работы SATA-контроллера на AHCI.Затем производим повторную установку SATA-драйвера нашей материнской платы или ноутбука.Если всё выполнено правильно, то система оповестит о том, что найдено новое оборудование и произведёт его установку.
Так что, использование новых возможностей SATA-интерфейса в режиме AHCI даст нам важные преимущества:- Возможность «горячей замены накопителей»;- Увеличение производительности дисковой подсистемы от технологии NCQ;- Возможность полноценно использовать пропускную способность SATA III 6Gb/s;- Очень важную поддержку команд TRIM. Так как TRIM работает только в режиме AHCI.
Назначение и преимущества
Стандарт SATA существует уже больше десятилетия, и за это время он получил заслуженное признание, как со стороны компьютерных специалистов, так и со стороны простых пользователей ПК. Данная технология позволяет подключать к материнской плате гораздо большее количество устройств по сравнению со стандартом IDE, а также позволяет жестким дискам обмениваться данными с материнской платой на большой скорости. Однако на многих материнских платах для реализации SATA используется контроллер IDE (ATA) традиционного типа, что делает недоступным ряд полезных функций, описанных в стандарте интерфейса. К подобным функциям относится возможность горячей замены устройств, а также поддержка механизма упорядочивания операций чтения-записи NCQ.
В первых материнских платах с поддержкой SATA реализацию дополнительных функций брал на себя специальный хост-контроллер. Однако устройство подобных контроллеров было различным у всех производителей. Стандарт AHCI (Advanced Host Controller Interface, расширенный интерфейс хост-контроллера), по сути, ввел единый стандарт для подобного контроллера.
Итак, что же получил пользователь в результате внедрения нового интерфейса? Прежде всего, стала возможной горячая замена накопителей, то есть замена накопителей без выключения питания. Таким образом, внутренний жесткий диск стал подобен съемному носителю информации вроде флэшки. Подобная возможность была немыслима для стандарта IDE, в котором «горячее» подключение и выключение накопителя было не только невозможно, но и чревато фатальными последствиями, как для самого IDE-винчестера, так и для материнской платы.
Также включение режима поддержки улучшенного хост-контролллера может позволить шине SATA работать на максимальной скорости. Эта возможность будет особенно полезна владельцам накопителей типа SSD.
Ide mode или ahci mode. В чем разница?
Достаточно часто встречаются вопросы, возникающие в связи с подключением и настройкой жестких дисков различного типа. Особенно часто — при установке операционной системы на SSD диск.
В основном, трудность пользователей возникает при выборе режима работы жесткого диска — AHCI, RAID или IDE. Поскольку RAID параметр для обычного пользователя не интересен, поскольку он подразумевает создание программного или физического массива дисков и предназначен в основном для серверов, то его рассматривать не будем, а ограничимся параметрами AHCI mode или IDE mode.
В первую очередь необходимо запомнить, что режим AHCI, можно включить не на всех материнских платах и не со всеми дисками. Поэтому, перед подключением необходимо внимательно изучить руководство по эксплуатации соответствующих устройств.
IDE MODE
Режим IDE практически всегда включен по умолчанию и обеспечивает совместимость со всеми типами «компьютерного железа». Это один из самых старых способов коммуникации любого типа накопителей с материнской платой — хоть привода оптических дисков, хоть жесткого. Подключение по шине IDE осуществляется при помощи 80-жильного плоского кабеля. Большим плюсом использования IDE-интерфейса является возможность параллельного подключения двух устройств на один интерфейс, например, жесткого диска и CD или DVD ROM. Для питания устройства в этом случае используется 4-контактный разъем типа molex.
AHCI MODE
Режим AHCI предназначен для работы только с жесткими дисками, подключенными с использованием интерфейса SATA, независимо от его реализации. Разработан этот тип подключения для обеспечения более высокой скорости обмена данными и возможности «горячей» замены и «горячего» подключения жесткого диска.
Более высокая скорость обращения к диску обеспечивается при помощи технологии NCQ, позволяющей перестраивать очередность чтения файлов с поверхности жесткого диска в зависимости от их расположения. Для более простого понимания процесс можно описать так: сначала считываются более близкие по расположению данные, а затем считывающая головка перемещается к более далеко расположенным на поверхности жестого диска файлам. Причем очередность поступления команд на считывания игнорируется системой. Стоит также отметить, что прирост производительности при этом заметен очень хорошо при работе ресурсоемких приложений (например игр), а для более эффективной при этом работы, жесткий диск должен обладать неплохим кешэм.
«Горячее» подключение или замена жесткого диска — несомненный плюс использования режима AHCI. При подключении SATA диска с активированным в BIOS режимом AHCI, накопитель определяется моментально системой и после подачи питания готов к работе. Практически так, как определяется флешка, установленная в USB порт.
AHCI или IDE что лучше?
В первую очередь необходимо отметить использование твердотельных дисков (SSD) для установки операционной системы — в этом случае вариантов выбора режима подключения нет — только AHCI.
В случае, если используемый в системе жесткий диск подключен с использованием интерфейса SATA, а материнская плата имеет возможность переключения в режим AHCI, то его активация предпочтительна, поскольку поднимет производительность системы в целом.
Единственное условие активации режима AHCI при уже установленной системе Windows — необходимость установки драйверов и внесения изменения в реестр.
Как переключить ahci на ide в биосе?
Для переключения режима в BIOS необходимо найти пункт «Controller Mode» или подобный, в котором имеется возможность выбрать режим IDE, AHCI, RAID или Compatibility. Хотя в зависимости от производителя BIOS данный параметр может находиться в различных меню.
Переключение режимов ahci и ide – Вариант 1
Переключение режимов ahci и ide – Вариант 2
Переключение режимов ahci и ide – Вариант 3
Переключение режимов ahci и ide – Вариант 4
Переключение режимов ahci и ide – Вариант 5
Как видно из всего описанного выше, режим AHCI предпочтителен для работы с дисками, подключенными с использованием интерфейса SATA и имеющими достаточный кеш. Большой плюс использование этого режима при замене или тестировании жестких дисков — не требуется постоянная перезагрузка. Хорошим тоном является установка режима AHCI по умолчанию в игровых компьютерах и использующих ресурсоемкие приложения для работы.
IDE режим не требует каких-либо особенных манипуляций с подключением или настройкой, а скорость обращения к жесткому диску при использовании компьютера для выполнения стандартных задач вполне достаточна, несмотря на устаревший протокол.
Проверка наличия AHCI
Погрузившись с головой в теоретический вакуум, уверившись в том, что режим AHCI для Windows 10 важен, многие выразят желание поскорее его включить.
Важно понимать, что новая компьютерная техника, на которую установлен Windows 7 или 10, уже сопровождается не только автоматическим подключением режима, но и автоматической установкой драйверов. Если уже у вас всё-таки имеются сомнения относительно того, поддерживается указанный режим, установлен он на вашем ПК или нет, можно воспользоваться полезными советами и найти самостоятельно ответ на этот вопрос
Алгоритм проверки режима
Проверить режим AHCI в Windows 7 или 10 несложно. Первоначально вам нужно открыть «Диспетчер устройств», проделать это можно двумя способами.
Прежде всего, кликните по меню «Пуск», перейдите в меню «Панель управления». В открывшемся окне в первых рядах общего списка будет находиться такой важный для вас «Диспетчер устройств».
Также можно его открыть, прописав в строке поиска фразу «Device Manager».
В открывшемся «Диспетчере устройств» легко найти строку IDE ATA/ATAPI controllers. Кликните по ней, чтобы данная секция раскрылась и продемонстрировала своё содержимое.
Если режим AHCI в Windows 7 или 10 установлен, а вместе с этим проинсталлированы соответствующие драйверы, в открывшемся подсписке вы сможете обнаружить нечто, напоминающее одну из записей:
- Standard AHCI1.0 Serial ATA Controller;
- Intel(R)5 Series6 Port SATA AHCI Controller.
Обратите внимание, что ключевым в обеих этих записях является наличие самого слова «AHCI». К сожалению, отсутствие указанного слова указывает на то, что у вас такой режим отключён, не установлен. В частности, если в данной строке промелькнёт слово «IDE», значит, вы можете утвердиться в том, что желанный режим у вас не установлен, придётся потрудиться, чтобы убрать «IDE», а установить AHCI
В частности, если в данной строке промелькнёт слово «IDE», значит, вы можете утвердиться в том, что желанный режим у вас не установлен, придётся потрудиться, чтобы убрать «IDE», а установить AHCI.
Если же очень хочется всё изменить, тогда направьте усилия на ознакомление с тем, как включить режим AHCI в Windows 7 или 10.
Переключение интерфейса SATA в режим AHCI на существующей ОС
На уже запущенной Windows 7 необходимо завершить работу всех приложений и запустить команду «Выполнить» одновременным нажатием клавиш Win+R (клавиша Win обычно обозначена логотипом Windows). Набираем в появившемся окне команду regedit для открытия системного реестра и жмем ОК. Появится окно реестра, в котором нужно открыть раздел по пути: HKEY_LOCAL_MACHINESystemCurrentControlSetservicesmsahci.
В открывшейся директории необходимо поменять значение напротив Start на 0 и сохранить настройки реестра. Затем перезагрузите компьютер и включите режим AHCI через BIOS, как это описано в предыдущем пункте. После загрузки системы Windows необходимо переустановить драйвера SATA, которые обычно находятся на диске, поставляющемся вместе с материнской платой или ноутбуком. В случае если все сделано правильно, Windows обнаружит новое оборудование и установит его.
Вместе с вышеописанными функциями вы получите полноценную пропускную способность SATA III, которая составляет 6 Гб/с.