Как переустановить Windows с флешки аварийного восстановления?
Еще один способ, как переустановить Windows без потери лицензии, заключается в использовании диска аварийного восстановления. Его необходимо создать заблаговременно, лучше всего — сразу после покупки компьютера. Есть несколько способов сделать это:
- Ряд производителей компьютеров предоставляет инструменты для создания дисков восстановления, к примеру, Samsung Recovery Solution для ноутбуков одноименного производителя. Проверьте, есть ли такие средства у вас и воспользуйтесь ими.
- Можно воспользоваться стандартным средством Windows — Архивация и восстановление
(Резервное копирование и восстановление
в Windows 10), доступным через панель управления Windows. Достаточно открыть встроенную утилиту, выбрать С
оздать диск восстановления системы
, подключить к компьютеру флешку и следовать инструкциям. - Также вы можете воспользоваться сторонними средствами создания образов системы, например, как описано в .
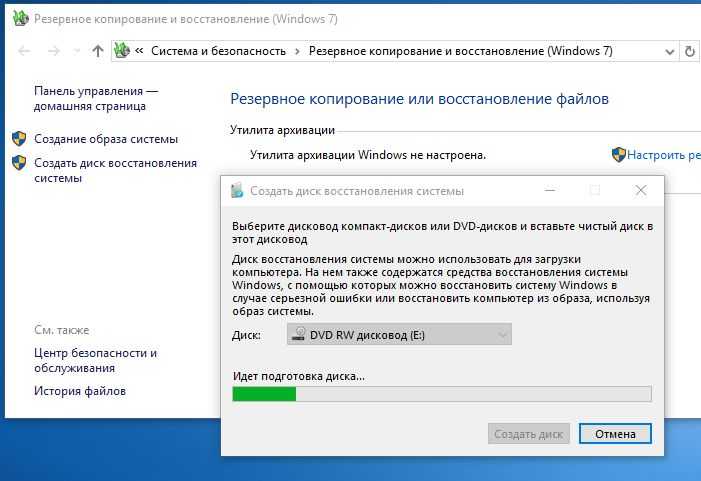 Если у вас есть диск восстановления, переустановка лицензионной Windows осуществляется следующим образом:
Если у вас есть диск восстановления, переустановка лицензионной Windows осуществляется следующим образом:
- Вставьте флешку аварийного восстановления в компьютер, на котором нужно переустановить Windows и загрузитесь с нее.
- Запустится среда восстановления Windows. Выберите Восстановление системы > (Поиск и устранение неисправностей > Восстановление образа системы
в Windows 10). - Выберите последний доступный образ системы и нажмите Далее
для запуска восстановления.
Система будет переустановлена из образа, но при этом лицензионный ключ также останется действительным.
Эти два способа гарантированно дают возможность переустановить Windows 10, которая была предустановлена на ноутбуке, не лишившись лицензии. В качестве альтернативы вы можете обратиться в сервисный центр поставщика компьютера или ноутбука по гарантии: согласно условиям договоренности с Microsoft, за работу вашей системы отвечает поставщик.
Если вам надо переустановить Windows и сохранить при этом ваши
данные, фотографии и прочее, то все это надо скопировать в надежное
место, которым является другой раздел вашего логического диска.
Вариантов два — у вас сейчас работает система, или компьютер уже не
запускается. Рассмотрим оба. Вариант
установить два виндовса в один раздел я не рассматриваю — у неопытных
пользователей потом путаница и нагромождение файлов.
- Смотрим на каком диске установлена Windows(обычно на С:\), то есть
смотрим где есть папки «Windows», «Program Files». Допустим на С:\. - На другом диске, например D:\, создаем папку rezerv
. А в ней папки робстол, закладки, проги. (Если у вас в системе один диск, то можно сохранять все на флешку, а можно разбить винчестер на диски
.) - С рабочего стола копируем все свои файлы в D:\rezerv\робстол.
-
Если надо то копируем свои закладки с Internet Explorera. Включаем отображение скрытых файлов и папок . С папки C:\Users\admin
\Избранное все копируем в D:\rezerv\закладки (это для Виндовс 7). Для Виндовс ХР с папки C:\Documents and Settings\admin
\Избранное. Где admin— имя вашей записи, у вас может быть другое. Что бы сохранить закладки с
мозилы надо воспользоваться программой Mozilla BackUp или зайти в меню
— закладки — импорт и резервирование — резервирование и указать куда
записать файл. - А теперь с программами. Здесь у каждого свои, одни можно
скопировать, другие нет. Например для 1С надо скопировать только базу:
при запуске выскакивает окошко где выбирается база, а снизу указан путь
где она расположена. Вот если она на диске с виндовсом(у нас на С:), то
ее надо скопировать на диск D:/. У многих программ есть в меню пункт
создания резервных копий, этим и надо пользоваться. Только отмечу что
Word и Excel резервировать не надо. - Сохраняем все свои документы с папки Мои документы, они лежат тут
C:\Users\admin\Мои документы для Вин7 и C:\Documents and
Settings\admin\Мои документы для Вин ХР тоже на диск D:\rezerv\. - Вставляем установочный диск Windows и следуя мастеру установки
устанавливаем новую Виндовс. Только ставим ее на тот же диск где она
была(у нас на диску С), при запросе о форматировании раздела выбираем
быстрое форматирование в системе NTFS. Процесс занимает от 25 до 50
минут, просто внимательно читаем вопросы мастера установки. - После установки устанавливаем нужные нам драйвера (они на диске,
который был в комплекте с компьютером), если их нет рекомендую
воспользоваться программой автоматической установки драйверов. - Устанавливаем нужные вам программы и с наших резервных папок
D:\rezerv\… копируем обратно наши сохраненные данные в соответствующие
папки. Все, Windows пере установлена без потери данных.
Создание
Если вы хотите создать диск или флешку для восстановления системы Windows, вам потребуется выполнить несколько простых действий, указанных в данной инструкции:
- С помощью соответствующей кнопки с изображением флажка на панели быстрого доступа вызовите меню «Пуск». Вы также можете воспользоваться служебной клавишей Win на своей клавиатуре.
- Откройте «Панель управления» системы.
- Перейдите в раздел с названием «Система и ее обслуживание».
- Теперь необходимо открыть категорию, которая называется «Архивация и восстановление системы».
- В меню, которое располагается в левой части окна, щелкните по гиперссылке «Создать диск восстановления».
- Возможно, Windows потребует у вас ввести пароль от учетной записи администратора.
- Вставьте диск или флешку в свой компьютер и выберите нужный раздел в открывшемся окне.
- Щелкните по кнопке «Создать», чтобы начать создание путем записи файлов, необходимых для восстановления операционной системы.
Обратите внимание на то, что все данные, которые хранятся на съемном USB-накопителе, будут безвозвратно утеряны. Вы также можете запустить данный сервис, введя фразу «диск восстановления» в поисковую строку в меню «Пуск»
Вы также можете запустить данный сервис, введя фразу «диск восстановления» в поисковую строку в меню «Пуск».
Системный инструмент
 Разработчики ОС Windows внедрили в семейство удобный инструмент, с помощью которого можно с легкостью восстановить винду без каких-либо загрузчиков на дисках или флешках.
Разработчики ОС Windows внедрили в семейство удобный инструмент, с помощью которого можно с легкостью восстановить винду без каких-либо загрузчиков на дисках или флешках.
В этом случае рекомендуется придерживаться этого алгоритма:
- Открыть Пуск.
- Найти системную утилиту под названием «Восстановление системы». Можно воспользоваться встроенным поиском.
- Этот инструмент нужно запустить.
После этого появится удобный мастер восстановления, инструкциям которого необходимо следовать. С этим справится даже неопытный пользователь.
 Однако далеко не всегда получается воспользоваться таким методом отката системы, ведь она работает нестабильно и может не запускаться в обычном режиме. В таком случае можно воспользоваться безопасным режимом, в котором компьютер точно запустится.
Однако далеко не всегда получается воспользоваться таким методом отката системы, ведь она работает нестабильно и может не запускаться в обычном режиме. В таком случае можно воспользоваться безопасным режимом, в котором компьютер точно запустится.
Для активации безопасного режима необходимо:
- Включить или перезагрузить компьютер.
- Перед началом загрузки системы постоянно нажимать на кнопку F 8. В какой-то момент появится функциональное меню.
- Здесь нужно выбрать строку «Безопасный режим» и нажать Enter.
В течение нескольких минут ОС запустится с множеством ограничений. Однако возможность восстановления с помощью системного инструмента останется. Им и нужно воспользоваться.
Существует огромное количество способов, позволяющих восстановить ОС до рабочего состояния. Однако лучшее средство для восстановления — это не допускать его необходимость, то есть следить за работой своего устройства.
Originally posted 2018-04-17 10:27:14.
В качестве заключительной части: успешный финал гарантирован!
В этой статье автор намеренно не стал подробно описывать вариант восстановления «Обновление системы», который был реализован в Windows 8 и в оригинале носит название «Refresh Your PC». А все потому что: если на вашем жестком диске есть спасательный “Recovery» раздел, то в случае какой-либо неисправности система самостоятельно предложит данный способ восстановления — пользователю останется лишь согласится с «машинной любезностью помочь». В остальном вам выбирать, какой именно метод отката считать рациональным и целесообразным конкретно в вашей ситуации. Однако никогда не повредит сделать резервную копию данных находящихся на винчестере. Подключите HDD к другому ПК и скопируйте файлы или же воспользуйтесь загрузочным диском «LiveCD
» и перенесите ценную информацию в другую (не системную) область накопителя. Ну, а автор этой статьи желает вам действительно продуктивного выбора и только положительных результатов, которых вы ожидаете. Всего вам доброго, друзья!
BIOS
— базовая система ввода-вывода информации, проще говоря — микросхема, позволяющая запустить компьютер даже при отсутствии установленной на нём операционной системы. БИОС хранит в себе основные конфигурации компьютера и позволяет изменять их в специальном системном меню. Среди таких конфигураций есть те, которые необходимы для успешного запуска восстановления операционной системы.
Если восстановление операционной системы посредством встроенных программ невозможно, ввиду отсутствия возможности запустить её, на помощь приходит восстановление через БИОС. С помощью данного способа ваши основные файлы будут сохранены, и компьютер вновь сможет успешно запускаться.
Создание резервной копии Windows 10
Создать резервную копию Windows 10 можно в любой момент и для этого вам даже не надо скачивать сторонние программы или утилиты. Для максимальной эффективности мы рекомендуем сделать резервную копию после установки и настройки системы, когда все приложения и драйверы готовы к работе с чистого листа. В таком случае вам не надо будет заново настраивать Windows после установки, а также вы будете уверены, что бекап на 100% работоспособен и ему ничто не мешает. В случае возникновения неполадок вам надо будет лишь восстановить бекап и компьютер снова готов к работе как новый.Стоит отметить, что в Windows 10 существует много систем резервного копирования. Есть возможность делать резервную копию файлов. Для этого есть функция История файлов в Windows 10. Можно создавать точки восстановления Windows для резервного копирования настроек и реестра, а можно также создать полную резервную копию Windows 10, которая включает в себя файлы, приложения, реестр, настройки и персонализацию. После восстановления полного бекапа вы получите компьютер, которым он был в момент создания резервной копии. Очень удобно и практично.Кстати, с помощью этой инструкции вы можете также сделать резервную копию Windows 7 и Windows 8.Перейдем непосредственно к действиям. Существует много приложений для создания резервных копий Windows 10, но мы рекомендуем воспользоваться встроенными бесплатными механизмами. Они работают прекрасно и на отлично справляются с возложенной на них задачей. В этой статье мы не будем рассматривать сторонние утилиты для создания резервных копией, так как считаем стандартные средства достаточно понятными и простыми, чтобы обычный пользователь быстро разобрался с ними.
Мастер создания резервной копии Windows 10 расположен в классической Панели управления. Нажмите Win + R и введите control.
Если у вас включен режим просмотра Категория, нажмите Система и безопасность.
На следующей странице щелкните Резервное копирование и восстановление. Если же у вас режим просмотра Мелкие значки или Крупные значки, сразу найдите в списке Резервное копирование и восстановление. Хотя этот раздел уходит корнями еще в Windows 7 (о чем прямо свидетельствует его название), он прекрасно работает и в Windows 10.
В левой части экрана найдите ссылку Создание образа системы
Обратите внимание, что эта процедура должна выполняться от имени Администратора, о чем свидетельствует соответствующий значок.
Появится новое окно Создание образа системы. В нем вам надо указать, где будет храниться архив, он же резервная копия Windows 10
Вы можете хранить бекап на внутреннем жестком диске, внешнем жестком диске, DVD-дисках (если вы вдруг застряли в 2007 году) или в сетевой папке. Выберите На жестком диске и укажите носитель. Если вы создаете резервную копию Windows 10 на флешке, она будет отображаться в выпадающем списке На жестком диске. После этого нажмите Далее.
На следующем окне вам надо указать, какие разделы надо забекапить. Учтите, что вы можете создать резервную копию не только системного диска, а также вспомогательных разделов восстановления (они выделены по умолчанию), но и любых других разделов, доступных на вашем компьютере. Главное, чтобы у вас было достаточно места на конечном накопителе. Нажмите Далее.
На последнем окне система спросит вас подтверждение архивации, а также укажет, где будет расположена полная резервная копия Windows и размер бекапа. Если вас все устраивает, нажмите Архивировать и дождитесь завершения процедуры.
В зависимости от мощности вашего процессора и скорости диска, а также объема данных архивации, процедура может занять от 20 минут или получаса до нескольких часов. Запаситесь терпением и подождите, пока система не завершит резервное копирование. По мере выполнения процедуры система будет уведомлять вас о том, какие части диска она копирует.
Когда резервная копия Windows 10 будет создана, система предложит вам записать диск восстановления системы. Создавать его или нет – решать вам. Он нужен для восстановления Windows, если компьютер не включается. Все возможности этого диска также доступны на обычной загрузочной флешке Windows 10, которую можно создать с помощью Media Creation Tool. Если вы хотите создать диск восстановления, нажмите Да и следуйте инструкциям на экране. В принципе, такой носитель можно создать и оставить «на всякий случай», если вам вдруг понадобится восстановить компьютер, а под рукой не будет другого ПК или загрузочной флешки. Создать диск восстановления Windows 10 вы можете в любой момент.
Процедура на этом завершена.
Восстановление с помощью установочного диска
Если невозможно получить доступ к панели управления, можно восстановить компьютер с помощью установочного диска или диска восстановления Windows (при наличии).
- Вставьте установочный диск или диск восстановления системы.
- Перезагрузите компьютер с помощью кнопки питания.
- Если появится приглашение, нажмите произвольную клавишу, чтобы запустить компьютер с установочного диска или диска восстановления системы.
- Если компьютер не настроен на загрузку с компакт-или DVD-диска, просмотрите сведения, предоставленные вместе с компьютером. Возможно, нужно изменить настройки BIOS. Дополнительные сведения об изменении настроек посетите сайт производителя компьютера.
- Выберите язык и нажмите кнопку Далее .
- Щелкните Восстановление системы.
Этот шаг нужно использовать только при использовании установочного диска Windows.
Выберите восстановление и нажмите кнопку Далее .
Часть 2: Общие способы восстановления жесткого диска Toshiba
В этой части вы узнаете несколько распространенных способов быстрого восстановления жесткого диска Toshiba.
Способ 1: попробуйте восстановление жесткого диска Toshiba на другом компьютере
Неважно, работает ли ваш внутренний или внешний жесткий диск Toshiba, вы можете удалить его с первого компьютера и подключить к другому компьютеру. Возможно, между жестким диском Toshiba и исходным компьютером есть только некоторые конфликты, но не настоящие проблемы
Убедитесь, что жесткий диск Toshiba правильно подключен к компьютеру, и убедитесь, что кабель в хорошем состоянии.
Способ 2: восстановление жесткого диска Toshiba с помощью Recovery CD
Если вы используете жесткий диск Toshiba в качестве внутреннего хранилища, встроенная функция Recovery Media Creator может упростить восстановление жесткого диска Toshiba.
Как создать диск восстановления жесткого диска Toshiba
Шаг 1Откройте меню «Пуск», выберите «Все программы»> «Моя папка Toshiba» и нажмите «Recovery Media Creator».
В Windows XP вы можете найти значок Recovery Disk Creator на рабочем столе или «Пуск»> «Все программы»> «Recovery Disk Creator».
Шаг 2: Вставьте пустой диск DVD или USB в ваш компьютер, выберите соответствующий формат, который вы хотите использовать для создания носителя для восстановления.
Шаг 3: Нажмите кнопку «Создать» и следуйте инструкциям на экране для его завершения.
Как сделать восстановление жесткого диска Toshiba
Windows 10 / 8 / 8.1:
Шаг 1Откройте Charm Bar, нажав Win + C, перейдите в «Настройки»> «Настройки ПК»> «Общие» и выберите «Перезагрузить сейчас» в разделе «Расширенный запуск».
Шаг 2: Когда вы увидите расширенный экран запуска после перезагрузки, выберите «Устранение неполадок»> «Дополнительные параметры»> «Восстановление системы» и завершите остальные шаги.
Окна 7 / XP / Vista:
Шаг 1Перезагрузите компьютер и нажмите F12 или F8 для загрузки экрана дополнительных параметров загрузки. Выберите «Восстановить компьютер» в меню загрузки.
Шаг 2: Следуйте инструкциям на экране и обязательно войдите в систему с правами администратора. Затем выберите «Мастер восстановления Toshiba» в диалоговом окне «Параметры восстановления системы».
Шаг 3Далее выберите «Восстановление заводского программного обеспечения по умолчанию», нажмите «Далее», затем выберите «Восстановить в исходное состояние» и нажмите «Далее».
Шаг 4: Выполните остальные шаги, чтобы нажать «Готово», чтобы запустить восстановление жесткого диска Toshiba.
Теперь ваш жесткий диск Toshiba должен нормально работать, а ваши файлы доступны.
Способ 3: восстановление жесткого диска Toshiba путем форматирования
Если ваш внешний жесткий диск Toshiba или один жесткий диск повреждены, форматирование является эффективным способом восстановления жесткого диска Toshiba.
Шаг 1Разверните меню «Пуск», найдите и нажмите «Управление дисками», чтобы открыть его.
Шаг 2: Когда появятся жесткие диски, щелкните правой кнопкой мыши на поврежденном жестком диске Toshiba и выберите «Формат».
Шаг 3: Во всплывающем диалоге есть несколько пользовательских опций. Дайте жесткому диску новое имя в поле «Метка тома» и выберите нужный формат в раскрывающемся меню «Система» файла:
NTFS является форматом по умолчанию в операционной системе Windows;
FAT32 широко совместим с устройствами хранения;
exFAT поддерживается Windows и Mac.
Шаг 4: Проверьте «Быстрое форматирование» и нажмите «ОК», чтобы начать восстановление жесткого диска Toshiba.
Вам лучше сначала сделать резервную копию жесткого диска Toshiba, так как форматирование удалит все данные на нем.
Восстановление системы Windows 7 в безопасном режиме
Бывает так, что пользователь сделал такие действия на компьютера, что система в обычном режиме просто перестала запускаться. Теперь мы применит «Безопасный режим». Для его запуска, во время включения ПК на начальном этапе нужно держать нажатой клавишу F8 (В разных системах могут быть свои нюансы).
Далее, у нас спросят, какой именно нам нужен «Безопасный режим». Выберем 3 – й вариант.
Загрузив ПК в этом режиме, у нас откроется командное окно (знакомое нам черное окошко). Затем, нам остаётся проделать операцию, которую мы проделали используя командную строку, т.е. введем rstrui.exe после system32. Затем, нам предложат выбрать точку восстановления и провести восстановление системы.
1. Реанимационный LiveDisk
В качестве реанимационного LiveDisk’а для восстановления загрузчика Windows на самом деле сгодится любой на базе WinPE или даже установочный процесс самой операционной системы. Все операции можно выполнить в командной строке, которая на диске установки Windows запускается из среды восстановления или на любом из первичных установочных этапов клавишами Shift+F10. Но если загрузчику не поможет обычный процесс его восстановления, и придётся пересоздавать загрузочный раздел, в процессе переразметки диска с помощью командной строки можно наделать ошибок и случайно снести структуру диска. И, соответственно, попрощаться с Windows и, что ещё страшнее – с пользовательскими данными, хранящимися на несистемных разделах.
В части переразметки диска работе с командной строкой есть удобная, юзабильная и более безопасная альтернатива – мегафункциональный менеджер дисков DiskGenius. Он умеет создавать специфические разделы типа EFI-загрузчика в пару кликов и, соответственно, будет как нельзя кстати, если в пересоздании загрузочного раздела станет необходимость. Программа DiskGenius входит в состав известного реанимационного LiveDisk’а by Sergei Strelec, его и будем использовать для выполнения поставленных темой статьи задачи. Преимуществом именно этого «живого диска» в части решения проблем с загрузкой Windows является возможность запуска системы без загрузчика в принципе. Одним из пунктов меню запуска LiveDisk’а Стрельца обнаружим утилиту «Search & Start Windows…»: она выполняет роль загрузчика Windows 7, 8.1 и 10 и может запускать систему при условии, что файлы её самой целы и невредимы. Если при восстановлении загрузчика возникнут сложности, эта утилита станет временным решением для запуска операционной системы.
Скачать ISO-образ этого Live-диска можно на сайте Sergeistrelec.Ru. Далее записываем образ на DVD или флешку. И запускаем с него незагружающейся компьютер.
До загрузки Виндовс
Операционная система от Microsoft может вести себя по-разному: время от времени выдавать незначительные ошибки, в случайном порядке закрывать работающие приложения, отказываться от привычных для пользователя действий, а то и вовсе «слететь» и перестать запускаться в штатном режиме.
В последнем случае, прежде чем переустанавливать Виндовс 7, юзер может попробовать восстановить систему из загрузочного меню. Сделать это можно, войдя в «Безопасный режим» (или с помощью установочного диска: переустанавливать ничего не потребуется, достаточно будет вставить его в дисковод, перезапустить компьютер или ноутбук и нажать любую клавишу до загрузки ОС с винчестера).
Дождавшись появления чёрного стартового экрана, пользователь должен:
Перейти в раздел Windows Memory Diagnostic, нажав клавишу Tab или другую — в соответствии с указаниями системы.
Выбрать запуск утилиты, воспользовавшись клавишей Enter.
Дождаться окончания проверки памяти — в зависимости от параметров компьютера или ноутбука и серьёзности проблемы она может занять до полутора-двух часов.
Нажав на F1, юзер сможет выбрать один из способов проверки: базовый, стандартный или расширенный. Несложно догадаться, что время, затрачиваемое на операцию, увеличивается пропорционально возрастанию включённых опций; тем не менее рекомендуется один раз выбрать «полную» проверку — если проблема с работоспособностью Windows 7 связана не с программной, а с аппаратной составляющей, пользователь сможет узнать об этом до полного выхода машины из строя и предпринять соответствующие действия.
Если с памятью всё хорошо, владелец компьютера может перезагрузить устройство и дождаться старта Винды с жёсткого диска; как правило, в результате всех манипуляций операционная система предложит выбрать один из вариантов старта: уже известный пользователю «Безопасный режим», а также запуск последней удачной конфигурации и стандартное включение. Если до последнего момента проблем с работоспособностью ОС не было, стоит попробовать второй по счёту способ.
А если экран появляется уже после исправления сбоев, например в результате незапланированного отключения компьютера от сети, — «Обычную загрузку».
Выбрав «Безопасный режим», пользователь должен немного подождать, пока система загрузит необходимую конфигурацию; делать это она будет в течение двух-пяти минут — в зависимости от параметров устройства.
В этом режиме отсутствует подключение к Интернету, большинство служб заблокировано, поэтому удалить ненужную программу или вызвать «Восстановление системы» значительно проще.
По завершении работы пользователь может просто перезагрузить компьютер или ноутбук из меню «Пуск» — после включения он увидит стандартный экран приветствия.
Как восстановить работу Windows 10 с диска (флешки)?
Нужно просто загрузить компьютер с созданного нами диска, или USB-накопителя. Точно так же можно загрузиться с загрузочного диска, или флешки. Как его записать, я писал в начале статьи (давал ссылки на инструкции).
Есть два варианта:
- Зайти в BIOS своего компьютера, или ноутбука, и выставить загрузку с CD/DVD привода, или USB-накопителя.
- При включении компьютера вызвать загрузочное меню (Boot Menu), где уже выбрать необходимый способ загрузки. На разных компьютерах и ноутбуках оно вызывается разными клавишами. Для ноутбуков: ASUS – Esc, или F8. Lenovo – F12. Acer – F12 (предварительно включив функцию «F12 Boot Menu» в БИОС). Samsung – Esc. DEL – F12. На некоторых материнских платах может быть клавиша F11. Эти клавиши нужно сразу активно нажимать при включении компьютера или ноутбука.
Если вы хотите загрузиться с USB флешки, то подключайте ее в USB 2.0 (который НЕ синий внутри). У меня на ноутбуке ASUS загрузочное меню вызывается клавишей Esc. В нем я выбираю свой накопитель.
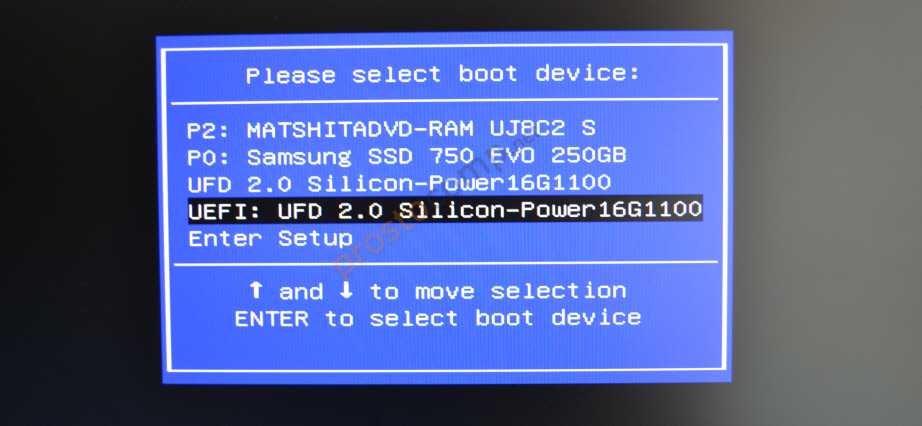
Дальше нужно немного подождать и выбрать язык.

Переходим в «Поиск и устранение неисправностей».

Выбираем «Дополнительные параметры».

Появляться разные варианты, которыми можно восстановить запуск Windows 10.
- Первым делом я советую попробовать «Восстановление при загрузке».
- Если у вас есть созданный полный образ системы, то его можно восстановить нажав на «Восстановление образа системы».
- Еще один рабочий способ – «Восстановление системы» из контрольных точек. Если восстановление было настроено на вашем компьютере. Более подробно по этому пункту я писал здесь.

Ну и «Командная строка» так же может пригодится для выполнения разных команд, которые могут восстановить запуск ОС.
Оставлю здесь еще ссылку на инструкцию по установке Windows 10. На тот случай, если не удалось восстановить работу операционной системы.


































