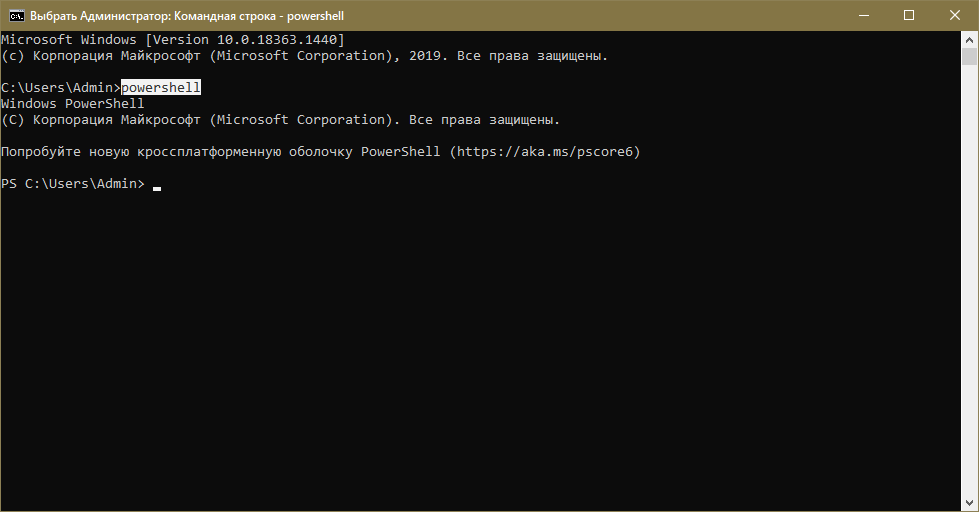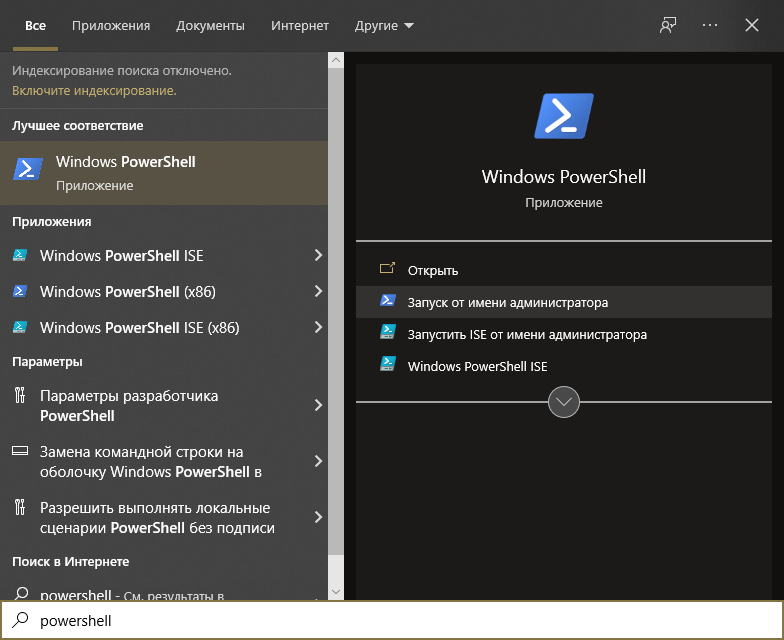Что будет с cmd
Глава проекта Windows Terminal Рич Тернер отметил, что cmd.exe не стоит использовать для взаимодействия с интерактивной оболочкой. Разработчик пояснил, что cmd.exe остается в системе, чтобы обеспечить совместимость со старыми скриптами и ПО, которое нельзя изменить. Но все же будущее – за PowerShell.
Тернер добавил, что Microsoft не намерена выпускать обновления CMD. Инструмент находится в режиме обслуживания. Это означает, что компания будет закрывать только критические уязвимости и реагировать лишь на самые серьезные инциденты, связанные с безопасностью.
Разработчик также признался: каждый раз, когда его команда вносила изменения в код CMD, что-то критическое оказывалось под угрозой. Так, когда создатели отредактировали формат строки с информацией об авторских правах, это привело к серьезным проблемам у OEM-производителей.
Добавляем собственные команды в контекстное меню проводника
Однажды я уже рассказывал на Хабре, как можно добавить собственную команду в контекстное меню браузера Internet Explorer (Удобное дополнение к IE при написании обзоров / Internet Explorer / Хабрахабр). Сейчас я расскажу, как добавить свою команду в контекстное меню Проводника. Поехали.
Информация о контекстном меню Проводника и Рабочего стола хранится в разделе реестра HKEY_CLASSES_ROOTDirectoryBackgroundShell. Именно отсюда система узнает, какие команды нужно отобразить в контекстном меню и какие программы нужно запустить, когда пользователь щелкает по выбранной команде меню. Таким образом, вооружившись этими знаниями, мы сможем сами создавать нужные нам команды.
Итак, чтобы добавить новую команду в контекстное меню, достаточно создать в разделе HKCRDirectoryBackgroundShell новый подраздел. Предположим, мы хотим, чтобы в меню появилась команда, запускающая стандартный Блокнот. Создаем подраздел notepad и сразу можем проверить и убедиться, что в контекстном меню Рабочего стола появилась одноименная команда.
Нам даже не пришлось перезагружать компьютер. Естественно, такая команда не очень нас устраивает, и мы хотим задать собственный текст, например, Блокнотик. Для этого редактируем параметр по умолчанию созданного подраздела и записываем для него новое значение, которое мы хотим видеть, например, прописываем слово Блокнотик. Снова проверяем и убеждаемся, что в контекстном меню появилась наша команда.
Теперь настраиваем другие параметры, чтобы созданная команда реагировала на щелчки мышью. Подраздел может содержать в себе другие вложенные подразделы и различные параметры строкового типа. Сначала рассмотрим параметры. Мы уже знаем, что параметр по умолчанию определяет название команды. Также можно использовать следующие параметры (привожу только часть возможных параметров):
- MUIVerb – значение данного параметра заменяет собой значение параметра по умолчанию, т.е. мы можем в этом параметре задать имя для команды в меню.
- Extended – при наличии данного параметра без значения говорит системе о том, что команда должна отображаться только при нажатии клавиши Shift. Вы можете посмотреть на подраздел HKEY_CLASSES_ROOTDirectoryBackgroundshellcmd, в котором содержится такой параметр. Поэтому, если держать нажатой клавишу Shift, то в контекстном меню появится команда Открыть окно команд.
Теперь перейдем к подразделам. Прежде всего, нужно создать подраздел command. Параметр по умолчанию данного подраздела должен содержать в себе команду, которая будет выполняться при выборе соответствующего элемента контекстного меню. В нашем случае, нужно прописать команду notepad.exe.
Как видите, несколько несложных операций в разделе реестра и мы получаем новую команду для контекстного меню Рабочего стола и Проводника. А зная алгоритм создания новой команды, вы можете изучить и отредактировать параметры от других программ, которые прописали свои разделы в вашей системе.
Краткий обзор программы
По сути, это усовершенствованная версия MS-DOS – старейшей дисковой операционной системы от компании Microsoft, выпущенной еще в середине 80-х гг. прошлого века. Она содержала в себе приложения, с функцией интерпретаторов
, далеких от совершенства, умевших задавать несколько простых команд.
Разработчики неоднократно пытались компенсировать недостатки MS-DOS дополнительными компонентами для запуска сценария, такими как MS Script Host, с языками вроде Jscript, но это решало проблему лишь частично. В 2003 г. началась разработка программы способной заменить старую оболочку, получившую название Monad, известную сейчас как PowerShell. Хотя его впервые запустили
в конце 2006 года и включили в ОС Windows XP, в завершенном виде он вышел только спустя 10 лет непрерывных доработок, в 2021 г. когда получил открытый исходный код. PowerShell широко используется в Windows 7, 8 и 10.
Восстановление повреждённого хранилища компонентов Windows 10 с помощью PowerShell
Тогда нам ничего не остаётся, как задействовать для восстановления повреждённого хранилища — расширяемое средство автоматизации PowerShell.
Данное средство более тщательно произведёт восстановление хранилища компонентов операционной системы, задействуя Центр обновления (Windows Update) и у вас должен быть включен интернет.
Для запуска PowerShell находим на рабочем столе значок Поиск в Windows
и вводим в поле ввода « PowerShell », в результатах выйдет соответствие заданному поиску — « Windows PowerShell » , щёлкаем на нём правой мышью и выбираем « Запустить от имени администратора ».
Repair-WindowsImage -Online -RestoreHealth
Если у вас отключен интернет, то процесс восстановления может остановиться на данном этапе.
Если с интернетом проблем нет, тогда процесс дойдёт до конца и компоненты будут восстановлены.
Об этом вы узнаете из содержания следующего окна.
ImageHealth State : Healthy (Восстановлен)
Если в следствии системных нарушений у вас отсутствует интернет , тогда для восстановления задействуйте оригинальный ISO-образ Windows 10. Как это сделать
К примеру у вас имеется ноутбук с установленной Windows 10 Single Language (Для одного языка).
В этом случае скачиваем ISO-образ Windows 10 Single Language (Для одного языка) на официальном сайте Майкрософт.
Щёлкаем на нём два раза левой мышью и подключаем к виртуальному дисководу. В моём случае виртуальный дисковод под буквой (G:).
В PowerShell запущенном от имени администратора выполняем команду:
Dism /Get-WimInfo /WimFile:G:sourcesinstall.wim, где G: буква виртуального дисковода с Windows 10.
Видим, что в моём образе находится один образ Windows 10 Single Language (Для одного языка) под индексом 1,
соответственно вводим следующую команду:
Repair-WindowsImage -Online -RestoreHealth -Source G:sourcesinstall.wim:1
Буква «G» соответствует букве подключенного образа с Win 10, а цифра «1» — индексу издания в образе, в нашем случае 1. Начинается восстановление хранилища компонентов Windows с помощью оригинального ISO-образа Windows 10 Single Language.
Хранилище компонентов Windows восстановлено.
ImageHealth State : Healthy (Восстановлен).
Хранилище компонентов Windows мы восстановили, теперь можем запустить утилиту проверки целостности системных файлов — sfc /scannow.
В этот раз повреждённые системные файлы должны быть восстановлены.
Аппаратный метод. Командная строка Windows – Diskpart
Чтобы снять защиту с помощью командной строки, нужно действовать по следующему алгоритму:
- Зайти в меню «Пуск».
- Найти приложение «Командная строка» (так же командная строка запускается комбинацией клавиш Win + R).
- Ввести в команду Diskpart и нажать клавишу “Enter” в командной строке, тем самым запустив в системе приложение менеджера дисков.
- Ввести в команду Attributes disk clear readonly и нажать клавишу “Enter”, тем самым отключить режим «только чтение».
- Ввести в команду Clean и нажать клавишу “Enter”, удалив тем самым все разделы и тома диска.
- Ввести в команду Create Partition Primary и нажать клавишу “Enter”, тем самым создав основной раздел диска с нуля.
 Возможность записи на флешку часто блокируется многочисленными вредоносными программами, попадающими в систему компьютера через другие внешние носители подключаемые к устройству или интернет.
Возможность записи на флешку часто блокируется многочисленными вредоносными программами, попадающими в систему компьютера через другие внешние носители подключаемые к устройству или интернет.
Для их поиска и устранения необходимо скачать антивирус, например Dr.Web CureIt и просканировать систему на наличие вредоносного кода.
Что такое CMD
CMD (cmd.exe) – оригинальный интерпретатор командной строки. Он устанавливался по умолчанию во все версии Windows, начиная с Windows NT.

Командная строка – наследие MS-DOS и других систем, появившихся задолго до Windows. Она позволяет взаимодействовать с системой напрямую, устанавливать параметры работы Windows, отдельных служб и приложений, а также выполнять ряд действий, недоступных в оконном интерфейсе. Также в CMD можно вводить простые команды для поиска, перемещения, удаления файлов, запуска скриптов, приложений и т.д.
Вот лишь пара примеров: в CMD можно одной командой tracert отследить путь, который проходят пакеты данных от удаленного сервера до вашего компьютера, а ipconfig покажет все активные подключения. Используя параметры команд, вы можете указать, в каком именно виде представить информацию, как отфильтровать результаты и т.д.

Самый простой способ вызова командной строки – нажать сочетание клавиш Win + R, в появившемся окне ввести cmd. Кроме того, можно открыть файл по адресу C:/Windows/System32, ввести «Командная строка» в окне поиска или найти в меню «Пуск» пункт «Служебные» – «Командная строка» (для Windows 10).
Разработку CMD свернули после выхода Windows 2000. В качестве замены ей представили новый инструмент PowerShell.
Запуск PowerShell через командную строку
Да, для любителей нестандартных путей, тоже способ есть)) Много способов запуска командной строки описаны здесь. Здесь же я опишу способ, который подходит для современных операционных систем. Нажимаем правой клавишей мыши по углу пуск или жмем Win+X, а в открывшемся меню выбираем подходящую командную строку. Если вам необходим PowerShell с правами администратора, то выбираем и командную строку с правами администратора.
В открывшееся окно вводим powershell и жмём Enter. После этого командная строка будет работать полностью как Windows PowerShell.
Запуск Windows PowerShell через окно проводника Windows.
Открываем проводник и переходим в одну из папок:
a) 64bit PowerShell если стоит 64 битная система или 32bit PowerShell, если стоит 32 битная система C:\Windows\System32\WindowsPowerShell\v1.0
b) 32bit PowerShell на 64 битных системах находится в папке: C:\Windows\syswow64\Windowspowershell\v1.0
Можно просто вставить ссылку в адресную строку.
Если вам нужен PowerShell с обычными правами, просто запускаем выделенный файл. Если же с правами администратора, жмём правой клавишей мыши и выбираем «Запуск от имени администратора».
Диспетчер задач
Вызвать командную строку возможно через системную утилиту Диспетчер задач. Этот способ подойдет, если операционная система зависла и не реагирует на вызов меню «Пуск» или другие действия пользователя.
Чтобы вызвать утилиту, действуйте так:
1. Одновременно зажмите клавиши Ctrl + Alt + Delete на клавиатуре.
2. В открывшемся окне выберите «Диспетчер задач».
3. Откроется новое окно, где нужно нажать на вкладку «Файл».
4. Выберите параметр «Запустить новую задача».
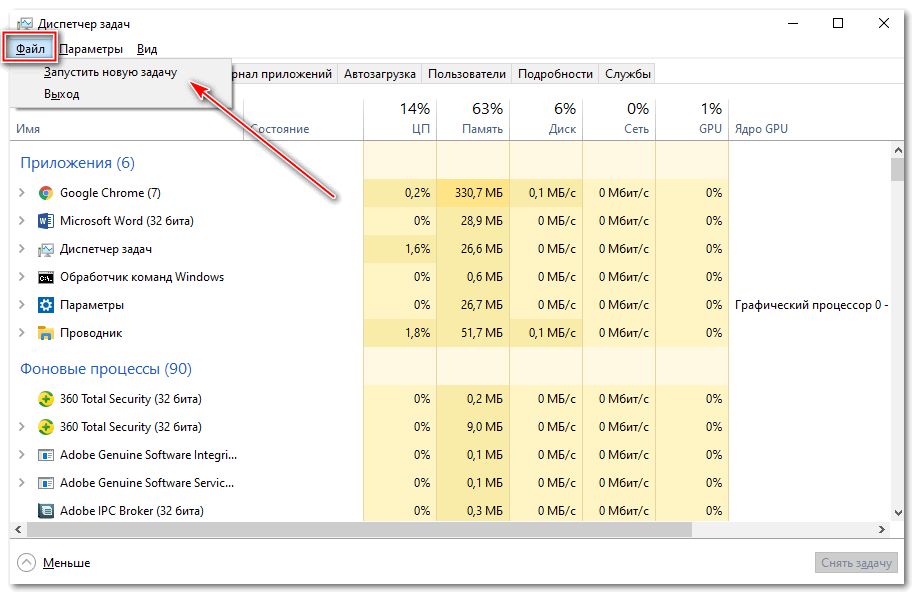
5. В диалоговом окне пропишите cmd.exe или CMD.
6. Кликните по клавише Enter или нажмите на «ОК».
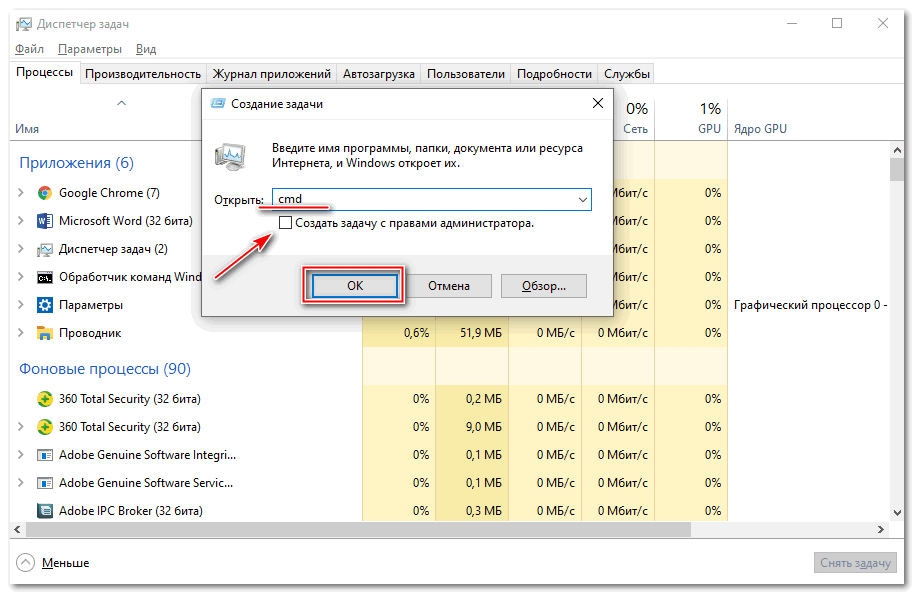
Под строкой можно отметить параметр, чтобы открыть средство в расширенном режиме администратора.
Также возможно открыть командую строку без ввода команд через Диспетчер задач. Для этого зажмите клавишу Ctrl и, не отпуская ее, щелкните по «Файл», затем нажмите на функцию создания новой задачи. После этого утилита в режиме администратора.
Как открыть PowerShell: все способы
Найти инструмент можно в разных версиях операционной системы. Здесь будут рассмотрены все возможные варианты для «десятки»
В первую очередь рекомендуется обратить внимание на популярные методы, т. к
они обычно самые простые и быстрые.
Один из таких способов – нажать ПКМ по меню «Пуск». Далее остается лишь выбрать соответствующий вариант в появившемся меню. В большинстве случаев вам потребуются права администратора. Чтобы это сделать, выберите следующий пункт:
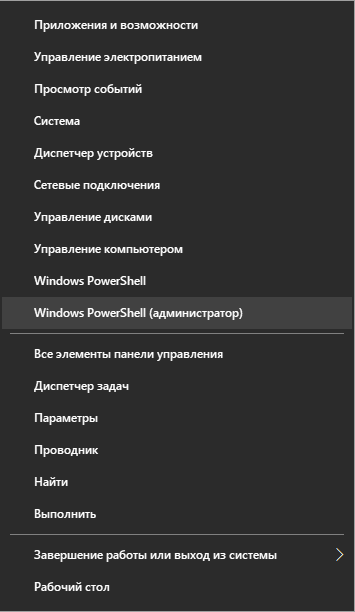
Еще один легкий вариант – ввести название инструмента в поиске на панели задач. Если последнего нет, то вы можете его активировать вручную. Для этого нажмите ПКМ по панели и в контекстном меню найдите «Поиск». Далее просто выберите «Показать…».
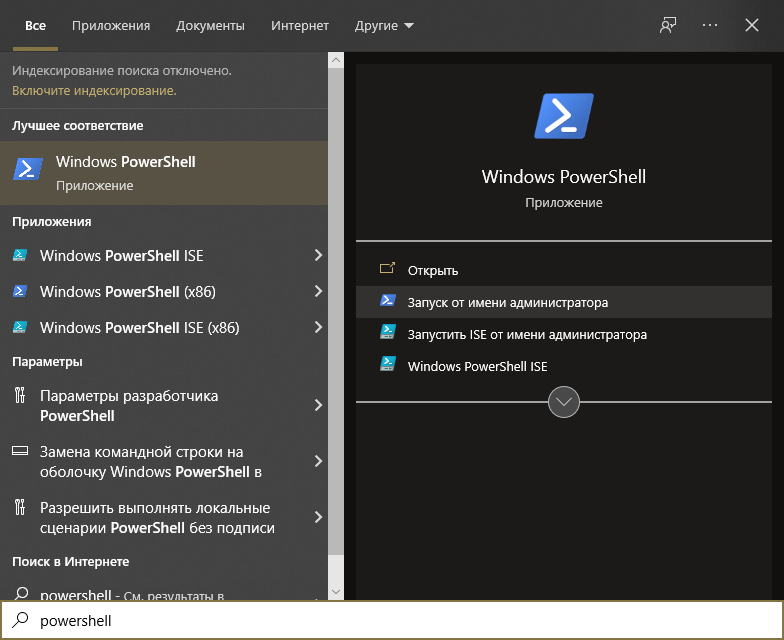
Для получения прав администратора либо нажмите на кнопку в правой части окна, либо ПКМ по программе.
Дополнительные методы
Чаще всего указанных выше вариантов достаточно, но у некоторых пользователей могут возникнуть неполадки, в ходе которых они не смогут использовать поиск или PowerShell просто не будет отображаться. В такой ситуации вы можете сделать следующее:
- Одновременно нажать клавиши Win и R.
- Скопировать и вставить в строку команду «powershell» (без кавычек).
- Кликнуть по кнопке «OK».
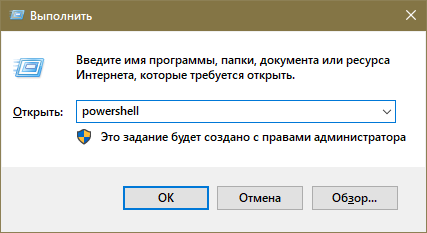
Также можно проверить, есть ли инструмент в перечне программ в меню «Пуск». Обычно он находится в папке с соответствующим названием:

Нажмите по утилите ПКМ, чтобы открыть меню. В последнем можно выбрать вариант запуска от имени администратора.
Разумеется, как и у любых других приложений, у данного инструмента есть собственная папка на диске (речь идет о системном накопителе). Вы можете запустить его, используя самый обычный ярлык. Найти последний можно по следующему пути:
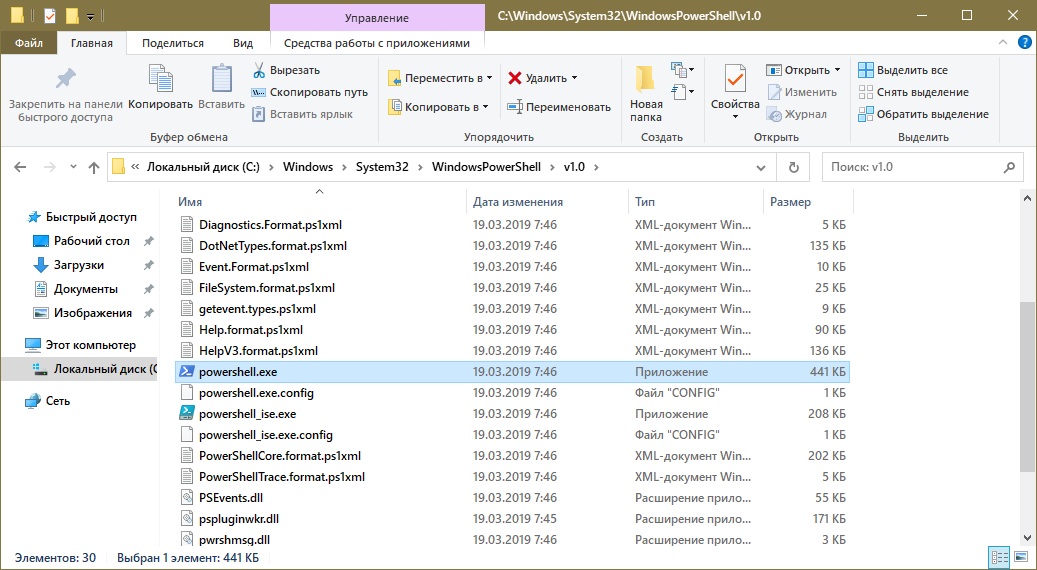
Как и в предыдущем случае, для получения прав нужно щелкнуть ПКМ по ярлыку и выбрать подходящий пункт в меню.
И последний вариант на случай, если все остальное не помогло – командная строка. Открыть ее можно также: просто напишите название в поиск. Далее в нее требуется просто написать «powershell» и нажать на клавишу Enter.
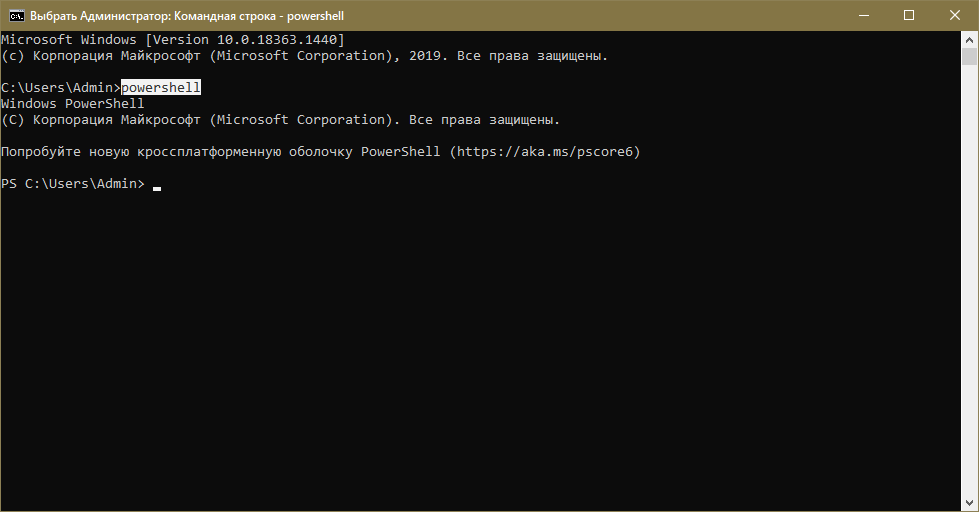
Если вы откроете строку с правами администратора, то и инструмент будет работать в соответствующем режиме.
Проводник Windows
Через Проводник ОС можно открыть средство несколькими способами. Разберем каждый из них более подробно.
Способ 1: поиск исполняемого файла
Файл, запускающий строку, располагается на локальном диске C. Найти директорию можно через системный Проводник. Для начала откройте встроенный файловый менеджер одним из следующих способов:
- Нажать на иконку Проводника в нижней панели задач. Она располагается слева, рядом с меню «Пуск».
- Использовать комбинацию горячих клавиш Win + E.
- Воспользоваться системным поиском Windows.
- Найти приложение в меню «Пуск» в разделе «Служебные».
После открытия Проводника, перейдите на локальный диск C, если он является системным. Затем найдите папку Windows, а в ней откройте каталог System32. В нем находится файл cmd. Терминал можно запустить с правами администратора, если вызвать контекстное меню правой клавишей мыши и выбрать соответствующий пункт.
Также после двойного нажатия левой кнопки мыши на значок приложения откроется Командная строка с ограниченными возможностями.
Способ 2: адресная строка Проводника
Открыть инструмент с помощью Проводника возможно через его адресную строку. Для этого запустите системную утилиту одним из способов, описанных выше, затем сделайте следующее:
- Поставьте курсор на верхнюю адресную строку.
- Наберите CMD.
- Нажмите на клавиатуре клавишу Enter.
После этого запустится утилита, но без прав администратора. Это один из самых удобных и оперативных способов, который может пригодиться, чтобы решить простые задачи.
Способ 3: меню «Файл» Проводника
Следующий метод вызова командной строки из Проводника позволяет выбрать режим утилиты. Для начала перейдите в каталоге, который будет являться стартовым для приложения. Затем следуйте инструкции:
- Зажмите клавишу Shift на клавиатуре.
- Нажмите левой клавишей мыши по верхнему меню «Файл».
- Наведите курсор на пункт «Запустить Windows PowerShell». В некоторых версиях ОС пункт и будет называться командной строкой.
- В дополнительном списке выберите режим запуска, включая с расширенными правами.
Способ также является одним из самых быстрых. Главное, не забыть зажать Shift, иначе пункт меню будет подсвечиваться серым – это значит, что он не активен.
Следует отметить, что при зажатой клавиши Shift можно щелкнуть по свободной области Проводника или по папке. В этом случае в дополнительном меню появится новая опция – «Открыть окно PowerShell здесь». Но средство будет без расширенного доступа.
Как отключить PowerShell в Windows 10
Программы и компоненты
Ранее мы уже рассматривали где находятся программы и компоненты в Windows 10, среди которых и присутствует оболочка Windows PowerShell 2.0. Включение и отключение компонента позволяет добавить или удалить оболочку Windows PowerShell в Windows 10. Полностью удалить компонент из системы последней версии не получится, и собственно в этом нет необходимости.
- Откройте компоненты Windows выполнив команду optionalfeatures в окне Win+R.
- Дальше найдите в открывшемся списке компонент Windows PowerShell 2.0 и отключите его.
Чтобы отключить компонент, достаточно снять его флажок и применить изменения. Затемненный флажок означает, что компонент включен частично.
Windows PowerShell
Для отключения компонента можно использовать сам компонент Windows PowerShell. Пользователю достаточно запустить оболочку PowerShell и выполнить одну команду для отключения любого с компонентов.
- Запускаем оболочку выбрав в результатах поиска классическое приложение Windows PowerShell от имени администратора.
- В открывшемся окне выполняем следующую команду: [stextbox >С помощью одной команды можно отключить ненужный компонент Windows PowerShell устаревшей версии. После отключения обновленный PowerShell пятой версии останется доступным.
Вместе с обновлениями Windows 10 обновляются и компоненты операционной системы. Изменения потерпели множество компонентов, начиная от оболочки Windows PowerShelll, и включительно до компонента виртуализации Hyper-V Windows 10.
После отключения компонента Windows PowerShell второй версии обновленный PowerShell останется. Но пользователи предпочитающие видеть командную строку в контекстном меню пуск могут нажатием одной кнопки её вернуть.

Чтобы восстановить повреждённые компоненты и тем самым вернуть систему в рабочее состояние нужно воспользоваться утилитой для развертывания и обслуживания образов DISM.
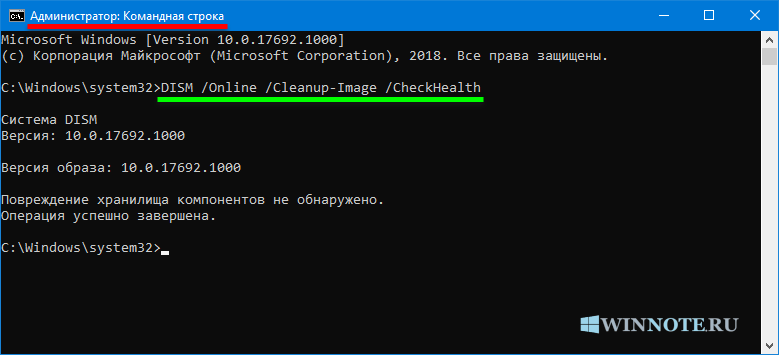
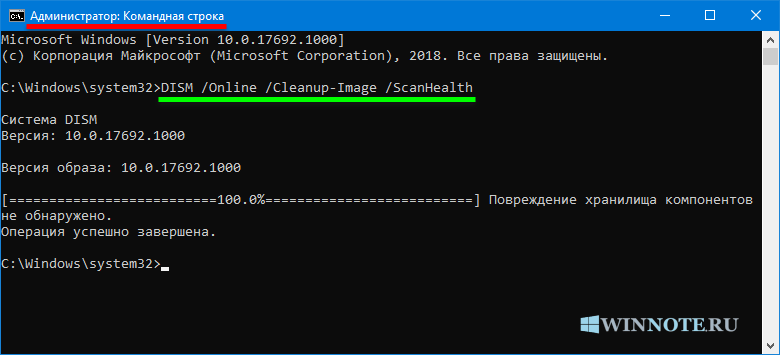
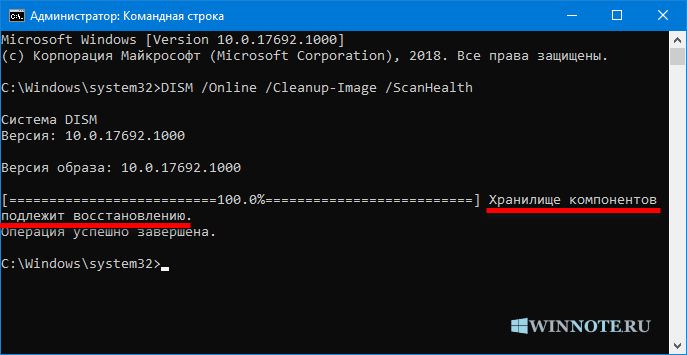
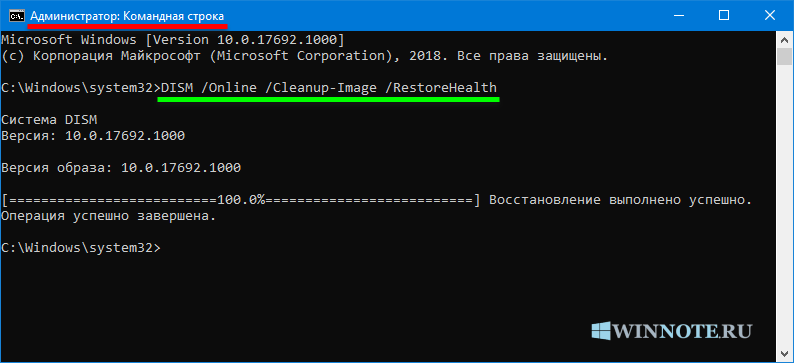
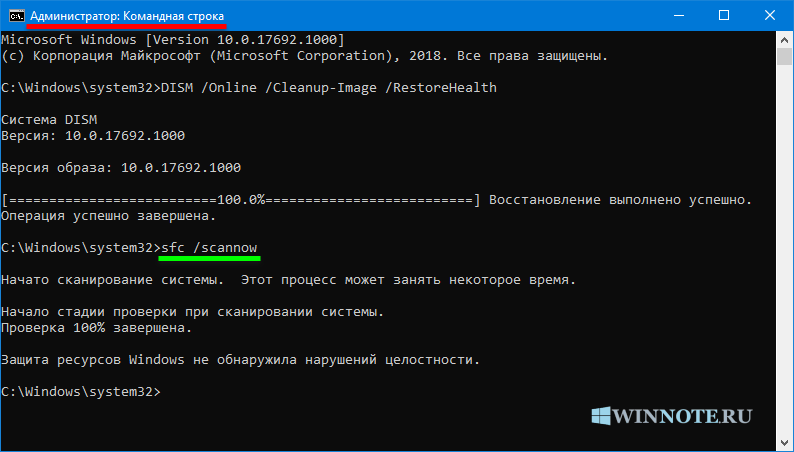
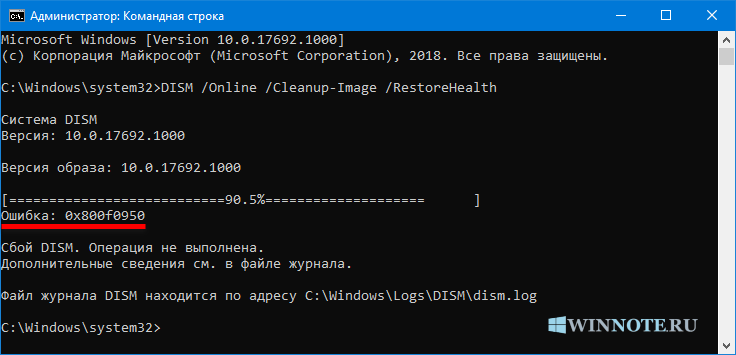

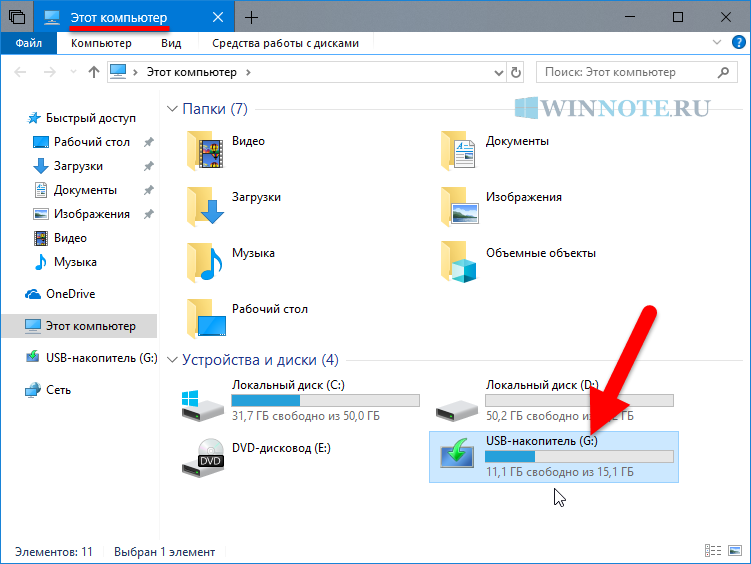

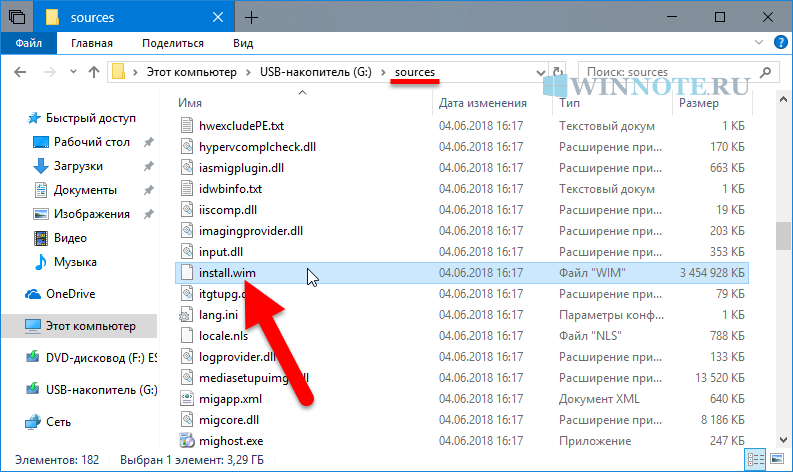
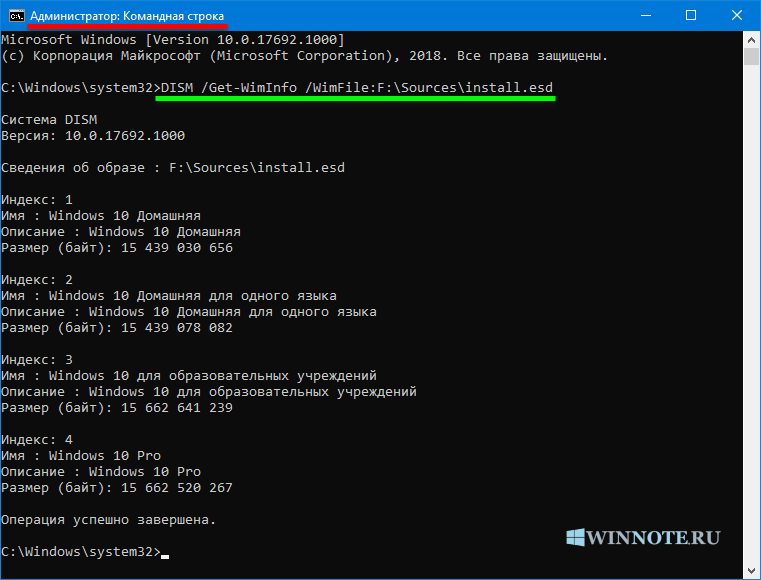

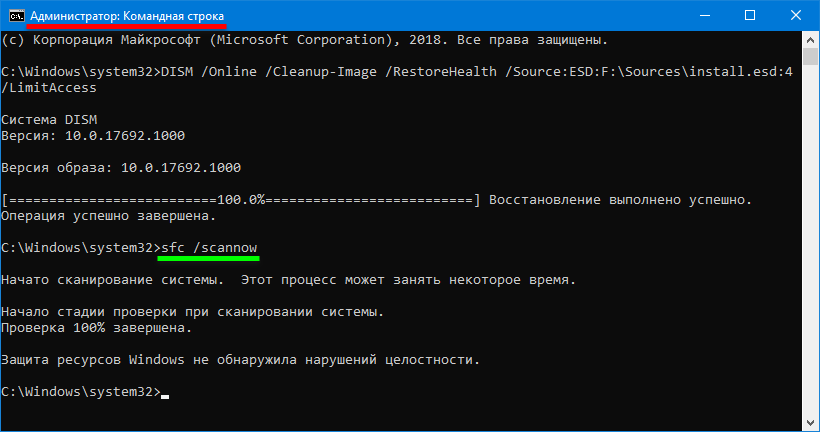
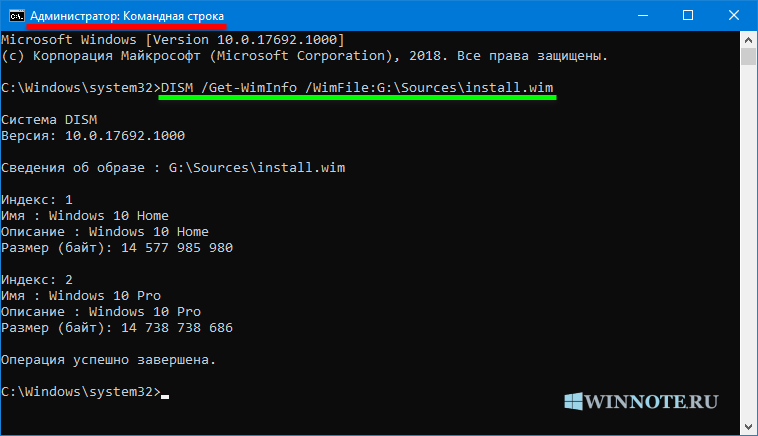
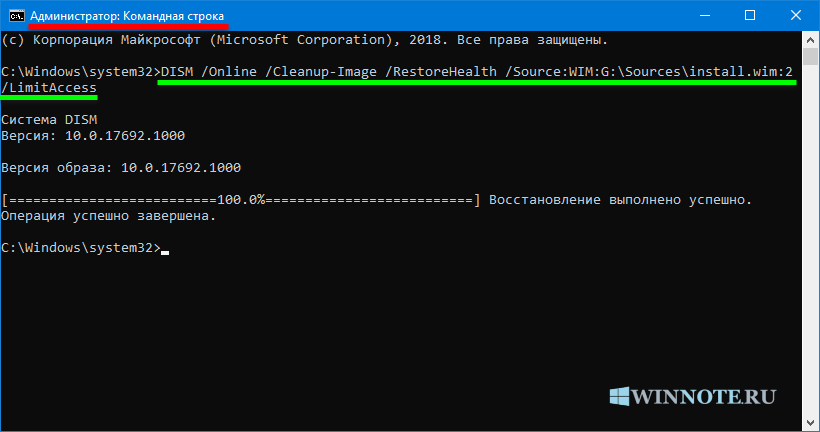
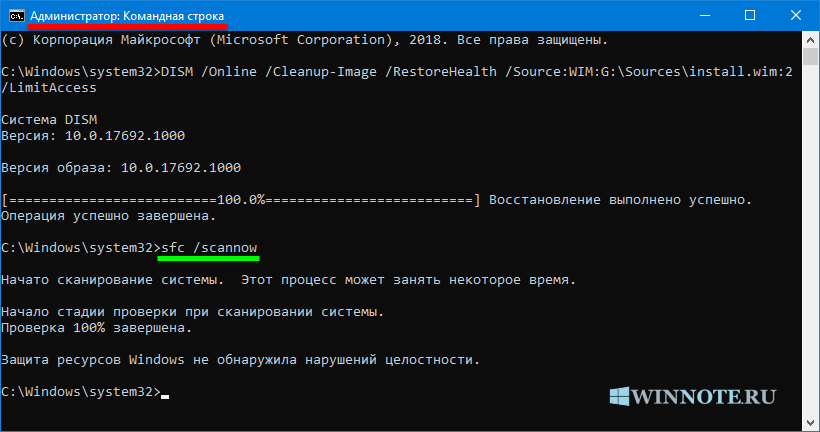
Затем смонтируем файл install.wim в созданную директорию, выполнив команду:
После того как процесс восстановления успешно выполнится, размонтируйте (отключите) образ, выполнив команду:
Удалите созданную ранее временную папку, выполнив команду:
Теперь обязательно перезагрузите компьютер, для этого выполните команду:
Войдите в режим восстановления Windows
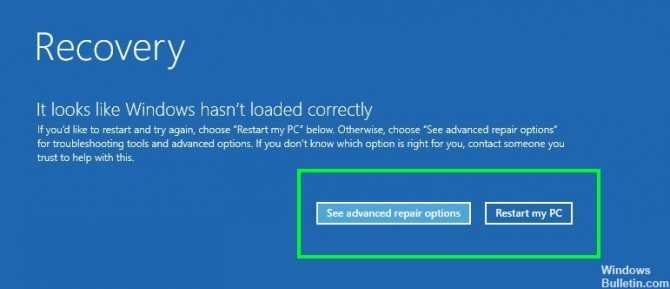
- Если вы все еще можете получить доступ к Windows 10, откройте приложение «Настройки» и выберите «Обновление и безопасность»> «Восстановление»> «Расширенный запуск». Затем нажмите кнопку «Перезагрузить сейчас». Компьютер автоматически загрузится в режиме восстановления Windows.
- Однако вы не можете войти в Windows как обычно. Следуйте инструкциям ниже:
- Сначала выключите компьютер, а затем снова включите его. Затем коротко нажмите клавишу F11. Если это не сработает, удерживайте кнопку питания и нажмите ее, чтобы принудительно завершить работу, когда начнется загрузка Windows 10. Затем повторите этот процесс 3-4 раза, пока не появится экран режима восстановления. Затем выберите Устранение неполадок> Дополнительные параметры> Командная строка.
Проверить PowerShell 2.0
От имени администратора и выполните следующую команду.
Get-WindowsOptionalFeature -Online -FeatureName MicrosoftWindowsPowerShellV2
В результатах, после выполнения этой командой, посмотрите строку State
«Состояние». Если она говорит, что это оболочка версии 2.0 «Enabled»
(Включена), вам необходимо ее отключить. Если команда возвращает значение «Disabled»
(Отключено), вам не нужно ничего делать.
Отключить Windows PowerShell 2.0
Откройте PowerShell с правами администратора и выполните следующую команду;
Disable-WindowsOptionalFeature -Online -FeatureName MicrosoftWindowsPowerShellV2Root

Это отключит оболочку Windows PowerShell 2.0. Вы можете проверить это, выполнив первую команду еще раз. Строка State
должна иметь значение «Disabled»
(Отключено).
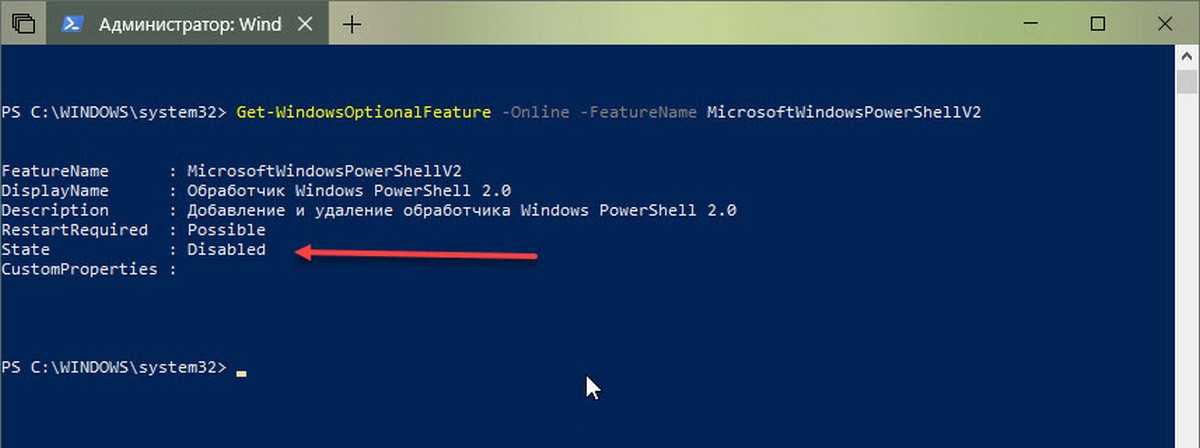
Если вы нехотите выполнять команду в PowerShell, вы можете отключить эту функцию с помощью Панели управления
. Откройте «Проводник» и введите в адресной строке следующее:
Панель управления\Программы
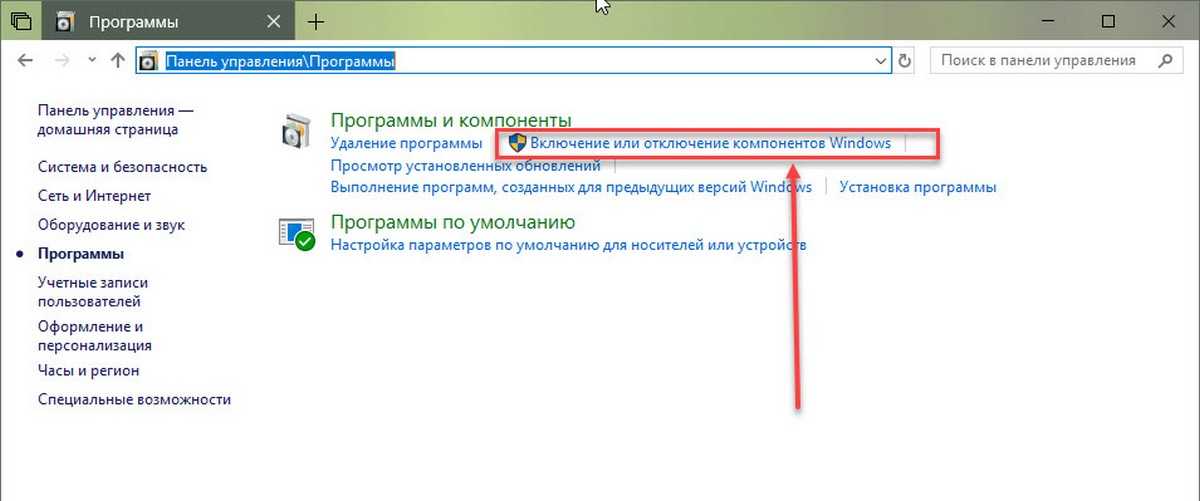
Нажмите «Включение или отключение компонентов Windows»
. Это откроет новое окно «Компоненты Windows». Может потребоваться некоторое время, чтобы загрузить список функций, которые вы можете включить / отключить. После загрузки списка прокрутите список до середины и найдите Windows PowerShell 2.0. Снимите флажок и нажмите «ОК».

Вам не нужно перезагружать систему, чтобы применить изменения.
В чем заключается риск.
В Windows PowerShell 5 есть функция защиты от вредоносных программ, которая сканирует и предотвращает запуск вредоносных сценариев, но механизм PowerShell 2.0 можно использовать для запуска атаки, которая может обойти проверку на наличие вредоносных программ. В конечном итоге это приведет к запуску вредоносного скрипта PowerShell в вашей системе.
Отключение старой оболочки не должно иметь негативных последствий. Microsoft знает, что некоторые приложения по-прежнему используют PowerShell 2.0, но они работают, над тем, чтобы перенести их в более новую версию. Хотя компонент устарел, он все равно останется частью Windows 10 в обозримом будущем, и пользователи смогут его включить, если они этого захотят.
Те, то уже пользовались PowerShell знают, что она почти тоже самое, что и командная строка, только с большими возможностями. Подробнее о PowerShell .
Итак, когда мы нажимаем на меню Win+X, его еще называют , там появляются различные пункты работы с системой. Также там есть и командная строка, которую мы можем открыть, как от имени пользователя, так и от имени администратора. Но что, если заменить ее на другую утилиту, скажем подобную, которая имеет название PowerShell?
Подробнее о программе
PowerShell – утилита, крайне схожая с привычной строкой. Она обладает аналогичным интерфейсом и иногда может использоваться вместо командной строки
Однако важно учитывать, что данная программа более сложная в освоении
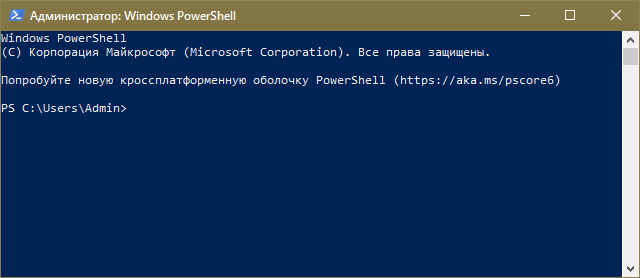
Фактически, она является усовершенствованной версией, которая может похвастать более широким функционалом. Поэтому в некоторых случаях нужно использовать именно PowerShell.
Таким образом, обновленный инструмент обладает следующими отличительными чертами:
- имеет большее количество команд;
- нацелен в первую очередь на административные задачи;
- в связи с разницей в функционале требует больших знаний от пользователя.
Утилита позволяет максимально сократить временные затраты при выполнении задач, связанных с администрированием ОС. Также она, в сравнении с CMD, имеет дополнительные функции.
Подробнее о функционале
Чаще всего это встроенное приложение применяется пользователями для работы с системой: оно дает возможность изменять параметры ОС. Также PowerShell можно использовать, чтобы запустить/остановить процессы, изменить режим работы служб. Еще с его помощью можно сделать следующее:
- работать со сторонним программным обеспечением;
- создавать сценарии (необходимы, если вы хотите автоматизировать какие-либо задачи);
- управлять сервером и его компонентами;
В том числе утилита может взаимодействовать с важными встроенными программами, такими как реестр.
Проверить PowerShell 2.0
От имени администратора и выполните следующую команду.
Get-WindowsOptionalFeature -Online -FeatureName MicrosoftWindowsPowerShellV2
В результатах, после выполнения этой командой, посмотрите строку State
«Состояние». Если она говорит, что это оболочка версии 2.0 «Enabled»
(Включена), вам необходимо ее отключить. Если команда возвращает значение «Disabled»
(Отключено), вам не нужно ничего делать.
Отключить Windows PowerShell 2.0
Откройте PowerShell с правами администратора и выполните следующую команду;
Disable-WindowsOptionalFeature -Online -FeatureName MicrosoftWindowsPowerShellV2Root
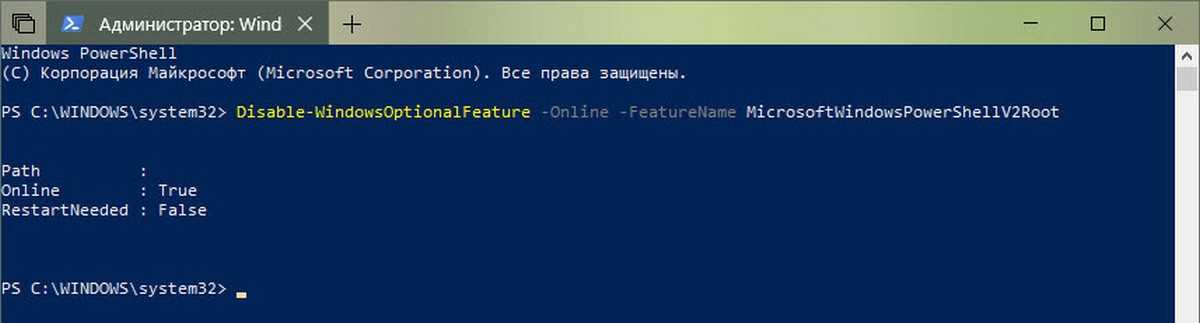
Это отключит оболочку Windows PowerShell 2.0. Вы можете проверить это, выполнив первую команду еще раз. Строка State
должна иметь значение «Disabled»
(Отключено).
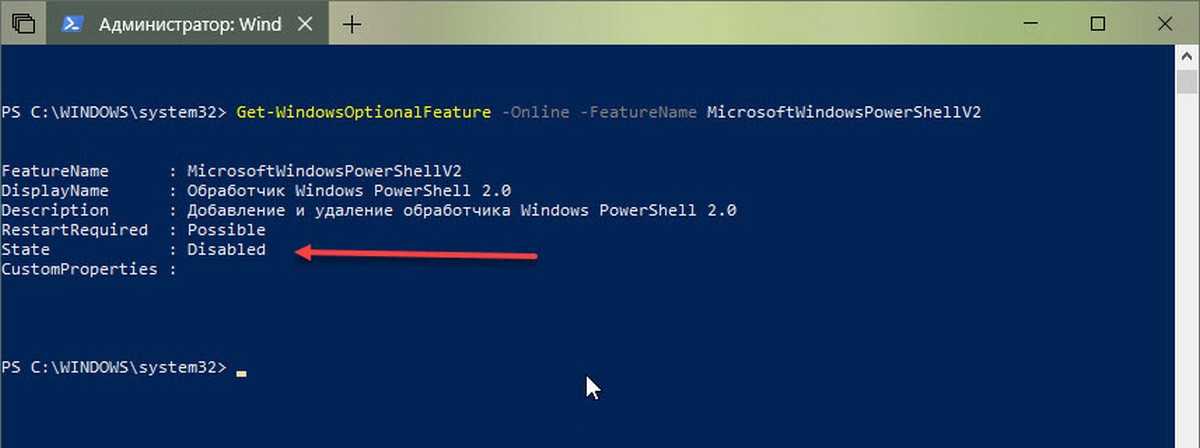
Если вы нехотите выполнять команду в PowerShell, вы можете отключить эту функцию с помощью Панели управления
. Откройте «Проводник» и введите в адресной строке следующее:
Панель управления\Программы
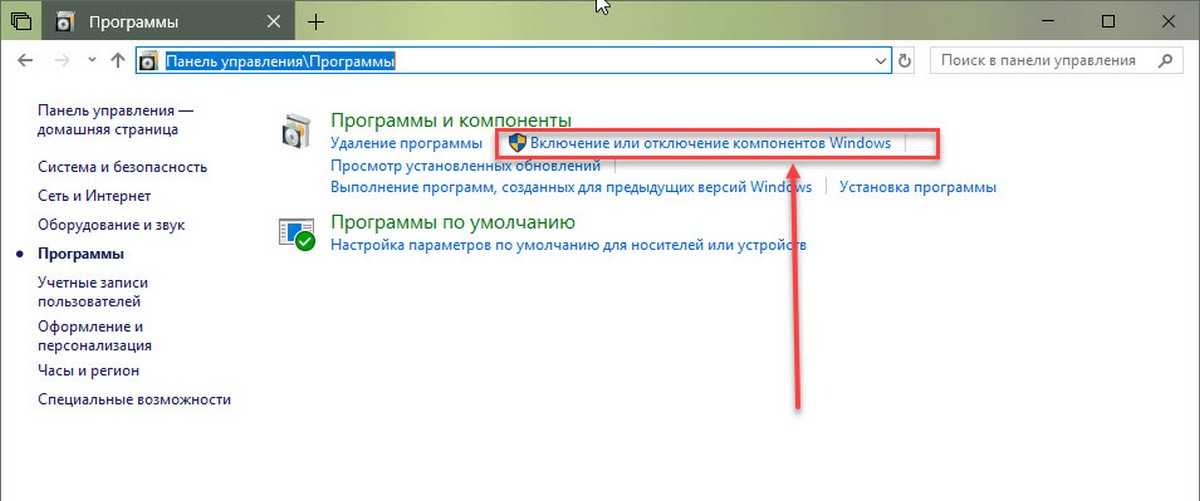
Нажмите «Включение или отключение компонентов Windows»
. Это откроет новое окно «Компоненты Windows». Может потребоваться некоторое время, чтобы загрузить список функций, которые вы можете включить / отключить. После загрузки списка прокрутите список до середины и найдите Windows PowerShell 2.0. Снимите флажок и нажмите «ОК».
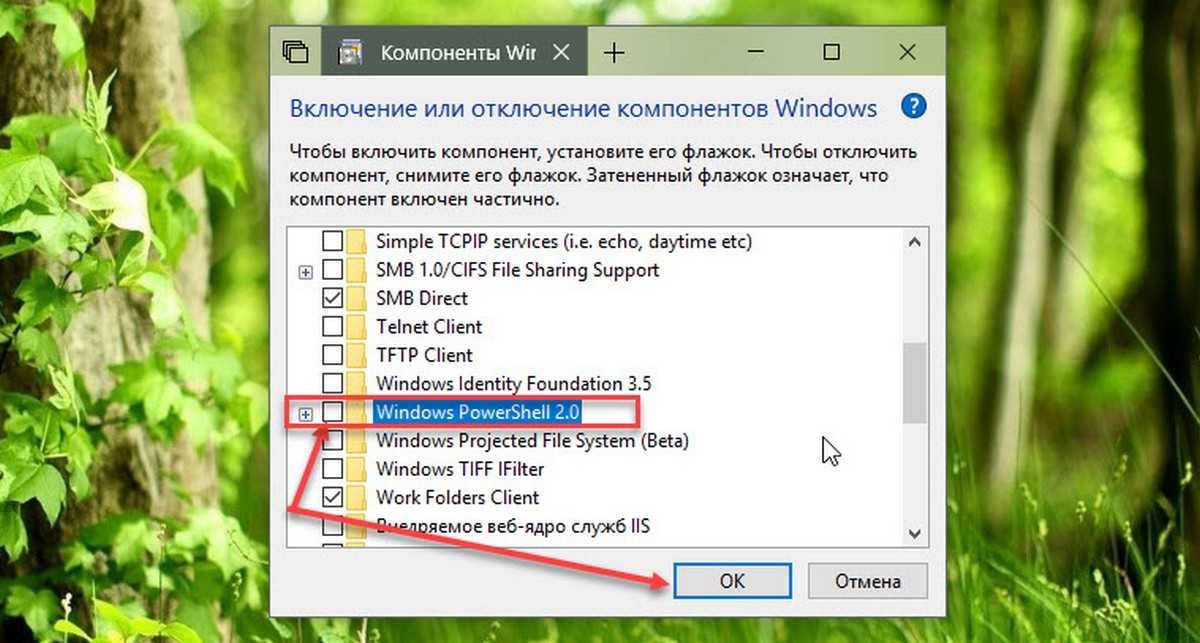
Вам не нужно перезагружать систему, чтобы применить изменения.
В чем заключается риск.
В Windows PowerShell 5 есть функция защиты от вредоносных программ, которая сканирует и предотвращает запуск вредоносных сценариев, но механизм PowerShell 2.0 можно использовать для запуска атаки, которая может обойти проверку на наличие вредоносных программ. В конечном итоге это приведет к запуску вредоносного скрипта PowerShell в вашей системе.
Отключение старой оболочки не должно иметь негативных последствий. Microsoft знает, что некоторые приложения по-прежнему используют PowerShell 2.0, но они работают, над тем, чтобы перенести их в более новую версию. Хотя компонент устарел, он все равно останется частью Windows 10 в обозримом будущем, и пользователи смогут его включить, если они этого захотят.
При работе на компьютере, некоторые пользователи не понимают, как открыть командную строку в Windows 10. Дело в том, что вызов командной строки в Windows 10, после обновления Windows 10 Creators Update, стал неочевидным для многих пользователей.
После обновления операционной системы, Microsoft изменила некоторые параметры Windows 10, в частности это касается вызова командной строки. Сейчас, по умолчанию в Windows 10 вместо командной строки, открывается Windows PowerShell, более мощный компонент ОС, чем командная строка.
После открытия меню «Пуск» правой кнопкой мыши, вместо привычных пунктов командной строки, вы увидите другие пункты: Windows PowerShell, Windows PowerShell (администратор).
Как же быть тем, кто привык, что командная строка в Windows 10 доступна, и не знает, как теперь вызвать командную строку в Windows 10? Где командная строка в Windows 10?
Не беспокойтесь, командная строка не исчезла из операционной системы, этим компонентом Windows всегда можно воспользоваться при необходимости.
Командную строку в Windows 10 можно запустить следующими способами:
- из меню «Пуск» при помощи правой кнопки мыши (вместо Windows PowerShell);
- используя клавиши «Windows» + «X» (вместо Windows PowerShell);
- из меню «Пуск» из папки «Служебные»;
- используя «Поиск Windows»;
- из системной папки «System32»;
- при помощи Диспетчера задач;
В статье рассмотрены только те способы, при которых командная строка запускается в том числе, от имени администратора.
заменяем командную строку на PowerShell в Windows 10
. ну как вы понимаете, чтобы заменить соответственно командную строку на PowerShell в Windows 10, вам придется выполнить все описанные выше действия, как говорится, с противоположного.
Теперь вы можете работать с командной строкой прямо из контекстных меню: Win + X или из меню рабочего стола. Какой из инструментов операционной системы Windows (PowerShell или командная строка) для вас предпочтительнее, выбирать придется вам самостоятельно. Советы в этом случае излишни.
Оба инструмента предназначены, по сути, для решения одних и тех же задач. PowerShell считается наиболее продвинутым, современным и, следовательно, несколько более обширным.
Путь к необходимым параметрам: Win + I / Настройки / Персонализация / Панель задач
Напомню, что для большинства подсказок (команд) правильнее запускать Командную строку (и Windows PowerShell) от имени администратора! Не забудь.
Я желаю вам всяческих успехов и, конечно же, читайте наш веб-сайт Complitra.
Источники
- https://remontka.pro/not-internal-or-external-command-cmd/
- https://www.colorpilot.ru/command_line.html
- https://miiledi.ru/4-razlichnyh-sposoba-sozdaniya-fajla-s-pomoshhju-komandnoj-stroki-v-windows/
- https://ocomp.info/kak-izmenit-bukvu-diska.html
- https://complitra.ru/powershell-or-cmd/