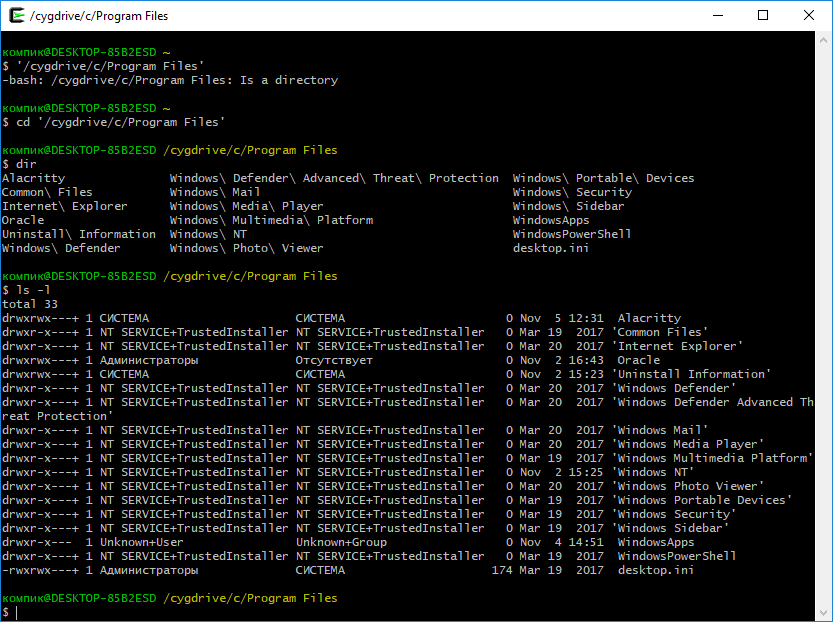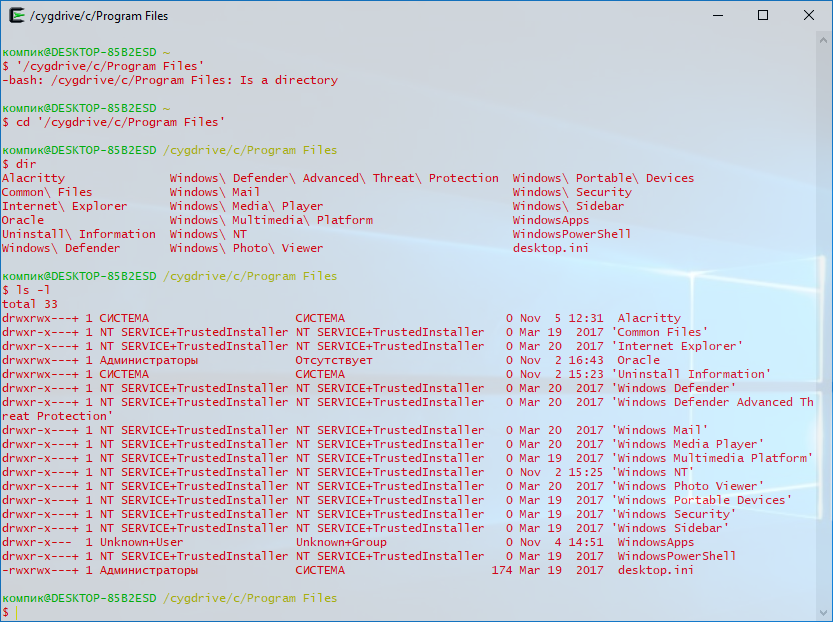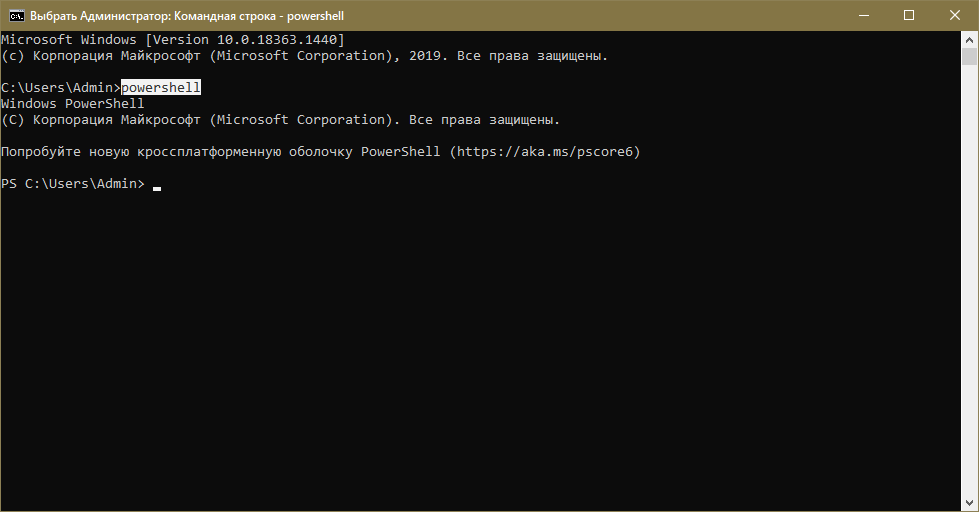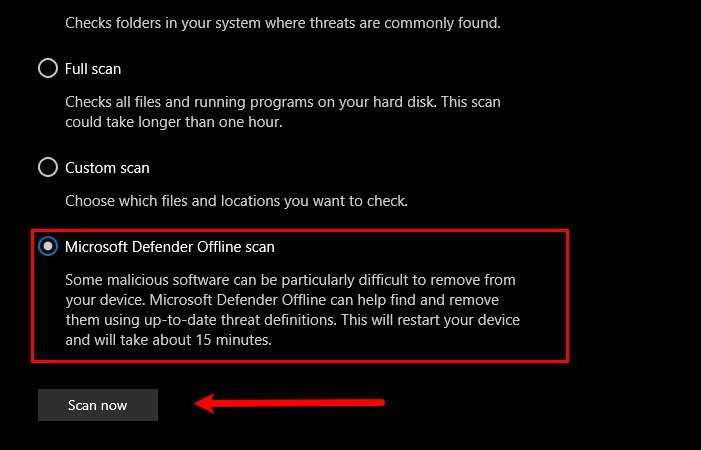3. Эмулятор терминала ZOC
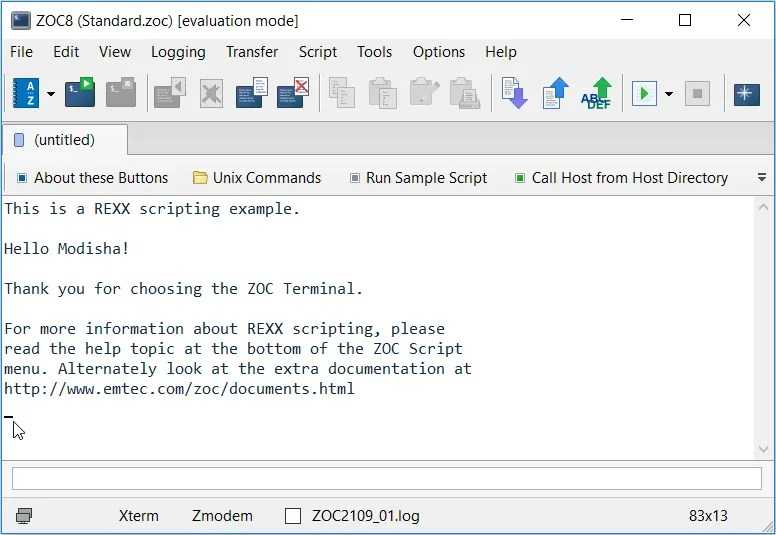
ZOC – невероятный эмулятор терминала с простым интерфейсом. Лучшее в этом инструменте – то, что он позволяет запускать несколько сеансов терминала в интерфейсе с вкладками. Вы также можете настроить инструмент по своему вкусу или даже создать свои собственные горячие клавиши.
Этот инструмент также имеет функцию разделения чата, которую вы можете использовать для записи некоторых заметок во время выполнения ваших команд. Чтобы получить доступ к этой функции, перейдите на вкладку « Просмотр » и установите флажок « Разделить чат» . А если вы хотите очистить экран терминала и начать с нуля, вы можете щелкнуть вкладку « Просмотр », а затем нажать « Очистить экран / Сбросить терминал» .
Если вы потеряете курсор, вы можете найти его, щелкнув вкладку « Просмотр » и выбрав « Где находится курсор?». А если вы хотите сделать снимок экрана сеанса терминала, нажмите кнопку « Сохранить экран» в правом верхнем углу экрана.
Скачать : ZOC Terminal Emulator для Windows (бесплатная 30-дневная пробная версия, доступна премиум-версия)
FireCMD
Если вы хотите создать UNIX-подобную среду в Windows, FireCMD (Пожарная команда) — это продвинутый интерпретатор команд. Его очень легко использовать даже для нетехнических специалистов из-за его простого графического интерфейса, который выглядит как еще одно офисное приложение Windows. Есть функции документирования, такие как автозаполнение команд, псевдонимы, снимки, множественное копирование-вставка и поиск / замена.
С FireCMD очень легко настраивать семейство шрифтов, размер, цвет и стиль, изменять размер окон, увеличивать и уменьшать масштаб, а также копировать и вставлять текст. Это придает программе терминала вид и функциональные возможности типичного редактора форматированного текста Microsoft. Программа поддерживает окна с вкладками, такие как Windows Terminal, и может запускать весь спектр экранов, таких как PowerShell, Command Line, Cygwin, Git Bash и другие. Однако приложение не является бесплатным и стоит около 39 долларов за пожизненное использование.
Разное
Win+A или кнопка на тулбаре — заморозить консоль (поставить на паузу).
Щелчок правой кнопкой мышки по крестику в заголовке окна скрывает ConEmu в область уведомлений (Taskbar status area).
Полоса прокрутки по умолчанию скрыта и появляется при наведении мышки в правый край консоли. При работе в Far Manager колесо мышки обычно обрабатывается самим Far (прокрутка панелей, меню, и пр.), но при наведении курсора на полосу прокрутки — колесо прокручивает консоль.
Поиск текста — Apps+F или из меню «Edit» пункт «Find text». Искать умеем по всей консоли, но для этого консоль должна быть заморожена (Freeze console).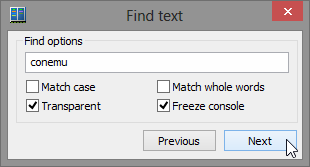
Можно показать «настоящую» консоль комбинацией Ctrl+Win+Alt+Space.
Установка
ConEmu можно скачать с оф.сайта в двух вариантах: инсталлятор и 7z архив. Разницы между ними в общем-то никакой, просто инсталлятор умеет создавать ярлыки и позволяет отключить не нужные части продукта. Рекомендую пробовать последние Alpha-версии, т.к. с момента выхода последнего Stable прошло много времени, исправлено много багов, появилось много новых возможностей.
Для адептов bash на зеркале проекта есть специально подготовленные пакеты для MinGW. Их достаточно развернуть в папку MinGW чтобы в ConEmu сразу запускался «sh.exe –login –i».
Пользователям Far Manager: для полноценной работы в Far должны быть загружены плагины ConEmu. Убедитесь, что при использовании инсталлятора плагины устанавливаются в подпапку Plugins вашего каталога с Far.exe
Обратите внимание, что инсталлятор позволяет выбрать папку установки как для самого ConEmu так и для плагинов к Far
Пользователям антивирусов: инсталлятор как и сам ConEmu троянов не содержит, как говорится, «исходники открыты».
По умолчанию настройки ConEmu хранятся в реестре и если вы хотите портабельности — создайте пустой файл ConEmu.xml в папке с ConEmu.exe.
Теперь можно запускать ConEmu.exe или ConEmu64.exe (разница между 32-битной и 64-битной версией отсутствует).
По умолчанию ConEmu при старте запускает один таб с «предпочитаемым» шеллом:
- Far.exe (если найден рядом с ConEmu.exe);
- cmd.exe или tcc.exe (если установлен TakeCommand или TCC/LE);
- sh.exe (если ConEmu установлен в режиме «MinGW»).
Wget/curl alternative native to windows?
Native to Windows (comes preinstalled and depends on the Background Intelligent Transfer Service (BITS) Windows service):
BITSAdmin
It can do what Wget does, and probably more (you can control an ongoing job via API-like commands – for example you can get the status speed and cancel if it is too slow).
Example usage from my own experience (you can do parallel downloads in the same .bat, or do sequential downloads in the same job):
Note: It works on Windows XP, 7, 8 & 10 (tested on Windows 10 Pro). On Windows XP it must be installed manually from the SP2 Support Tools.
On the latest Windows 10 the deprecation warning is gone, so it looks like this useful tool is here to stay.
Console2
Честно говоря, я не так сильно люблю Console2, как ConEmu или PowerCMD. Начнем с того, что он не такой мощный или настраиваемый, как другие. Тем не менее, он работает хорошо и остается одной из лучших альтернатив командной строки на рынке, хотя и не такой захватывающей, как первые упомянутые нами инструменты.
Несмотря на это, Console2 по-прежнему поддерживает такие вещи, как прозрачность окна или фоновое изображение.
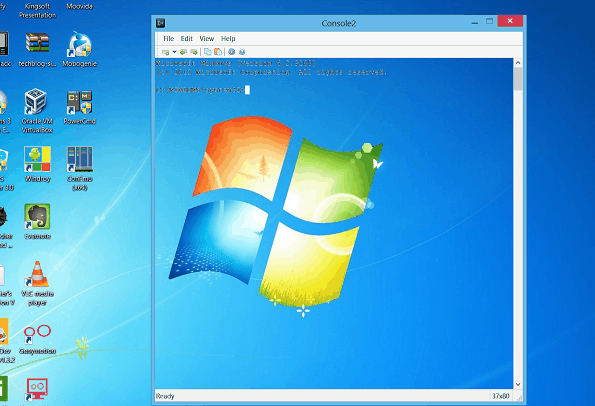
Он также имеет вкладки просмотра и многие из тех же возможностей опытных пользователей, которые вы найдете в двух других.
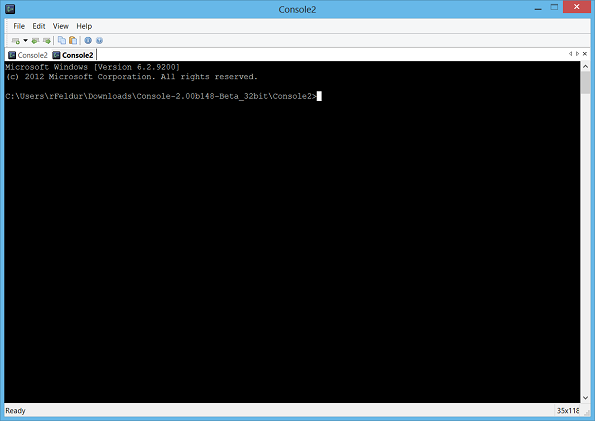
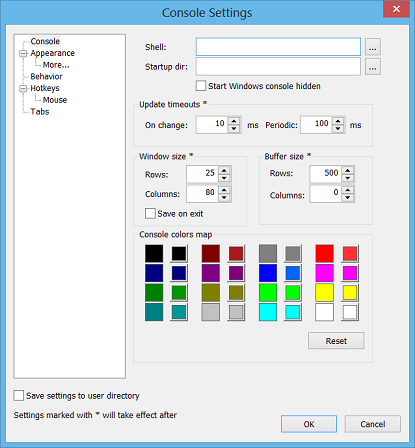
Так что вы не получите? Если я что-то здесь не упустил, я не вижу способа настроить предопределенные команды для быстрого использования. В противном случае, Command2 предлагает аналогичный уровень функциональности.
1. MobaXterm

MobaXterm – это невероятный универсальный инструмент, который делает выполнение ваших команд приятным занятием. Когда вы открываете инструмент, вам сразу предоставляется возможность выбрать между светлой и темной темой . Оттуда вы можете нажать кнопку « Запустить локальный терминал» , чтобы начать работу.
Самое лучшее в MobaXterm – это то, что он позволяет защитить паролем все ваши вкладки. Для этого нажмите кнопку « Настройки» , выберите « Управление паролями MobaXterm» и следуйте инструкциям на экране.
Этот инструмент позволяет легко открывать несколько вкладок со знаком плюс (+) в верхней части экрана. Но это еще не все – вы можете переименовывать эти вкладки, дублировать их и даже менять их цвета. Для этого щелкните правой кнопкой мыши определенную вкладку и выберите либо вкладку «Переименовать» , либо вкладку « Дублировать» , либо выбрать цвет вкладки из параметров.
Если вас не устраивает размер шрифта на определенной вкладке, вы можете изменить его, щелкнув правой кнопкой мыши на этой вкладке и выбрав параметр « Увеличить размер шрифта» или « Уменьшить размер шрифта» . Чтобы легко сохранить вывод с определенного терминала, щелкните терминал правой кнопкой мыши и выберите Сохранить вывод терминала .
А если вам хочется сделать перерыв, в MobaXterm есть множество других возможностей, которые вы можете изучить, например, игры, инструменты для редактирования текста и многое другое.
Скачать : MobaXterm для Windows (бесплатно)
MobaXterm
Вы не можете быть более универсальным и настраиваемым, чем MobaXterm. Он поддерживает сеансы по ряду протоколов, включая SSH, Telnet, Rsh, Xdmcp (удаленный Unix), RDP, VNC (виртуальные сетевые вычисления), FTP и SFTP, последовательный COM, локальная оболочка, Mosh, браузеры, файлы, Amazon Web Services. S3, подсистема Windows для Linux (WSL) и, конечно же, обычная оболочка командной строки.
Интуитивно понятный интерфейс позволяет вам настраивать несколько ответвлений SSH, разделять терминалы по горизонтали / вертикали, а также имеет все необходимые команды Unix, что позволяет вам работать так же, как и в Linux. Помимо обычного установщика, MobaXterm также поставляется в портативной версии. Не забудьте извлечь zip-папку и скопировать и вставить плагин CygUtility в ту же папку. В противном случае эмулятор будет прерван при запуске.
Есть только один недостаток: MobaXterm не бесплатен и позволяет проводить до 12 сеансов. Платная версия стоит 69 долларов за пожизненное право использования.
Если вы пишете код в Windows, вы заслуживаете лучшего терминала +15
- 17.04.21 14:07
•
arthurlomakin
•
#552926
•
Хабрахабр
•
Перевод
•
•
14000
Разработка под Windows, Программирование, PowerShell
Рекомендация: подборка платных и бесплатных курсов монтажа видео — https://katalog-kursov.ru/
Я хочу сделать признание. Когда дело доходит до моего компьютера, я оставляю все в значительной степени сыром виде. Конечно, у меня есть любимые маленькие инструменты. Я использую плагины Chrome, такие как Wappalyzer, и множество расширений VS Code, таких как Chrome Debugger и Live Server. Но я сознательно не использую темы, шрифты, средства форматирования и другие приятные для глаз настройки. В далеком прошлом, когда я только начинал программировать, я тратил слишком много времени на перестройку своей индивидуальной настройки на разных компьютерах и на новом оборудовании. Постоянные настройки устарели, поэтому я решил по возможности сократить до стокового.
Это мое оправдание, почему я провел много месяцев, по большей части игнорируя продукт Microsoft Windows Terminal. В конце концов, время, которое я провожу в командной строке, ограничено и ничем не примечательно. Я настраиваю свое приложение, устанавливаю пакеты npm или Nuget и двигаюсь дальше. Проводить время в окне терминала означает заходить в темный угол операционной системы и делать то, что нужно.
Но теперь я вынужден признать, что был неправ. Или, по крайней мере, есть еще один инструмент, для которого мне нужно освободить место. Поскольку Windows Terminal не просто заменяет скрипучую часть программного обеспечения ОС с кодовой базой 30-летней давности, он также добавляет некоторые действительно практичные функции.
Редактор
F4 (в редакторе) — поиск с заменой
F6 (в редакторе) — поиск с помощью регулярного выражения
Shift-Del (в редакторе) — удалить блок (и положить его в clipboard)
Shift-Ins (в редакторе) — вставить блок из буфера (работает даже в другой консоли!!!) Можно редактировать два и более файлов на разных консолях и гонять блоки между ними.
Shift+F3 — Начать выделение блока текста. Повторное нажатие F3 закончит выделение
Shift+F5 — Вставка текста из внутреннего буфера обмена mc (прочитать внешний файл)
Meta+i — Переключение режима «Автовыравнивание возвратом каретки», удобно при вставке отформатированного текста из буфера обмена
Meta+l — Переход к строке по её номеру
Meta+q — Вставка литерала (непечатного символа).См. таблицу ниже
Meta+t — Сортировка строк выделенного текста
Meta+u — Выполнить внешнюю команду и вставить в позицию под курсором её вывод
Ctrl+f — Занести выделенный фрагмент во внутренний буфер обмена mc (записать во внешний файл)
Ctrl+k — Удалить часть строки до конца строки
Ctrl+n — Создать новый файл
Ctrl+s — Включить или выключить подсветку синтаксиса
Ctrl+t — Выбрать кодировку текста
Ctrl+u — Отменить действия
Ctrl+x — Перейти в конец следующего
Ctrl+y — Удалить строку
Ctrl+z — Перейти на начало предыдущего слова
Meta+Enter — Диалог перехода к определению функции
Meta+- — Возврат после перехода к определению функции
Meta++ — Переход вперед к определению функции
Meta+n — Включение/отключение отображения номеров строк
tab Отодвигает вправо выделенный текст, если выключена опция «Постоянные блоки»
Meta-tab Отодвигает влево выделенный текст, если выключена опция «Постоянные блоки»
Shift+Стрелки Выделение текста
Meta+Стрелки Выделение вертикального блока
Meta+Shift+- Переключение режима отображения табуляций и пробелов
Meta+Shift++ Переключение режима «Автовыравнивание возвратом каретки»
Теги: bash,linux,mc
Cygwin
 Cygwin с запущенным xclock и Midnight Commander
Cygwin с запущенным xclock и Midnight Commander
Ну и в заключение хотелось бы напомнить тебе о еще одном полезнейшем инструменте, хотя его и нельзя назвать «простой оптимизацией cmd». Данное решение пригодится тем, кто желает объединить возможности Linux и Windows, или тем, кто по каким-то причинам не может установить Linux на своем компе, но в нем нуждается.
Конечно, большинство наших читателей уже догадались, о чем речь, ведь они наверняка знакомы со старым добрым Cygwin, но вспомнить о нем еще раз — не лишнее.
Cygwin — это UNIX-подобная среда и интерфейс командной строки для Windows, позволяющая объединить Windows и UNIX без использования виртуализации (что немаловажно). По сути, это не что иное, как набор утилит из мира *nix, портированных на Windows
Что конкретно устанавливать помимо базовой системы, каждый решает сам для себя — выбор огромен. Но так как мы сегодня занимаемся оптимизацией командной строки, нас интересует именно этот аспект Cygwin.
В общем-то, Cygwin превращает командную строку в удобный UNIX-терминал, к какому привыкли поклонники Linux и Mac. Все UNIX-команды, которые тебе знакомы, прекрасным образом будут работать и здесь, так же, как работают и многие никсовые утилиты. Однако сама командная оболочка, увы, остается практически без изменений. Cygwin решает проблему отсутствия команд и синтаксиса, но удобство работы все равно оставляет желать лучшего. Следующий совет поможет разобраться и с этой задачей.
Командная строка
ctrl-a — курсор в начало
ctrl-e — курсор в конец
esc-! — выполнить команду с параметрами
ctrl-x, p или alt+a — вставить имя каталога
esc, enter; ctrl-enter — послать текущий объект в командную строку
ctrl-x,t — Вставка всех выделенных объектов в командную строку
esc, tab — дополнение команды
alt-a — вставить текущий каталог в командную строку
Alt-TAB (ESC+TAB) — Крутейшая комбинация для поиска загружаемых файлов (например, вы забыли как правильно пишется: netcfg или netconfig. Достаточно набрать в командной строке net и нажать Alt-TAB — вам сразу покажут что можно запустить, которое начинается со слова net) нажимать два раза!alt-shift-! — вывод результата командыctrl-shift-v — вставка из буфера обмена
Cygwin
Cygwin — это набор инструментов, обеспечивающий Unix подобную среду в Windows. Здесь нельзя запускать уже существующие утилиты для Linux. Для того чтобы выполнить linux команду из Windows Cygwin, ее нужно сначала перекомпилировать.
Тем не менее пересобрано уже достаточно много программного обеспечения. Cygwin даст вам Linux подобную среду со многими утилитами, к которым вы уже привыкли в Linux. Его можно использовать как для стандартных утилит таких как команда cp windows, так и для подключения к удаленному серверу по ssh.
Установка Cygwin
Как и другие программы Windows, Cygwin устанавливается с помощью установщика в формате .exe. Скачать его можно на официальном сайте.
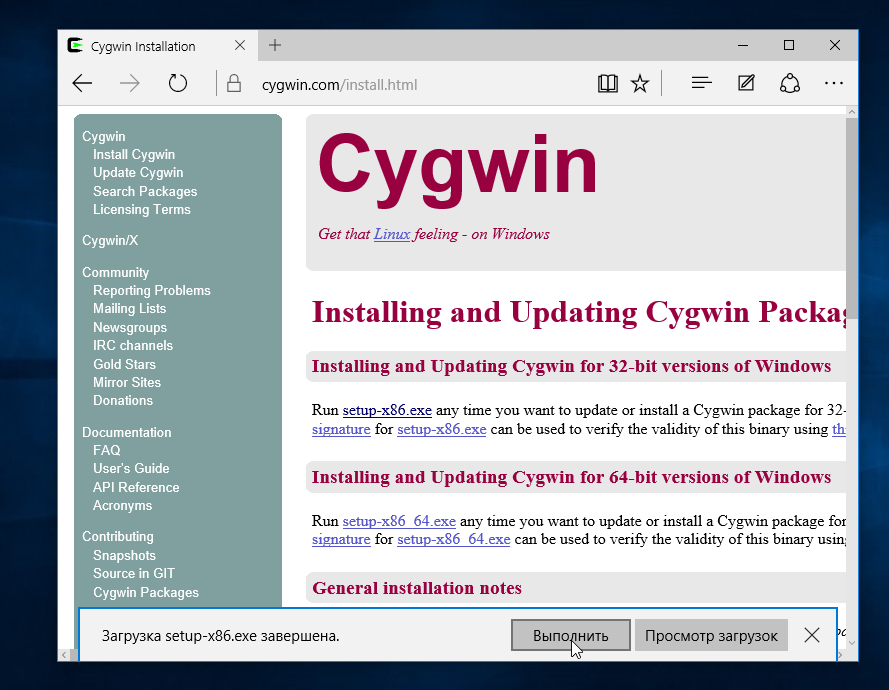
Для установки вам придется пройти несколько шагов мастера, по умолчанию программа будет установлена в C:\Cygwin:
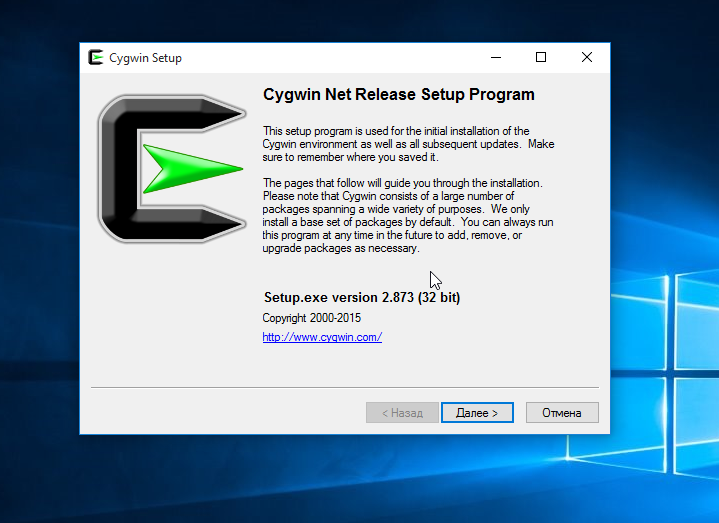
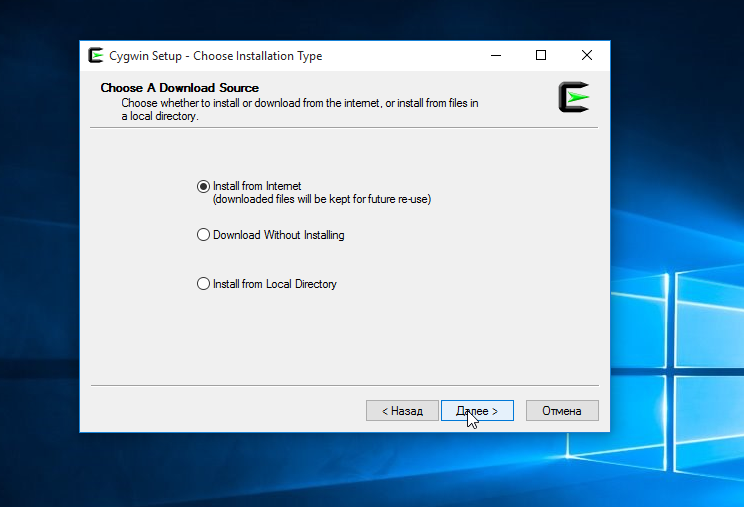
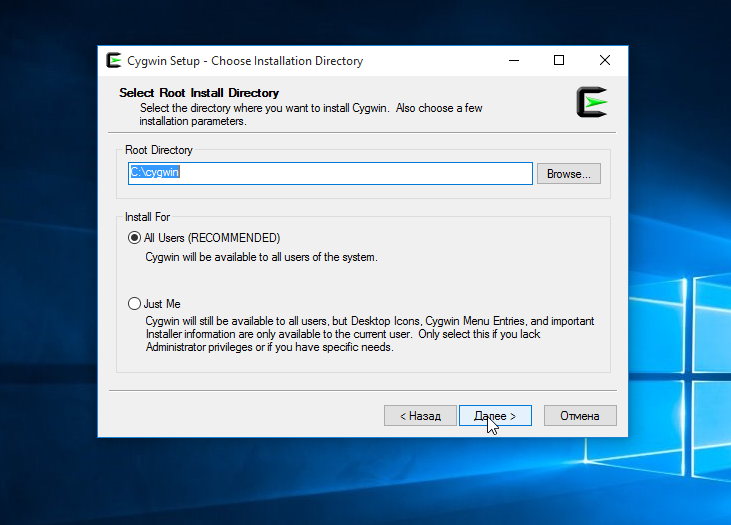
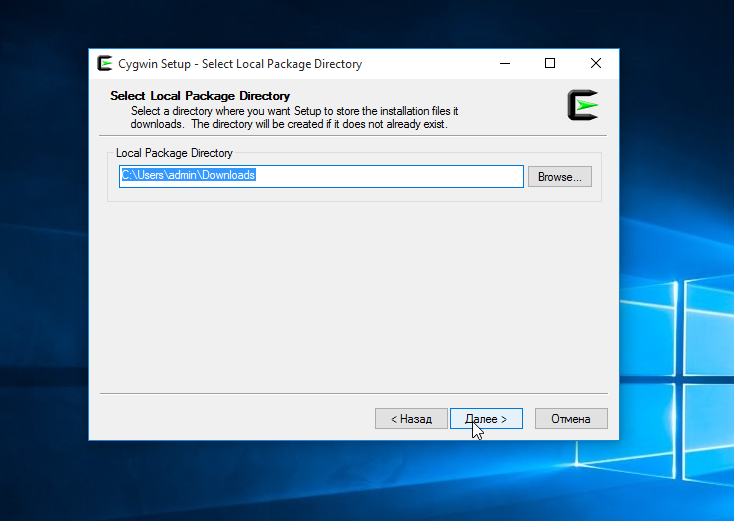
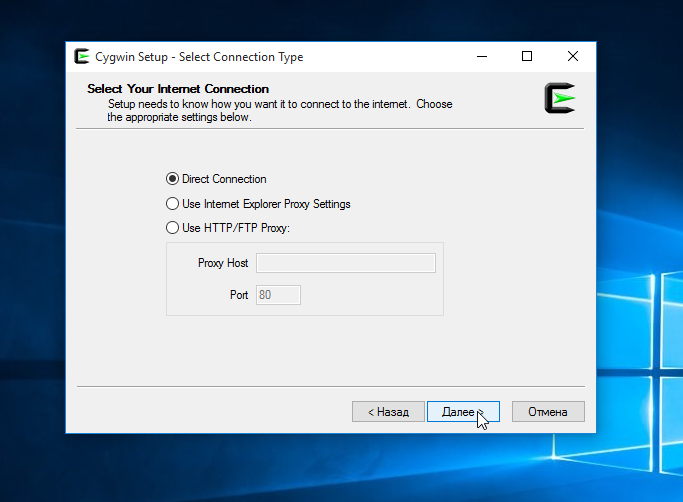
С установочным пакетом не поставляется полный набор окружения. Оно будет загружено в процессе установки. В этом окне нужно выбрать сервер для загрузки компонентов:
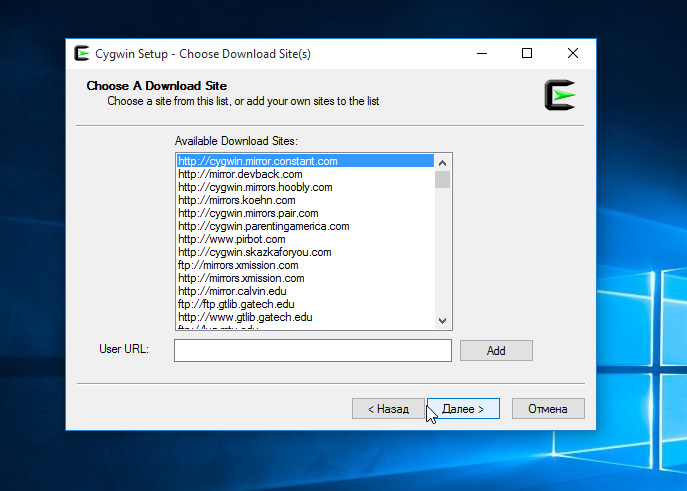
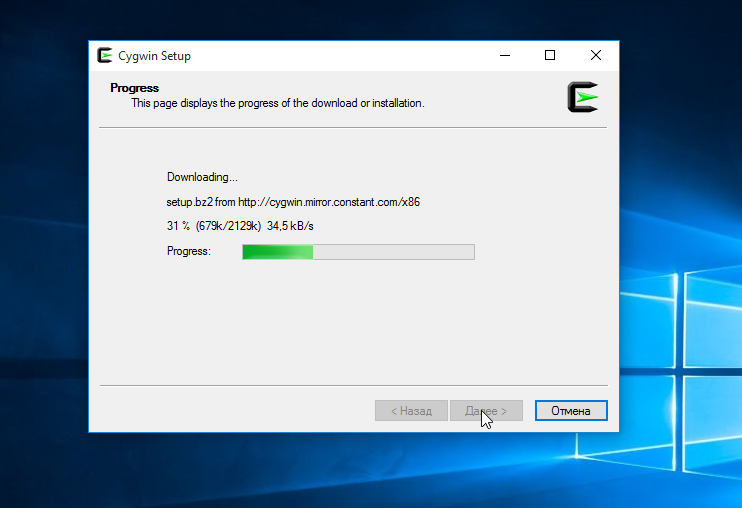
Затем необходимо выбрать пакеты, которые нужно загрузить и установить. Доступно довольно-таки много программ и они рассортированы по категориям. Если вы не знаете нужен ли вам тот или иной пакет, оставьте значение по умолчанию. Вы сможете установить их потом:
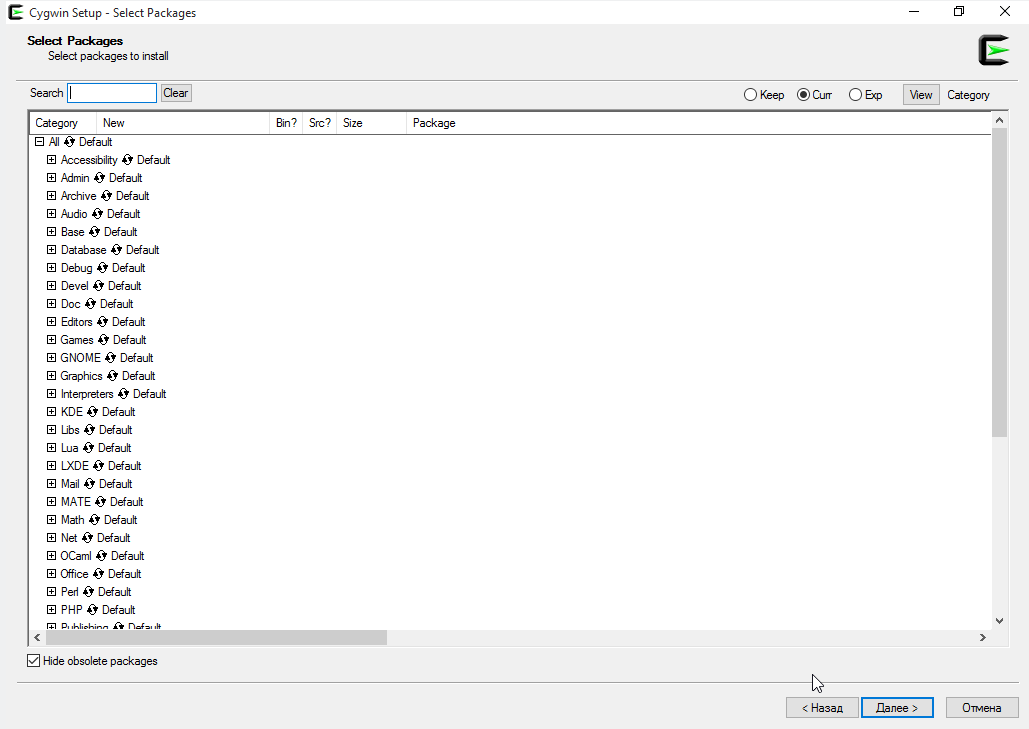
Осталось только нажать Next для начала загрузки и завершения установки.
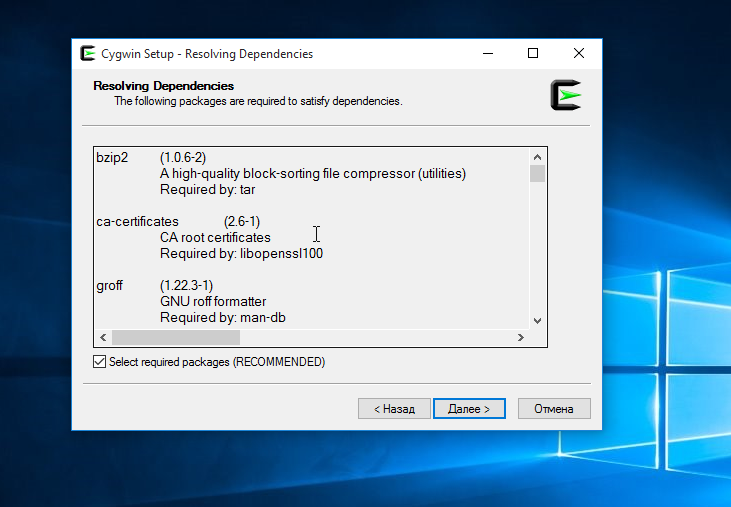
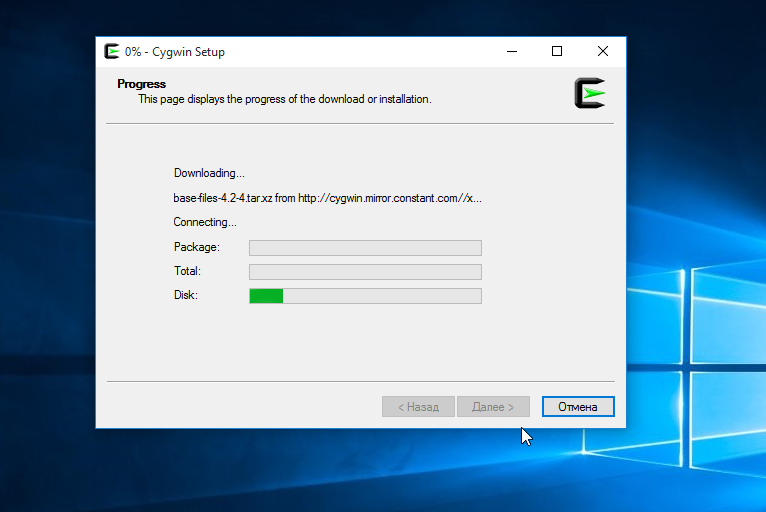
Добавление Cygwin в Path
После завершения установки, чтобы выполнить команды linux в windows с максимальным удобством, желательно добавить папку с исполняемыми файлами Cygwin в переменную среды Path.
Вы можете запустить терминал Cygwin, кликнув по ярлыку на рабочем столе. Откроется терминал с папкой C:\Cygwin\bin
Здесь можно выполнять все нужные linux команды в windows, но вы не сможете их выполнить в другой директории или другом терминале.
Чтобы решить эту проблему, необходимо добавить папку Cygwin в переменную Path. Откройте окно свойства системы с помощью сочетания клавиш Win+Pause/Break, затем выберите пункт Дополнительные параметры системы на левой панели:
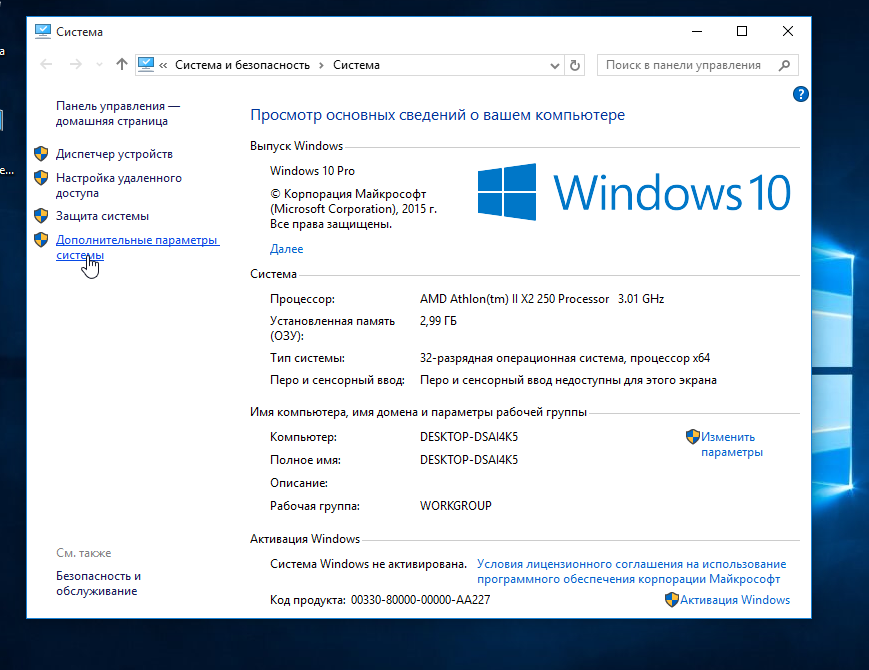
На вкладке дополнительно выберите Переменные среды:
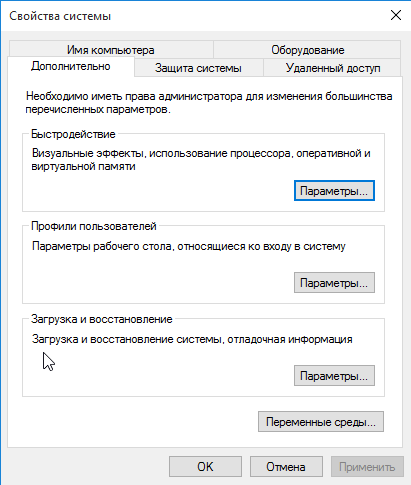
Найдите в списке переменную Path и нажмите Изменить:
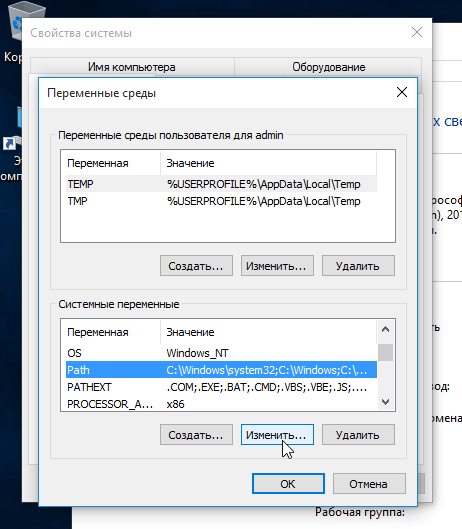
Добавьте в конец строки вот такую запись:
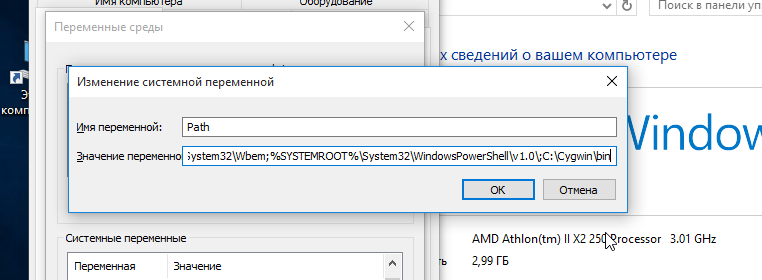
Обратите внимание, что все пути должны быть разделены точкой с запятой. Осталось нажать Ок и тестировать выполнение Linux команд в Windows
Установка через Microsoft Store
На данный момент Windows Terminal уже можно установить через магазин приложений Microsoft Store. Чтобы запустить данный магазин откройте меню «Пуск», введите в поиск слово «store» и запустите найденную программу.
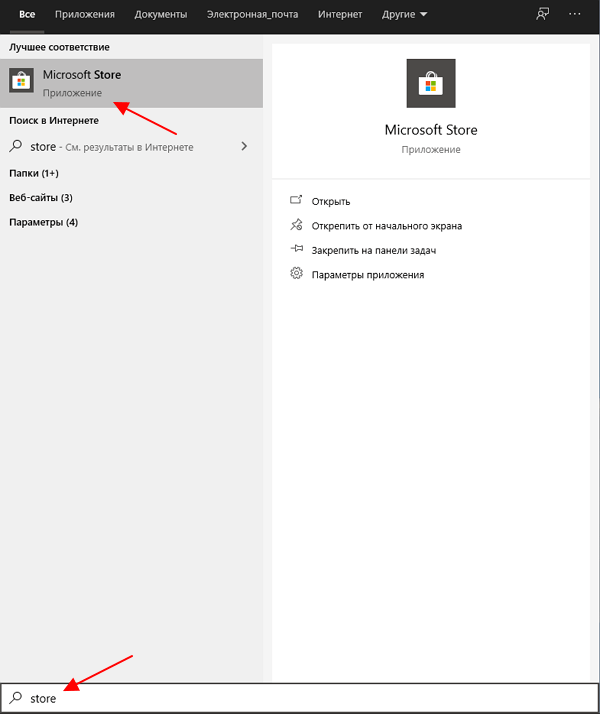
После запуска Microsoft Store, в нем нужно найти приложение Windows Terminal (Preview). Для этого можно воспользоваться поиском по магазину приложений. Введите в поисковую строку слово «terminal» и нажмите на верхнее приложение.
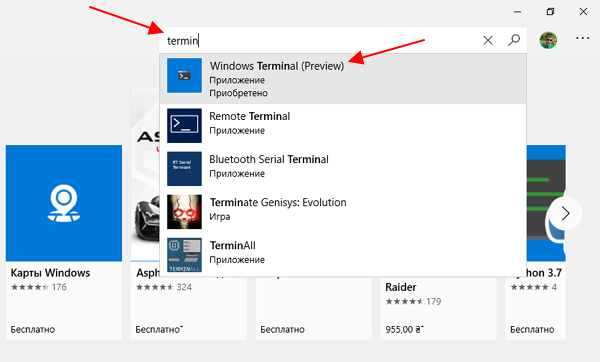
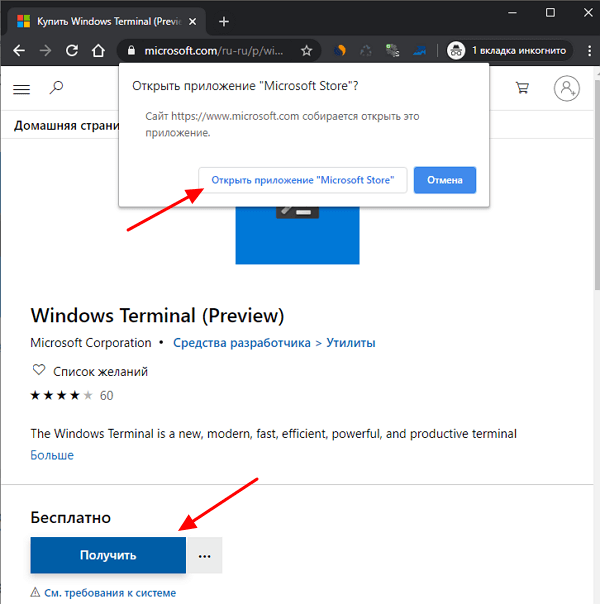
Так или иначе, вы попадете в Microsoft Store на страницу приложения Windows Terminal (Preview). Здесь нужно нажать на кнопку «Install» и дождаться завершения установки приложения.
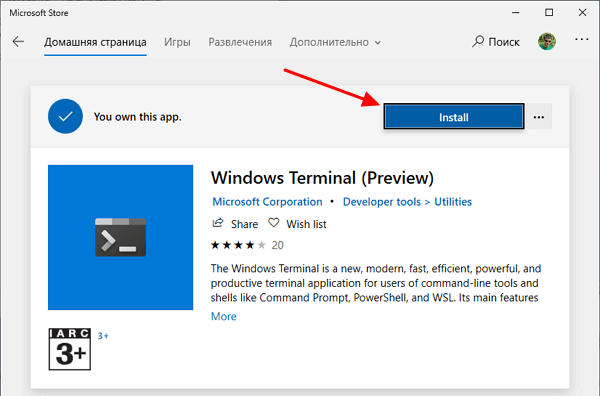
После установки можно сразу начинать пользоваться Windows Terminal, перезагрузка компьютера не требуется. Чтобы запустить приложение нужно нажать на кнопку «Launch» в Microsoft Store или воспользоваться поиском в меню «Пуск».
Настройки привязки клавиш
«keybindings»Массив в settings.jsonпереопределениях или дополнениях клавиша по умолчанию, установленный в defaults.json. Каждая привязка клавиш определяется как объект с «command«комбинацией клавиш и «keys». Например:
В некоторых случаях это «command»может быть приложение «action«с одним или несколькими аргументами. Например:
«keys»Значение принимает модификаторы ctrl+, shift+и alt+затем:
| тип | ключи |
| функциональные клавиши | f1-f24 |
| буквенно-цифровые клавиши | a-z, 0-9 |
| символьные клавиши | -, =, , \, ;, ‘,,,.,/ |
| клавиши курсора | down, left, right, up, pagedown, pageup, pgdn, pgup, end, home,plus |
| клавиши действий | tab, enter, esc, escape, space, backspace, delete,insert |
| клавиши цифровой клавиатуры | numpad_0-numpad_9, numpad0-numpad9, numpad_add, numpad_plus, numpad_decimal, numpad_period, numpad_divide, numpad_minus, numpad_subtract,numpad_multiply |
Например, если вы хотите открыть поле поиска с помощью Ctrl+ F, вы можете добавить строку в «keybindings«массив в settings.json:
Поле поиска также откроется с Ctrl+ Shift+, Fпотому что этот параметр определен в defaults.json-, если вы не назначите комбинацию клавиш другой команде.
Cygwin
И напоследок хотелось бы сказать пару слов о Cygwin — замечательном во многих отношениях инструменте, объединившим в себе возможности командных интерпретаторов Windows и Linux. Cygwin — это гораздо нечто большее, чем альтернатива командной строке, Cygwin — это целый пакет UNIX-утилит, портированных на Windows. Здесь мы не станем приводить список возможностей инструмента, он огромен, причем при установке программы пользователь сам может выбрать, какие компоненты ему нужны.
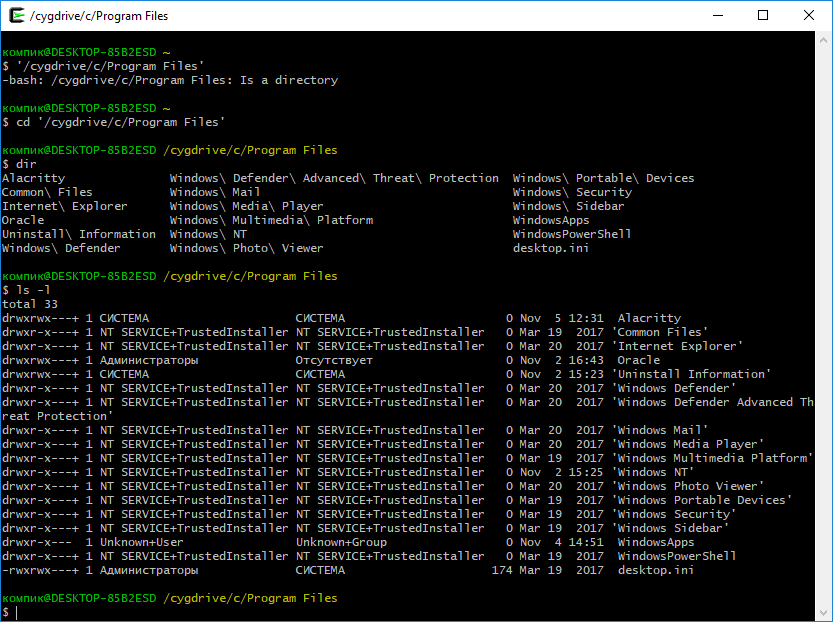
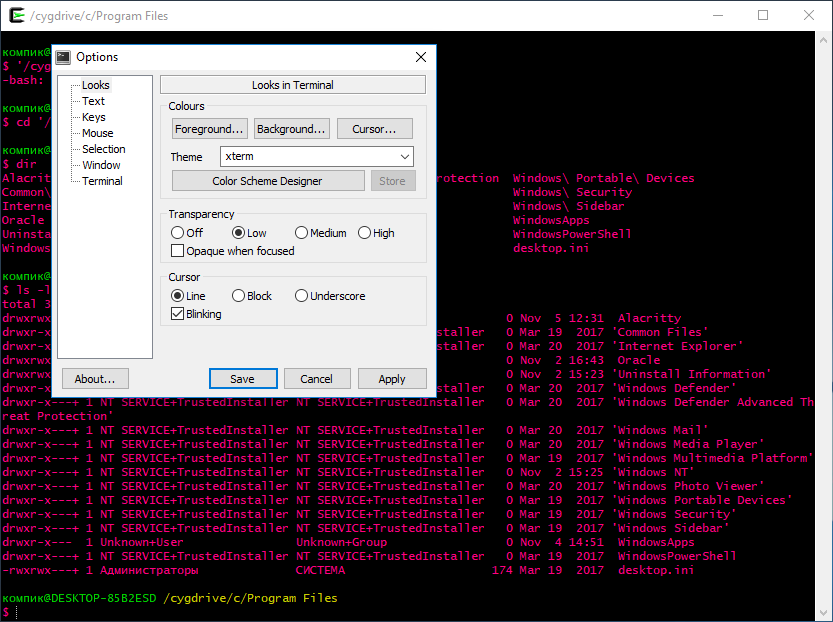
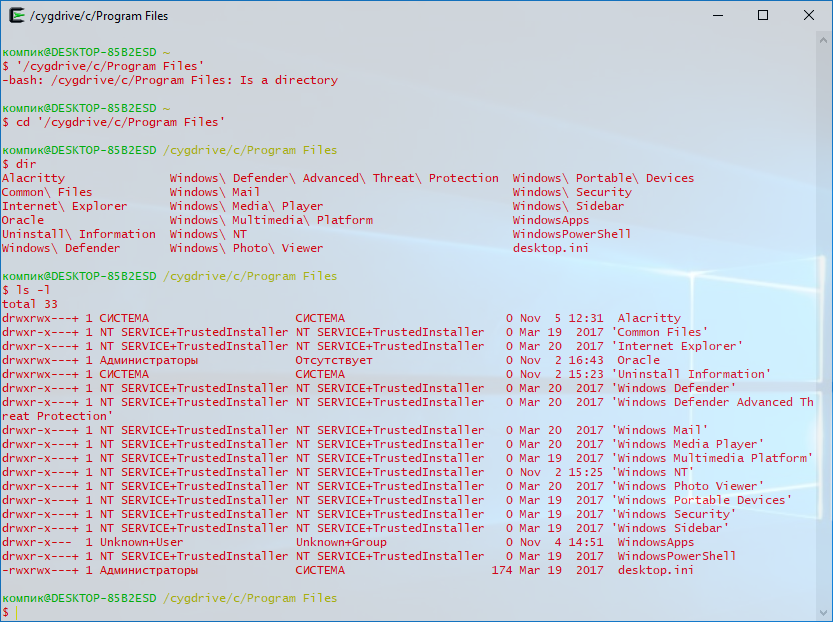
Cygwin в одинаковой мере поддерживает синтаксис Linux- и Windows-интерпретаторов, подключение по SSH, работает с языками программирования C и C++, Perl и Python, Fortran и Gambas, Ruby, CLISP и еще рядом других языков. Внешне терминал мало чем отличается от обычной командной строки, впрочем, отвечающих за настройку внешнего вида опций в нём не в пример больше. «Недостатком» Cygwin является его относительная сложность, поскольку создавался инструмент явно не для начинающих пользователей.
Подводя итоги
Рынок альтернативного программного обеспечения не испытывает недостатка в аналогах штатным инструментам Windows, порою превосходя их как функционалом, так и удобством использования. На просторах интернета мы нашли еще дюжину подобных «заменителей», но большая часть из них безнадёжно устарела, а меньшая оказалась настолько специфична, что вряд ли заинтересует рядовых пользователей, для которых будет достаточно и Cygwin.
Ссылки на приложения: yadi.sk/d/t3LNBGjoUEmOOw
Лучшие бесплатные терминалы для Windows
На основе статьи «The Best Free Standalone Terminals for Windows (2019)».
Стандартная командная строка, предоставляемая Windows Powershell, далека от идеала. В этой статье вы найдете несколько лучших эмуляторов терминала, способных улучшить ваш рабочий процесс.
1. Cmder
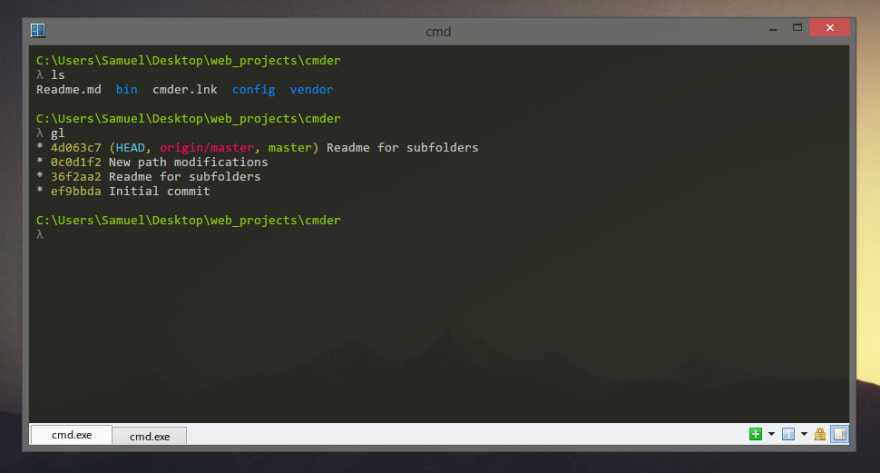
Cmder это портативный эмулятор консоли,. Вы можете переносить свой эмулятор на флешке или при помощи облака, и ваши настройки, псевдонимы и история будут с вами на любой машине, где бы вы ни работали. А если вы решите использовать немного большую версию git-for-windows, у вас в PATH будут все Unix-команды, так что вы сможете немедленно на любой машине выполнять git init или cat.
Cmder построен на основе уже популярного Conemu
На ConEmu тоже стоит обратить внимание, поскольку он может служить в качестве альтернативы Cmder. Сайт, посвященный Cmder, прекрасно описывает свой продукт:
«Думайте о Cmder скорее как о программном пакете, чем об отдельном приложении. Вся магия происходит благодаря ConEmu, с улучшениями из Clink».
Несмотря на то что Cmder порой имеет проблемы со скоростью, это все равно отличный базовый эмулятор консоли, который поможет вам в достижении ваших целей.
2. Hyper.is
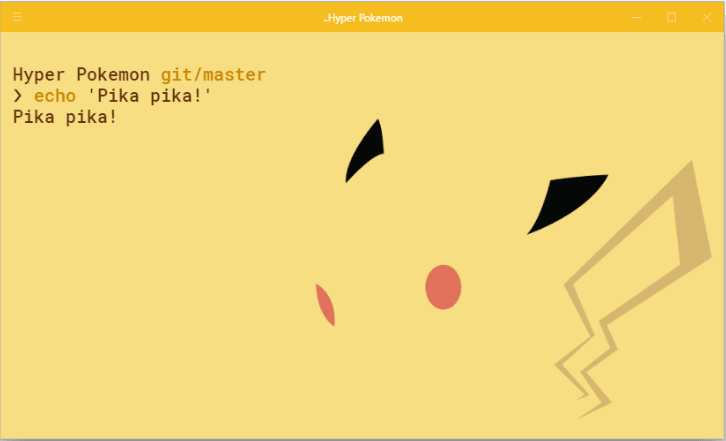
Hyper это блестящий терминал, который можно использовать как на PC, так и на MAC. Он полностью настраиваемый в том что касается тем, плагинов и оболочки. Хотя в плане разработки его создателям предстоит еще много работы. Например, у меня были ошибки при инсталляции zsh shell
Тем не менее, Hyper это отличный расширяемый терминал, на который стоит обратить внимание
3. Terminus
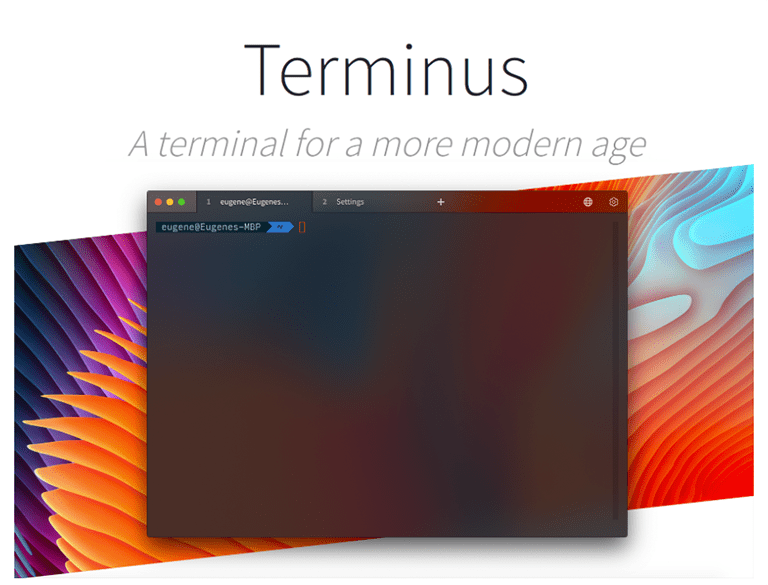
Слоган терминала Terminus — « Терминал более современной эпохи». Этот терминал кажется похожим на среду разработки: он поставляется с разделенными панелями, полностью настраиваемыми сочетаниями клавиш, вкладками и поддержкой всех основных оболочек. Терминал все еще новый, так что будет интересно посмотреть, что ждет его в будущем. На сайте представлен онлайн-вариант, с которым можно поиграться.
4. Fluent Terminal
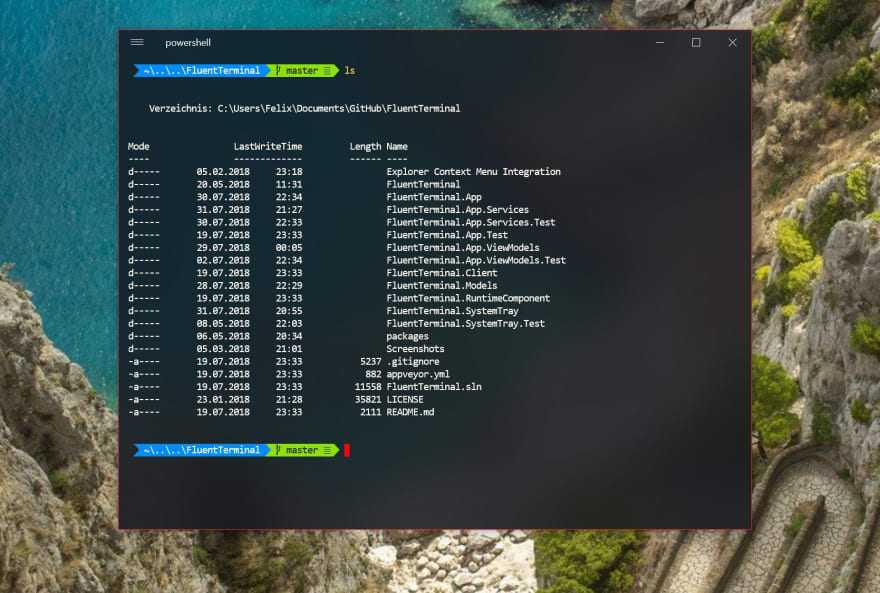
Терминал для PowerShell, CMD, WSL или пользовательских оболочек. Среди его фич — встроенная поддержка соединений SSH и Mosh, возможность использовать вкладки и несколько окон, настройка внешнего вида, импорт/экспорт тем (плюс импорт тем iTerm), редактируемые сочетания клавиш, функция поиска, возможность быстрого переключения между оболочками.
5. Alacritty

Alacritty позиционируется как «самый быстрый из существующих эмуляторов терминала». Это, возможно, не совсем правда, многие пользователи сообщают как о высоких, так и низких скоростях при использовании Alacritty. Впрочем, как отмечают создатели, готовность терминала в настоящее время находится на стадии beta, так что все еще будет дорабатываться.
Alacritty поддерживает macOS, Linux, BSD и Windows. При создании этого терминала разработчики концентрировались на производительности и простоте. Дефолтные установки тщательно продуманы, так что Alacritty не требует дополнительной настройки, хотя многие вещи можно конфигурировать.
Far Manager
Интеграция с Far это тема для отдельной статьи
Важно, чтобы в Far был загружен плагин ConEmu (то есть в списке F11 из панелей был виден пункт «ConEmu»)
Краткий список возможностей.
- Drag&Drop файлов из панелей в другие приложения;
- щелчок правой кнопкой мышки помечает файлы, а длинный щелчок (удерживайте правую кнопку мышки >1 секунды) открывает графическое EMenu;
- панели можно двигать мышкой
- в плагине Unicode CharMap символы отображаются соответствующим шрифтом;
- файлы в панелях можно отображать в режиме Tile и Thumbnail;
- поддержка тачскринов, например прокрутка двумя пальцами, жест zoom, длинный тап по кейбару открывает меню (Alt/Shift/Ctrl/Fn).
Работа с панелями
Ctrl-O — погасить панели и посмотреть что под ними (работает ТОЛЬКО в linux!) здесь же можно поработать в shell’e.
alt-, — Переключить режим отображения панелей (вертикально/горизонтально)
alt-t переключение подробного режима отображения панели
Meta+c — Вызывается меню быстрой смены текущего каталога на активной панели
ctrl-u — поменять панели местами
alt-g — отмечает первый файл или каталог в отображаемом списке на панели (по сути как клавиша Home, поднимает курсор вверх)
alt-e — поменять кодировку панели
Ctrl + x i — переводит пассивную панель в режим «Информация»
Ctrl + x q — переводит пассивную панель в режим быстрого просмотра
ctrl-x ! — меню → «Критерий панелизации» (git)
Mintty
Mintty — это бесплатный терминал с открытым исходным кодом, созданный на основе Cygwin и других проектов, таких как WSL. Он имеет простой дисплей с поддержкой изображений, графики и эмодзи. Он позволяет легко выделять текст с помощью мыши и клавиатуры, поддерживая подчеркивание, затенение, надстрочный индекс и подчеркивание. Это один из лучших бесплатных инструментов для поддержки всего спектра настольных приложений Windows, который хорошо работает даже с устаревшими операционными системами, такими как Windows XP.
Если вы используете Cygwin только для своей оболочки Windows, то Mintty — отличный выбор. Фактически, Mintty устанавливается как эмулятор терминала по умолчанию. Как и другие варианты в этом списке, Mintty предоставляет набор дополнительных функций, таких как перетаскивание, полноэкранный режим, копирование и вставка и поддержка тем. Он также работает с MSYS и Msys2. MinTTY — это эмулятор терминала по умолчанию для Git Bash, и его можно вызвать там, просто набрав .
Quake/Tilda
Вызов ConEmu в стиле игровых консолей доступен «из коробки». Открываем вкладку «Main» и включаем флажок «Quake style slide down». При желании там же включаем «Auto–hide on focus lose». Если рамка вообще не нужна – в поле «Frame width» поставьте «0» вместо «-1» («-1» — показывать рамку полностью). Здесь же можно настроить отступы поля консоли от краев окна ConEmu – включите «Center console in ConEmu workspace» и выберите количество пикселей в «Pad size».
Режим «поверх всех окон» можно включит на вкладке «Appearance» флажком «Always on top».
Показывать ли окно ConEmu на панели задач? Открываем вкладку «Task bar» и выбираем желаемые опции. По умолчанию в Quake режиме при минимизации (скрытии) окно скрывается в TSA (taskbar status area – область рядом с часиками), это опция «Auto minimize to TSA». А чтобы вообще не показывать иконку в панели задач – щелкните радиокнопку «Don’t show ConEmu window on Taskbar» и включите «Always show TSA icon» чтобы не потерять ConEmu.
Клавиша активации. Их может быть две (так все запущено на некоторых раскладках клавиатуры). Открываем вкладку «Keys & Macro» и в самом начале списка видим «Minimize/Restore» и «Minimize/Restore (alternative)». Можно выбрать любую комбинацию клавиш (по умолчанию это Ctrl+~), но имейте в виду, что эта комбинация регистрируется как глобальный хоткей в системе со всеми вытекающими. Например, некоторые комбинации могут быть уже зарезервированы системой или другими приложениями.
Клавиша скрытия. Та же что и клавиша активации, но дополнительно окно ConEmu можно скрывать просто клавишей Esc. Откройте вкладку «Task bar» и в группе «Minimize ConEmu by Esc» выберите опцию «Always». Там же есть флажок «Map Shift+Esc to Esc» чтобы можно было все-таки послать в консоль клавишу «Esc» если это необходимо.
Размер (высоту) окна можно менять. Наведите мышку на рамку (или на то место, где она должна быть), подождите пару секунд, и у окна появится обычная resizable рамка которую можно тянуть мышкой.
Mintty
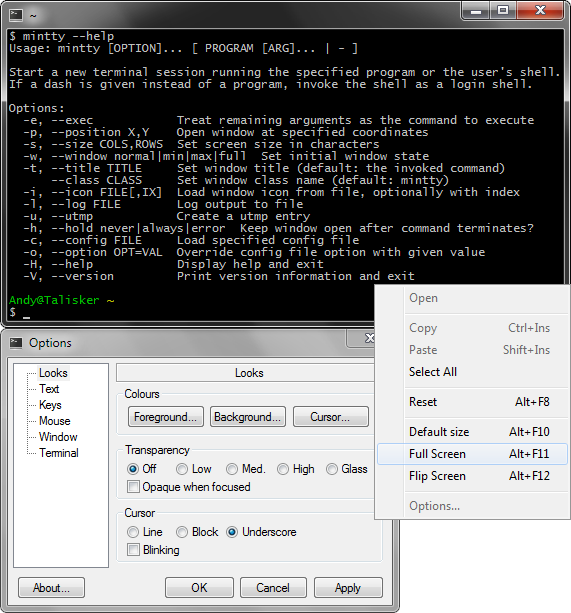
Если ты используешь Cygwin или MSYS/MinGW, тебе точно пригодится mintty.
Как мы уже выяснили, чаще всего людям в работе с командной строкой не хватает самого элементарного: удобного выделения текста, функции copy-paste, настроек прозрачности окна и так далее. А значит, нужна новая программа-терминал. Mintty — одно из самых популярных и удобных решений в этой области.
Mintty, так же как и Console, о которой речь шла в начале, призвана оптимизировать работу командной строки. Функциональность этих двух софтин весьма схожа, правда, mintty, к сожалению, не поддерживает табы
Если же наличие или отсутствие вкладок некритично, на mintty точно стоит обратить внимание, потому что она предоставляет:
- удобный copy-past;
- функцию drag & drop для текста, файлов или директорий;
- возможность открывать ссылки по Ctrl+клик;
- полноэкранный режим и прозрачность для Windows Vista и 7;
- поддержку различных кодировок, включая UTF-8, а также многое, многое другое.
PowerCmd
Оболочка для командной строки, дополняемая областью графического интерфейса, в которой выводятся переменные окружения. Позволяет открывать дополнительные сессии командной строки во вкладках, расположенных вертикально и/или горизонтально.
Программой также поддерживается:
- Полноэкранный режим, копирование и вставка текста из консольной области.
- Изменение цветовых настроек.
- Сохранение и восстановление предыдущих сессий.
- Предпросмотр содержимого каталогов при вводе в консоль первого символа.
- Полнотекстовый поиск и интеграция в контекстное меню каталогов.
- Создание закладок и быстрый вызов команд из истории действий.

Приложение PowerCmd не развивается с 2011 года, но пока остается совместимым с популярными версиями Windows.
Консоль2
Честно говоря, я не так сильно люблю Консоль2 как ConEmu или PowerCMD. Во-первых, он не такой мощный или настраиваемый, как другие. Тем не менее, он работает хорошо и остается одной из лучших альтернатив командной строки на рынке, хотя и не такой захватывающей, как первые упомянутые нами инструменты.
Что бы это ни стоило, в Console2 по-прежнему есть такие вещи, как прозрачность окна или фоновое изображение.
Он также имеет просмотр с вкладками и многие из тех же функций для опытных пользователей, что и в двух других.
Так что вы не получите? Если я что-то не упустил, я не вижу способа настроить предопределенные команды для быстрого использования. В остальном Command2 предлагает аналогичный уровень функциональности.
CMD или командная строка в Windows
Когда мы говорим о CMD или командная строка мы не имеем в виду терминал MS-DOS, который можно найти во всех версиях Windows. С этого терминала мы можем выполнять определенные команды в нашей операционной системе. Хотя он используется только для выполнения некоторых очень специфических задач, правда в том, что это приложение командной строки очень непрактично для тех пользователей, которым необходимо использовать определенные функции. И дело в том, что более продвинутым пользователям требуется, чтобы командная строка была актуальной, чтобы иметь возможность вносить специальные настройки, команды и даже останавливать процессы Windows.
К счастью, можно найти множество альтернатив командной строке, которые могут использовать те же функции командной строки, но также имеют лучший интерфейс и добавляют более современные функции
Например, важно, чтобы у них были окна с вкладками, прозрачность или лучшая система копирования и вставки для облегчения задач. Если нам нужно часто использовать командную строку, у нас есть лучшие альтернативы CMD, которые мы можем использовать в Windows
Терминал открыт
Прежде чем продолжить, стоит сделать краткий обзор того, что такое терминал на самом деле. Это потому, что мы, разработчики, работающие в Windows, привыкли объединять терминалы и программы оболочки в одну расплывчатую идею. Например, вы можете подумать, что когда Windows перешла со старой командной строки на объектно-ориентированную оболочку PowerShell, она заменила программу терминала. Но на самом деле это неправда.
Терминал — это часть программного обеспечения, которое обрабатывает текстовый ввод и отображение. Вы вводите текст в командной строке терминала. Вы смотрите в окно терминала. Но за кулисами ваш терминал взаимодействует с программой оболочки, которая действительно выполняет эту работу. В современной Windows стандартная программа терминала — ConHost.exe, и, черт возьми, она старая.
Microsoft очень не хочет что-либо менять в работе ConHost, потому что это стержень вековой обратной совместимости. Фактически, основной принцип дизайна ConHost — не нарушать обратной совместимости любой ценой. Даже исправление ошибок рискует уничтожить век сценариев и инструментов, которые каким-то образом все еще работают в режиме совместимости в современной Windows.
Вместо этого Microsoft начала создавать новый терминал под названием Windows Terminal. Он существует уже почти год, но еще не дошел до включения в ОС Windows. Это означает, что если вам нужен Терминал Windows, вы должны установить его из Windows Store. (Или вы можете загрузить его с GitHub и собрать самостоятельно, потому что новый терминал, естественно, имеет открытый исходный код.)
Заключение
Итак, у нас есть 3 отличные альтернативы командной строке Windows по умолчанию. Что подходит вам? Это сводится к нескольким вещам.
Если вам нужны лучшие визуальные элементы и модные элементы пользовательского интерфейса, ConEmu — это то, что вам нужно. Тонны мощных функций без особого внимания к красоте? Тогда вам захочется PowerCMD. Наконец, Console2 отлично подходит, если вы просто хотите ознакомиться с основами, но все еще ищете несколько улучшений из командной строки Windows по умолчанию.
Полезный совет: пользователи Windows 8, знаете ли вы, что вы можете закрепить командную строку прямо на новом стартовом экране? Вот как.
Все эти инструменты должны работать с любой версией Windows от XP до Windows 8.1, хотя я лично тестировал их только на Windows 7, 8 и 8.1.