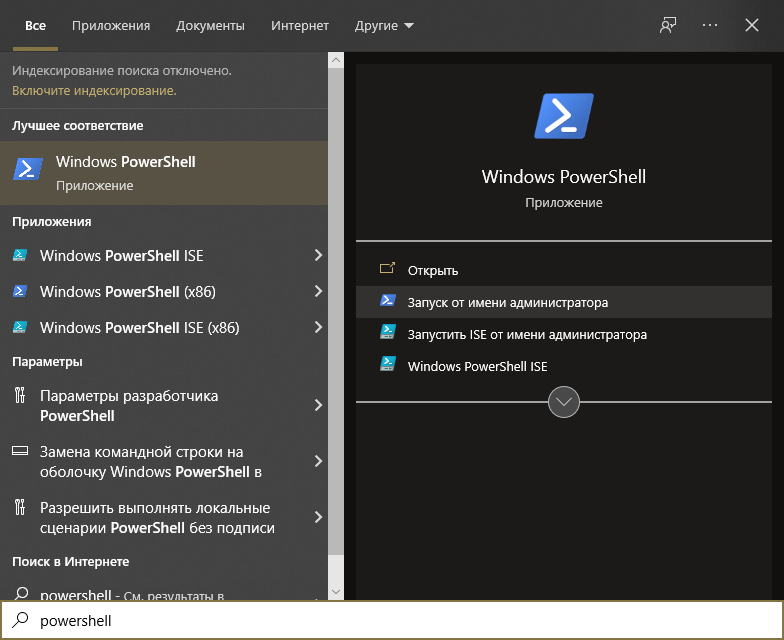Шаг 6: использование труб
Если вы знакомы с командной строкой Windows или пакетными файлами, то знаете о перенаправлении и трубах. Перенаправление (символ >) и трубы (символ |) берут результат действия и прикрепляют его в другое место. Например, можно перенаправить результат команды dir в текстовый файл или передать результат команды ping в команду find для фильтрования интересных результатов, вроде
dir > temp.txt
ping askwoody.com | find “packets” > temp2.txt
Здесь во второй команде find ищет строку packets, взятую из адреса askwoody.com командой ping и объединяет все совпадающие строки в файл под названием temp2.txt.
Первая из этих команд отлично работает в PowerShell. Для запуска второй команды потребуется нечто вроде
ping askwoody.com | select-string packets | out-file temp2.txt
Использования перенаправления и труб значительно расширяет возможности командной строки Windows: вместо бесконечного прокручивания вниз по экрану в поиске текстовой строки можно отфильтровывать нужные команды Windows.
Powershell обладает поддержкой pipe, причём она не ограничена текстом. PowerShell позволяет передавать целый объект из одной командлеты в другую, где объект представляет собой комбинацию данных (называемых свойствами) и действий (методов), которые могут использовать эти данные.
Сложная часть начинается при выстраивании объектов. Поставляемые одним командлетом объекты должны совпадать с типом объектов, принимаемых получающим командлетом. Текст является весьма простым типом объектов, так что если вы работаете с текстом, выравнивание объектов является простой задачей. Остальные объекты не такие элементарные.
Как это понять? Используйте командлету get-member. Если вы хотите знать, какой тип объекта обрабатывает командлета, проведите её через get-member. Например, если вы пытаетесь понять запущенные на компьютере процессы и сузили опции до командлеты get-process, вот как узнать результат командлеты:
get-process | get-member
Запуск этой командлеты выдаёт длинный список свойств и методов для get-process, но в самом начале списка можно увидеть тип объекта, который создает get-process:
TypeName: System.Diagnostics.Process
Нижеприведенный скриншот также показывает свойства get-process под названием get-process Handles, Name, NPM, PM, SI, VM и WS.
Если вы хотите манипулировать результатом get-process для работы с этим командлетом (вместо отображения длинного списка активных процессов на мониторе), нужно найти другую команду, которая в качестве вводных данных принимает System.Diagnostics.Process. Для поиска нужной командлеты снова используйте возможности PowerShell:
get-command -Parametertype System.Diagnostics.Process
Эта командлета выдает список командлет, которые могут обрабатывать System.Diagnostics.Process.
Некоторые командлеты известны тем, что принимают почти любой вид данных. Главной среди них является where-object. Эта командлета пропускает через себя каждый посылаемый по трубе объект, один за одним, и применяет к нему заданной критерии выбора. Существует специальный маркер под названием $_, который позволяет использовать каждый предмет в трубе, один за раз.
Допустим, вы хотите получить список всех запущенных на компьютере процессов с названием «svchost», то есть хотите сопоставить свойство Name процессу svchost. Используйте команду:
get-process | where-object {$_.Name -eq “svchost”}
Командлета where-object смотрит на каждый объект System.Diagnostics.Process, сравнивает .Name этого объекта с «svchost»; если есть совпадения, они выдаются на монитор. Смотрите на скриншот.
Как открыть окно команд в папке Windows 10
Вернув возможность открыть командную строку в текущей папке пользователю достаточно зайти в проводник и выделив любую папку с зажатой кнопкой Shift открыть контекстное меню правой кнопкой мыши и выбрать пункт Открыть окно команд.
Альтернативным способом запустить командную строку с текущим расположением в нужной папке есть запуск командной строки через обновленную оболочку Windows PowerShell. Текущий способ работает без необходимости возвращения пункта открыть окно команд в контекстное меню.
- В необходимом расположении проводника зажимаем кнопку Shift и в контекстном меню папки выбираем пункт Открыть окно PowerShell здесь.
- Дальше в открывшемся окне выполняем команду cmd, после чего можем использовать PowerShell как командную строку.
Открыть оболочку Windows PowerShell можно с меню Файл в проводнике. Если же Вы запустите PowerShell от имени администратора, то командная строка будет также запущена с правами администратора. Смотрите ещё другие способы запуска командной строки от имени администратора в Windows 10.
А также можем предложить способ который позволит открыть папку в командной строке. Достаточно зайти в папку расположение которой в командной строке необходимо открыть, и в адресной строке ввести команду Cmd и нажать кнопку Enter.
Заключение
Хоть и в последних версиях операционной системы Windows 10 разработчики решили убрать пункт запуска командной строки с проводника, но умельцы давно нашли способы обхода такого решения. Не смотря на полную замену пунктов меню, где была возможность выбрать командную строку, на обновленную оболочку PowerShell можно с легкостью открыть окно команд в папке Windows 10.
Особенности
Включение выполнения скриптов в системе
Если при запуске скрипта PowerShell появляется ошибка Выполнение сценариев отключено в этой системе нужно разрешить выполнение сценариев командой PowerShell для текущего пользователя
Set-ExecutionPolicy Unrestricted -Scope CurrentUser
Или для всех пользователей компьютера
Set-ExecutionPolicy Unrestricted -Scope LocalMachine
Обратно отключить выполнение сценариев
Set-ExecutionPolicyRestricted -Scope CurrentUser
Не печатаются заглавные буквы в консоли PowerShell
Это может происходить, когда PowerShell запускается при русской раскладке. Такое происходит из за проблемы в модуле PSReadLine, для решения проблемы нужно переустановить этот модуль.
Для этого сначала нужно удалить модуль
Remove-Module PSReadLine
удалить папку
C:\Program Files\WindowsPowerShell\Modules\PSReadLine
затем установить модуль командой
Install-Module PSReadLine
Запуск скрипта через планировщик задач
Скрипт PowerShell не запускается напрямую из планировщика задач, если указать напрямую путь к скрипту, он откроется в блокноте. Для того, чтобы он запустился из планировщика в строке Программа или сценарий нужно указать powershell.exe, а в строке Добавить аргументы указать путь к скрипту следующим образом -File «C:\script.ps1».
Запуск скрипта по двойному нажатию ЛКМ
По умолчанию при двойном нажатии ЛКМ по файлу скрипта, он открывается для изменения в блокноте, а не запускается.
Для того, чтобы скрипт запускался по двойному нажатию ЛКМ нужно открыть контекстное меню файла с расширением ps1 нажатием ПКМ, нажать на строку Открыть с помощью ⇒ Выбрать другое приложение, поставить галочку Всегда использовать это приложение для открытия .ps1 файлов, затем нажать Еще приложения ⇒ Найти другое приложение на этом компьютере и выбрать exe файл запускающий PowerShell по пути
C:\Windows\System32\WindowsPowerShell\v1.0\powershell.exe
после этого все файлы с расширением .ps1 будут запускаться по двойному нажатию ЛКМ.
Или же можно создать bat файл и в нем прописать
PowerShell.exe -executionpolicy bypass -file 'c:\example.ps1'
тогда скрипт PowerShell запуститься по двойному нажатию ЛКМ на этом bat файле.
Запуск PowerShell через адресную строку проводника
Чтобы не прописывать путь к папке в консоли PowerShell можно зайти в нужную папку через проводник и в адресной строке проводника написать powershell, тогда консоль PowerShell откроется в текущей папке.
Как запустить скрипт PowerShell
В PowerShell есть несколько режимов работы, которые определяют возможность запуска скриптов:
- Restricted / Ограниченный — режим по умолчанию, в нем запрещено выполнение скриптов, но можно использовать интерактивные команды.
- All Signed / Все подписанные — режим разрешает выполнение всех подписанных издателем скриптов.
- Remote Signed / Удаленные подписанные — режим разрешает выполнение локальных скриптов, но скачанные из интернета скрипты требуют наличия подписи.
- Unrestricted / Неограниченный — режим разрешает запуск всех скриптов без ограничений, включая скачанные из интернета скрипты без подписи.
По умолчанию, используется режим Restricted или «Ограниченный». Поэтому если вам нужно запустить скрипт, то предварительно нужно выполнить команду «Set-ExecutionPolicy RemoteSigned -Scope Process» и нажать на клавишу «Y» для подтверждения. Данная команда разрешит выполнение удаленно подписанных скриптов для текущего сеанса.
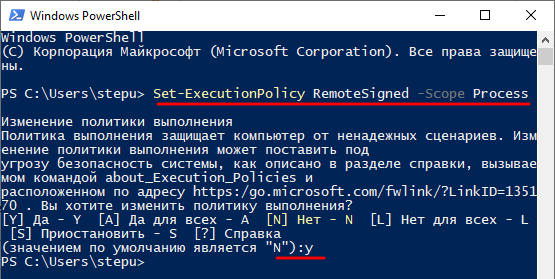
После выполнения данной команды вы сможете запускать скрипты просто введя в консоль их полный адрес. Например, на скриншоте внизу мы выполнили скрипт «c:\test.ps1».
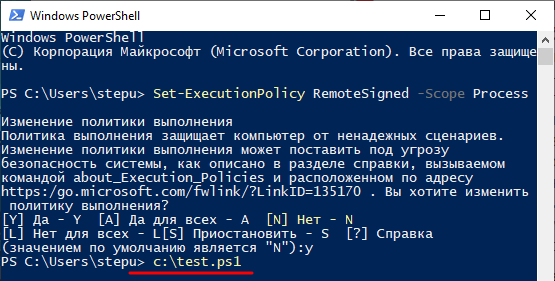
Если вы хотите запустить скрипт из стандартной командной строки, то это можно сделать при помощи команды «powershell -executionpolicy RemoteSigned -file путь». Ниже мы приведем еще несколько вариантов запуска скриптов PowerShell, которые могут быть полезны в определенных ситуациях.
-
powershell -executionpolicy RemoteSigned -WindowStyle Hidden -file <путь>
Запуск скрипта в фоновом режиме (параметр -WindowStyle Hidden). Если добавить параметр -NonInteractive, то скрипт не будет задавать никаких вопросов и выполнится без участия пользователя.
-
powershell -executionpolicy RemoteSigned -file <путь> param1 param2 «text param»
Запуск скрипта c параметрами. Как видно, параметры передаются точно также как и в случае запуска обычных программ.

Если же вы хотите навсегда разрешить запуск скриптов, то для этого нужно выполнить команду «Set-ExecutionPolicy RemoteSigned» и нажать на клавишу «Y» для подтверждения.
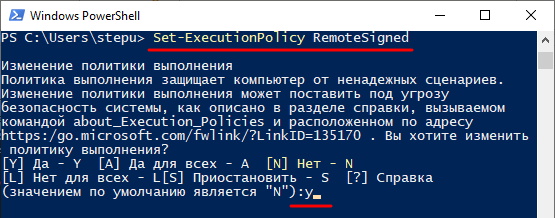
Но, если ваш скрипт был скачан из интернета, то описанного выше варианта может быть недостаточно. Для того чтобы полностью и навсегда отключить любые предупреждения при запуске скриптов используйте «Set-ExecutionPolicy Bypass».
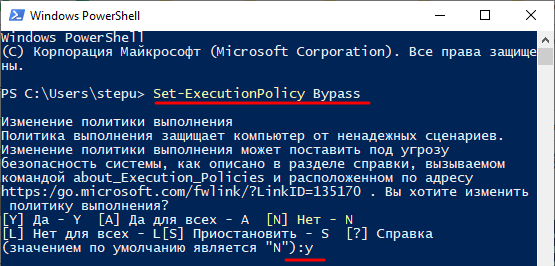
Обратите внимание, постоянное разрешение на запуск скриптов подвергает ваш компьютер опасности, поэтому желательно использовать временные разрешения, которые работают до завершения сеанса
Используйте диспетчер задач.
Вы всегда можете положиться на диспетчер задач для мониторинга производительности системы. Но это еще не все — Диспетчер задач также может помочь вам запустить командную строку или PowerShell.
Вот как открыть командную строку с помощью диспетчера задач:
- Нажмите Ctrl + Shift + Esc, чтобы открыть диспетчер задач.
- Щелкните вкладку «Файл» в верхнем левом углу и выберите «Запустить новую задачу».
- В следующем окне введите CMD и нажмите OK, чтобы открыть командную строку.
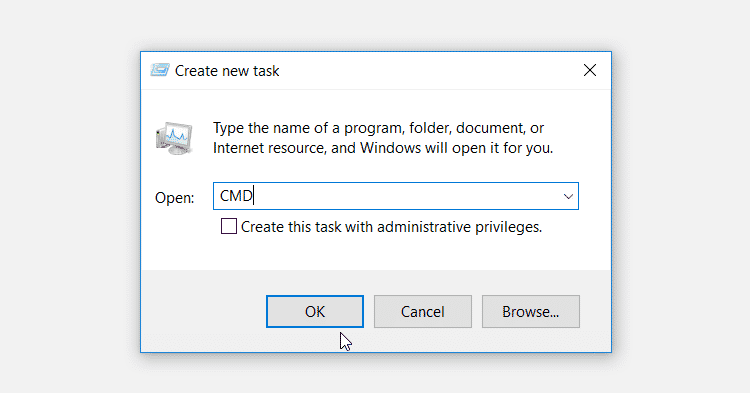
Чтобы получить доступ к PowerShell с помощью диспетчера задач, вам нужно сделать следующее:
- Нажмите на Ctrl + Shift + Esc Открыть диспетчер задач.
- Щелкните вкладку Файл в верхнем левом углу и выберите Запустить новую задачу.
- В следующем окне введите Powershell и щелкните Ok , чтобы открыть командную строку.
Проверять Как использовать диспетчер задач Windows.
Что нового в PowerShell 7
По умолчанию в Windows 10 и Windows 11 установлен PowerShell 5.1. В последние годы активно шло развитие новых версий PowerShell 7.*: 7.0, 7.1. В настоящее время развивается бета версия PowerShell 7.2
Посмотреть списки изменений PowerShell 6.* и PowerShell 7.* вы можете на этой странице: https://github.com/PowerShell/PowerShell/tree/master/CHANGELOG
Не смотря на бурное развитие седьмой версии PowerShell, в операционной системе Windows до сих пор по умолчанию установлена пятая версия PowerShell. Даже в новейшей Windows 11 установлен PowerShell 5.
PowerShell 7 доступен для Windows, macOS и Linux. Мы покажем вам, как установить его на Windows 11.
Обратите внимание, что на сегодняшний день PowerShell 7 не заменяет PowerShell 5, то есть при установке PowerShell 7 в системе по-прежнему будет доступна и пятая версия.
Для PowerShell 7 часто выходят обновления, обновляться до последних версий PowerShell 7 вы можете теми же способами, которые показаны в данной статье.
Последнюю версию PowerShell 7 можно скачать двумя способами — перейти на страницу релизов и найти инстолятор PowerShell 7; либо воспользоваться скриптом для скачивания PowerShell 7 прямо в командной строке.
Из меню «Файл» Проводника
Если вам нужно открыть экземпляр PowerShell из определенной папки на вашем компьютере, вы можете использовать проводник, чтобы запустить его в текущем выбранном каталоге.
Для этого откройте проводник и перейдите в папку, из которой вы хотите открыть окно PowerShell.
Оказавшись там, нажмите «Файл», наведите курсор на «Открыть Windows PowerShell» и выберите один из следующих параметров:
- «Откройте Windows PowerShell»: Откроется окно PowerShell в текущей папке со стандартными разрешениями.
- «Откройте Windows PowerShell от имени администратора»: Откроется окно PowerShell в текущей папке с правами администратора.
Обратите внимание, что этот метод не работает из каталога «Быстрый доступ». Вы найдете возможность открыть PowerShell серым цветом при нажатии «Файл»
Редактирование в командном окне Windows PowerShell
Windows PowerShell поддерживает те же возможности редактирования вводимых команд, что и в стандартной оболочке cmd.exe Вспомним ключевые:
Клав. комбинация Действие ---------------- -------- <home> В начало текущей строки <end> В конец текущей строки <insert> Переключение между реж. вставки и замены <delete> Удаление символа под курсором <backspace> Удаление символа перед курсором <f7> Список команд вводимых ранее <tab> Авто завершение команд
Работа с буфером обмена Windows: правой кнопкой мыши на заголовке окна PowerShell, меню «Изменить — Пометить», затем удерживая нажатой клавишу <shift> выделить нужный блок и нажать <enter>. Можно упростить манипуляции с буфером Windows включив режим выделения мышью и быстрой вставки.
* ПРИМЕЧАНИЕ: Если имеются несколько строк с командами, то достаточно скопировать их все и вставить в окно консоли, команды будут выполнятся поочерёдно — нет необходимости копировать и вставлять строки с командами по одной!
Что делать, если он не открывается
Проще всего найти PowerShell через Поиск. Пользователю нужно лишь написать в поисковой строке название искомого приложения на английском. Опция Поиск есть во всех версиях Виндовса. С ее помощью удается отыскать любой элемент ОС. В некоторых продуктах Win Поиск закреплен в списке меню Пуск. Именно эта опция позволяет за считанные секунды отыскать ПоверШелл. Запустить утилиту разрешается на пользовательских и администраторских правах.
Иногда, после установки очередного пакета обновлений, ПоверШелл может не открыться. В этом случае рекомендуется откатить систему назад (через точку восстановления). Можно просто удалить последние установленные на ПК обновления Виндовса и посмотреть на результат.
Если утилита ПоверШелл перестала работать, рекомендуется:
Активировать полное сканирование и проверку безопасности. Иногда инструмент не открывается из-за атаки вредоносного ПО. В первую очередь, рекомендуется просканировать ПК на вирусы из безопасного режима. Чаще всего причиной неполадок с утилитой является вирус Несущий угрозу файл обычно носит название: dllhst3g.exe * 32 или dllhost.exe * 32. Остановить вирус можно из Диспетчера задач.
Инициировать чистую загрузку:
- активировать «Выполнить»;
- в строчке «Открыть» написать: «msconfig»;
- появится окошко «Конфигурация системы»;
- перейти в «Общие»;
в подпункте «Выборочный запуск» убрать галочку около «Загружать элементы запуска»;
- перейти в «Услуги»;
- активировать опцию «Скрыть все службы Майкрософт» и нажать «Отключить все»;
- перейти в «Автозагрузка»;
- активировать «Открыть диспетчер задач»;
- войти в «Диспетчер…» и отключить все автозагрузки;
- сохранить изменения, закрыть окна, перезагрузить ПК.
- Отключить и еще раз включить приложение:
- одновременно нажать на «Win» и «X»;
- активировать «Панель управления»;
- перейти в подраздел «Категория»;
потом активировать «Программы»;
отыскать PowerShell и отключить опцию;
выполнить перезагрузку ПК и опять включить утилиту.
Создать новую учетную запись «Майкрософт». Иногда приложение не открывается или прекращает работу, если повреждена учетная запись. В таком случае рекомендуется создать новый аккаунт (из раздела «Настройки»). Перед созданием еще одной учетной записи рекомендуется сделать резервную копию своих файлов.
Что почитать еще
Книжек и прочих обучающих материалов по PowerShell огромное количество. Есть как справочники, так и учебные туториалы. Начать можно с , где есть неплохие видеоуроки.
В деле немало поможет и книга «Master-PowerShell» Тобиаса Велтнера. В ней автор охватывает многие понятия вроде массивов, хеш-таблиц, конвейеров, объектов, функций, обработки ошибок, регулярных выражений и так далее. Заодно подробно рассматривается XML и разные аспекты администрирования. Увы, на русский эта книга не переведена.
Из русскоязычных мануалов по PowerShell мне попадался «Windows PowerShell 2.0. Справочник администратора» Уильяма Станека — он весьма неплох.
На «Хабрахабре» есть перевод полезной статьи Джеффери Хикса об администрировании Active Directory при помощи PowerShell.
Что такое Windows PowerShell?

PowerShell разработан на основе среды CRL и платформы .NET Framework и в отличие от командной строки, которая принимает и возвращает текст, Windows PowerShell работает с объектами. У каждого объекта в PowerShell есть свойства и методы, которые можно использовать для управления этими объектами.
В Windows PowerShell Microsoft разработала концепцию командлетов (cmdlets), которая представляет собой систему именования команд «Глагол-Существительное». Данная система позволяет системным администраторам быстрей освоить и упростить работу с PowerShell.
С помощью Windows PowerShell можно:
- Получать доступ к файловой системе;
- Управлять реестром;
- Управлять службами;
- Управлять процессами;
- Настраивать операционную систему;
- Устанавливать программное обеспечение;
- Устанавливать роли и компоненты сервера;
- Осуществлять администрирование и конфигурирование ролей и компонентов сервера;
- Писать и использовать сценарии для автоматизации управления и администрирования;
- Выполнять другие задачи системных администраторов.
Windows PowerShell содержит многие часто используемые утилиты и команды, запускаемые из командной строки, например ipconfig, ping и другие. Сделано это для того, чтобы облегчить переход системных администраторов с командной строки на PowerShell.
Также для удобства многие часто используемые команды и утилиты в PowerShell имеют синонимы (Alias), например cls — это синоним командлета Clear-Host, dir синоним Get-ChildItem (полный список синонимов можно посмотреть путем запуска командлета Get-Alias).
Для упрощения поиска нужной команды в PowerShell есть специальный командлет Get-Command, с помощью которого можно осуществлять поиск, как по глаголу, так и по существительному. Все команды в Windows PowerShell сгруппированы в модули (например, Hyper-V, NetTCPIP), что также упрощает поиск нужной команды.
После того как нужная команда найдена, можно посмотреть инструкцию по работе с этой командой, т.е. справку, для этих целей есть специальный командлет Get-Help, например следующая команда покажет справку по командлету Get-Command:
Get-Help Get-Command
Справка в Windows PowerShell может быть краткой, детальной (параметр -Detailed), полной (параметр -Full), а также можно выводить только примеры (параметр — Examples). Следующая команда покажет только примеры использования командлета Get-Command:
Get-Help Get-Command -Examples
Справка PowerShell обновляемая, т.е. ее можно обновить командой Update-Help.
Запуск PowerShell через комбинацию клавиш
Одним из удобных методов запуска оболочки PowerShell, при очень частом использовании, является назначение для нее горячего сочетания клавиш, при нажатии которых вызывается оболочка. Делается, это очень просто. Откройте окно свойств PowerShell, на вкладке «Ярлык» найдите пункт «Быстрый вызов«, по умолчанию он имеет статус нет.
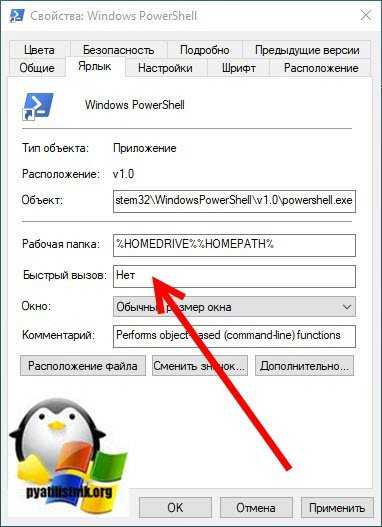
Выберите его и нажмите клавишу Shift или Ctrl, или CTRL+SHIFT, в результате чего у вас подставится конструкция для будущей комбинации и так же нажмите любую клавишу из буквенного диапазона, в моем примере получилось CTRL + SHFT + C. Именно такой комбинацией я буду вызывать свою оболочку PowerShell. Сохраняем настройки. Так же отмечу, что вы легко можете ее отменить или поменять на другую.
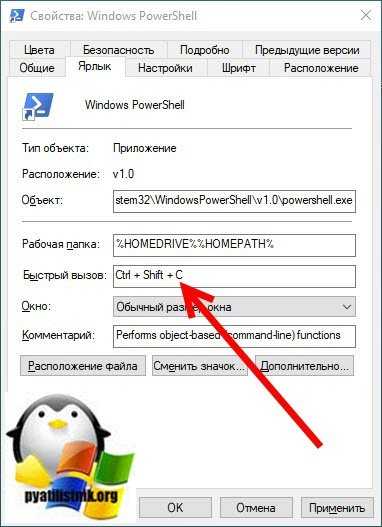
Пробую ввести комбинацию быстрого вызова CTRL + SHFT + C, как вижу все прекрасно работает.
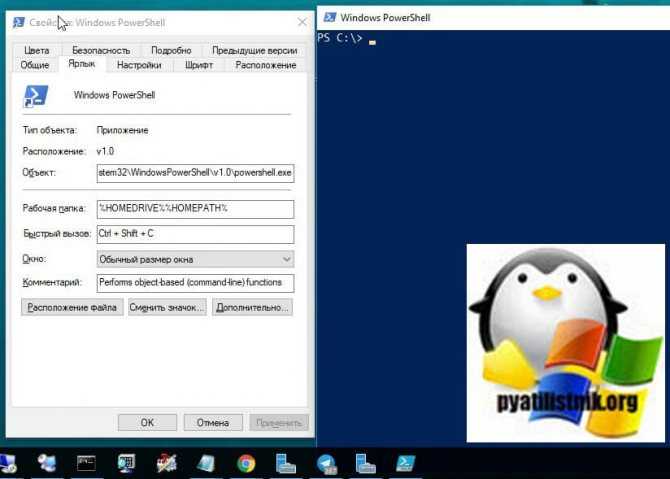
Запуск Windows PowerShell с помощью поиска
Моя первая рекомендация на тему запуска любой утилиты Windows, которую вы не знаете, как запустить — использовать поиск, он поможет почти всегда.
Кнопка поиска есть на панели задач Windows 10, в Windows 8 и 8.1 поле поиска можно открыть клавишами Win+S, а в Windows 7 найти в меню «Пуск». Шаги (на примере 10-ки) будут следующими.
- В поиск начните вводить PowerShell, пока не покажется необходимый результат.
- Если требуется запуск от имени администратора, нажмите по Windows PowerShell правой кнопкой мыши и выберите соответствующий пункт контекстного меню.
Как видите, очень просто и подходит для любой из последних версий Windows.
Управление пакетами (автоустановка программ)
Модуль: PackageManagement
В Windows 10 встроено управление поставщиками пакетов (оно же OneGet), с помощью которого можно тихо установить сразу несколько приложений одной командой! Это похоже на Apt-Get в Linux, но можно провести и параллели с Ninite или InstallPack
Примечание. Можно использовать этот модуль, не устанавливая WMF 5.0. Предварительная версия модуля для PS 4.0 и 3.0 доступна отдельно — март 2016 тут, а более свежие ищите поиском в центре загрузки по запросу PackageManagement PowerShell Modules Preview.
Установка программ
В этом примере из репозитория Chocolatey устанавливаются четыре программы и полный набор утилит Sysinternals. Первые три команды выполняются однократно, причем смену политики надо подтвердить. Четвертая команда тихо устанавливает перечисленные программы, а пятая просто экономит время.
#Разрешить установку подписанных пакетов из Интернета Set-ExecutionPolicy RemoteSigned #Установить поставщик Chocolatey Get-PackageProvider –Name Chocolatey -ForceBootstrap #Сделать Chocolatey доверенным Set-PackageSource -Name Chocolatey -Trusted #Установить программы Install-Package NotepadPlusPlus, vlc, firefox, filezilla, sysinternals -Verbose -Force -ProviderName chocolatey #Добавить путь к исполняемым файлам (sysinternals) в PATH setx PATH "$env:path;C:\Chocolatey\bin" -m
Поставщик скачивает в C:\Chocolatey\lib пакет, в основе которого лежит скрипт chocolateyInstall.ps1. Он загружает установщик программы с официального сайта в папку %temp%\Chocolatey и запускает его в режиме тихой установки. Простейший пример – Notepad++.
Install-ChocolateyPackage 'notepadplusplus' 'exe' '/S' 'https://notepad-plus-plus.org/repository/6.x/6.9/npp.6.9.Installer.exe'
Поиск программ
В репозиториях много программ, все самые популярные точно есть.
Find-Package '*zip*','*commander*' -ProviderName Chocolatey
Удаление программ
Uninstall-Package -name filezilla
В идеале установка и удаление пакета должно повлечь тихое удаление программы, но реализация зависит от автора пакета и возможностей установщика. Бывают случаи когда запускается интерактивная оболочка
Ссылки по теме OneGet и тихой установки:
- Пошаговое руководство по установке программ из PowerShell (Дмитрий Буланов)
- Командлеты управления пакетами (TechNet)
- Типы инсталляторов и ключи тихой установки
- Сайт автоустановки Windows и форум автоустановки программ
Конвейер в PowerShell
Одной из главных возможностей Windows PowerShell является возможность использования конвейера при выполнении команд.
При этом, как Вы помните, в PowerShell командлеты работают с объектами и возвращают объекты, соответственно по конвейеру передаются также объекты.
С помощью конвейера можно выполнять сложные задачи простым и удобным способом без необходимости написания сложных алгоритмов и сценариев.
Например, давайте узнаем название самого большого файла в каталоге «C:\Windows\System32» (простой пример конвейера).
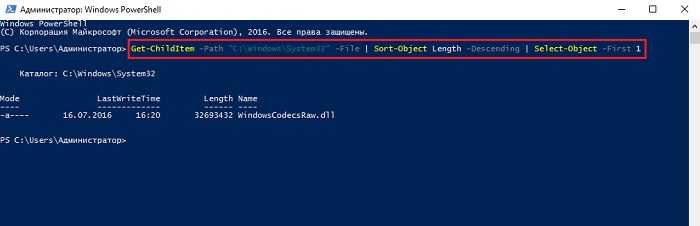
Команда
Get-ChildItem -Path "C:\Windows\System32" -File | Sort-Object length -Descending | Select-Object -First 1
Где,
- Get-ChildItem – командлет получения объектов в указанном каталоге;
- Sort-Object – командлет для сортировки объектов, в нашем случае мы сортируем по размеру файла (length -Descending);
- Select-Object – командлет выбора нужных свойств объекта, в нашем случае мы выводим стандартные поля и только самый первый объект, т.е. большой файл (параметр -First 1).
Все командлеты отделены друг от друга вертикальной чертой. Результат работы каждого командлета передается на вход другому командлету, т.е. сначала мы получаем все объекты в указанном каталоге, затем сортируем полученный результат и в заключение выбираем самый первый объект.
Способы изменить букву диска + его имя
Через параметры системы (Windows 11)
В Windows 11 мы реализовали достаточно удобную работу с дисками прямо в параметрах системы. Чтобы открыть их, нажмите Win + i, затем перейдите в раздел «Система / Память / Дополнительные параметры хранения / Диски и тома». См. Пример ниже.
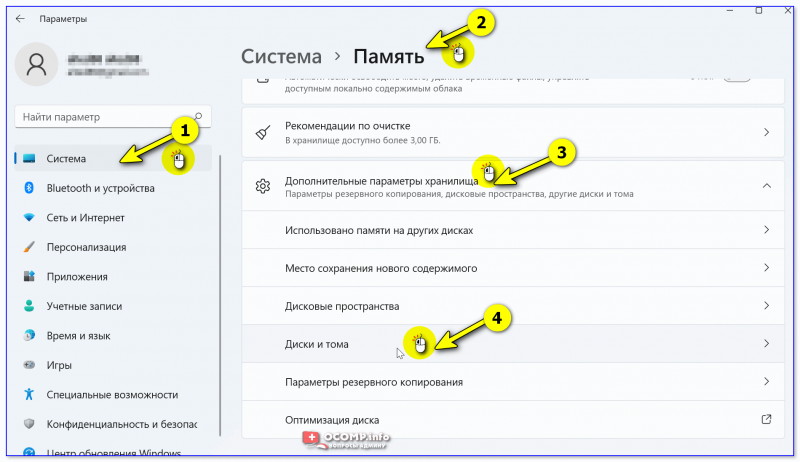
Система — память — добавить параметры хранения — Windows 11
Далее вам будет представлен список дисков и томов на них. Вам нужно открыть свойства тома, которому вы хотите присвоить новую букву (дать ему другое имя). В моем примере я решил заменить букву «F:» на что-то другое.
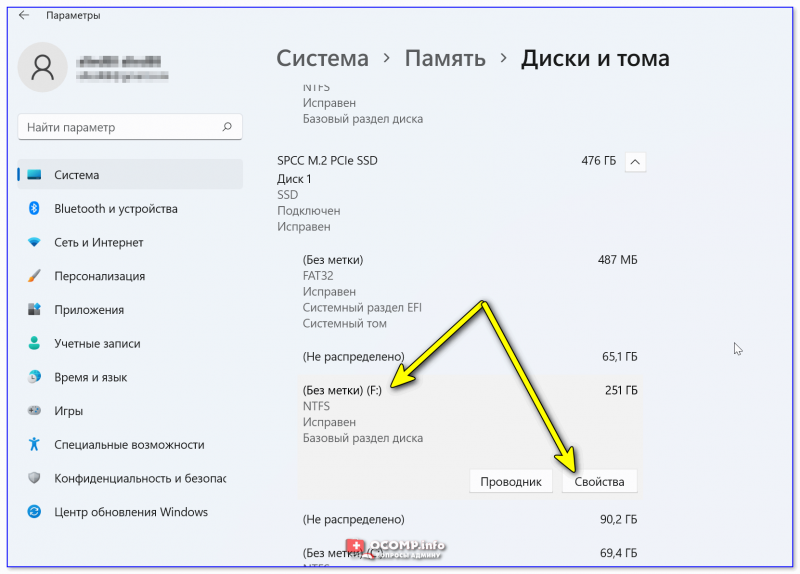
Впоследствии перед нами откроется окно с данными о выбранном томе. Вы можете изменить букву диска, присвоить ему метку (имя), изменить размер (необязательно).

Изменить букву диска — Windows 11
В управление дисками
Первое окно «Управление дисками» покажет все диски, подключенные к вашему компьютеру (даже те, которые не отформатированы // или не имеют буквы диска).
Чтобы назначить букву, просто щелкните правой кнопкой мыши нужный том и выберите соответствующую опцию в меню (важно: вы можете щелкнуть как в списке томов, так и в нижней части окна: где представлен макет диска. См
Снимок экрана ниже ).
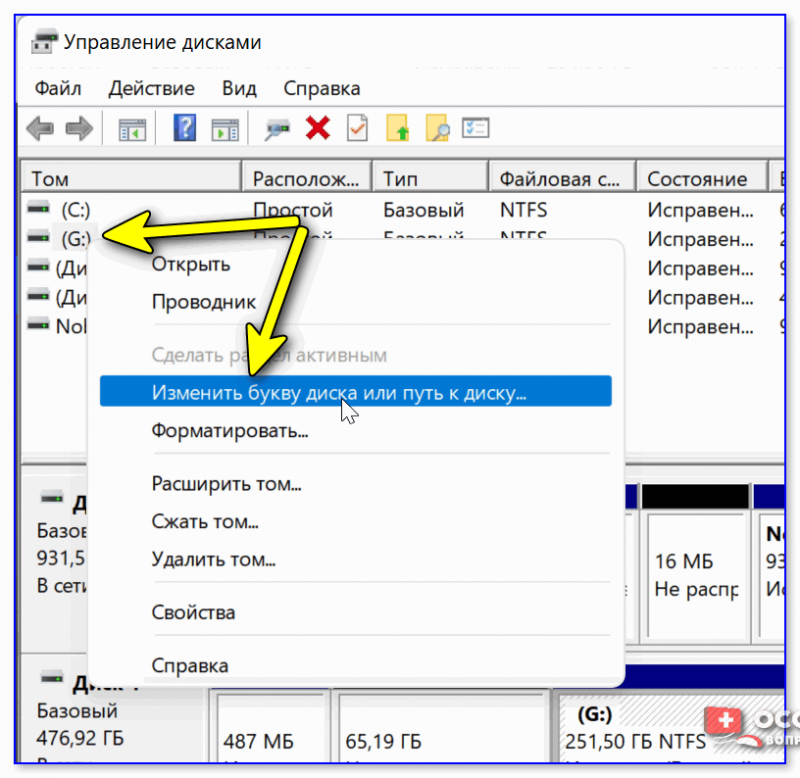
Управление дисками — письмо об изменении
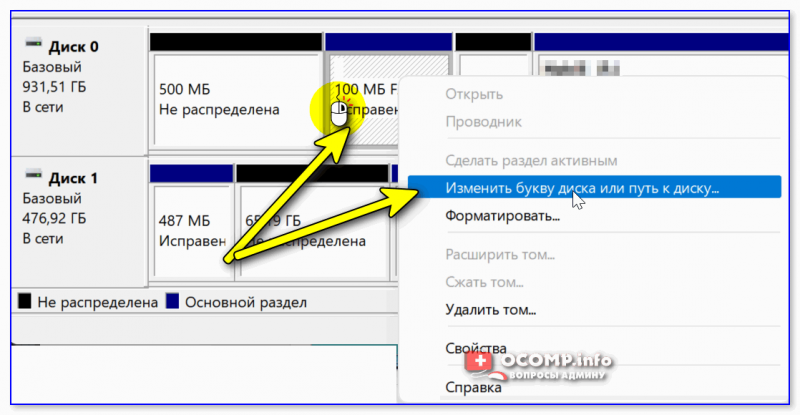
Чтобы переименовать диск, откройте его свойства, щелкнув правой кнопкой мыши текущее имя (рядом с макетом диска, см. Снимок экрана ниже ).

ПКМ на диске — владение — упражнения на дисках
Должны открыться свойства диска: в первой вкладке «Общие» вы можете задать новое имя (см. Стрелку 1 ).

В командной строке (diskpart)
- сначала нужно открыть командную строку (терминал в Windows 11);
- затем введите команду diskpart и нажмите Enter (примечание: если в Windows 11 возникает ошибка, введите сначала CMD, а затем снова diskpart);
- затем используйте список команд volume — он покажет нам все тома (диски);
- затем вам нужно выбрать том (диск) с помощью команды select volume 2 (очевидно, вместо цифры 2 используйте свой собственный номер тома!);
- последняя команда: assign letter = R — этим мы присваиваем букву R выбранному тому.
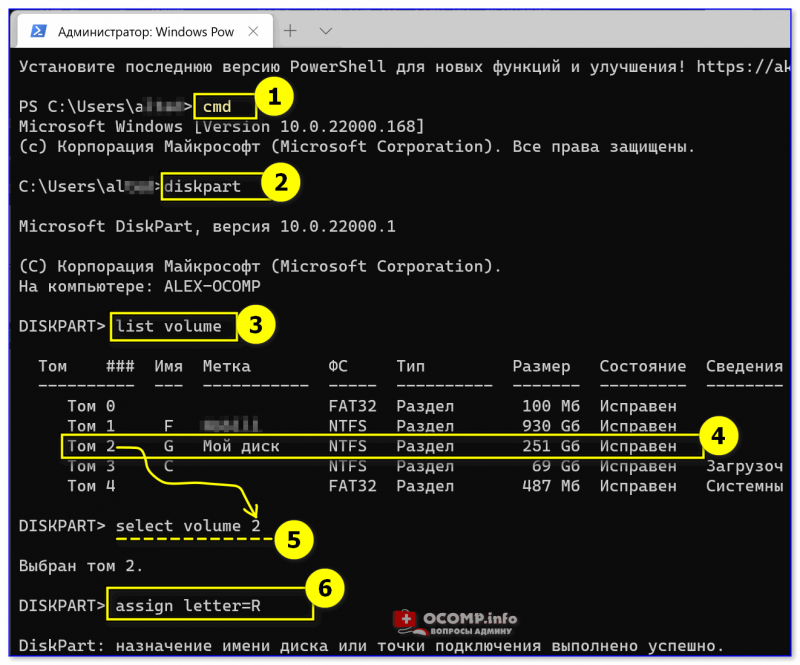
Чтобы изменить имя диска, перезапустите командную строку // терминал (или выйдите из diskpart, введя команду Exit и нажав Enter) и используйте метку R: My disk command (конечно, вместо R укажите букву вашего тома, а вместо Мой диск, так название вам нужно!).

Название и буква диска разные
С помощью спец утилит
Зачем это нужно, если в Windows есть встроенные инструменты? Во-первых, не всегда работают встроенные инструменты. Во-вторых, у них намного больше возможностей. В-третьих, многие операции можно выполнять без потери данных (как это делают стандартные инструменты Windows).
Больше всего меня впечатлила утилита MiniTool Partition Wizard — чтобы решить в ней «нашу проблему», достаточно щелкнуть правой кнопкой мыши на желаемом томе. См. Пример ниже.
Фоновое исполнение заданий
В Windows PowerShell есть возможность фонового исполнения заданий, она представляет собой механизм, с помощью которого можно запустить на выполнение команду (например, которая долго выполняется) в фоновом режиме, т.е. после запуска Вы возвращаетесь в текущую сессию и можете продолжить работу, не дожидаясь окончания работы команды. Данная возможность Вам понадобится тогда, когда у Вас возникнет необходимость запустить команду, работа которой занимает достаточно продолжительное время, а как Вы знаете, в течение этого времени сессия оболочки PowerShell блокируется до завершения работы команды, а Вам нужно продолжать работать.
Всеми заданиями, которые запущенны в фоновом режиме, Вы можете управлять, например, посмотреть список заданий, остановить работу задания, удалить задание, и, конечно же, посмотреть результат работы задания.
В Windows PowerShell для работы с фоновыми заданиями есть следующие командлеты:
- Start-Job – запустить фоновую задачу;
- Stop-Job – остановить фоновую задачу
- Get-Job – посмотреть список фоновых задач;
- Receive-Job – посмотреть результат выполнения фоновой задачи;
- Remove-Job – удалить фоновую задачу;
- Wait-Job – перевести фоновую задачу на передний план, для того чтобы дожидаться ее окончания.
Для запуска в фоновом режиме необходимо написать команду Start-Job, а в фигурных скобках {} команду или набор команд, которые необходимо выполнить в фоновом режиме.
Например, давайте запустим какую-нибудь задачу (показать список служб) в фоновом режиме, затем посмотрим на список фоновых заданий и выведем на экран результат работы нашего задания (т.е. список служб).
Запуск задачи в фоновом режиме
Start-Job {Get-Service}
Смотрим на список задач запущенных в фоновом режиме
Get-Job
Отображаем результат работы задания Job1
Receive-Job Job1
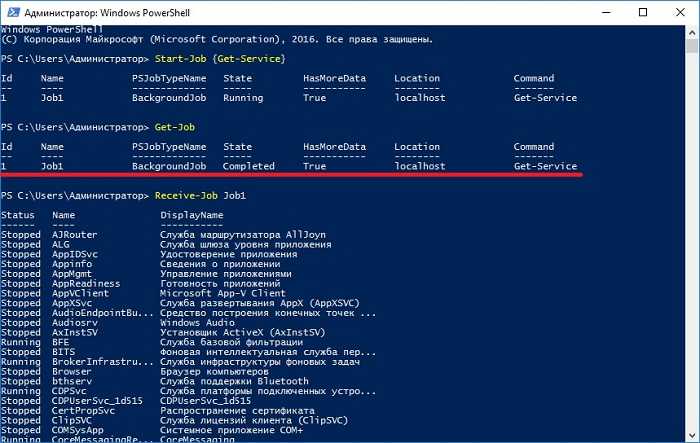
Как видим, у нас появилась задача со статусом «Completed», т.е. она уже выполнилась (просто Get-Service отрабатывает быстро).
Для того чтобы посмотреть результат работы фоновой задачи, т.е. командлета Get-Service, мы выполнили команду Receive-Job и передали ей имя задания (можно и значение идентификатора). В результате у нас отобразился список служб.
Несколько полезных трюков
Разобравшись с редактором, можно приступать к написанию кода. PowerShell — несложный язык, и, я думаю, ты быстро разберешься, что к чему. Команды здесь называются командлетами, и каждый из них состоит из двух частей. Сначала идет действие, например Get, Set, Add, Invoke, Remove. Затем указывается то, на что действие направлено: Service, VM, AzureAccount, DHCPServerSetting. Каждая часть отделяется от другой дефисом. Получается, к примеру, get-process. Это, кстати, полезная команда, которая выводит список процессов. Скажем, если написать
увидим что-то такое:
INFO
Если при наборе команды нажать Tab, то редактор дополнит команду — так же, как в консоли. Двойное нажатие на Tab выведет список подходящих команд.
Теперь можно завершить зависший процесс:
Хочешь посмотреть права на директорию? Сделать это помогает такой командлет:
Можно просмотреть рекурсивно, правда уже чуть с более сложной логикой:
Если не можешь понять, что делает какой-то командлет, напиши следующее (заменив Get-Process на название неизвестного командлета):
Можно также выполнить
В этом случае будет выведен весь список возможных вариантов.
Теперь давай попробуем узнать что-нибудь о нашем домене через консоль PowerShell. К примеру, давай посмотрим пользовательские аккаунты, у которых установлен неистекающий пароль:
Кстати, к каждому полю в окошке опции учетной записи или компьютера можно обратиться и считать данные. Таким образом можно делать целые срезы. Вот, к примеру, запрос на основе данных о телефонных номерах:
PowerShell в сравнении с bat
Иногда задачу можно решить как старым дедовским методом, так и при помощи PowerShell. Я рекомендую не лениться и использовать PS, хотя бы просто потому, что так ты его быстрее изучишь и сможешь применять в более сложных ситуациях. К тому же ты постепенно оценишь его синтаксис — более элегантный и консистентный. Вот несколько примеров, как вещи делались раньше и как их можно сделать при помощи PowerShell.
Следующая командная строка перезагрузит компьютер с задержкой в десять секунд:
На PowerShell это будет выглядеть вот так:
Вот так через bat можно перезагрузить службу dnscache (или любую другую):
В PowerShell это будет так:
Мап диска в bat:
И в PowerShell:
Да, иногда приходится печатать чуть больше букв, но читаются команды PS гораздо лучше. И это не говоря уже про разные новые возможности.
Удаленное управление с PowerShell
В основном описанные в статье команды выполняются на том же компьютере, на котором они запущены. Проще говоря, команды для управления AD выполнять нужно на сервере, где контроллер домена и установлен, что, согласись, на корню рубит удобство и автоматизацию. Для выполнения команд удаленно, что нам и требуется, надо пользоваться специальными командлетами. К примеру, для подключения к удаленному компьютеру и перезапуску там спулера печати вводи
Более подробно читай тут.
Что почитать еще
Книжек и прочих обучающих материалов по PowerShell огромное количество. Есть как справочники, так и учебные туториалы. Начать можно с , где есть неплохие видеоуроки.
В деле немало поможет и книга «Master-PowerShell» Тобиаса Велтнера. В ней автор охватывает многие понятия вроде массивов, хеш-таблиц, конвейеров, объектов, функций, обработки ошибок, регулярных выражений и так далее. Заодно подробно рассматривается XML и разные аспекты администрирования. Увы, на русский эта книга не переведена.
Из русскоязычных мануалов по PowerShell мне попадался «Windows PowerShell 2.0. Справочник администратора» Уильяма Станека — он весьма неплох.
На «Хабрахабре» есть перевод полезной статьи Джеффери Хикса об администрировании Active Directory при помощи PowerShell.
Итоги
Корпорации Microsoft удалось создать действительно мощную командную оболочку с удобной интегрированной средой для разработки скриптов. От привычных нам по миру Unix средств ее отличает глубокая интеграция с операционными системами семейства Windows, а также с программным обеспечением для них и платформой .NET Core. PowerShell можно назвать объектно ориентированной оболочкой, потому что командлеты и пользовательские функции возвращают объекты или массивы объектов и могут получать их на входе. Думаем, этим инструментом должны владеть все администраторы серверов на Windows: прошло время, когда они могли обойтись без командной строки. Продвинутая консольная оболочка особенно необходима на наших недорогих VPS, работающих под управлением Windows Server Core, но это уже совсем другая история. Часть 2: введение в язык программирования Windows PowerShell Часть 3: передача параметров в скрипты и функции, создание командлетов Часть 4: Работа с объектами, собственные классы