Способ 3: облачное хранилище Dropbox, OneDrive или Google Drive
Если вы не хотите использовать менее известные сервисы, в которых нет возможности контроля за своими данными, то лучше воспользоваться облачными хранилищами данных. Файлами, которые вы загрузили в облако Dropbox, OneDrive, Google Drive (или другой подобный сервис) можно делится со своими знакомым довольное длительное время и когда они их скачают, можно заблокировать или полностью удалить из своего облака.
Конечно, каждое облачное хранилище имеет свой собственный интерфейс, так что процесс может выглядеть по-разному в зависимости от того, пользуетесь ли вы Dropbox, OneDrive или Google Drive. Тем не менее, процесс использования очень похож – мы передаем файл в облако, затем нажимаем по нему правой кнопкой мыши и выбираем пункт «получить ссылку для совместного использования». Посмотрите, как передать файл большого размера на примере Dropbox.
Файл можно синхронизировать любым способом – если вы используете клиента Dropbox в Windows, просто поместите его в каталог синхронизации, чтобы передать в облачное хранилище. Если вы пользуетесь облаком в основном в браузере, просто войдите на сайт и перетащите файл в окно Dropbox, чтобы его передать.
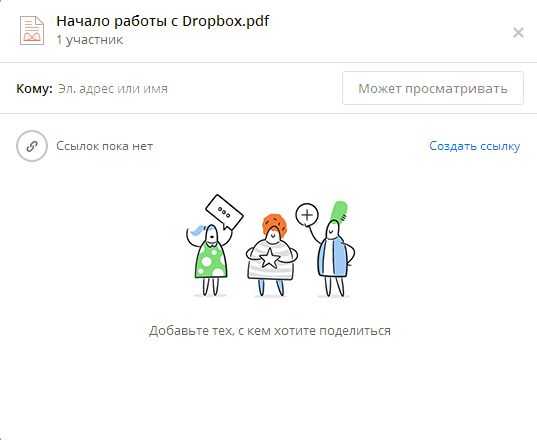
Теперь можно отправить файл кому-либо на адрес электронной почты – для этого впишите его адрес и нажмите на кнопку «Может просматривать». Если вы хотите получить ссылку, кликните на «Создать ссылку» и отправьте ее знакомому, например, с помощью электронной почты.
Через P2P сети
Очень простой и быстрый, да и к тому же не устанавливающий совершенно никаких ограничений на размер и скорость передачу файлов — это обмен файлами через P2P!
Для работы нам понадобиться популярная программа StrongDC. Сам процесс установки стандартный и ничего сложного в нем нет. Лучше затронем более подробно настройку. И так…
1) После установки и запуска, вы увидите следующее окно.

Вам нужно ввести свой ник. Желательно ввести ник уникальный, т.к. популярные 3-х — 4-х символьные ники уже заняты пользователями и вы не сможете соединиться с сетью.
2) Во вкладке Downloads укажите папку, куда будут скачиваться файлы.
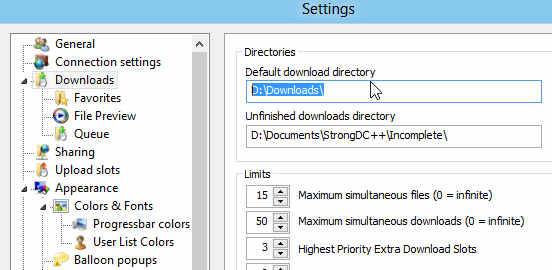
3) Этот пункт очень важен. Зайдите во вкладку «Sharing» — здесь будет указано, какие папку станут открыты для скачивания их другими пользователями. Будьте аккуратны и не откройте какие-нибудь персональные данные.
Разумеется, чтобы передать файл другому пользователю, его нужно сначала «расшарить». А затем отписаться второму пользователю, чтобы он скачал нужный ему файл.

4) Теперь на нужно соединится с одной из тысячи сетей p2p. Самый быстрый — это нажать на кнопку «Public Hubs» в меню программы (см. скриншот ниже).
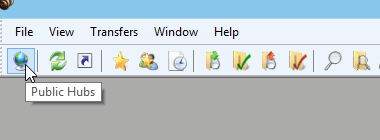
Затем зайти в какую-нибудь сеть. Кстати, в программе будет отображаться статистика, сколько общий объем расшаренных файлов, сколько пользователей и пр. В некоторых сетях есть ограничения: например, чтобы зайти в нее, вам нужно расшарить не менее 20 гб информации…
Вам нужно передать большой файл через Интернет, но он не вмещается во вложении электронной почты. Рассмотрим 3 альтернативные способы, как передать большой файл через интернет – даже непосредственно с одного компьютера на другой.
WeTransfer — это один из лучших сайтов, с помощью которого можно передать файл большого размера через Интернет.
Используя этот сервис можно отправлять своим друзьям по электронной почте большие файлы размером до 2ГБ. В бесплатной версии после отправки файл будет храниться на сервере WeTransfer до 7 дней и будет отправлен на указанный адрес электронной почты в виде ссылки для скачивания.
С помощью этого сервиса передать данные очень просто и легко. В небольшом поле формы нужно принять условия, а после выбрать файл для отправки. Для этого нажмите на кнопку «+ Add your files» и выберите те, которые вы хотите передать.
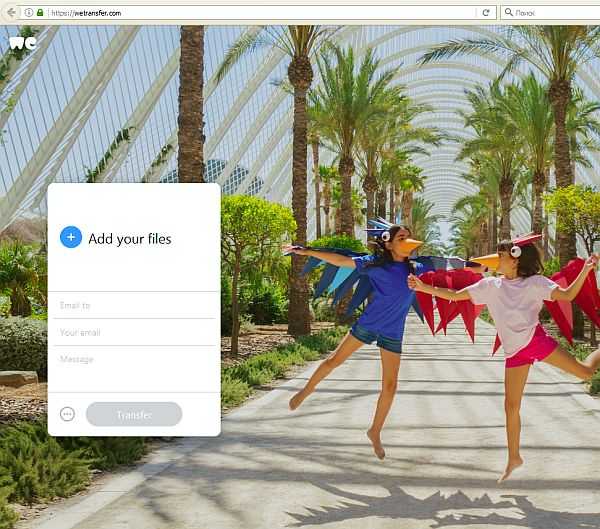
Нужно помнить, что максимальный размер одного сообщения не должен превышать 2ГБ, но в сервисе нет ограничений на количество отправляемых файлов. Таким образом, если у вас есть несколько больших файлов общим объемом, который превышает 2ГБ, то можно переслать несколько сообщений и к каждому прикрепить отдельный файл.
В поле «Message» можете добавить любой текст, который будет отображаться в теле сообщения, прямо над ссылкой.
Это отличный способ сообщить другу, что ему нужно сделать для загрузки данных себе на компьютер (например, «Высылаю тебе файл, который ты просил – кликни на ссылку ниже, чтобы скачать его»). После кликните на кнопку «Transfer» и дождитесь пока он будет загружен на сервер и отправлен другу.
У знакомого будет 7 дней на получение сообщения со ссылкой. В бесплатной версии передаваемый файл хранится одну неделю и после удаляется из серверов WeTransfer.
Pixeldrain
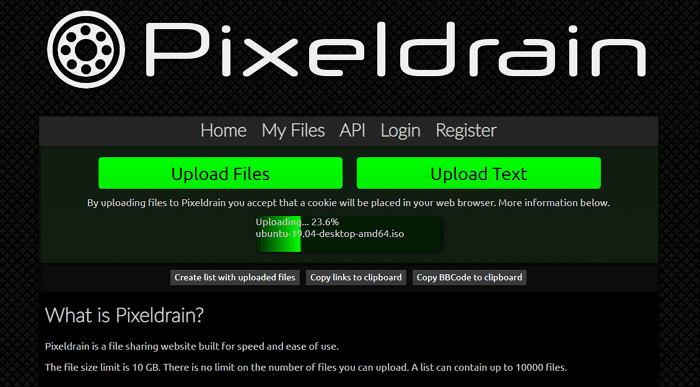
В облачное хранилище Pixeldrain можно загружать файлы размером до 10 Гб. Это ограничение действует только для одной загрузки. При необходимости вы можете загрузить до 10 000 файлов и объединять их в «списки», которыми можно будет поделиться. «Список» — это не что иное, как другое название папки или коллекции. Максимальное количество файлов в списке — 10 тысяч. То есть, теоретически можно делиться за один раз пачкой документов на 100 терабайт.
Учтите, что Pixeldrain хранит данные на своих серверах только определённое время! Начиная с даты закачки, у вас будет 100 дней. Но всякий раз, когда кто-то переходит по вашей ссылке, отсчёт ста дней начинается заново. Так что данные и вовсе могут никогда не удаляться, если ссылка на них используется раз в три месяца.
Pixeldrain — один из немногих сервисов, который можно полноценно использовать, даже не имея аккаунта. Однако им удобней пользоваться, если всё-таки зарегистрироваться. Зарегистрированным пользователям проще получать доступ к файлам и отслеживать их. И, наконец, в Pixeldrain есть инструмент обмена текстом наподобие Pastebin. Просто скопируйте и вставьте нужный текст в соответствующее поле и поделитесь им с помощью сгенерированной ссылки.
Как передать большой файл через Gmail
Почтовые ящики сегодня без проблем удерживают и принимают сообщения с несколькими ГБ в прикреплённых документах. Электронная почта сама по себе является транспортным средством, она также предназначена для передачи больших файлов через интернет. Однако отправка файлов по электронной почте не очень эффективна, и любой почтовый сервер может отклонить почту, превышающую определённый – возможно, весьма ограниченный – размер.
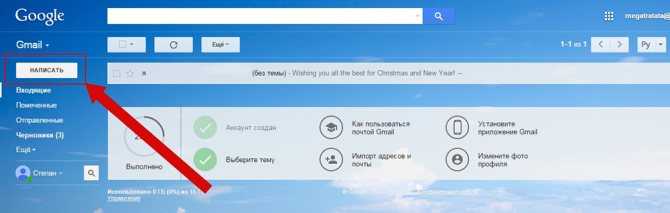
Электронная почта и сервисы отправки файлов
Службы отправки файлов, которые предлагают документ для загрузки получателям из Интернета (или через FTP), и сайты совместной работы, которые позволяют получателям пересылать файл, редактировать и комментировать их, являются более надёжным средством передачи и совместного использования больших файлов. Как правило, они также более громоздки в использовании, чем просто отправка вложения электронной почты. Google Drive, например, хорошо интегрируется с Gmail. Отправка файлов через Google Drive прямо из Gmail очень похожа на добавление вложения и почти так же проста. Вместо 25 МБ документы могут иметь размер до 10 ГБ, и вы также можете выбрать разрешения для общих файлов. Чтобы загрузить файл (размером до 10 ГБ) на Google Диск и легко поделиться им по электронной почте в Gmail:
- Наведите указатель мыши на кнопку «Присоединить файлы» (или знак «+») при создании сообщения в Gmail.
- Выберите Вставить документы с помощью Диска.
- Перейдите на вкладку загрузки.
- Перетащите файл (или несколько) с вашего компьютера и перетащите его в специальное окно.
- Если вы не видите «Перетащите документы сюда», нажмите «Выбрать файлы на вашем компьютере».
- Если вы уже загрузили файлы, нажмите Добавить другие файлы.
- Выделите все документы, которые вы хотите загрузить.
- Нажмите Открыть, затем Загрузить.
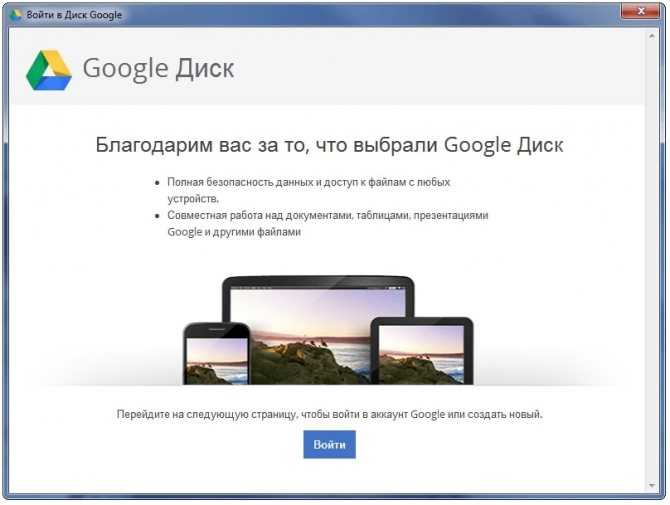
Чтобы отправить файл (или файлы) в свой аккаунт Google Диска:
- Перейдите в категорию «Мой диск».
- Выделите все документы, которыми вы хотите поделиться, по электронной почте, чтобы они были отмечены.
- Используйте поиск и метки, чтобы найти документы.
- Нажмите Вставить.
Если один или несколько документов, добавленных в сообщение, ещё не переданы на Google Drive всем получателям электронной почты, после нажатия Отправить:
- Чтобы отправить ссылку, которая позволяет просматривать, но не редактировать или комментировать документы в Google Диске, убедитесь в том, что вы выбрали нужный параметр.
- Чтобы отправить ссылку с возможностью редактирования и комментирования файлов в Google Диске, убедитесь, что в настройках выбрано «Можно редактировать».
- Чтобы отправить ссылку, которая позволяет любому просматривать и комментировать, но не редактировать документы на Google Диске, убедитесь, что в настройках отправки выбрано Комментирование.
- Чтобы предоставить общий доступ к документам только получателям (а не тем, кто использует ссылку) через их учётною запись Gmail (или Google) в Google Диске, нажмите Дополнительные параметры и убедитесь, что в разделе «Изменить способ совместного использования этих файлов на диске» выбраны «Получатели этого письма». Для того, чтобы позволить всем получателям просматривать, но не редактировать или комментировать файлы в Google Диске, убедитесь в том, что в параметрах получателей выбрано «Можно просматривать». Для того, чтобы позволить всем получателям редактировать и комментировать файлы в Google Диске, убедитесь, включён соответствующий выключатель.
- Нажмите «Поделиться и отправить».
Gmail позволяет вам пойти и другим путём: сохранение файлов, полученных как обычные почтовые вложения на Google Диске, обычно выполняется одним щелчком мыши.
Через сервис Яндекс-диск, Ifolder, Rapidshare
Наверное, одним из самых популярных способов передачи файла — являются сайты, предоставляющие возможность пользователям закачивать и скачивать с них информацию.
Очень удобным сервисом в последнее время стал Яндекс-диск
. Это бесплатный сервис, предназначенный не только для обмена, но и для хранения файлов! Очень удобно, теперь с редактируемыми файлами вы можете работать и из дома и с работы и где угодно, где есть интернет, и вам не нужно носить с собой флешку или другие носители.
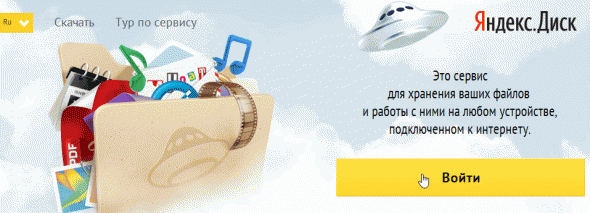
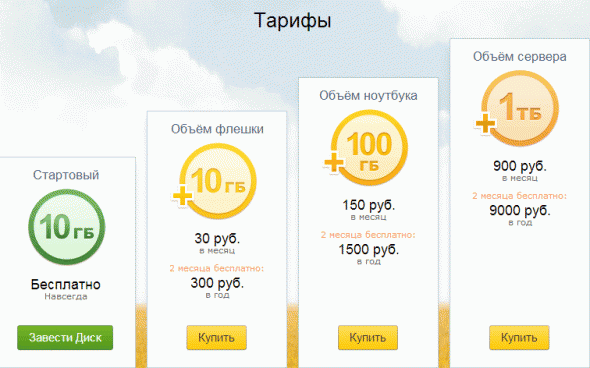
Место предоставляемое бесплатно равняется 10 гб. Для большинства пользователей это более, чем достаточно. Скорость скачивания тоже на весьма достойном уровне!
Позволяет разместить у себя неограниченное количество файлов, правда, размер которых не превышает 500 мб. Для передачи больших файлов, можно их разбить на части во время архивирования (см. выше).
В целом весьма удобный сервис, скорость скачивания не режется, на доступ к файлу можно установить пароль, есть панелька для управления файлами. Рекомендуется к ознакомлению.
Весьма не плохой сервис для передачи файлов, размер которых, не превышает 1,5 гб. Сайт работает быстро, выполнен в стиле минимализма, поэтому вас ничто не будет отвлекать от самого процесса.
Как отправить большой файл через DropMeFiles
Итак, заходим по указанной выше ссылке на сервис DropMeFiles (рис. 3). Далее перемещаем на него большой файл со своего компьютера. Для этого кликаем мышкой по надписи «DropMeFiles».
Появится окно, в котором можно будет найти и открыть на своем компьютере файл для пересылки. Эти действия показаны на рисунке 4. Их последовательность отмечена цифрами 1, 2, 3:
Рис. 4. Ищем на своем компьютере файл и открываем его для загрузки на сервис DropMeFiles.
Находим файл на своем компьютере. Для этого кликаем по значку файла (цифра 1 на рис. 4). После этого имя файла автоматически появляется в строке «Имя файла» (цифра 2 на рис. 4). Щелкаем по кнопке «Открыть» выбранный файл и сразу идет загрузка файла с Вашего компьютера на сервис DropMeFiles.
В итоге получаем ссылку для скачивания файла (1 на рис. 3). Чтобы отправить письмо знакомому со ссылкой на файл:
1) Выбираем срок хранения файлов на сервисе DropMeFiles, например, 14 дней (2 на рис. 3).
2) Можно ввести пароль для файла (3 на рис. 3). Установка пароля защитит информацию от третьих лиц. Хорошо, чтобы у получателя файла не возникли проблемы с паролем.
Как знакомый получит от Вас файл, переданный ему с помощью DropMeFiles
Знакомый получит от Вас письмо на свою электронную почту с темой «No-REPLY: Вам отправили файлы c DropMeFiles». Когда он откроет письмо, то увидит следующую картинку (рис. 5):
Рис. 5. Письмо, которое получит знакомый с DropMeFiles.
Знакомый переходит по указанной в письме ссылке и увидит такую же картинку, как на рис. 6:
Рис. 6 (Кликните для увеличения). Можно скачать файл, ссылка на который была прислана по почте с DropMeFiles.
Нажав на кнопку «Скачать все» (рис. 6), знакомый скачивает с сервиса DropMeFiles файл (или файлы) на свой компьютер. При этом файлы скачиваются с большой скоростью.
Повторюсь, что Вы можете отправить сначала файл на свою почту. Таким образом Вы сможете проверить, как всё это работает.
Инфографика: как пользоваться DropMeFiles в картинках с пояснениями
(Кликните для увеличения) Пояснение, как загрузить файлы на DropMeFiles и получить ссылку на загруженные файлы.
(Кликните для увеличения) Инфографика, поясняющая передачу файлов с телефона на компьютер c помощью DropMeFiles. Также поясняется, как скачать файлы на компьютер.
Как передать файл с помощью Onion Share
Следующие сайты предлагают безопасность бизнес-уровня и гарантируют, что никто, кроме вас и получателя, не сможет получить ваши файлы.
1. OnionShare
OnionShare — один из самых безопасных файлообменных сервисов. Вы можете использовать OnionShare для анонимной отправки и получения файлов через Сеть Tor. Если вы раньше использовали Tor, то знаете, что конфиденциальность и безопасность — два основных приоритета сети.
Когда вы делитесь файлом в OnionShare, он сохраняется только на вашем компьютере. Затем на вашем компьютере запускается уникальный веб-сервер, и сайт создает зашифрованный луковый адрес. Затем получатель может использовать этот адрес в браузере Tor для загрузки и просмотра файла.
В OnionShare вы не предоставляете доступ к своим файлам никому, кроме людей, с которыми вы делитесь луковичным адресом. Таким образом, пока вы используете безопасные каналы при обмене ссылкой, вы можете быть уверены, что ваши личные данные останутся конфиденциальными.
2. KeyBase
KeyBase — это приложение с открытым исходным кодом, которое вы можете использовать для бесплатной передачи файлов кому-либо. KeyBase изначально создавалась как приложение для обмена сообщениями. Однако он идеально подходит для обмена файлами, поскольку использует сквозное шифрование и криптографию с открытым ключом для защиты ваших файлов и обеспечения их конфиденциальности. Это шифрование означает, что даже администратор сервера не может прочитать содержимое файлов, которыми вы делитесь в KeyBase.
Единственным недостатком здесь является то, что вам и вашему получателю необходимо установить KeyBase на свой компьютер или смартфон для обмена файлами. Он доступен для Windows, macOS, Linux, а также для iOS и Android.
3. Instant.io
Instant.io — это платформа для передачи файлов, которая использует WebTorrent для обеспечения безопасности и конфиденциальности ваших данных. Это бесплатный онлайн-торрент-клиент с открытым исходным кодом, который вы можете использовать для загрузки и скачивания торрентов напрямую, вместо использования для него отдельного программного обеспечения.
Начать работу с Instant.io просто. Вам не нужно ничего скачивать или регистрировать аккаунт. Все, что вам нужно, это открыть веб-сайт в браузере, перетащить файлы, которыми вы хотите поделиться, и начать раздачу.
Нет ограничений на тип или размер файла, которым вы можете поделиться в Instant.io. После загрузки файла вы можете поделиться торрентом с помощью URL-адреса, информационного хэша или магнитной ссылки. Затем получатель может загрузить его в виде ZIP-файла.
4. FilePizza
FilePizza — еще одна бесплатная платформа с открытым исходным кодом, которую вы можете использовать для безопасного обмена файлами в Интернете через WebTorrent. Он не требует загрузки файлов на сторонние серверы и вместо этого работает на P2P (одноранговых) передачах. Поскольку технология P2P не требует, чтобы вы сначала загружали файлы на внешний сервер, ваши данные не могут быть повреждены или украдены.
В FilePizza вы можете делиться файлами любого типа и размера. Количество получателей также не ограничено одним человеком. Таким образом, вы можете безопасно использовать этот сайт, чтобы делиться большими файлами с друзьями или коллегами в Интернете.
FilePizza не требует от вас загрузки приложения или создания учетной записи. Чтобы начать делиться своими файлами, откройте веб-сайт, а затем перетащите файл, которым хотите поделиться. Затем FilePizza сгенерирует ссылку, которую получатель сможет загрузить и просмотреть.
5. Files.com
Files.com — это платформа, которая использует решение для передачи файлов по протоколу FTP (протокол передачи файлов). Это простая система для передачи файлов с сервера клиенту в компьютерной сети. Шифрование FTS и SFTP (FTP Secure) делает Files.com одним из лучших решений для безопасной передачи файлов больших размеров и файлов необычных типов, таких как видео или устаревшие данные.
Чтобы поделиться файлом на Files.com, все, что вам нужно сделать, это зайти на сайт, активировать бесплатную 7-дневную пробную версию и выбрать «Создать общий доступ». После того, как вы выберете файлы, которыми хотите поделиться, Files.com сгенерирует ссылку, которую вы можете отправить получателю. Вы можете отозвать эту ссылку в любое время после ее отправки, а также установить для нее срок действия.
Если вы ищете безопасное решение для передачи файлов для вашего бизнеса или компании, Files.com идеально подходит для вас. Помимо превосходного уровня безопасности, он предлагает интеграцию с Microsoft Office и совместную работу с такими приложениями, как Word, Excel, PowerPoint, Google Docs и даже Dropbox.
Как переслать файл большого размера в Mega
Mega.nz — облачное хранилище предоставляющее бесплатно 50 Гб дискового пространства. Особенностью данного хранилища является шифрование файлов, помещенных в «облако». Файлы шифруются на стороне пользователя.
Войдите облачное хранилище Mega, кликните по файлу правой кнопкой мыши, в контекстном меню выберите «Получить ссылку».
В открывшемся окне «Экспортирование ссылок и ключей дешифрования» выберите нужный вариант для отправки ссылки на файл, а затем скопируйте ссылку.
В Mega используются следующие варианты экспорта ссылок:
- Ссылка без ключа — ссылка на файл без ключа дешифрования
- Ключ дешифрования — ключ для дешифрования ссылки
- Ссылка с ключом — ссылка с ключом дешифрования
Другой пользователь без проблем может скачать файл на свой компьютер, получив ссылку на файл с ключом дешифрования. При передаче ссылки без ключа, у адресата появится возможность для скачивания файла, только после получения ключа дешифрования.
Для передачи больших файлов имеет смысл использовать приложение MEGASync. Получателю файла большого размера, желательно иметь аккаунт в Mega для того, чтобы без проблем скачать файл из-за ограничений. После получения ссылки на файл, размером более 5 Гб, адресат должен сохранить файл на своем хранилище Mega (это происходит моментально), а затем скачать файл на компьютер из своего хранилища.
Как быстро перевести большой файл через µTorrent?
Если Вы активный интернет-пользователь и регулярно скачиваете фильмы, игры, музыку и что-нибудь еще, тогда 100% знаете, что такое µTorrent. Скорее всего, он у Вас даже установлен.
Для тех, кто не в курсе: µTorrent – это программа для скачивания любых файлов в интернете. Простая, удобная и очень популярная. Естественно, на русском языке.
- Выбираете, что хотите переслать и перетаскиваете этот документ в окно программы.
- В появившемся окошке нажимаете кнопку «Обработать» (может выскочить ошибка, но после нажатия «ОК» она тут же пропадет).
- Ждете, пока будет создан торрент-файл.
- Копируете ссылку и отправляете ее другу.
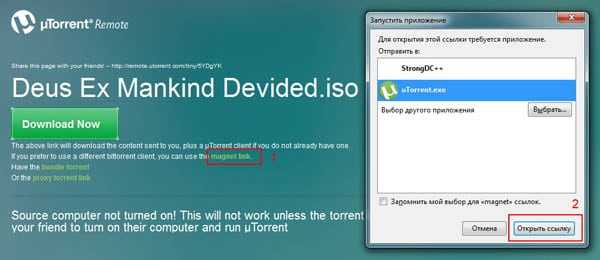
У Вас эта программа тоже должна быть включена, иначе ваш друг не сможет ничего скачать.
Скорость в µTorrent ограничена лишь вашим тарифом, поэтому если у Вас 100 Мбит/с, значит большой торрент-файл скачается очень быстро.
Сервисы хранения данных
Ниже перечисленные сервисы хранения данных, они же облачные хранилища, являются популярным вариантом передачи данных, в том числе и больших файлов.
Dropbox
- Максимальный размер одного файла — 50 ГБ
- Объем бесплатного пространства — 2 ГБ
Один из популярных вариантов облачного хранилища, которое является самостоятельным продуктом, является Dropbox. Для доступа к хранилищу требуется учетная запись в данном сервисе, так же поддерживается авторизация через Google. Выделяется на фоне других подобных сервисов малым объемом хранилища, доступного бесплатным пользователям (впрочем, есть возможность бесплатного увеличения за счет выполнения специальных заданий, а так же за деньги). При не использовании учетной записи данного сервиса сроком более года, учетная запись будет удалена, а вместе с ней — все ваши данные.
Google Drive
- Интеграция с Gmail
- Максимальный размер одного файла — 5 ТБ
- Объем бесплатного пространства — 15 ГБ
Google Drive — это сервис облачного хранения данных от Google. Кроме хранения пользовательских данных, он так же используется для резервных копий данных с устройств (телефонов, планшетов и ноутбуков) под управлением Android и Chrome OS. Бесплатный объем хранилища равен 15 ГБ, и легко увеличивается в размере за дополнительную ежемесячную плату. Для обмена файлом потребуется учетная запись только для заливки файла на Google Drive, для скачивания учетная запись не требуется. К слову, если попытаться отправить большой файл через Gmail, то он будет загружен на Google Drive, а вместо прикрепленного файла получатель получит ссылку на скачивание.
MEGA
- Максимальный размер одного файла — 20 ГБ
- Объем бесплатного пространства — 50 ГБ
Наследник закрытого американскими властями сайта для обмена файлами — Megaupload. В отличии от своего предшественника, MEGA является полноценным сервисом для хранения данных, шифруя при этом все хранящиеся данные алгоритмом AES. Для скачивания не требуется иметь учетную запись, но присутствует лимит по скачиванию — файлы, залитые с бесплатного аккаунта могут скачивать не более, чем 4 ГБ за 6 часов.
Облако Mail.ru
- Интеграция с Mail.ru
- Максимальный размер одного файла — 2 ГБ
- Объем бесплатного пространства — 25 ГБ
Облачный сервис русской компании Mail.ru. В 2013 году, в момент выхода сервиса Облако Mail.ru давало бесплатно 1 ТБ бесплатного места, позже этот объем был более чем значительно сокращен — до 25 ГБ. Для пользования сервисом нужна учетная запись Mail.ru, для скачивания файлов учетная запись не нужна. В случае, если прикрепить большой файл к письму с Mail.ru, то он будет заменен ссылкой на загруженный файл на Облако Mail.ru.
Яндекс Диск
- Интеграция с Яндекс Почтой
- Максимальный размер одного файла — 50 ГБ
- Объем бесплатного пространства — 10 ГБ
Яндекс Диск — как должно быть понятно из названия, сервис для хранения и обменами файлов от русской компании Яндекс. Для заливки файлов нужна только учетная запись на Яндексе, для скачивания она не обязательна (но может понадобится в случае превышения определенного лимита скачиваний файла с Яндекс Диска). Обычный пользователь Яндекса получает объем хранилища в 10 ГБ, которыми может воспользоваться свободно по своему желанию, за отдельную плату возможно увеличение облачного хранилища. Данный сервис интегрирован с обычной почтой Яндекса, и если начать загружать большой файл в письмо, то он будет загружен на Яндекс Диск, а получатель письма вместо вложения получит ссылку на скачивание данного файла.
Бесплатные ресурсы передачи файлов большого размера
Помимо классических облачных хранилищ, вроде Dropbox и Google Drive, в Интернете достаточно альтернативных сервисов, специально предназначенных для обмена габаритными архивами и документами.
Filemail
Данные можно брать с рабочего стола или другого места на ПК. Загружаете информацию в систему, дожидаетесь окончания загрузки и получаете сгенерированную ссылку, которую просто отправьте адресату.
Программа доступна для Windows, Android, MacOS и iOS.
Send Anywhere
Еще один популярный бесплатный ресурс Send Anywhere, позволяющий пересылать файлы до 50 ГБ совершенно бесплатно. Он совместим со всеми современными операционными системами, включая Linux.
Если вы не хотите регистрироваться, то принцип загрузки файлов следующий:
- перетяните информацию в раздел «Send» и нажмите соответствующую кнопку по окончанию процесса;
- отправьте сгенерированную ссылку адресату.
Конечный получатель должен зайти на этот же ресурс и вставить ключ (Input Key) в раздел «Receive».
JustBeamlt
JustBeamlt — простой ресурс для прямой передачи файлов. Здесь не приходится ни ждать загрузки документа, ни регистрироваться. От вас требуется лишь нажать на «парашют» и выбрать файлы на ПК, после чего система автоматически выдаст ссылку для их скачивания после нажатия «Create Link». Ее отправьте получателю.
Чтобы передача осуществилась, не закрывайте страницу сайта и не отключайте интернет-соединение. Процедура скачивания будет отображаться в режиме реального времени (визуальная полоса прогресса).
Также стоит уточнить, что ссылка одноразовая и работает для одного человека.
DropMeFiles
DropMeFiles — один из наиболее популярных сайтов с простейшим алгоритмом передачи. Для пересылки файла достаточно нажать на круглый логотип ресурса (выделен большой серой стрелкой), выбрать файл с рабочего стола или другого места на компьютере. Далее остается дождаться завершения процесса (статус — загружено).
Внизу появится автоматически сгенерированная ссылка, действующая в течение 7 или 14 дней (выберите вариант из предложенных ниже).
Сегодня по электронной почте можно передать файл практически любого объема. Достаточно придерживаться правил ресурса, с помощью которого осуществляется процесс обмена.
Настоятельно рекомендуем не принимать подозрительные документы от непроверенных пользователей сети, чтобы защитить свои данных от злоумышленников.
Одним из вопросов, хоть раз возникающего у активного пользователя сети Интернет – как отправить файл через облако, не потеряв при этом много времени. Это особенно актуально для фотографов и видеографов, постоянно работающих с тяжеловесными форматами.
Что необходимо выполнить перед процессом передачи? Возможно, ли сжать или сократить файл, так чтобы не был изменен смысл и не потеряно качество.
На текущий момент существует несколько способов отправки:
- Выполнив заливку на облачное хранилище (например, Яндекс или Мейл)
- С помощью почтового сервера
- При помощи мессенджеров (Вайбер, Вотс Ап, Скайп)
Передавая файл при помощи файлообменника, необходимо точно знать ,какой объем данных он может принять и какие ограничения существуют. Например, размер загружаемого файла на Яндекс диск не должен превышать 10 гигобайтов.
Большие размеры не проблема Google Drive
Аналогичный облачный сервис есть и Гугла (как же без него, верно?). Но он в разы лучше. Судите сами:
- можно загружать файлы любого размера (у Yandex – до 2 Гб);
- 15 Гб свободного пространства (у Yandex – 10 Гб);
- можно расшарить папку для любого количества пользователей.
Таким образом, Google Drive – отличный вариант для передачи больших файлов размером до 15 Гб через интернет. Скорость скачки замечательная, долго ждать не придется.
Кстати, здесь можно создать папку и расшарить ее для любого количества друзей. Для этого нужно лишь выделить ее, нажать ПКМ и выбрать пункт «Совместный доступ».
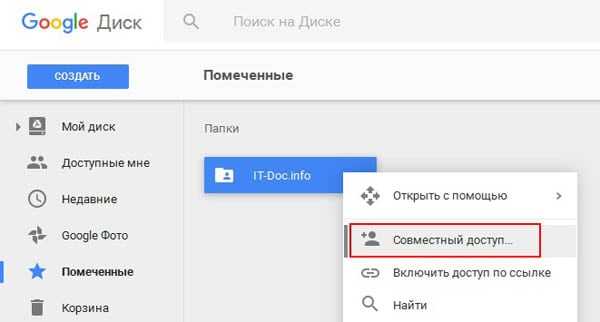
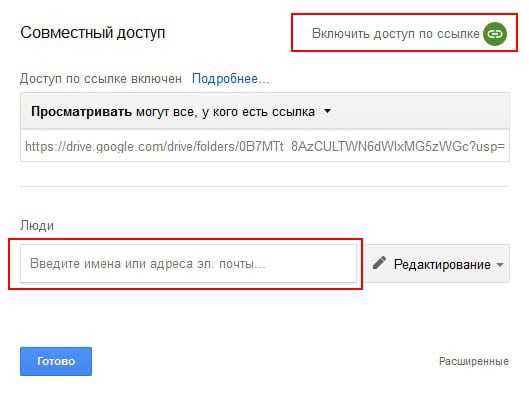
Как передать файл большого размера через DropMeFiles
Бесплатный сервис обмена файлами DropMeFiles позволяет обмениваться файлами размером до 50 Гб. Для обмена файлами с помощью сервиса не требуется регистрация.
Основные особенности сервиса DropMeFiles:
- есть возможность предоставить файл только для одного скачивания
- на файл можно поставить пароль
- через определенный период времени (до 14 дней) файлы удаляются с сервиса
Обмен файлами через DropMeFiles проходит в следующем режиме:
- Загрузите файл на DropMeFiles.
- При необходимости поставьте пароль на файл.
- После загрузки файла на сервис получите ссылку.
- Отправьте ссылку и пароль (если использовался) адресату удобным способом (на DropMeFiles для передачи ссылки можно использовать электронную почту адресата).
WeTransfer
WeTransfer имеет довольно простой интерфейс: всего в несколько кликов можно получить необходимые файлы. Более того, они еще будут доступны для скачивания в течение недели или будут удалены через сутки — это зависит от настроек которые вы укажите. Регистрироваться при этом необязательно.
Бесплатно предоставляется 2 Гб места. Используя платный тариф за 12 долларов в месяц, вы увеличите размер хранилища до 100 Гб. Помимо этого, можно будет установить пароль на скачивание и сделать собственный фон. Файлы будут доступны для скачивания более 7 дней, и снимутся ограничение на их размер.
Кстати, WeTransfer доступен для телефонов на ОС Android и iOS.































