Как загружать файлы на Яндекс.Диск и открывать на них ссылку?
Небольшие файлы – документы, видео, картинки, архивы с файлами и т.д. вы можете загружать через веб-интерфейс.
Сделать это можно, нажав на кнопу «Загрузить» и выбрав файл у себя на компьютере. Если нужно выбрать несколько файлов, удерживайте клавишу Ctrl и отмечайте мышкой те, что хотите загрузить.
Либо нажмите на иконку «Показать дропзону». Появится эта самая дропзона, в которую вы сможете перетянуть мышкой файлы со своего компа.
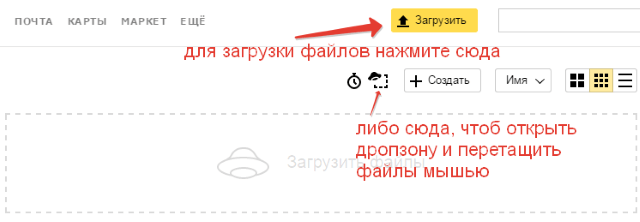
Если у вас на компьютере есть папка с файлами, которую вы хотите целиком закачать на Диск, то для начала заархивируйте ее. Так как веб-интерфейс не позволяет загружать папки.
Увесистые файлы (в частности больше 2 гб) загружаются путем синхронизации установленного на компьютере приложения и облака.
Чтобы поделиться ссылкой на файл, нажмите на него мышкой, справа появится возможность включить ссылку – передвиньте ползунок на «Вкл.». Вы сможете скопировать ссылку и поделиться ею там, где хотите. Перейдя по этой ссылке, другой пользователь сможет просмотреть ваш файл, скачать его на компьютер или сохранить к себе на Диск.
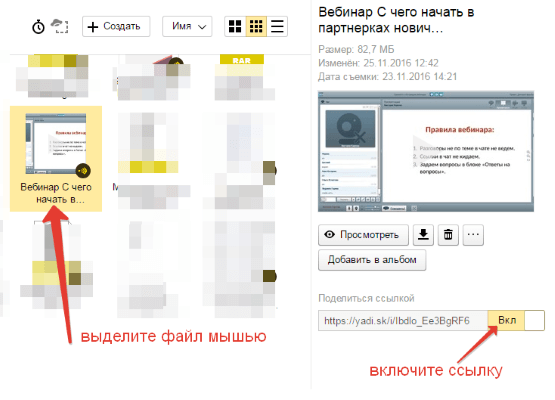
Вы можете видеть количество просмотров, скачиваний, комментарии и лайки к вашей ссылке. Для этого нажмите на нужный файл в облаке. Кстати, если вы захотите отключить ссылку, то просто передвиньте ползунок на «выкл.»
File Pizza
Сервис передачи файлов File Pizza работает не так, как остальные перечисленные в этом обзоре: при его использовании никакие файлы нигде не хранятся: передача идет напрямую с вашего компьютера на другой компьютер.
У этого есть плюсы: отсутствие ограничения на размер передаваемого файла, и минусы: пока файл скачивается на другом компьютере, вы не должны отключаться от Интернета и закрывать окно с сайтом File Pizza.
Само по себе использование сервиса выглядит следующим образом:
- Перетащили файл на окно на сайте https://file.pizza/ или нажали «Select File» и указали расположение файла.
- Передали полученную ссылку тому человеку, который должен скачать файл.
- Дождались, когда он скачает ваш файл, не закрывая при этом окно File Pizza на своем компьютере.
Учитывайте, что при передаче файла ваш канал Интернета будет использоваться для отправки данных.
Папки с совместным доступом
Если вы откроете полный доступ другому пользователю к какой-либо папке – он сможет не только просматривать ее содержимое, но и добавлять в нее свои файлы, а также редактировать документы, которые вы туда добавили. Точно так же, как и вы, сможете редактировать добавленные им документы. То есть, это совместная работа над документами в облаке.
Чтобы открыть доступ к папке, выделите ее мышкой, справа появится кнопка «Общий доступ». Нажмите на нее для дальнейших настроек.
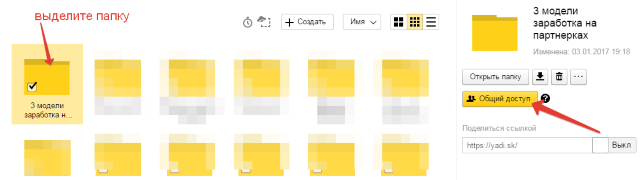
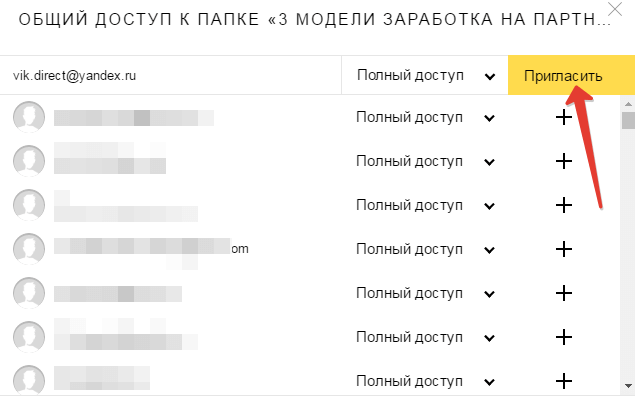
Приглашенный получит соответствующее письмо на свой ящик:
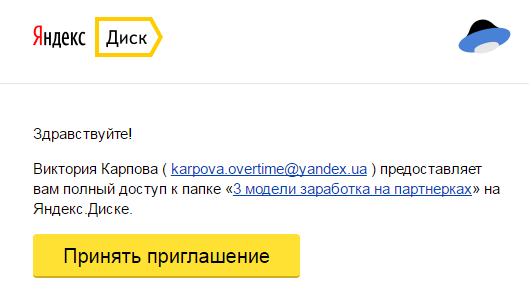
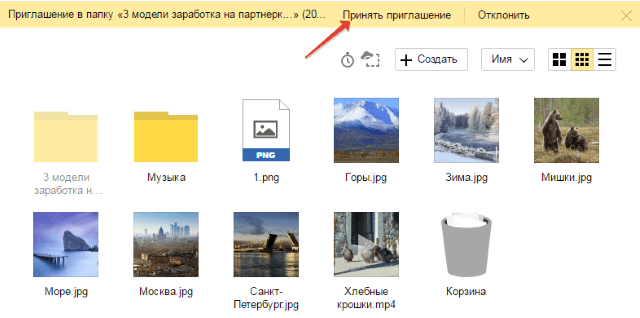
А вы получите письмо о том, что приглашение принято.
Выделив мышкой эту папку у себя, вы будете видеть приглашенного участника, а рядом с его почтой будет стоять зеленая галочка.
Вы в любой момент сможете закрыть доступ к папке, нажав на кнопку «Настроить доступ» и поменять статус участника на «Нет доступа».
На свой ящик пользователь получит письмо о закрытии доступа к папке.
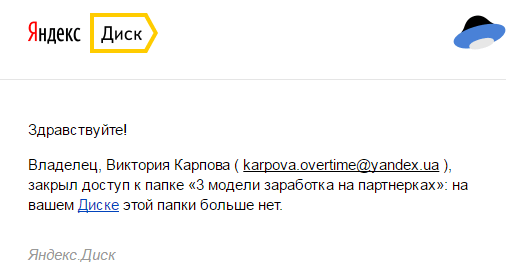
Как передать файл большого размера в uTorrent
С помощью программы — торрент клиента uTorrent (или другого подобного приложения) можно передать файл большого размера непосредственно между компьютерами без использования посредника: торрент трекера.
Посредством технологии, работающей по протоколу BitTorrent, файл с одного компьютера отправляется на другой компьютер, без посредников.
Необходимые условия для отправки файла этим способом:
- на обоих компьютерах должна быть установлена программа для работы с торрентами;
- передача файла происходит только в то время, когда компьютер отдающего файл включен и подключен к интернету.
Процесс передачи файла проходит в несколько этапов:
- Создание торрент файла с расширением «.torrent».
- Создание раздачи.
- Передача адресату торрент файла или магнет-ссылки любым удобным способом.
- Загрузка большого файла на другом компьютере.
Прочитайте здесь подробную статью об этом способе отправки файлов большого размера на другой компьютер.
Использование Bluetooth
Теперь иди в Добавить Bluetooth или другое устройство> Bluetooth начать сканирование. После небольшой задержки ваш телефон появится. Выберите его, затем нажмите соединять на вашем компьютере и пара на вашем телефоне, чтобы завершить процесс.
Чтобы поделиться файлом через Bluetooth, перейдите на Настройки> Устройства> Отправка или получение файлов через Bluetooth> Отправка файлов, Затем выберите файл, которым вы хотите поделиться.
Для других платформ названия пунктов меню будут другими, но процесс такой же. Сначала нужно создать пару, затем вы можете поделиться.
Bluetooth работает медленнее, чем некоторые другие методы, которые мы перечислили (особенно Wi-Fi, далее). Лучше всего для небольших файлов и случайного использования.
Знакомство
Компания Google делает толковые приложения, которые зачастую становятся востребованными пользователями. И, судя по всему, сейчас она решила, что нам не хватает встроенной функциональности по работе с библиотекой файлов, их обслуживанием и передачей, и постаралась воплотить это в крохотной утилите Files Go.
Главные функции Files Go:
- Очистка памяти телефона. Освобождать место на телефоне стало еще проще. Удаляйте старые фото и картинки из чатов, дублирующиеся файлы, неиспользуемые приложения, кэш, спам и другие ненужные данные.
- Проверка объема хранилища. Узнавайте, сколько свободного пространства осталось на телефоне и SD-карте. Без труда переносите файлы из внутренней памяти на SD-карту прямо в приложении.
- Рекомендации. Files Go подсказывает, какие файлы удалить, чтобы не забивать память телефона. Чем чаще вы пользуетесь приложением, тем точнее становятся рекомендации.
- Быстрый поиск файлов. Для организации файлов Files Go использует фильтры, а не папки, поэтому искать фотографии, видео и документы на телефоне будет проще.
- Отправка файлов офлайн. Если ваш друг тоже использует Files Go и находится с вами в одном помещении, вы можете отправлять ему файлы и даже приложения, не подключаясь к Интернету. Скорость передачи данных: до 125 Мбит/с.
- Шифрование данных. Благодаря технологии шифрования WPA2 файлы, передаваемые в офлайн-режиме через Files Go, надежно защищены.
- Эффективное управление пространством. Files Go занимает всего 6 Мбайт, и в приложении нет лишних функций или фоновых процессов, которые могли бы снизить производительность устройства.
Отсутствует контекстное меню: ищем ссылку в исходном коде страницы
Владельцы сайтов защищают свой контент весьма разнообразными способами. Одни – наложением водяных знаков, другие – отключением контекстного меню на сайте или отображением уменьшенной версии изображения (когда отображается миниатюра размером, например, 800×600 px, при оригинале 1920×1018 px). Во втором и третьем случаях графические файлы защищены от копирования только для начинающих пользователей.
- Откройте необходимую веб-страницу и нажмите Ctrl + U или кликните правой кнопкой мыши, а затем выберите пункт «Исходный код страницы».
- Найдите в исходном коде текст, предшествующий графическому файлу: скопируйте несколько слов непосредственно перед ней, на новой вкладке воспользуйтесь клавиатурной комбинацией Ctrl + F и вставьте содержимое буфера обмена.
После этого откроется новая вкладка с исходным кодом страницы. Пугаться этого не следует. Нужная ссылка идет после найденного фрагмента текста. Она имеет вид
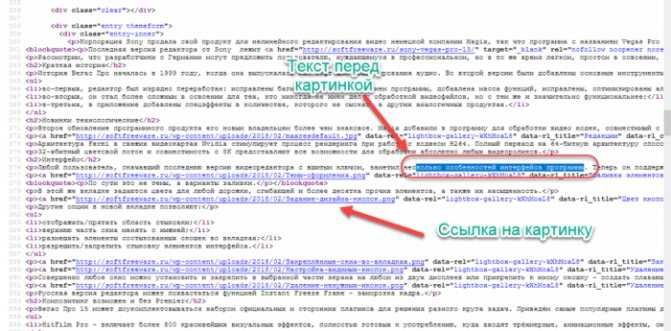
- Скопируйте найденную таким образом ссылку в буфер обмена и вставьте ее в адресную строку браузера. Сохраните картинку через контекстное меню или с помощью клавиатурной комбинации Ctrl + S.
Использование Яндекс Диска
Если у вас нет почты на Яндекс, тогда использовать Яндекс Диск у вас не получится. Регистрируемся, сохраняем пароль, чтобы не забудь. Используя сервис Яндекс, передачу файла большого размера можно осуществить двумя способами: использовать Яндекс Диск или прикрепить файл к письму на почте.
Когда вы откроете письмо, вы увидите значок «Прикрепить файл из диска”, который, лично мне напоминает значок корабля НЛО. После того, как файл будет закреплен, письмо можно отправлять.

К Яндекс почте можно смело прикреплять файл, размер которого не превышает 10 Гб
Но это при условии, что на вашем компьютере установлен Яндекс Диск, не забываем об этом важном моменте. Файл, размер которого больше двух гигабайтов, получатель может сохранить на свой Яндекс Диск, а файл, размер которого меньше двух гигабайт, можно скачать сразу на компьютер, если он вам не нужен на Яндекс Диске
Если уж вы завели Яндекс почту, тогда рекомендую заводить и Яндекс Диск. Поскольку с ним вы сможете загружать файлы, размер которых может достигать 10 Гб. Если загружать файлы через стандартный веб-интерфейс, то размер файла не должен превышать 2 Гб.
Существует еще один способ передачи файла по средствам Яндекс. Для этого вам необходимо скопировать ссылку на файл непосредственно из Яндекс Диска, затем вставить ее в поле для ввода сообщения и отправить другому пользователю. Для того, чтобы скопировать ссылку на файл, нужно сделать следующее:
- Выделяем файл
- В правом верхнем углу окна Яндекс Диска переключите переключатель «Поделиться ссылкой» в положение «Включить»
- Скопируйте ссылку на файл в буфер обмена
- Отправьте ссылку адресату
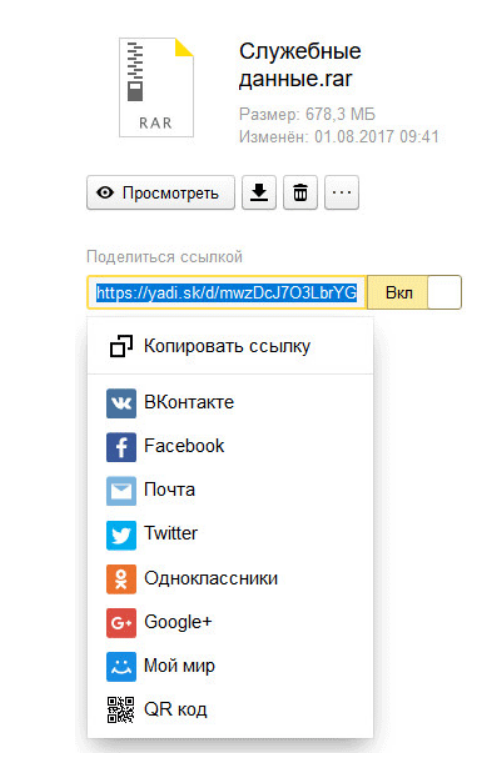
Также, файлом можно поделиться в соц. сетях или с помощью QR кода.
Добавив файл в облако, он будет доступен до тех пор, пока вы не удалите его с этого хранилища или не закроете ссылку от публичного доступа.
Такой же самый принцип работы и у других облачных хранилищ, типа Google Диска, Облака Mail.Ru и прочее. Но при этом каждое из хранилищ имеет какую-либо особенность и размер для хранения данных.
Как передать файл большого размера через DropMeFiles
Бесплатный сервис обмена файлами DropMeFiles позволяет обмениваться файлами размером до 50 ГБ. Для обмена файлами с помощью сервиса не требуется регистрация.
Основные особенности сервиса DropMeFiles:
- есть возможность предоставить файл только для одного скачивания;
- на файл можно поставить пароль;
- через определенный период времени (до 14 дней) файлы удаляются с сервиса.
Обмен файлами через DropMeFiles проходит в следующем режиме:
- Загрузите файл на DropMeFiles.
- При необходимости поставьте пароль на файл.
- После загрузки файла на сервис получите ссылку.
- Отправьте ссылку и пароль (если использовался) адресату удобным способом (на DropMeFiles для передачи ссылки можно использовать электронную почту адресата).
Прочитайте здесь подробную статью по использованию сервиса DropMeFiles.
Как пользоваться на телефоне
Давайте посмотрим, как загружать и скачивать файлы через приложение на вашем телефоне.
Как загрузить файл
1. Откройте приложение и войдите под своим именем пользователя и паролем.
2. Чтобы загрузить файл, щелкните значок + в правом углу.
3. Выберите то, что вы хотите скачать.
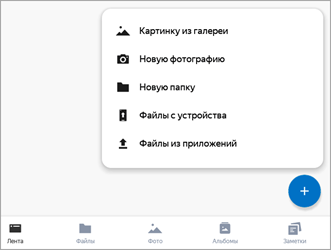
- Картинки из галереи. Откроется телефонная галерея, в которой вы сможете выбрать фотографию для загрузки.
- Новое фото. Приложение использует камеру телефона, чтобы сделать новую фотографию и загрузить ее.
- Новая папка. Сервис создаст новый каталог.
- Файл с устройства. Приложение откроет файловый менеджер для загрузки данных из памяти телефона.
- Файлы из приложений. Данные телефона используются, но в другом визуальном режиме.
Как скачать файл
1. Откройте приложение и нажмите кнопку «Файл» в меню внизу экрана.
2. Коснитесь пальцем файла (папки), который хотите загрузить. Это будет отмечено галочкой.
3. Щелкните значок «три точки» в верхнем углу.
- При выборе «Загрузить» сервис откроет окно с выбором каталога для загрузки. Если открыть папку в каталоге и нажать кнопку «Сохранить здесь», файл будет загружен в указанное место.
- Если вы выберете «Сохранить на устройство», изображение или видео будут сохранены в галерее телефона.
Этот элемент отображается только для изображений или видео. Для других типов данных доступна только запись «Скачать».
Файлы большого объема
Часто возникают ситуации, когда размер загружаемого файла превышает 2 гигабайта. В этом случае загрузка из браузера не удастся: такие объемы данных не поддерживаются интернет-браузерами. Сервис сам подскажет, как отправить большой файл через Яндекс.Диск. На этапе загрузки система оперативно отобразит предупреждение, отображая рядом с ним ссылку на специальное приложение для операционной системы Windows. Его можно использовать для работы с файлами любого размера. Взаимодействие с программой аналогично навигации в обычном проводнике Windows, поэтому особых проблем у пользователя не возникнет.
Как передать файл большого размера в uTorrent
С помощью программы — торрент клиента uTorrent (или другого подобного приложения) можно передать файл большого размера непосредственно между компьютерами без использования посредника: торрент трекера.
Посредством технологии, работающей по протоколу BitTorrent, файл с одного компьютера отправляется на другой компьютер, без посредников.
Необходимые условия для отправки файла этим способом:
- на обоих компьютерах должна быть установлена программа для работы с торрентами;
- передача файла происходит только в то время, когда компьютер отдающего файл включен и подключен к интернету.
Процесс передачи файла проходит в несколько этапов:
- Создание торрент файла с расширением «.torrent».
- Создание раздачи.
- Передача адресату торрент файла или магнет-ссылки любым удобным способом.
- Загрузка большого файла на другом компьютере.
Прочитайте здесь подробную статью об этом способе отправки файлов большого размера на другой компьютер.
Можно ли создать собственный файлообменник и стоит ли это делать?
О том, что с помощью подобных сервисов можно неплохо заработать, слышали все. Однако перед тем как создать файлообменник, стоит тщательно взвесить все «за» и «против». К примеру, не так давно файлообменник Turbobit кроме участия в партнерской программе предложил пользователям воспользоваться возможностью создания собственного файлообменника.
Размещаться сервис будет на домене пользователя, при этом можно будет не только самому отправлять файлы через файлообменник, но и привлекать посетителей. Техническую часть берет на себя Turbobit.net.
Преимущества создания файлообменника
- Возможность получения дополнительного дохода;
- Возможность настройки дизайна файлообменника в соответствии со стилем собственного ресурса;
- Продвижение основного сайта.
Недостатки
- Необходимость модерирования нормального материала от XXX;
- Необходимость приобретения мощного сервера, который может обойтись в несколько тысяч долларов.
Также могут потребоваться услуги программиста или даже юриста (например, в случае возникновения споров вокруг прав на контент).
Как пользоваться на телефоне
Рассмотрим, как загрузить и скачать файлы через приложение на телефоне.
Как загрузить файл
1. Откройте приложение и авторизуйтесь под своим логином и паролем.
2. Для загрузки файла нажмите на иконку + в правом углу.
3. Выберите то, что хотите загрузить.
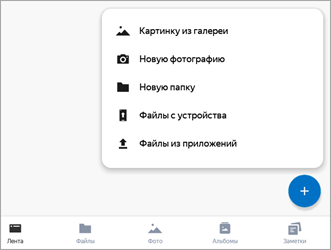
- Картинки из галереи. Откроется галерея телефона, из которой вы сможете выбрать фото для загрузки.
- Новую фотографию. Приложение задействует камеру телефона для создания нового снимка и его загрузки.
- Новую папку. Сервис создаст новый каталог.
- Файлы с устройства. Приложение откроет диспетчер файлов для загрузки данных из памяти телефона.
- Файлы из приложений. Задействуют данные с телефона, но в другом визуальном режиме.
Как скачать файл
1. Откройте приложение и нажмите на кнопку «Файлы» в нижнем меню экрана.
2. Зажмите палец на файле (папке), который хотите скачать. Он отметится галочкой.
3. Нажмите на значок «три точки» в верхнем углу.
- Если выбрать пункт «Скачать», сервис откроет окошко с выбором каталога для загрузки. Открыв папку в каталоге и нажав кнопку «Сохранить здесь», файл будет закачен в указанное место.
- Если выбрать пункт «Сохранить на устройство», изображение или видео будет записано в галерею телефона.Этот пункт появляется только у изображений или видео. У других типов данных доступен только пункт «Скачать».
Шаг 2: передача файла
После загрузки установщиков APK на компьютер их можно отправить на телефон по Bluetooth. Для этого необходимо воспользоваться штатным инструментом Windows, предварительно настроив прием файлов на мобильном устройстве.
- Перейдите в папку, куда были загружены приложения для телефона. Выделите необходимые, кликните по ним правой кнопкой мыши и выберите в контекстном меню пункт «Отправить» → «Устройство Bluetooth».
- Дождитесь, пока мобильное устройство будет обнаружено компьютером, выделите его и нажмите «Далее».
- В появившемся диалоговом окне на телефоне коснитесь кнопки «Принять», чтобы запустить передачу файлов.
- Ожидайте окончания процедуры, за ходом которой можно следить посредством полосы прогресса в том же окне на компьютере.
На нашем сайте также есть отдельная статья, в которой описаны все способы передачи файлов с компьютера на телефон. Если с помощью Bluetooth этого сделать не получилось, рекомендуется с ней ознакомиться.
Подробнее: Передача файлов с компьютера на телефон
Делитесь файлами с usb-накопителя в virtualbox
Чтобы иметь доступ к USB-устройствам из VirtualBox, вам необходимо включить USB-доступ. Для этого требуется пакет расширений VirtualBox на сайте www.virtualbox.org/wiki/Downloads .
После этого вставьте USB-устройство, которое хотите использовать. Затем откройте VirtualBox и нажмите « Файл»> «Настройки» , затем « Расширения» и нажмите « » . Перейдите к загруженному пакету расширений, нажмите « Открыть» , а затем при появлении запроса установите .
С добавленной поддержкой USB вам нужно будет ее включить. В главном окне VirtualBox щелкните правой кнопкой мыши виртуальную машину, которую хотите использовать, и выберите « Настройки»> «USB» . Нажмите , затем найдите устройство USB.
Что умеет приложение?
Mi Drop – это аналог таких дополнений, как Superbeam или ShareIt. Преимущество его заключается в том, что функция изначально вшита в устройство и для передачи данных им используется лишь самое скоростное подключение Wi-Fi.
Данная разработка позволяет обмениваться следующими данными:
- Фото, аудио и видео файлами,
- Текстовыми документами, сохраненными заметками,
- Приложениями и файлами в формате apk*, которые отвечают за них,
- Профилями сохраненных контактов.
Обмен информацией осуществляется очень быстро и не требует никаких излишних манипуляций с гаджетом. Однако все-таки имеет один минус – проводить его можно лишь между двумя гаджетами от Xiaomi.
Более подробно о том, как пользоваться функцией, описано ниже.
Крупные облачные сервера
Проще всего передать файл большого размера через интернет при помощи сторонних облачных серверов. Все сервисы подобного рода работают по одному принципу: пользователь загружает информацию на удаленные массивы памяти, и получает ссылку на скачивание файла.
Благодаря централизованным серверам, загружать информацию в облако, или получать данные можно откуда угодно
«Яндекс.Диск» — самый популярный русскоязычный сервис
Чтобы работать с «Яндекс.Диском» нужно зарегистрировать «Яндекс.Почту» — владельцам соответствующего мейла доступ в облако предоставляется автоматически.
Дополнительная информация. Доступом к данным, выгруженным на «Яндекс.Диск», возможно делиться через QR код или прямую ссылку.
Mega — хранилище большого объема
Mega — облачный сервис, бесплатно предоставляющий пользователю до 50 Гб. Пересылаемую информацию можно зашифровать для защиты от стороннего доступа. Портал поддерживает три вида ссылок на скачивание:
- без ключа для расшифровки;
- только код, без адреса загрузки;
- полная ссылка с кодом доступа.
Обратите внимание! Чтобы без ограничений скачивать большие файлы, второй пользователь также должен быть зарегистрирован в Mega.
Disk Karelia — бесплатный портал с большой скоростью передачи
Disk Karelia — сайт, позволяющий бесплатно пересылать до 32 Гб информации. Чтобы использовать портал, необходимо создать аккаунт, анонимная загрузка доступна только для клиентов компании «Ситилинк». Все загруженные данные хранятся в облаке в течение месяца.
Дополнительная информация. Disk Karelia не ограничивает искусственно скорость обмена данными.
Что такое Mi Drop на Xiaomi Redmi
Разработчики заверяют: передача файлов через Mi Drop быстрее, чем по Bluetooth в 200 раз. По сути, данное приложение является аналогом SHAREit от компании Lenovo и AirDrop, программы для устройств от Apple. Как включить Mi Drop на Xiaomi? Начать пользоваться программой можно при нажатии на иконку приложения, которое находится на рабочем столе смартфона (к примеру, на фотографии ниже она расположена в четвертом ряду).
Если пользователь хочет поделиться файлом, необходимо нажать «Отправить». Принять файл с другого устройства — «Получить».
Или еще проще: выбрав файл из галереи, проигрывателя или файлового менеджера, следует нажать «Отправить». Будет предложено несколько вариантов, Mi Drop — среди них.
В этот момент на втором устройстве нужно зайти в программу и выбрать «Получить». После нескольких секунд поиска установится сопряжение между аппаратами: появится иконка устройства с его названием. Необходимо «тапнуть» на нее — и файл будет передан.
По сути, интерфейс программы очень прост, а передача файлов радует высокой скоростью. Даже прерванную передачу данных можно возобновить.
А можно ли посредством Mi Drop передавать файлы на компьютер? Рассмотрим этот вопрос.
Файлообменник Яндекс.Диск – базовая информация
Идея создания облачного хранения данных оказалась очень перспективной. Изначально она воплотилась в продукте Dropbox, позже начали появляться Файлы@Mail.ru и OneDrive (ранее известный как SkyDrive), однако возможности файлообменника Яндекс.Диск действительно впечатляют
С находящимися в облаке документами могут работать сразу несколько пользователей, причем неважно, где они находятся и с каких устройств входят в сеть. Пользователи могут просматривать загруженный файл непосредственно в облачном хранилище, не скачивая его
Оперативная синхронизация, исключение риска утраты информации прекрасно объясняют стремительно рустующую популярность данного сервиса.
Заметьте, что Яндекс.Диск бесплатный, однако за определенную плату вы можете увеличить дисковое пространство для хранения больших файлов. По умолчанию сервис предоставляет 10 ГБ пространства, причем навсегда. А если вы приглашаете пользователей, то ваше дисковое пространство может достигнуть 20 ГБ.
Причем за каждого друга дается по 512 МБ. За акции с партнерами можно получить до 50 ГБ. К примеру, в апреле 2014 года стартовала акция «50 ГБ собственникам смартфонов на Yandex.Kit». Дата окончания акции — 9 апреля 2019 года. Приобретая смартфон на Yandex.Kit и пройдя авторизацию на устройстве, вы автоматически получаете дополнительное дисковое пространство (50 ГБ на два года со дня активации).
Также существуют платные пакты (+10ГБ – 30 рублей в месяц; +100 ГБ будет стоить 150 рублей в месяц и 1 ТБ можно получить, если платить 900 рублей в месяц).
Также есть возможность интеграции Яндекс-Диска в Microsoft Office 2013 и автоматической загрузки видеофайлов и фото с внешних носителей и цифровых фотокамер. При этом пользователь получает дополнительно 32 ГБ свободного пространства сроком на 6 месяцев. С каждым годом файлообменник Яндекс Диск становится все более функциональным:
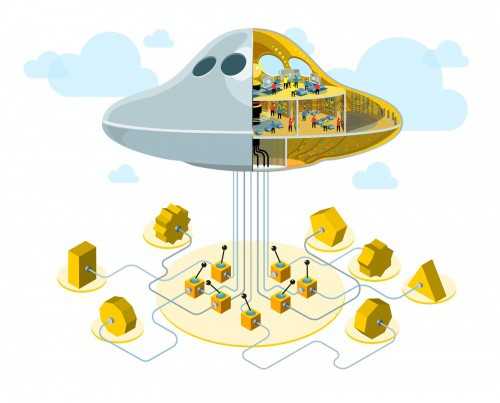
Bluetooth file transfer
Для передачи достаточно программы на одном устройстве. Весит около 2 МБ. Есть встроенный файловый менеджер без программ для просмотра файлов.
Руководство пользователя:
- Три точки в правом верхнем углу.
- «Отправить приложения».
- Выбираем нужные.
- Нажимаем «Отправить» в левом нижнем углу.
- Если необходимо, нажмите три точки в правом верхнем углу и выберите «Поиск устройств».
- В найденных устройствах должно появится нужное, нажимаем на него.
- Подтверждаем с другого устройства. Ждем окончания загрузки.
Несмотря на название, шарить можно не только приложения. Так же поддерживает простое резервное копирование на карту памяти, но не копирует папки целиком. Файлы поданы в виде плитки, отсортированы по типам.
Как пользоваться:
«Приложения» (значок с Андроидом на зеленом фоне).
- Выделяем программу.
- «Отправить».
- «Bluetooth».
- Выбираем устройство, принимаем, ждем окончания процесса.
Теперь вы знаете, как можно скинуть приложения по Блютузу. Надеемся, статья была для вас полезной.



















![15 лучших бесплатных облачных хранилищ в 2022 году [до 200 гб] - нихрена не работает!](http://clipof.ru/wp-content/uploads/e/1/e/e1e543a2ba8961812cb2ddba03d5b814.jpeg)














