Что такое PUA:Win32/Presenoker и как удалить в Windows 10?
Для защиты компьютера от потенциальных угроз достаточно активировать Защитника Windows. Преимущество встроенного антивируса в том, что он постоянно усовершенствуется регулярными обновлениями Windows 10. Но есть и недостатки. В частности, он иногда блокирует приложения, которые проявляют подозрительную активность, хотя на самом деле не являются вредоносными. Одной из таких потенциальных угроз, идентифицированных Защитником Windows, является win32/Presenoker, который он помечает как PUA (Потенциально нежелательное приложение).
Что такое PUA: Win32 / Presenoker?
PUA или потенциально нежелательное приложение не относится к категории вредоносных программ. Обычно Защитник Windows помечает так торрент-клиенты.
Но есть один недостаток. Эти программы не полностью обезвреживаются антивирусом, а скорее блокируются им и остаются в папке Detection History. При следующих сканированиях, когда Защитник идентифицирует uTorrent как возможную угрозу, он снова помечает его как PUA.
Что делать при обнаружении потенциально нежелательного ПО?
PUA – это не вирус, а похоже на ошибочное срабатывание. В основном так помечаются программы с неизвестной цифровой подписью или вообще без нее. Но также не исключается, что под этими файлами прячется вредоносная программа. Поэтому вам решать, удалять ее или включить в список исключений. Чтобы убедится, что приложение безопасно, стоит проверить, загружено ли оно из официального или непроверенного источника.
Как полностью удалить из системы?
Откройте Проводник клавишами Win + E и перейдите по указанному пути:
Выделите все содержимое папки Service сочетанием клавиш Ctrl + A, щелкните правой кнопкой мыши и выберите «Удалить».
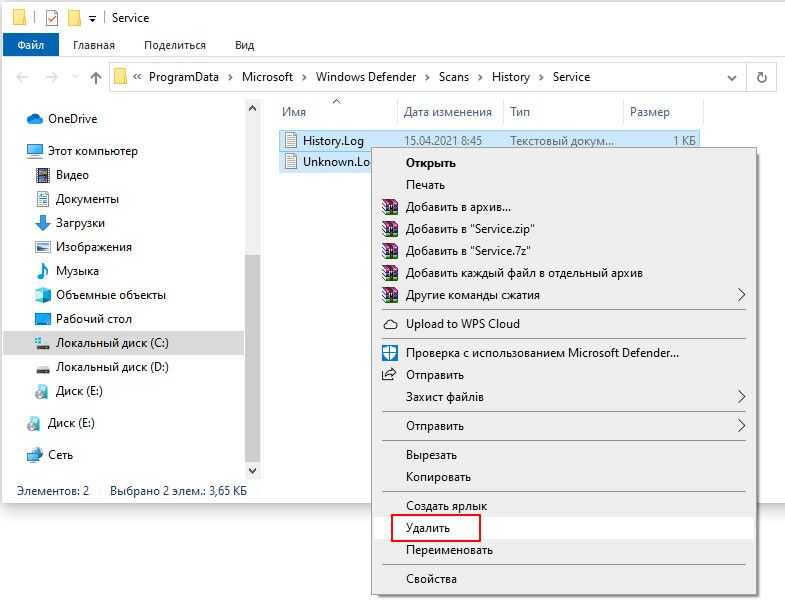
Затем перейдите в папку:
Проверьте, есть ли в этой папке файлы и папки, она должна быть пустой. Затем закройте Проводник.

На панели задач в области уведомлений щелкните правой кнопкой мыши на значок безопасности и выберите пункт «Просмотр панели мониторинга безопасности».
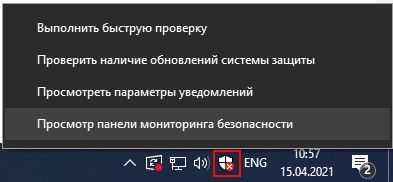
В правой части окна нажмите на кнопку «Защита от вирусов и угроз» и перейдите в раздел Текущие угрозы.
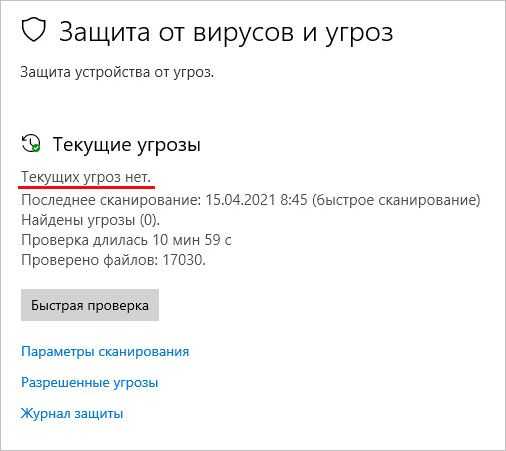
Здесь не должен отображаться текущий статус угрозы. Это означает, что вы успешно удалили PUA: Win32/Presenoker.
Как определить, ошибочно ли сработал антивирус?
Иногда Защитник может пометить даже безопасный компонент как потенциальную угрозу Win32/Presenoker. Как же определить, является ли срабатывание ошибочным.
Откройте системные параметры нажатием Win + I и перейдите в раздел «Обновление и безопасность».
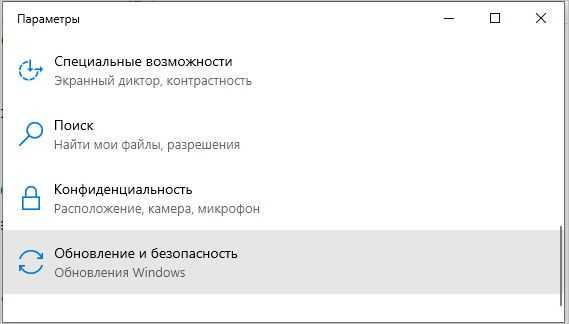
На вкладке Безопасность Windows выберите раздел «Защита от вирусов и угроз».
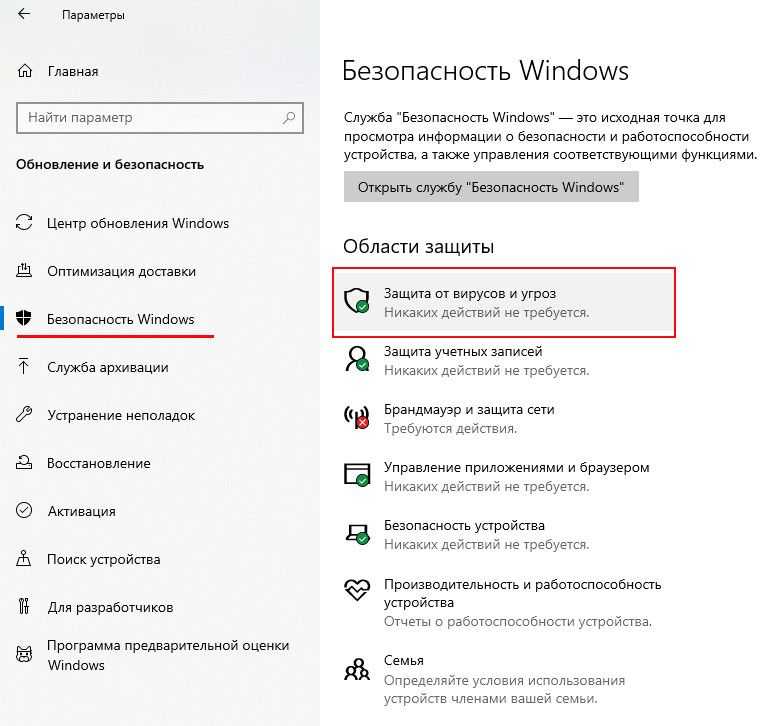
В разделе Текущие угрозы перейдите к списку. Нажмите на опцию «Показать подробности».
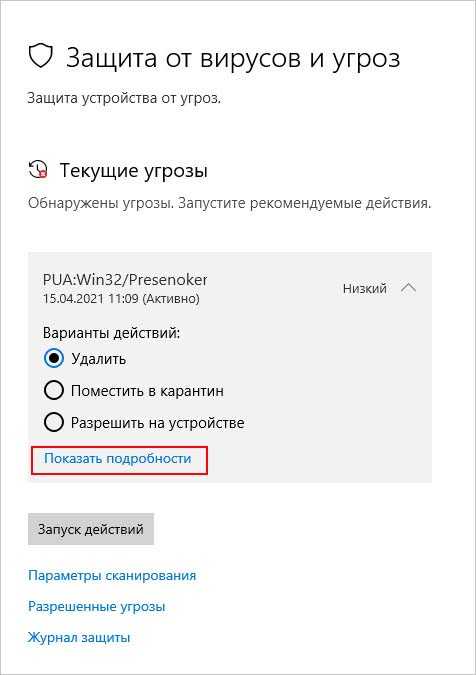
Здесь увидите, какие приложения отмечены потенциально нежелательным ПО. Если по имени сможете его определить, то оно безопасно. Но если не знаете как попало оно на компьютер, скорее всего, это вредоносная программа.
Удаление Win32/Presenoker вместе с приложением
Прежде чем приступить к удалению флага Win32/Presenoker, нужно также удалить отмеченное приложение. В противном случае Защитник будет продолжать вытаскивать его как нежелательное программное обеспечение.
В строке поиска наберите Безопасность Windows и перейдите по найденному результату. Выберите пункт «Защита от вирусов и угроз». В разделе «Текущие угрозы» увидите список отмеченных программ.
Нажмите на запись с флагом Win32/Presenoker. В разделе вариантов действий выберите «Удалить».
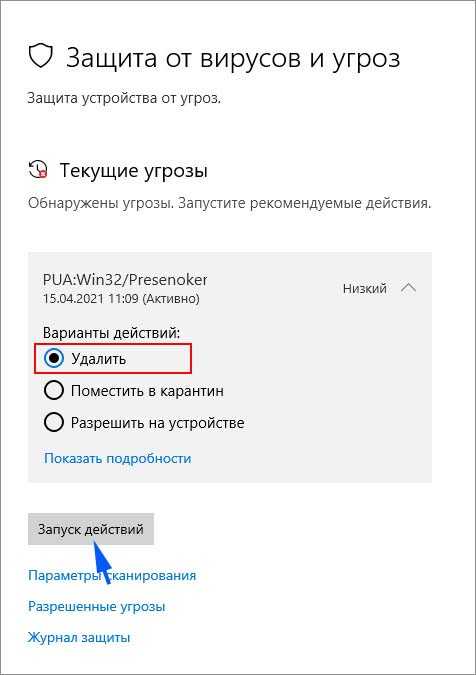
Затем нажмите на кнопку «Запуск действий». Подождите, пока защитник удалит возможную угрозу. Повторите шаги для других программ.
Решение проблем с браузерами
В процессе удаления вирусов следует обратить внимание и на ярлыки браузеров – нередко именно они являются источником проблемы. Вредоносный код прописывается в свойствах ярлыка и изменяет способ запуска:
Вредоносный код прописывается в свойствах ярлыка и изменяет способ запуска:
- иногда при входе в Интернет пользователь попадает не на главную страницу, а на другой сайт – чаще всего фишинговый или рекламирующий какие-то услуги;
- вместе с запуском браузера может устанавливаться посторонний плагин, изменяющий поисковую систему, главную страницу и параметры работы в сети.
Бесплатное приложение проверяет логические и внешние диски на наличие нежелательных программ, выявляя и подозрительные или неработающие ярлыки.
Преимущество использования этого средства – бесплатное распространение и работа на любых современных системах Windows (от XP до 10-й), недостаток – отсутствие русскоязычной версии.
Если нежелательный плагин уже автоматически установился в браузере, удалить его можно через меню расширений в настройках. Иначе вместо перехода на выбранные страницы на экране будут появляться рекламные объявления и посторонние ресурсы. Чаще всего такая проблема возникает у пользователей, которые уже установили значительное количество расширений, и не замечают 1–2 лишних.
Если плагинов практически нет, заметить новый и принять меры по его отключению проще.
Утилиты
А при отсутствии уверенности в том, что дополнение на самом деле вредоносное, помогут специальные утилиты, разработанные для конкретных браузеров.
Для Google Chrome официальные разработчики создали утилиту под названием «Инструмент очистки». Она автоматически проверяет наличие встроенного вредоносного кода при каждом запуске браузера.
При обнаружении проблемы плагин отключается вместе с остальными расширениями.
После этого пользователь может восстановить нужные ему дополнения вручную.

Поиск вредоносного кода Инструментом очистки Chrome.
Утилита в автоматическом режиме проводит сканирование двух браузеров (при наличии их в системе), а в качестве результата выдаёт перечень подозрительных плагинов.
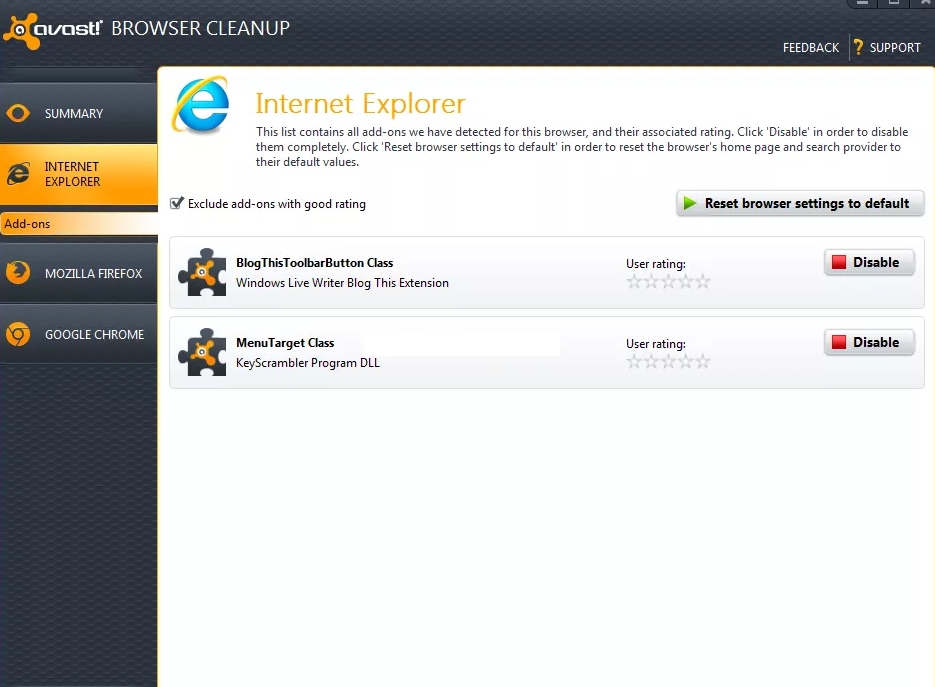
Очистка браузера от вредоносного кода с помощью Avast Browser Cleanup.
Аналогичные по функциональности и такие же бесплатные утилиты выпускают и другие компании. Причём, для разных браузеров и с широким ассортиментом возможностей.
Некоторые программы обеспечивают ещё и эффективную защиту в реальном времени – правда, у большинства из них такая возможность платная.
Avast
Следующая распространенная программа для удаления вирусов с компьютера — Avast. Данное ПО выпускается как в платной, так и в бесплатной модификациях. Главные ее преимущества — высокий уровень обнаружения вирусов посредством сигнатурных алгоритмов. Пользователю рекомендуется задействовать усиленный режим защиты, предусмотренный рассматриваемым антивирусом — он позволяет программе вести еще более эффективный мониторинг появления на компьютере вредоносных файлов. Если соответствующая функция не активна — уровень защиты от вирусов может существенно снизиться.
Рассматриваемая программа для удаления вирусов с компа может отслеживать угрозы как на жестком диске ПК, так и в интерфейсах ПО, задействуемых пользователем при выходе в онлайн. Некоторые эксперты считают данное ПО довольно сложным в настройке — но, как показывают отзывы специалистов и пользователей на тематических порталах, не все разделяют данную точку зрения.

Zemana AntiMalware
Также стоит обратить внимание на Zemana AntiMalware. Это еще одна неплохая утилита для очистки вредоносных программ
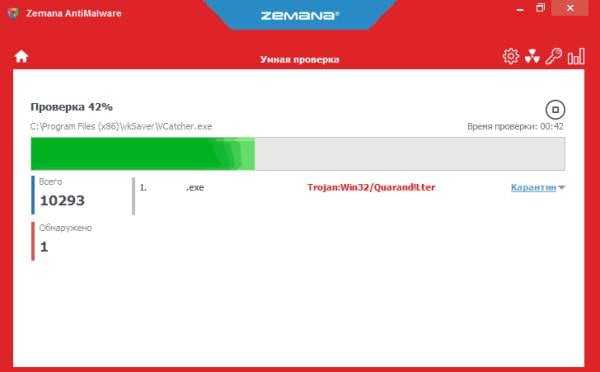
Основные плюсы:
- эффективный поиск (часто находит рекламные вирусы, которые не видят предыдущие 2 утилиты);
- сканирование отдельных файлов на выбор;
- защита ПК в режиме real-time.
Кроме того, у нее есть одна очень полезная опция – проверка вредоносных программ в браузере и их удаление. Так как всплывающие окна чаще всего появляются как раз по этой причине, это делает данную утилиту одной из лучших.
Среди минусов – 15 дней бесплатного пользования и необходимость подключения к интернету. Но поскольку подобные средства удаления вредоносных программ применяют лишь изредка, то первый недостаток считается несущественным.
Особенности использования средства удаления вредоносных программ Windows (MRT.exe)
Если вы внимательно следите за обновлениями, которые ежемесячно устанавливаются на ваш компьютер через Windows Update, вы вероятно заметили критическое обновление KB890830 (Windows Malicious Software Removal Tool). Это обновление содержит последнюю версию бесплатного средства удаления вредоносных программ от Microsoft (MSRT). Windows Malicious Software Removal Tool это утилита для сканирования и лечения компьютера от вирусов, троянов и червей. MSRT выпускается для всех поддерживаемых версий Windows (в том числе для снятой с поддержки Windows 7).
Вы можете установить/обновить MSRT автоматически через Windows Update, или можете скачать и установить Windows Malicious Software Removal Tool (KB890830) вручную из каталога обновлений Microsoft (https://www.catalog.update.microsoft.com/Search.aspx?q=KB890830).
Чтобы запустить средство удаления вредоносных программ Windows, выполните команду:
Доступны 3 режима сканирования компьютера:
- Quick scan – быстрая проверки памяти и системных файлов, которые чаще всего бывают заражены. При обнаружении вируса или трояна, утилита предложит выполнить полное сканирование;
- Full scan – полное сканирование компьютера (может занять до нескольких часов, в зависимости от количества файлов на диске);
- Customized scan – в этом режиме можно указать конкретную папку, которую нужно просканировать.
Выберите нужный режим сканирования компьютера и дождитесь окончания проверки.
Если зараженные файлы не обнаружены, утилита выдаст сообщение “No malicious software was detected”. Если нажать на кнопку “View detailed results of the scan”, появится список вредоносных программ, сигнатуры которых искались и статус проверки для каждой из них.
- Обнаружено и было удалено по крайней мере одно заражение;
- Обнаружено заражение, но оно не было удалено. Этот результат отображается в том случае, если на компьютере обнаружены подозрительные файлы. Для удаления этих файлов следует использовать антивирус;
- Обнаружено и частично удалено заражение. Чтобы завершить удаление, следует использовать антивирус.
Утилита MSRT сохраняет подробный лог сканирования в файл %WinDir%\Debug\mrt.log .
Обратите внимание на последнюю строку лога (Heartbeat Report). Как вы видите, утилита Malicious Software Removal Tool отправляет некий отчет в Microsoft (MSFT говорит, что этот отчет анонимный)
Вы можете отключить отправку отчетов о сканировании в Microsoft через реестр. Создайте в ветке реестра HKLM\SOFTWARE\Policies\Microsoft\MRT параметр тип REG_DWORD с именем DontReportInfectionInformation и значением 1.
reg add «HKLM\SOFTWARE\Policies\Microsoft\MRT» /v DontReportInfectionInformation /t REG_DWORD /d 1 /f
reg add «HKLM\SOFTWARE\Policies\Microsoft\MRT» /v DontOfferThroughWUAU /t REG_DWORD /d 1 /f
У утилиты MRT.exe есть несколько опций командной строки, которые можно использовать для сканирования компьютеров в корпоративной сети (с помощью SCCM, групповых политик или подобных средств).
- /Q – запуск в фоновом режиме (без графического интерфейса);
- /N – режим детектирования (выполняется только проверка, без удаления обнаруженных зловредов);
- /F – полная проверка компьютера;
- /F:Y – полная проверка и автоматическое удаление заражённых файлов.
Для автоматической проверки компьютера используется специальное задание MRT_HB в Task Scheduler (Task Scheduler Library -> Microsoft -> Windows -> RemovalTools).
Источник
Zemana AntiMalware
Zemana AntiMalware — еще одна хорошая программа для борьбы с вредоносным ПО, на которую заставили обратить внимание комментарии к этой статье. Среди достоинств — эффективный облачный поиск (находит то, что порой не видят AdwCleaner и Malwarebytes AntiMalware), сканирование индивидуальных файлов, русский язык и вообще понятный интерфейс
Программа также позволяет обеспечить защиту компьютера в реальном времени (аналогичная возможность имеется в платном варианте MBAM).
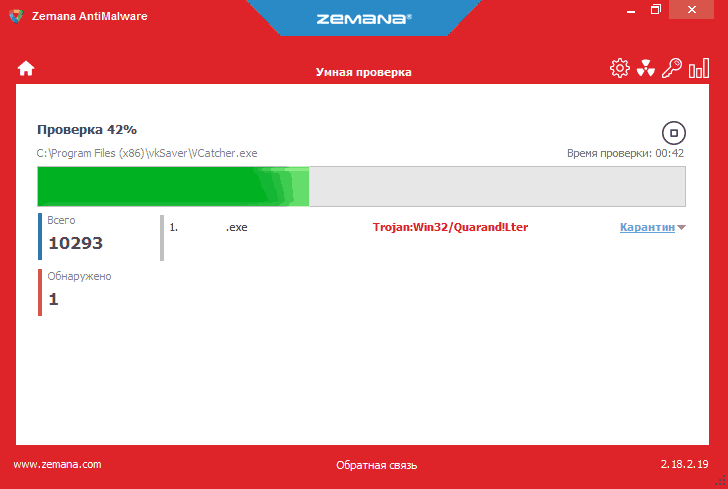
Одна из самых интересных функций — проверка и удаление вредоносных и подозрительных расширений в браузере. С учетом того, что такие расширения — самая частая причина появления всплывающих окон с рекламой и просто нежелательной рекламы у пользователей, такая возможность мне представляется просто замечательной. Для того, чтобы включить проверку расширений браузеров, зайдите в «Настройки» — «Дополнительно».
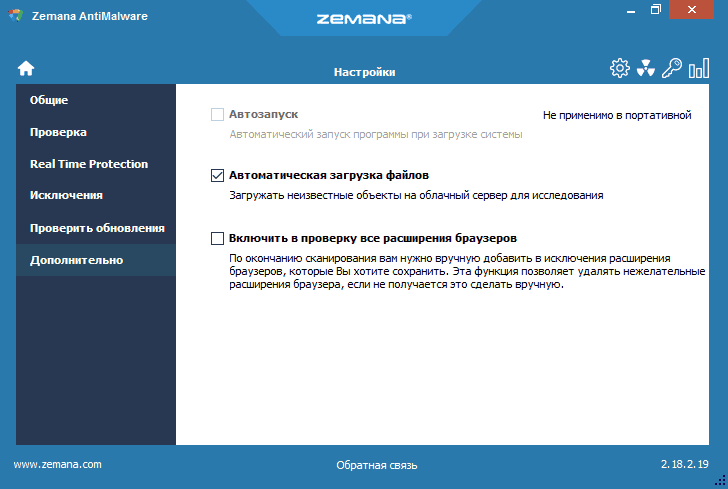
Среди недостатков — бесплатно работает только 15 дней (впрочем, с учетом того, что такие программы в большинстве своем используют в экстренных случаях, может оказаться достаточным), а также необходимость интернет-подключения для работы (во всяком случае, для первоначальной проверки компьютера на наличие Malware, Adware и других вещей).
Скачать бесплатную в течение 15 дней версию Zemana Antimalware можно с официального сайта
Условно бесплатная утилита Zemana AntiMalware
По эффективности борьбы с вирусами и нежелательными расширениями приложение Zemana AntiMalware не уступает не только другим бесплатным утилитам, но даже платным версиям некоторых известных антивирусов. К достоинствам программы относят возможность облачного поиска, понятный русскоязычный интерфейс и защиту системы в реальном времени. У платной версии Premium преимуществ ещё больше.
Рис. 6. Поиск вредоносных программ утилитой Zemana AntiMalware.
Zemana неплохо справляется с удалением плагинов в браузерах, наличие которых часто приводи к появлению всплывающих рекламных сообщений. Хотя для запуска поиска расширений настройки программы придётся изменить, перейдя в раздел «Дополнительно».
А к минусам утилиты можно отнести условно бесплатное распространение – через 15 дней за её использование придётся заплатить. Хотя обычно для быстрого сканирования компьютера пользователю достаточно и нескольких часов, после чего приложение удаляется.
Преимущества и недостатки компактных сканеров
В отличие от онлайн-сервисов для использования полноценных сканеров всё же потребуется загрузить клиентское приложение, обеспечивающее связь сканера с серверами баз данных. Это единственный и наиболее лёгкий способ провести проверку большого количества файлов или самого компьютера в целом без использования антивирусной системы.
Хочется также отметить, что подобные приложения – не панацея против действительно серьёзных заражений. Если по результатам проверки системы не было выявлено проблем, но подозрения всё же остаются – стоит воспользоваться полноценными антивирусными системами на загрузочных носителях – например, утилиты для загрузочных дисков от Dr.Web или Kaspersky.
Microsoft Safety Scanner
Довольно неплохое решение от Microsoft. В отличие от встроенного «Защитника Windows» оно не ориентировано на постоянное использование, так что программа отлично подойдёт для разовой проверки системы. Утилита не отличается какими-либо особыми настройками – на это намекает крайняя минималистичность интерфейса.
Главным недостатком программы является ограниченность её использования – спустя 10 дней после загрузки потребуется новая версия с обновленными антивирусными базами.
Новые версии программы теперь распространяются под названиями «Средство удаления вредоносных программ Windows или Malicious Software Removal Tool» и доступны для загрузки на официальном сайте.
ESET Online Scanner
Типовое решение от разработчика одной из самых известных антивирусных систем – ESET NOD32. Представляет собой клиентское приложение, не требующее установки. По заверениям разработчиков программа использует актуальные версии антивирусных баз и поддерживает эвристический анализ сканируемых данных.
Программа отличается довольно гибкой настройкой – мы сможем указать объекты сканирования, настроить поиск подозрительных приложений и разрешить или, наоборот, запретить автоматическую очистку заражённых файлов.
Утилита доступна для бесплатной загрузки на официальном сайте разработчика.
Dr.Web CureIt
Решение, которое также может быть отнесено к разновидности компактных антивирусных сканеров. Программа представляет собой крайне простую утилиту, не обладающую особыми дополнительными настройками – мы можем только выбрать объекты сканирования и принять решение о найденных проблемах.
Главный минус приложения – оно поставляется со встроенными антивирусными базами без возможности их ручного обновления. CureIt предназначен для действительно одноразового использования, чего явно не ожидаешь от программы размером в более чем 100 Мб. Фактически, это вариант на один раз, выступающий в роле своеобразной демоверсии полноценного антивируса.
Тем не менее, даже в таком формате программа представляет собой не самый худший вариант, вполне обеспечивающий единоразовую проверку и очистку системы от вирусов. Для использования на постоянной основе лучше обратиться к системам с загрузочными носителями от того же разработчика – их также можно найти на официальном сайте Dr.Web.
Panda Cloud Cleaner
Компактный сканер от китайских разработчиков, требующий загрузки клиентского приложения для использования. Не требует установки и довольно быстро работает даже не на самых современных системах.
Ещё одно простое и очень минималистичное приложение, не требующее практически ничего для запуска и использования. Обладает полностью русифицированным интерфейсом. Из особенностей функционала – стандартный набор из проверки оперативной памяти и файлов на жёстком диске.
HouseCall
Достаточно интересный вариант, единственным недостатком которого является отсутствие русификации. При первом запуске автоматически подгружает необходимые модули, а в дальнейшем использует облачные антивирусные базы.
Для запуска проверки:
- Загрузим и запустим приложение.
- Дождёмся загрузки необходимых файлов и подтвердим принятие лицензионного соглашения.
- Нажмём на кнопку «Scan Now» для полной проверки системы либо выберем отдельные папки для проверки в разделе «Settings».
Вот и все! Выбирайте антивирусную утилиту на свой вкус и пользуйтесь ею с удовольствием!
Автор материала: Илья Склюев
Утилита AdwCleaner
При подозрении на наличие рекламных вирусов в первую очередь стоит использовать AdwCleaner. Это отличная, а главное – бесплатная утилита для деактивации вредоносных программ. Поэтому начинать проверку рекомендуется именно с нее.
AdwCleaner очень эффективна в борьбе с:
- всплывающими окнами в браузере;
- открытием рекламных страниц в новой вкладке;
- изменением домашней страницы в браузере и невозможностью ее поменять.
Основные ее преимущества:
- бесплатная;
- постоянно обновляется;
- дает действительно дельные советы, как не допустить заражения ПК или ноутбука в дальнейшем (после анализа и очистки ПК).
Пользоваться утилитой предельно просто:
- Запустите ее и нажмите «Сканировать».
- Посмотрите, какие она смогла обнаружить угрозы на компьютере (можно убрать птички с ненужных пунктов).
- Нажмите «Очистка».
В процессе работы программы надо будет перезагрузить ПК, чтобы полностью убрать рекламные вирусы и прочую заразу. А когда очистка компьютера завершится, появится подробный отчет, что было удалено.
Кстати, с недавних пор AdwCleaner получила поддержку Windows 10, так что ее можно смело устанавливать на любую операционную систему.
Ссылка на оф. сайт AdwCleaner.
Сегодня некоторые вредоносные утилиты умеют выдавать себя за AdwCleaner. Поэтому, если будете загружать его с постороннего сайта, обязательно проверьте на вирусы на virustotal.
Malwarebytes Anti-Malware Free
Anti-Malware — мое любимое средство для поиска и удаления нежелательно ПО и рекламы и одно из самых популярных в мире. Бесплатную версию Free для домашнего использования можно скачать с официального сайта: https://www.malwarebytes.org/free/
Premium версия программы обладает расширенными возможностями, в частности: блокирует доступ к потенциально опасным сайтам, имеет режим турбосканирования, позволяет настроить расписание сканирования и обновления базы программы, предохраняет файлы и службы Anti-Malware от изменений вредоносным ПО.
Итак, скачали Anti-Malware, установили — нажимаем «Сканировать»
После завершения сканирования нажимаем «Удалить выбранное», чтобы удалить все найденные угрозы, либо снимаем галочки с тех файлов, в которых вы абсолютно уверены.
Malwarebytes Anti-Malware по результатам многочисленных тестов показывает отличные результаты, но сканирует не особо быстро. Но ради достижения результата можно и подождать, правда?)
SuperAntiSpyware
И еще одно независимое средство для удаления вредоносных программ — SuperAntiSpyware (без русского языка интерфейса), доступное как бесплатно (в том числе в виде portable версии), так и в платном варианте (с возможностью защиты в реальном времени). Несмотря на название, программа позволяет найти и обезвредить не только Spyware, но и другие типы угроз — потенциально нежелательные программы, Adware, черви, руткиты, кейлоггеры, browser hijackers и подобные.
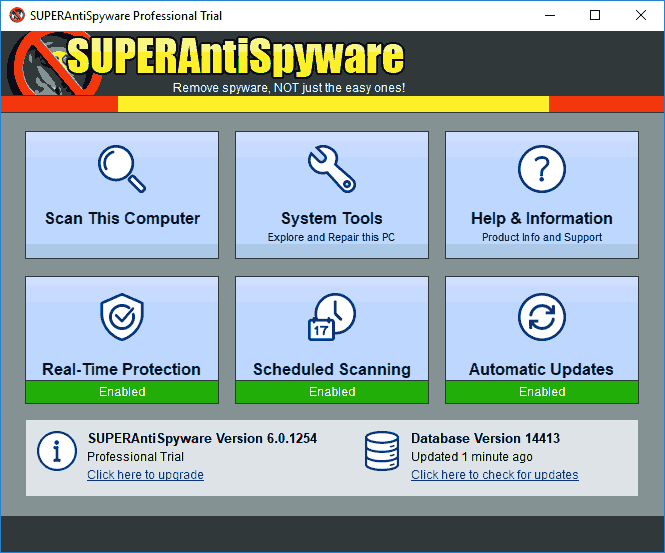
Несмотря на то, что сама программа не обновлялась достаточно давно, базы данных угроз продолжают регулярно обновляться и, при проверке, SuperAntiSpyware показывает отличный результат, обнаруживая некоторые элементы, которые «не видят» другие популярные программы такого типа.

Скачать SuperAntiSpyware можно с официального сайта
Удалите Reimage Repair вручную бесплатно
Ниже приведено пошаговое руководство по полному удалению Reimage Repair из вашего компьютера. Все способы работают в 99% и проверялись на последних версиях Reimage Repair на операционных системах с последними обновлениями и версиями браузеров.
Удалите Reimage Repair из Панели управления
Чтобы начать удаление Reimage Repair, вы должны удалить его с помощью Панели управления. Как правило, приложение должно удалиться без проблем, однако мы рекомендуем вам использовать IObit Uninstaller для очистки остаточных файлов после удаления. Вот инструкции для Windows XP, Windows 7 и Windows 8.
Удалите Reimage Repair из Windows XP:
- Нажмите на Начать кнопку.
- Выберите Панель управления.
- Нажмите Установка и удаление программ.
- Найдите Reimage Repair.
- Нажмите Удалить.
Удалите Reimage Repair из Windows 7:
- Нажмите Начать кнопку.
- Затем перейдите в Панель управления.
- Нажмите Удаление программы.
- Найдите Reimage Repair и нажмите Удалить.
Удалите Reimage Repair из Windows 8:
- Наведите указатель мыши на правый нижний угол, чтобы увидеть Меню.
- Нажмите Поиск.
- После этого нажмите Приложения.
- Затем Панель управления.
- Нажмите Удаление программы под Программы.
- Найдите Reimage Repair, нажмите Удалить.
Удалите Reimage Repair из Windows 10:
Первый способ
- Нажмите на Начать кнопку.
- В открывшемся меню выберите Настройки.
- Нажмите на Система опцию.
- Нажмите Приложения и возможности и найдите Reimage Repair в списке.
- Нажмите на нее, а затем нажмите на Удалить рядом с ней.
Второй способ (классический)
- Щелкните правой кнопкой мыши по значку Начать кнопку.
- В открывшемся меню выберите Программы и компоненты.
- Найдите Reimage Repair в списке.
- Нажмите на нее, а затем нажмите на Удалить кнопку выше.
Что если не удается удалить Reimage Repair
В некоторых случаях Reimage Repair не удаляется и выдает сообщение, что «У вас недостаточно прав для удаления Reimage Repair. Обратитесь к системному администратору» при попытке удалить его из Панели управления или вы можете получить ошибку «Доступ запрещен» при удалении папки и файлов Reimage Repair. Это происходит из-за того, что файл Reimage.exe или служба ReimageRepair.exe не позволяют вам это сделать. В этом случае я рекомендую использовать SpyHunter 5 or Malwarebytes или удалите Reimage Repair в безопасном режиме. Для загрузки в безопасном режиме выполните следующие действия:
- Перезагрузите компьютер.
- Во время загрузки нажмите кнопку F8.
- Это действие откроет Дополнительные параметры загрузки меню.
- Выберите Безопасный режим и дождитесь загрузки Windows.
- Перейдите в Панель управления > Удаление программ и удалите Reimage Repair
Папки Reimage Repair:
Как заблокировать рекламу и всплывающие окна, предлагающие скачать Reimage Repair
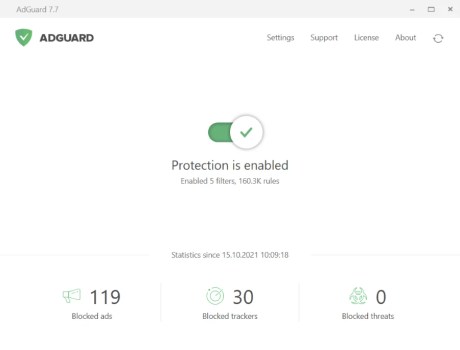 Главное окно AdGuard Общие настройки AdGuard Браузерный помощник AdGuard
Главное окно AdGuard Общие настройки AdGuard Браузерный помощник AdGuard
Поскольку Reimage Repair в основном распространяется через специальные объявления и всплывающие окна, обещающие исправить ошибки Windows или удалить вирусы, хороший способ избежать установки Reimage Repair — заблокировать такую рекламу в браузерах. Есть пара программ, которые имеют такие функции. Мы рекомендуем вам использовать AdGuard для удаления рекламы с помощью Reimage Repair из браузеров. Загрузите бесплатную пробную версию здесь:
Скачать AdGuard
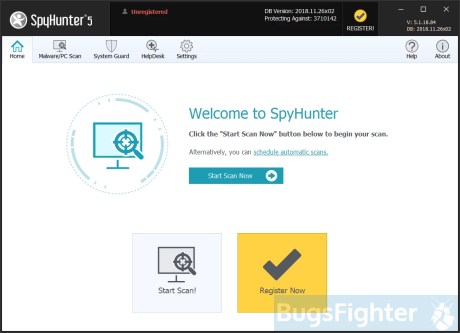 Панель управления SpyHunter 5 SpyHunter 5 Результаты SpyHunter 5 Защита Системы
Панель управления SpyHunter 5 SpyHunter 5 Результаты SpyHunter 5 Защита Системы
Одна из самых известных и надежных программ безопасности для Windows — SpyHunter 5. Расширенные алгоритмы и большие базы данных помогают SpyHunter обнаруживать и удалять различные типы угроз. Получите полную защиту от программ-вымогателей, рекламного ПО, шпионского ПО, троянов, вирусов и потенциально нежелательных программ (ПНП), таких как Reimage Repair, с помощью SpyHunter 5. Загрузите его здесь:
Скачать SpyHunter 5
HitmanPro
HitmanPro — утилита, о которой я узнал сравнительно недавно и которая мне весьма понравилась. Прежде всего, скоростью работы и количеством обнаруживаемых угроз, в том числе удаленных, но от которых остались «хвосты» в Windows. Программу не нужно устанавливать и работает она очень быстро.
HitmanPro является платной программой, однако в течение 30 дней имеется возможность воспользоваться всеми функциями бесплатно — этого вполне хватит, чтобы удалить весь мусор из системы. При проверке, утилита нашла все вредоносные программы, которые я предварительно специально установил и успешно очистила компьютер от них.
Судя по отзывам читателей, оставленных у меня на сайте в статьях про удаление вирусов, вызывающих появление рекламы в браузерах (одна из самых частых на сегодня проблем) и про возвращение нормальной стартовой страницы, Hitman Pro — это та утилита, которая помогает наибольшему их числу решить проблемы с потенциально нежелательным и просто вредным ПО, а уж в сочетании со следующим рассматриваемым продуктом работает вообще почти безотказно.
Скачать HitmanPro можно с официального сайта
https://www.hitmanpro.com/
Как пользоваться Junkware Removal Tool
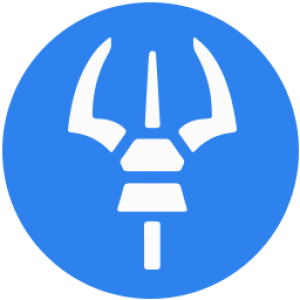 Приложение Junkware Removal Tool можно загрузить бесплатно с официального сайта разработчиков. После загрузки установка ему не потребуется. В данный момент приложение Junkware Removal Tool на русском не представлено (несмотря на некоторые переведенные элементы в интерфейсе, если запускать на русскоязычной версии Windows), и ниже мы приведем краткую инструкцию как им пользоваться.
Приложение Junkware Removal Tool можно загрузить бесплатно с официального сайта разработчиков. После загрузки установка ему не потребуется. В данный момент приложение Junkware Removal Tool на русском не представлено (несмотря на некоторые переведенные элементы в интерфейсе, если запускать на русскоязычной версии Windows), и ниже мы приведем краткую инструкцию как им пользоваться.
Первым делом после загрузки необходимо нажать на ярлык программы Junkware Removal Tool. Она сразу запустится, после чего пользователь увидит соглашение и базовую информацию о разработчиках приложения. Чтобы пропустить данное окно и перейти непосредственно к работе с программой, нужно нажать на клавиатуре любую клавишу.
Далее может появиться сообщение об ошибке – такое бывает на Windows 10, либо приложение сразу запустится в работу. Если появилось сообщение об ошибке, нажмите еще раз любую клавишу, чтобы запустить процесс проверки компьютера и удаления с него вредоносных программ.
Работает Junkware Removal Tool в несколько этапов:
Первым делом создается точка восстановления Windows, чтобы при возникновении проблем пользователь мог вернуться к ней;
Далее по порядку проверяются: приложения в автозагрузке, запущенные программы (в том числе и в фоновом режиме), службы Windows, некоторые файлы и папки (имеющие непосредственное отношение к интернету), браузеры и их ярлыки.Важно: На этапе проверки приложением Junkware Removal Tool, у вас закроются практически все программы, даже запущенные в фоновом режиме.
После проверки программа Junkware Removal Tool создаст файл-отчет под названием JRT.txt, в котором содержится вся информация о проведенной работе. Информация в отчете разделена на категории, в каждой из которых написано, что было исправлено
На примере ниже вы можете видеть, что приложение Junkware Removal Tool исправило ярлык Chrome в файловой системе и удалило 4 записи в реестре.
Обратите внимание: Если сбои в работе системы возникают после проверки компьютера приложением Junkware Removal Tool, воспользуйтесь созданной точкой восстановления. Когда имеются подозрения, что программа удалила не все Adware и Malware вирусы с компьютера, нужно провести проверку приложением AdwCleaner
Также не забывайте, что данные приложения справляются только с вредоносными программами, связанными с интернетом, тогда как на компьютере после проверки ими могут продолжать действовать обычные вирусы
Когда имеются подозрения, что программа удалила не все Adware и Malware вирусы с компьютера, нужно провести проверку приложением AdwCleaner. Также не забывайте, что данные приложения справляются только с вредоносными программами, связанными с интернетом, тогда как на компьютере после проверки ими могут продолжать действовать обычные вирусы.
Malwarebytes Anti-Malware Free
Malwarebytes (ранее — Malwarebytes Anti-Malware) — одна из самых популярных программ для поиска и последующего удаления нежелательного программного обеспечения с компьютера. Подробно о программе и ее настройках, а также о том, где ее скачать, можно прочитать в обзоре Использование Malwarebytes Anti-malware.
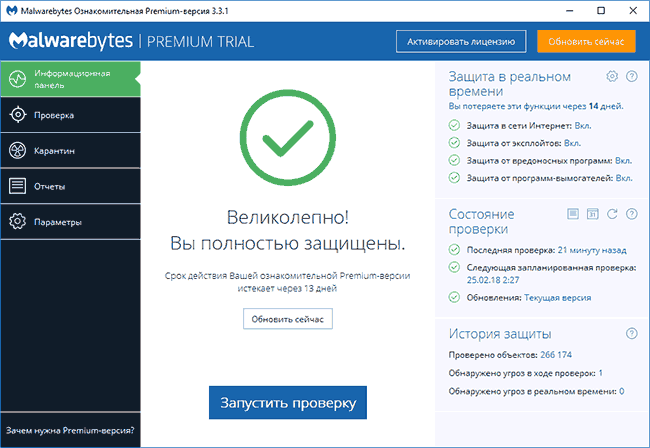
Добавить в заметки чтобы посмотреть позже?
Большинство обзоров отмечают высокую степень обнаружения вредоносного ПО на компьютере и эффективное его удаление даже в бесплатной версии. После проверки найденные угрозы по умолчанию помещаются в карантин, затем их можно удалить, зайдя в соответствующий раздел программы. При желании, вы можете исключить угрозы и не помещать их в карантин/не удалять.
Первоначально программа устанавливается как платная Premium версия с дополнительными функциями (например, проверка в режиме реального времени), но по истечении 14 дней переходит в бесплатный режим, который продолжает отлично работать для ручного сканирования на наличие угроз.
От себя могу сказать, что во время проверки, программа Malwarebytes Anti-Malware нашла и удалила компоненты Webalta, Conduit и Amigo, но не нашла ничего подозрительного в установленной в той же системе Mobogenie. Плюс к этому, смутила продолжительность сканирования, мне показалось, что долго. Версию Malwarebytes Anti-Malware Free для домашнего использования можно бесплатно скачать с официального сайта .
Средство удаления вредоносных программ Microsoft
Если на вашем компьютере установлена Windows 10, то в системе уже имеется встроенное средство для удаления вредоносных программ (Microsoft Malicious Software Removal Tool), которое работает как и в автоматическом режиме, так и доступно для запуска вручную.
Найти эту утилиту вы можете в
C:\Windows\System32\MRT.exe
. Сразу отмечу, что данное средство не столь эффективно, как сторонние программы для борьбы с Malware и Adware (например, рассмотренный далее AdwCleaner работает лучше), но попробовать стоит.
Весь процесс поиска и удаления вредоносных программ выполняется в простом мастере на русском языке (где достаточно просто нажимать «Далее»), а само сканирование происходит достаточно долго, так что будьте готовы.
Преимущество Средства удаления вредоносных программ Microsoft MRT.exe в том, что являясь системной программой, она навряд-ли сможет что-то повредить в вашей системе (при условии ее лицензионности). Также вы можете загрузить это средство отдельно для Windows 10, 8 и Windows 7 на официальном сайте
https://support.microsoft.com/ru-ru/kb/890830
или со страницы
microsoft.com/ru-ru/download/malicious-software-removal-tool-details.aspx
.
CrowdIsnpect — средство проверки запущенных процессов Windows
Большинство представленных в обзоре утилит для поиска и удаления вредоносных программ выполняют поиск исполняемых файлов на компьютере, изучают автозагрузку Windows, реестр, иногда — расширения браузеров и отображают список потенциально опасного ПО (сверив со своей базой) с краткой справкой о том, какая именно угроза обнаружена.
В отличие от них, средство проверки процессов Windows CrowdInspect анализирует запущенные в текущий момент времени процессы Windows 10, 8 и Windows 7, сверяя их с онлайн-базами нежелательных программ, выполняя проверку с помощью сервиса VirusTotal и отображая сетевые соединения, устанавливаемые этими процессами (отображая также репутацию сайтов, которым принадлежат соответствующие IP-адреса).
Скачать Crowd Inspect можно бесплатно с официального сайта
https://www.crowdstrike.com/resources/community-tools/crowdinspect-tool/
(после нажатия кнопки загрузки, на следующей странице потребуется принять условия лицензии, нажав Accept для начала скачивания).
Инструмент очистки Chrome и Avast Browser Cleanup
Одна из самых частых причин появления нежелательной рекламы в браузерах (в всплывающих окнах, по клику в любом месте любого сайта) — вредоносные расширения и дополнения браузеров.
При этом, по опыту ответа на комментарии к статьям на тему того, как избавиться от такой рекламы, пользователи, зная об этом, не выполняют очевидной рекомендации: отключение всех без исключения расширений, потому что некоторые из них кажутся им вполне благонадежными, которыми они пользуются долгое время (хотя по факту часто оказывается, что именно это расширение стало вредоносным — такое вполне возможно, бывает даже, что появление рекламы вызывают расширения, которые ранее её блокировали).
Есть две популярные утилиты для проверки наличия нежелательных расширений браузеров.
Первая из утилит — Инструмент очистки Chrome (официальная программа от Google, ранее называлась Google Software Removal Tool). После запуска проверяет наличие на компьютере программ, которые могут вмешиваться в работу браузера Google Chrome, а после этого выполняет сброс самого браузера и отключает все расширения (закладки останутся).
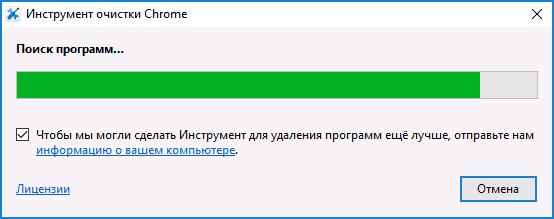
Подробно об утилите и где ее скачать — использование Инструмента очистки Chrome (Google Cleanup Tool).
Вторая популярная бесплатная программа для проверки браузеров — Avast Browser Cleanup (проверяет нежелательные дополнения в браузерах Internet Explorer и Mozilla Firefox). После и запуска утилиты, проводится автоматическое сканирование указанных двух браузеров на расширения с плохой репутацией и, при наличии таких, соответствующие модули отображаются в окне программы с возможностью их удаления.

Скачать Avast Browser Cleanup можно с официального сайта
Выводы
Мы считаем, что лучшей программой для удаления различных вирусов и избавления от постоянной рекламы является утилита ADV Cleaner.
Поскольку данное приложение просто в использовании. Оно может быть использовано как новичком, так и продвинутым пользователем.
Программа полностью русифицирована и является бесплатной.
| Программа | Стоимость |
| RootkitRevealer | Бесплатная |
| Loaris Trojan Remover | Бесплатная |
| Dr.Web CureIt | Бесплатная |
| CrowdIsnpect | Бесплатная |
| Spybot | Бесплатная |
| Emsisoft Emergency Kit | Бесплатная |
| Kaspresky Virus Removal Tool | Бесплатная |
| Zemana Anti-malware | Бесплатная |
| HijackThis | Платная (пробный период) |
| Spybot Search & Destroy | Платная и бесплатная версия |
| Microsoft Malicious Sostware Removal Tool | Бесплатная |
| Hitmanpro | Платная (пробный период) |
| ADW cleaner | Бесплатная |
| Malwarebytes Anti-Malware Free | Платная и бесплатная версия |
















![Как удалить потенциально нежелательные программы. [программа adwcleaner]](http://clipof.ru/wp-content/uploads/0/6/d/06dc056880e21e0b307e5522188d45d4.jpeg)















