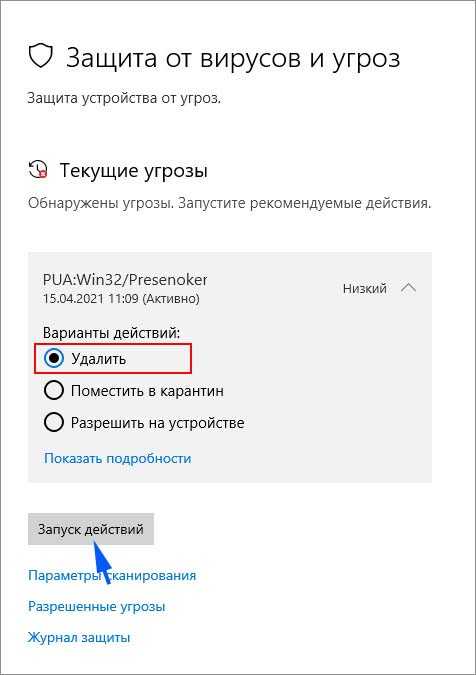Что это за процесс
Первый вопрос, который интересует пользователей — что это и для чего служит процесс. Это достаточно просто проверить. Давайте сделаем это вместе, чтобы у вас не возникало сомнений.
- Снова вернитесь в диспетчер задач (Ctrl Shift Esc);
- Найдите его в списке и выберите правой кнопкой;
- И нажмите на пункт контекстного меню — Расположение файла;
- Файл должен открыться в папке Windows Defender — что значит Защитник Виндовс.
Этим небольшим расследованием мы определили, что процесс относится к системному антивирусу. Он встроен в каждую версию, начиная с XP. В его задачи входит заключать вирусы (или ПО подозреваемые во вредном коде) в карантин. А также предотвращать запуск шпионских программ в системах Windows.
Процесс запускается при каждой новой сессии. И работает всё время. Но нередко пользователи жалуются на то, что Antimalware service отнимает почти всю память или ресурсы процессора.
Исключения и Веб-исключения
В тех случаях, когда вам требуется исключить определенные файлы или папки из проверки, вы можете добавить их в список в пункте настроек «Исключения». Это может пригодиться, когда по вашему мнению, особенной угрозы от программы нет, а Malwarebytes Anti-Malware все время хочет удалить или поместить ее в карантин.
Пункт Веб-исключения недоступен в бесплатной версии, а служит он для прекращения защиты Интернет-соединений, при этом вы можете добавить процесс на компьютере, которому программой будут дозволены любые интернет-подключения, либо добавить IP-адрес или адрес сайта (пункт «Добавить домен»), чтобы всем программам на компьютере не блокировался доступ к указанному адресу.
Что это за программа Reimage Repair
Reimage Repair – это антивирусный сканер, который всячески пытается навязать пользователям свои услуги. Вы можете столкнуться с ним, когда его всплывающее окно внезапно выскочит при просмотре сайта, при загрузке файла, или при любом другом действии в Интернете. Борьба с вирусами это актуальная проблема, и многие пользователи соглашаются на бесплатное сканирование компьютера на вирусы. После этого начинается сущий ад. Естественно, удаление вирусов Reimage Repair производит не бесплатно. Как только вы скачаете бесплатный сканер, он начнёт доставать вас рекламой во всех, даже самых труднодоступных местах. Он будет мешать вам пользоваться Интернетом, работать с другими программами, смотреть фильмы, и вообще делать что-либо. Появление рекламы может сопровождать отвратными звуками, как бы имитирующими неустанную борьбу с вирусом. В общем, Reimage Repair делает всё, чтобы пользователь приобрел платную версию, если не по собственному желанию, то чтобы отвязаться от постоянного спама.
Как ни странно, Reimage Repair даже может удалять некоторые вирусы, хотя и не претендует на сколько-нибудь значимые места в рейтингах антивирусных программ. Большую часть своих потенциальных клиентов он теряет после первого десятка всплывающих сообщений, умоляющих: “Купи меня!”. Остальные отказываются от идеи купить Reimage Repair после того, как видят, что заявленная в рекламе цена не соответствует той, которую фактически требуется перечислить за это “ценное” приобретение. Если вы тоже склоняетесь к тому, чтобы удалить Reimage Repair навсегда – вы пришли по адресу, и сегодня мы сможем помочь вам справиться с этой надоедливой программой.
Как удалить утилиту?
Если вы все же решили избавиться от данной программы, то мы рекомендуем сделать это с помощью Revo Uninstaller или CCleaner. Обе утилиты позволяют не только деинсталлировать софт, но и подчищать оставшиеся временные файлы, настройки и записи реестра. Рассмотрим процедуру на примере CCleaner:
- Откройте раздел «Сервис» и зайдите в «Удаление программ».
- В списке программ выделите Malwarebytes и нажмите «Деинсталляция».
- Подождите окончания процедуры, пока не увидите уведомление об успешном удалении.
- С помощью инструментов во вкладках «Очистка» и «Реестр» избавьтесь от лишних данных.
- Перезапустите компьютер.

Сканирование в реальном времени
Платная версия Malwarebytes Anti-Malware Premium также содержит функции сканирования в режиме реального времени. Malwarebytes будет работать в фоновом режиме, сканируя вашу систему и файлы, которые вы открываете на наличие проблем, и в первую очередь не позволяя им получить root-права в вашей системе.
Проблема в том, что ваша основная антивирусная программа уже работает таким образом. Стандартный совет заключается в том, что вам не нужно включать сканирование в режиме реального времени для двух антивирусных программ, включенных одновременно. Они могут мешать друг другу различными способами, замедляя работу компьютера, вызывая сбои или даже мешая работе друг друга.
СВЯЗАННЫЕ С: Антивирус замедляет работу компьютера? Может быть, вы должны использовать исключения
Malwarebytes кодируется по-другому и предназначен для запуска вместе с другими антивирусными программами без вмешательства. Это может даже работать без дальнейшей настройки. Но, чтобы заставить его работать так же хорошо, как это возможно, и повысить производительность, вы должны установить исключения как в Malwarebytes Anti-Malware Premium, так и в вашей стандартной антивирусной программе.
Чтобы сделать это в Malwarebytes, откройте Malwarebytes, щелкните значок «Настройки», выберите «Список разрешений» и добавьте папку (обычно в разделе «Program Files»), содержащую файлы вашей антивирусной программы.
В вашей антивирусной программе загрузите антивирусную программу, найдите «исключения», «игнорируемые файлы» или раздел с аналогичным именем и добавьте соответствующие файлы Malwarebytes. Вы должны исключить эти файлы, в соответствии с официальная документация Malwarebytes:
Для получения более подробных инструкций вам может потребоваться выполнить поиск в Интернете «Malwarebytes» и названия вашей антивирусной программы. Или просто выполните поиск в Интернете по названию вашей антивирусной программы и «исключений», чтобы узнать, как добавить эти исключения и исключить файлы, названные на веб-сайте Malwarebytes.
Malwarebytes предназначен для работы вместе с обычной антивирусной программой, поэтому вам не придется беспокоиться об этом большую часть времени, особенно если вы просто используете бесплатную версию. Если вы используете платную версию, настройка исключений может помочь вам избежать проблем и максимально повысить производительность вашего компьютера. Но даже это не будет абсолютно необходимым в большинстве случаев.
Программы для Windows, мобильные приложения, игры — ВСЁ БЕСПЛАТНО, в нашем закрытом телеграмм канале — Подписывайтесь:)
Проверка системы в Malwarebytes Anti-Malware
Во вкладке «Проверка», вы можете выбрать вид сканирования: «Полная проверка», «Выборочная проверка», «Быстрая проверка» (в платной версии). Для запуска проверки, после выбора способа проверки, нажмите на кнопку «Начать проверку».
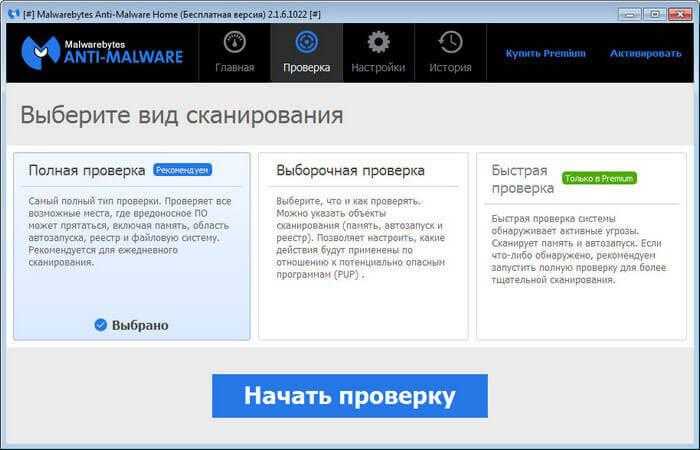
После этого начнется процесс сканирования вашего компьютера на наличие вредоносных программ. Проверка компьютера идет в определенном порядке, по очереди проверяются различные разделы операционной системы, происходит проверка установленных на компьютере приложений.
При помощи кнопок «Пауза» и «Отменить», вы можете приостановить проверку компьютера, или совсем отменить проверку системы на вирусы.
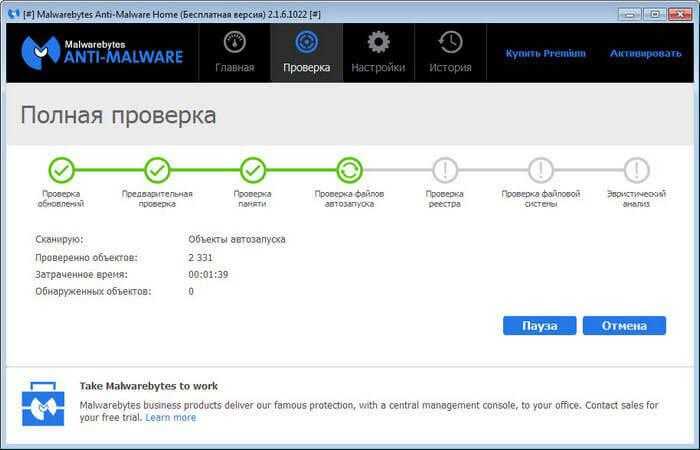
После завершения проверки, вы получите сообщение о результате сканирования. Если программа Malwarebytes Anti-Malware что-то обнаружила на вашем компьютере, то вы увидите сообщение об этом в области уведомлений.
В главном окне программы будет отображена информация о найденных объектах.
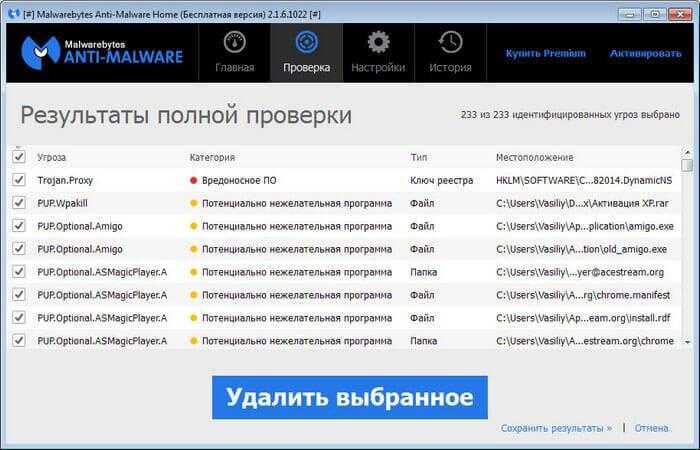
Внимательно ознакомьтесь с обнаруженными угрозами. Например, не все найденные в Malwarebytes Anti-Malware нежелательные программы, на самом деле, являются нежелательными на вашем компьютере. Это могут быть обычные программы, которые вы установили на свой компьютер. Поэтому, снимите флажки с тех пунктов, которые, по вашему мнению, относятся к тем приложениям, которые не следует удалять с компьютера.
После этого, будет открыто окно с предупреждением о том, что для полного удаления угроз, необходима перезагрузка компьютера.

Удаленные в Malwarebytes Anti-Malware данные будут помещены в карантин.
Во вкладке «История», в разделе «Карантин», будут отображены данные, помещенные в карантин. При помощи соответствующих кнопок «Восстановить», «Удалить», или «Удалить всё», вы можете совершить действия с соответствующими данными, помещенными в карантин. Для этого отметьте нужную запись, а затем совершите требуемое действие.
Данные, удаленные из карантина, будут навсегда удалены с вашего компьютера.
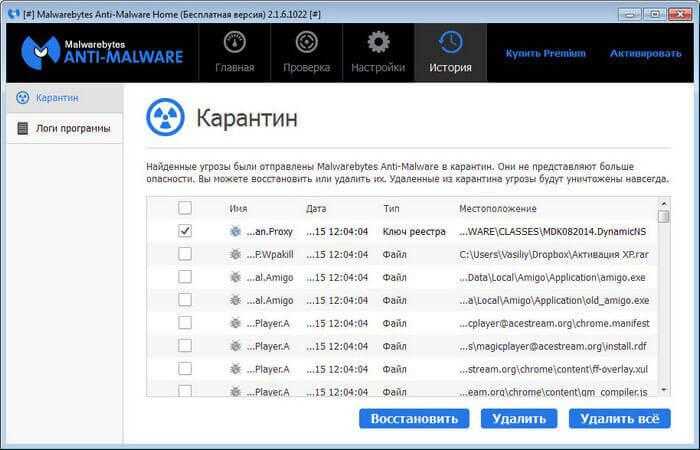
В разделе «Логи программы» вы можете получить данные о результатах сканирования. Логи можно будет экспортировать: копировать в буфер обмена, сохранить в текстовый файл, или в XML файл.
Спор с IObit
2 ноября 2009 г. Malwarebytes обвинил IObit, китайская компания, которая предлагает аналогичные продукты, по включению базы данных Malwarebytes Anti-Malware (и нескольких продуктов других поставщиков, имена которых не называются) в свое программное обеспечение безопасности IObit Security 360. IObit отверг обвинение и заявил, что база данных является на основе представлений пользователей, и иногда в результаты помещаются те же имена подписей, что и в Malwarebytes. Они сказали, что не успели отфильтровать имена подписей, похожие на Malwarebytes. IObit также заявил, что Malwarebytes не имеет убедительных доказательств, и пообещал, что базы данных не были украдены. После заявления IObit Malwarebytes ответили, что они не уверены в аргументе IObit. Malwarebytes утверждает, что обслужил DMCA уведомления о нарушении прав CNET, Download.com и Majorgeeks, чтобы сайты загрузки удалили программное обеспечение IObit. IObit сообщила, что с версии 1.3 их база данных была обновлена с учетом обвинений в краже интеллектуальной собственности, сделанных ранее Malwarebytes.
Reimage Repair: что это за программа, как попадает на ПК, как удалить
Многие пользователи интересуются утилитой Reimage Repair, что это за программа, зачем она нужна и как попадает на компьютер. Дело в том, что юзеры устанавливают ее непреднамеренно, но она работает на компьютере в «фоне» и загружает систему.
Что это за программа?
Программа Reimage Repair по заявлению разработчиков предназначена для оптимизации и настройки компьютера, восстановления поврежденных файлов ОС с последующей заменой последними версиями с официального сайта, поиска вирусов и выявления слабых мест в безопасности устройства (полезно знать «Как проверить целостность системных файлов Windows 10 и восстановить их?»).
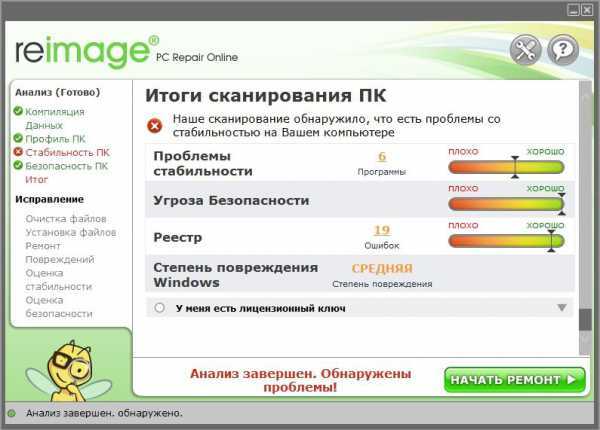
Дело в том, что утилита распространяется как дополнительный софт или вместе с вирусным ПО. Ее разработчики зарабатывают на продаже лицензионных ключей для доступа ко всем опциям.
Важно! Ни в коем случае не покупайте лицензию на использование утилиты, потому что она не ускорит компьютер. После установки программа запустит сканирование, во время которого собирается информация о ПК
По завершении процесса нужно нажать кнопку «Начать ремонт» для восстановления ОС, после чего утилита перебросит пользователя на сайт разработчика для приобретения лицензии. Без этого совершить какие-то действия по «ремонту» устройства невозможно. В этом и заключается подвох
После установки программа запустит сканирование, во время которого собирается информация о ПК. По завершении процесса нужно нажать кнопку «Начать ремонт» для восстановления ОС, после чего утилита перебросит пользователя на сайт разработчика для приобретения лицензии. Без этого совершить какие-то действия по «ремонту» устройства невозможно. В этом и заключается подвох.

Закрыть эту страницу с первого раза не получится. Сайт будет уговаривать вас приобрести лицензионный ключ.
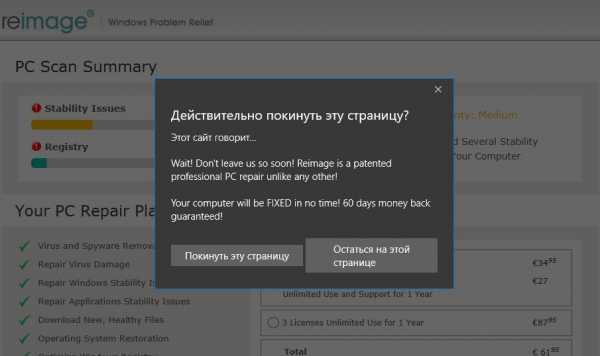
Полезность Reimage Repair минимальна, даже если пользователь приобретет лицензию. Но после ее установки на ПК у юзера могут возникнуть проблемы с производительностью устройства:
- увеличится количество рекламы;
- в браузере установится новая панель инструментов (Babylon Toolbar) и изменится стартовая страница;
- компьютер начнет тормозить (прочитайте «Почему тормозит ноутбук Windows 10?»).
Вместо того чтобы увеличить производительность устройства, программа Reimage Repair со временем «затормозит» его, увеличив количество отображаемой рекламы. Поэтому ее нужно удалить.
Самостоятельно
- ПКМ по Панели задач → Диспетчер задач → вкладка Процессы → найдите процессы Reimage Realtime Protection/ReiSystem (если они есть) или приложение Reimage. Making PCs work like new, everyday → ПКМ по ним → Открыть расположение файла.
- Откройте системный трей → ПКМ по значку программы → Выход (Exit).
- ПКМ по меню Пуск → Программы и компоненты → ПКМ по Reimage Repair → Удалить/Изменить → подтвердите удаление.
- Дождитесь окончания процесса удаления → перейдите в ранее открытые папки → удалите все файлы, которые в них хранятся.
- Удалите ПО, которое установилось вместе с Reimage Repair.
- Введите в строке поиска: %Temp% → перейдите в открывшуюся папку → очистите ее содержимое.
- Введите в строке поиска: regedit → запустите Редактор реестра.
- Нажмите CTRL+F → введите: Reimage Repair → ПКМ по найденному ключу → удалить → нажмите F3 для последующего поиска ключей и повторите с ними те же действия по удалению.
- Скачайте AdwCleaner → запустите сканирование → Очистить (Clear).
Наглядно процесс ручного удаления программы показан на видео.
Отключение защитника через реестр
Если Antimalware service executable продолжает грузить Windows 10, можно отключить его через реестр. Следуйте таким путём:
- Нажмите Win R и запишите: regedit;
- Выбираем ветку: HKEY_LOCAL_MACHINE;
- В дереве выберите ниже папку Software;
- Теперь в ней нужно отыскать Policies;
- В ней откроется — Microsoft. В этой папке будет находиться наш Windows Defender;
- Сфокусируйте выбор на Защитнике (Windows Defender) и справа в большом окне нажмите ПКМ;
- Наведите курсор на Создать и выберите Параметр Dword 32;
- Ему следует дать имя: DisableAntiSpyware (для этого нажмите по параметру и выберите Переименовать);
- Созданный нами параметр нужно выбрать ПКМ и нажать Изменить;
- В пустой строке поставьте единицу вместо нуля и сохраните параметр.
Теперь закройте лишние окна, включая редактор реестра. И перезагрузите компьютер. Проверьте после нового запуска системы диспетчер задач
И обратите внимание на количество потребляемых процессом ресурсов
Настройки обнаружения и защиты
Для выполнения полной защиты и обеспечения безопасности активируются все опции и функции приложения
Для настройки защиты от угроз, опасных приложений, вэб-сайтов и прочего, служит важный раздел Обнаружение и защита. В этом пункте включается или отключается защита от угроз, нежелательных элементов, опасных вэб-сайтов, а также выполняется ее настройка.
Для выполнения полной защиты и обеспечения безопасности активируются все опции и функции приложения. Чтобы установить приложение, которое обнаруживается Anti-Malware и определяется как вредоносное, включается пропуск этих угроз. Можно также выполнить настройку исключений, указав название приложения, а потом выполнить его установку.
Возможности Malwarebytes Anti-Malware Free
- Удаление вредоносных программ как автоматически, так и в ручном режиме;
- Интеллектуальный эвристический анализ помогает удалять не явные вредоносные объекты;
- Программа обнаружения отличается качественными анти шпионскими модулями;
- В бесплатной версии, имеется встроенный блокировщик подозрительных веб-ресурсов;
- Быстрое сканирование системы с настраиваемым списком игнорирования;
- Реализована защита режиме реального времени — технология Real Time Protection;
- Способность работать в ускоренном режиме;
- Удаление вредоносного ПО в реальном времени;
- Эффективное помещение инфицированных файлов в карантин с последующей опцией восстановления.
Преимущества
- Поддерживается любая актуальная операционная система Windows, начиная от XP, Vista, заканчивая Windows 10;
- Антивирусная программа весьма быстро обнаруживает и удаляет вредоносные приложения;
- Современный и простой интерфейс, имеет русский язык оболочки;
- Возможность настройки для обеспечения максимально оптимизации и производительности;
- Отсутствуют какие-либо конфликты, если на ПК установлены другие антивирусы;
- Отличная система поиска и удаления червей, троянов и различного вредоносного программного обеспечения;
- Содержит передовую технологию Malwarebytes Chameleon, которая препятствует отключению антивируса сложными угрозами;
- В комплект с Malwarebytes Anti Malware Free Antivirus Software входят дополнительные утилиты;
- Антивирусные сканеры и базы сигнатур, стабильно обновляются с официального сайта Malwarebytes Corporation;
- Malwarebytes Anti Malware рекомендуют специалисты по информационной безопасности PC, Mac и других авторитетных ресурсов.
Недостатки
Проверка компьютера на наличие вредоносных программ и других угроз в malwarebytes
Проверка в новой версии Malwarebytes проводится как в режиме реального времени (т.е. вы будете видеть уведомления, если программа обнаружит что-то нежелательное на вашем компьютере), так и вручную и, в случае наличия стороннего антивируса может быть лучшим вариантом проводить сканирование вручную.
- Для проверки запустите (откройте) Malwarebytes и нажмите «Запустить проверку» в информационной панели либо в разделе меню «Проверка» нажмите «Полная проверка».
- Начнется сканирование системы, по результатам которой вы увидите отчет.
- Он не всегда удобен для ознакомления (не видны точные пути файлов и дополнительная информация). Используя кнопку «Сохранить результаты» вы можете сохранить результаты в текстовый файл и ознакомиться с ними в нем.
- Снимите отметки с тех файлов, которые, на ваш взгляд, не следует удалять и нажмите «Поместить выбранные объекты в карантин».
- При помещении в карантин, вам может быть предложено перезагрузить компьютер.
- После перезагрузки некоторое время программа может долго запускаться (а в диспетчере задач вы увидите, что Malwarebytes Service сильно нагружает процессор).
- После того, как программа была перезапущена, вы можете удалить все помещенные в карантин объекты зайдя в соответствующий раздел программы или же восстановить какие-то из них, если оказалось, что после помещения в карантин что-то из вашего ПО стало работать не так как нужно.
По сути, помещение в карантин в случае Malwarebytes — это удаление из прежнего расположения и помещение в базу программы для возможности восстановления в случае непредвиденных ситуаций. На всякий случай, не рекомендую удалять объекты из карантина пока вы точно не удостоверитесь, что всё в порядке.
Информация о файле bytefence.exe
Процесс ByteFence Anti-Malware или ByteFence принадлежит программе ByteFence Anti-Malware от Byte Technologies.
Описание:ByteFence.exe не является важным для Windows и часто вызывает проблемы. Файл ByteFence.exe находится в подпапках “C:Program Files”. Известны следующие размеры файла для Windows 10/8/7/XP 3,686,368 байт (16% всех случаев), 2,168,288 байт и еще 15 варианта.
38% опасностиBytefenceУстановка и удаление программByteFence Anti-Malware
Рекомендуем: Выявление проблем, связанных с ByteFence.exe
Важно: Некоторые вредоносные программы маскируют себя как ByteFence.exe. Таким образом, вы должны проверить файл ByteFence.exe на вашем ПК, чтобы убедиться, что это угроза
Мы рекомендуем Security Task Manager для проверки безопасности вашего компьютера.
Алгоритмы защиты malwarebytes
Антивирус Malwarebytes защищает в реальном времени, обнаруживает приложения и скрипты со встроенным вредоносным кодом. Защита состоит из четырёх уровней:
- Интернет. Заблокирует доступ к мошенническим (фишинговым) сайтам, а также ресурсам, распространяющим приложения-вымогатели, предотвратит загрузку вирусов или опасных приложений, заблокирует деятельность интернет-мошенников.
- Вредоносное ПО. Не позволит запустить вирусы, трояны, рекламное программное обеспечение или скрипты.
- Эксплойты. Предотвратит выполнение кода, использующего дыры в системе безопасности приложений, драйверов и служб для управления Windows. Защищает десятки популярных программ.
- Вымогатели. Нейтрализует функционирование приложений, которые шифруют данные и просят денег за возврат доступа к ним.
Так как определение вирусов по их сигнатурам обнаруживает порядка 5% вирусов, Malwarebytes применяет продвинутые алгоритмы эвристического анализа, распознающие потенциальные вредоносные приложения. Антивирус Malwarebytes изучает структуру программ, мониторит их поведение, сравнивает эти сведения с полученными от десятков миллионов клиентов данными на облачном сервере, что позволяет сделать правильный вывод.
Malwarebytes показывает статистику по каждому алгоритму для вашего компьютера, а также глобальную, полученную от миллионов пользователей. Функции усиления защиты могут снизить производительность компьютера, но сделают его защищённость близкой к идеальной на данный момент.
Запустите Malwarebytes в параллельном режиме
Начиная с Malwarebytes 4, версия Premium Malwarebytes теперь регистрируется как программа безопасности системы по умолчанию. Другими словами, он будет обрабатывать все ваши проверки на наличие вредоносного ПО, и Защитник Windows (или любой другой установленный вами антивирус) не будет работать в фоновом режиме.
Вы все еще можете запустить оба сразу, если хотите. Вот как: В Malwarebytes откройте «Настройки», перейдите на вкладку «Безопасность» и отключите опцию «Всегда регистрировать вредоносные байты в Центре безопасности Windows».
Если этот параметр отключен, Malwarebytes не будет регистрироваться в качестве приложения безопасности системы, и Malwarebytes и Защитник Windows будут работать одновременно.
Обновление за январь 2023 года:
Теперь вы можете предотвратить проблемы с ПК с помощью этого инструмента, например, защитить вас от потери файлов и вредоносных программ. Кроме того, это отличный способ оптимизировать ваш компьютер для достижения максимальной производительности. Программа с легкостью исправляет типичные ошибки, которые могут возникнуть в системах Windows — нет необходимости часами искать и устранять неполадки, если у вас под рукой есть идеальное решение:
- Шаг 1: (Windows 10, 8, 7, XP, Vista — Microsoft Gold Certified).
- Шаг 2: Нажмите «Начать сканирование”, Чтобы найти проблемы реестра Windows, которые могут вызывать проблемы с ПК.
- Шаг 3: Нажмите «Починить все», Чтобы исправить все проблемы.
Сканирование системы и удаление нежелательного ПО

Сканирования системы в Malwarebytes Anti-malware я коснусь лишь кратко, так как тут все очень просто и понятно, больше буду писать о доступных настройках программы. После первого запуска Malwarebytes Anti-Malware вы можете сразу запустить проверку системы, которая по началу может занять довольно продолжительное время.
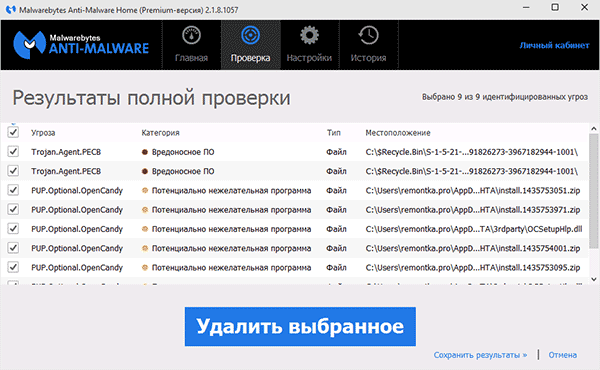
По завершении проверки, вы получите список обнаруженных на компьютере угроз с их описанием — вредоносное ПО, нежелательные программы и другие с указанием их местоположения. Вы можете выбрать, что из обнаруженного вы хотели бы оставить на компьютере, сняв отметку с соответствующего элемента (например, вполне вероятно, в списке окажутся файлы загруженных вами нелицензионных программ — оставлять ли их, несмотря на потенциальную опасность, решать вам).
Удалить обнаруженные угрозы можно простым нажатием «Удалить выбранное», после чего может также потребоваться перезагрузка компьютера для окончательного их удаления.

Помимо полного сканирования, вы можете запустить выборочную или быструю проверку с соответствующей вкладки программы для быстрого обнаружения активных (запущенных в настоящий момент) вредоносных программ.
Для сервисных центров
Techbench Program
Комплексная инициатива для сервисных центров, которая поможет Вам построить собственный бизнес в сфере ремонта компьютеров. Присоединяйтесь к программе Techbench – и Вы сможете воспользоваться великолепной утилитой Toolset, а также получите конкурентные показатели прибыли и надежную поддержку партнерского сообщества. Примечание: Только английский язык
Malwarebytes AdwCleaner
Программа Malwarebytes AdwCleaner удалит надоедливые нежелательные объекты, которые замедляют работу Вашего компьютера.
Malwarebytes Chameleon
Технология Malwarebytes Chameleon помогает осуществить установку и запустить Malwarebytes for Windows, когда этому препятствуют вредоносные программы.
Malwarebytes Anti-Rootkit
Malwarebytes Anti-Rootkit BETA использует передовую технологию обнаружения и удаления самых опасных руткитов.
Хотите быть в курсе последних новостей в области кибербезопасности? Подпишитесь на нашу рассылку и узнайте, как защитить свой компьютер от киберугроз.
Malwarebytes Anti Malware – что это за программа
Давно прошли времена, когда единственной угрозой для ПК были компьютерные вирусы – разновидность программ, умеющих самостоятельно заражать другие компьютеры, многие из которых были также способные наносить определённый, а иногда и критический урон. Сегодня разновидностей вредоносного ПО имеется значительно больше, средства их маскировки – сложнее, а цели в большинстве случаев заключаются в краже персональной информации, в том числе коммерческой, или использовании ресурсов компьютера для других неблаговидных целей.
Совершенствуются и средства защиты от таких угроз, и наиболее эффективные антивирусы представляют собой сложные программные комплексы, значительная часть которых расположена на серверах разработчика, и только клиент – на конечном пользовательском устройстве – компьютере или телефоне.
Malwarebytes – это и есть программа для удаления вирусов, троянов, шпионов, кейлоггеров, adware и прочего вредоносного ПО, получившего в сети общее название malware (от словосочетания malicious software).
Перечислим наиболее частые проявления деятельности таких вредоносных программ:
Теперь вы понимаете, для чего нужна программа Malwarebytes и другое аналогичное антивирусное программное обеспечение.
https://youtube.com/watch?v=PSXgmt5ODI0
Выводы
Использование приложений, удаляющих нежелательное программное обеспечение, не избавляет от необходимости установки антивирусов. Каждая программа выполняет свои задачи. Антивирусные утилиты защищают систему практически постоянно, и предотвращают заражение системных файлов.
А приложения для устранения уже появившихся проблем нужны, в основном, после того как антивирус оказался неэффективным. Использование сразу двух вариантов – установленных и периодически запускаемых утилит – обеспечит максимальную эффективность защиты. Хотя для того чтобы компьютер находился в ещё большей безопасности, желательно:
- выполнять рекомендации антивирусных утилит, выдающих предупреждения при входе на подозрительные ресурсы;
- проверять антивирусом скачанные или записанные с внешнего носителя файлы, происхождение которых неизвестно (например, скачанных не с официального сайта, а с посторонней веб-страницы);
- установить в настройках антивируса автоматическое обновление баз данных вирусов и не реже раза в неделю запускать приложение вручную.
Профилактика заражения компьютера вирусами и другими видами вредоносного кода уменьшит вероятность появления проблем. Хотя 100%-ной защиты не обеспечивают ни Curelt!, ни даже платный антивирус.
Лучшие средства удаления вредоносных программ
Начать стоит с того, что вредоносные программы в данном контексте (Malware) — не вполне вирусы, это, скорее, программы проявляющие нежелательную активность на компьютере, устанавливающиеся без ведома пользователей и, ко всему прочему, их сложно удалить.
Чистим Windows от шпионских и вредоносных программ и файлов
В этом видео я расскажу как очистить ваш компьютер на операционной системе Windows от шпионских и вредоносных программ и файлов, а так же как освободить место на жеском диске от временных файлов и как почистить кэш. Будет сделан обзор трех бесплатных утилит
















![Антивирусный сканер malwarebytes anti-malware [обзор]](http://clipof.ru/wp-content/uploads/a/7/d/a7d5fd77ca723bff1e558ddccd5e861e.jpeg)



![Лучшая утилита для удаления вирусов по мнению юзеров [2019]](http://clipof.ru/wp-content/uploads/b/4/0/b406f2ee11f8e617ce9535f04492fb79.png)