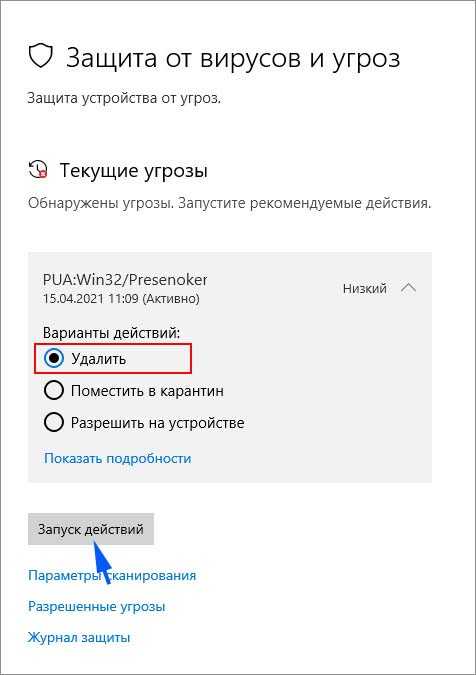Как исправить mrt.exe
Аккуратный и опрятный компьютер — это один из лучших способов избежать проблем с mrt.exe. Это означает выполнение сканирования на наличие вредоносных программ, очистку жесткого диска cleanmgr и ПФС / SCANNOWудаление ненужных программ, мониторинг любых автозапускаемых программ (с помощью msconfig) и включение автоматических обновлений Windows. Не забывайте всегда делать регулярные резервные копии или хотя бы определять точки восстановления.
Если у вас возникла более серьезная проблема, постарайтесь запомнить последнее, что вы сделали, или последнее, что вы установили перед проблемой. Использовать resmon Команда для определения процессов, вызывающих вашу проблему. Даже в случае серьезных проблем вместо переустановки Windows вы должны попытаться восстановить вашу установку или, в случае Windows 8, выполнив команду DISM.exe / Online / Очистка-изображение / Восстановить здоровье, Это позволяет восстановить операционную систему без потери данных.
Обновлено в январе 2023 г .:
Мы рекомендуем вам попробовать этот новый инструмент. Он исправляет множество компьютерных ошибок, а также защищает от таких вещей, как потеря файлов, вредоносное ПО, сбои оборудования и оптимизирует ваш компьютер для максимальной производительности. Это исправило наш компьютер быстрее, чем делать это вручную:
- Шаг 1: (Windows 10, 8, 7, XP, Vista — Microsoft Gold Certified).
- Шаг 2: Нажмите «Начать сканирование”, Чтобы найти проблемы реестра Windows, которые могут вызывать проблемы с ПК.
- Шаг 3: Нажмите «Починить все», Чтобы исправить все проблемы.
Загрузите или переустановите mrt.exe
Вход в музей Мадам Тюссо не рекомендуется загружать заменяемые exe-файлы с любых сайтов загрузки, так как они могут содержать вирусы и т. д. Если вам нужно скачать или переустановить mrt.exe, мы рекомендуем переустановить основное приложение, связанное с ним Microsoft Windows,.
Основные возможности 5 в Windows 10
- Новое меню Пуск. Microsoft вернула меню «Пуск».
- Интеграция с Кортаной. Windows 10 перенесет на настольные компьютеры цифрового помощника Microsoft Cortana с голосовым управлением, чтобы вам было проще взаимодействовать с устройством, не отрывая пальца.
- Веб-браузер Microsoft Edge.
- Виртуальные рабочие столы.
- Универсальные приложения.
19 Апрель, 2017
Информация об операционной системе
Ошибки mrt.exe могут появляться в любых из нижеперечисленных операционных систем Microsoft Windows:
- Windows 10
- Windows 8.1
- Windows 7
- Windows Vista
- Windows XP
- Windows ME
- Windows 200
РЕКОМЕНДУЕМЫЕ: Оптимизируйте свой компьютер и устраняйте ошибки с помощью этого простого исправления для Windows!
Как пользоваться приложением CrowdInspect
Чтобы проверить компьютер при помощи программы CrowdInspect, потребуется сперва ее запустить. При первом запуске приложение предложит пользователю ознакомиться с условиями лицензионного соглашения, после чего также появится вариант выполнить интеграцию с сервисом VirusTotal. Далее будет запущено окно с рекламой приложение CrowdStrike Falcon или другого продукта разработчиков, после чего стартует само приложение CrowdInspect.
Первое, что увидит пользователь после запуска программы CrowdInspect, это список работающих на компьютере в данный момент процессов. У каждого из процессов имеются свои отметки в различных столбцах, про которые нужно знать некоторую информацию:
- Process Name. В этом столбце выводится имя процесса в том виде, в котором оно демонстрируется в «Диспетчере задач». Чтобы посмотреть полный путь к исполняемому файлу, можно в верхнем меню приложения нажать «Full Path»;
- Inject. В данном столбце отображается результат проверки процесса на заражение. Если процесс проверен и подозрений на его вредоносность нет, то в данной графе будет установлена «зеленая» лампочка. Когда процесс по тем или иным причинам кажется подозрительным программе CrowdInspect, в данной графе будет отображаться красная «лампочка» или два восклицательных знака;
- VT. Информация о проверке процесса в VirusTotal. Сведения в данной графе выводятся в процентах. Чем меньше процент – тем лучше. Процент говорит о том, какое количество антивирусных приложений считают данный процесс опасным для системы;
- MHR. Столбец, в котором выводятся сведения о проверке процесса в Team Cymru Malware Hash Repository. Данная база содержит в себе информацию о контрольных суммах вредоносных приложений. Если в базе найден процесс с контрольной суммой идентичной тому, что запущен в системе, в данной графе появится красная «лампочка» или два восклицательных знака. Если хэш процесса в базе не обнаружен, то лампочка не загорается;
- WOT. Проверка серверов в интернете, с которыми соединяется процесс. Если процесс не выполняет соединения со сторонними сайтами и серверами, «лампочка» в данной графе будет серой. Если выполняет и по базе Web of Trust данное соединение не выглядит подозрительным, то «лампочка» зеленая. При обнаружении угрозы индикатор красный.
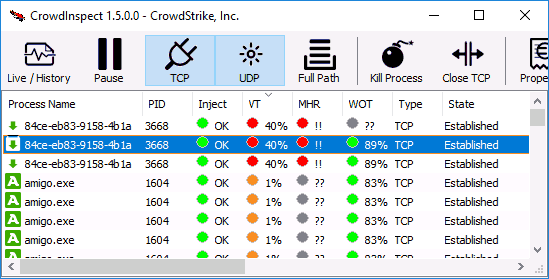
Остальные графы в приложении CrowdInspect менее важны с точки зрения определения зараженности того или иного процесса неопытным пользователем. В них размещена информация о характере соединения с интернетом, установленном процессом, номере портов, IP-адресах и так далее.
Стоит отметить, что одна вкладка браузера может в приложении CrowdInspect отображаться сразу несколькими процессами. Дело в том, что каждый процесс в данном случае – это отдельное установленное соединение. При нахождении на сайте пользователь одновременно подключается сразу к нескольким серверам. В приложении CrowdInspect можно отключить данный тип отображения, нажав в верхнем меню на кнопки UDP и TCP.
Основные инструменты управления приложением CrowdInspect выведены на верхнюю панель. В ней вы можете видеть следующие кнопки:
- Live/History. Данная кнопка позволяет переключать отображение процессов в варианте «реальное время» или «история». Под историей понимается режим отображения, при котором показано время запуска каждого из процессов;
- Pause. Остановка работы приложения (при нажатой кнопке Stop информация программой не собирается);
- Kill Process. Закрыть выбранный процесс. Данное действие идентично завершению процесса в «Диспетчере задач»;
- Close TCP. Если процесс подключен к стороннему серверу по TCP/IP, то выбрав его и нажав данную кнопку, можно данное подключение разорвать;
- Properties. Запуск в стандартном окне Windows свойств выбранного процесса;
- VT Results. Показать результаты сканирования выбранного приложения в VirusTotal. Также при нажатии на данную кнопку будет дана ссылка на результаты сканирования на сайте, что может быть полезно, если требуется отправить отчет для решения проблемы;
- Copy All. Копировать всю информацию о действующих в системе процессах.
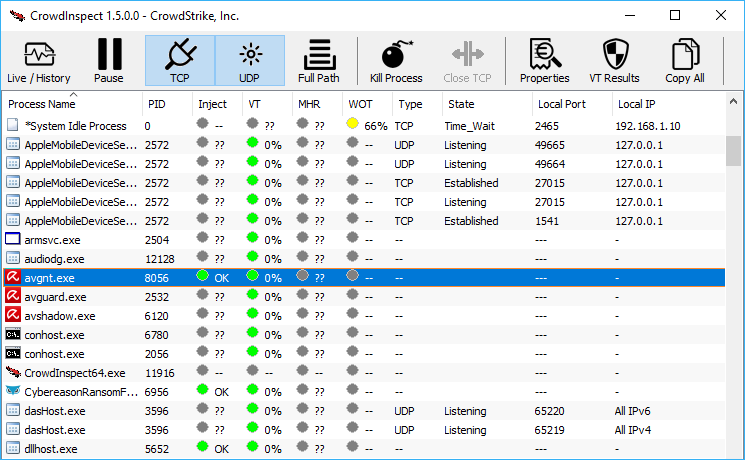
Стоит отметить, что часть инструментов дублируется для каждого из процессов, если нажать на них правой кнопкой мыши.
Проблемы с правильной работой защитника
Защитник Windows, как и любая программа, может сбоить и периодически отключаться. Рассмотрим наиболее популярные из ошибок.
Перестал запускаться защитник или появляется ошибка с кодом 577
- Найдите в поиске Windows панель управления и запустите её. Откройте панель управления
- Перейдите к разделу «Система и безопасность». Перейдите к разделу «Система и безопасность»
- Откройте пункт «Администрирование». Перейдите к разделу «Администрирование»
- Запустите сервис «Службы». Откройте сервис «Службы»
- В общем списке найдите «Служба защитника Windows» и откройте её. Откройте «Служба защитника Windows»
- Если состояние службы не «Выполняется», то кликните по кнопке «Запустить», а в типе запуска выберите пункт «Автоматически». Запустите службу и выставьте параметр «Автоматически»
- Последовательно нажмите кнопки «Применить» и «ОК». После перезагрузите компьютер. Нажмите кнопки «Применить» и «ОК»
Защитник не обновляется автоматически (обновление вручную)
Поскольку вирусы непрерывно совершенствуются, защитнику требуются постоянные обновления базы данных, чтобы всегда обеспечивать максимальную защиту системы. Если вы не отключали автоматическое обновление защитника, а он перестал самостоятельно обновляться, нужно один раз обновить его вручную, чтобы функция восстановилась.
- Используя поисковую строку Windows, откройте программу «Защитник Windows». Откройте программу «Защитник Windows»
- В открывшемся окне перейдите во вкладку «Обновить» и кликните по кнопке «Обновление определений», чтобы активировать проверку доступных обновлений. После дождитесь окончания процесса и перезагрузите компьютер. Нажмите кнопку «Обновление определений»
Практикуемся
Проведем исследование вадов. Выберем из списка процессов (!process 0 0) некий процесс:
VAD описывает регион 0x703b0000-0x703e1000 включительно, а также имеет указатель в подраздел 0x84820110 (секция раздела, в случае с EXE-файлами — подраздел на каждую секцию).
Несложным расчетом определяем, что объект: 0x88cbc79a & 0xFFFFFFF8 = 0x88CBC798.
В итоге мы получили информацию о том, что VAD описывает спроецированную winmm.dll и тем самым вышли на конкретный файл! Обрати внимание, что в Windows 2000/XP не нужно выравнивать указатель при получении адреса на VadRoot, потому что там он имеет вид PVOID VadRoot. Дерево VAD доступно только в «живых» или запущенных процессах
Ядро зануляет указатель на вершину дерева с завершением процесса. Это ограничивает полезность данного метода для изучения некоторых процессов
Дерево VAD доступно только в «живых» или запущенных процессах. Ядро зануляет указатель на вершину дерева с завершением процесса. Это ограничивает полезность данного метода для изучения некоторых процессов.
Spybot Search & Destroy
Утилита, позиционируются как Anti-malware, Antivirus Software, не только эффективно избавит ваш компьютер от вредного программного и рекламного обеспечения, но и защитит от новых угроз. Программа, разработанная с поддержкой русского языка, не только позволит вам просканировать компьютер. Вы также сможете воспользоваться ее вспомогательными опциями, направленными на обеспечение безопасности компьютера в режиме реального времени.
Рекомендуем загружать софт с официальной страницы разработчика, команды Safer Networking. Утилита загружается только в одной версии — бесплатной.
Сразу после запуска программа просканирует систему, найдет нежелательное программное обеспечение, удалит его полностью либо только отдельные компоненты/элементы. А после этого вы сможете обезопасить свой компьютер от проникновения новых угроз. Также SpyBot-Search and Destroy умеет следить за уже установленными на компьютере приложениями и пресекать их активную деятельность, попытки изменить файлы системы, отредактировать реестр и т.д.
Пользоваться программой от разработчика софта Safer Networking можно безопасно, поскольку ее функциональность позволяет удалить все ранее осуществленные изменения. Например, если утилита удалила какой-то нужный компонент, и это привело к сбою в работе отдельной программы или операционной системы в целом, можно вернуть все обратно.
Вот такие, на наш взгляд, самые эффективные мини-утилиты, позволяющие не только удалять вредоносные malicious software и рекламное программное обеспечение, но и защищать компьютер в режиме online от других угроз или активности уже установленных приложений. Если вам нужно один раз очистить ПК, воспользуйтесь официальной утилитой. А если нужна постоянная защита, установите более эффективные программы.
Особенности использования средства удаления вредоносных программ Windows (MRT.exe)
Если вы внимательно следите за обновлениями, которые ежемесячно устанавливаются на ваш компьютер через Windows Update, вы вероятно заметили критическое обновление KB890830 (Windows Malicious Software Removal Tool). Это обновление содержит последнюю версию бесплатного средства удаления вредоносных программ от Microsoft (MSRT). Windows Malicious Software Removal Tool это утилита для сканирования и лечения компьютера от вирусов, троянов и червей. MSRT выпускается для всех поддерживаемых версий Windows (в том числе для снятой с поддержки Windows 7).
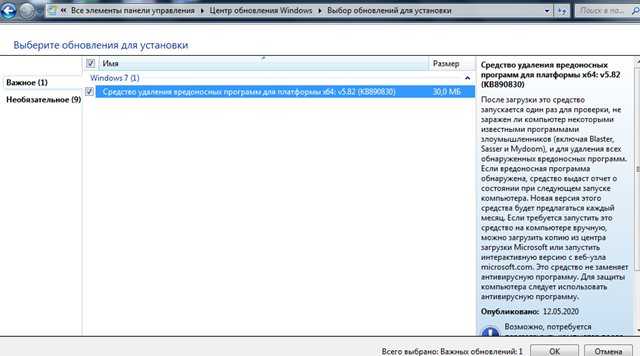
Вы можете установить/обновить MSRT автоматически через Windows Update, или можете скачать и установить Windows Malicious Software Removal Tool (KB890830) вручную из каталога обновлений Microsoft (https://www.catalog.update.microsoft.com/Search.aspx?q=KB890830).
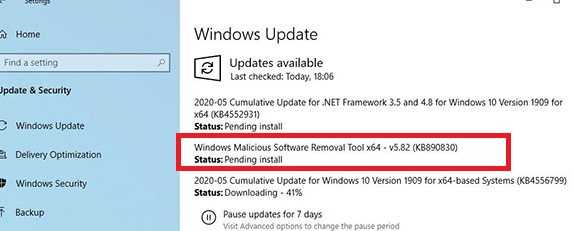
Чтобы запустить средство удаления вредоносных программ Windows, выполните команду:
Доступны 3 режима сканирования компьютера:
- Quick scan – быстрая проверки памяти и системных файлов, которые чаще всего бывают заражены. При обнаружении вируса или трояна, утилита предложит выполнить полное сканирование;
- Full scan – полное сканирование компьютера (может занять до нескольких часов, в зависимости от количества файлов на диске);
- Customized scan – в этом режиме можно указать конкретную папку, которую нужно просканировать.
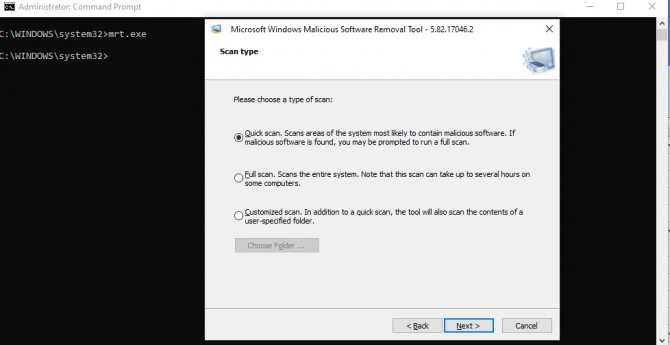
Выберите нужный режим сканирования компьютера и дождитесь окончания проверки.
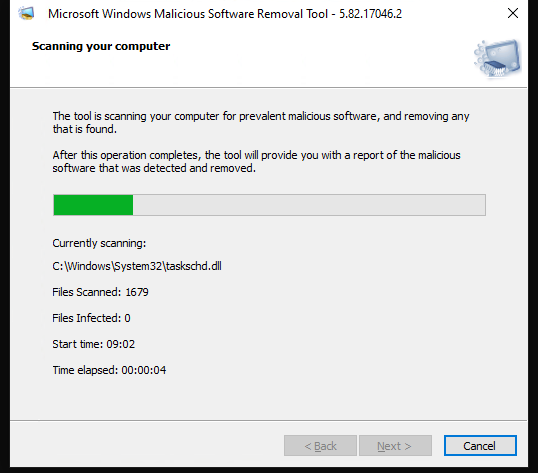
Если зараженные файлы не обнаружены, утилита выдаст сообщение “No malicious software was detected”. Если нажать на кнопку “View detailed results of the scan”, появится список вредоносных программ, сигнатуры которых искались и статус проверки для каждой из них.
- Обнаружено и было удалено по крайней мере одно заражение;
- Обнаружено заражение, но оно не было удалено. Этот результат отображается в том случае, если на компьютере обнаружены подозрительные файлы. Для удаления этих файлов следует использовать антивирус;
- Обнаружено и частично удалено заражение. Чтобы завершить удаление, следует использовать антивирус.

Утилита MSRT сохраняет подробный лог сканирования в файл %WinDir%\Debug\mrt.log .
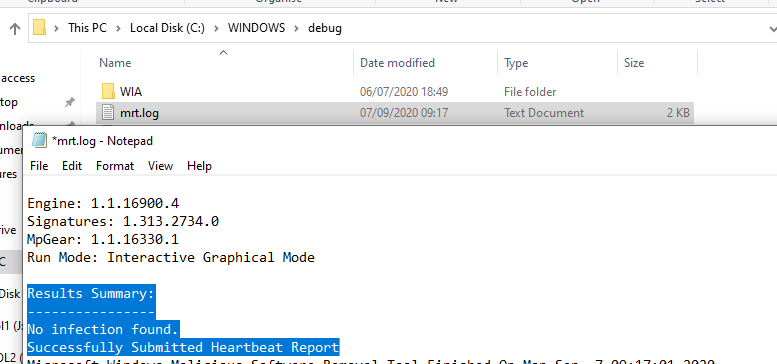
Обратите внимание на последнюю строку лога (Heartbeat Report). Как вы видите, утилита Malicious Software Removal Tool отправляет некий отчет в Microsoft (MSFT говорит, что этот отчет анонимный)
Вы можете отключить отправку отчетов о сканировании в Microsoft через реестр. Создайте в ветке реестра HKLM\SOFTWARE\Policies\Microsoft\MRT параметр тип REG_DWORD с именем DontReportInfectionInformation и значением 1.
reg add «HKLM\SOFTWARE\Policies\Microsoft\MRT» /v DontReportInfectionInformation /t REG_DWORD /d 1 /f
reg add «HKLM\SOFTWARE\Policies\Microsoft\MRT» /v DontOfferThroughWUAU /t REG_DWORD /d 1 /f
У утилиты MRT.exe есть несколько опций командной строки, которые можно использовать для сканирования компьютеров в корпоративной сети (с помощью SCCM, групповых политик или подобных средств).
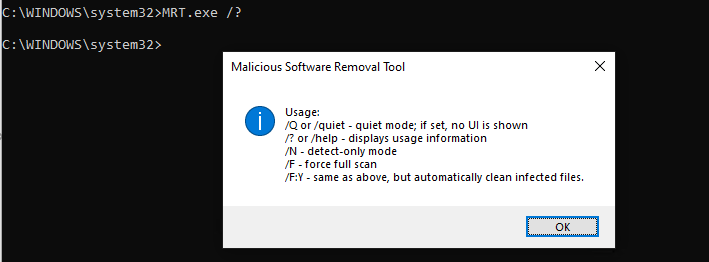
- /Q – запуск в фоновом режиме (без графического интерфейса);
- /N – режим детектирования (выполняется только проверка, без удаления обнаруженных зловредов);
- /F – полная проверка компьютера;
- /F:Y – полная проверка и автоматическое удаление заражённых файлов.
Для автоматической проверки компьютера используется специальное задание MRT_HB в Task Scheduler (Task Scheduler Library -> Microsoft -> Windows -> RemovalTools).
Источник
Что такое скрытые вирусы — майнеры, их особенности
На первый взгляд, кажется абсурдным, что кто-то может использовать чужой компьютер без ведома владельца с целью майнинга, но реальность нового времени такова. Другое название этого вредоносного процесса – криптоджекинг. Для этих целей используются модифицированные новейшие вирусы, которые могут заражать ПК, например, при посещении пиратских сайтов.

Если раньше вирусы были нацелены на вымогательство денег или воровство данных, то теперь они помогают злоумышленникам сделать из чужого ПК буквально «дойную корову» для майнинга. Почему бы им не делать этого на собственных ПК, — чтобы «намайнить» больше криптовалют, необходимы значительные ресурсы, большое количество «железа».

К тому же используя чужой ПК, злоумышленникам не нужно, например, оплачивать счета за электроэнергию. И все же чужой ПК работает не постоянно, так что такой нелегальный способ заработка для злоумышленников-майнеров является скорее приятным бонусом.

Конечно, скрытый майнинг – вне закона и является преступлением. По этому поводу можно обратиться в правоохранительные органы либо удалить вредоносное ПО со своего ПК самостоятельно при помощи одного из способов.
Таким образом, необходимо защитить и собственный смартфон, например, используя приложение-антивирус с актуальными настройками от майнинга.

Как происходит заражение майнерами
Чаще всего говорят о заражении вирусом-майнером через сеть интернет, но всегда существует и другая вероятность. Старый добрый физический контакт при помощи флэшки или внешнего диска – и вот уже вирус в ПК. Не стоит предоставлять кому-либо свой ПК или смартфон, особенно если это совсем незнакомые люди. Они могут произвести установку вредоносного ПК как неосознанно, так и вполне сознательно.

Еще один путь – это открытие файлов установки неизвестного происхождения. В современном мире это в принципе необходимо запретить. Открывать файлы с расширением exe необходимо только при полной уверенности в их происхождении и безопасности. Стоит ли говорить, что пиратское программное обеспечение с торрентов – это кандидаты на обеспечение ПК вирусом-майнером № 1.

Впрочем, иногда встречается атака через порты при помощи эксплойтов. Неуязвимых систем и программ в природе в принципе нет.

Если есть какие-либо сомнения в работе ПК, можно воспользоваться аналитическими способностями некоторых утилитов. Наиболее популярные из них – Autoruns и Process Monitor.
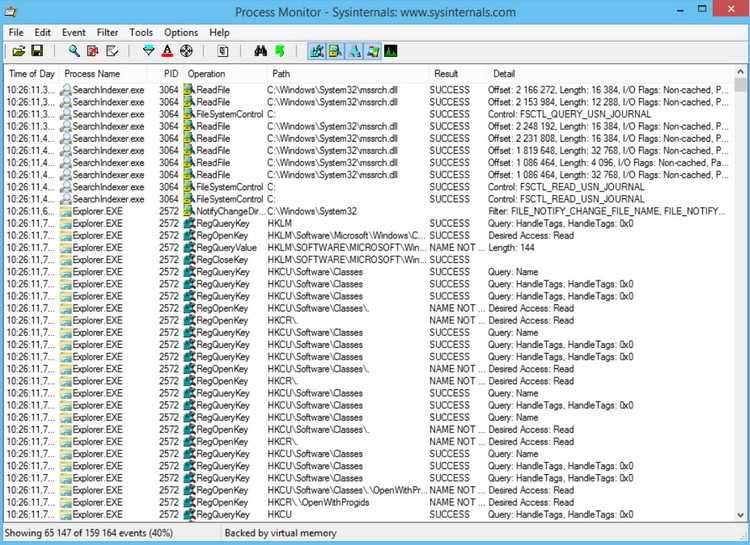
Продвинутые средства защиты компьютера от вирусов
На наш взгляд самые лучшие антивирусные утилиты — Malwarebytes, Касперский и Avast. Эти противовирусные программы избавляют практически от всех видов известных компьютерных червей, при этом не нагружая операционную систему.
Чтобы полностью очистить компьютер от вирусных угроз рекомендуется использовать связку антивирусов Malwarebytes + Avast. Дело в том, что компьютер заражается различными видами угроз. Ни один антивирус не сможет защитить абсолютно от всего. Поэтому, лучше проверить систему сначала одним антивирусом и зачистить следующим.
Использовать две противовирусные программы не рекомендуется. Это создаст большую нагрузку на компьютер. Сначала стоит запустить полную проверку Авастом, а затем отключить его и использовать проверку с помощью Malwarebytes.
Аваст распознаёт много угроз и умеет сканировать сеть. Роутер тоже может быть заражен вирусом! Симптом заражения проявляется в тот момент, когда вы набираете запрос в поисковой строке Яндекс или Гугл, и всплывает окно, где поисковик просит ввести капчу. Вы получаете извещение о том, что с вашего IP адреса были отправлены подозрительные запросы. Аваст решает эту проблему.
Malwarebytes знает много вирусов и найдёт то, что остальные антивирусы не смогут. После зачистки выбирайте какую программу оставить, а другую удаляйте.
Какой антивирус лучше использовать — спорный вопрос. У всех есть свои преимущества и недостатки. У всех антивирусов есть 30 дневная бесплатная триал версия. Поэтому вы можете их протестировать и выбрать наиболее подходящий.
Не забывайте! Если вы сами не в силах справиться с вирусами, то оставляйте заявку на выезд профессионала, который поможет вам.
Mrt exe — что это за процесс? Разбираемся!
Довольно часто пользователей интересует вопрос: «mrt exe — что это?». Если разобраться, то это сокращение от словосочетания Microsoft Removal Too — специальная программа Windows, которая является исполнимым файлом. Его основной функцией является автоматический запуск всевозможных средств удаления вирусов и вредоносного программного обеспечения. Это также можно назвать сканером, который очень быстро и оперативно распознает различные вирусы и шпионские программы в ОС Windows.
Кроме того, эта утилита способна обезвреживать их, отправляя в карантин или удалять полностью. Однако стоит помнить, что эта программа не является панацеей от вирусов. Она всего лишь обнаруживает их уже после тотального заражения компьютера и внедрения программного кода ПО в ОС Windows. Чтобы понять, что это за процесс mrt exe, рекомендуем запустить утилиту и своими глазами увидеть ее в действии. Увидеть ее возможно, если изначально вы не удаляли ее с вашего устройства, а также, если вы используете оригинальную ОС Windows.
Где хранится mrt.exe?
Очевидно, что mrt exe – системная утилита, поэтому лежит она в папке Windows.
- На рабочем столе открываем «Этот компьютер».
- Далее, заходим в диск С. В нашем случае, он является системным. Как правило, во всех устройствах диск С содержит системную информацию и файлы, но могут быть исключения.
- Выбираем папку «Windows».
- Далее ищем папку под названием «System32» и заходим в нее.
- В открывшемся диалогом окне с различными папками вам нужно найти файл под названием mrt exe.
- Далее, его можно запустить для проверки компьютера на предмет вирусов или вредоносных программ.
Нужно помнить, что mrt exe не является антивирусом, так как:
- она не предлагает пользователю автоматически ни единого средства для защиты от вирусов. Утилита производит удаление вирусов из ОС Windows уже после заражения последней;
- работает по принципу обнаружения и определения только тех видов вирусов и шпионских программ, которые корпорацией Microsoft классифицируются как наиболее потенциально опасные и значимые. Тем временем, различные антивирусные приложения работают с гораздо широким спектром вирусов и способны распознавать намного больше программ, которые могут своими действиями нанести непоправимый урон компьютеру и хранящимся на нем файлам.
- в отличие от антивирусов, обновление которых может выходить хоть каждый день, обновляется раз в месяц.
Заменить mrt exe для ОС Windows можно обычным антивирусом, что принесет большую пользу, так как он препятствует изначальному заражению устройства вирусами.
Как избавиться от mrt exe
В принципе, пользователь может и отказаться от mrt exe, так как множество различных вредоносных программ отлично маскируются под видом этого исполняемого файла, что вводит в заблуждение.
Если вам не нравится ее наличие на компьютере, или вы сталкиваетесь с различными ошибками, вы можете отключить ее или удалить. Для этого пользователю необходимо зайти в Диспетчер задач. Выполняется эта функция с помощью нажатия клавиш Ctrl+Alt+Delete. Найдите процесс mrt exe и отключите его правой кнопкой мыши.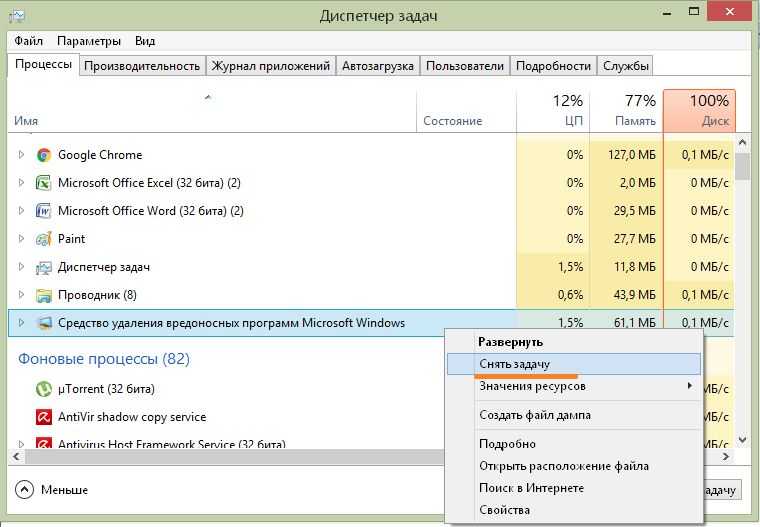 Для удаления файла mrt exe, зайдите в system32, найдите его и нажмите клавишу Delete. Но делать это не рекомендуем. Еще одна защита не повредит. Если же он грузит процессор, то после запуска ПК просто остановите процесс, как было описано выше.
Для удаления файла mrt exe, зайдите в system32, найдите его и нажмите клавишу Delete. Но делать это не рекомендуем. Еще одна защита не повредит. Если же он грузит процессор, то после запуска ПК просто остановите процесс, как было описано выше.
Кроме того, даже если на вашем компьютере имеется данная утилита, рекомендуем проводить систематические проверки хранящейся информации и приложений любой антивирусной программой, которая имеется в вашем доступе.
Поможет ли антивирус против майнеров
Теоретически антивирус может помочь справиться со сторонними майнерами. Но на практике многие пользователи отмечают, что антивирус в такой ситуации бесполезен. И на, то есть своя причина – чтобы антивирус заработал в нужном ключе, его необходимо настроить. К примеру, помочь в борьбе с майнерами может даже такой невзыскательный антивирус, как Avast.

Чтобы актуализировать настройки, необходимо проделать такой путь: Настройки – Общие – Включить усиленный режим. Также здесь же необходимо обозначить галочкой пункт «Искать потенциально нежелательные программы». Майнер как раз и попадает в категорию потенциально нежелательных программ.
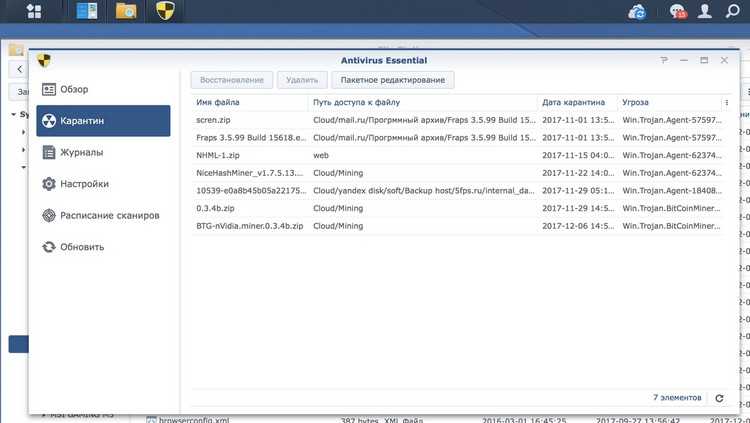
Также необходимо перейти во вкладку антивируса под названием «Защита», здесь стоит активировать все три предложенные программой варианта во вкладке «Основные компоненты защиты».
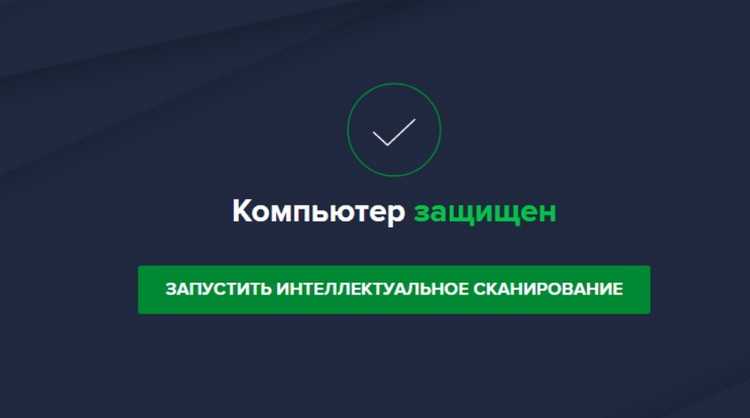
Вирусы – майнеры – это реальность, которая захватила мир так же, как это сделала эпидемия майнинга. Чтобы бороться с потенциальной угрозой своего ПК, а также гарантированно обнаруживать ее, стоит всего лишь выполнять ряд несложных рекомендаций вроде настройки антивируса.
Как вам статья?
Мне нравитсяНе нравится
RootkitRevealer
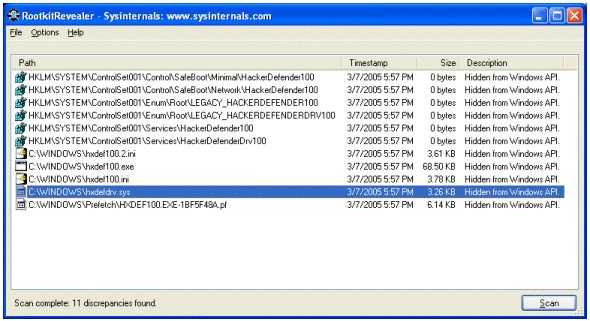
Программа «RootkitRevealer»
«RootkitRevealer» — это программа, которая произведена для обнаружения руткитов.
Процесс сканирования операционной системы в данном приложении немного отличается от других программ: утилита выполняет два сканирования, а после этого производит сравнение.
Первое сканирование происходит с использованием Виндовс АПИ, а второе сканирование проводится на нижнем уровне.
После того как процесс подойдет к завершению, утилита предоставит вам подробный отчет о проведенной работе.
Для уменьшения количества ошибочных результатов рекомендуется запускать RootkitRevealer на простаивающей системе, завершив работу всех приложений.
Как исправить ошибки mrt.exe всего за несколько шагов?
Помните, прежде чем предпринимать какие-либо действия, связанные с системными файлами, сделайте резервную копию ваших данных!
Ошибки файла mrt.exe могут быть вызваны различными причинами, поэтому полезно попытаться исправить их различными способами.
Шаг 1.. Сканирование компьютера на наличие вредоносных программ.
Файлы Windows обычно подвергаются атаке со стороны вредоносного программного обеспечения, которое не позволяет им работать должным образом. Первым шагом в решении проблем с файлом mrt.exe или любыми другими системными файлами Windows должно быть сканирование системы на наличие вредоносных программ с использованием антивирусного инструмента.
Если по какой-либо причине в вашей системе еще не установлено антивирусное программное обеспечение, вы должны сделать это немедленно
Незащищенная система не только является источником ошибок в файлах, но, что более важно, делает вашу систему уязвимой для многих опасностей. Если вы не знаете, какой антивирусный инструмент выбрать, обратитесь к этой статье Википедии — сравнение антивирусного программного обеспечения
Шаг 2.. Обновите систему и драйверы.
Установка соответствующих исправлений и обновлений Microsoft Windows может решить ваши проблемы, связанные с файлом mrt.exe. Используйте специальный инструмент Windows для выполнения обновления.
- Откройте меню «Пуск» в Windows.
- Введите «Центр обновления Windows» в поле поиска.
- Выберите подходящую программу (название может отличаться в зависимости от версии вашей системы)
- Проверьте, обновлена ли ваша система. Если в списке есть непримененные обновления, немедленно установите их.
- После завершения обновления перезагрузите компьютер, чтобы завершить процесс.
Помимо обновления системы рекомендуется установить последние версии драйверов устройств, так как драйверы могут влиять на правильную работу mrt.exe или других системных файлов. Для этого перейдите на веб-сайт производителя вашего компьютера или устройства, где вы найдете информацию о последних обновлениях драйверов.
Шаг 3.. Используйте средство проверки системных файлов (SFC).
Проверка системных файлов — это инструмент Microsoft Windows. Как следует из названия, инструмент используется для идентификации и адресации ошибок, связанных с системным файлом, в том числе связанных с файлом mrt.exe. После обнаружения ошибки, связанной с файлом %fileextension%, программа пытается автоматически заменить файл mrt.exe на исправно работающую версию. Чтобы использовать инструмент:
- Откройте меню «Пуск» в Windows.
- Введите «cmd» в поле поиска
- Найдите результат «Командная строка» — пока не запускайте его:
- Нажмите правую кнопку мыши и выберите «Запуск от имени администратора»
- Введите «sfc / scannow» в командной строке, чтобы запустить программу, и следуйте инструкциям.
Шаг 4. Восстановление системы Windows.
Другой подход заключается в восстановлении системы до предыдущего состояния до того, как произошла ошибка файла mrt.exe. Чтобы восстановить вашу систему, следуйте инструкциям ниже
- Откройте меню «Пуск» в Windows.
- Введите «Восстановление системы» в поле поиска.
- Запустите средство восстановления системы — его имя может отличаться в зависимости от версии системы.
- Приложение проведет вас через весь процесс — внимательно прочитайте сообщения
- После завершения процесса перезагрузите компьютер.
Если все вышеупомянутые методы завершились неудачно и проблема с файлом mrt.exe не была решена, перейдите к следующему шагу. Помните, что следующие шаги предназначены только для опытных пользователей













![Мощный антивирусный сканер malicious software removal tool [обзор]](http://clipof.ru/wp-content/uploads/7/0/6/70674fc45ff8deabca6874ff2c7ae2ae.png)