После установки Windows 10 изменилось разрешение экрана
После завершения процесса установки Windows 10 многие пользователи, инсталлировавшие новую ОС на компьютер, сталкиваются с проблемами изменения разрешения экрана. Сегодня рассмотрим несколько методов решения этого вопроса.
Разрешение – это число отображаемых на экране пикселей (минимальная частица сформированного на дисплее изображения) по горизонтали и вертикали. В большинстве случаев Windows 10 автоматически подбирает оптимальное значение этого параметра, исходя их размера вашего монитора. Но работает эта функция далеко не идеально. А отсутствие видеодрайвера в установочном дистрибутиве с ОС вообще делает изменение разрешения невозможным.
Итак, рассмотрим, каким образом установить требуемое количество пикселей, формирующих картинку на матрице дисплея, в обеих плоскостях, подразумевая, что драйверы видеоадаптера инсталлированы.
Через диалог настроек
Самым распространённым методом изменения разрешения монитора является использование интерфейса настроек экрана.
Для этого вызываем контекстное меню рабочего стола и переходим в пункт «Параметры экрана».
- После переходим во вкладку «Дополнительные параметры», где и увидим выпадающее меню с надписью «Разрешение» и поддерживаемыми вашим монитором вариантами установок.
- При наличии более чем одного монитора, выбираем монитор, настройка разрешения которого будет совершаться, иначе – пропускаем шаг.
- В выпадающем меню выбираем требуемое, а лучше рекомендуемое разрешение экрана и жмем «Применить».
После этого изменится изображение на дисплее на несколько секунд для оценки картинки и возможности восстановить предыдущие настройки разрешения. При возникновении неполадок (мерцание экрана, черный фон, артефакты) подождите 15 секунд, по истечению которых Windows 10 сбросит настройки на предыдущие.
Через Панель управления
Схожим образом разрешение дисплея изменяется и посредством Панели управления, причем в старом, знакомом еще с Windows XP интерфейсе:
Посмотрите ещё: Если после установки Windows 10 не работает
Выбираем требуемое разрешение экрана и, если используете несколько мониторов, указываем, настройки которого намереваемся изменить.
После клика по кнопке «Применить», как и в первом случае, получим возможность оценить выбранные настройки и в случае неудовлетворенности ими, отменить изменения. После клика на «ОК» параметры вступят в силу мгновенно с закрытием окна.
Помимо названных классических способов существует возможность изменить разрешение экрана посредством специализированного программного обеспечения.
Приложение Carroll
Carrol – крохотная утилита, вызванная помочь настроить разрешение экрана. Простой пользовательский интерфейс позволяет выполнить изменение параметров монитора в два клика.
- Запускаем приложение на Виндовс
- Выбираем монитор компьютера.
- Указываем набор параметров (частота обновления, глубина цветовой гаммы).
Кликаем: «Change screen…» для применения настроек без выхода из системы.
Соглашаемся с внесением изменений.
Драйверы от AMD
Если используете видеокарту, выпущенную компанией ATI, то разрешение монитора в Windows 10 изменяется следующим образом:
В контекстном меню свободной от элементов интерфейса области рабочего стола выбираем первый пункт, как на скриншоте.
Вызываем «Свойства…», кликнув по соответствующей надписи.
В появившемся диалоге указываем присущее вашему дисплею значение и применяем внесенные изменения.
Драйвер Nvidia
В контекстном меню рабочего стола выбираем вызов «Панели управления Nvidia».
- Открываем пункт меню под названием «Дисплей».
- Выбираем подходящие параметры (здесь также задается частота обновления экрана в Windows 10 и глубина цвета).
Применяем новые настройки.
Возможные проблемы
Windows 10 является творением человека, из-за чего просто не может быть идеальной и работать безошибочно. Это касается и автоматического определения и установки разрешения дисплея. При отсутствии драйверов, естественно, такая функция нормально не работает. Но бывает, что проблема появляется и при наличии последней версии драйвера для видеоадаптера. Для ее решения пользуйтесь приведенными советами.
- Попробуйте перезапустить Windows 10 или переустановить драйверы для видеокарты.
- Инсталлируйте драйвер для монитора с сайта поддержки производителя.
- При возможности измените интерфейс подключения монитора.
- При отсутствии нужного разрешения компьютера в выпавшем списке опций вызовите «Свойства» графического процессора и кликните по кнопке отображения «Списка всех режимов».
Посмотрите ещё: Как Windows 10 шпионит за пользователями
(Visited 30 579 times, 81 visits today)
Настройки разрешения экрана утилитами видеокарт
Покупая любую видеокарту, необходимо обязательно поставить и соответствующий драйвер, который выпускает каждый производитель. Он может идти в комплекте (обычно на диске).
При этом абсолютно у всех производителей в драйверах содержится специальная утилита, с помощью которой можно выполнить настройки видеокарты.
После установки программного обеспечения (ПО) в панель управления интегрируется соответствующий пункт. Он также присутствует в контекстном меню по нажатию правой кнопки мыши (ПКМ).
Алгоритм действий зависит от конкретного производителя графического ускорителя — Nvidia, Intel, AMD.
Как узнать модель своей видеокарты
У владельцев ноутбуков проблем не возникает, поскольку практически у каждой модели на корпусе имеется соответствующая наклейка, указывающая на производителя и маркировку платы. В случае с компьютером приходится все делать вручную, в особенности, когда он был приобретен давно и не в магазине, а с рук.
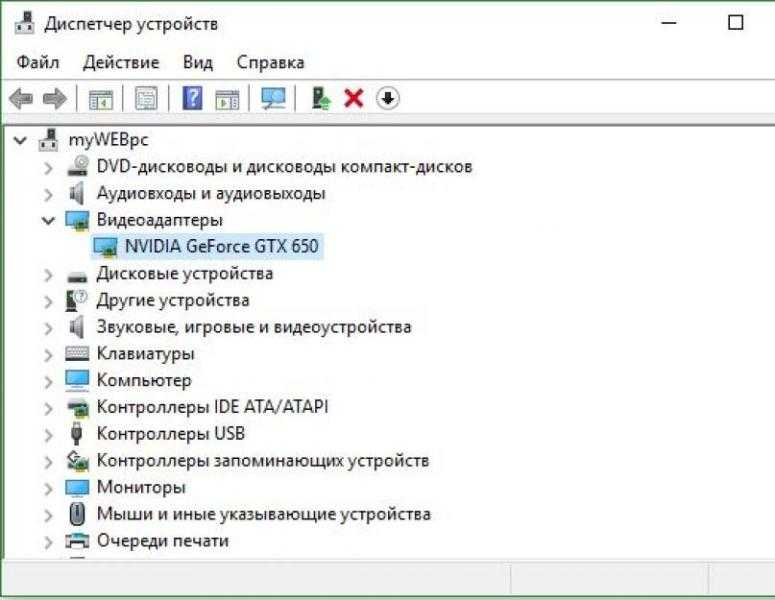 Определение модели видеокарты
Определение модели видеокарты
Узнать нужную информацию можно, воспользовавшись диспетчером устройств, который открывается разными путями:
- Панель управления, затем «Система и безопасность», далее «Система» и слева искомая строчка — «Диспетчер устройств». Это, если включен режим отображения — категория, со значками немного короче: «Система» и «Диспетчер устройств».
- Комбинация кнопок клавиатуры Windows-R и ввести командный запрос «mmc devmgmt.msc».
- Открыть меню «Пуск», где набрать «Диспетчер устройств».
После вызова диспетчера раскрыть раздел «Видеоадаптеры», где будет видна модель графического устройства. Такой подход работает с установленным драйвером видеокарты.
Также эти сведения можно получить из утилиты «Средство диагностики DirectX», которая встроена в операционную систему (еще с первых версий Windows).
Если драйверы не установлены, то информация в обоих рассмотренных случаях отображаться не будет.
Для запуска нужна знакомая комбинация Win-R, а после в поле ввести команду «dxdiag» и нажать Enter на клавиатуре. В открывшемся окне нужна вкладка «Экран». Здесь помимо названия видеокарты присутствуют и другие данные.
Настройки от Nvidia
Данная утилита ставится вместе с драйвером и добавляет соответствующий пункт в панели управления. Впрочем, это относится ко всем другим производителям видеокарт. Однако запустить утилиту можно не только из панели управления, проще пойти другим путем:
- Клик правой кнопкой мыши (ПКМ) в любой области рабочего стола, где также появится искомый пункт. Иногда может быть другое название — «Control Center Nvidia».
- С левой стороны нужна ссылка «Изменение разрешения» (Resolution).
- В открывшемся окне выбирают нужные показатели экрана, а после нажимают «Применить».
При необходимости здесь можно выбрать и частоту обновления. Главное выбрать показатель, который поддерживается моделью монитора.
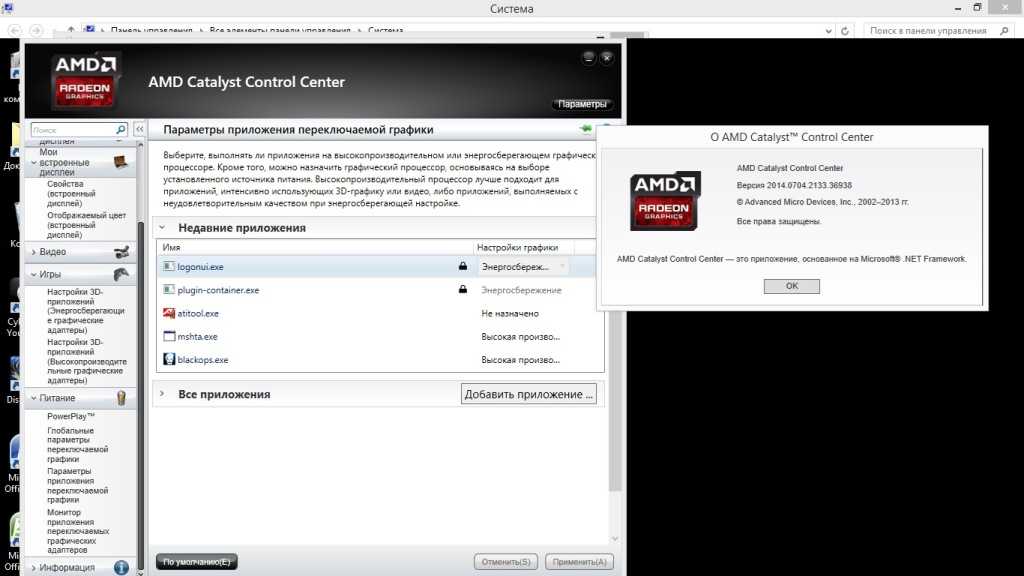 Фирменная утилита от AMD
Фирменная утилита от AMD
AMD Catalyst Control Center
Как и в случае с Nvidia, утилита от АМД также встраивается в систему вместе с установкой видеодрайвера.
Шаги, как поменять разрешение на ОС Виндовс 10 выглядят идентично:
- Щелчок ПКМ по рабочему столу (в любом месте) и выбор «AMD Catalyst Control Center».
- Найти строчку «Управление рабочим столом».
- Далее зайти на «Свойства рабочего стола».
- Теперь нужна зона области рабочего стола, где выбрать необходимое разрешение. При необходимости дополнительно указать качество цветопередачи. Немного выше отображаются настройки рабочего стола в текущем режиме.
- В завершение остается нажать «Применить».
Единственные различия кроются лишь в названии пунктов утилит при схожем алгоритме действий.
Сбросить разрешение экрана через БИОС не получится, поскольку настройки хранятся в файлах конфигурации операционной системы.
Настройки HD-графики от Intel
Компания Intel успешно занимается реализацией разработок по внедрению дополнительных графических GPU в центральные процессоры. Исходя из поколения CPU, в наличии 2 утилиты. Одна из них запускается следующим образом:
- Клик ПКМ в любой области рабочего стола, потом выбрать пункт «Параметры графики Intel».
- В открывшемся меню нужен пункт «Дисплей».
- Из списка раздела «Разрешение» выбрать подходящие показатели. Также можно настроить и другие характеристики.
Другая утилита носит название Intel Command Center и предусмотрена только для процессоров 5-го и старшего поколения.
Command Center от Intel вызывается также по щелчку ПКМ на рабочем столе либо из меню «Пуск». Далее перейти в раздел «Дисплей» и «Разрешение», после чего выбрать нужное значение.
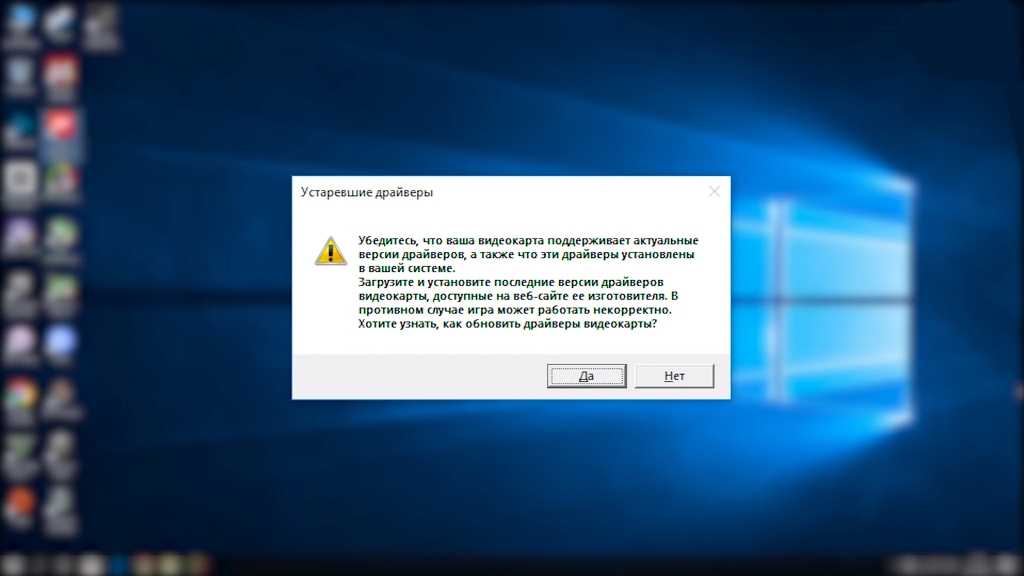 Отсутствие драйвера видеокарты
Отсутствие драйвера видеокарты
Настройки электропитания
Как самому настроить компьютерный экран через «Электропитание»:
активировать Панель управления;
перейти в «Электропитание»;
- активировать «Выбор или настройка схемы управления питанием»;
- отметить точкой «Сбалансированная» (схема);
нажать один раз на кнопку «Настройка схемы электропитания»;
- подстроить яркость экрана;
- сохранить изменения;
- можно активировать опцию «Изменить дополнительные параметры питания»;
- в окошке «Электропитание, Дополнительные параметры» отыскать строчку «Включить адаптивную регулировку яркости»;
- для этой строчки выставить значение «Выкл.» от батареи и от сети;
- нажать на «ОК» после чего удастся регулировать яркость, резкость, четкость компьютерного экрана через клавиши или системные параметры.
Как улучшить яркость через индикатор заряда батареи:
кликнуть по индикатору заряда батареи (если значок выведен на рабочий стол);
откроется окно, отображающее процент зарядки, «Параметры питания и спящего режима» и две плитки (экономия заряда и яркость);
- кликнуть один раз на значок «солнце»;
- выставить значение яркости (в процентах).
Как изменить разрешение экрана в Windows 11
Изменить разрешение экрана можно несколькими способами. Эта статья расскажет, как выполнить эту процедуру в приложении Параметры, в свойствах адаптера из классической Панели управления, приложениях для настройки графики от вашего производителя, а также с помощью сторонних утилит.
Как изменить разрешение экрана в Windows 11 с помощью приложения Параметры
- Щелкните правой кнопкой мыши по рабочему столу и выберите Параметры экрана.
- Также вы можете нажать сочетание клавиш Win + X и выбрать Параметры.
- Перейдите в раздел Система и щелкните Дисплей.
- Если у вас подключено несколько мониторов, сначала выберите экран, разрешение которого вы хотите изменить. Если вы не знаете, какой экран выбрать, кликните по кнопке Идентифицировать.
- Найдите раздел Масштаб и макет, а затем выберите нужное вам разрешение из выпадающего списка.
- Windows применит новое разрешение и предложит вам сохранить его.
Примечание: Если вы не нажмете кнопку сохранения, изменения откатятся через 15 секунд. Windows делает это для того, чтобы пользователь не установил чрезмерно низкое или высокое разрешение, из-за которого элементы интерфейса больше не помещаются на экране.
Важно: убедитесь, что у вас установлен корректный драйвер видеокарты. Отсутствующий или неправильный драйвер графики является главной причиной, почему у некоторых пользователей не отображается оптимальное разрешение экрана в настройках
Как поменять разрешение экрана в свойствах адаптера
Готово.
Теперь рассмотрим способ изменения разрешения экрана в панелях управления графикой от AMD, Nvidia и Intel
Стоит лишь отметить, что обычному пользователю стоит обращать внимание на первые два способа изменить разрешение экрана в Windows 11. Последующие методы подходят для более продвинутых пользователей, желающих выставить нестандартные настройки монитора
Важно: если у вас отсутствуют Панель управления Nvidia, Radeon Software или приложение от Intel, установите самые свежие драйверы для вашей видеокарты
Изменить разрешение экрана с помощью Radeon Software
- Откройте Radeon Software и перейдите на вкладку Дисплей.
- Щелкните Пользовательские разрешения.
- Кликните по кнопке Прочитать и принять, после чего согласитесь с условиями использования.
- Щелкните по кнопке Создать новый.
- Укажите нужные вам параметры дисплея в полях Разрешение (Px). Если вы не знаете назначения других полей, оставьте их по умолчанию.
- Кликните по кнопке Создать.
Изменение разрешения экрана в панели управления Intel
- Откройте приложение Intel на вашем компьютере и щелкните по иконке с дисплеем в левой части окна.
- Найдите параметр Разрешение и кликните по кнопке с плюсом справа от текущего разрешения.
- Прочтите условия использования и согласитесь с ними.
- Укажите новое разрешение экрана, после чего щелкните Окay. Опять же, неизвестные вам параметры оставляйте по умолчанию.
Изменить разрешение экрана в панели управления Nvidia
- Запустите Панель управления Nvidia.
- В левой части окна щелкните раздел Дисплей и выберите Изменить разрешение.
- Выберите нужный экран, если у вас их несколько.
- Установите нужное разрешение экрана и затем щелкните Применить.
Как изменить разрешение экрана Windows 11 с помощью Командной строки
Для изменения разрешения экрана с помощью Командной строки вам понадобится небольшое бесплатное приложение Qres. Скачать его можно .
- Распакуйте содержимое архива в любую удобную вам папку. Разблокируйте файлы при необходимости.
- Запустите Командную строку или Терминал Windows в папке с файлами приложения.
- Введите команду с нужным вам разрешением по аналогии со следующей: . Эта команда устанавливает разрешение экрана 1366х768 с частотой обновления 60Гц.
- Замените параметры x, y и f на подходящие для вашего монитора.
Опять таки, не пытайтесь установить параметры выше стандартных для вашего экрана. Это может привести к графическим аномалиям и даже поломке экрана.
Qres выглядит не самым удобным или простым способом изменить разрешение экрана в Windows 11, но оно дает ряд других преимуществ, которые недоступны в остальных методах. Вы можете создавать ярлыки для изменения экрана и его частоты в один клик, а также работать с bat-файлами для автоматизации.
Готово. Теперь вы знаете все способы изменить разрешение экрана в Windows 11.
Узнавайте о новых статьях быстрее. Подпишитесь на наши каналы в Telegram и .
Судя по тому, что вы читаете этот текст, вы дочитали эту статью до конца. Если она вам понравилась, поделитесь, пожалуйста, с помощью кнопок ниже. Спасибо за вашу поддержку!
Вы здесь:
Главная страница » Windows » Windows 11 » Как в Windows 11 изменить разрешение экрана
Как можно настроить экран и изменить параметры монитора на ОС Windows 10
Пользователи должны знать, как самостоятельно настроить экран на ПК, работающем с ОС Windows 10. Выполнить настройку монитора можно несколькими способами. Пользователь может отрегулировать параметры яркости, цветности, резкости, контрастности. Желательно выбирать рекомендованные системой значения или оставлять показатели, выставленные по умолчанию.
Через системные параметры Windows 10
Как улучшить вид экрана (через системные настройки):
активировать консоль «Параметры Виндовс»;
отыскать подпункт под названием «Система»;
- кликнуть по нему один раз;
- появится новое окно и список с содержимым блока «Система»;
- активировать «Дисплей» или «Экран»;
откроется окно и список («Выбрать (конкретный) дисплей», «Яркость и цвет», «Windows HD Color», «Масштаб и разметка» и другие);
настроить параметры компьютерного экрана.
В подпункте «Яркость и цвет» имеется опция, позволяющая настроить ночной свет. Пользователь вправе самостоятельно выставить время, в которое включится этот режим, а также ночную цветовую температуру.
В подпункте «Масштаб и разметка» пользователь может самостоятельно изменить размер текста и других элементов. Здесь же удастся поменять разрешение экрана (лучше оставить рекомендованное системой).
Изменение настроек видеокарты
Как самому настроить монитор:
- Для компьютера с видеокартой Intel:
кликнуть один раз правой кнопкой мыши по свободному участку рабочего стола;
- всплывет окошко со списком опций;
- выбрать «Графические характеристики»;
- откроется «Панель управления HD-графикой Intel»;
- активировать подраздел «Дисплей»;
- в новом окошке выбрать название своего монитора и активировать для него настройки (основные и дополнительные);
- перейти в «Настройки дисплея»;
- установить разрешение (рекомендованное);
- выставить значение частоты обновления (обычно 60 Гц);
изменить или оставить прежние значения для опций «Поворот» и «Масштабирование»;
перейти в подпункт «Цвет» («Основные»);
- при помощи регулятора откорректировать параметры (улучшить яркость и другие);
- перейти в подпункт «Цвет» («Дополнительные»);
- отрегулировать оттенки, насыщенность;
- в конце нажать один раз на «Применить».
- Для NVIDIA:
вызвать «Панель управления»;
активировать консоль с крупными значками всех элементов;
- отыскать «Панель управления NVIDIA» и отправиться в этот раздел;
- найти блок под названием «Дисплей»;
поочередно активировать каждую опцию из списка этого блока и вносить свои изменения (выбирая нужный вариант, перемещая ползунок по шкале до правой границы);
- при редактировании параметров цвета можно использовать готовые настройки NVIDIA, улучшающие вид и качество изображения;
- в конце нажать один раз на «Применить».
- Для Radeon:
- по свободному участку рабочего стола кликнуть один раз правой кнопкой мыши;
- всплывет окошко со списком;
- выбрать и активировать «Настройки Radeon»;
- откроется консоль с одноименным названием;
- перейти в блок «Дисплей»;
выбрать нужный монитор (если их несколько) и настроить для него параметры или изменить заданные свойства («Цветовая температура», «Масштабирование», «Пользовательские разрешения» и другие);
в конце «Сохранить» изменения.
При помощи клавиатуры
Способ быстрой настройки монитора:
- внимательно изучить регистр клавиатуры на ноутбуке;
- отыскать две кнопки, на которых изображено солнце и стрелка вверх или вниз;
- такие кнопки могут находиться в правом нижнем углу клавиатуры;
- нажимая на кнопку «солнце и стрелка вверх», удастся увеличить яркость, добавить изображению контраста;
- нажимая на кнопку «солнце и стрелка вниз», удастся, наоборот, уменьшить параметры яркости.
Важно! Если при активации кнопки «солнце и стрелка (вверх или вниз)» ничего не происходит, то нужно одновременно с ней нажать на «Fn». Если комбинация этих двух клавиш не изменяет яркость ноутбука, значит, не хватает драйвера для клавиатуры
Решение проблем
Ниже мы составили список проблем с разрешением монитора, которые пользователи ПК встречают в Windows 10:
- Первой наиболее распространенной проблемой является старые драйвера видеокарты. Обычно Windows 10 автоматически ищет обновления видеокарты. Но если компьютер не подключен к интернету, автоматического обновления драйверов видеокарт не будет.В этом случае вам помогут диски с драйверами, идущие в комплекте с упаковкой видеокарты. Также могут помочь заранее скаченные обновления в виде инсталляторов с официальных сайтов производителей видеокарт Intel, AMD и Nvidia.
- Еще одной проблемой может быть неправильно установленные драйвера. Обычно такая ситуация встречается, когда пользователь скачал не тот драйвер для своей видеокарты и установил его в систему.В этом случае поможет удаление этого драйвера и установка нового, специально созданного для вашей видеокарты.
- Как и видеокарты, некоторые мониторы тоже требуют установку своих драйверов в Windows 10. Обычно эти драйвера идут в комплекте с приобретенным монитором, их можно скачать на официальном сайте монитора.
- Часто пользователи, чтобы сэкономить, используют дешевые китайские HDMI переходники и кабеля. Такой вариант подключения монитора к компьютеру часто вызывает проблемы, при которых изображение растянуто, картинка стает нечеткой и ее качество постоянно меняется.Решается эта проблема заменой переходников и кабелей на более качественные.
В этой главе мы описали наиболее распространенные проблемы, которые приводят к неправильному разрешению в мониторе и растянутому изображению. Если вы будете придерживаться всех рекомендаций, представленных в этой главе, то вы наверняка решите поставленную задачу.
Как правильно изменить разрешение экрана в Windows 10
В данной статье мы подробно рассмотрим вопрос – как изменить разрешение экрана в Windows 10, также обратим внимание на проблемы, которые могут возникнуть в связи с этим: отсутствует нужного нам значения, изображение выглядит мелким, размытые шрифты и т. п
Для наглядности, в самом низу странички есть видеоролик, в котором дублируется написанное.
Разрешение экрана — это совокупность двух величин, которые отождествляют ширину изображения по горизонтали и вертикали в пикселах (точки из которых состоит картинка). При более высоких значениях картинка выглядит маленькой.
Для современных мониторов, основанных на жидкокристаллической матрице, нужно указывать разрешение, которое точно соответствует физическому значению экрана. Другими словами, количество пикселов картинки по горизонтали и вертикали должно равняться числу точек матрицы.
Как настроить разрешение экрана на Windows 10 в параметрах системы
Проще всего попасть в настройки, в которых можно сменить разрешение экрана, сделав правый клик по пустому месту рабочего стола и выбрав пункт «Параметры экрана».
Во вкладке «Экран» (левая часть открывшегося окошка) находится поле для установки разрешения. Значения, которые мы можем применить чаще всего зависят от поддержки таковых монитором. Иначе говоря, установить можно только такое значение, которое поддерживает матрица экрана. Исключением является редкие случаи, когда система не может опознать нестандартное устройство или пользователь включает неподдерживаемый режим принудительно.
Узнать максимальное разрешение, которое поддерживает ваш монитор можно из инструкции по его эксплуатации или на сайте производителе. Выберите нужное значение из выпадающего списка, экран погаснет и вновь засветится. Для того чтобы применить изменения, кликните по обозначенной на скриншоте кнопке.
Если выбранное разрешение вам не подходит, вы увидите его некорректное отображение на мониторе и сможете отменить изменения. Если этого не сделать, то по прошествии определенного времени, это произойдет автоматически.
Нет нужного разрешения экрана – что делать?
В Windows 10 по умолчанию поддерживаются нестандартные 4K и 8K-разрешения, система подбирает наиболее подходящее вам значение в автоматическом режиме. Но при подключении монитора, этот алгоритм срабатывает не всегда корректно, и тогда пользователь спрашивает – что делать если нет моего разрешения? В таком случае люди пытаются настроить его вручную и, к своему удивлению, не видят в списке доступных параметров нужное значение.
Для того чтобы исправить ситуацию делаем следующие шаги:
- Точно так же, как и в способе, описанном выше, кликаем правой кнопкой по рабочему столу, запускаем параметры экрана и выбираем пункт «Свойства графического адаптера».
- Далее, жмем по кнопке, которую мы обвели на скриншоте красной рамкой.
- В открывшемся окошке попробуйте найти разрешение и частоту (можно посмотреть в документах к устройству) которые поддерживает ваш монитор, например, 1366×768 для ноутбука или 1920х1080 для ПК.
Также следует проверить установлены ли на компьютере последние драйвера для видеокарты. Дело в том, что после обновления до Windows 10, если таковое имело место, старые драйвера от «Семерки» уже могут не подходить, и тогда случается так что разрешение сбилось или стало маленьким.
Заметка: для некоторых мониторов тоже может понадобиться драйвер. Такое случается редко, но все же бывает. Перестрахуйтесь и загрузите ПО с сайта производителя.
Если ничего не помогло, попробуйте проверить соединение монитора с компьютером, а конкретно сам кабель, переходник или штекер. В некоторых случаях к отсутствию нужного разрешения приводили некачественные китайские HDMI-шнуры.
Еще одной причиной некачественного изображения может стать установка неверного разрешения. В таких случаях картинка искажается или расплывается. Чаще всего пользователи переключают параметр в меньшую сторону для того, чтобы увеличить контент на экране. Так масштаб не меняется, делать это нужно немного иначе.
- Чтобы увеличить шрифты (уменьшить их разрешение) на мониторе кликните по пустому месту рабочего стола правой кнопкой манипулятора и вызовите параметры экрана. Во вкладке «Экран» измените значение поля, обозначенного красной рамкой, например, со 100% на 125% или более.
После этого шрифты увеличатся, а система уведомит нас о том, что для полного применения изменений некоторые программы требуют перезагрузки.
Как изменить разрешение экрана на «Виндовс 7»: полная инструкция
Итак, сегодня мы попытаемся разобраться с вами, как изменить разрешение экрана на «Виндовс 7». На самом деле тут существует очень много вариантов развития событий. И именно поэтому мы разберем с вами каждый случай, который только может касаться масштабирования на компьютере. Ведь изменить разрешение экрана «Виндовс 7» можно во многих смыслах. Тут и игры, и браузер, и системные настройки, и изображения. Давайте же поскорее приступим к изучению вопроса.
Для картинок
Начнем, пожалуй, с того, что посмотрим, как изменить разрешение экрана на «Виндовс 7» во время просмотра картинок или фотографий. В действительности это довольно интересный и простой вопрос.
Если вы решили увеличить просматриваемое изображение, то достаточно просто покрутить колесико мышки. То же самое делается и для уменьшения размера. В направлении «от себя» — увеличение, «на себя» — уменьшение. Ничего трудного. При всем этом системные настройки останутся прежними.
Чтобы изменить масштаб картинки в целом, придется прибегнуть к дополнительным приложениям. К примеру, Picture Manager. Им открывается графический файл, затем выбирается «Редактировать» — «Изменить размер». Меняете настройки, сохраняете — и все проблемы решены.
Браузер
Теперь стоит подумать, как изменить разрешение экрана на «Виндовс 7» при работе в интернете. Это довольно важная тема, которая волнует многих пользователей. Тем не менее, тут существует очень много альтернативных подходов. Каких именно? Сейчас мы о них узнаем.
Сразу стоит отметить, что при увеличении/уменьшении масштаба в браузере системные настройки «операционки» остаются прежними. То есть все иконки рабочего стола и остальные элементы не поменяют свой размер. Изменения коснутся только браузера. Теперь можно посмотреть, что же нам подойдет.
Если вы думаете, как изменить разрешение экрана на «Виндовс 7» в браузере, то можете нажать на Ctrl, а затем крутить колесико мышки. «От себя» — увеличивает размер, «на себя» — уменьшает. Ничего трудного. Кроме того, зажав ту же клавишу, можно попытаться понажимать на «+» и «-» на цифирной панели клавиатуры в правой части. Они, соответственно, увеличивают и уменьшают масштаб. Еще можно зайти в настройки браузера и посмотреть там раздел «Отображение» или «Масштабирование». Выставляете значение в процентах, а затем сохраняете изменения. Вот и все. Ничего трудного или особенного. С поставленной задачей сможет справиться даже начинающий пользователь. Ну а мы добрались с вами до вопроса, как изменить разрешение экрана на «Виндовс 7» во время игры.
Игрушки
Теперь мы рассмотрим с вами наш вопрос с точки зрения, годной для так называемых геймеров
Именно для них важно знать, как изменить разрешение экрана на «Виндовс 7», причем не выходя из игрушки. Данный параметр, как правило, очень важен при отображении графики
Стоит отметить, что и тут системные настройки затронуты не будут. Вместо этого все изменения коснутся только игры. Причем той, в которой вы находитесь на данный момент. Запустите приложение, а затем посетите так называемые опции. В них найдите раздел «Графика» или уже имеющийся пункт «Разрешение». Выставите там необходимые цифры и сохраните изменения. Вот и все — проблемы решены. Но теперь стоит обсудить с вами и более интересный и важный уже для операционной системы вопрос.
Для системы
Мы попытаемся ответить, как изменить разрешение экрана на «Виндовс 7». Максимальная, домашняя или любая другая версия — это не имеет значения. Ведь все настройки в них абсолютно идентичны.
Чтобы справиться с поставленной задачей, просто кликните по свободному месту на рабочем столе правой кнопкой мышки. Теперь выберите в открывшемся меню «Разрешение». Перед вами выскочит окошко, в котором предстоит передвигать специальный ползунок. Именно он и отвечает за системную настройку масштаба. Вот и все. Выставляете то, что подходит именно вам, а затем сохраняете изменения. Никаких проблем или непонятных моментов.
С помощью настройки видеокарты
У читателей может возникнуть закономерный вопрос: «Для чего использовать свойства видеоадаптера, если есть «Параметры»»? Этот способ дает больше возможностей настройки не только разрешения, но и других параметров монитора. Если знать, что и как делать, можно существенно повысить удобство работы, изменив свойства экрана.
В этом случае есть несколько способов, так что рассмотрим каждый элемент по отдельности.
Дополнительные параметры дисплея
Наиболее простой метод, хорошо подходящий для начинающих пользователей. Выполняем действия, описанные выше (Пуск-Параметры-Система-Дисплей). Снова начинаем прокручивать правую часть. Чуть ниже «Разрешения экрана» находится ссылка «Дополнительные параметры дисплея». Щелкаем по нему.
Откроется новое окно, в котором нас интересует ссылка «Свойства видеоадаптера». Кликаем по ней, после чего, в другом рабочем окне, нажимаем на «Список всех режимов», находящийся в левой нижней части.
Видим большой список всех доступных режимов. Чтобы выбрать нужный, кликаем по нему и жмем на «ОК».
Не стоит устанавливать нестандартное разрешение, не убедившись, что оно поддерживается монитором (об этом можно узнать из инструкции). Несоблюдение этого правила чревато поломкой оборудования!
































