Контекстное меню для копирования и создания ярлыков
Начинающие пользователи, желая создать ярлык для указанного элемента почти всегда копируют элемент, чтобы затем с помощью контекстного меню в месте назначения выбрать пункт Вставить ярлык.
Хорошим и широко применяемым способ также является перетаскивания на рабочий стол того или иного элемента, что, как правило, заканчивается созданием для него ярлыка в этой же локации. Ярлык объекта можно также создать с помощью всплывающего меню вызываемого на конкретном элементе, используя опцию Отправить → Рабочий стол (создать ярлык).
Большая часть пользователей часто забывают, однако, об ещё одном и очень удобном способе создания ярлыков, копировании или перемещении исходных элементов, таком как всплывающие меню, вызываемое в процессе перетаскивания элементов из одного места в другое.
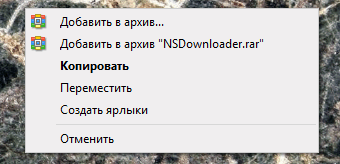
Чтобы его вызывать, достаточно перетащить элемент при помощи правой, а не левой кнопки мыши. После отпускания кнопки сразу после перетаскивания объекта в место назначения, мы сможем решить, что мы хотим с этим элементом сделать – скопировать его, переместить, создать для него ярлык. Эти параметры подбираются динамически в зависимости от типа и расположения конкретных элементов.
Установка Clover
Скачайте программу установки. При попытке скачать программу некоторые антивирусы блокируют загрузку, воспринимая программу за вирус. Разработчик предупреждает, что антивирус Avira Anti-Virus определяет программу как вирус, от себя хочу добавить, что Avast тоже блокирует программу, поэтому, чтобы ее скачать, нужно временно отключать вышеперечисленные антивирусы, если какой-то из них у Вас установлен. Запустите программу установки и закройте Проводник Windows. На начальном экране нажмите на большую кнопку с надписью на китайском языке.
Дальше последует сам процесс установки, который будет выглядеть примерно так:
Затем появится окно завершения установки, на котором следует нажать на большую кнопку на китайском, чтобы закрыть окно установки.
Запускать программу с ярлыка необязательно. Так как Clover интегрируется в Проводник Windows, Ви можете щелкнуть мышкой по иконке “Проводник” на панели задач, или дважды кликнуть по ярлыке “Этот компьютер” на Рабочем столе, чтобы увидеть изменения в Проводнике. Интерфейс вкладок в окне Проводника будет выглядеть следующим образом:
Чтобы включить русский язык интерфейса, нажмите на кнопку с гаечным ключом рядом со вкладками, откроется окно настроек, выберите в списке настроек русский язык.
Закройте окно настроек и перезапустите Проводник.
Если после выполнения вышеперечисленных действий язык интерфейса вкладок Clover не изменился, выполните следующие действия:
1. Закройте Clover;
2. Нажмите на ярлык Clover на Рабочем столе правой кнопкой мыши и выберите команду “Запуск от имени администратора”;
3. Зайдите в настройки Clover и измените язык на русский;
4. Закройте окно настроек и перезапустите Clover.
Теперь Вы можете работать со вкладками в Проводнике Windows наподобие работы со вкладками в популярных браузерах. Чтобы открыть новую вкладку, нужно щелкнуть по специальной кнопке на панели вкладок, точно так же, как в браузерах: Chrome, Firefox и Opera. Для открытия и закрытия вкладок доступны сочетания клавиш Ctrl+T и Ctrl+W, соответственно. Чтобы открыть папку в новой вкладке, доступно 3 способа на Ваш вкус:
- Удерживая клавишу Ctrl сделайте двойной щелчок по папке;
- Наведите на папку указатель и нажмите на колесико мыши;
- Перетащите и бросьте папку на пустое место панели вкладок.
Интерфейс вкладок Clover имеет очень удобную панель закладок для быстрого доступа к папкам. Для добавления папки на панель закладок войдите в папку, нажмите правой кнопкой мыши на панель закладок и выберите команду “Добавить закладку”.
Появится диалоговое окно, в котором можно отредактировать данные закладки и затем сохранить, нажав на кнопку “ОК”.
Также на панели закладок можно создавать папки (пункт “Добавить папку” в контекстном меню панели закладок), чтобы сгруппировать разные места на компьютере для быстрого доступа.
Контекстные возможности управления системой и файлами
В Windows 7 функции верхней панели проводника тоже изменялись в зависимости от выделенного элемента. В более новых Windows контекстное управление стало более наглядным и удобным для доступа, в том числе при управлении пальцами.
Проще всего это продемонстрировать на картинках, и я сделаю сразу несколько штук для тех, кто еще не видел их в деле.
Выделен диск
Здесь разница уже намного заметнее.
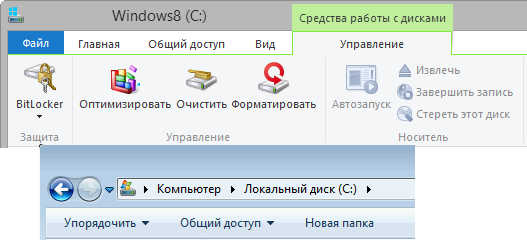
Обратите внимание на контекстную вкладку «Управление», которая фактически открывает доступ к ряду возможностей, ранее доступных только из контекстного меню или свойств диска
Выделен исполняемый файл в папке
Windows 7 ничем не примечательна в этом аспекте, а новые Windows предлагают опции, за которыми теперь необязательно лезть в контекстное меню.
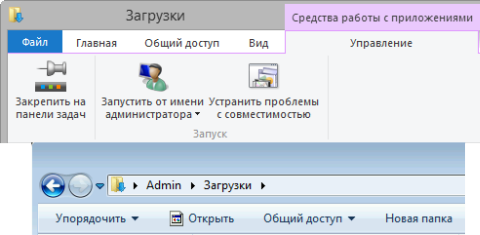
Выделены медиа-файлы в библиотеке
В библиотеках появляются сразу две дополнительные вкладки – для управления библиотекой (ранее эти команды были вынесены в отдельную панель) и работы с медиа-файлами.
Аналогично, в библиотеке «Музыка» на соответствующей вкладке находятся кнопки воспроизведения и добавления в список воспроизведения, что ранее было реализовано только в контекстном меню.
Скептики не преминут указать на увеличившийся пробег мыши, но ведь контекстное меню у них никто не отбирает. Главное – появился выбор!
Как включить вкладки в проводнике, используя сторонние инструменты
1. TidyTabs
TidyTabs — это бесплатный пакет (с версией Pro), который добавляет вкладки в окна программного обеспечения. Бесплатная версия TidyTabs добавляет до трех вкладок к окнам, с помощью которых вы можете переключаться между запущенными пакетами программного обеспечения.
Они как программные кнопки панели задач, включенные в верхней части окон. Вместо того, чтобы открывать окна программ кнопками панели задач, вы можете переключаться между ними с помощью вкладок.
- Сначала нажмите « Загрузить» на этой странице, чтобы сохранить установщик TidyTabs на жестком диске.
- Запустите программу установки, чтобы установить TidyTabs. Затем вы должны найти значок TidyTabs на панели задач, как показано ниже.
Откройте и разверните окно программного обеспечения; и затем переместите курсор в верхний центр окна. Вы увидите новую вкладку для программы, как на снимке ниже.
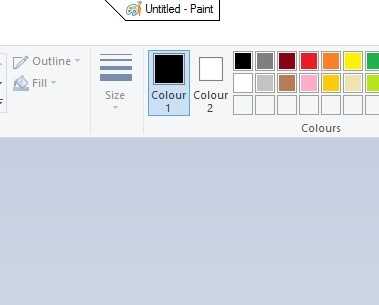
Нажмите кнопку Восстановить вниз , а затем переместите курсор в верхний левый угол окна программы. Вы найдете вкладки в левом верхнем углу не полноразмерных окон, как показано ниже.
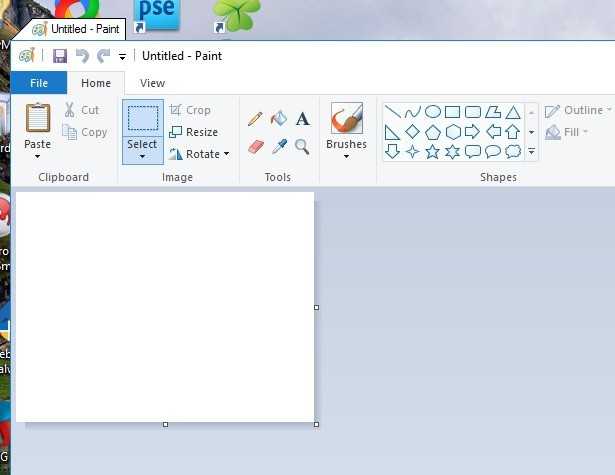
- Теперь откройте три окна программы и нажмите их кнопки « Восстановить вниз», чтобы они не развернулись.
- Щелкните левой кнопкой мыши вкладку в одном из окон программы, удерживайте кнопку мыши и перетащите вкладку окна. Небольшое прозрачное окно должно появиться, как показано ниже.
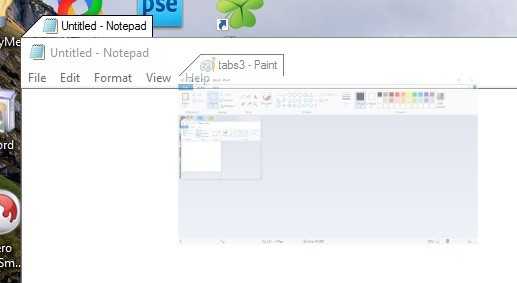
Теперь перетащите это окно на вкладку в другой открытой программе. Это добавит вторую вкладку к обоим окнам, как показано на снимке прямо ниже.
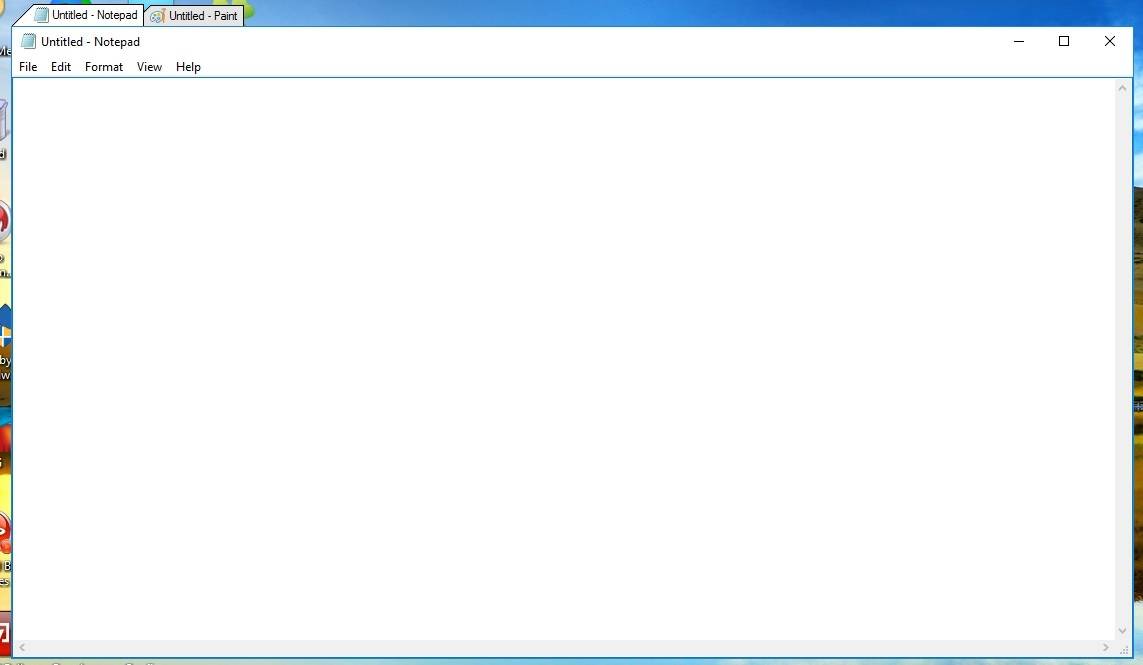
- Таким образом, теперь вы можете нажать на две вкладки в верхней части окна, чтобы переключаться между обеими программами так же, как их кнопки на панели задач.
- Повторите предыдущие три шага, чтобы добавить третью вкладку программы в верхнюю часть окон, как показано на снимке ниже.
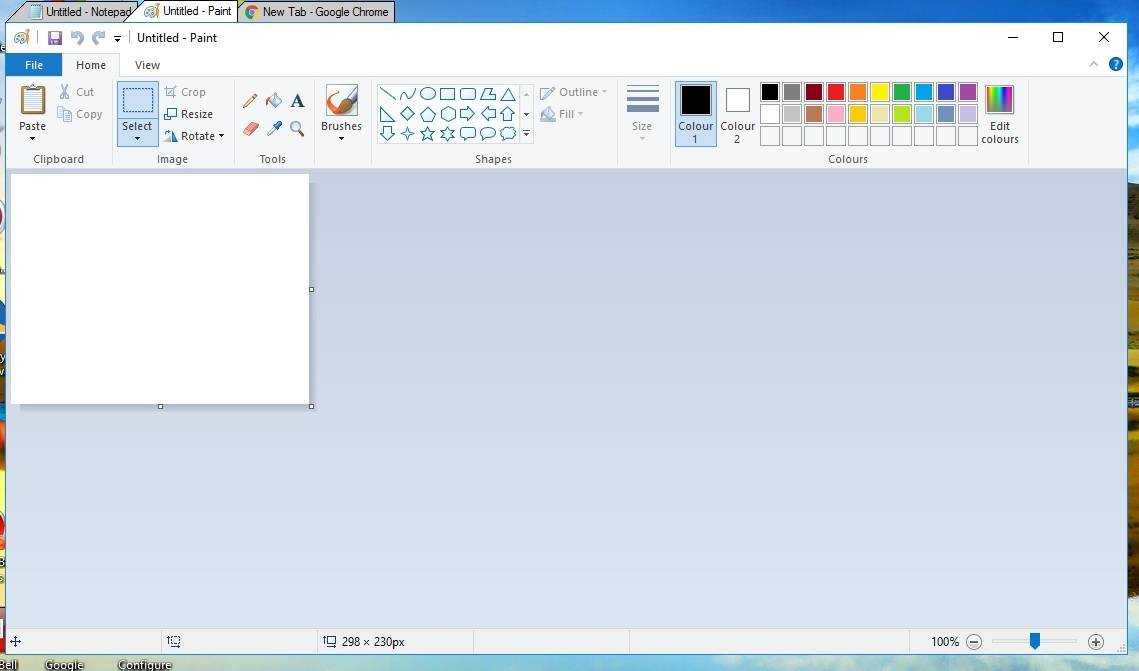
Вы можете щелкнуть правой кнопкой мыши вкладку программного обеспечения, чтобы открыть ее контекстное меню, показанное непосредственно ниже. Это включает в себя дополнительные параметры закрытия вкладки.
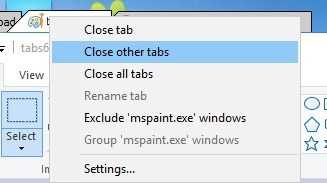
- Дважды щелкните значок на панели задач TidyTabs, чтобы открыть окно настройки программного обеспечения.
- Вы можете настроить прозрачность вкладки, нажав вкладку Внешний вид. Перетащите панели прозрачности вкладок влево и вправо, чтобы настроить уровни прозрачности.
- Нажмите Apply > OK, чтобы подтвердить любые выбранные настройки.
2. Клевер
У Проводника нет вкладок для открытия нескольких папок в одном окне. Так и должно быть, но Microsoft еще не исправила этот очевидный недостаток. Однако программное обеспечение EJIE Soft Studio Clover добавляет вкладки в Проводник, сравнимые с вкладками в Google Chrome.
- Нажмите Download на этой странице Softpedia, чтобы сохранить установщик Clover.
- Запустите мастер установки Clover для установки программного обеспечения.
- Затем откройте проводник и эй presto! Теперь в Explorer есть панель вкладок, как показано на снимке ниже.

- Нажмите кнопку « Новая вкладка» , чтобы открыть вкладки новой папки. Или вы можете нажать Ctrl + T вместо этого.
- Вы можете нажать Ctrl + Tab, чтобы переключаться между вкладками. Или переместите курсор на вкладку, а затем поверните колесико мыши, чтобы перемещаться по ним.
- Clover имеет опцию Закрепить вкладку, которую вы можете выбрать, чтобы закрепить вкладки. Вы можете щелкнуть правой кнопкой мыши вкладку, чтобы открыть ее контекстное меню, а затем выбрать вкладку «Закрепить».
- Контекстное меню вкладки включает параметр « Открыть открытую вкладку» . Таким образом, вы можете выбрать это, чтобы открыть последнюю закрытую вкладку папки.
- Некоторые могут также отметить опцию Закладка этой страницы контекстного меню. Выберите этот параметр, чтобы сохранить папки в закладках для быстрого доступа.
- Нажмите на значок гаечного ключа слева от панели вкладок, а затем выберите Закладки, чтобы открыть папки с закладками в меню ниже.
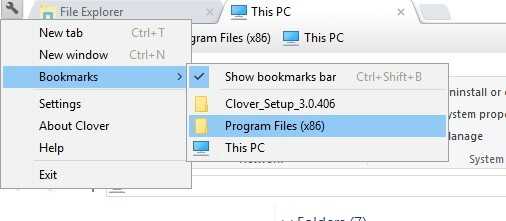
- Вы также можете добавить панель закладок в Clover, нажав кнопку гаечного ключа и выбрав « Настройки» .
- Выберите параметр « Всегда показывать панель закладок» в окне «Настройки». Теперь вы можете открывать папки из панели закладок.
Примечание редактора: Эта статья продолжается на следующей странице.
Страницы: 1
Сторонние средства
В то время, пока «Microsoft» пытаются стабилизировать новые «фичи» своей операционной системы, рассматриваемый функционал с успехом можно реализовать с помощью стороннего программного обеспечения, которого хватает в избытке на просторах сети интернет. Многими пользователями выделяются два наиболее популярных варианта – это утилиты «Clover» и «QTTabBar», о применении которых и пойдёт речь далее.
«Clover»
Скачать можно бесплатно с официального сайта разработчиков — http://cn.ejie.me. Сразу после завершения установки перед вами откроется обновлённый интерфейс «Проводника», который вызовет у вас знакомые чувства, так как его внешний вид будет практически идентичным тому, что реализовано в браузере «Google Chrome».
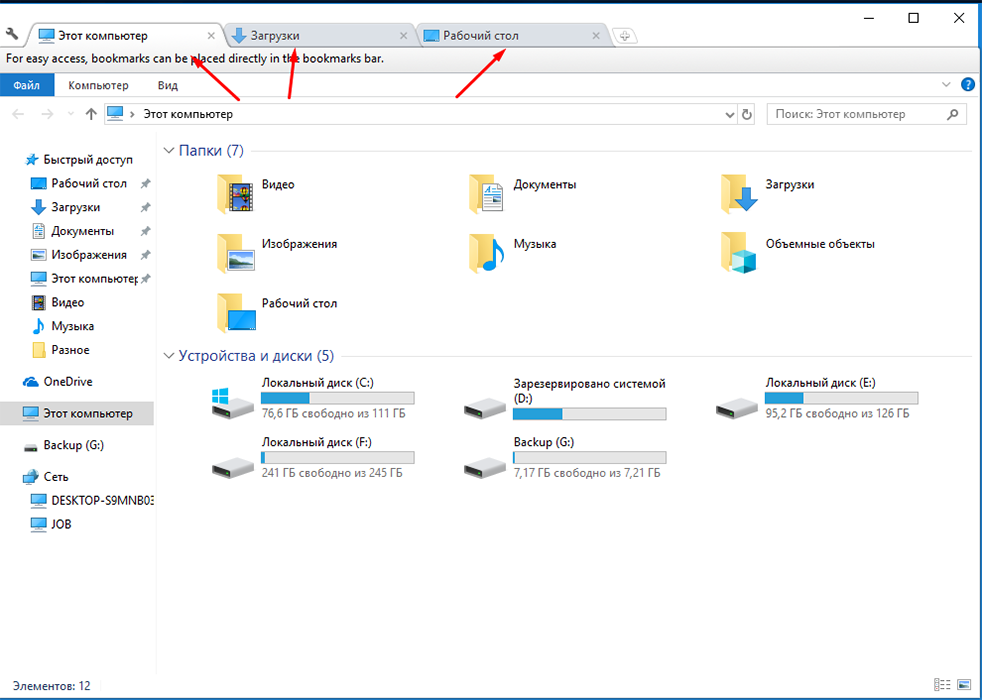
Далее дело остаётся за малым – это провести настройку с учётом индивидуальных предпочтений каждого. Утилита предлагает к использованию девять «горячих клавиш», которые представлены в разделе «Проводник» (кнопка находится в левом верхнем углу), далее «Settings» (Настройки) и вкладка «ShortcutKeys».
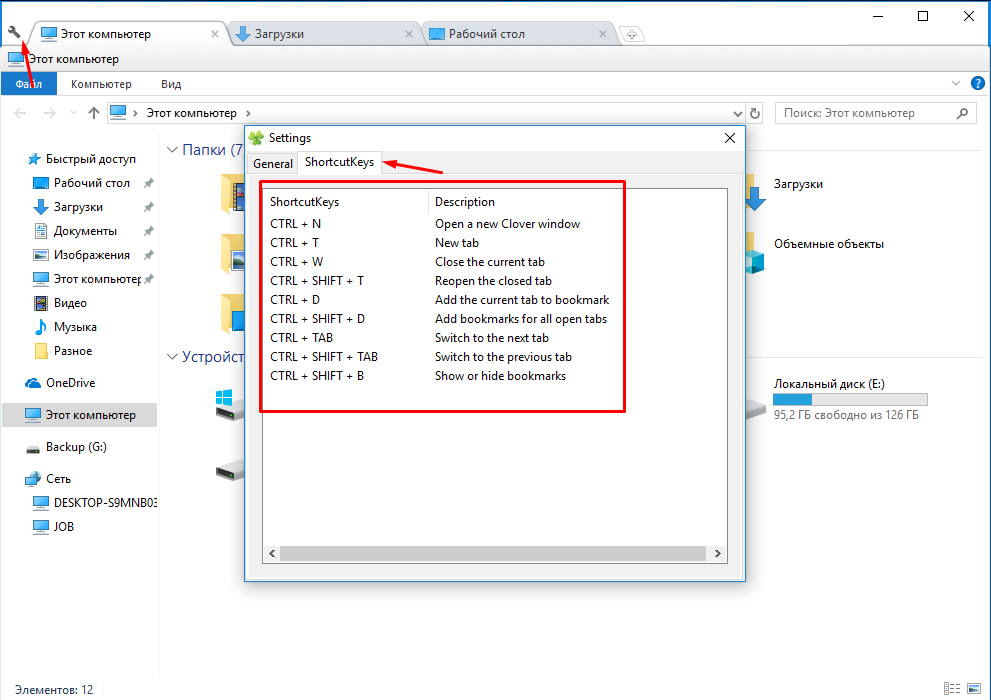
Например, с помощью сочетания клавиш «ctrl+D» можно сохранить вкладку на панели задач, сочетание «ctrl+t» открывает новую вкладку. Все сочетания знакомы, так как применяются постоянно.
«QTTabBar»
Скачать можно бесплатно с официального сайта разработчиков — http://qttabbar.wikidot.com. «QTTabBar» предлагает несколько более интересный функционал, так как кроме добавления панели с вкладками доступно:
- Добавление двойной панели просмотра.
- Ускоренный предварительный просмотр файлов.
- Возвращение классического внешнего вида «Проводника».
Несмотря на то, что и первый и второй вариант предполагают англоязычный интерфейс, утилита максимально просты в использовании. После установки «QTTabBar» потребуется ещё включить требуемый вам функционал в ручном режиме.
Для этого:
- Откройте «Проводник» и перейдите на вкладку «Вид».
- Кликните по кнопке «Параметры» и выберите нужный вариант отображения.
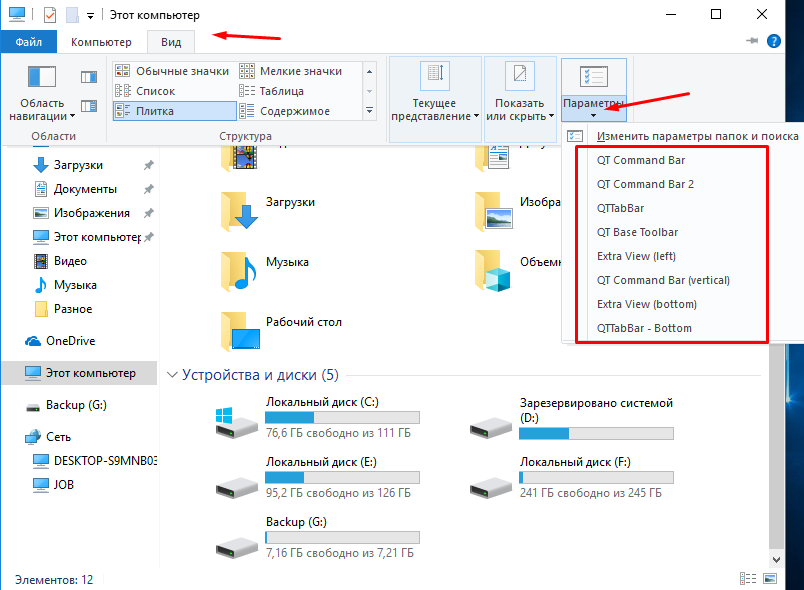
Оформление несколько отличается от того, что реализовано в утилите «Clover», но более целостно вписывается в интерфейс самой операционной системы.
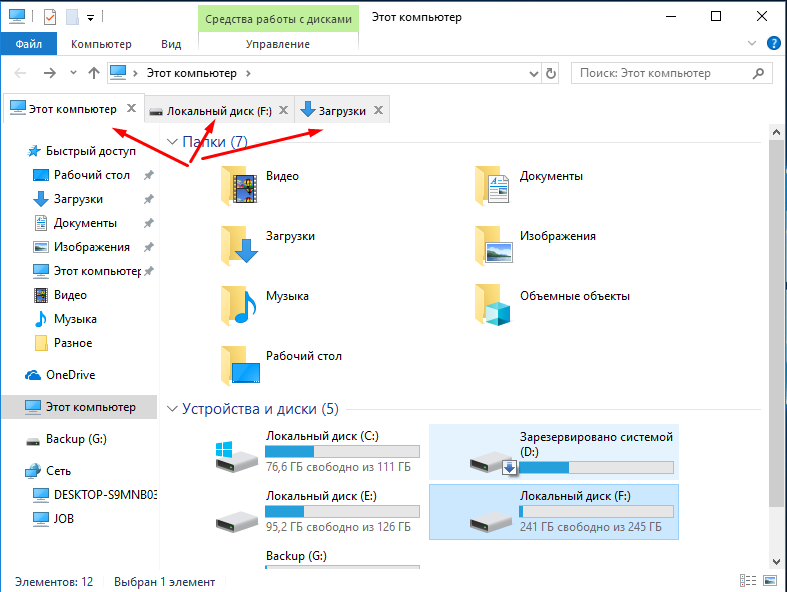
Для того чтобы добавить двойной вид панели инструментов, в упомянутом выше разделе «Параметры» потребуется активировать ещё режим «Extra View (left) или Extra View (bottom)».

За добавление панели инструментов отвечают «QT Command Bar и QT Command Bar 2».
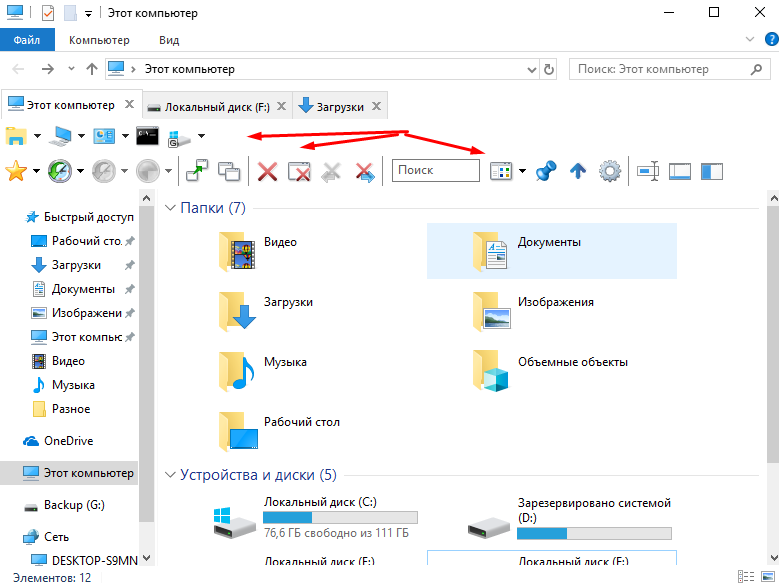
Особый интерес представляет и ранее анонсированный ускоренный предпросмотр, который активируется после простого наведения курсора на изображение, текстовый файл, аудио или видео файл.
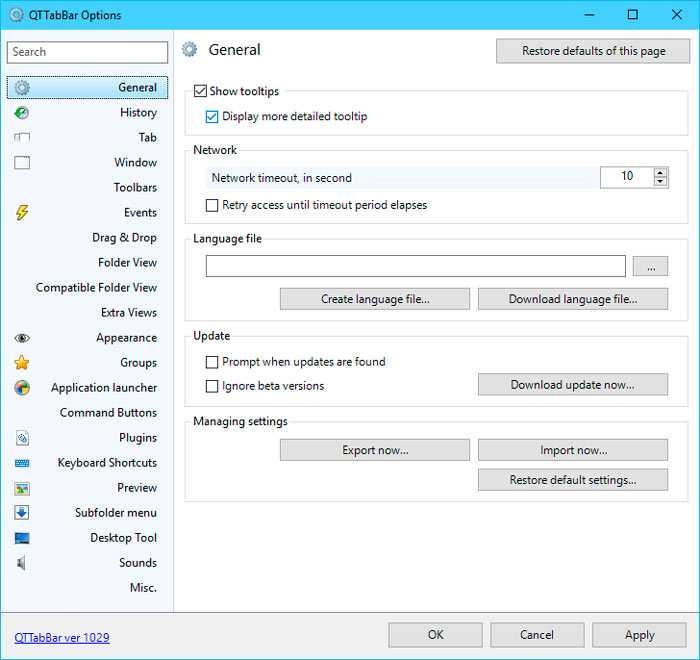
Кроме того, «QTTabBar» предлагает огромное количество точечных настроек своей работы, что позволяет максимальным образом индивидуализировать утилиту и «подогнать её под себя и свои нужды». Для входа в настройки нажмите сочетание клавиш «ALT+O».
Clover для проводника Windows
Давайте посмотрим на особенности программного обеспечения Clover.
Легкий доступ к папкам, высокая эффективность
Программы для Windows, мобильные приложения, игры — ВСЁ БЕСПЛАТНО, в нашем закрытом телеграмм канале — Подписывайтесь:)
Clover позволяет очень удобно открывать новый файл или папку, в значительной степени экономя время и силы. Просто нажмите Ctrl + T, чтобы открыть новую страницу (или вкладку), Ctrl + W — для закрытия страницы и для переключения между страницами используйте Ctrl + Tab.
Бесперебойная работа с ОС
Приложение построено и встроено таким образом, чтобы пользователь Chrome мог легко привыкнуть к функциональности нескольких вкладок для Windows без необходимости адаптации к новой системе управления файлами.
Сверхбыстрая панель закладок
Сохранение папки в закладках может быть выполнено за считанные секунды. Вы можете либо нажать Ctrl + D, чтобы сохранить путь к папке, которую вы используете в данный момент, либо просто перетащить его на панель закладок для мгновенного сохранения. Он всегда рядом, когда вы хотите получить к нему доступ, нет абсолютно никакой необходимости искать его по всему компьютеру.
Последние возможности:
Последняя версия Clover поставляется с множеством новых обновлений и функций, таких как повторное открытие последних открытых папок, восстановление последних открытых папок в случае сбоя Clover, а также вы можете импортировать или экспортировать закладки. Вы даже можете применять темы к Clover, загрузив темы Chrome, которые будут поддерживаться Clover.
Добавить вкладки в проводник Windows
Как только вы установите и запустите Clover, вы не найдете разницы между Clover и вашим браузером Chrome. Clover имеет те же функции с несколькими вкладками для доступа к вашим файлам и папкам Windows. В одном окне Clover вы можете получить доступ к нескольким папкам, а также можете добавить свои обычные папки в качестве закладок.
Функции, добавленные Clover в наш проводник Windows, просто потрясающие. Это значительно упрощает нашу задачу. Мы можем просто просматривать наш компьютер на разных вкладках, и нам не нужно путаться между разными открытыми окнами проводника. Вы также можете создавать закладки, как в Google Chrome. Закладки будут отображаться на вкладке закладок, и к ним можно будет получить доступ в любое время оттуда. Как и Google Chrome, Clover также принимает сочетания клавиш, например Ctrl + T и т. Д.
Вот список всех горячих клавиш, поддерживаемых Clover:
- Ctrl + T: открыть новую вкладку.
- Ctrl + W: закрыть текущую вкладку.
- Ctrl + D: создать новую закладку.
- Ctrl + Tab: переход между разными вкладками.
- Ctrl + 1, 2, 3: переключаться на разные вкладки в порядке номеров.
После того, как вы скачали и установили Clover, ваш проводник Windows будет заменен Clover. Теперь каждый раз, когда вы открываете проводник Windows, вы будете автоматически перенаправляться на Clover. Так что вам не нужно изучать новое программное обеспечение, Clover полностью разработан, как Google Chrome и Windows Explorer.
Значок проводника также заменяется собственным значком Clover. Сначала это может показаться немного странным, но через некоторое время вы к этому привыкнете. Лучшая особенность программного обеспечения — это то, что оно прекрасно работает в Windows 8. Никаких ошибок или проблем.
Я бы порекомендовал вам проверить это бесплатное дополнение для Windows Explorer. Это увеличивает производительность, экономит много времени и дает вам ощущение вкладок в проводнике Windows. Вы можете просто представить себе мощь Google Chrome и Windows Explorer — и когда они объединятся, у вас появится Clover!
Веб-сайт Clover находится на китайском языке, но вы можете перевести его с помощью Bing Translate. Нажмите здесь чтобы перейти на страницу загрузки Clover. Он работает и в Windows 10.
Вы можете сначала создать точку восстановления системы, прежде чем устанавливать какое-либо новое программное обеспечение.
Этот пост о заменах и альтернативах проводника Windows обязательно заинтересует вас!
.
Программы для Windows, мобильные приложения, игры — ВСЁ БЕСПЛАТНО, в нашем закрытом телеграмм канале — Подписывайтесь:)
Clover
Одно из них — небольшая утилитка под названием Clover. Чтобы ее использовать, понадобятся следующие действия:
- Скачайте установщик с официального сайта
- Запустите скачанный файл. Вначале вы увидите приветственный экран. Просто нажмите кнопку «Далее»
- На следующем экране вам предложат выбрать место установки утилиты. Сделайте это и нажмите «Установить»
- После завершения установки вид Проводника изменится, станут доступны вкладки, как в браузере
- Нажав на изображение гаечного ключа в верхнем левом углу экрана и выбрав одновременный пункт можно получить доступ к настройкам утилиты
- Настройки, впрочем, достаточно минималистичны. Внимания заслуживает лишь блок «Другое», где можно определить ту или иную реакцию программы на нажатия на кнопки мыши или ее колесико
- Следует отметить, что все открытые в проводнике закладки запоминаются, при желании из можно экспортировать в HTML-файл и потом импортировать из него
- При желании вернуться к классическому виду проводника, программу Clover можно легко удалить через панель управления
Вторым рассматриваемым сегодня решением, расширяющим функциональность Проводника, будет утилита Q-Dir. Программа, подобно популярному файловому менеджеру Total Commander, отображает в одном окне проводника две (а если надо, то даже три или четыре) панели. Оценим ее более детально:
Чтобы использовать функции утилиты, сперва потребуется ее скачать
На первом шаге установки вам нужно будет принять условия лицензионного соглашения
Далее необходимо решить, создавать ли ярлыки на программу. Установкой отдельной галочки можно запустить программу сразу после установки
Отдельно производитель просит обратить внимание на то, что программу во избежание ошибок нельзя устанавливать напрямую из архива, следует сначала распаковать инсталлятор
В отличие от предыдущей утилиты, Q-Dir не подменяет собой проводник, поэтому для запуска многооконного файл-менеджера нужно запускать не проводник, а именно Q-Dir
Программа довольно богата на настройки, здесь рассмотрим наиболее значимые из них.
- В меню «Файл» наиболее интересны пункты «Дублировать окно» (открывает новую копию файл-менеджера), «Консоль» (запускает сеанс командной строки от имени текущей учетной записи) и «Апплет Windows Shutdown» (запускает диалог завершения работы системы)
- Меню «Правка» привлекательно возможностью выделить все файлы, открыть в новой вкладке (аналог функционала браузеров) и копировать в буфер обмена полный путь к выделенному файлу
- В меню «Вид» кроме пункта «Сортировка» нет ничего заслуживающего внимания
- Меню «Закладки» позволяет запомнить конкретную папку и впоследствии быстро к ней возвращаться
- Самый интересный пункт меню «Настройки» — пункт «Раскладка при запуске», который позволяет определить вид интерфейса от одного (как классический проводник) до четырех окон. На мой взгляд, самый лучший вариант — двухоконный интерфейс
Утилита Q-Dir имеет практически безграничные настройки, но если для опытного пользователя это несомненный плюс, новичка такой расклад может легко отпугнуть. Как бы там ни было, право на жизнь программа, безусловно, имеет.
Изменение ассоциаций файлов в настройках Windows
Иногда вам может понадобиться, чтобы приложение открывало все возможные файлы. В этом случае, вместо того, чтобы связывать типы файлов с приложением один за другим, вы можете указать Windows использовать это приложение для открытия любого файла, который он может обработать.
Например, вы можете захотеть, чтобы ваш любимый веб-браузер открывал веб-страницы независимо от типа файлов. Вот как это сделать.
- Откройте настройки Windows, нажав Win + I.
- Выберите Приложения.
- В списке слева выберите Приложения по умолчанию.
- Теперь вы можете выбрать приложения по умолчанию для таких вещей, как электронная почта, карты, музыка, фотографии, видео или веб-браузер. Давайте изменим веб-браузер по умолчанию с Google Chrome, чтобы все типы файлов веб-страниц были связаны с Firefox. В веб-браузере выберите приложение по умолчанию из списка. В данном случае это Google Chrome.
- Затем выберите нужное приложение из списка. Выберем Firefox.
Вот и все! Теперь Firefox связан со всеми типами файлов, которые он может обрабатывать.
Вы можете открыть несколько окон File Explorer с несколькими вкладками
Вы можете открыть столько экземпляров File Explorer, сколько хотите, каждый со своими вкладками, и они отлично работают. Я открыл столько окон и вкладок File Explorer, сколько хотел, и все они работали отлично и без ошибок. Однако я не мог взять одну вкладку из окна проводника и перетащить ее за пределы окна, чтобы создать новую, используя выбранную вкладку.

Расположение по умолчанию для всех ваших новых вкладок будет таким же, как и домашнее местоположение, установленное для проводника:
- Главная — расположение по умолчанию, если вы не настроили проводник.
- Этот компьютер можно настроить в разделе «Параметры папки», нажав: … (Подробнее), а затем «Параметры».
- Ваша пользовательская папка — опять же, может быть установлена в параметрах папки.
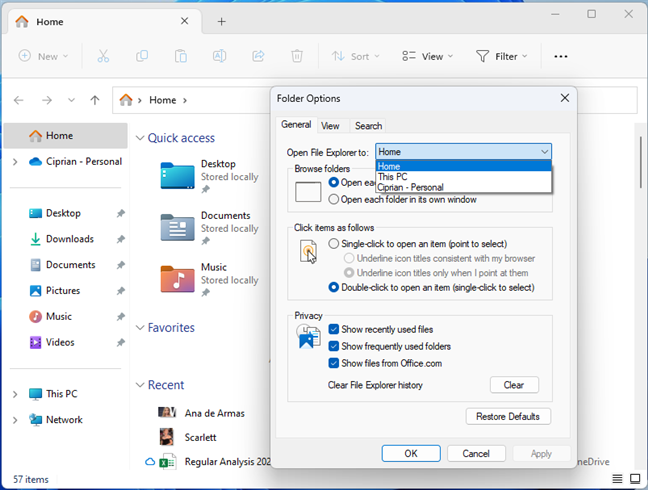
Одно важное ограничение при работе с вкладками заключается в том, что вы не можете перетаскивать вкладки из одного окна проводника в другое. Когда вы пытаетесь это сделать, вы видите значок, похожий на знак «Стоп», и действие не выполняется
Если вы хотите добавить эту функцию, вы можете проголосовать за этот запрос обратной связи в Центре отзывов.
Как вам функция вкладок в проводнике?
Я рад видеть, что Microsoft включает функцию вкладок в File Explorer, и я также рад, что она работает так же, как веб-браузеры. Даже для добавления и закрытия вкладок используются одни и те же сочетания клавиш, и это здорово. Однако эта функция еще не полностью зрелая, и у нее есть некоторые ограничения, такие как тот факт, что вы не можете отменить последнюю закрытую вкладку или что вы не можете перетаскивать вкладки из одного окна проводника в другое. Однако я уверен, что будущие обновления Windows 11 еще больше улучшат эту функцию. А пока я рекомендую вам попробовать его, а затем вернуться к этой статье, чтобы поделиться своим мнением о том, как это работает.
Привязка окна Проводника к краю экрана
«Старые» пользователи помнят, наверное, надстройку операционной системы MS-DOS под названием Norton Commander, которая благодаря двум окнам на экране позволяла эффективно управлять хранящимися на диске файлами.
С распространением операционной системы Windows, этот продукт был реализован ввиде своеобразного графического клона под названием Total Commander (Windows Commander).
После релиза Windows 7, которая первой позволила осуществлять привязку окон программы к краям экрана, у многих пользователей этот продукт «ушел на полку».

В Windows 10 мы имеем аналогичное решение, которое, однако, позволяет разместить на экране не два, а целых четыре окна одновременно. Интересующие нас окна системы и приложений можно привязывать не только к краям, но и к углам экрана.
Отобразить расширения имен файлов
Непосредственно после установки Windows, расширения файлов по умолчанию будут скрыты, что при обычном, повседневном использовании компьютера упрощает нам работу с документами. Однако, практически каждый день возникает необходимость в создании новых элементов, таких как текстовые документы, веб-страницы, изображения или сжатые папки.
Независимо от того, для чего мы используем такие элементы, у нас имеется два способа их создания: путем запуска выделенного им приложения, а затем сохранения файла на диске под указанным имене или сначала создание пустого файла на диске и последующем заполнении его контентом.
Во втором случае мы используем, как правило, контекстное меню, в рамках которого мы можем использовать, к примеру, пункт Новый → Текстовый документ (*.txt) или Документ Word (*.docx). Список доступных в этом меню файлов, к сожалению, довольно сильно ограничено, так что, желая создать, например, новую страницу HTML мы не сможем использовать эту функцию напрямую.
Однако, учитывая, что файл .html – это обычный текстовый документ, можно смело создать обычный документ .txt, а затем изменить его расширение на .html. И здесь появляется проблема, потому что при настройках по умолчанию мы не можем изменить расширение файла, так как стандартное расширение файлов в Windows не видно. Поэтому, даже если мы изменим Новый документ.txt на Новая страница.html, выходной файл по-прежнему будет обычным текстовым файлом с фактическим именем Новая страница.html.txt.
Чтобы иметь возможность изменить расширение вместе с оставшейся частью имени файла, достаточно просто включить отображение в Проводнике расширения файлов, что мы можем сделать хотя бы с помощью вкладки Вид на Ленте через флажок Показывать расширения для зарегистрированных файлов.
Штатные средства
Весной 2018 года стало известно, что «Microsoft» наконец-то учли более 22.000 голосов, отданных за внедрение вкладок в «Проводник» и в скором времени готовятся пустить новую функцию не только на инсайдерских версиях с номером 17639, но и на обычных пользовательских системах. Данная функция получила названия «Sets» (Наборы) и действительно должна позволить проводить группировки в виде привычных «браузерных» вкладок.
На сегодняшний день (а это конец февраля 2019 года) «Наборы» так и не вышли в стабильной версии, а также нет никакой подтверждённой информации о том, когда ждать обновления и стоит ли его вообще ждать.
TabExplorer

TabExplorer хорош, но мне он нравится меньше всего из трех в этом списке. Он делает то, что намеревается сделать, что предоставляет пользователю средство для управления несколькими окнами с вкладками. Есть несколько настроек, которые вы можете настроить, например, включить / выключить TabExplorer (для тех случаев, когда вы этого не хотите). Это совсем не плохо.
Но по сравнению с Clover 2 и QTTabBars, ему немного не хватает производительности. Открывающиеся и закрывающиеся вкладки не чувствуют себя очень отзывчивыми (небольшой сбой лага). И лично мне не нравится, что вкладки расположены вне самого Windows Explorer.
Обязательно попробуйте и посмотрите, нравится ли вам это. Моя критика TabExplorer в основном основана на предпочтениях, так что вы можете найти, что вам нравится больше всего. Если это так, тем больше сил для вас.
1. Explorer++
Бесплатная портативная программа Explorer++ — это достаточно простенький сторонний проводник в стиле старых версий Windows с возможностью работы в нескольких вкладках. Реализует привычные функции штатного проводника Windows, а кроме них:
• Позволяет добавлять пути в закладки;• Позволяет разбивать и собирать файлы;• Позволяет полностью уничтожать данные с перезаписью в 1 или 3 прохода;• Предусматривает панель дисков.

Explorer++ поставляется изначально на английском языке. Файл русификации «.dll» отдельно скачивается с сайта разработчика и закидывается в папку с портативной программой.
Установить группу Stardock’s Groupy
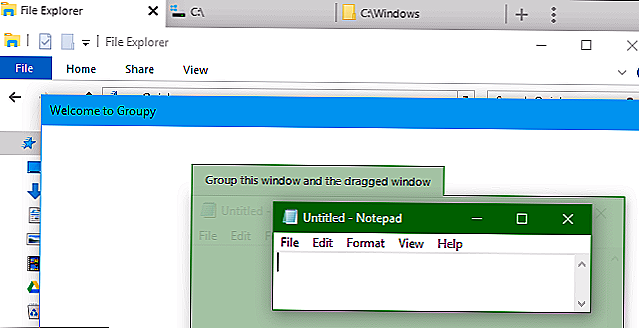
Stardock предлагает приложение с именем Groupy, которое сегодня добавляет такую функцию, как Sets to Windows. Это платное приложение, которое стоит 10 долларов США в одиночку, но Stardock предлагает бесплатную пробную версию за месяц. Он также входит в комплект программного обеспечения Stardock для Object Desktop.
Подобно функциям Windows, над которыми работает Microsoft, Group add добавляет вкладки во множество разных приложений. Вы даже можете смешивать и сопоставлять приложения, объединяя вкладки из нескольких приложений вместе в одном окне. Вы можете перетаскивать окна на панель вкладок, чтобы превращать их в вкладки, или перетаскивать вкладки в сторону от панели, чтобы превратить их в отдельные окна — что бы работать с несколькими вкладками и окнами в вашем браузере.
Как и другое программное обеспечение Stardock, это отполированный опыт и лучше, чем запуск нестабильных версий Redstone 5, если вы хотите эту функцию сегодня. Он также работает на Windows 7, Windows 8.1 и Windows 10, поэтому даже пользователи Windows 7 могут воспользоваться этой функцией.
Microsoft SmartScreen заблокировала загрузку Groupy для нас, но VirusTotal говорит, что файл в порядке, и Stardock уже много лет является надежной компанией. Если вы видите предупреждение SmartScreen при загрузке и установке Groupy, безопасно игнорировать.
Как включить новый Проводник Windows 11
Вполне возможно, что вам комфортнее работать с новым интерфейсом Проводника. В этом случае, вы можете вернуть новый интерфейс панели инструментов для встроенного файлового менеджера Windows 11.
Чтобы отключить ленточную панель в Проводнике, вам потребуется выбрать один из представленных ниже способов.
1 способ в командной строке:
- Вставьте следующий код в окно командной строки, запущенной от имени администратора.
reg delete "HKCU\Software\Classes\CLSID\{d93ed569-3b3e-4bff-8355-3c44f6a52bb5}" /f
- Далее нужно нажать на клавишу «Enter».
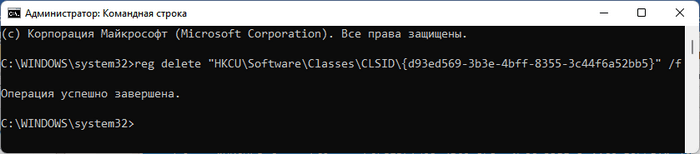
- Перезагрузите операционную систему для применения изменений или перезапустите Проводник.
2 способ с готовым REG-файлом:
- Используйте REG-файл «Disable File Explorer Ribbon Bar.reg» из архива, который вы скачали ранее.
- Щелкните по нему два раза левой кнопкой мыши.
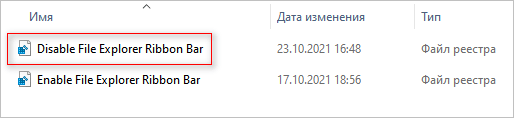
- В открывшемся окне подтвердите слияние файла в системном реестре.
- Выполните перезапуск Проводника или перезагрузку ПК.
3 способ в редакторе реестра:
- Запустите редактор реестра.
- Пройдите по пути:
HKEY_CURRENT_USER\Software\Classes\CLSID
- Удалите раздел с именем:
{d93ed569-3b3e-4bff-8355-3c44f6a52bb5}
- Выполните перезагрузку системы или перезапуск Проводника.
4 способ в Winaero Tweaker:
- В окне программы Winaero Tweaker, в разделе «Windows 11» нажмите на опцию «Enable Ribbon».
- В правой части окна приложения снимите галку в пункте «Enable the Ribbon UI in File Explorer».
- Потом нажмите на кнопку «Restart Explorer».
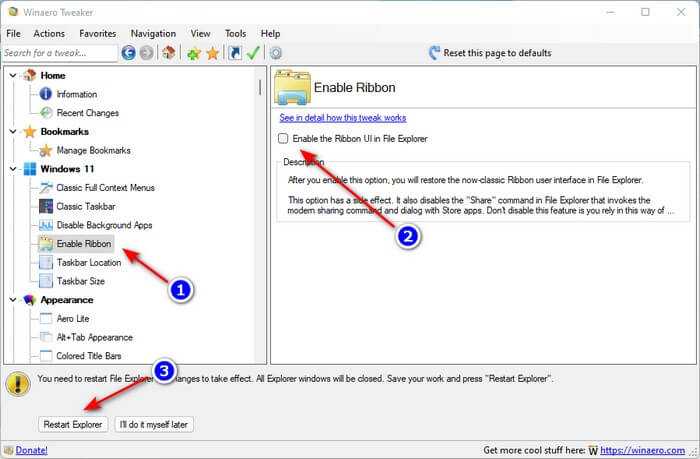


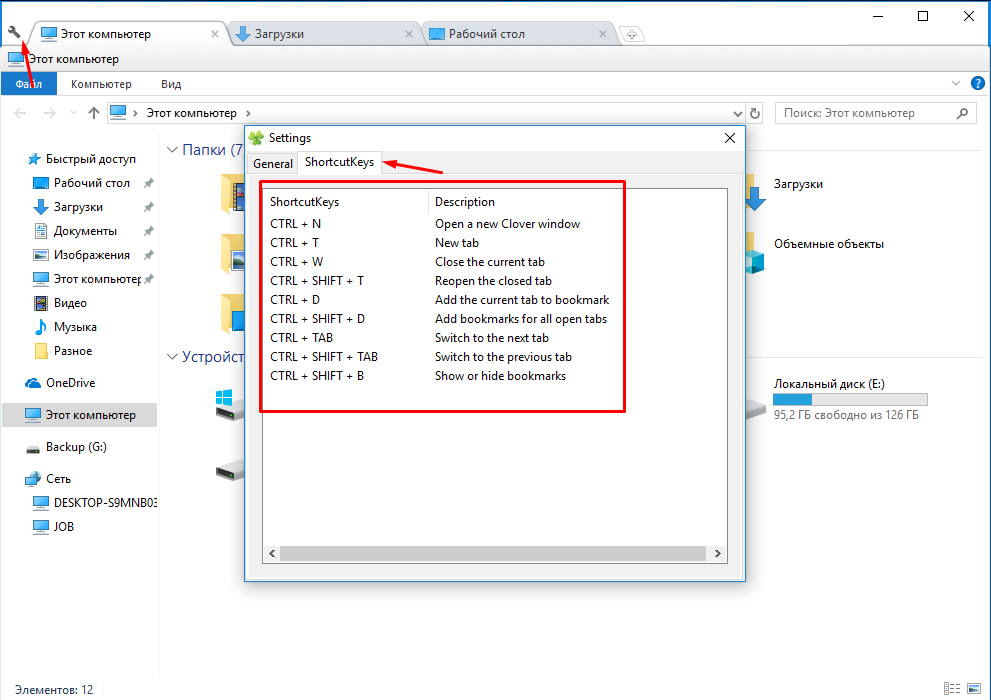











![Clover - вкладки для проводника windows [обзор]](http://clipof.ru/wp-content/uploads/2/a/d/2ada476780f91f36f76a05c7e29adb74.jpeg)

















