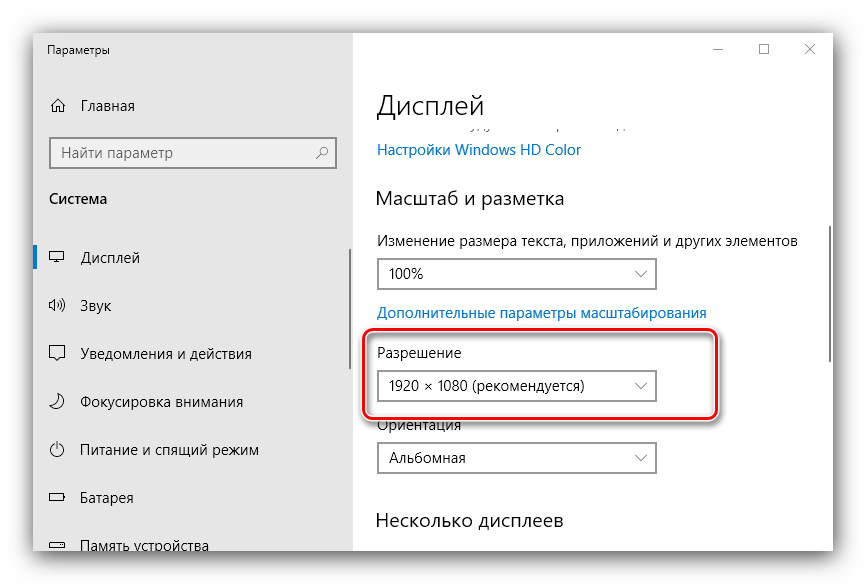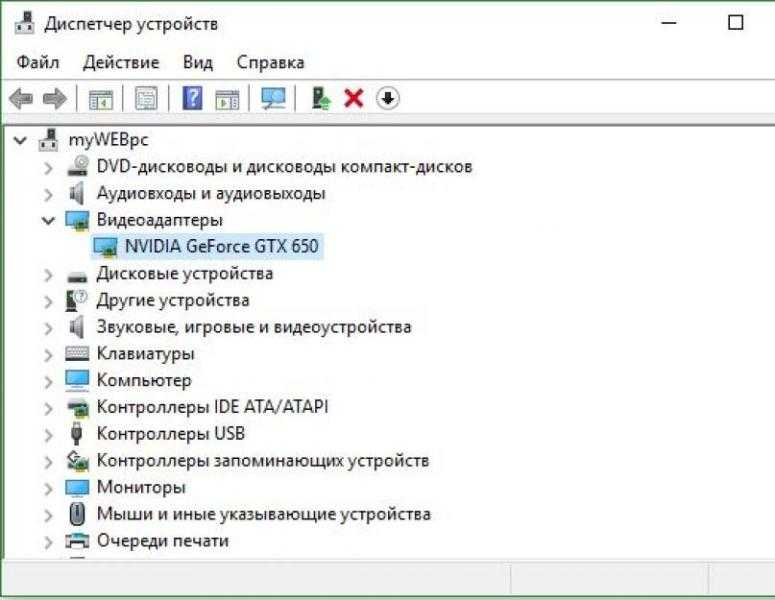В windows 10 размытые шрифты: как это исправить
Многие пользователи после установки или обновления до Windows 10 столкнулись с проблемой размытых шрифтов. На экранах с большим разрешением в некоторых приложениях включается функция масштабирования, или по-другому — увеличение масштаба (например, 125%). После этого и появляется размытость. Связано это с некорректным методом масштабирования в новой ОС. Рассмотрим варианты устранения этой проблемы.
https://youtube.com/watch?v=_nWHW9F_G1Q
Функцию масштабирования Windows 10 включает автоматически, в зависимости от вашего экрана. То есть система сама может определить, что у вас большое разрешение экрана и назначить масштаб отображения более 100%. Есть два способа отключить масштабирование в Windows 10: для одного конкретного приложения и для всей системы.
Итак, давайте разберем, как отключить масштабирование отдельной программы, например Skype, убрав этим размытые шрифты. Для этого:
- Открываем свойства запуска приложения Skype (нажимаем правой клавишей по ярлыку или exe-файлу Skype).
- Переходим во вкладку Совместимость (Compatibilitу) и активизируем опцию Отключение масштабирования при высоком разрешении экрана (Disable display scaling on high DPI settings).
- Нажимаем Применить, и перезапускаем приложение.
Отключаем масштабирование во всей системе
Для этого необходимо:
- Открыть настройку параметров системы используя меню Пуск.
- Перейти во кладку «Система – Экран» и изменить параметр размера текста, приложений и других элементов на 100%. Просто передвинув ползунок максимально влево.
- Сохранить параметры и перезапустить компьютер.
Если этот параметр был со значением 125% или 150%, то при следующем входе в Windows проблема должна быть устранена.
Другие настройки Windows, влияющие на размытость шрифтов
Необходимо проверить и другие настройки системы, связанные с масштабированием и сглаживанием шрифтов. Для этого:
- Зайти в Панель управления – Экран – Установить настраиваемый уровень масштабирования и выбрать значение 100%.
- В настройках экрана перейти во вкладку Настройка текста и запустить Средство настройки ClearType. После прохождения нескольких шагов настройки сохранить изменения.
- Далее перейти в Панель управления – Система – Дополнительные параметры системы – Дополнительно – Быстродействие – Параметры – Визуальные эффекты и удостовериться, что пункт Сглаживание неровностей экранных шрифтов отмечен галочкой.
Возвращаем старый метод масштабирования
Если же, после всего проделанного выше, шрифты все равно остаются размытыми или использование масштабирования является необходимым. Есть способ вернуть старый метод масштабирования, применявшийся в прошлых версиях Windows. При таком методе не должно возникать проблем с размытыми шрифтами. Есть два пути для смены метода масштабирования: использование специальной программы или вручную выполнив ряд действий с системой.
Вручную
- Создаем в Блокноте файл и вписываем в него три строчки, которые меняют параметры реестра:
- REG ADD «HKCU\Control Panel\Desktop» /v DpiScalingVer /t REG_DWORD /d 0x00001018 /f
- REG ADD «HKCU\Control Panel\Desktop» /v Win8DpiScaling /t REG_DWORD /d 0x00000001 /f
- REG ADD «HKCU\Control Panel\Desktop» /v LogPixels /t REG_DWORD /d 0x00000078 /f
- Сохраняем файл с расширением .cmd или .bat и запускаем его с правами администратора.
- Но, для того, чтобы эти изменения при каждой перезагрузке не сбрасывались, необходимо этот файл добавить в автозагрузку Windows. Для этого нажать Win+R и в поле ввести команду shell:Startup, откроется папка, в которую и нужно перетащить наш файл.
Специальная программа
Убрать размытость шрифтов на Windows 10 можно и с помощью специально созданной для этого утилиты — Windows 10 DPI Fix. Она меняет новый метод масштабирования на старый. Использовать ее очень просто:
- Необходимо скачать ее с официального сайта.
- После запуска выбрать метод масштабирования (новый или старый) и масштаб, при котором этот метод будет использоваться.
После устранения размытости шрифтов некоторым пользователям может показаться, что шрифт стал мельче. Но это не так. Это легко проверить с помощью линейки. Объясняется такое явление оптической иллюзией.
Предлагаем к просмотру видео инструкцию по настройке и корректировке шрифтов.
Вывод
Если описанные в статье способы так и не помогли устранить проблему, то остается только ждать решения производителя. Надеемся, что в скором времени этот вопрос решится.
Увеличение или уменьшение яркости и контрастности экрана
Яркость и контрастность являются одними из основных настроек экрана. Каждый пользователь подстраивает их индивидуально под собственные требования.
Существует несколько вариантов для изменения параметров яркости экрана, которые можно применить.
Изменение яркости экрана в параметрах системы
Вызвать параметры экрана можно двумя способами:
Рекомендуем ознакомиться
- Первый способ:
- щёлкните правой клавишей мыши на свободном месте «Рабочего стола»;
- кликните по пиктограмме «Параметры экрана». Щёлкните по пиктограмме «Параметры экрана»
- Второй способ:
- щёлкните левой клавишей мыши по кнопке «Пуск»;
- кликните по пиктограмме «Параметры»;
- щёлкните по пиктограмме «Система».
- Откройте вкладку «Экран».
- Двигая бегунок «Изменение яркости», отрегулируйте уровень яркости экрана. Измените яркость экрана при помощи бегунка «Изменение яркости»
- Выбрав оптимальный уровень яркости, закройте окно «Параметры».
Видео: как изменить яркость экрана через параметры Windows 10
Изменение яркости экрана при помощи клавиатуры
Практически на всех современных типах клавиатур имеется возможность изменять яркость экрана, не прибегая к системным настройкам. Раньше этой возможностью обладали только ноутбуки, но сейчас такая функция присуща и многим типам клавиатуры персональных компьютеров. Как правило, изменить яркость можно при помощи двух клавиш, на которые нанесён значок солнца и стрелки, обозначающий увеличение или уменьшение яркости. Находятся они, чаще всего, в верхнем или нижнем регистре клавиатуры.
Отрегулируйте клавишами уровень яркости своего экрана
В некоторых случаях для изменения яркости экрана требуется вместе с этими клавишами нажать клавишу Fn.
Каким способом уменьшить яркость экрана на компьютере в Windows 10
Изменение яркости экрана через «Центр уведомлений»
В «Центре уведомлений» можно выставить уровень яркости экрана только в фиксированных положениях. Для изменения уровня яркости выполните следующие шаги:
- Щёлкните по пиктограмме «Центра уведомлений» в правом нижнем углу экрана на «Панели задач». Щёлкните по пиктограмме «Центр уведомлений»
- Если плитки в развёрнутом меню «Центра уведомлений» находятся в свёрнутом состоянии, то предварительно разверните их, нажав на строку «Развернуть».
- Щёлкните по плитке изменения яркости экрана. Уровень яркости перейдёт на 0%. Установите требуемую яркость экрана
- Последовательно, щёлкая по плитке, изменяйте яркость с шагом в 25% в интервале от 0 до 100%.
Изменение яркости экрана с помощью индикатора заряда батареи на «Панели задач»
У ноутбуков и планшетов на «Панели задач» находится индикатор заряда батареи, который также можно использовать для изменения яркости экрана:
- Щёлкните левой клавишей мыши по индикатору заряда батареи. Щёлкните по индикатору заряда батареи
- Кликните по плитке изменения яркости экрана. Настройте уровень яркости экрана
- Можно изменить уровень яркости по фиксированным значениям от 0 до 100% с шагом в 25%.
- Щёлкните по вкладке «Параметры питания и спящего режима». Щёлкните по вкладке «Параметры питания и спящего режима»
- Кликните по строке «Дополнительные параметры питания» в правой стороне раскрывшегося окна «Параметры». Щёлкните по вкладке «Дополнительные параметры питания»
- В окне «Электропитание» установите требуемую яркость при помощи бегунка «Яркость экрана». Настройте уровень яркости экрана при помощи бегунка
- Щёлкните по вкладке «Настройка схемы электропитания». Щёлкните по вкладке «Настройка схемы электропитания»
- В раскрывшейся панели «Изменение параметров схемы» при помощи бегунка «Настроить яркость» добейтесь её оптимального уровня при питании от сети и от батареи. Настройте яркость при питании от сети и от батареи
Изменение яркости экрана через меню «Пуск»
Клавишу «Пуск» также можно использовать для перехода к панели изменения параметров яркости экрана. Для этого необходимо сделать следующее:
- Щёлкните правой клавишей мыши по кнопке «Пуск».
- Выберите строку «Управление электропитанием». Щёлкните по строке «Управление электропитанием»
- Откройте вкладку «Экран». Кликните по кнопке «Дополнительные параметры питания». Щёлкните по пиктограмме «Экран» и по вкладке «Дополнительные параметры питания»
- Отрегулируйте уровень яркости экрана так же, как было рассмотрено в предыдущих пунктах этой статьи.
Изменить разрешение и масштаб дисплея
Одной из наиболее распространенных причин размытого экрана Windows 11 является неправильное разрешение или масштаб дисплея. Возможно, вы не установили его, но это может быть случайная игра, работающая в полноэкранном режиме, или поврежденный драйвер дисплея, который может изменить эти значения. Вы можете начать с того, что убедитесь, что для разрешения и масштаба экрана установлены рекомендуемые значения.
Шаг 1: Нажмите клавишу Windows + I, чтобы запустить приложение «Настройки» и перейти в раздел «Дисплей» на правой панели.
Шаг 2. В разделе «Масштаб и макет» используйте раскрывающееся меню рядом с «Разрешение экрана» и выберите рекомендуемый вариант.
Шаг 3: Выберите «Сохранить изменения», когда появится запрос.
Шаг 4: Используйте раскрывающееся меню рядом с «Масштаб», чтобы выбрать рекомендуемое значение.
Перезагрузите компьютер, чтобы убедиться, что проблема все еще существует.
Обновление драйверов
Но для начала обновим драйвера для видеокарты и монитора. Сделать это можно в Диспетчере устройств: нажимаем комбинацию клавиш Win+X и выбираем одноименный пункт (подробнее читайте здесь).
В Диспетчере находим видеоадаптер и монитор. Кликаем правой кнопкой мышки по устройству и выбираем «Обновить драйвер». Система самостоятельно найдет актуальную версию и установит ее.
Более удобный способ – установить одну из утилит, которая обновит все драйверы компьютера самостоятельно. Рекомендуем бесплатную программу Driver Pack Solutions.
Обновление драйверов помогает исправить, в частности, нечеткую картинку в играх. А вообще, старайтесь устанавливать игрушки с подходящими системными требованиями.
Простое отключение размытие фона экрана блокировки
Самый простой метод отключить размытие фоновой фотографии на экране блокировки при входе в — использовать следующие шаги:
- Зайдите в Пуск — Параметры (или нажмите клавиши Win+I).
- Перейдите к разделу Персонализация — Цвета.
- Отключите пункт «Эффекты прозрачности». Если он уже отключен (с предыдущей версии ОС), а размытие происходит, то сначала включите его, а затем снова отключите.
Отключение эффектов прозрачности отключит не только полупрозрачную панель задач и прозрачность некоторых окон , но и размытие фона при входе в систему.
Основной минус метода — он не подходит в тех ситуациях, когда эффекты прозрачности нужны, а размытие фона не требуется. В описываемой ситуации существуют и методы отключить вторую «функцию» отдельно.
А вдруг и это :
Быстрые ссылки
WPF BlurEffect
WPF Как есть Атрибут, установите для него значение Вы можете получить эффект размытия по Гауссу для элемента управления.
обращать внимание:У этого метода серьезные проблемы с производительностью。
Если ваше окно представляет собой окно особой формы, например прямоугольник с закругленными углами, вам необходимо установить дополнительные параметры для элемента управления. Обрезать элемент управления.
[Не удалось передать изображение по внешней ссылке. На исходном сайте может быть установлен механизм антипиявочной ссылки. Рекомендуется сохранить изображение и загрузить его напрямую (img-kn7SSjN1-1582954614095) (https://blog.walterlv.com/static/ posts / 2018-07-16-19-09-43.png)]
Если это круглое окно, я написал еще одну статью, чтобы объяснить круговую обрезку:Используйте дополнительные свойства в WPF, чтобы обрезать любой элемент пользовательского интерфейса или элемент управления в круг (эллипс)。
Уменьшите разрешение экрана
Некоторые приложения выглядят размытыми, потому что вы используете высокое разрешение экрана. В этом случае вы можете уменьшить разрешение и посмотреть, решит ли это проблему.
Если это не решит проблему, вы можете легко вернуться к старому разрешению.
Для этого откройте меню «Пуск», найдите «Настройки» и щелкните первый результат. Еще один способ открыть настройки — нажать Ctrl + i на клавиатуре.
Щелкните «Система» на следующем экране.
Выберите «Дисплей» слева и посмотрите в сторону «Разрешение дисплея» справа. В раскрывающемся меню выберите разрешение ниже вашего текущего. Вы можете начать с выбора второго варианта сверху.
Примечание
Обратите внимание на свое текущее разрешение, и вы можете выбрать его, если хотите отменить изменение
Появится запрос с вопросом, хотите ли вы сохранить новое разрешение. Нажмите кнопку «Сохранить изменения».
Компьютер перезагружать не нужно. Вы можете сразу открыть уязвимое приложение.
Попробуйте эти методы
- Включите Разрешить Windows попытаться исправить приложения, чтобы они не были размытыми
- Проверьте общий параметр Windows DPI.
- Измените настройки высокого разрешения для конкретного приложения
- Обновите графику d река
Вы можете попробовать эти простые шаги чтобы Windows решила проблему размытого текста для вас в первую очередь:
-
Щелкните правой кнопкой мыши на рабочем столе, затем выберите Настройки дисплея .
-
Нажмите Расширенные настройки масштабирования .
-
Включите Пусть Windows попытается исправить приложения, чтобы они не были размытыми .
- Закройте приложения, с которыми у вас изначально были проблемы, а затем откройте их снова, чтобы узнать, устранила ли Windows проблему. Если нет, переходите к методу 2.
Метод 2: проверьте общий параметр Windows DPI
Размытый текст в Windows 10 может быть проблемой масштабирования. Вы можете выполнить следующие действия, чтобы проверить общий параметр Windows DPI:
- Щелкните правой кнопкой мыши рабочий стол, затем выберите Параметры отображения .
-
В разделе Масштаб и макет сделайте убедитесь, что это 100 процентов , а не какое-то большее число.
- Снова откройте приложение, которое выглядит размытым, чтобы проверить результат.
- Если у вас два экрана, попробуйте выйти и войти в систему, тогда оба экрана должны быть четкими. текст.
Метод 3. Измените настройки высокого разрешения для конкретного приложения
Если только определенное приложение или несколько приложения, выглядит размытым в Windows 10, вы можете попробовать изменить настройки высокого разрешения приложения в окне Свойства , чтобы решить проблему. Вот что вам нужно сделать:
- Введите имя приложения в поле поиска Windows..
-
Щелкните правой кнопкой мыши результат поиска, затем выберите Открыть расположение файла .
- Щелкните приложение правой кнопкой мыши , затем выберите Свойства .
-
Щелкните значок Совместимость вкладка.
-
Щелкните значок Изменить настройки высокого разрешения .
-
Установите флажок Использовать этот параметр для устранения проблем с масштабированием для этой программы… .
-
В области Переопределение масштабирования с высоким разрешением установите флажок Переопределить поведение масштабирования с высоким разрешением . . И убедитесь, что в раскрывающемся меню выбрано Приложение , которое в предыдущих версиях Windows называлось Отключить масштабирование дисплея при высоких настройках разрешения .
-
Нажмите ОК .
- Закройте и снова откройте приложение, чтобы проверить наличие проблемы.
Метод 4. Обновите графический драйвер
Также возможно, что ваш размытый текст Windows 10 проблема вызвана проблемами с драйверами – графический драйвер на вашем ПК устарел или неисправен . Приведенные выше действия могут решить проблему размытого текста, но если это не так или вы не уверены, что играете с драйверами вручную, вы можете сделать это автоматически с помощью Driver Easy .
Driver Easy автоматически распознает вашу систему и найдет для нее правильные драйверы. Вам не нужно точно знать, в какой системе работает ваш компьютер, вам не нужно рисковать загрузкой и установкой неправильного драйвера, и вам не нужно беспокоиться об ошибке при установке.
Вы можете автоматически обновлять драйверы (графики) с помощью версии Driver Easy FREE или Pro . Но с версией Pro это занимает всего 2 клика (и вы получаете полную поддержку и 30-дневную гарантию возврата денег ):
- Загрузите и установите Driver Easy.
-
Запустите Driver Easy и нажмите Сканировать сейчас . Затем Driver Easy просканирует ваш компьютер и обнаружит все проблемные драйверы.
- Нажмите кнопку Обновить рядом с графическим драйвером, чтобы автоматически загрузить правильную версию драйвера, затем вы можете установить ее вручную (вы можете сделать это с помощью версия).
Или нажмите Обновить все , чтобы автоматически загрузить и установить правильную версию всех драйверов, которые отсутствуют или устарели в вашей системе (для этого требуется Pro версия – вам будет предложено выполнить обновление, когда вы нажмете «Обновить все»).
Решил ли это вашу проблему? Не стесняйтесь оставлять комментарии ниже, чтобы поделиться своими результатами.
Как убрать размытие экрана в Windows 10
Исправление «мыльного» экрана заключается в изменении настроек
Поэтому важно рассмотреть все параметры, влияющие на размытость в параметрах Виндовс 10
Выбор правильного разрешения
Владелец компьютера на базе операционной системы Windows 10 получает возможность регулировать изображение экрана. Расплывчатая картинка бывает связана с тем, что человек установил минимальные параметры.
На заметку. Чем ниже выбрано разрешение в параметрах, тем меньше ПК потребляет энергию. Подобная опция наиболее востребована среди обладателей ноутбуков.
Для выбора разрешения нужно:
Открыть «Параметры», используя меню «Пуск».
Перейти в раздел «Дисплей».
В пункте «Разрешение» выбрать максимальное значение.
Если после этого в меню блокировки размытость останется, то понадобится изменить параметры, связанные с эффектами.
Отключение эффекта размытия в настройках ОС
«Мыльное» изображение на мониторе во время включения компьютера чаще всего становится следствием активации функции «эффектов прозрачности». Соответственно, исправляется картинка путем ее отключения:
Откройте раздел «Параметры» через меню «Пуск».
В пункте «Персонализация» выберите подпункт «Цвета».
В «Эффектах прозрачности» передвиньте ползунок в положение «Выкл».
Чтобы быстрее добраться до нужных настроек, следует воспользоваться комбинацией клавиш «Win + I». Как бы то ни было, отключение эффектов полностью решит проблему. На экране блокировки картинка перестанет быть «мыльной». Но, в то же время, размытость может сохраниться при использовании отдельных приложений.
Исправление размытости в приложениях
Расплывчатая картинка появляется не только на экране блокировки, но и при использовании определенных программ. Для отключения эффекта рекомендуется сделать следующее:
Открыть «Параметры» через меню «Пуск».
Перейти в раздел «Дисплей».
Кликнуть по надписи «Дополнительные параметры масштабирования».
Разрешить ОС исправлять размытость в программах включением соответствующей опции.
А еще, чтобы надписи в интерфейсе операционки не были «мыльными», рекомендуется установить масштаб «100 %» в разделе «Дисплей». Но подобный вид проблемы бывает связан и с другими настройками.
Исправление размытости шрифтов
Встроенная в Windows 10 утилита ClearType позволяет избавиться от расплывчатых шрифтов, которые также мешают комфортно взаимодействовать с интерфейсом компьютера. Для включения настройки нужно:
Используя комбинацию клавиш «Win + R», открыть меню «Выполнить».
Ввести запрос «control», чтобы запустить «Панель управления».
Перейти в раздел «Экран».
- Кликнуть по надписи «Настройка текста ClearType», которая располагается в левом углу.
- Отметить галочкой «Включить ClearType».
- Сохранить настройки.
Теперь проблема с расплывчатым изображением должна быть решена на 100 %. А если в меню блокировки до сих пор отображается «мыльный» фон, стоит рассмотреть еще пару хороших вариантов.
Редактор локальной групповой политики
Для операционной ОС Виндовс 10 разработана специальная опция, отвечающая за отображение черных цветов. Она непосредственным образом влияет на четкость картинки. Чтобы активировать функцию, понадобится:
Одновременно нажать «Win + R».
Ввести запрос «gpedit.msc».
Поочередно откройте разделы «Конфигурация ПК», «Административные шаблоны», «Система» и «Вход в систему».
Кликните по надписи «Показывать прозрачный экран входа в систему».
Выставьте значение «Включено», а затем сохраните изменения параметров.
Теперь нечеткое изображение на компьютере должно быть заменено на изначально выбранную в качестве фона экрана блокировки картинку. Если этого не произошло, попробуйте отключить эффект размытия в Редакторе реестра.
Отключения размытия в Редакторе реестра
«Мутное окно» при запуске компьютера вынуждает пользователя выполнять необдуманные действия. В подобной ситуации не нужно делать ничего с обновлениями ОС, и уж тем более переустанавливать операционку. То, что устранить дефект не удалось стандартными настройками, еще не свидетельствует о полном провале операции. Просто отключите расплывчатый эффект в Редакторе реестра:
Запустите окно «Выполнить» («Win + R»).
Введите запрос «regedit.exe».
Перейдите в директорию, расположенную по пути «HKEY_LOCAL_MACHINE SOFTWARE Policies Microsoft Windows System».
- Кликните ПКМ по разделу «System», чтобы создать параметр DWORD (32-bit).
- Выставите значение «1».
Подтвердите сохранение новых параметров.
В конце останется перезагрузить компьютер. После этого изменения вступят в силу, и «мутное окно» полностью исчезнет.
Почему появляется размытое изображение
Говоря именно о причинах такого явления, практически все специалисты выделяют несколько наиболее распространенных, среди которых основными можно назвать такие:
- повреждение VGA-кабеля или неплотное прилегание контактов на разъемах;
- некорректные настройки самого монитора;
- нестыковка параметров монитора с настройками операционной системы;
- проблемы с драйверами.
Была ли у Вас данная проблема?
ДаНет
Примечание: иногда в этот же список включается некорректная установка обновлений Windows, которую чаще всего можно встретить почему-то именно в седьмой модификации. Связано это с тем, что некоторые апдейты (и это подтверждается даже специалистами из корпорации Microsoft) являются просто недоработанными, и в них присутствуют обновления всевозможных VGA-драйверов, которые и приводят к появлению нежелательных эффектов.
Причины проблемы
Ошибка проявляется в том, что на экране блокировки человек видит расплывчатое изображение вместо четкой картинки. Конечно, данный факт сложно назвать большим неудобством, но все-таки намного приятнее, когда интерфейс выглядит таким, каким его хочет видеть пользователь.
Размытая картинка при входе является следствием следующих причин:
- установлено разрешение, не соответствующее фактическим показателям экрана (например, 1366х768 вместо 1920х1080);
- не активирована настройка по устранению размытости в приложениях;
- используются размытые шрифты;
- в настройках Windows активирована опция «мыльного» изображения.
Ни одна из известных причин не должна пугать пользователя. Расплывчатая картинка – это следствие неправильно выставленных настроек, которые можно изменить в любой момент. Именно так будет решаться проблема.
Как отключить эффект размытия экрана блокировки Windows
Первое, что мы должны знать в этом отношении, это то, что отключение этого эффекта в Windows 10 Войти экран это довольно простая задача. В системе Redmond у нас есть несколько способов сделать это, как со сторонним ПО, так и без него.
Мы должны помнить, что во многих случаях поведение по умолчанию Экран блокировки Windows заключается в добавлении эффекта размытия. Из-за того же изображение, которое мы установили здесь в качестве фона, становится размытым, когда мы его активируем. Вот почему некоторым людям такое поведение не нравится. В этом случае вы можете просто отключить этот эффект, и мы покажем вам, как этого добиться. Как мы уже упоминали, существует несколько методов, поэтому вы можете выбрать тот, который вам больше всего интересен.
Отключить размытие из реестра Windows
Для начала всего того, что мы комментируем, в первую очередь поговорим об одном из самых простых методы . Это поможет нам получить экран входа в систему без эффектов, которые позволят нам увидеть установленное изображение. Для всего этого нам нужно только изменить некоторые настройки ключ реестра что мы покажем вам ниже. Поэтому и как могло быть иначе, первое, что мы делаем для этого, что мы комментируем, — это открывать редактор реестра Windows.
Чтобы получить доступ к этому разделу, который мы комментируем, просто введите простую команду в поле поиска Regedit. Мы также достигаем этого с помощью комбинации клавиш Win + R, где мы также набираем regedit , чтобы открыть редактор реестра. Таким образом, оказавшись в новом окне, которое отображается в этом конкретном случае, мы должны перейти к ключу HKEY_LOCAL_MACHINESOFTWAREPoliciesMicrosoftWindowsSystem.
В нем, на правой панели, мы теперь должны создать новый 32-битный тип DWORD, которому присвоено имя DisableAcrylicBackgroundOnLogon. Затем мы редактируем его содержимое, чтобы иметь возможность изменить его значение, которое мы установили на 1.
В этот момент нам больше не нужно сохранять изменения, и мы также должны перезагрузить компьютер, чтобы изменения вступили в силу.
Убрать эффект в Windows из групповых политик
С другой стороны, может случиться так, что мы не хотим трогать системный реестр. Это изменение, которое мы также можем выполнить из групповых политик Windows, хотя они доступны только в Pro версия системы. В случае, если вы работаете с этим, мы снова переходим в поле поиска, теперь для написания команды gpedit.msc.
В то время Редактор групповой политики откроется , которого, как мы уже упоминали, вы не найдете в Windows 10 Home. В появившемся окне мы должны перейти по пути Computer Configuration / Administrative Templates / System / Login.
Здесь мы находим запись с названием Показать прозрачный логин , где мы дважды щелкаем, чтобы активировать его, если обнаружим, что он деактивирован.
Отключить прозрачность в настройках
Еще один быстрый и эффективный способ в этом смысле отключить эффект размытия на экране блокировки Windows 10 — это приложение «Настройки». Доступ к нему осуществляется через комбинацию клавиш Win + I, чтобы перейти в раздел Персонализация.
В этот момент мы нажимаем на Цвета раздел на левой панели, где мы уже видим опцию Эффекты прозрачности, поэтому нам нужно только отключить ее.
Отключить прозрачность при блокировке с помощью программы
Мы также можем поговорить о WinSlap, бесплатном программном обеспечении с открытым исходным кодом для настройки различных внутренних разделов Windows 10. Это позволяет нам выполнять такие действия, как устранение вредоносного ПО или деактивация телеметрии. Мы также можем активировать или деактивировать определенные параметры, связанные с внешний вид Windows , как и в этом случае. Поэтому, чтобы добиться того, что мы ищем в тех же строках, первое, что мы делаем, это загружаем программу из этой ссылки .
Он не требует установки на компьютер, поэтому нам просто нужно запустить его. Когда на экране появится новое окно экран , мы переходим на вкладку «Внешний вид» и затем проверяем параметр «Отключить размытие экрана». Таким образом, мы деактивируем размытие экрана блокировки, чего мы и добиваемся.
Теперь нам просто нужно нажмите пощечина кнопка чтобы компьютер был перезагружен и изменения вступили в силу, и мы видим фоновое изображение экрана блокировки Windows с полной четкостью.
Может ли быть размытость из-за использования сломанного провода
Размытость экрана в любой программе может означать и то, что провод (VGA или HDMI), соединяющий монитор и видеокарту персонального компьютера, выходит из строя или был механически поврежден. Рекомендуется протестировать его работу на другой технике и в случае выявления поломки заменить его.

Иногда в проблемах виноват неисправный кабель
Было рассмотрено, почему появляется размытый экран монитора, что делать Windows 10 и как решить эту проблему. Убирать эффект блюра можно с помощью различных способов, но наиболее эффективными являются создание параметров в реестре и деактивация эффектов в настройках.
Простейший метод устранения нежелательных визуальных эффектов
Но, предположим, что с обновлениями все в порядке или их установка предположительно отключена самим пользователем. В большинстве случаев, как считается, появление размытого изображения на мониторе может быть спровоцировано физическими повреждениями кабеля, которым монитор подключается к стационарному системному блоку. Попробуйте просто вынуть штекеры из разъемов, а затем выполнить подключение снова. Если это не поможет, «прозвоните» кабель или замените его на новый. Если есть возможность, используйте переходник на HDMI (изображение стабилизируется сразу же).
Если же с кабелем все в порядке, попробуйте вызвать встроенное меню монитора и попытайтесь настроить четкость картинки путем изменения собственных параметров устройства, предварительно почитав техническую документацию.
ClearType
В некоторых случаях (например, из-за неправильной работы драйверов видеокарты), проблему с размытым текстом может вызывать неправильная работа функции сглаживания шрифтов ClearType, которая включена по умолчанию в Windows 10 для ЖК экранов.
Попробуйте отключить или настроить эту функцию и проверить была ли решена проблема. Для того, чтобы это сделать, введите в поиск на панели задач ClearType и запустите «Настройка текста ClearType».
Как отключить эффект размытия фона на экране блокировки в Windows 10
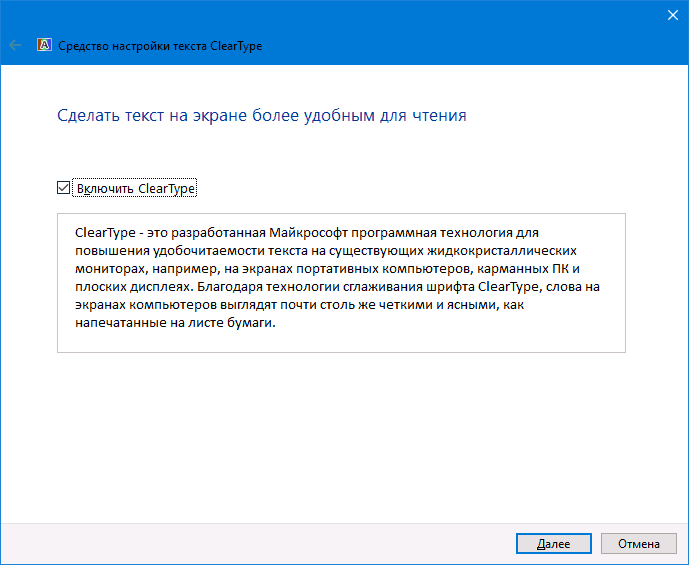
После этого попробуйте как вариант с настройкой работы функции, так и вариант с её отключением. Подробнее: Настройка ClearType в Windows 10.
Способ 2. Удалите содержимое папки Cache в безопасном режиме.
Вы можете удалить папку кеша в безопасном режиме. Если предыдущий процесс у вас не сработал, то следуя этому способу вы легко сможете удалить содержимое папки Cache. Сначала вы должны загрузить компьютер в безопасном режиме, затем вы можете очистить папку Cache.
Если вы не можете войти в систему, попробуйте принудительно перезапустить метод АВТОМАТИЧЕСКОГО ВОССТАНОВЛЕНИЯ.
- Убедитесь, что ваш компьютер полностью выключен.
- Теперь нажмите кнопку питания на 5 секунд, чтобы включить его.
- Как только экран ПК включится и на экране появится любой логотип, нажмите кнопку питания и удерживайте ее непрерывно в течение 5 секунд.
- Повторите этот процесс 3–4 раза, пока не дойдете до экрана «Подготовка к автоматическому восстановлению».
- Затем появится сообщение «Диагностика вашего ПК».
- Затем вы попадете на экран с надписью «Перезагрузка и дополнительные параметры».
- Нажмите «Дополнительные параметры».
5. После этого нажмите «Дополнительные параметры».
6. Теперь в рамках Расширенные опции окно, нажмите «Параметры запуска».
7. Теперь нажмите «Перезагрузить», чтобы перезагрузить компьютер в безопасном режиме.
8. Теперь, когда ваше устройство перезагружается, вам будут показаны варианты Параметры запуска.
9. Затем нажмите «4», чтобы «Включить безопасный режим».
В безопасном режиме фон вашего рабочего стола будет черным.
10. Теперь откройте Проводник просто нажав Windows Key + E.
11. Перейдите к этой папке.
Local Disk(C:) > Windows > system32 > config > systemprofile > appdata > local > microsoft > windows > caches
12. Теперь очистите ‘Тайники‘ папка.
Если вы не видите никаких файлов в папке, вы можете выполнить эти шаги, указанные ниже, а затем перейти к шагу 9.
а. Нажмите клавишу Windows + R, чтобы запустить Бегатьа затем скопируйте и вставьте эту команду и нажмите Enter, чтобы перейти к папке кэша локальной учетной записи пользователя.
%localappdata%\microsoft\windows\caches
б. Теперь нажмите Ctrl+A, чтобы выбрать все файлы каталога, а затем нажмите Shift+Delete, чтобы удалить их все.
Перезагрузите компьютер обратно в обычный режим. Ваш компьютер не должен зависать на размытом экране входа в систему.
Программы для Windows, мобильные приложения, игры — ВСЁ БЕСПЛАТНО, в нашем закрытом телеграмм канале — Подписывайтесь:)