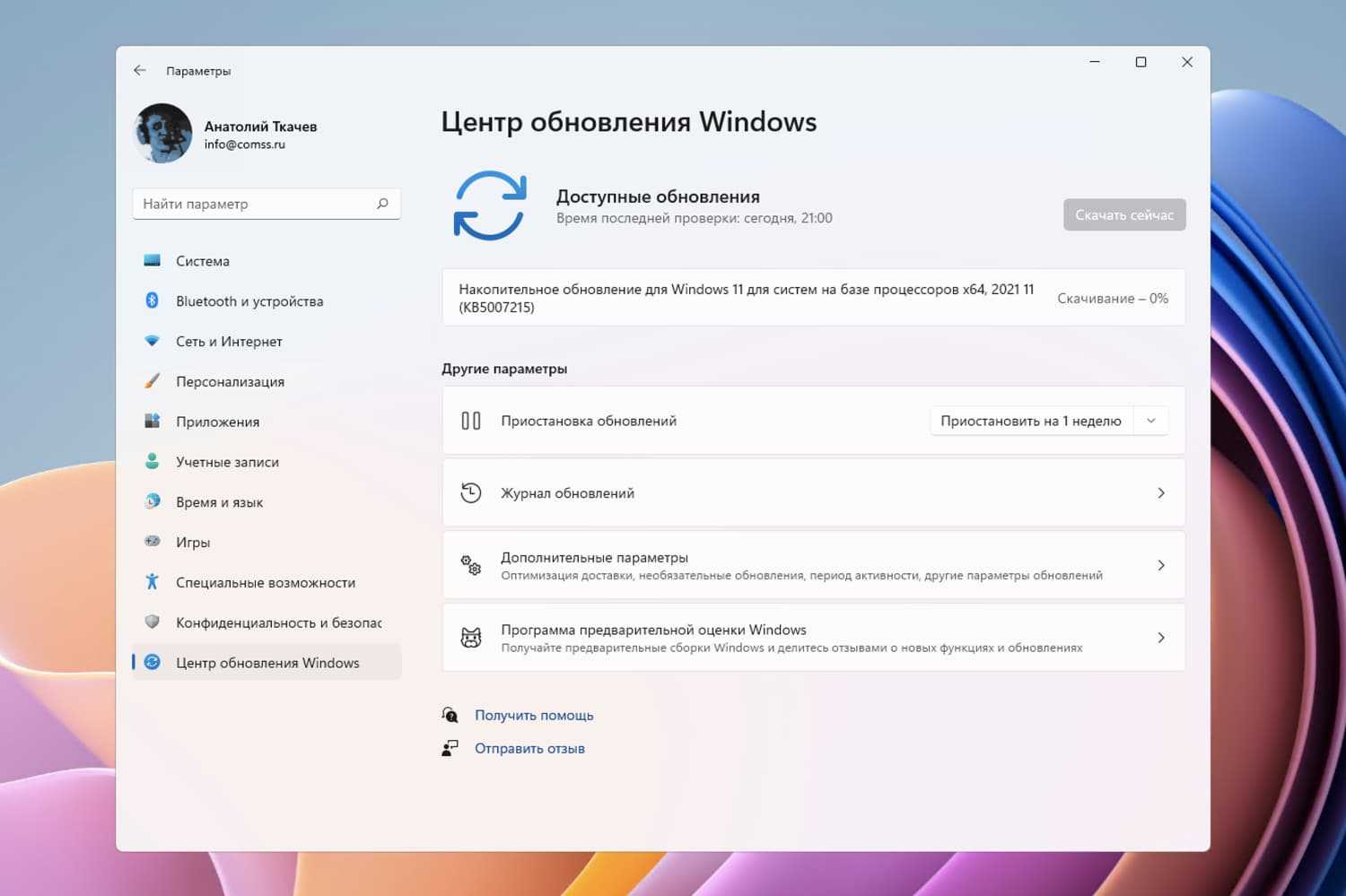Как загрузить и установить Windows 11 самым простым способом
Если вас интересует чистая установка последней версии Windows 11 на компьютер с загрузочного USB-накопителя, попробуйте нижеследующий метод. EaseUS Win11 Builder умеет автоматически обнаруживать и находить последние подлинные обновления Windows 11 от Microsoft и помогает вам создать загрузочный USB-накопитель для успешной установки Windows 11.
Давайте посмотрим детали:
Шаг 1. Подключите пустой USB-накопитель к ПК с Windows и ЗАГРУЗИТЕ EaseUS Win11 Builder.
Шаг 2. Запустите EaseUS Win11 Builder и выберите создание установочного носителя Windows 11 на USB-накопителе.
Шаг 3. После этого перезагрузите компьютер и настройте загрузку компьютера с установочного USB-накопителя с Windows 11.
Как только компьютер загрузится с USB-диска, следуйте инструкциям на экране, чтобы установить новую ОС.
Шаг 4. Установите язык, формат времени и валюты, клавиатуру или метод ввода и нажмите «Далее», чтобы продолжить.
Шаг 5. Нажмите Установить , чтобы перейти к следующему шагу.
Шаг 6. Щелкните У меня нет ключа продукта для продолжения
Шаг 7. Выберите редакцию Windows 11, которую вы хотите установить, и нажмите Далее, чтобы продолжить.
Шаг 8. Нажмите, чтобы принять условия лицензии Microsoft, и нажмите Далее.
Шаг 9. Нажмите Выборочная: только установка Windows на новый диск.
Шаг 10. Выберите диск с ОС и нажмите Далее для продолжения.
Шаг 11. Дождитесь завершения процесса установки, компьютер автоматически перезагрузится.
Затем следуйте инструкциям на экране, чтобы настроить компьютер. Если ваш компьютер не загружается с нового диска, следуйте следующему руководству, чтобы включить его и настроить загрузку с целевого диска.
Как обновиться до 11
Наиболее простой способ обновить Windows 10 до Windows 11 на ПК — дождаться сообщения от соответствующей службы о поступлении новой версии ПО для вашего устройства. В таком случае останется только перезагрузиться, а после этого дождаться установки новых файлов.
Проверить наличие обновлений можно следующим образом:
- Создайте учетную запись, если нет, и войдите в нее.
- Перейдите в раздел «Параметры».
- Зайдите в «Обновление и безопасность».
- Перейдите в «Центр обновлений» и проверьте их наличие.
- Жмите на кнопку установки и дождитесь перезагрузки с завершением процесса. На все манипуляции уходит от 1 до 1,5 часов.
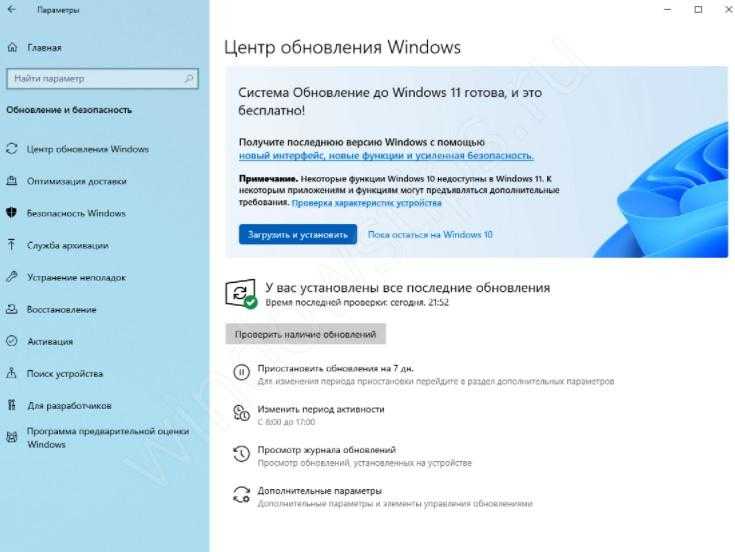

Если ПК не соответствует требованиям, можно провести обновление до Виндовс 11 через образ на официальном сайте Майкрософт. В таком случае необходимо скачать установочный носитель или образ с сайта microsoft.com/ru-ru/software-download/windows11, записать его на флешку, а после загрузить ОС на ПК / ноутбук. При этом в компании Майкрософт утверждают, что при чистой загрузке проверка модуля и процессора не происходит. При этом необходимо, чтобы ПК поддерживал хотя бы более старый модуль ТРМ 1.2.
Еще один метод, как до обновиться до Виндовс 11 с 10 бесплатно при наличии ограничений — сделать это путем внесения изменений в реестр. Такой метод предложил сам разработчик Виндовс из-за проблем с ТПМ 2.0, которого нет у многих пользователей.
Перед тем как перейти на Windows 11 одним из рассмотренных выше способов, нужно проделать следующие шаги:
- Кликните на комбинацию Win+R для выхода в окно ввода команд.
- Введите regedit и кликните «Ввод».
- В верхней строке введите HKEY_LOCAL_MACHINESYSTEMSetupMoSetup для перехода по этой ссылке.
- Создайте в разделе 32-битрый параметр DWORD.

- Дайте ему наименование AllowUpgradesWithUnsupportedTPMOrCPU.
- Кликните дважды на файл и дайте ему значение «1».
- Перезагрузите ПК / ноутбук.
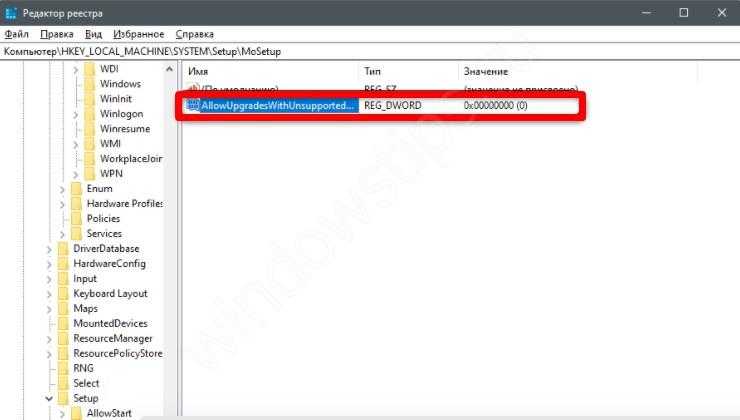
После этого можно провести Upgrade Windows 11 с помощью помощника или установки ОС с нуля с применением образа.
Что нужно знать перед обновлением Windows 7 до Windows 10?
Новая система способна обновиться без потери данных пользователя, а также большинства установленных программ, однако на такой исход полагаться со 100% уверенностью не следует. Если у вас имеются чрезвычайно важные приложения, целесообразнее будет проверить их совместимость с новой Windows на сайте разработчика.
Особенно это касается некоторых антивирусных программ, которые могут потерять свои настройки или вообще быть удалены после обновления. В большинстве случаев их можно будет установить заново только после инсталляции системы. Нужные файлы также желательно сохранить на съемном накопителе.
В том случае если Windows 10 вам не понравится, разработчиками предусмотрен откат до предыдущей версии, но такой процесс занимает большое количество времени, и в итоге некоторые данные могут быть утеряны. Чтобы протестировать «десятку», лучшим способом будет установить её на отдельный раздел жесткого диска второй системой или на виртуальной машине.
Также в новой системе отсутствуют некоторые программы и возможности, которые были в 7 версии, например, Windows Media Center и гаджеты рабочего стола, однако при надобности эти функции можно будет вернуть, используя сторонние приложения.
Как скачать Windows 11 бесплатно
В этом руководстве вы узнаете о различных способах загрузки Windows 11 для выполнения локальной или чистой установки.
Помощник по установке
Помощник по установке – это инструмент , предназначенный для выполнения обновления на месте на компьютерах, работающих под управлением ОС Windows 10. Инструмент работает точно так же, как Windows Update, с той разницей, что вам не придется ждать. После запуска установки Помощник по установке проверит совместимость системы. Если компьютер соответствует всем требованиям, вы можете нажать кнопку установки, чтобы продолжить обновление с сохранением ваших файлов, настроек и приложений.
Файл ISO для Windows 11
Раньше вам приходилось использовать обходные пути для получения файла ISO для Windows, но теперь Microsoft предоставляет прямую ссылку для получения образа с установочными файлами Windows 11. После загрузки файла ISO вы можете смонтировать его в проводнике, чтобы начать процесс обновления, или вы можете использовать его для установки Windows 11 на виртуальной машине.
Как загрузить файл образа диска Windows 11 (ISO) с сайта Microsoft
Инструмент для создания медиа
Инструмент создания медиа является официальным инструментом для создания загрузочных носителей USB , чтобы выполнить чистую установку Windows 11.
Раньше в приложении была возможность выполнить обновление на месте, но теперь оно было обновлено и теперь является инструментом только для создания загрузочного USB-устройства или загрузки файла ISO.
Руфус
В дополнение к официальным инструментам вы можете использовать несколько других утилит для загрузки установочных файлов Windows 11 и создания загрузочного USB-носителя, самая популярная из которых называется Rufus.
Подобно официальному средству создания мультимедиа, Rufus не только позволяет создавать установочный USB-носитель, но и делает это быстрее, и вы даже можете подготовить USB-накопитель с более старой версией Windows 10 и Windows 8.1. Кроме того, начиная с версии 3.16, есть опция «Расширенный» для создания USB-накопителя, который обходит требования к безопасности и памяти.
Скрипт MediaCreationTool.bat
MediaCreationTool.bat — это сценарий-оболочка с открытым исходным кодом, который позволяет загружать от последней до самой старой версии Windows 11 или 10 для создания флэш-накопителя USB, файла ISO или использовать его для автоматического запуска процесса обновления.
Инструмент даже включает сценарий для изменения реестра, чтобы обойти TPM 2.0, безопасную загрузку, процессор и другие требования, которые могут помешать вам обновить ваш компьютер до Windows 11.
Пользовательский USB-накопитель Windows 11
Вы можете создать загрузочный USB-носитель Windows 11 с помощью множества инструментов, включая Media Creation Tool, Rufus и MediaCreationTool.bat, но вы также можете создать загрузочный носитель с помощью DiskPart из командной строки. Однако вам все равно нужно будет сначала загрузить файл ISO Windows 11 вручную.
Как создать загрузочную флешку Windows 11: инструкция
Какой бы инструмент вы ни выбрали для загрузки установочных файлов, вы должны подготовить свой компьютер для обеспечения успешного обновления. Например, вы хотите убедиться, что ваш компьютер совместим, и включить TPM и безопасную загрузку. Также рекомендуется создать полную резервную копию на случай, если вам нужно откатиться, освободить место, удалить приложения, отключить второстепенные периферийные устройства и т. д.
Если вам нужно включить безопасную загрузку, но вам сначала нужно переключить режим прошивки с BIOS на UEFI, вам сначала нужно преобразовать диск из MBR в GPT. В противном случае устройство больше не загружается.
Как установить Windows 11 на неподдерживаемый компьютер
Как ни странно, да. И довольно легко. Проверьте ссылку ниже.
Простой способ установить Windows 11 на неподдерживаемое оборудование — отключить проверку TPM и безопасной загрузки.
Вы можете сделать это, открыв редактор реестра и перейдя по этому адресу:
HKEY_LOCAL_MACHINE \ SYSTEM \ Setup \ MoSetup
Здесь создайте новое значение DWORD (32-разрядное) с именем AllowUpgradesWithUnsupportedTPMOrCPU. Теперь дважды кликните новое значение, чтобы отредактировать его, и замените данные значения с на 1, а затем нажмите кнопку ОК, чтобы сохранить его.
Теперь установите Windows 11 с помощью Помощника по установке Windows 11. Кроме того, вы также можете использовать ISO- файл Windows 11.
Приведенный выше метод действительно лучший, так как даже сама Microsoft предложенный Это. Однако, если вы боитесь редактировать файл реестра, вы настраиваете ISO-файл Windows 11, чтобы он не проверял требования безопасной загрузки и TPM, и сразу же устанавливаете обновление Windows 11.
Все, что вам нужно сделать, это установить Windows 11 с помощью ISO-файла, предоставленного Microsoft, но сначала удалить appraiserres.dll внутри него.
Мы надеемся, что с помощью этого руководства вы смогли установить на свой компьютер Windows следующего поколения.
Программы для Windows, мобильные приложения, игры — ВСЁ БЕСПЛАТНО, в нашем закрытом телеграмм канале — Подписывайтесь:)
Установка Windows 11 на Windows 7
Сейчас мы подробно рассмотрим процесс перехода на Windows 11 с Windows 7. У нас есть все подготовленные данные, теперь можно перейти непосредственно к процессу обновления системы.
Выполните следующие действия:
- Войдите в папку с дистрибутивом ОС Windows
- Щелкните два раза по файлу «setup».
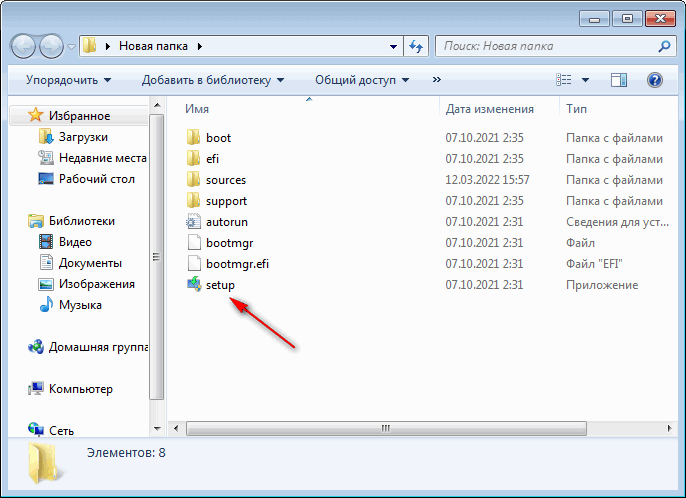
- В окне «Установка Windows 10» нажмите на опцию «Настройка скачивания обновлений программой установки Windows».
Не обращайте внимания на заголовки окон программы установки, которые сообщают нам об установке Windows 10. Помните, что на самом деле мы устанавливаем Windows 11.

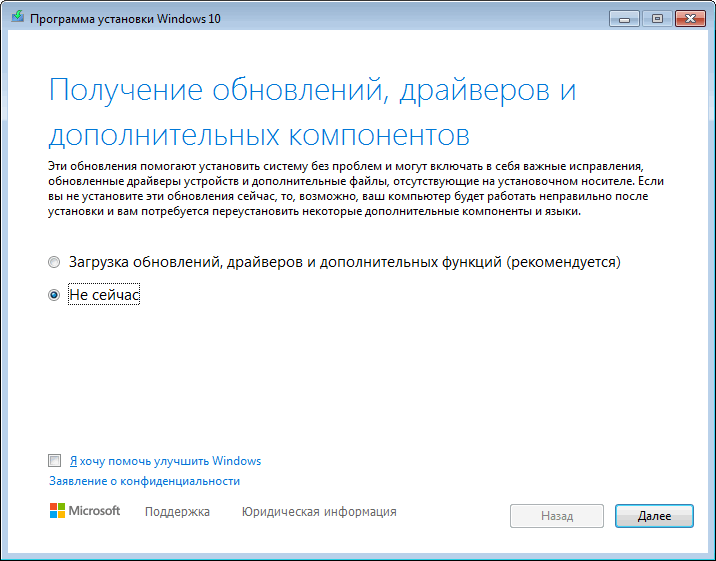
- После проверки и подготовки системы в окне «Применимые уведомления и условия лицензии» нажмите на кнопку «Примять».
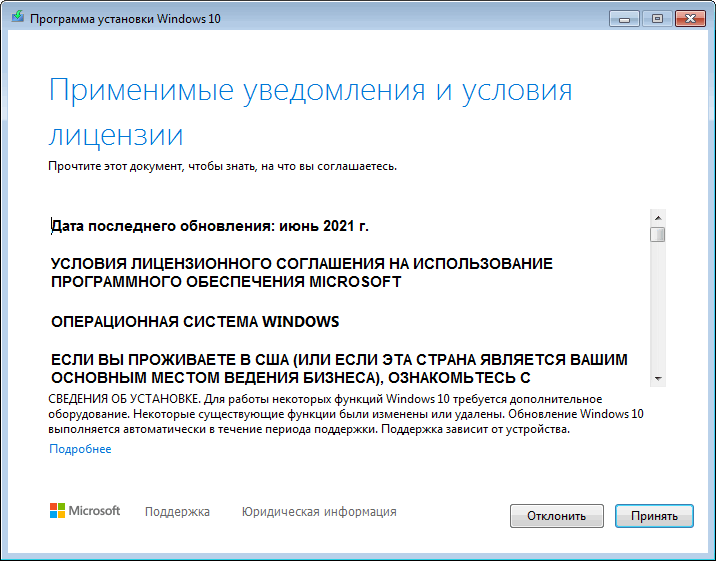
- В окне «Выберите, что вы хотите сохранить» укажите «Сохранить только мои личные файлы».
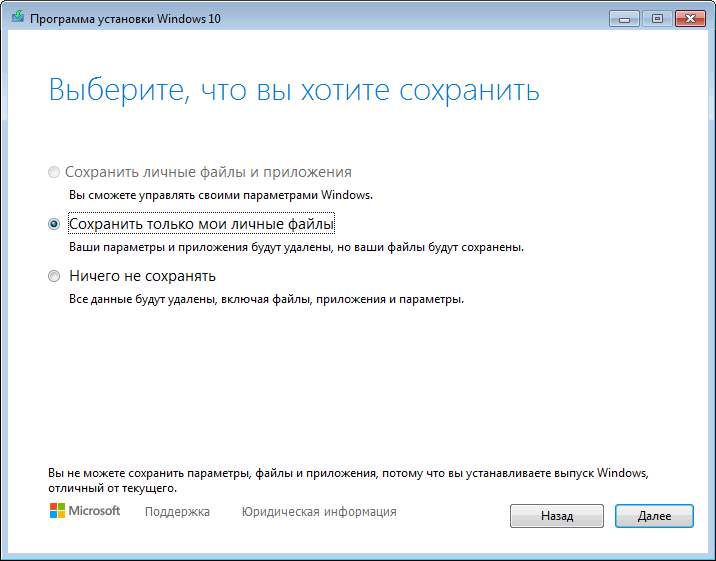
- Подтвердите использование этого варианта.
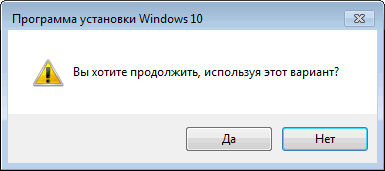
- После проверки, в окне «Готово к установке» отображается информация о том, что вы выбрали установку Windows 11 соответствующего выпуска с сохранением личных файлов. Нажмите на кнопку «Установить».
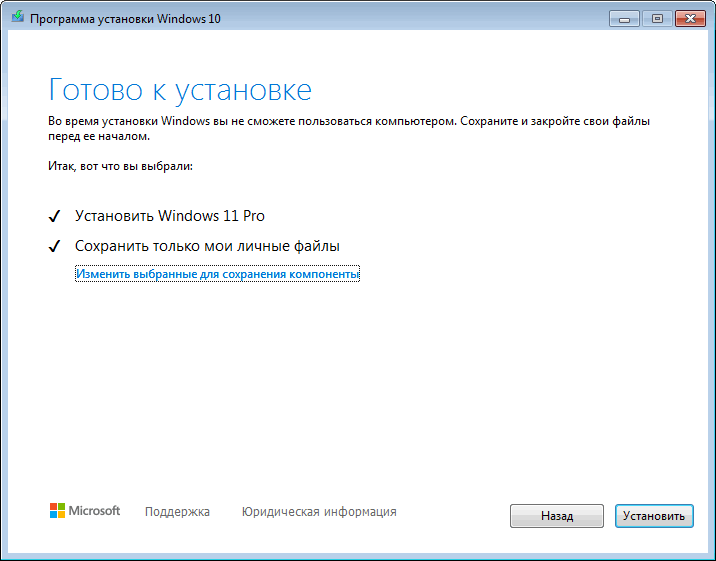
- На компьютере начинается установка Windows 11 под видом Windows 10.
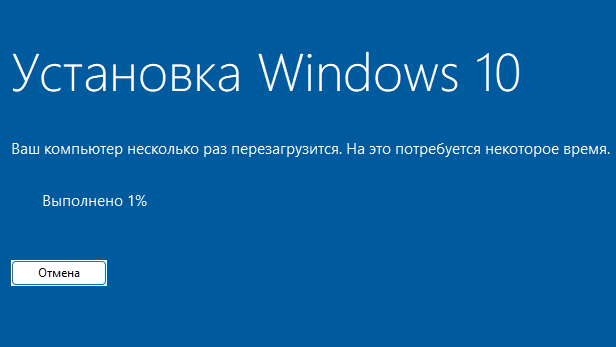
- Во время установки операционной системы на ПК произойдет несколько перезагрузок. Процесс обновления занимает некоторое время.
- В завершающей стадии установки Windows 11 откроется окно «Выберите параметры конфиденциальности для этого устройства», в котором нужно отключить предлагаемые параметры, что передавать меньше данных с компьютера в Майкрософт.
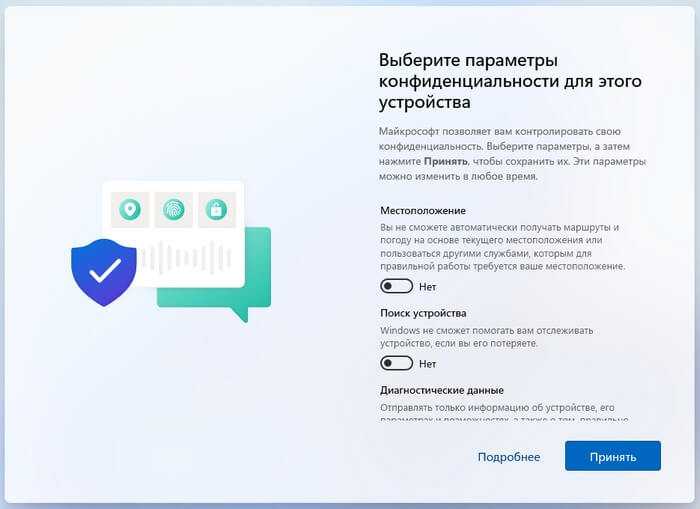
- На экране откроется рабочий стол операционной системы Windows 11.
Проверьте состояние активации ОС после проведения обновления с активированной операционной системы Windows 7.
Сделайте следующее:
- Нажмите на клавиши «Win» + «I».
- В приложении «Параметры», во вкладке «Система» нажмите на опцию «Активация».
- В окне вы увидите состояние активации Windows 11 после выполненного обновления.
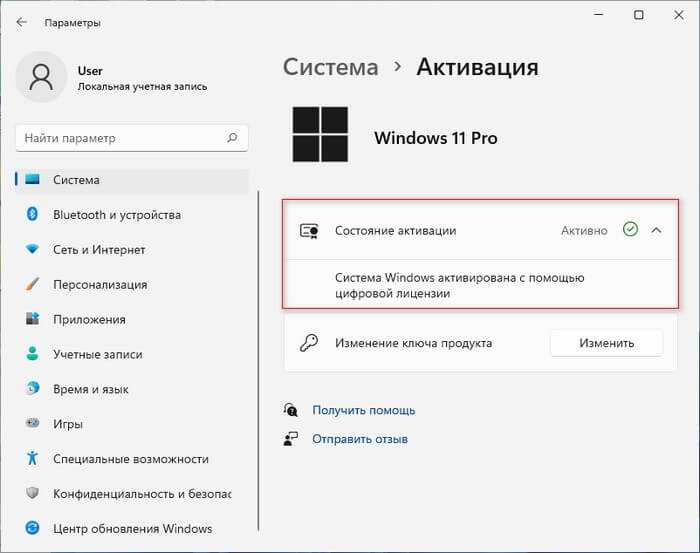
Как видите, мы смогли провести обновление Windows 7 до Windows 11 бесплатно и без проверок аппаратной части компьютера.
В других случаях, можно использовать способ «чистой» установки Windows 11 на компьютер с установленной Windows 7 с помощью загрузочной флешки.
Установка Windows 11 с нуля без TPM 2.0 и Secure boot с помощью AutoUnattend.xml
AutoUnattend.xml — это файл, который используется для автоматизации установки Windows. С его помощью можно задать ответы на вопросы установщика, которые задаются пользователю во время инсталяции, тем самым автоматизировав установку Windows.
Также данный файл можно использовать для того чтобы во время установки внести описанные выше изменения в реестр и тем самым обойти проверку TPM 2.0, Secure Boot и остальных требований Windows 11.
Чтобы воспользоваться этим способом создайте текстовый файл с именем «AutoUnattend.xml» и вставьте в него код приведен ниже. Также вы можете скачать уже готовый файл:
AutoUnattend.xml
<?xml version="1.0" encoding="utf-8"?> <unattend xmlns="urn:schemas-microsoft-com:unattend"> <settings pass="windowsPE"> <component name="Microsoft-Windows-Setup" processorArchitecture="amd64" publicKeyToken="31bf3856ad364e35" language="neutral" versionScope="nonSxS" xmlns:wcm="http://schemas.microsoft.com/WMIConfig/2002/State" xmlns:xsi="http://www.w3.org/2001/XMLSchema-instance"> <RunSynchronous> <RunSynchronousCommand wcm:action="add"> <Order>1</Order> <Path>reg add HKLM\System\Setup\LabConfig /v BypassTPMCheck /t reg_dword /d 0x00000001 /f</Path> </RunSynchronousCommand> <RunSynchronousCommand wcm:action="add"> <Order>2</Order> <Path>reg add HKLM\System\Setup\LabConfig /v BypassSecureBootCheck /t reg_dword /d 0x00000001 /f</Path> </RunSynchronousCommand> <RunSynchronousCommand wcm:action="add"> <Order>3</Order> <Path>reg add HKLM\System\Setup\LabConfig /v BypassRAMCheck /t reg_dword /d 0x00000001 /f</Path> </RunSynchronousCommand> <RunSynchronousCommand wcm:action="add"> <Order>5</Order> <Path>reg add HKLM\System\Setup\LabConfig /v BypassCPUCheck /t reg_dword /d 0x00000001 /f</Path> </RunSynchronousCommand> <RunSynchronousCommand wcm:action="add"> <Order>4</Order> <Path>reg add HKLM\System\Setup\LabConfig /v BypassStorageCheck /t reg_dword /d 0x00000001 /f</Path> </RunSynchronousCommand> </RunSynchronous> </component> </settings> </unattend>
Дальше получившийся xml-файл нужно поместить в корень загрузочной флешки с Windows 11 или в корень ISO-файла, если вы планируете установку на виртуальную машину.
В результате, при использовании такой загрузочной флешки или ISO-файла, изменения в реестр будут внесены автоматически, что вынудит установщик пропустить проверку TPM 2.0, Secure Boot и установить Windows 11 на несовместимый компьютер.
Обзор Windows 11
Microsoft Windows 11 включает в себя значительную переработку внешнего вида системы. Во-первых, главное окно теперь имеет округлую форму, что делает его более похожим на macOS или Chrome OS от Google. Во-вторых, положение меню «Пуск» также было изменено. Теперь оно расположено в центре панели рабочего стола.
Далее, дизайнеры изменили логотип. Теперь он представляет собой геометрический крест, окруженный белыми квадратами
И последнее, но не менее важное: Windows 11 поставляется с десятками новых фоновых рисунков для рабочего стола
Кроме того, Windows 11 предназначена для установки на ноутбуки с сенсорными экранами. Поэтому система будет работать корректно «из коробки» на этих устройствах. В дополнение к этому, она проста в использовании, а некоторые функции были разработаны специально для сенсорного управления.
Например, панель виджета News, которая заменила Live Tiles в Windows 10. Его содержание формируется автоматически на основе действий пользователя.
Служба связи команды также получает значительное обновление. Она интегрирована в систему и стала проще в использовании. Кроме того, можно автоматически интегрировать HDR — процесс увеличения диапазона яркости и насыщенности изображения — в стандартные игры. Конечно, при условии, что у вас есть экран компьютера, который поддерживает эту функцию.
В систему также встроен Game Pass, предлагающий сотни бесплатных игр, и xCloud — облачный сервис для геймеров, позволяющий запускать цифровые развлечения на удаленных серверах и воспроизводить их без задержек при наличии подключения к Интернету.
Microsoft прилагает особые усилия для установки приложений Android в свою ОС. Теперь пользователи могут скачивать их непосредственно из официального магазина Windows Store благодаря интеграции с сервисами Amazon. Мы видим, что Microsoft удалось полностью объединить мобильные и настольные процессоры, обещая «гладкий и бесшовный» опыт работы с приложениями Android.
Процесс обновления Windows, который не нравился многим пользователям, сделали на 40% быстрее. Считается, что таким образом удалось избавиться от системных проблем.
Windows 11 также включает подробную статистику использования батареи устройства. Кроме того, пользователи ноутбуков могут отслеживать использование установленных программ с помощью встроенного в систему инструмента.
Можно ли обновить Windows 7 до Windows 11?
Для того, чтобы обновление Windows 7 до Windows 11 прошло успешно, стоит соблюсти несколько важных правил:
- Перед обновлением до Windows 11 нужно убедиться, что ваше устройство соответствует требованиям Microsoft: наличие материнской платы с прошивкой UEFI и чипом TPN 2.0; поддержка процессора 8-го поколения и выше от Intel или 2-го поколения и выше от AMD; наличие от 4 Гб ОЗУ; наличие от 64 Гб физической памяти для установки Windows.
- Создать резервную копию ОС для отката по причине, если что-то пошло не так или были удалены какие-то важные файлы пользователя. Рекомендуем также сделать копию в облаке OneDrive или на внешнем жестком диске.
- Удалить антивирус, а также программы, которые могут быть несовместимы с Windows 11.
- Отключить от ПК: принтеры, сканеры, SD и USB-накопители, внешние жесткие диски, камеры и прочие периферийные устройства.
- Подумать о наличии лицензии, так как установка Windows 11 с помощью ISO – это не перенос лицензии как это было в Windows 10. Вы установите Windows 11 с пробным периодом.
Важно отметить, если у вас старое оборудование, к примеру, жесткий диск, то рекомендуем провести диагностику накопителя на наличие битых секторов, а также проверить стресс-тестом остальные комплектующие и посмотреть температурный режим процессора
Как установить Windows 11 на Windows 7 с помощью ISO?
Для того, чтобы выполнить обновление Windows 7 до Windows 11 через ISO файл, стоит выполнить следующие действия:
- Из способов загрузки выбираем «Загрузить Windows 11 ISO».

Далее выбираем язык образа.
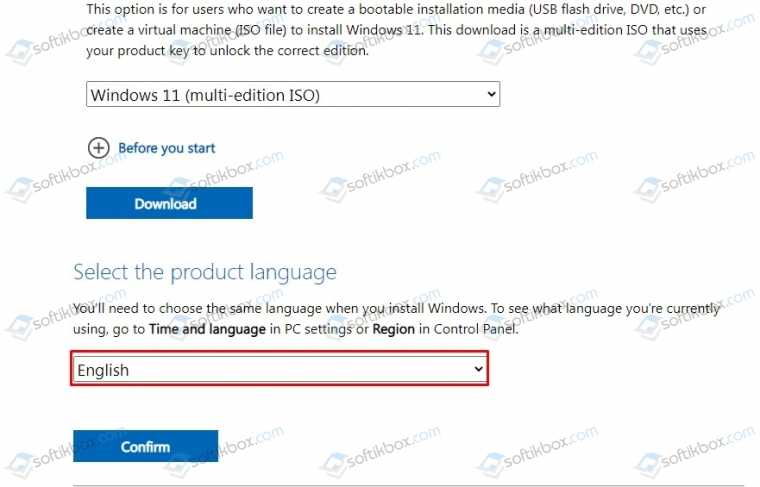
Появится ссылка для загрузки образа. Нажимаем «Скачать».
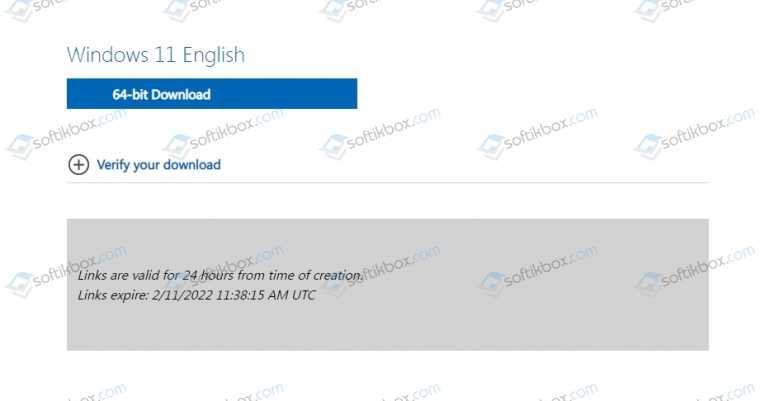
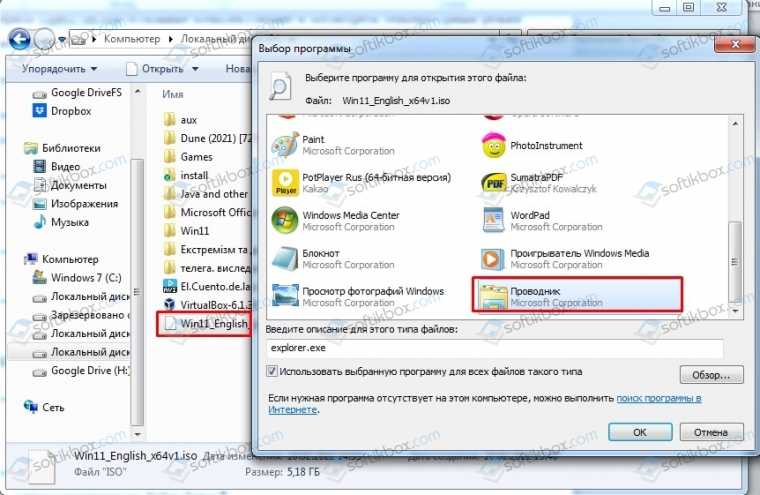
- Нажимаем на смонтированном диске в левой навигационной панели. Двойным кликом нажимаем на файле Setup.
- Появится окно установщика. Нажимаем «Изменить способ загрузки обновлений программой установки Windows».

В окне установки обновлений и загрузки обновлений для драйверов ставим отметку «Не сейчас».
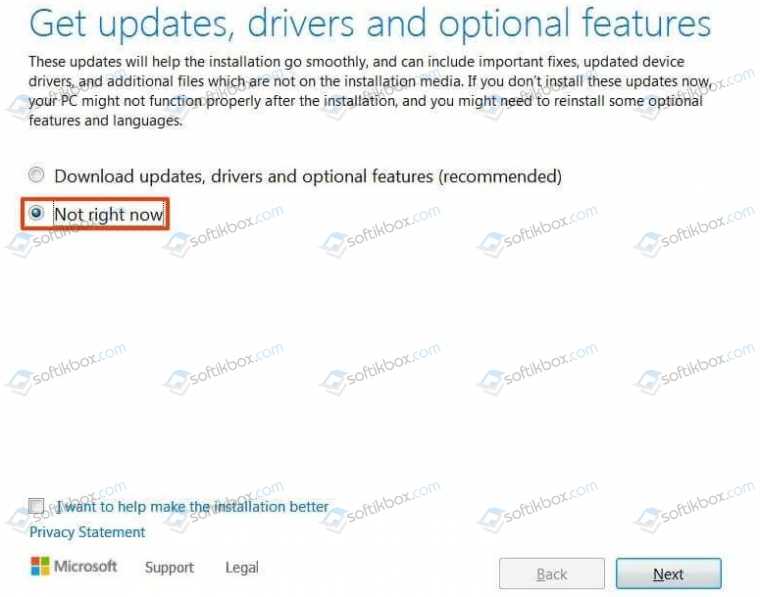
- На следующем этапе кликаем «Далее», «Принимаем условия лицензионного соглашения».
- Жмем «Установить, чтобы выполнить обновление, сохранив файлы и приложения».
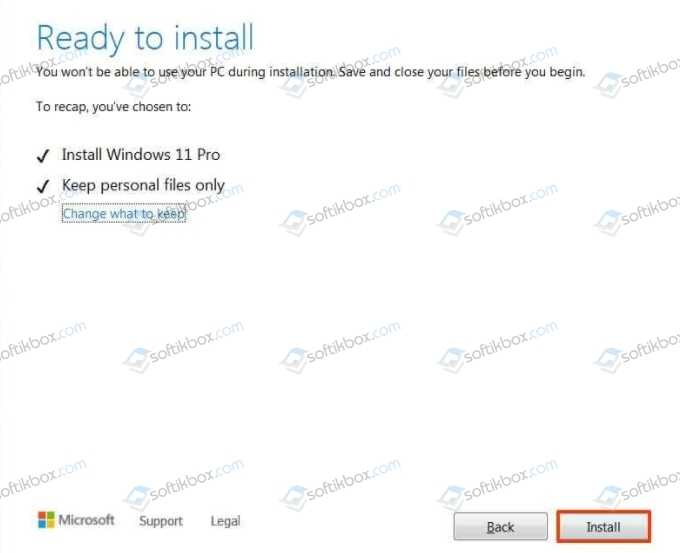
Запустится процесс обновление Windows 7 до Windows 11, который может длится от нескольких минут до часа. Все зависит от мощности вашего железа.
Выводы! Данный способ рабочий, но он сохраняет не полностью все файлы пользователя и требует начальной настройки параметров пользователя, что вы делаете и при чистой установке системы. Поэтому, лучше сохранить отдельно свои файлы и установить чистую Windows 11, так как это быстрее, чем обновляться в вышеописанный способ с Windows 7 на Windows 11.
Защита и продуктивность
Как мы уже писали в прошлых публикациях, каждая новая версия Windows предлагает наилучшие возможности для творчества, защиты и продуктивности. Еще никогда это не было так верно, как в случае с Windows 11! Минимальные системные требования для установки Windows 11 создают новую эру пользовательского опыта, надежности и безопасности. Как написал Панос Панай в июне, это первая версия новой эры Windows. А для пользователей устройств, не соответствующих требованиям для установки Windows 11, Windows 10 по-прежнему остается прекрасным решением. Сервисная поддержка Windows 10 продлится до 14 октября 2025 года, а ранее мы уже объявили, что новое функциональное обновление Windows 10 появится очень скоро, — с Windows у вас по-прежнему сохраняется наша поддержка и возможность выбора.
Мы будем тщательно следить за взвешенным поэтапным обновлением до Windows 11 и продолжим регулярно делиться с вами информацией о статусе обновления и известных нам проблемах (открытых и решенных) для всех функциональных и ежемесячных обновлений Windows на странице состояния выпуска Windows и через @WindowsUpdate. Как обычно, пожалуйста, продолжайте сообщать нам о вашем опыте через комментарии и предложения в Feedback Hub.
1Обновление до Windows 11 начнет появляться в доступе для загрузки на соответствующих требованиям устройствах 5 октября 2021 года. Точная дата зависит от устройства.
2 На соответствующих требованиям устройствах с Windows 10 должна быть установлена версия 2004 или новее, а также сервисное обновление от 14 сентября 2021 года или новее, чтобы обновление было возможно напрямую до Windows 11.
3 Для использования некоторых функций требуется определенное аппаратное обеспечение; подробная информация доступна в разделе Спецификации Windows 11.
4 Новым пользователям Windows 11 необходимо принять условия лицензионного соглашения Microsoft после выбора «Загрузить и установить сейчас» и до начала загрузки.
5 Может пройти несколько дней, прежде чем обновления станут доступны для загрузки в Центре поддержки корпоративных лицензий и подобных каналах для всех продуктов, рынков и языков.
Установка Windows 11 с нуля без TPM 2.0 и Secure boot с помощью редактирования реестра
Для того чтобы выполнить установку без поддержки TPM 2.0 и Secure Boot (безопасная загрузка) понадобится специальный REG-файл, который нужно будет запустить во время процесса установки.
Данный REG-файл добавит в реестр ключи, отвечающие за прохождения проверки TPM 2.0 и Secure Boot. После чего установщик позволит установить Windows 11 на несовместимый компьютер.
Скачать REG-файл можно по этой ссылке:
windows_11_bypass.zip
Также вы можете создать этот REG-файл самостоятельно. Содержимое REG-файла выглядит так:
Windows Registry Editor Version 5.00 "BypassTPMCheck"=dword:00000001 "BypassSecureBootCheck"=dword:00000001
Win11.zip
Содержимое данного REG-файла выглядит так:
Windows Registry Editor Version 5.00 "BypassTPMCheck"=dword:00000001 "BypassSecureBootCheck"=dword:00000001 "BypassRAMCheck"=dword:00000001 "BypassStorageCheck"=dword:00000001 "BypassCPUCheck"=dword:00000001
Чтобы воспользоваться этим способом скачайте ISO-образ с Windows 11, создайте загрузочную флешку и скопируйте на нее созданный ранее REG-файл. Данный файл можно разместить просто в корне флеш-накопителя, там где лежат файлы «setup.exe», «autorun.inf» и др.
Дальше перезагружаем компьютер, включаем загрузку с флешки и запускаем установку Windows 11. Начинается установка как обычно, выбираем язык, регион, нажимаем «У меня нет ключа продукта», выбираем редакцию операционной системы и т. д. Продолжаем установку до тех пор, пока не появится сообщение «Windows 11 не может быть запущена на этом ПК» или «This PC can’t run Windows 11».
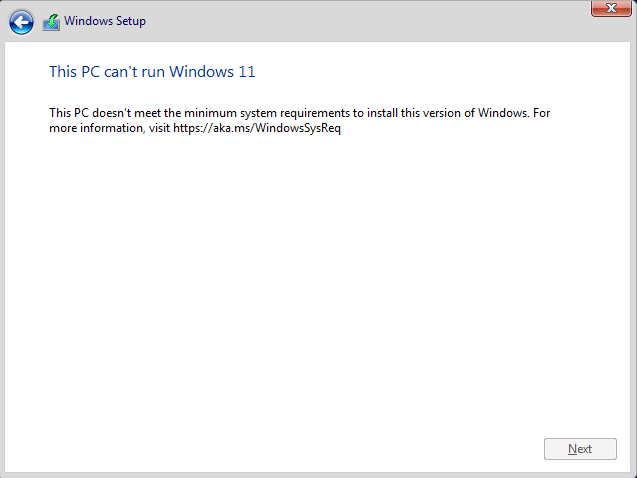
После появления этого сообщения нажимаем на кнопку «Далее/Next» чтобы вернуться к предыдущему шагу, где выбиралась редакция Windows 11. Здесь нужно запустить командную строку при помощи комбинации клавиш Shift-F10 и выполнить команду «notepad».
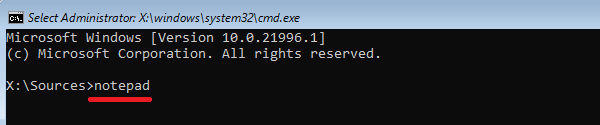
В результате появится окно программы «Блокнот». Здесь отрываем меню «Файл» и выбираем пункт «Открыть».
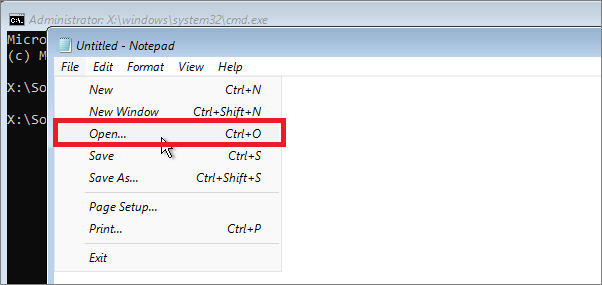
В появившемся окне переходим на установочный диск и выбираем «Все файлы», для того чтобы увидеть созданный нами REG-файл.
Дальше кликаем по REG-файлу правой кнопкой мышки и выбираем «Слияние/Merge».
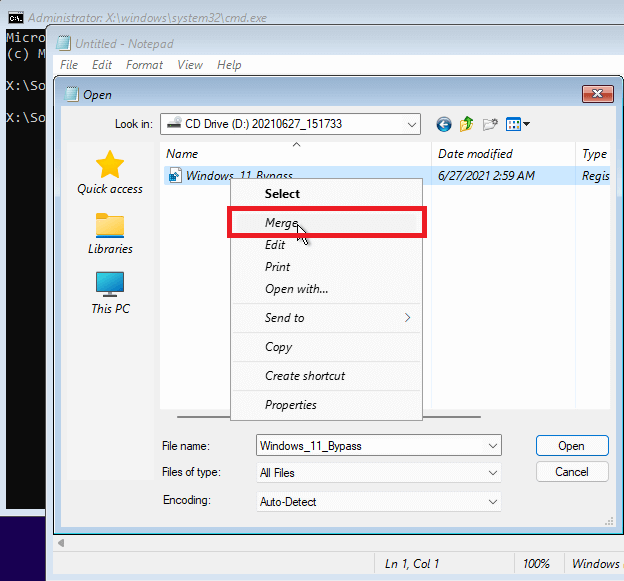
В окне с предупреждением нажимаем на кнопку «Да/Yes».
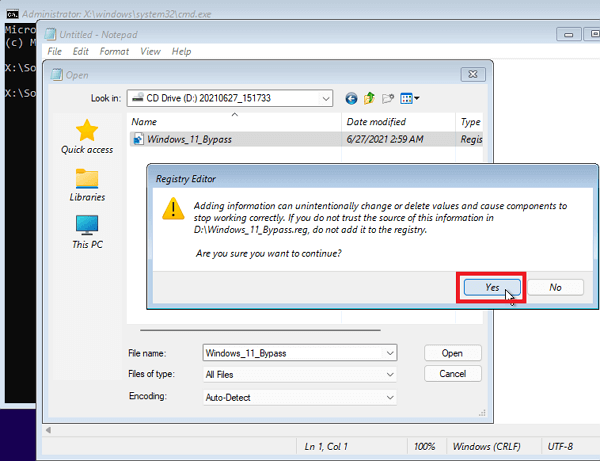
После внесения изменений в реестр, дальнейшая установка должна пройти нормально, без проверки на TPM 2.0 и Secure Boot. Нужно будет еще раз выбрать редакцию Windows 11, после чего установка пройдет в штатном режиме.
Также вы можете не создавать REG-файл, а внести изменения в реестр самостоятельно. В этом случае, вместо команды «notepad» нужно выполнить «regedit.exe». После этого с помощью редактора реестра нужно перейти в раздел:
HKEY_LOCAL_MACHINE\SYSTEM\Setup
Создать там папку «LabConfig» и создать в ней парамтеры для обхода проверок. Например, для обхода проверки на TPM 2.0 и Secure Boot нужно создать следующие ключи:
- BypassTPMCheck=dword:00000001
- BypassSecureBootCheck=dword:00000001
После этого нужно закрыть редактор реестра и продолжить установку Windows 11 без проверки на TPM 2.0 и Secure Boot
Системные требования Windows 11
Вскоре после официального запуска Microsoft объявила минимальные системные требования для новой операционной системы.
64-битный двухъядерный процессор, работающий на частоте 1 ГГц.
4 ГБ ОЗУ.
64 ГБ свободного пространства в памяти.
Любая видеокарта, поддерживающая DirectX 12.
Любой HD-дисплей с разрешением 720p или выше.
Если вы не уверены, будет ли Windows 11 работать на вашем ПК, вы можете проверить ее возможности, установив специальную программу (смотрите ссылки в начале этого обзора), предоставленную Microsoft.
Системные требования для Windows 11SE отсутствуют, но на первый взгляд они мало чем отличаются от «большой» версии операционной системы.