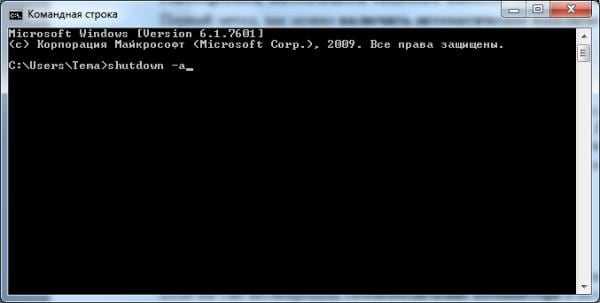Установка на старый компьютер без поддержки TPM
Предлагаемый выше метод позволяет обойти TPM 2.0, но установщик по-прежнему требует, чтобы компьютер поддерживал версию 1.2. Однако, если устройство в принципе не поддерживает TPM, следует выполнить следующие шаги:
- Загрузить пакет скрипта MediaCreationTool.bat, нажав кнопку «Code» и «Download ZIP». Данный инструмент позволит изменить поведение официального средства создания установщика, а также включает сценарии для отключения проверок.
- Затем распаковать архив, поместив его в любую папку.
Следующим шагом является выполнение соответствующих инструкций в зависимости от того, нужно ли выполнить обновление текущей версии до 11-ки или установить ОС с нуля из загрузочного USB-накопителя.
- Если вы хотите обновить систему, тогда все, что потребуется – из папки запустить bat-файл MediaCreationTool, дважды щелкнув по нему.
- Возможно, на экране отобразится предупреждение от Defender – потребуется нажать на «Подробнее» и выполнить операцию в любом случае. После появится командное окно с меню, где указан список с различными версиями, которые можно скачать с помощью Media Creation Tool. Наш вариант – версия «11».
- Появится меню со списком действий. Нам подходит Auto Setup, то есть автоматическая установка.
- Теперь начнется скачивание последней ОС и проверка обновлений. Процедура займет до 15 минут. Когда файлы будут подготовлены, запустится процедура апдейта – компьютер несколько раз перезагрузится.
Если по какой-то причине этот способ не сработал, можно отключить проверку совместимости вручную. Для начала запустить скрипт, дважды кликнув по файлу Skip_TPM_Check_on_Dynamic_Update, который расположен в папке bypass11 распакованного архива.

Теперь можно еще раз попробовать установить ОС любым из вышеописанных способов или создать установочный носитель на своем USB-устройстве.
- Для установки «чистой» Windows 11 нужно запустить bat-файл MediaCreationTool. Выбрать из списка систему, то есть версию «11».
- Затем на следующем шаге выбрать вариант «Make USB». Это приведет к появлению средства создания мультимедиа от Microsoft, которое загрузит Windows 11.
- В новом окне указать, на каком флэш-накопителе создать установщик.
Программа установки загрузит ISO-образ с помощью этой утилиты. Однако отличие от официального инструмента заключается в том, что в установщик Windows 11, созданный с помощью этого скрипта, уже внесены изменения, поэтому соответствие TPM не проверяется.
Используйте управляемый установщик WinPass11
Если вы используете компьютер, на котором нет выделенного чипа TPM 2.0, эквивалента TPM микропрограммы и функции безопасной загрузки, единственный вариант — «обмануть» программу установки Windows 11, заставив думать, что вы соблюдаете требования.
На данный момент единственный инструмент, способный сделать это (вроде как), — это управляемый установщик WinPass11. Это сделано для того, чтобы помочь пользователям установить Windows 11 на неподдерживаемом оборудовании с помощью пошагового руководства.
Важно: на момент написания этой статьи инструмент все еще находится в бета-версии, и подтверждено, что он работает только с несколькими неподдерживаемыми конфигурациями ПК. Если вам нужны конкретные инструкции по использованию управляемого установщика WinPass 11 для установки Windows 11 на неподдерживаемое оборудование, следуйте приведенным ниже инструкциям:
Если вам нужны конкретные инструкции по использованию управляемого установщика WinPass 11 для установки Windows 11 на неподдерживаемое оборудование, следуйте приведенным ниже инструкциям:
- Откройте ваш браузер и получите доступ к страница выпуска управляемого установщика WinPass11.
- Оказавшись внутри, загрузите исполняемый файл установщика из последней доступной версии.Скачивание последней доступной версии
- После завершения загрузки щелкните исполняемый файл правой кнопкой мыши и выберите «Запуск от имени администратора». Когда вам будет предложено UAC (Контроль учетных записей пользователей), нажмите Да, чтобы предоставить доступ администратора.
- Нажмите «Далее» на первом экране управляемого установщика WindowsPass 11, затем нажмите «Очистить», если вы ранее пытались использовать этот инструмент (или что-то подобное). Невыполнение этого требования вызовет ошибку в дальнейшем.Очистка программы установки WinPass 11
- Убедившись, что остатки старой установки устранены, нажмите «Далее».
- При следующем запросе нажмите «Применить», чтобы применить необходимое исправление реестра для обхода проверок TPM 2.0 и безопасной загрузки.Применение необходимых настроек реестра
- Затем следуйте инструкциям, чтобы включить специальные инструкции для Dev Channel в окне управляемого установщика WinPass 11.
- Дождитесь сбоя установки, затем вернитесь в окно управляемого установщика WInPass 11 и нажмите кнопку «Заменить».Замена файлов TPM
- Следуйте оставшимся подсказкам, чтобы запустить и завершить установку Windows 11.
Загрузка ISO-образов Windows 10 и Windows 11 на ПК
Для решения задачи нам понадобятся два ISO-образа: Windows 11 и Windows 10, которые можно скачать с официального сайта Microsoft.
Чтобы получить на свой компьютер файл-образ ОС Windows 10 сделайте следующее:
- Пройдите на страницу загрузки Windows 10: https://www.microsoft.com/ru-ru/software-download/windows10.
- Выберите второй способ, нажав на кнопку «Скачать средство сейчас».
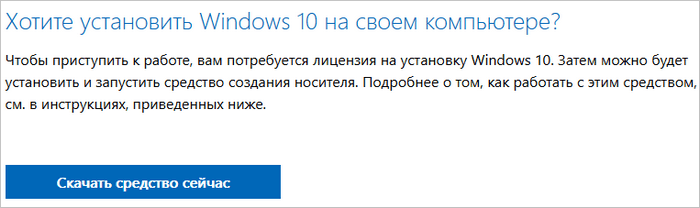
Если утилиту нельзя загрузить с официального сайта Майкрософт, скачайте это средство отсюда.
- Запустите скачанную программу Media Creation Tool.
- В окне «Что вы хотите сделать?» активируйте пункт «Создать установочный носитель (USB-устройство флэш памяти, DVD-диск или ISO-файл).

- В следующем окне отображается информация о параметрах Windows.
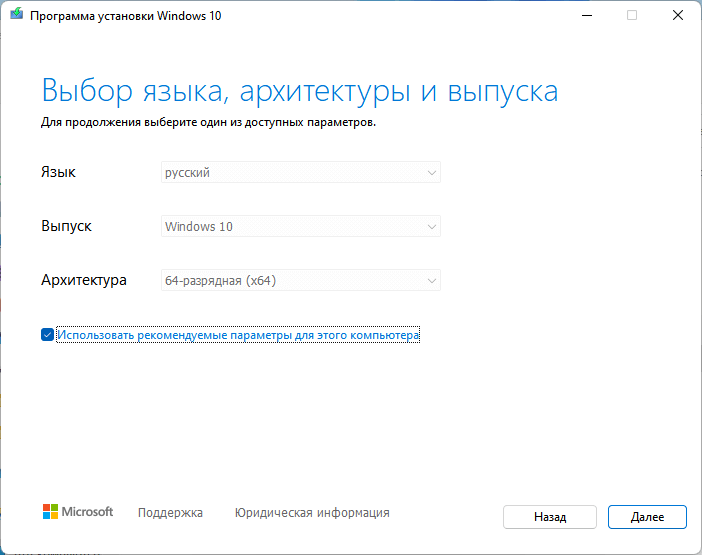
- В окне «Выберите носитель» укажите пункт «ISO-файл».
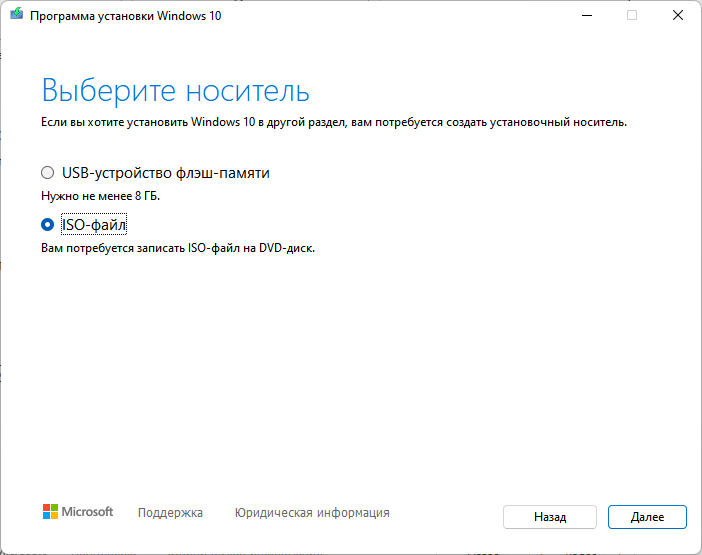
- Присвойте имя файлу, выберите место для его сохранения.
- Дождитесь окончания загрузки ISO-образа Windows 10 на ПК.
Теперь вам необходимо скачать образ Windows 11 на ваше устройство. Перейдите на сайт Майкрософт: https://www.microsoft.com/ru-ru/software-download/windows11, чтобы скачать Windows 11 на компьютер. Подробно этот процесс описан в статье на сайте, поэтому мы не будем здесь повторятся. Если загрузка недоступна для пользователей вашей страны, используйте другие способы из инструкции.
Подробнее: Как скачать ISO-образ Windows 11 — 7 способов
Как установить Window 11 при отсутствии TPM 2.0
Если на используемом устройстве нет модуля TPM 2.0, то при попытке установить новую операционную систему от Microsoft отобразится сообщение об ошибке. в котором будет указано, что текущий компьютер не соответствует минимальным требованиям Windows 11.
На данный момент уже существует способ, позволяющий обойти это обязательное условие. Для этого воспользуйтесь нашим руководством по установке Windows 11 без TPM. Пользователю стоит учесть все возможные последствия и воспользоваться инструкцией на свой страх и риск. Ниже представлены все текущие основные ошибки в Windows 11 и способы их решения.
Стоит ли обновлять неподдерживаемый компьютер?
Во-первых, давайте проясним: если вы сомневаетесь, мы не рекомендуем обновлять неподдерживаемый компьютер до Windows 11. Windows 10 будет официально поддерживаться обновлениями безопасности до октября 2025 года.
Windows 11 не имеет каких-либо знаменательных функций, которые делают ее обязательной для обновления, и Microsoft предупреждает, что на неподдерживаемых компьютерах могут возникать ошибки. Фактически, Microsoft предупреждает, что в конечном итоге может прекратить предоставлять обновления безопасности для неподдерживаемых компьютеров под управлением Windows 11.
Windows 11: полный обзор новых функций
Однако, если вы хотите запустить Windows 11 на неподдерживаемом оборудовании, мы расскажем, как это сделать.
Что бы вы ни делали, мы рекомендуем сначала сделать резервную копию важных данных
Всегда важно иметь резервную копию, особенно при обновлении до новой операционной системы, особенно когда эта новая операционная система официально не поддерживается на вашем оборудовании
Как установить Windows 11, если обновление недоступно?
Во-первых, проверьте, действительно ли ваш ПК или ноутбук имеют право на официальное обновление от Microsoft при помощи приложения .
Если ваш компьютер соответствует требованиям Microsoft по «железу», вы сможете вручную установить обновление Windows 11, не дожидаясь, пока Microsoft добавит его на вашу страницу обновлений.
Microsoft
Для этого перейдите на страницу Microsoft «Загрузить Windows 11». И здесь перед вами появится три варианта установки обновления Windows 11 на ваш компьютер:
Помощник по установке Windows 11 (Windows 11 Installation Assistant): Microsoft рекомендует этот вариант для тех, у кого еще не появилось обновление на устройстве. Помощник проведет вас через процесс установки. Просто нажмите «Загрузить сейчас» («Download Now»), чтобы начать. На этой странице вы можете найти дополнительные инструкции по установке, нажав «Перед тем, как начать» («Before you begin»).
Create Windows 11 Installation Media: эта опция позволяет вам выполнить чистую установку Windows 11 на вашем компьютере, используя Windows 11 ISO. Для установки на ваш компьютер потребуется чистый DVD-диск или USB-накопитель. Следуйте указаниям от Microsoft для установки Windows 11, нажав кнопку «Перед тем, как начать» «Before you begin».
Загрузить образ диска Windows 11 (ISO): этот вариант позволяет вам загрузить ISO-образ Windows 11, чтобы работать с ним по своему усмотрению. Вы можете установить его с DVD или USB-накопителя, как описано выше, или установить прямо из файла ISO.
Чистая установка windows 11 с флешки
И так переходим к пошаговой инструкции, как установить Windows 11 с USB флешки на компьютер или ноутбук. Делать я это буду на ноутбуке Lenovo T580. Я уверен, что вы уже сделали загрузочную флешку, как я и писал в подготовительных требованиях, ссылка выше, там будет указано 10 методов, как это реализовать. Проще всего там наверное использовать утилиту Майкрософт Media Creation Tool.
https://www.microsoft.com/ru-ru/software-download/windows11
- Там мастер подготовки очень простой, после запуска Майкрософт Media Creation Tool вам необходимо согласиться с лицензионным соглашением
- Далее указываем, что будет создан «Установочный носитель USB»
- На следующем шагу выберите архитектуру Windows 11 и язык системы (По умолчанию Майкрософт Media Creation Tool предложит скачать именно ту версию и редакцию Windows 11 обновление до которой возможно на данном компьютере)
- Далее просто укажите тип носителя «USB-устройство флэш-памяти»
- Дождитесь когда шкала прогресса дойдет до 100 %
- По окончании у вас будет готовый накопитель с оригинальной Windows 11 последней версии, который пригодится для чистой установки системы на системах UEFI , но и для ее восстановления в случае сбоев.
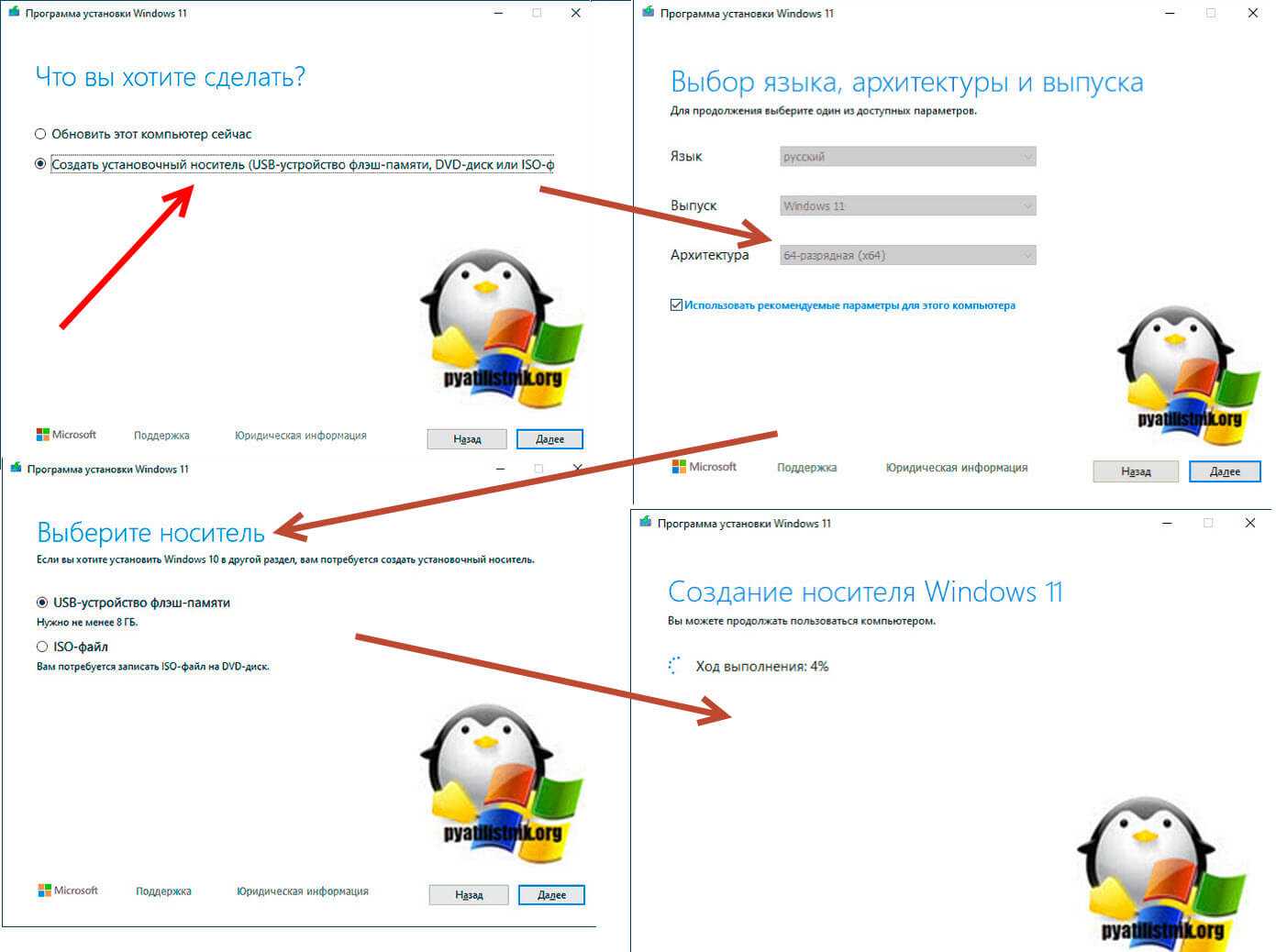
Теперь вам нужно с данной флешки загрузиться, для этого вам необходимо либо попасть в Boot Menu (Чаще всего в него попадают через клавиши F12, F11, Esc,) или же явным образом в UEFI указать, что загрузка будет производиться с USB (Через кнопки Del или F2), если у вас как и у меня есть Zalman коробка, которая умеет монтировать ISO, то там нужно выбрать Virtual Zalman.
Читайте подробнее «Как в BIOS поставить загрузку с флешки», там есть табличка с нужными кнопками
Вот как это выглядит на ноутбуке Lenovo T580. При загрузке нажимаем «Enter»,
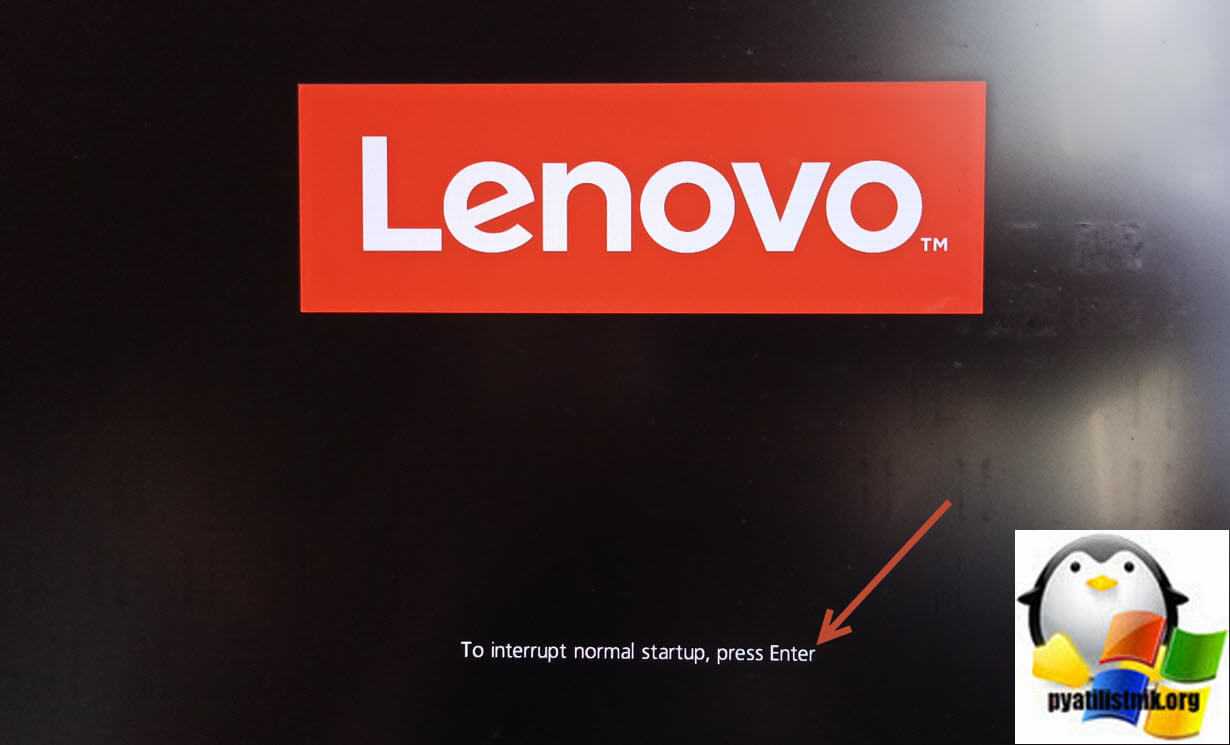
а затем вы попадете в «Startup Interrupt Menu», где за выбор устройства с которого будет идти загрузка, отвечает пункт «F12 to choose a temporary startup device». Значит просто нажимаем клавишу F12.
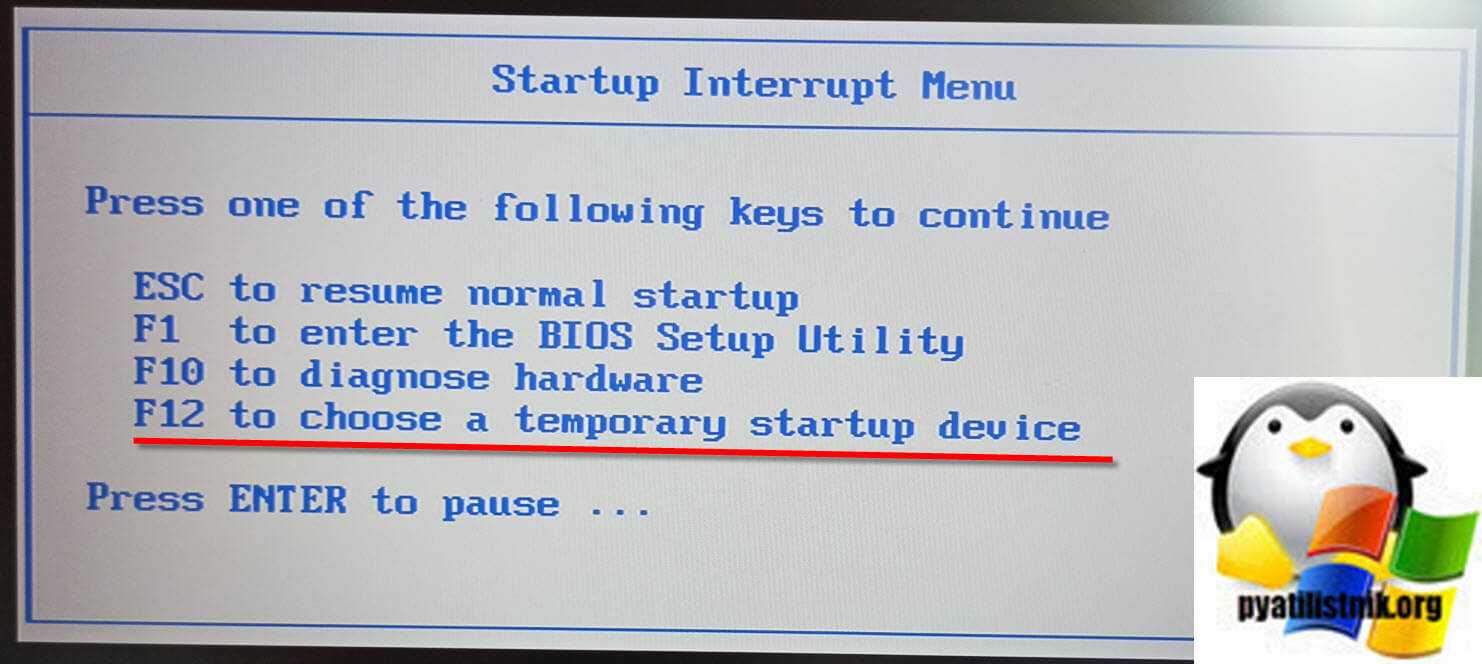
Если все сделано правильно, то у вас начнется загрузка с вашего носителя.
Как проверить совместимость компьютера с Windows 11
Если пользователь уверен, что его система соответствует всем вышеуказанным критериям, необходимо выполнить специальную проверку устройства. Для этого потребуется сделать несколько простых действий:
- Загрузите и установите по указанной ссылке приложение «Проверка работоспособности ПК Windows» (PC Health Check от Microsoft), которое оценит текущее состояние PC.
- Запустите программу после установки.
- Нажмите на синюю кнопку «Проверить сейчас». Пользователь получит соответствующее уведомление во всплывающем окне, если текущее устройство окажется совместимым с Windows 11.
Используйте способ редактирования реестра
Если вы не против внести некоторые изменения в реестр, чтобы избежать использования управляемого установщика WinPass11, как показано выше, вы также можете самостоятельно создать безопасную загрузку и механизмы обхода TPM 2.0 с помощью редактора реестра.
Если TPM 2.0 не поддерживается на вашем оборудовании и ваш ЦП не может виртуализировать технологию через PTT или fTPM, вы сможете обойти проверку совместимости, внеся следующие изменения:
- Нажмите клавишу Windows + R, чтобы открыть диалоговое окно «Выполнить». Затем введите «regedit» в текстовое поле и нажмите Ctrl + Shift + Enter, чтобы открыть окно редактора реестра с повышенными правами.Открытие Regedit
Примечание. Когда вы увидите UAC (Контроль учетных записей пользователей), нажмите Да, чтобы предоставить доступ администратора.
- Как только вы окажетесь в редакторе реестра, перейдите в следующее место с помощью меню слева: HKEY_LOCAL_MACHINE SYSTEM Setup
- Как только вы окажетесь в правильном месте, щелкните правой кнопкой мыши «Настройка» и выберите «Создать»> «Ключ».Создание нового ключа
- Назовите вновь созданный ключ LabConfig и нажмите Enter.
- Затем щелкните правой кнопкой мыши только что созданный ключ LabConfig и выберите New> Dword (32-bit) Value.Создание нового ключа Dword
- Назовите вновь созданный ключ BypassTPMCheck.
- Затем дважды щелкните по нему и установите основание в шестнадцатеричный формат, а значение — на 1.Примечание. Установив это значение, вы успешно отключили проверку TPM.
- Теперь, чтобы отключить проверку безопасной загрузки, еще раз щелкните правой кнопкой мыши LabConfig и выберите «Создать»> «Значение Dword (32-разрядное)».Создание нового ключа Dword
- Назовите вновь созданное значение DWord BypassSecureBootCheck и установите для его базы значение Hexadecimal, а его значение — 1.
- И, наконец, чтобы отключить проверку ОЗУ, еще раз щелкните правой кнопкой мыши по ключу LabConfig и выберите New> Dword (32-bit) Value.
- Затем назовите вновь созданное значение как BypassRAMCheck и установите для его базы значение Hexadecimal, а его значение — 1.Обход проверки ОЗУ для Windows 11
- Как только вы дойдете до этого момента, все потенциальные проверки, которые могут остановить установку Windows 11, будут пропущены. Все, что вам нужно сделать, это закрыть редактор реестра и перезагрузить компьютер, чтобы изменения вступили в силу, прежде чем повторять установку.
Как обновить Windows 10 на Windows 11 (даже если ПК не поддерживает новую операционку)
Два дня назад Microsoft «выкатил» новейшую версию Windows 11, и немало людей, уверены, уже захотели поставить на свои электронные машины эту проприетарную операционную систему.
И вы, дорогой читатель, вероятно, будете рады обновить свой компьютер с предыдущей версии Windows 10, чтобы испытать и попробовать все новые функции и изменения, которые Microsoft добавил в операционку нового поколения.
Но прежде чем начать, стоит знать, что обновление может оказаться не таким простым, как мы привыкли, поэтому не лишним будет посмотреть, на что нужно обращать внимание при установке Windows 11 на вашем компьютере
Стать участником программы предварительной оценки Windows, чтобы получать будущие сборки в средстве обновления Windows
Теперь, когда вы установили Windows 11, важно также получать обновления в будущем. Для этого мы рекомендуем вам присоединиться к программе Windows Insider
Что такое программа предварительной оценки Windows?
Windows Insider — это программа от Microsoft для пользователей, которые хотят тестировать новые возможности Windows. Вам нужно стать инсайдером Windows, чтобы получать инсайдерские сборки. Сборки Windows Insider не являются окончательными, поэтому могут содержать различные ошибки и проблемы. По сути, в инсайдере есть три канала. Давайте посмотрим
- Канал разработчиков— Канал Dev — самый продвинутый из всех каналов. Если вам нужны будущие обновления Windows 11, вам необходимо присоединиться к каналу разработчиков. Сборки канала разработки обычно содержат ошибки и могут быть медленнее по производительности.
- Бета-канал— Второй канал инсайдерской сборки — это бета-канал. Это канал, который Microsoft рекомендует, поскольку канал бета-версии появляется после фазы разработки и намеревается предложить более стабильную работу.
- Канал предварительного просмотра выпуска— Канал предварительного просмотра релиза — последний канал инсайдерских сборок. На этом канале инсайдеры получают доступ к предстоящим функциям Windows до того, как она наконец станет доступна для широкой публики.
Как присоединиться к программе предварительной оценки Windows 11 для будущих обновлений
Откройте настройки и найдите опцию обновления Windows.
На вкладке «Обновления Windows» вы найдете параметр «Программа предварительной оценки Windows». Кликните этот параметр.
Здесь выберите вариант входа в систему с учетной записью Microsoft. Теперь вам нужно будет зарегистрироваться в программе предварительной оценки Windows, указав свой Microsoft ID.
Просто следуйте инструкциям на экране
При настройке очень важно выбрать канал разработчика. Мы выбираем канал Dev, потому что Windows 11 доступна только на этапе предварительной оценки.
Теперь просто перезагрузите компьютер, и вы готовы к работе с новейшей Windows 11 от Microsoft на своем старом ПК.
Установка Windows 11 на неподдерживаемый процессор: способы и обход проверки совместимости
Если процессор сейчас не поддерживается для Windows 11, то допускается обойти несовместимость. Как обновить десятку рассказали сами разработчики, только с оговоркой, что компьютер не будет получать важные апдейты безопасности.
Также в компании предупредили, что тестирование ОС проходило только на указанных в спецификации процессорах, поэтому возможны вылеты или нестабильная работа.
На данный момент существует два рабочих способа установить ОС Windows 11 на старый компьютер: с помощью утилиты Universal Media Creation Tool или использовать официальный алгоритм от Microsoft.
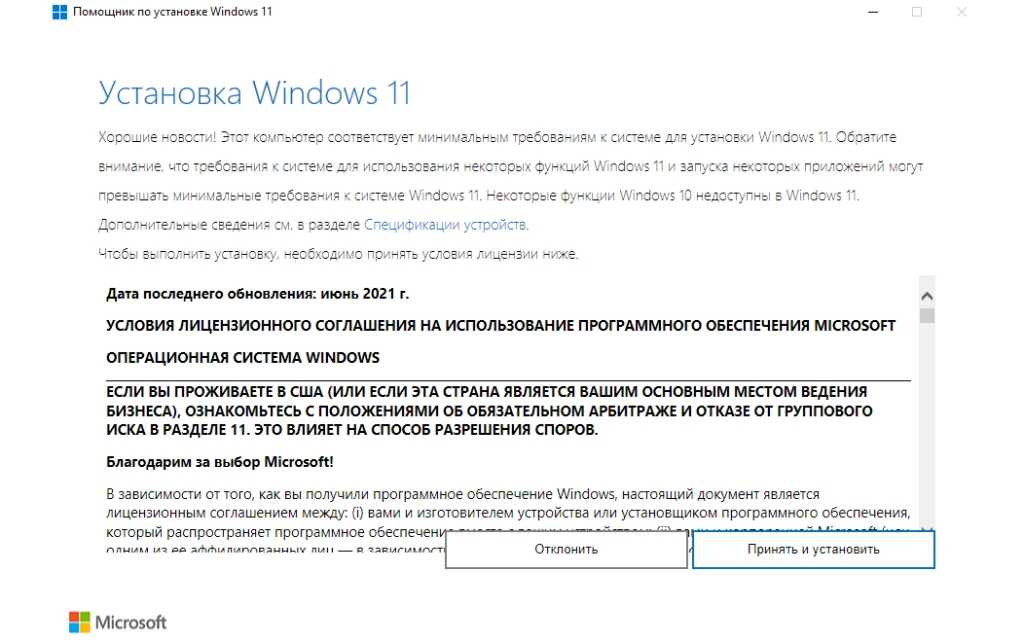 Утилита от Microsoft для помощи в установке Виндовс
Утилита от Microsoft для помощи в установке Виндовс
Обновление без проверки совместимости с помощью Universal Media Creation Tool
Universal Media Creation Tool — это программный скрипт, позволяющий устанавливать новую Виндовс поверх старой. Таким образом, сокет (программный интерфейс) не будет проходить процесс инициализации.
Обойти ограничение с помощью утилиты можно без каких-либо проблем, так как приложение автоматически изменяет файлы системного реестра без вмешательства пользователя.
Установка ОС Win 11 на несовместимое железо выполняется так:
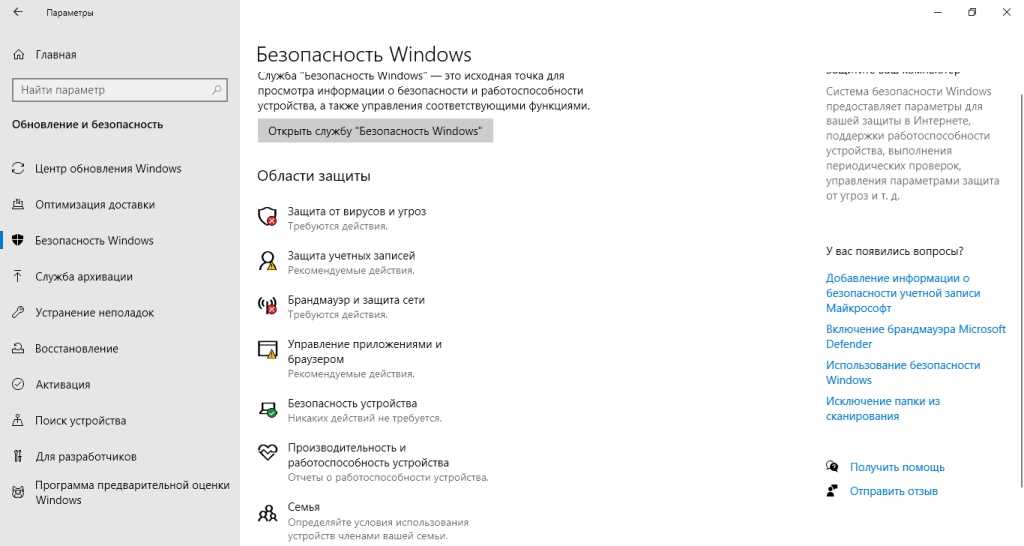 Отключение защиты встроенного антивируса для предотвращения блокировки исполняемого файла программы
Отключение защиты встроенного антивируса для предотвращения блокировки исполняемого файла программы
Далее действовать так:
- Нажать «Отключить защиту в режиме реального времени». Защитник может ограничить установку системы Виндовс 11 на старый ПК, так как программа изменяет файлы реестра.
- Далее нужно запустить файл из архива под названием PDA MediaCreationTool.bat.
- Будет запущено окно командной строки и интерфейс программы, где нужно выбрать версию устанавливаемой ОС.
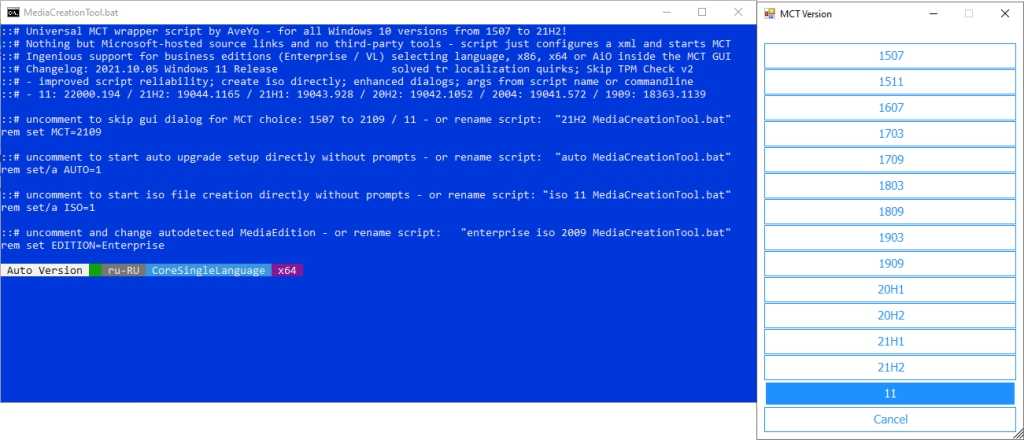 Интерфейс утилиты и выбор версии устанавливаемой системы
Интерфейс утилиты и выбор версии устанавливаемой системы
В новом диалоговом меню будет предложено инсталлировать систему через образ ISO. Если флешка отсутствует, то необходимо щелкнуть по параметру Auto Setup.
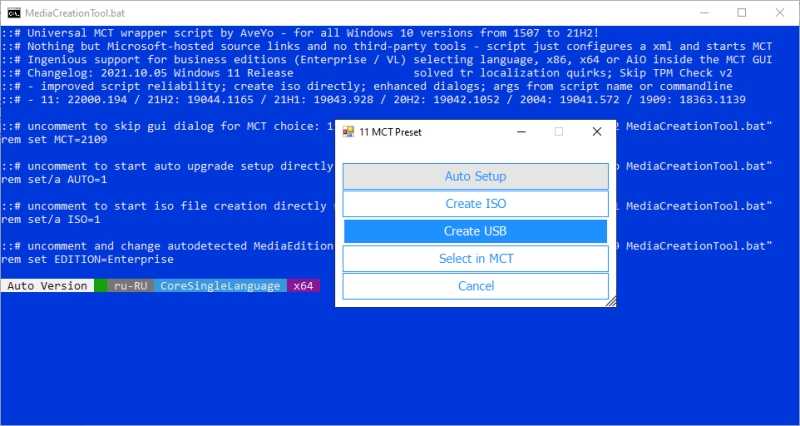 Выбор способа установки операционной системы
Выбор способа установки операционной системы
Начнется фоновая загрузка файлов напрямую с сайта разработчика. Процесс и статус будут отображаться в окне командной строки.
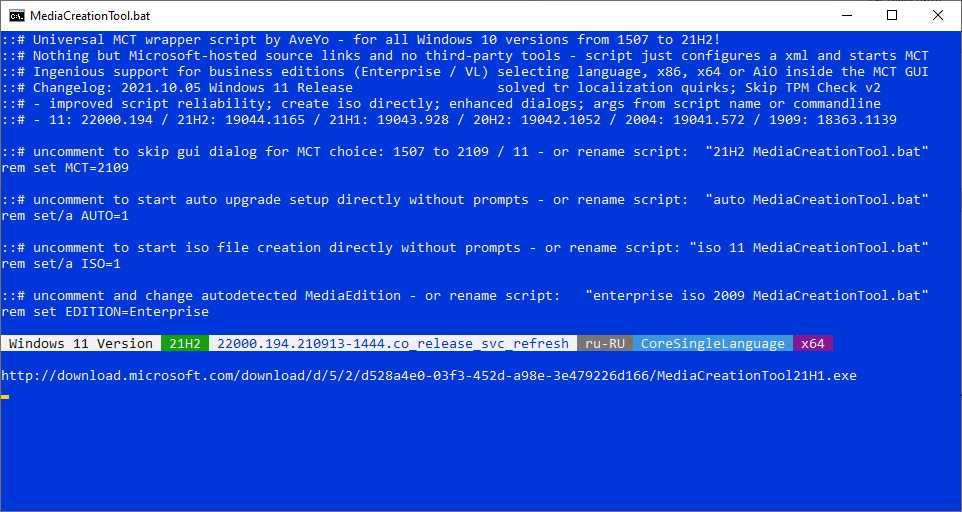 Отображение статуса инсталляции в окне командной строки
Отображение статуса инсталляции в окне командной строки
Затем появится окно мастера установщика, где написано, что будет устанавливаться десятка, но по факту инсталлируется 11 версия.
После загрузки компонентов компьютер будет перезагружен. На экране отобразится окно «Работа с обновлениями». Необходимо немного подождать, так как устройство перезагрузится еще раз. Что ни в коем случае нельзя делать — выключать ПК. Иначе автоматические выполняется откат к предыдущему состоянию.
В ходе установки наблюдается проблема зависания на 60 % выполнения процесса. Здесь решение только одно — ждать.
Если неполадка сохраняется, рекомендуется проверить, достаточно ли свободного места на жестком диске, ведь для системы нужно 64 ГБ минимум.
Поддержка Microsoft предупреждала комьюнити, что если поставить для слабых ПК Windows 11 через средства обхода проверки совместимости, то накопительные апдейты не будут приходить. Как показывает практика, обновления приходят и без проблем инсталлируются.
Windows 11 — интерфейс, версии
Основные особенности пользовательского интерфейса Windows 11:
- закругленные углы;
- обновленное меню «Пуск»;
- панель задач по центру;
- новые «обои» рабочего стола;
- улучшенная анимация;
- новые звуки.
Версии Windows 11:
- Home — Домашняя. Домашним пользователям.
- Pro — Профессиональная. Малому бизнесу и самозанятым.
- Enterprise — Корпоративная. Среднему и крупному бизнесу. Содержит продвинутые опции безопасности и управления ресурсами предприятия.
- Pro Education — Pro для образовательных учреждений. Школам и вузам.
- Pro for Workstations — Pro Для рабочих станций. Для высокопроизводительных ПК с числом ЦП до четырех и объемом ОЗУ до 6 ТБ.
- Windows 11 Mixed Reality — для девайсов смешанной и дополненной реальности.
- Windows 11 SE — «урезанная» версия для установки на недорогие девайсы, которые станут использоваться в сфере образования.
Windows 11 доступна для установки на поддерживаемых ПК. Развертывание Windows 11 проходит в несколько этапов. Не исключено, что вариант обновления до Windows 11 в настройках Центра обновления Windows у вас отсутствует.
Все совместимые устройства получат Windows 11 к середине 2022 года. Одни раньше другие позже.