Дополнительные источники информации
- Консоль управления групповой политикой
- Сведения о центре Windows PowerShell Technology Center см. по адресу https://go.microsoft.com/fwlink/?LinkID=102372. Этот веб-сайт — исходный пункт для знакомства с документацией по PowerShell, включающей сведения о развертывании, функциях, обучении, поддержке и сообществах.
- Блоги, посвященные Windows PowerShell, см. по адресу https://go.microsoft.com/fwlink/?LinkID=128557 (может быть на английском языке). Этот веб-сайт — исходный пункт для знакомства с блогами по Windows PowerShell, включающий сведения о текущих разработках Windows PowerShell, рекомендации, учебные курсы и другие ресурсы.
- Сведения о центре технологий групповой политики см. по адресу https://go.microsoft.com/fwlink/?LinkID=116313 (может быть на английском языке). Этот веб-сайт — исходный пункт для знакомства с документацией по групповой политике, включающей сведения о развертывании, функциях, обучении, поддержке и сообществах.
- Справочные материалы о параметрах групповой политики см. по адресу https://go.microsoft.com/fwlink/?LinkId=131389 (может быть на английском языке). В документе перечислены параметры групповой политики, описанные в файлах административных шаблонов (ADMX) и параметрах безопасности. Таблица содержит все параметры политики административных шаблонов для Microsoft Windows Server 2008 R2 и Windows 7.
Последовательность действий при добавлении объектов групповой политики через консоль управления (Microsoft Management Console, MMC)
Добавление объекта групповой политики первого уровня
- В окне Выполнить ввести MMC и нажать Enter
- Открыть меню Файл и выбрать опцию Добавить или удалить оснастку
Рис.13 Добавление оснастки через консоль управления
Найти и выделить Редактор объектов групповой политики и нажать кнопку Добавить
Рис.14 Диалоговое окно Добавление и удаление оснасток
В открывшемся мастере групповой политики в поле Объект групповой политики оставить по умолчанию Локальный компьютер (первый уровень, стандартная локальная политика) и нажать кнопку Готово.
Рис.15 Диалоговое окно выбора объекта групповой политики
Добавление объекта групповой политики второго уровня
- В окне Добавление и удаление оснасток добавить новую оснастку Редактор объектов групповой политики.
- В мастере групповой политики в поле Объект групповой политики нажать кнопку Обзор.
- На вкладке Пользователи выбрать Администраторы и нажать кнопку ОК и Готово
Рис.16 Настройка объекта групповой политики второго уровня
Добавление объекта групповой политики третьего уровня
- В окне Добавление и удаление оснасток добавить новую оснастку Редактор объектов групповой политики.
- В мастере групповой политики в поле Объект групповой политики нажать кнопку Обзор.
- На вкладке Пользователи выбрать нужную учетную запись.
- Нажать ОК, чтобы закрыть диалоговое окно Добавление и удаление оснасток.
Рис.17 Консоль управления
Для удобства, используя команды в главном меню Файл >Сохранить как, сохранить файл консоли управления на рабочем столе для последующего редактирования политик.
Теперь, используя данную консоль, можно настраивать политики для определенных пользователей.
Галашина Надежда Евгеньевна, старший преподаватель факультета методов и техники управления НИУ ИТМО Санкт-Петербурга. Специально для портала Comss.ru
Нашли опечатку? Нажмите Ctrl+Enter
При попытке войти в свою учётную запись в ОС Виндовс пользователь может внезапно столкнуться с сообщением «Клиент групповой политики препятствует входу в систему» и надписью «Отказано в доступе». Обычно это происходит после очередного обновления системы, установки или удаления какого-либо софта, или из-за деятельности зловредов, нарушающих целостность системного реестра. Ниже разберём причины данной дисфункции, а также расскажем, как её исправить.
 Скриншот об ошибке препятствия службы при входе в систему
Скриншот об ошибке препятствия службы при входе в систему
Возвращаем редактор групповых политик в Windows 10 Home
Для выполнения ряда административных задач и тонкой настройки параметров Windows часто используется редактор локальных групповых политик, который представляет собой мощный инструмент для работы с системой. Редактор групповой политики представляет собой удобную графическую надстройку для управления параметрами Windows в реестре. При изменении настроек какой-то политики, редактор сразу вносит изменения в связанный параметр ситемного реестра. Вместо того, чтобы искать необходимый ключ и вручную править параметр реестра, гораздо проще найти и отредактировать настройку в редакторе gpedit.msc.
Однако в младших редакциях Windows, таких как Windows 10 Домашняя (Home) редактор групповых политик отсутствует (в отличии от Windows 10 Pro и Enterprise). При попытке выполнить команду запуска редактора групповых политик – gpedit.msc в Windows 10 Home возникает ошибка:
Вполне очевидно, что разработчики Microsoft лишили пользователей “домашних” редакций Windows возможности задействовать редактор групповой политики для изменения параметров системы.
Исправим вопиющую неспрведливость ))
Создаем на рабочем столе командный файл ” InstGPE.bat ” и копируем в него код, приведённый ниже:
Важно! Если вы создаете файл с помощью блокнота (Notepad), то при сохранении файла выберите в меню “Файл” пункт “Сохранить как”, далее укажите имя файла и расширение файла .bat , в противном случае новый файл сохранится как текстовый документ с расширением .txt и запустить его не получится!
Готовый командный файл также можно скачать тут .
Далее запускаем файл ” InstGPE.bat ” с правами администратора .
В окне консоли инсталятор DISM будет устанавливать пакеты, содержащие недостающие компоненты оснастки:
После завершения работы DISM в окне консоли появится уведомление: ” The operation completed successfully. Press any key to continue . . . “. Перезагрузка не требуется, установленные компоненты уже готовы к работе.
На рабочем столе, рядом с файлом ” InstGPE.bat ” появится текстовый файл ” list.txt “, который содержит список установленных пакетов:
Теперь пробуем запустить редактор локальной групповой политики, нажимаем Win+R и в окне запуска вводим команду запуска gpedit.msc :
Таким образом редактор локальной групповой политики успешно установлен в “домашней” версии Windows 10 и содержит все необходимые разделы политик, которые ранее были доступны только в старших редакциях Windows.
Локальная политика безопасности Windows 10 не включается
Причины, по которым не включается служба, следующие:
- вы скачали сборку ОС, в которой этот компонент отключён. Вам поможет код реестра (можно сохранить и запустить как отдельный reg-файл): Windows «EnableInstallerDetection»=dword:00000001. Перезапустите компьютер после запуска созданного твика;
- вы используете Win 10 Home. Поставьте сервис «Локальная политика безопасности самостоятельно, если у вас нет сборки Professional или Enterprise. Воспользуйтесь инструкциями для Windows 7 и выполните похожее для Windows 10;
- недостаточно прав, нужны «админские» права. Чтобы включить учётную запись администратора, воспользуйтесь командой «net user администратор /active:yes» в командной строке и зайдите в систему под именем администратора. Попытайтесь запустить редактор ГПБ заново известными выше способами. Как только надобность в GPEditor отпадёт и службу вы отключите, выйдите из учётной записи администратора и выключите его командой «net user администратор /active:no».
Видео: как установить редактор групповой политики в Windows
Службы и процессы групповой безопасности Windows — полезный инструмент, здорово выручающий в работе. Когда он не нужен, его легко выключить.
Вы пытаетесь запустить редактор локальной групповой политику с помощью команды gpedit.msc в Windows 10 Home? И вам выдает ошибку «Не удается найти gpedit.msc. Проверьте, правильно ли указано имя и повторите попытку»? Дело в том, что в редакции home ее попросту нет. Отсутствие редактора групповой политики в windows 10 home является головной болью для домашних пользователей. Они ограничены в настройках операционной системы. Все простые манипуляции, которые можно выполнить быстро и легко с помощью групповой политики, приходится редактировать через редактор реестра, что является для простых пользователей очень непонятно, запутано и сложно.
Групповая политика — это инструмент, который позволяет сетевым администраторам изменять возможность включения, отключения многих важных параметров. Содержит все настройки, которые могут быть изменены через рабочий стол в пару кликов, но к сожалению Microsoft не включает функцию Gpedit в редакцию Windows 10 Home. И соответственно домашним пользователям приходится изменять «кошерные» параметры через реестр.
О приложении gpedit.msc
Через утилиту можно расширить базовые надстройки операционки, отключить ненужные или поврежденные функции. Инструмент позволяет ограничить других пользователей гаджета в определенных действиях, начиная от простых манипуляций до блокировки подключения устройств, запуска приложений.
В основном, сервис используется в корпоративной среде, в Домашней версии такого контроля не требуется. Обычно на домашнем устройстве достаточно создать учетку, защищенную паролем.
Управление политикой выполняется с помощью встроенного Редактора gpedit.msc. Его можно запустить только через административный профиль. Поиск осуществляется через соответствующую строку, где требуется набрать запрос: gpedit.msc.
В меню Редактора отображаются два подраздела:
- конфигурация компьютера – необходим для изменения параметров работы ПК;
- конфигурация пользователя – работа с личными профилями на ПК.
В этих подразделах присутствуют параграфы, где происходят изменения настроек функционала «десятки». В этой части находится большинство возможностей изменения конфигурации Винды.
Настройки групповой политики Windows 8
Групповая политика в Windows 8 мало чем отличается от аналогичного инструмента в «десятке». Рассмотрим его на примере Windows 10, подразумевая что в «восьмёрке» он ничем не отличается, за исключением наличия нескольких дополнительных опций.
Что это за инструмент
Групповая политика – это обширный набор плавил, опций и настроек, посредством которых системный администратор может конфигурировать параметры компьютера. Сюда относится возможность изменять различные значения, устанавливать всевозможные ограничения, отключать или активировать функции. В общем, групповая политика предоставляет пользователю возможность редактировать записи системного реестра посредством удобного и понятного инструмента, в котором каждый параметр имеет название с кратким описанием, чего не предоставляет редактор реестра.
Эта оснастка доступна только для пользователей, которые установили на свои компьютеры Windows 10 профессиональную (Pro) или для бизнеса (Enterprise). В ином случае придется обновлять операционную систему или остаться без нижеописанных возможностей.
Запуск редактора
Прежде чем ознакомиться с функционалом редактора, необходимо выяснить, каким образом он запускается, и как быстрее вызвать оснастку.
Выполняем команду «gpedit.msc», скопировав или вбив ее в поисковую строку начального экрана, или «Пуск» в Windows 10, или текстовую форму командного интерпретатора (вызывается на экран посредством Win + R).
Добавление редактора в Виндовс Домашняя
Если появилось сообщение, оповещающее о невозможности запустить редактор, или используете домашнюю версию Windows 10 или «восьмерки», тогда придется выполнить интеграцию инструмента в операционную систему.
Внимание! Редактор групповой политики в домашнюю версию Виндовс не добавляется с XP, и Виндовс 10 не стала исключением. Посмотрите ещё: Как переустановить Windows 8
Посмотрите ещё: Как переустановить Windows 8
- При использовании операционной системы разрядностью x32 бит закрываем окно, нажав «Finish», в 64-х битной редакции Виндовс 10 и 8 эту кнопку ни в коем случае не трогаем.
- Заходим в папку «Temp», расположенную в директории «Windows» системного тома.
- Копируем туда динамические библиотеки (файлы с расширением dll) gpedit, fde,gptext, appmgr, fdeploy с распакованного архива.
- Копируем файл «gpedit.msc» в директорию «System32», которая находится в той же системной папке «Windows».
- Создаем копии GroupPolicy, GPBAK файлов GroupPolicyUsers иmsc, расположенных в «SysWOW64», в папке «System32».
- Если все прошло успешно, жмем «Finish» и перезагружаем Windows 10.
При возникновении ошибки в случае копирования документов придется подождать около минуты и повторить попытку или освободить проблемные файлы от использования их запущенными приложениями при помощи Unlocker.
Бывает, что при точном выполнении всех пунктов инструкции появляется ошибка с текстом о невозможности создания оснастки MMC. Тогда идем в каталог «Temp\gpedit», расположенный в «Windows», и запускаем командный файл x86.bat при использовании 32-х битной Виндовс 10, или x64.bat, если на компьютере используется 64-х разрядная ОС.
Как ни печально, но ни одна новая политика для «восьмерки» и «десятки» не будет доступной, ведь инструмент разрабатывался для «семерки» и был лишь незначительно подкорректирован для поддержания «десяткой».
Работаем в редакторе
Внешний вид окна редактора политики мало чем отличается от классического проводника и редактора реестра концептуально. Здесь присутствует все та же иерархическая структура каталогов с подкаталогами (аналогично разделам реестра и папкам в проводнике) и параметрами (файлы в проводнике и ключи в реестре) с подробной информацией о каждом из них.
Аналогично кустам реестра, список доступных опций в редакторе политики разделен на две части, первая из которых применима для активного пользователя, а вторая – для всех юзеров компьютера. В каждом разделе содержится ещё по три подраздела:
- «Конфигурация программ» — настройки, касающиеся ограничений на запуск приложений на компьютере;
- «Конфигурация Windows» — перечень групповых политик, влияющих на безопасность, позволяющих внедрять пользовательские скрипты для их выполнения во время запуска ПК;
- «Административные шаблоны» — пункт содержит перечень всех настроек, которые доступны для пользователя через «Панель управления».
Посмотрите ещё: Восстановление системы Windows 8
Пользователя, владеющего базовыми знаниями о возможностях, которые предоставляют групповые политики, ждет приятное открытие – доступ к массе спрятанных в дебрях системы и даже недоступных посредством графического интерфейса функциям.
Источник
Method #3: Download Group Policy Editor for Windows 10 – Policy Plus
Policy Plus is a third-party app and an alternative to the built-in Group Policy editor. Its interface is very similar to GPEdit. One major benefit of using Policy Plus is that it comes with a search function where you can search for your required policies.
- Download Policy Plus from the below-given link:
Policy Plus (10.3 KiB, 21,226 hits)
-
Run Policy-Plus.exe. It is a portable app so it will open immediately. You can make changes to the policies exactly how you do it in the Windows built-in group policy editor.
Hopefully, these methods will help you enable gpedit.msc in your system. Your experience and comments are highly appreciated.
Как исправить ошибки gpedit.msc всего за несколько шагов?
Помните, прежде чем предпринимать какие-либо действия, связанные с системными файлами, сделайте резервную копию ваших данных!
Ошибки файла gpedit.msc могут быть вызваны различными причинами, поэтому полезно попытаться исправить их различными способами.
Шаг 1.. Сканирование компьютера на наличие вредоносных программ.
Файлы Windows обычно подвергаются атаке со стороны вредоносного программного обеспечения, которое не позволяет им работать должным образом. Первым шагом в решении проблем с файлом gpedit.msc или любыми другими системными файлами Windows должно быть сканирование системы на наличие вредоносных программ с использованием антивирусного инструмента.
Если по какой-либо причине в вашей системе еще не установлено антивирусное программное обеспечение, вы должны сделать это немедленно
Незащищенная система не только является источником ошибок в файлах, но, что более важно, делает вашу систему уязвимой для многих опасностей. Если вы не знаете, какой антивирусный инструмент выбрать, обратитесь к этой статье Википедии — сравнение антивирусного программного обеспечения
Шаг 2.. Обновите систему и драйверы.
Установка соответствующих исправлений и обновлений Microsoft Windows может решить ваши проблемы, связанные с файлом gpedit.msc. Используйте специальный инструмент Windows для выполнения обновления.
- Откройте меню «Пуск» в Windows.
- Введите «Центр обновления Windows» в поле поиска.
- Выберите подходящую программу (название может отличаться в зависимости от версии вашей системы)
- Проверьте, обновлена ли ваша система. Если в списке есть непримененные обновления, немедленно установите их.
- После завершения обновления перезагрузите компьютер, чтобы завершить процесс.
Помимо обновления системы рекомендуется установить последние версии драйверов устройств, так как драйверы могут влиять на правильную работу gpedit.msc или других системных файлов. Для этого перейдите на веб-сайт производителя вашего компьютера или устройства, где вы найдете информацию о последних обновлениях драйверов.
Шаг 3.. Используйте средство проверки системных файлов (SFC).
Проверка системных файлов — это инструмент Microsoft Windows. Как следует из названия, инструмент используется для идентификации и адресации ошибок, связанных с системным файлом, в том числе связанных с файлом gpedit.msc. После обнаружения ошибки, связанной с файлом %fileextension%, программа пытается автоматически заменить файл gpedit.msc на исправно работающую версию. Чтобы использовать инструмент:
- Откройте меню «Пуск» в Windows.
- Введите «cmd» в поле поиска
- Найдите результат «Командная строка» — пока не запускайте его:
- Нажмите правую кнопку мыши и выберите «Запуск от имени администратора»
- Введите «sfc / scannow» в командной строке, чтобы запустить программу, и следуйте инструкциям.
Шаг 4. Восстановление системы Windows.
Другой подход заключается в восстановлении системы до предыдущего состояния до того, как произошла ошибка файла gpedit.msc. Чтобы восстановить вашу систему, следуйте инструкциям ниже
- Откройте меню «Пуск» в Windows.
- Введите «Восстановление системы» в поле поиска.
- Запустите средство восстановления системы — его имя может отличаться в зависимости от версии системы.
- Приложение проведет вас через весь процесс — внимательно прочитайте сообщения
- После завершения процесса перезагрузите компьютер.
Если все вышеупомянутые методы завершились неудачно и проблема с файлом gpedit.msc не была решена, перейдите к следующему шагу. Помните, что следующие шаги предназначены только для опытных пользователей
Через проводник
Файловый менеджер в виде специальной панели, расположенной в левой части окна, предоставляет быстрый доступ к файловой системе устройства, в том числе к меню Редактора.
Воспользоваться Проводником можно по следующей схеме:
Нажать клавиши: «Win E».
- Вставить: C:WindowsSystem32gpedit.msc.
- Нажать «Enter».
Эти действия позволят сразу запустить системный инструмент. Если юзеру нужен доступ к его файлу, тогда потребуется ввести значение: C:WindowsSystem32, затем прокрутить курсор мыши в самый низ перечня. В нем отобразится наименование gpedit.msc.
Не обязательно вводить полный модуль, достаточно указать значение: gpedit.msc, и оно также найдет Редактор, который отобразится в результатах.
Использование программы командной строки secedit
Программа командной строки secedit работает с шаблонами безопасности и предоставляет шесть основных функций:
- Параметр Configure помогает устранить несоответствия в безопасности между устройствами, применяя правильный шаблон безопасности к неправильному серверу.
- Параметр Analyze сравнивает конфигурацию безопасности сервера с выбранным шаблоном.
- Параметр Import позволяет создать базу данных на основе существующего шаблона. Это клонирование также выполняется с помощью средства конфигурации и анализа безопасности.
- Параметр Export позволяет экспортировать параметры из базы данных в шаблон параметров безопасности.
- Параметр Validate позволяет проверить синтаксис каждой или любых строк текста, созданных или добавленных в шаблон безопасности. Эта проверка гарантирует, что если шаблон не сможет применить синтаксис, проблема в шаблоне не будет.
- Параметр Generate Rollback сохраняет текущие параметры безопасности сервера в шаблон безопасности, чтобы его можно было использовать для восстановления большинства параметров безопасности сервера до известного состояния. Исключением является то, что при применении шаблон отката не изменяет записи списка управления доступом в файлах или записях реестра, которые были изменены последним примененным шаблоном.
gpedit.msc не найден — как вернуть в Windows 11 Домашняя и Windows 10 Домашняя
18 ноября 2021
Serg
В операционной системе Windows есть такой замечательный инструмент настроек как «Редактор локальной групповой политики». С его помощью можно быстро изменить настройки изменить скрытые от пользователей настройки операционной системы. Добраться к нему можно нажав сочетаний клавиш «Win+R», в открывшемся окне введя «gpedit.msc». Во многих инструкция по тонкой настройке Windows предлагается использовать именно «Редактор локальной групповой политики».
Правда есть один нюанс «Редактор локальной групповой политики» доступен пользователям только в Pro/Enterprise/Education версиях операционных системах. В Home редакции операционных системах для домашнего использования эта утилита отсутствует. Детально расписано как определить версию операционной системы в статье — «Как узнать версию Windows».
Microsoft посчитали, что пользователям хватит набора параметров в разделе настроек. Если при попытке запустить gpedit.msc вы видите надпись «Не удается найти «gpedit.msc». Проверьте, правильно ли указано имя и повторите попытку», то значит у вас на компьютер установлена Windows Home. Тонкую настройку операционной системы придется делать редактированием реестра, избегая инструкций где предлагают запускать gpedit.msc.
Однако осталась лазейку, которая позволяете установить «Редактор локальной групповой политики» на Windows Home. Утилита уже есть на компьютере в виде установочных файлов, gpedit.msc не придется скачивать, а нужно будет только установить. Учтите предложенные способы здесь предназначены только для операционных систем Windows 11 Домашняя и Windows 10 Домашняя.
Способ №1, используя командную строку
1. Запускаем командную строку от имени администратора. Для этого строке Windows вводит «cmd». Находим «Командная строка», кликаем правой кнопкой мышь из контекстного меню выбираем пункт «Запуск от имени администратора».
2. В командную строку поочередно вводим «FOR %F IN («%SystemRoot%\servicing\Packages\Microsoft-Windows-GroupPolicy-ClientTools-Package~*.mum») DO (DISM /Online /NoRestart /Add-Package:»%F»)» и «FOR %F IN («%SystemRoot%\servicing\Packages\Microsoft-Windows-GroupPolicy-ClientExtensions-Package~*.mum») DO (DISM /Online /NoRestart /Add-Package:»%F»)». Таким образом устанавливаем пакеты Microsoft-Windows-GroupPolicy-ClientTools и Microsoft-Windows-GroupPolicy-ClientExtensions-Package.
Лучше всего, чтоб избежать ошибок копируете команды в командную строку, а не набирайте вручную. Команды отрабатываются довольно долго, нужно дождаться пока они выполняться до конца не закрывая командную строку.
3. Нажимаем «Win + R», вводом «gpedit.msc» и нажимаем кнопку «ОК». После этого у вас должен запуститься «Редактор локальной групповой политики» без ошибок и предупреждений.
Способ №2, используя пакетный bat файл
1. Запускаем Блокнот.
2. Копируем и вставляем в него текст:
@echo off
pushd "%~dp0"
echo List all Group Policy Editor client related win10-11 package files to Files.txt file.
dir /b C:\Windows\servicing\Packages\Microsoft-Windows-GroupPolicy-ClientExtensions-Package~3*.mum >Files.txt
dir /b C:\Windows\servicing\Packages\Microsoft-Windows-GroupPolicy-ClientTools-Package~3*.mum >>Files.txt
echo Run dism command to install Group Policy Editor...
for /f %%i in ('findstr /i . Files.txt 2^>nul') do dism /online /norestart /add-package:"C:\Windows\servicing\Packages\%%i"
echo.
echo Group Policy Editor Installation complete.
echo.
del Files.txt
echo Temporary file Files.txt delete.
echo.
pause
3. В главном меню жмем «Файл -> Сохранить как». Из выпадающего меню типа файлов выбираем «Все файлы (*.*)». В строке Имя файла, водим имя файла и в конце через точку обязательно быть расширение bat. Не забудьте запомнить папку, куда вы сохранили файл.
4. Переходим в паку куда вы сохранили файл, из контекстного меню, которое вызывается по правому клику мыши, выбираете пункт «Запуск от имени администратора».
5. Ждете пока отработает скрипт, о чем сообщит появившееся сообщение «Для продолжения нажмите любую клавишу …». После чего можете удалять созданный вами bat файл, что не занимал места на диске.
6. После этого можете запускать «Редактор локальной групповой политики» нажав «Win + R», введя «gpedit.msc» и нажав кнопку «ОК».
Categories: Как это сделать Windows 10, Windows 11
Устранение ошибок, связанных с локальной политикой безопасности в Windows 10
Операционная система Windows всегда отличалась широким выбором возможных настроек, количеством выполняемых задач и поддерживаемых приложений. Но управлять таким объемом ресурсов было бы сложно, если бы не специальная программа, позволяющая изменить все необходимые параметры в одном месте. Именно для этих целей практически во всех версиях Windows, в том числе и в Windows 10, существует специальное приложение «Локальная политика безопасности».
Зачем нужно приложение «Локальная политика безопасности»
В этом приложении находятся разнообразные настройки как для всей системы, так и для отдельных ее пользователей. С помощью этой программы можно выставить различные параметры и ограничения для системы, изменить настройки реестра, удалить или настроить приложения, установленные на компьютере.
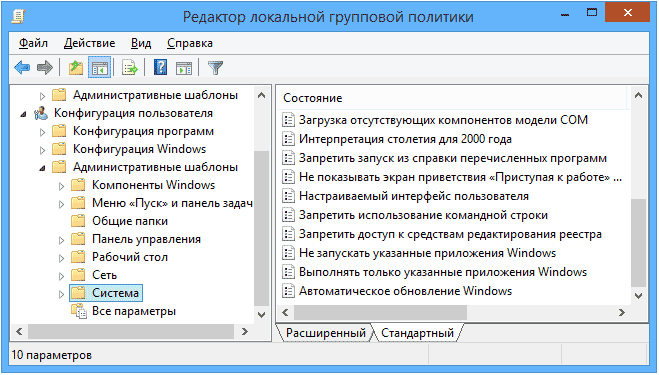
В левой стороне окна программы вы можете использовать дерево папок, которое разбито на два самых больших раздела: конфигурация компьютера и пользователя. В каком из них работать зависит от того, хотите ли вы внести изменения для всех пользователей вашего компьютера или только для одного. Если вас интересует первый вариант, то могут понадобиться права администратора.
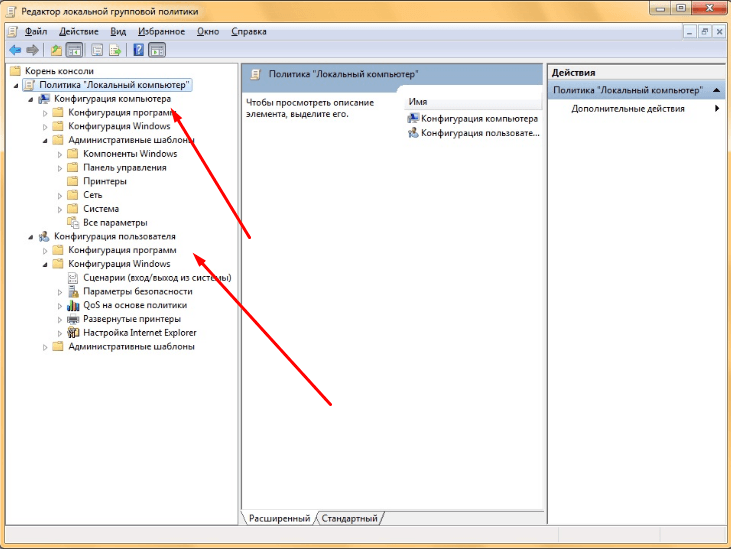
Каждый из основных разделов имеет три подпункта, в которых находятся все настройки и функции для определенного типа файлов:
- Конфигурация программ — в этом пункте выполняются настройки приложений, установленных на компьютере.
- Конфигурация системы — настройки операционной системы и параметров, относящихся к ее работе и безопасности.
- Административные шаблоны — то же самое, что и редактор реестра, но в другом оформлении. В этом разделе вы можете сделать все настройки, которые можно выполнить через редактор реестра.
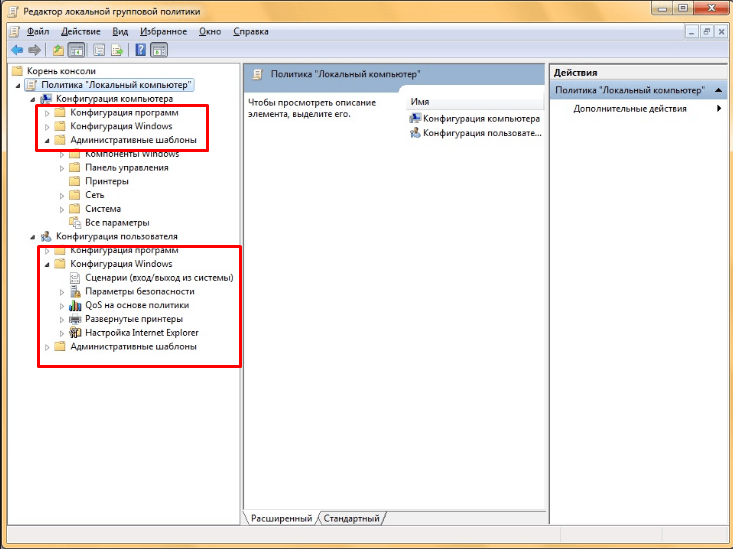
- Первый вариант: используя поиск Windows, найдите само приложение, введя его название: gpedit.msc.
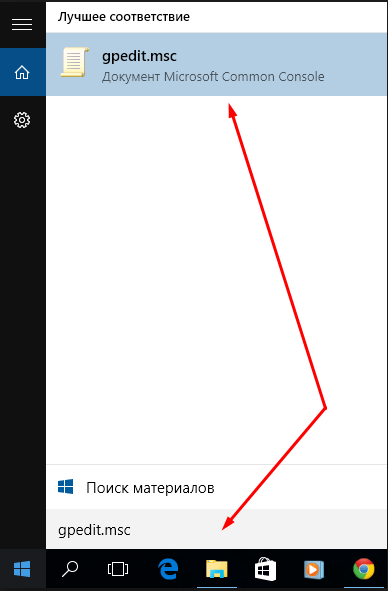
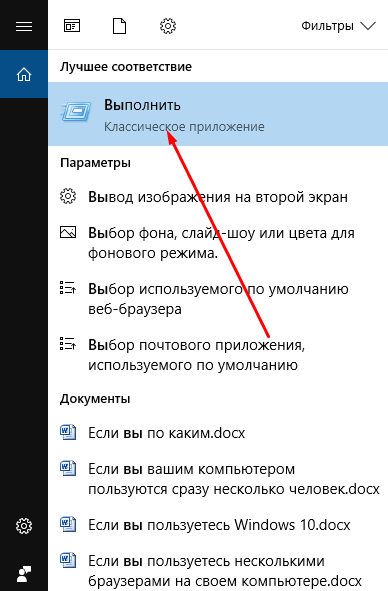
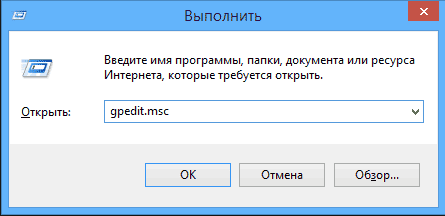
Почему приложение отсутствует на компьютере
Программу «Локальная политика безопасности» отсутствует в домашней и в домашней расширенной версии Windows. Запустить и использовать ее можно только в версии «Профессиональная» или «Максимальная».
Что делать, если редактор групповой политики не открывается
Сначала убедитесь, что ваша операционная система предусматривает наличие программы. Если причина проблемы не в этом, а при попытке открыть программу появляется ошибка, сообщающая, что выполнение операции невозможно, то используйте инструкцию, приведенную ниже.
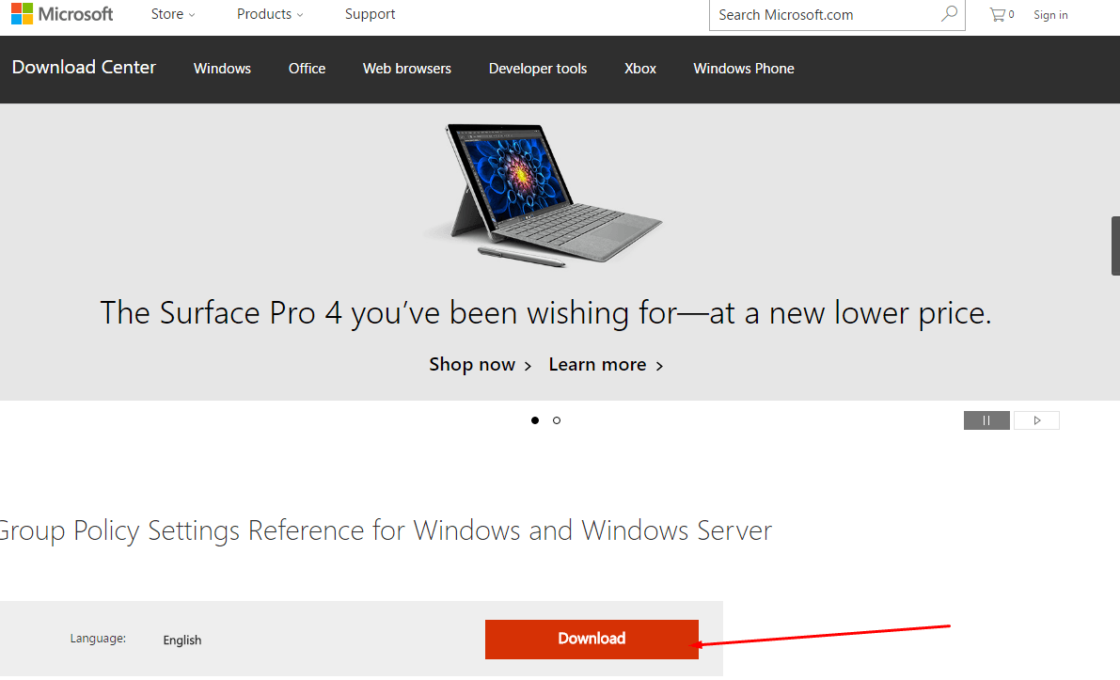
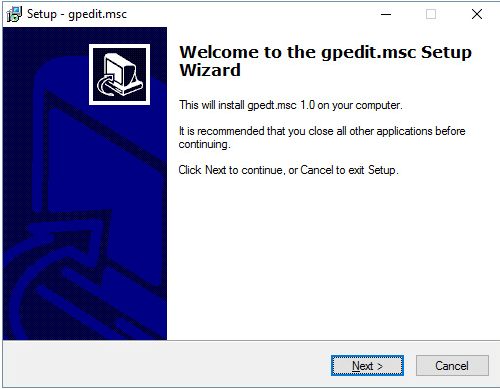
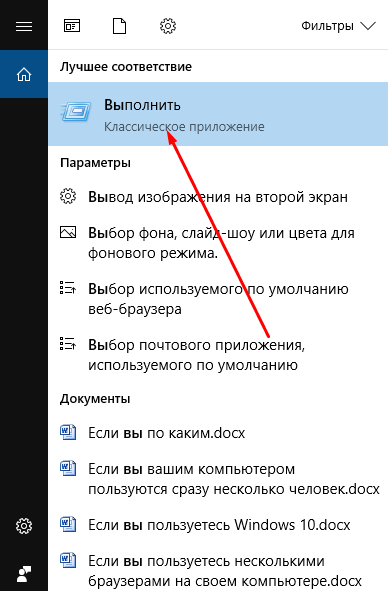
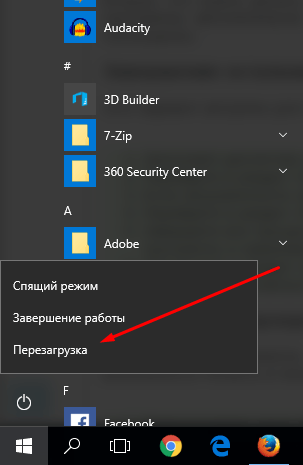
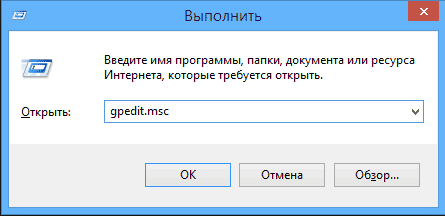
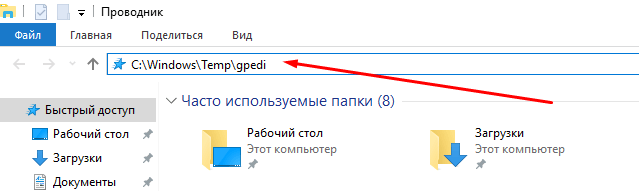
Отмена внесенных изменений (отключение) через локальную политику безопасности
Если вы стакнулись с тем, что после изменений параметров в приложении у вас появились ошибки в системе, или она стала работать некорректно, то необходимо выполнить откат всех выполненных настроек до значения по умолчанию:
- Используя поисковую строку Windows, откройте командную строку, прибегнув к использованию прав администратора.
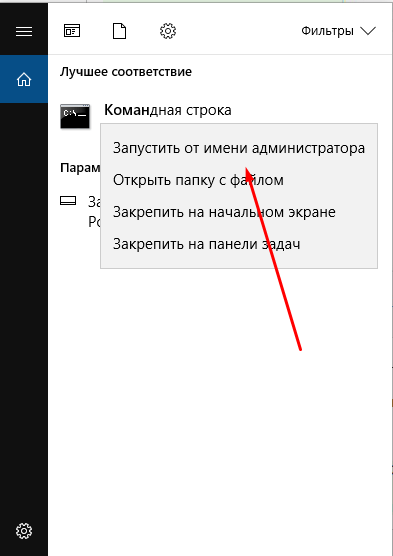

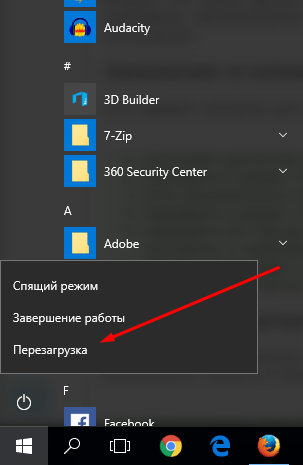
Не стоит изменять настройки локальной политики безопасности в том случае, если вы не разбираетесь в этом или не имеете надежной инструкции, так как это может привести к тому, что вы вызовете появление разнообразных ошибок или полому системы. Если вы решитесь внести какие-либо изменения, то проверяйте результат своей работы после редактирования каждого параметра отдельно, чтобы вовремя заметить, что ваши действия вызвали нежелательный результат.
Почему это происходит
Если на компьютер Windows 10 была установлена недавно, папка AppData будет занимать всего несколько сотен мегабайт. Со временем, когда пользователь начнёт устанавливать новый софт на своё устройство, она станет увеличиваться в размере и сможет достигнуть десятков и сотен гигабайт. Размер папки AppData составляет больше 9 ГБ
Если пользователь устанавливает ресурсоёмкие утилиты и папка начинает весить, например, 10 ГБ, то переживать не стоит: в ней находятся файлы, которые необходимы программам для полноценной работы. Нет предельного размера для папки AppData.
Если вы удаляете программы с помощью стандартного средства Windows (окна «Программы и компоненты»), исчезают только файлы, которые хранятся в системном разделе Program Files. При этом данные удаляемых приложений в папке AppData остаются на своём месте. Их называют «остаточными файлами» или «хвостами». Таким образом, постепенно накапливается большое количество совершенно ненужной информации, которую нужно убирать.
Если программы с ПК часто удаляются пользователем, но папка продолжает увеличиваться в размерах даже при использовании нескольких утилит, то нужно подумать о её очистке. Освобождение папки от «мусора» очистит системный диск. В результате компьютер станет работать быстрее.
О приложении gpedit.msc
Через утилиту можно расширить базовые надстройки операционки, отключить ненужные или поврежденные функции. Инструмент позволяет ограничить других пользователей гаджета в определенных действиях, начиная от простых манипуляций до блокировки подключения устройств, запуска приложений.
В основном, сервис используется в корпоративной среде, в Домашней версии такого контроля не требуется. Обычно на домашнем устройстве достаточно создать учетку, защищенную паролем.
Управление политикой выполняется с помощью встроенного Редактора gpedit.msc. Его можно запустить только через административный профиль. Поиск осуществляется через соответствующую строку, где требуется набрать запрос: gpedit.msc.
В меню Редактора отображаются два подраздела:
- конфигурация компьютера – необходим для изменения параметров работы ПК;
- конфигурация пользователя – работа с личными профилями на ПК.
В этих подразделах присутствуют параграфы, где происходят изменения настроек функционала «десятки». В этой части находится большинство возможностей изменения конфигурации Винды.
Проверка на вирусы
Работа вирусов – это частая причина повреждения gpedit.msc. Таким способом вирусы пытаются защититься от действий пользователя, направленных на удаление или ограничение доступа вредоносного кода. Чтобы удалить их, потребуется хороший антивирус. Один из них установлен в каждой Виндовс 10 — «Защитник Windows».
Что нужно делать:
Устранение вирусов
Если подозрение на вирусы есть, но встроенный защитник ничего не показывает, тогда рекомендуется обратиться к сторонним антивирусам. Можно использовать любое ПО
Но важно, чтобы оно постоянно обновлялось. Одним из небольших, но функциональных сканеров является Dr
Web.
Как просканировать систему через Dr. Web:
- Загрузить приложение с .
- Установить утилиту и нажать кнопку «Сканировать».
- Разобраться со всеми найденными угрозами путем удаления файлов или добавления их в карантин.
- Восстановить файл групповой политики (способы описаны выше).
Вариант №5: Используем «Консоль управления»
Редактор политики в «десятке» также открывается при помощи консоли управления ММС, которая обычно используется системными администраторами. В неё можно добавить все требуемые приложения для настройки системы.
При использовании такого варианта имеется преимущество, которое состоит в том, что файл для открытия редактора может быть сохранен в нужном пользователю месте на компьютере, включая десктоп. Для запуска консоли ММС с настройками локальной политики таким способом нам нужно будет сделать следующее:
- Открываем поиск системы и вводим запрос mmc.
- Далее кликаем по найденной программе, чтобы её запустить.
3. В окне приложения вызываем меню «Файл».
4. Далее кликаем по пункту «Добавить/удалить оснастку». Также для осуществления этой операции можно воспользоваться клавиатурной комбинацией «CTRL+M».
5. В новом окне, из списка слева, выбираем пункт «Редактор объектов».
6. После этого нажимаем на кнопку «Добавить».
7. Далее подтверждаем проведение нужной нам операции, нажав на кнопку «Готово».
8. И кликаем по кнопке «ОК», вернувшись в предыдущее окно.
Добавленный нами компонент отобразится в списке доступных оснасток, и его можно будет использовать.
Вот такими способами можно запустить редактор политики в «десятке», однако удобнее всего будет сделать ярлык для этой программы. Расскажем далее, как это можно осуществить.
Вариант №6: Создаем ярлык для открытия редактора
Если пользователь планирует часто пользоваться редактором, то удобнее всего будет создать ярлык для утилиты. Используя такой способ, не потребуется запоминать команды или адрес для открытия программы. Чтобы создать ярлык, нам понадобится сделать следующее:
- Переходим на рабочий стол и нажимаем правой кнопкой мышки по незанятому иконками месту.
- Далее из контекстного меню выбираем пункт «Создать».
- После этого кликаем по варианту «Ярлык».
4. В новом окне указываем путь к файлу редактора.C:\Windows\System32\gpedit.msc
5. В новом окне указываем путь к файлу редактора.C:\Windows\System32\gpedit.msc
6. Задаём любое название ярлыку (на выбор пользователя) и нажимаем по кнопке «Готово».
После того как данная операция будет проведена, на десктопе появится созданный нами ярлык редактора, запустить который можно будет обычным способом.
Выводы статьи
При работе на компьютере, некоторым пользователям необходимо воспользоваться услугами системного средства — Редактора локальной групповой политики, для настройки параметров операционной системы Windows. Открыть редактор локальной групповой политики можно с помощью нескольких способов: из диалогового окна «Выполнить», с помощью поиска Windows, из Проводника, из консоли управления (MMC), из командной строки или Windows PowerShell, запуском с файла «gpedit» из системной папки.
Как открыть Редактор локальной групповой политики Windows (видео)
Похожие публикации:
- Очистка Windows 10: автоматическое и ручное удаление ненужных файлов
- Как убрать или отключить живые плитки Windows 10
- Как узнать сборку Windows на компьютере, ISO образе, флешке или DVD диске
- Как запустить Панель управления в Windows 10 — 10 способов
- Как запустить Планировщик заданий Windows — 7 способов































