Enable Group Policy Editor in Windows 10 Home using GPEdit Installer
If the above methods do not work for you, you can try this method, which lets you download and install the actual Group Policy Editor.
Since the Group Policy Editor is not included in Windows 10 Home by default, we will need to download the editor first. Follow these steps to download the setup files and install the Group Policy editor using the GPEdit installer:
-
Download the GPEdit Installer by clicking on this link:
Download GPEdit.msc Installer (854.7 KiB, 208,128 hits)
-
Extract the contents of the compressed file.
-
Run the “Setup.exe” file.
Run the setup file
The installation wizard will now launch.
-
Click “Next.”
Proceed with installation
-
Click “Install.”Begin installation
-
(Conditional) If asked to install .NET Framework 3.5, click “Download and install this feature.”Install .NET Framework 3.5
Close the .NET installer when completed.
-
Click “Finish” on the Group Policy editor installer.Close the installation wizard
-
Restart the computer.
The Group Policy editor will now be installed on your PC. However, you probably won’t be able to run it from the Run Command box. To do that, perform the remaining steps below.
Note: The remaining steps below only need to be performed if you are using a 64-bit Windows OS.
-
Go to the following directory using :
-
Copy the following items:
- GroupPolicy
- GroupPolicyUsers
- gpedit.msc
-
Paste the items in the following directory:
You should now be able to run the Group Policy Editor by typing in “gpedit.msc” in the Run Command box.
Solving Common Problems when Running Gpedit.msc
If you are getting an “MMC cannot create a snap-in” error message while starting gpedit.msc, you may follow the steps below for the solution:
-
Navigate to the following directory and make sure it exists:
Navigate to the gpedit folder
-
Download the following zip file:
gpedit-temp-files-x86x64 (1.3 KiB, 71,102 hits)
-
Extract the compressed file at the following location:
This should replace two files: x86.bat and x64.bat.
-
Now run the respective batch file as an administrator according to your system architecture:
- x86.bat if your system architecture is 32-bit.
- x64.bat if your system architecture is 64-bit.
After following the above-mentioned steps, you should have a working Group Policy Editor in Windows 10 Home edition. In case of any confusion or problem, you are always encouraged to discuss by leaving a comment below.
Почему отсутствует редактор политик
Как известно, при разработке версий ОС Виндовс ранжирует версии ОС от базовых упрощённых решений («Домашняя», «Начальная») до профессиональных реализаций с богатством возможностей («Профессиональная», «Полная», «Предпринимательская» и другие).
В случае упрощённых базовых решений они имеют сокращённый функционал и наиболее низкую цену.
Одним из таких сокращений в базовых версиях Виндовс и стал редактор групповых политик. Специалисты Майкрософт посчитали, что в «домашних» версиях Виндовс нет потребности для проведения настройки групповых политик, которые бы помогали пользователю в более удобном конфигурировании ПК. Вместо этого данный редактор или вовсе отсутствует в системе, или спрятан от глаз пользователя, находясь в деактивированном состоянии.
Такое решение «Майкрософт» объясняется двумя причинами:
- Юзеры, которые захотят работать с упомянутым редактором, будут вынуждены приобрести более дорогую версию Виндовс (а «Майкрософт», соответственно, получит дополнительную прибыль);
- Люди, устанавливающие домашнюю версию продукта, обычно не обладают достаточным уровнем компетенции для работы с групповыми политиками.
Если же вы пользуетесь «пиратской» версией Виндовс, то есть вероятность того, что редактор gpedit.msc может отсутствовать на ПК даже при установленной на нём «профессиональной» версии ОС.
Возможности редактора локальной групповой политики gpedit msc в Windows 10
Все его функции – отдельная тема. Но некоторые мы все-таки перечислим:
- запрещайте юзерам доступ к приложениям;
- блокируйте внешние устройства (например, флешки) – для учебных заведений это очень актуально в целях защиты от вирусов!
- запретите лазить в панель управления или трогать настройки;
- спрячьте элементы панели управления;
- блокируйте изменение оформления рабочего стола;
- отключите кнопку WIN;
- запретите пользоваться диспетчером задач.
Если у вас нет сети, но имеется несколько компьютеров с большим числом пользователей (небольшой офис или школа) – имеет смысл запретить многие действия, чтобы сохранить систему в целости и сохранности. Шаловливые руки многих юзеров способны портить кровь администратору.
Восстановление системы
Во время выполнения потенциально опасных действий Windows может создавать точки восстановления, о которых пользователь даже не знает. При подобной неисправности они придутся очень кстати.
Как откатить систему:
- Нажать на лупу, расположенную на «Панели задач».
- Ввести слово «Восстановление» и открыть пункт «Панели управления».
- Выбрать опцию «Запуск восстановления системы».
- В первой вкладке нажать «Далее».
- Просмотреть список доступных точек и восстановить систему к последнему бекапу, в котором данной проблемы не было.
- После завершения отката нажать клавишу «Готово» и выполнить перезагрузку ПК.
Особенности установки на Windows 10 Home 64 bit
С 32-битной системой никаких сложностей не возникает – нужно делать все так, как описано выше. Но в случае с 64-битной архитектурой ПК придется сделать ряд дополнительных настроек. Приступаем:
- Перейдите в католог C:\Windows\SysWOW64 и найдите в нем следующие файлы и папки:
- GroupPolicy (папка);
- GroupPolicyUsers (папка);
- msc (файл).
Выбираем их (отметить несколько объектов можно с зажатой клавишей Ctrl) и кликаем по их имени правой клавишей мыши. В контекстном меню жмем «Копировать» или используем комбинацию горячих клавиш Ctrl+C.
- Далее переходим в системную папку C:\Windows\System32 и вставляем скопированные элементы.
О приложении gpedit.msc
Через утилиту можно расширить базовые надстройки операционки, отключить ненужные или поврежденные функции. Инструмент позволяет ограничить других пользователей гаджета в определенных действиях, начиная от простых манипуляций до блокировки подключения устройств, запуска приложений.
В основном, сервис используется в корпоративной среде, в Домашней версии такого контроля не требуется. Обычно на домашнем устройстве достаточно создать учетку, защищенную паролем.
Управление политикой выполняется с помощью встроенного Редактора gpedit.msc. Его можно запустить только через административный профиль. Поиск осуществляется через соответствующую строку, где требуется набрать запрос: gpedit.msc.
В меню Редактора отображаются два подраздела:
- конфигурация компьютера – необходим для изменения параметров работы ПК;
- конфигурация пользователя – работа с личными профилями на ПК.
В этих подразделах присутствуют параграфы, где происходят изменения настроек функционала «десятки». В этой части находится большинство возможностей изменения конфигурации Винды.
Способ 4: Восстановление системных файлов
Нельзя исключать, что невозможность запуска gpedit.msc вызвана повреждением системных файлов. Чтобы это проверить, выполните сканирование системы утилитой «SFC».
- Запустите «PowerShell» из контекстного меню кнопки «Пуск» или другим известным вам способом.

Выполните в запустившейся консоли команду .
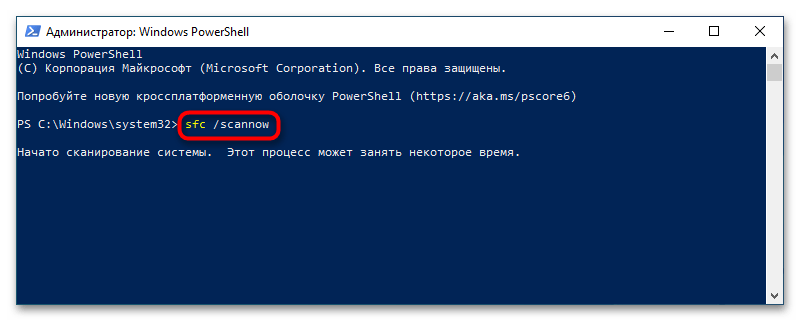
Дождитесь завершения процедуры проверки. Если повреждения будут найдены, утилита «SFC» исправит их, заменив поврежденные файлы оригинальными из встроенного хранилища Windows 10. Если описанные выше методы не помогают, попробуйте выполнить откат вашей Windows 10 к ближайшей точке восстановления.
Подробнее: Откат к точке восстановления в Windows 10
gpedit.msc не найден — как вернуть в Windows 11 Домашняя и Windows 10 Домашняя
18 ноября 2021
Serg
В операционной системе Windows есть такой замечательный инструмент настроек как «Редактор локальной групповой политики». С его помощью можно быстро изменить настройки изменить скрытые от пользователей настройки операционной системы. Добраться к нему можно нажав сочетаний клавиш «Win+R», в открывшемся окне введя «gpedit.msc». Во многих инструкция по тонкой настройке Windows предлагается использовать именно «Редактор локальной групповой политики».
Правда есть один нюанс «Редактор локальной групповой политики» доступен пользователям только в Pro/Enterprise/Education версиях операционных системах. В Home редакции операционных системах для домашнего использования эта утилита отсутствует. Детально расписано как определить версию операционной системы в статье — «Как узнать версию Windows».
Microsoft посчитали, что пользователям хватит набора параметров в разделе настроек. Если при попытке запустить gpedit.msc вы видите надпись «Не удается найти «gpedit.msc». Проверьте, правильно ли указано имя и повторите попытку», то значит у вас на компьютер установлена Windows Home. Тонкую настройку операционной системы придется делать редактированием реестра, избегая инструкций где предлагают запускать gpedit.msc.
Однако осталась лазейку, которая позволяете установить «Редактор локальной групповой политики» на Windows Home. Утилита уже есть на компьютере в виде установочных файлов, gpedit.msc не придется скачивать, а нужно будет только установить. Учтите предложенные способы здесь предназначены только для операционных систем Windows 11 Домашняя и Windows 10 Домашняя.
Способ №1, используя командную строку
1. Запускаем командную строку от имени администратора. Для этого строке Windows вводит «cmd». Находим «Командная строка», кликаем правой кнопкой мышь из контекстного меню выбираем пункт «Запуск от имени администратора».
2. В командную строку поочередно вводим «FOR %F IN («%SystemRoot%\servicing\Packages\Microsoft-Windows-GroupPolicy-ClientTools-Package~*.mum») DO (DISM /Online /NoRestart /Add-Package:»%F»)» и «FOR %F IN («%SystemRoot%\servicing\Packages\Microsoft-Windows-GroupPolicy-ClientExtensions-Package~*.mum») DO (DISM /Online /NoRestart /Add-Package:»%F»)». Таким образом устанавливаем пакеты Microsoft-Windows-GroupPolicy-ClientTools и Microsoft-Windows-GroupPolicy-ClientExtensions-Package.
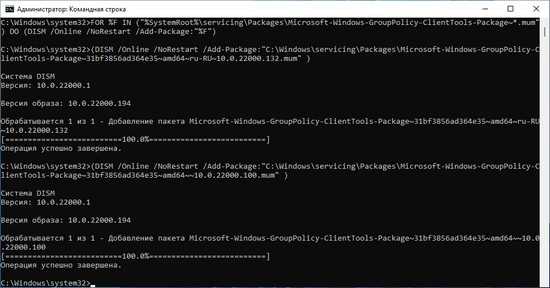
Лучше всего, чтоб избежать ошибок копируете команды в командную строку, а не набирайте вручную. Команды отрабатываются довольно долго, нужно дождаться пока они выполняться до конца не закрывая командную строку.
3. Нажимаем «Win + R», вводом «gpedit.msc» и нажимаем кнопку «ОК». После этого у вас должен запуститься «Редактор локальной групповой политики» без ошибок и предупреждений.
Способ №2, используя пакетный bat файл
1. Запускаем Блокнот.
2. Копируем и вставляем в него текст:
@echo off
pushd "%~dp0"
echo List all Group Policy Editor client related win10-11 package files to Files.txt file.
dir /b C:\Windows\servicing\Packages\Microsoft-Windows-GroupPolicy-ClientExtensions-Package~3*.mum >Files.txt
dir /b C:\Windows\servicing\Packages\Microsoft-Windows-GroupPolicy-ClientTools-Package~3*.mum >>Files.txt
echo Run dism command to install Group Policy Editor...
for /f %%i in ('findstr /i . Files.txt 2^>nul') do dism /online /norestart /add-package:"C:\Windows\servicing\Packages\%%i"
echo.
echo Group Policy Editor Installation complete.
echo.
del Files.txt
echo Temporary file Files.txt delete.
echo.
pause
3. В главном меню жмем «Файл -> Сохранить как». Из выпадающего меню типа файлов выбираем «Все файлы (*.*)». В строке Имя файла, водим имя файла и в конце через точку обязательно быть расширение bat. Не забудьте запомнить папку, куда вы сохранили файл.
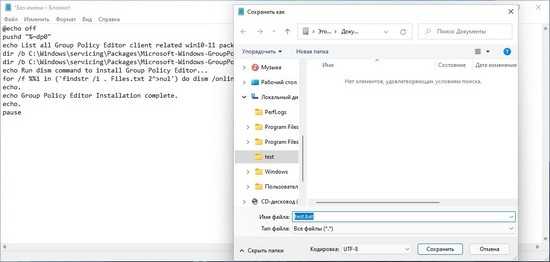
4. Переходим в паку куда вы сохранили файл, из контекстного меню, которое вызывается по правому клику мыши, выбираете пункт «Запуск от имени администратора».
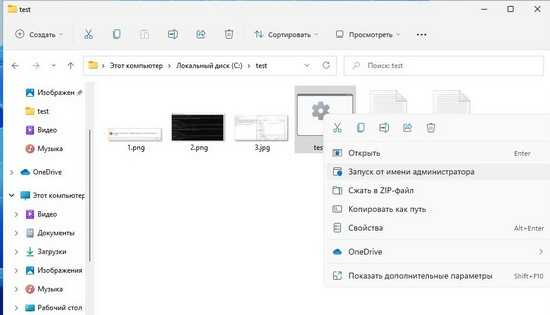
5. Ждете пока отработает скрипт, о чем сообщит появившееся сообщение «Для продолжения нажмите любую клавишу …». После чего можете удалять созданный вами bat файл, что не занимал места на диске.
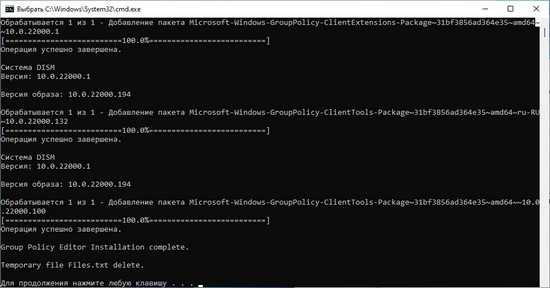
6. После этого можете запускать «Редактор локальной групповой политики» нажав «Win + R», введя «gpedit.msc» и нажав кнопку «ОК».
Categories: Как это сделать Windows 10, Windows 11
Способ 3: Переменная PATH
Если кроме gpedit.msc одноименными командами не запускаются другие штатные инструменты Windows 10, не помешает проверить состояние переменной PATH, позволяющей запускать программы без указания полного пути к их исполняемым файлам.
- Откройте свойства системы на вкладке «Дополнительно», для чего выполните команду в вызванном нажатием клавиш Win + R диалоговом окошке.
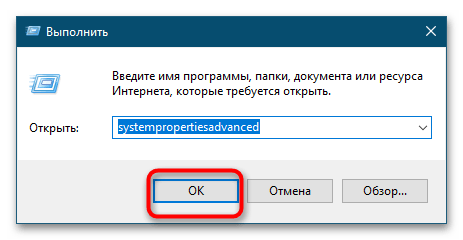
Нажмите кнопку «Переменные среды» в окне свойств системы.
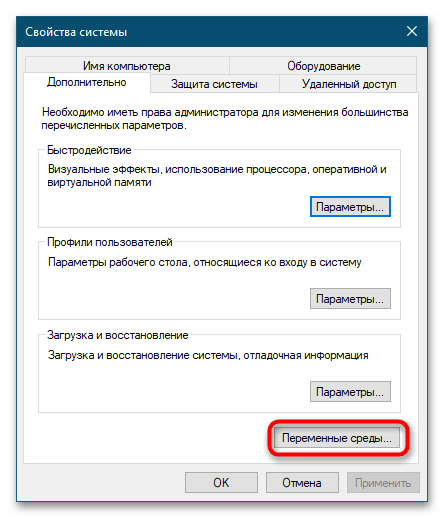 Найдите в блоке «Системные переменные» запись «Path» и кликните по ней дважды, чтобы открыть окно ее редактирования.
Найдите в блоке «Системные переменные» запись «Path» и кликните по ней дважды, чтобы открыть окно ее редактирования.
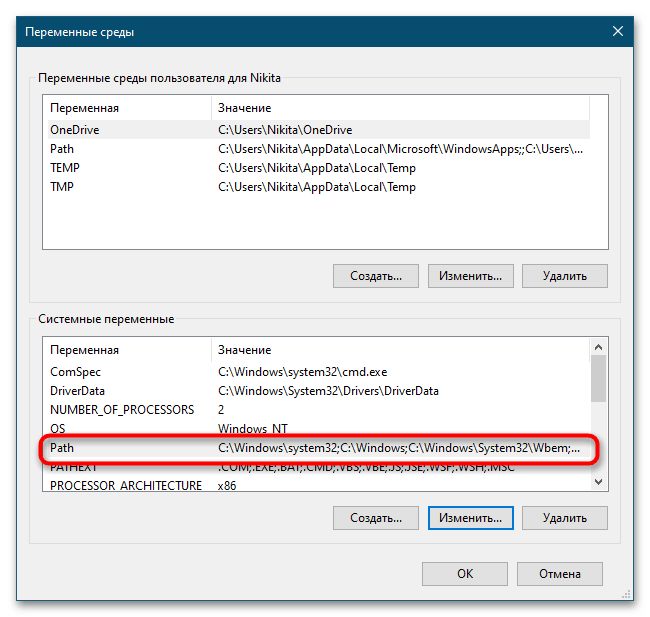
Убедитесь, что в качестве значения переменной как минимум указаны пути и .
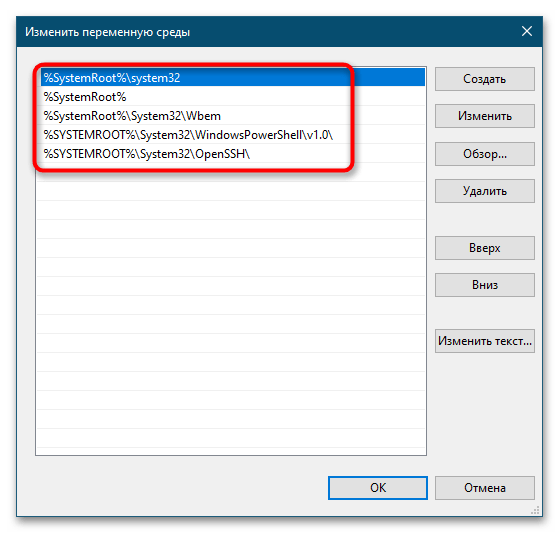 Если они отсутствуют, нажмите в окне редактирования «Создать», ведите недостающий путь и сохраните настройки нажатием «OK».
Если они отсутствуют, нажмите в окне редактирования «Создать», ведите недостающий путь и сохраните настройки нажатием «OK».
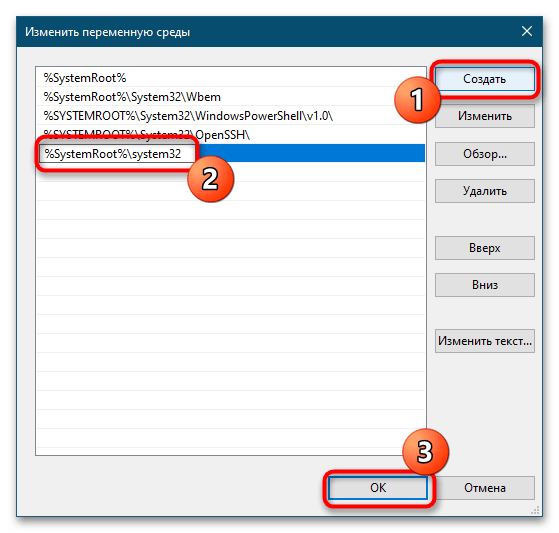
What is Group Policy Editor (GPedit)?
The Group Policy Editor (gpedit.msc) is a configuration manager for Windows which makes it easier to configure Windows settings for different users.Local Group Policy Editor
“Gpedit.msc” is the command for opening the group policy management console for configuring different group policies.
Command to open the Group Policy Editor
If the group policy editor is missing from your version of Windows 10 or if you are getting an error on gpedit.msc not found, you should check out which Windows 10 edition you’re using. You should find gpedit.msc in the “C:\Windows\System32” folder and it should be owned by TrustedInstaller.
You can obtain your OS version, edition, and other details by typing in “winver” in the Run Command box.
In this article, we will guide you to install the Group Policy Editor for Windows 10 Home edition. This method can be used in Windows 11, Windows 7, and Windows 8 too.
Создание ярлыка для быстрого запуска
Если пользователю понадобится часто обращаться к системной оснастке, он может создать значок в главном меню. Это упростит запуск инструмента, при этом не нужно запоминать соответствующие команды.
Для создания ярлыка потребуется:
- Щелкнуть ПКМ по Рабочему столу.
- Во всплывшем окне выбрать «Создать», затем «Ярлык».
- Указать путь: C:WindowsSystem32gpedit.msc.
- Нажать «Далее».
- Указать название.
- Нажать «Готово».
На Рабочем столе появится значок, который можно открыть двойным нажатием ЛКМ. Пользователь сразу попадет в меню Редактора.
Инструмент владельцы гаджетов нередко используют для настроек операционки. Предпочтительный способ открытия Редактора каждый пользователь выбирает для себя сам. Несмотря на то, что утилита представлена в двух версиях, настройки дают возможность использовать ее и в Домашней версии, если это необходимо автору.
Добавление gpedit.msc в Windows 10 Home — 2 способ
Можно использовать другой способ для установки gpedit.msc в Windows 10 Домашнюю. На компьютере используется следующий метод: в Windows вносятся изменения при помощи пакетного файла, который запустит утилиту DISM для активации редактора локальной групповой политики в ОС. После выполнения команд, произойдет включение gpedit.msc в Windows 10 Home.
Перед внесением изменений в параметры операционной системы, предварительно необходимо создать точку восстановления Windows или сохранить резервную копию системы. В этом случае, если что-то пошло не так, у вас будет возможность вернуться к работоспособному состоянию Windows.
Вы можете заранее скачать готовый пакетный файл с расширением «.bat», или самостоятельно создать командный файл, имеющий следующее содержимое:
@echo off pushd «%~dp0″ dir /b %SystemRoot%\servicing\Packages\Microsoft-Windows-GroupPolicy-ClientExtensions-Package~3*.mum >List.txt dir /b %SystemRoot%\servicing\Packages\Microsoft-Windows-GroupPolicy-ClientTools-Package~3*.mum >>List.txt for /f %%i in (‘findstr /i . List.txt 2^>nul’) do dism /online /norestart /add-package:»%SystemRoot%\servicing\Packages\%%i» pause
gpedit msc скачать Windows 10 Home
Выполните следующие действия:
- Распакуйте ZIP-архив на компьютере.
- Щелкните правой кнопкой мыши по пакетному файлу с расширением «BAT» (в нашем случае — это файл «gpedit_windows_home.bat»), в контекстном меню выберите «Запустить от имени администратора».
- Открывается окно интерпретатора командной строки, в котором выполняется команда для добавления необходимые пакетов в операционную систему.
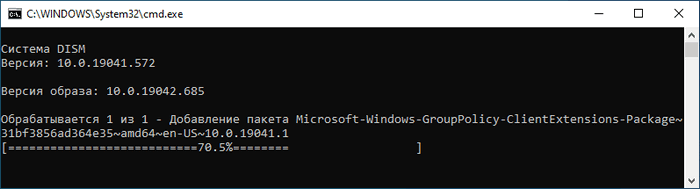
- Дождитесь завершения выполнения команды, а затем закройте окно командной строки.
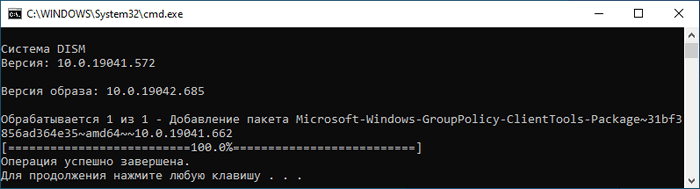
Существует другой способ для выполнения этих команд:
- Запустите командную строку от имени администратора.
- В окне командной строки сначала выполните эту команду:
FOR %F IN («%SystemRoot%\servicing\Packages\Microsoft-Windows-GroupPolicy-ClientTools-Package~*.mum») DO (DISM /Online /NoRestart /Add-Package:»%F»)
- После того, как эта операция будет успешно завершена, выполните следующую команду в командной строке Windows:
FOR %F IN («%SystemRoot%\servicing\Packages\Microsoft-Windows-GroupPolicy-ClientExtensions-Package~*.mum») DO (DISM /Online /NoRestart /Add-Package:»%F») Теперь, на компьютере в Windows 10 Домашней можно запустить редактор локальной групповой политики:
- Нажмите на клавиши «Win» + «R».
- В диалоговое окно «Выполнить» введите команду: «gpedit.msc».
- Нажмите на кнопку «ОК».
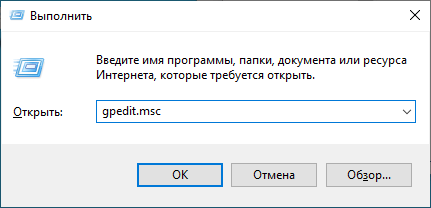
- На Рабочем столе откроется окно «Редактор локальной групповой политики». Это приложение запущено в домашней версии Windows.
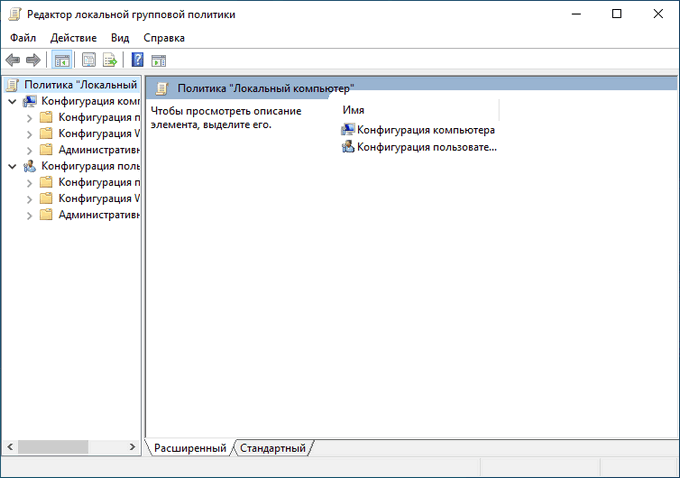
How to Open the Group Policy Editor
-
Open the Run Command box by pressing the “Windows key + R” shortcut keys.
-
Type in “gpedit.msc” and click Ok.
Open the Group Policy editor
This will open the local Group Policy Editor.
You can also enable other functionalities in Windows 10 Home:
- How to Enable Local User and Group Management (lusrmgr.msc) Console in Windows 10 Home
- How To Enable Hyper-V On Windows 10 Home
- How To Enable Remote Desktop In Windows 10 Home (RDP)
Your experience and comments are highly appreciated.
Also see:
Usman Khurshid
Usman Khurshid is a seasoned IT Pro with over 15 years of experience in the IT industry. He has experience in everything from IT support, helpdesk, sysadmin, network admin, and cloud computing. He is also certified in Microsoft Technologies (MCTS and MCSA) and also Cisco Certified Professional in Routing and Switching.
View Archive
Как установить?
Есть 2 решения:
- перенос файлов редактора из версии Pro, установка компонентов из дистрибутива и установка неофициального приложения, скомпилированного в установщик пользователем для Windows 7 (но оно подходит для версий 8.1 и 10);
- установка приложения с последующим переносом системных файлов и библиотек.
Важно! Так как вы будете работать с системными файлами, всегда есть вероятность повреждения системы. Рекомендую
Способ 1
Чтобы перенести файлы нужны права администратора.
Полезно знать! В Windows 10 разработчики отключили функцию входа в безопасный режим по нажатию кнопки F8 перед загрузкой системы. Они это сделали для более быстрой загрузки ОС. .
Отключение UAC
- Нажмите правой кнопкой мыши по «Пуск» и выберите «Панель управления».
- Перейдите в раздел «Учетные записи пользователей».
- В новом окне нажмите «Изменить параметры контроля учетных записей».
- Поставьте ползунок в крайнее нижнее состояние «Никогда не уведомлять» и нажмите «ОК».
Как исправить «Не удается найти gpedit.msc» в Windows 10?
Ошибка поиска gpedit.msc может появляться в различных ситуациях. Например, проблема может возникнуть, если имя пользователя состоит из нескольких слов. Таким образом, для решения этой проблемы нам потребуется изменить один из файлов gpedit.msc, иначе можно просто поменять имя пользователя, чтобы оно состояло только из одного слова.
Для исправления ошибки делаем следующее.
- Нам потребуется снова запустить установщик gpedit.msc и дождаться окончания загрузки. После окончания установки не закрываем окно и переходим к следующему пункту.
- Далее открываем любую папку и вводим путь C:\Windows\Temp\gpedit. Либо переходим самостоятельно через «Этот компьютер» → «Локальный диск (С)» → «Windows» → «Temp» → «gpedit».
- В этой папке расположено два файла с расширением .bat. А именно «x64» и «x86». Выбираем тот, который соответствует операционной системе. Например, если ваша разрядность системы 64, то выбираем файл x64, и наоборот. Затем кликаем правой кнопкой мыши по выбранному файлу и нажимаем «Изменить».
- Открывается текстовый файл, состоящий из различного программного кода. Сейчас нам нужна только 6-я строка, в которой нужно обернуть %username% в кавычки.
- Далее просматриваем файл полностью и на все надписи %username% ставим кавычки. Затем сохраняем файл и закрываем его.
- Осталось запустить измененный нами файл от имени администратора. Для этого кликаем правой кнопкой мыши по нему и выбираем строку «Запуск от имени администратора».
После того как все изменения сделаны, программа автоматически будет запускаться с нашими поправками. Это значит, что последующие запуски программы вы можете выполнять прямиком из поисковой строки пуска и команды «Выполнить».
Сегодня мы разобрали довольно щепетильную тему, которая затронула не только Windows 10 «Начальную» и «Домашнюю» версии, но и другие операционные системы корпорации Microsoft.
Редактор групповых политик – это очень важная вещь при изменении настроек компьютера, которая еще не раз встретиться на вашем пути опытного пользователя. Поэтому советую разобраться в теме получше, чтобы в последующие разы вы не тратили на нее уйму времени.
Post Views: 1 555
Проверка целостности системы
Если ОС подверглась сбою, то это могло пагубно сказаться на многих её компонентах. Не исключено, что и причина ошибки могла заключаться именно в этом. Чтобы провести проверку системы на целостность, проделайте следующие шаги:
- Вызовите консоль командной строки. Самый быстрый способ сделать это – сначала открыть обработчик команд «Выполнить» нажатием «Win R», затем ввести туда «cmd» и нажимаем «ОК» или «Enter».
- Введите в консоль «sfc /scannow» и инициализируйте её выполнение нажатием на клавишу «Enter». После этого начнётся сканирование системы. Этот процесс довольно долгий – он может занять и несколько часов. Вам нужно только подождать – никаких дополнительных действий от вас не требуется.
На заметку! Если при сканировании будут обнаружены ошибки, утилита постарается автоматически их устранить. Если у неё не получится решить проблему с ошибкой, тогда вам придётся применить другой способ.
Перенос файлов
Многие пытаются просто скопировать gpedit.msc из дериктории System32 в аналогичную позицию на Windows 10 home. Но при попытке запуска появляется окно следующего рода.
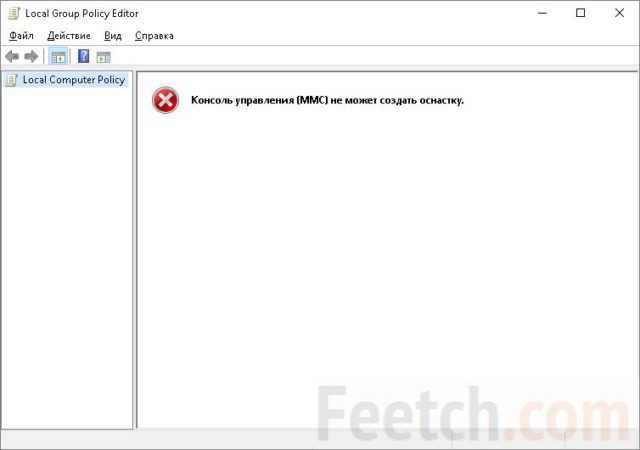
Кое-где говорится, что нужно поставить FrameNetwork 3.5, но по нашим данным это не соответствует действительности. Тем не менее, можете это сделать из командной строки, запущенной от имени администратора (Win + X), введя рекомендуемую команду: dism /online /enable-feature /featurename:NetFx3 /All /Source:X:\sources\sxs /LimitAccess. Вместо Х подставьте установочный носитель (флэш или DVD с ОС Windows 10).

Вы увидите, что это ничего не меняет. Согласно нашим данным, на сайте Майкрософт опубликовано решение проблемы. Читайте дальше!
Добавить редактор групповой политики в Windows 10 Home
Поскольку это была расширенная функция, Microsoft не включила ее в выпуски Windows Home и Starter. Но могут быть сценарии, в которых вы захотите изменить параметры политики в консоли управления Microsoft (MMC) из Домашней версии Windows. В любых таких случаях вам нужно будет использовать сторонний инструмент для этого. В этом посте мы поговорим об инструменте под названием ‘Политика Плюс‘, что позволяет вносить изменения в параметры групповой политики даже в домашних выпусках Windows 10/8/7.
Политика Плюс Обзор
Policy Plus — это бесплатный инструмент с открытым исходным кодом, который позволяет редактировать объект локальной групповой политики в домашней версии Windows. Но вы можете задаться вопросом, если эта функция не была доступна в домашней версии, законно ли использовать этот инструмент? Да, инструмент полностью соответствует условиям лицензирования, и вы можете использовать его без нарушения каких-либо условий.
Редактировать объекты локальной групповой политики в Windows 10 Home Edition
Если вы уже использовали редактор групповой политики, возможно, вам известны административные шаблоны. Эти шаблоны фактически являются основой инструмента. Хотя некоторые административные шаблоны доступны в Home Edition, вам необходимо загрузить остальные из Интернета. Policy Plus имеет встроенную функцию для загрузки последнего пакета этих файлов от Microsoft. Все, что вам нужно сделать, это запустить инструмент, а затем перейти к ‘Помощь‘и выберите’Получить файлы AMDX‘. Будет загружен полный набор определений политик от Microsoft.
Говоря о пользовательском интерфейсе, он специально разработан с учетом исходного редактора групповой политики. Интерфейс во многом похож на исходный инструмент, и вы можете не столкнуться с какими-либо проблемами, если знакомы с редактором групповой политики. Все доступные политики отображаются в левом столбце. Вы можете перемещаться по дереву и найти подходящую запись, которую хотите отредактировать.
Этот инструмент может легко просматривать и редактировать политики на основе реестра в локальных объектах групповой политики, объектах групповой политики для отдельных пользователей, отдельных файлах POL, пользовательских кустах автономного реестра и в реальном реестре.
Вы также можете использовать функцию поиска, чтобы найти определенную политику. Вы можете искать по идентификатору, ключам реестра или просто по тексту. Редактировать политику так же просто, вам нужно щелкнуть, чтобы открыть политику, и внести желаемое изменение. Как и собственный редактор групповой политики, Policy Plus также отображает описание политики и позволяет добавлять комментарии.
После внесения изменений в объект групповой политики необходимо перезагрузить компьютер, чтобы изменения вступили в силу.
Кратко об особенностях:
- Работает и работает на всех выпусках Windows, а не только на Pro и Enterprise.
- Полностью соответствует требованиям лицензирования (т.е. не переносит никаких компонентов между установками Windows)
- Просмотр и редактирование политик на основе реестра в локальных объектах групповой политики, объектах групповой политики для отдельных пользователей, отдельных файлах POL, пользовательских кустах автономного реестра и в реальном реестре.
- Переход к политикам по идентификатору, тексту или затронутым записям реестра
- Показать дополнительную техническую информацию об объектах (политиках, категориях, товарах)
- Предоставьте удобные способы обмена и импорта параметров политики.
В RefreshPolicyEx Функция не работает в домашней версии, поэтому перезагрузите компьютер, чтобы увидеть изменения. Кроме того, вы можете создавать и редактировать индивидуальные объекты групповой политики, но их настройки игнорируются Windows. Итак, вам нужно отредактировать реестр самостоятельно, чтобы эти изменения вступили в силу.
В целом, Policy Plus — отличный инструмент. Он почти приносит полный редактор локальной групповой политики в Windows 10/8/7 Home Editions. Вы можете свободно использовать этот инструмент и даже скомпилировать исходный код с нуля. С инструментом могут быть некоторые проблемы, потому что он все еще находится на стадии разработки, но вы можете сообщить о проблемах его разработчикам.
Посещение Github скачать Policy Plus для Windows.
КОНЧИК: Вот как установить Hyper-V в Windows 10 Home.
Связанные чтения:
- Как получить доступ к управлению локальными пользователями и группами в Windows 10 Home
- Как включить Windows Sandbox в Windows 10 Home.
Что делать: таблица соответствий
Начнём с того, что на официальном сайте Майкрософт имеется для скачивания табличка в формате Excel (microsoft.com/en-us/download/confirmation.aspx?id=25250), где приведены соответствия между строками редактора и вхождениями реестра (запускается из той же самой оснастки, только через regedit).
Что это даёт простым смертным? Простым смертным ничего, а админ знает, что все ОС Билли Гейтса функционируют через настройки реестра. Нет разницы, откуда проводить правку. Из оснастки gpedit или используя regedit. Следовательно, запасаетесь ExcelViewer и ищете нужные параметры. Сначала в таблице…
Вы заметите (и сначала огорчитесь), что все названия на английском, но… всмотритесь: тут даны адреса в оснастке. ControlPanel, Add or Remove и так далее. Это все можно при желании перевести. И найти соответствия. Вот смотрите на скрин ниже.
Мы выполнили поиск двух параметров для примера. Это совсем не сложно, следует лишь приноровиться. Отыщем теперь ключ первого их них в редакторе реестра.
Обратите внимание на то, что параметр находится в папке Wow64, кроме того, он будет вовсе отсутствовать, если не задан в групповых политиках. Таким образом, нужно знать точное соответствие, а таблица, приведённая Майкрософт, используется лишь для справки
Если это не помогло
Если переустановка редактора вам не помогла, и вы до сих пор видите ошибку при попытке в него зайти, то проделайте поочерёдно описанные в следующей инструкции шаги:
Во время автоматической установки не нажимайте «Finish», а сверните окно установщика и перейдите в папку, путь к которой указан на скрине. В этой папке будут два файла с расширением «.bat». Запустите двойным кликом тот файл, название которого соответствует разрядности вашей ОС (для 64-разрядной запускайте «x64.bat», для 32-разрядной – «x86.bat»). Не решив данным способом проблему – двигайтесь дальше по инструкции.
Выберите правым кликом мыши файл, соответствующий разрядности вашей системы, и нажмите на «Изменить».
Так как файл с расширением «.bat» – это, по сути, текстовый файл, он откроется Блокнотом. В «Блокноте» нажмите на меню «Правка» и выберите «Заменить…». Также можете воспользоваться комбинацией клавиш «Ctrl H», чтобы сделать это быстрее.
Замените во всём текстовом файле один вариант строки %usemame%.f на другой «%usemame%.f», как показано на скриншоте, далее щелкните на «Заменить все»
На этом этапе нужно проявить особое внимание, так как важен каждый символ. Если вы ошибётесь хотя бы в букве или скобке, то ничего не сработает.
После замены сохраните файл, щелкнув на «Файл» – «Сохранить» или «Ctrl S»
Затем снова запустите нужный файл.
Примечание! Если вариант с установкой не решил вашу проблему, то попробуйте другие методы, которые будут описаны далее в статье.































