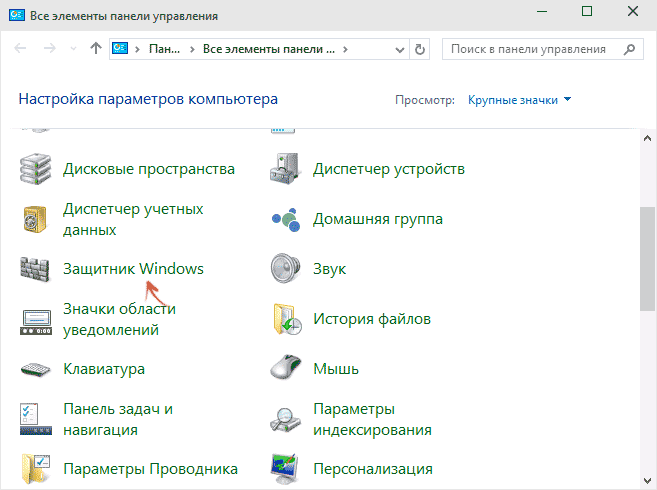Отключение SmartScreen в браузере Edge
Необходимые действия для отключения нужно производить в самом браузере.
- ЛКМ по кнопке меню Microsoft Edge (верхний правый угол);
- Теперь в конце списка нажмите на «Дополнительные параметры»;
- После этого пролистнув далее, в самом конце «Помогает защитить компьютер…» задайте значение «Откл.».
После отключения SmartScreen на всех уровнях, он становится полностью бездейственный и вы больше не будете получать неприятные сообщения о заблокированных приложениях и их соединениях.
Скорость выполнения задач существенно возрастает при отключении фильтрации, но это всё в ущерб конфиденциальности, исходя из ваших предпочтений вы можете задавать ваш уровень безопасности.
Быть частью решения smartscreen
Если вы попали на ненадежную веб-страницу во время использования Internet Explorer и не получили предупреждение, вы можете сообщить об этом Microsoft. Аналогичным образом, если вас предупреждают, что определенная веб-страница опасна, но вы знаете, что это не так, вы также можете сообщить об этом.
Чтобы сообщить, что сайт не содержит угроз для пользователей в Internet Explorer:
- На странице предупреждения, выберите Дополнительная информация.
- Нажмите Сообщить, что этот сайт не содержит угроз.
- Следуйте инструкциям на сайте обратной связи Microsoft .
Чтобы сообщить, что сайт содержит угрозы в Internet Explorer:
- Нажмите Инструменты → Безопасность.
- Нажмите Сообщить о небезопасном веб-сайте.
В меню «Инструменты» → «Безопасность» Internet Explorer есть ещё один параметр, связанный с определением страниц как опасных или нет. Это проверка сайта. Выберите эту опцию, чтобы вручную проверить сайт на соответствие списку опасных сайтов Microsoft, если вы хотите получить дополнительную уверенность.
Чтобы сообщить, что сайт содержит угрозы для пользователей Edge:
- На странице предупреждения, нажмите на три точки в правом верхнем углу .
- Нажмите Отправить отзыв.
- Нажмите Сообщить о небезопасном сайте.
- Следуйте инструкциям на открывшейся веб-странице.
Чтобы сообщить, что сайт не содержит угроз в Edge:
- На странице предупреждения нажмите ссылку для получения дополнительной информации.
- Нажмите Сообщить, что этот сайт не содержит угроз.
- Следуйте инструкциям на открывшейся веб-странице.
Как отключить фильтр SmartScreen Защитника Windows 10
Фильтр SmartScreen Защитника Windows помогает защитить устройство, выявляя неопознанные приложения и файлы из Интернета. Перед отключением любого из средств защиты операционной системы несколько раз подумайте. Если же Вы уверенны в источнике приложения при попытке установить которое выводится сообщение система защитила Ваш компьютер, тогда только можно отключать SmartScreen.
Параметры системы
Начиная с обновления Windows 10 версии 1803 возможность управления фильтром SmartScreen происходит с обновленных параметров системы. В раздел безопасности Windows были перенесены все средства защиты операционной системы. Так званый центр безопасности Защитника Windows теперь содержит все параметры безопасности в одном интерфейсе.
- Переходим в Пуск > Параметры > Обновление и безопасность > Безопасность Windows > Открыть Центр безопасности Защитника Windows > Управление приложениями/браузером.
- Отключите Проверку приложений и файлов, SmartScreen для Microsoft Edge, SmartScreen для приложений из Microsoft Store изменив значение пунктов на Выключить.
Если же в предыдущих сборках, всё было ещё сыроватое, то начиная с версии 1803 интерфейс действительно стал пользовательский. Если же Вы используете предыдущие версии Windows 10 или даже Windows 8.1, тогда Вам подойдут способы предложенные ниже.
Панель управления
До обновления Windows 10 версии 1709 пользователям приходилось настраивать SmartScreen в классической панели управления. Если же Вы запретили автоматическое обновление системы, тогда этот способ для Вас. С каждым обновлением найти панель управления становится сложнее и сложнее в Windows 10. Но всё же она ещё присутствует в операционной системе и содержит множество настроек.
- Откройте Панель управления > Безопасность и обслуживание > Изменение параметров Windows SmartScreen.
- В открывшимся окне в Вас спрашивают что Вы хотите делать с неопознанными приложениями. Для отключения фильтра SmartScreen нужно выбрать последний пункт Ничего не делать.
Групповые политики
Редактор локальной групповой политики позволяет отключать большинство не нужных для обычного пользователя параметров буквально в несколько нажатий. Если же у Вас нет редактора групповой политики смотрите инструкцию: Gpedit.msc не найден Windows 10. А также есть много других способов, как можно открыть редактор локальной групповой политики.
- Откроем редактор локальной групповой политики выполнив команду gpedit.msc в окне Win+R.
- В редакторе перейдем по пути Конфигурация компьютера > Административные шаблоны > Компоненты Windows > Проводник.
- Измените значение параметра Настроить функцию SmartScreen Защитника Windows на Отключено.
Если этот параметр политики отключен, функция SmartScreen отключается для всех пользователей. Пользователи не получат предупреждение при попытке запустить подозрительные приложения из Интернета
Обратите внимание, данные значения подходят для актуально версии операционной системы, на предыдущих версиях значения могут незначительно отличаться
Редактор реестра
Как и в большинстве случаев Вы можете отключить все что хотите с помощью редактора реестра. В этом случае нужно только знать какие параметры необходимо редактировать. Перед внесением изменений в реестр создать резервную копию реестра Windows 10. Ранее созданная копия поможет восстановить пользовательские изменения в случае неудачи.
- Откройте редактор реестра нажав сочетание Win+R, и в окне выполнив вставляем regedit.
- Перейдите по пути: HKEY_LOCAL_MACHINE\ SOFTWARE\ Microsoft\ Windows\ CurrentVersion\ Explorer.
- Измените значение параметра SmartScreenEnabled на Off.
После внесения изменений в редактор реестра необходимо выполнить перезапуск компьютера. Теперь при попытке запуска неопознанного приложения SmartScreen не будет предотвращать его запуск.
Выводы
Мы же не советуем отключать фильтр SmartScreen Защитника Windows, так как снизится безопасность Вашей операционной системы в целом. Любой из выше предложенных способов полностью отключает SmartScreen. Пользователю достаточно выбрать один из подходящих для него вариантов решения вопроса.
Рэкет с цифровой подписью
Но как создать себе репутацию? Прежде всего, Microsoft должна иметь возможность собирать информацию о том, кто опубликовал приложение, а это делается с помощью сертификата подписи кода. Самый очевидный вывод заключается в том, что неподписанные приложения всегда будут вызывать SmartScreen.
Более коварный вывод заключается в том, что приобретение сертификата подписи кода — большие расходы для отдельного разработчика. В настоящее время нет никакого эквивалента Let’s Encrypt для подписи кода, поэтому вам придётся покупать сертификат у авторитетных центров сертификации. Диапазон цен широк, но сертификат на один год обычно стоит около $100.
Через «Панель управления»
Чтобы отключить SmartScreen в Windows 10 через «Панель управления», необходимо открыть эту самую панель.
Для этого есть два способа – найти ее в открытом меню «Пуск» или же с помощью нажатия сочетания клавиш Win+X.
Что касается первого способа, то есть одна проблема – конфигурация этого меню у всех разная и часто найти там «Панель управления» может быть весьма проблематично.
Поэтому лучше всего воспользоваться вторым способом.
Нажимаем на клавиатуре кнопки Win и X, после чего открывается меню, показанное на рисунке №1. Там необходимо выбрать соответствующий пункт, выделенный стрелками на том же рисунке.
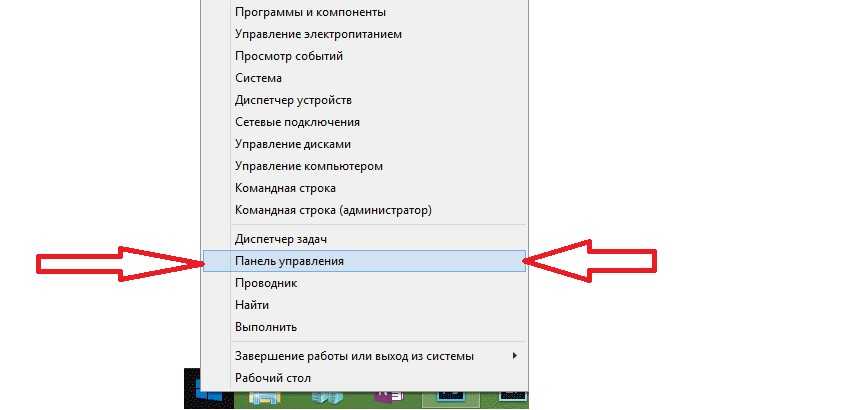
№1. Открывающееся меню при нажатии Win+X
После этого запускается «Панель управления». Там следует выбрать пункт «Безопасность и обслуживание». На рисунке №2 показана та же самая «Панель управления», только на английском языке.
В системе на русском вид иконок ничем не отличается и у меню «Безопасность и обслуживание» будет вид точно такого же синего флажка, как показано на рисунке.
Обратите внимание, что вид папок должен быть «Большие иконки». Выбрать это можно в меню «Вид», который на том же рисунке выделен красной рамкой
Выбрать это можно в меню «Вид», который на том же рисунке выделен красной рамкой.
Если же будет выбран вид «Категории», то потребуется зайти сначала в меню «Система и безопасность», а затем уж в «Безопасность и обслуживание».
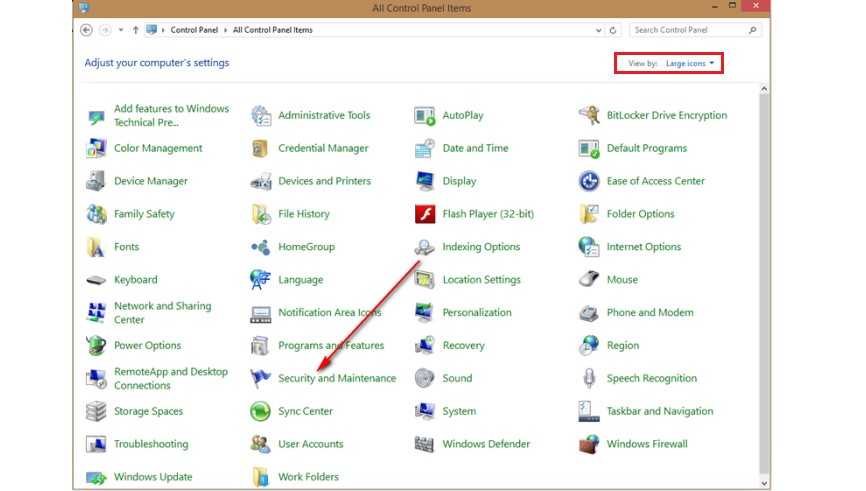
№2. «Панель управления» и пункт «Безопасность и обслуживание» в ней
После этого в меню с левой стороны нужно будет выбрать пункт «Изменение параметров Windows SmartScreen», который выделен на рисунке №3 красной рамкой.
Он там всего один такой и перепутать будет весьма сложно.
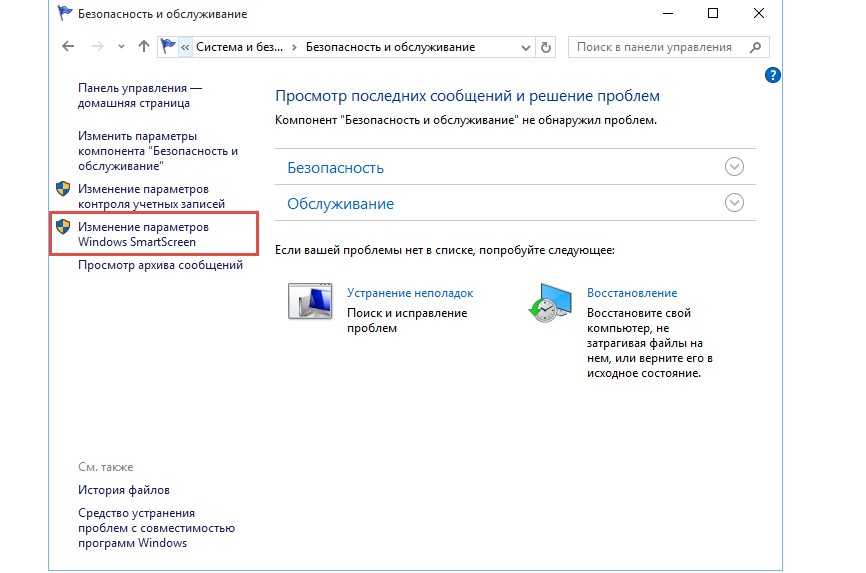
№3. Пункт «Изменение параметров Windows SmartScreen» в «Панели управления»
В открывшемся окне следует выбрать пункт «Ничего не делать…» и нажать кнопку ОК. После этого не нужно будет перезагружать компьютер или делать что-либо еще.
Фильтр «неправильных» приложений просто перестанет работать. Дело сделано!
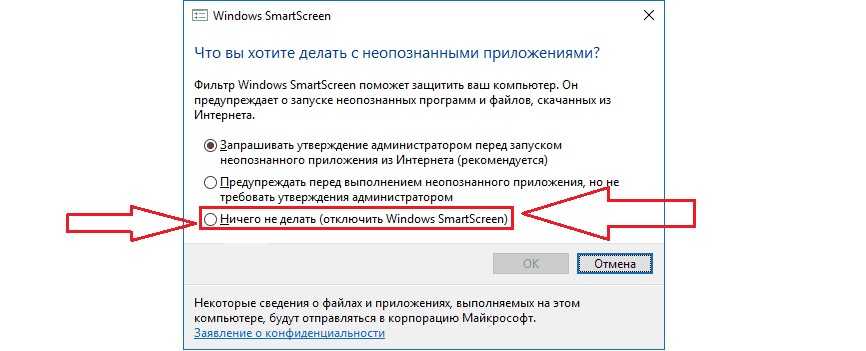
№4. Окно настроек Windows SmartScreen
Кстати, вас могут заинтересовать еще эти статьи:
- Почему не запускается Windows 10: Эффективные способы решения
- Откат Windows 10: как восстановить прежнюю ОС Windows 8.1/7
- Ошибка С1900101 Windows 10: как быстро устранить проблему?
How to Disable SmartScreen Filters using the Registry Editor
Users of Windows 10 Home that don´t have access to group policies can turn SmartScreen off also via regedit.
-
Open “regedit”
Open the Windows 10 registry editor using search or the “Windows + R” run-dialog using the command “regedit”.
-
Open the required path and create DWORD
Go to the following location, right-click and choose “New – DWORD 832-bit) Value”.
Computer\HKEY_LOCAL_MACHINE\SOFTWARE\Policies\Microsoft\Windows\System
-
Name DWORD and set value
Name the value as “EnableSmartScreen”, double-click on the newly created value and set “Value Data” to “0” to turn off SmartScreen.
-
Create second DWORD for the SmartScreen blocking level
Right-click on the right panel select “New – String Value” and name the value as “ShellSmartScreenLevel”.
-
Set SmartScreen blocking level
Double-click on the new string value and set either “Warn” or “Block” as “Value data” according to your preference.“Warn” will shows a SmartScreen warning message that can be bypassed.“Block” shows a warning message and also blocks you from running the app or file manually.
Что означают сообщения от фильтра Smartscreen
При попытке пользователя запустить потенциально опасное приложение или скачать вредоносный файл система выведет на экран сообщение приблизительно следующего содержания:
- «Фильтр Smartscreen Windows предотвратил запуск неопознанного приложения, которое может подвергнуть ваш ПК риску».
- «Работа запрашиваемой программы может поставить под угрозу безопасность вашего компьютера».
- «Фильтр SmartScreen не располагает информацией о запрашиваемой неподписанной программе. Ее запуск может нанести вред вашему компьютеру» и т.п.
Если программа или файл действительно вызывает сомнения в плане безопасности, то лучше воздержаться от ее скачивания и/или запуска.
Однако очень часто фильтром smartscreen оказывается заблокировано заведомо безопасное приложение или веб-страница.
Случается и такое, что во время работы в эксплорере на компьютере с Windows 10 на экране неожиданно всплывает уведомление, которое оповещает, что «фильтр Windows smartscreen сейчас недоступен, поэтому не может определить, безопасно ли запускать это приложение». Последнее сообщение выводится со ссылкой на отсутствие подключения к Интернету.
Защищая персональный компьютер от вирусов и прочих сомнительных файлов, SmartScreen становится настоящей проблемой для пользователей последних версий Windows. Единственный способ избавиться от нее — дезактивировать фильтр. Сделать это проще простого.
Деактивация фильтра с помощью Панели управления
Чтобы выключить функцию Smartscreen в Windows 10, зайдите в Панель управления, а потом в раздел «Безопасность и обслуживание».

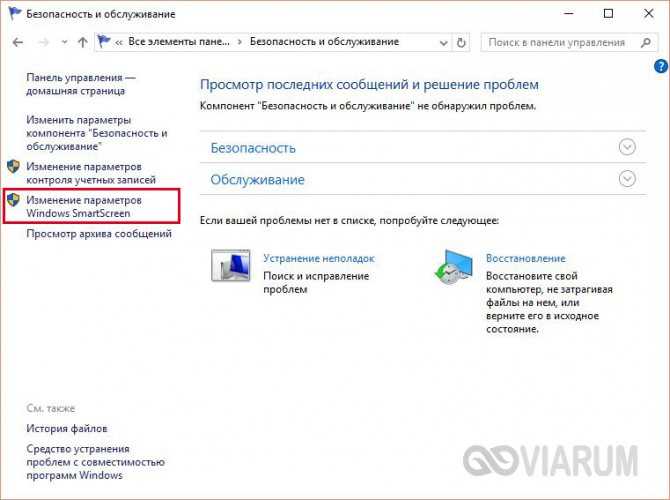
Если фильтр включен, то в открывшемся окне переключатель будет стоять в положении «Запрашивать утверждение администратором перед запуском неопознанного приложения из Интернета (рекомендуется)». Также существуют еще два пункта:
- Предупреждать перед выполнением неопознанного приложения, но не требовать утверждения администратором.
- Ничего не делать (отключить Windows Smartscreen).
Для полного отключения Smartscreen выбираем последний вариант и сохраняем изменения кнопкой ОК.
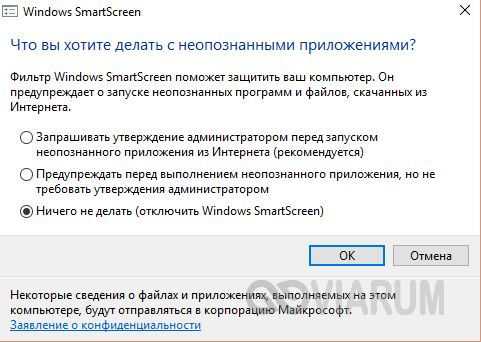
Алгоритмы фильтрации трафика smartscreen в Windows 10
Первоначально следует понять принцип работы функции, он заключается в следующем: в режиме реального времени производится наблюдение за действиями пользователя в сети Интернет (в частности, особое внимание уделяется установке программ). ID-значения этих программ отправляются на сервис и выполняется проверка ЭЦП программ
После выполнения проверки выносится решение о безопасности каждого приложения и необходимости его блокировки.
Дополнительные возможности данной функции:
- анализ посещаемости интернет-ресурса, проверка его адреса по списку сайтов фишингового типа. Если адрес обнаруживается в списке, то сайт незамедлительно блокируется;
- анализ сомнительного контента среди всей информации, представленной на сайте. В случае нахождения таковой информации, производится её блокировка;
- анализ файлов, загружаемых на сайт, оценка их безопасности. В основе оценки лежит исторический момента, в частности, загрузка данных файлов другими пользователями.
Существует 3 ключевых способа, которые позволяют отключить данную функцию в браузере. Подробные сведения о них приведены ниже.
Через записи в реестре
Данный метод недоступен на Windows 10 Home, поскольку редактор реестра попросту вырезан из нее. Воспользоваться инструкцией можно на Professional версии и всех остальных:
- Открываем приложение «Выполнить» клавишами Win+ R и вводим «regedit». Запускаем редактор с правами администраторской учетной записи с помощью сочетания Ctrl+ Shift+ Enter.
- Также запустить редактор можно через строку поиска.
- В редакторе необходимо найти ветку по пути «\HKEY_LOCAL_MACHINE\SOFTWARE\Policies\Microsoft\Windows\System». Вы можете самостоятельно искать нужный раздел через окно слева (1) либо скопировать путь из инструкции, вставить ее в поле (2) и нажать Enter для поиска.
- Кликните ПКМ по пустому месту в правой части окна и в меню нажмите «Создать». В следующем списке выберите «Параметр DWORD 32 бита».
- Чтобы активировать параметр, необходимо назвать его «EnableSmartScreen» и задать параметр «0». Для изменения параметра кликните ПКМ по строке и выберите «Изменить».
- Впишите «0» в строке значения. При этом система исчисления должна быть шестнадцатеричная. Сохраните изменения кнопкой «ОК».
Чтобы обратно включить Смарт Скрин данным методом, необходимо задать параметр 1 в том же окне.
Отключить SmartScreen в Windows 10
1. Использование Безопасности Windows
Самый простой способ отключить фильтр SmartScreen — использовать параметры, предоставленные Центром безопасности Windows. Встроенный антивирус Windows Defender позволяет Вам управлять параметрами SmartScreen для приложений и файлов, браузером Microsoft Edge и приложений Microsoft Store по отдельности.
Шаг 1. Откройте «Параметры» > «Обновление и безопасность» > «Безопасность Windows» > Открыть службу «Безопасность Windows»
Шаг 2. Далее перейдите «Управление приложениями/браузером» и справа вы увидите, что SmartScreen включен на предупредить для все трех категориях. Чтобы отключить SmartScreen полностью, нужно выбрать Выключить во всех категориях: Проверка приложений и файлов, для Microsoft Edge, для приложений из Microsoft Store.
2. Использование редактора групповой политики
Для системных или сетевых администраторов, Windows имеет определенный параметр политики в редакторе «групповой политики», чтобы быстро отключить фильтр SmartScreen в Windows 10.
Шаг 1. Нажмите сочетание кнопок Win + R и введите gpedit.msc, чтобы открыть групповые политики. В редакторе перейдите к «Конфигурация компьютера» > «Административные шаблоны» > «Компоненты Windows» > «Проводник»и справа найдите, и дважды щелкните по политике «Наcтроить функцию SmartScreen защитника Windows».
Шаг 2. В окне настроек поставьте Отключено, чтобы выключить фильтр SmartScreen. Чтобы изменения вступили в силу, перезапустите систему.
3. Использование редактора реестра
Домашние пользователи Windows 10 Home не будут иметь доступа к редактору групповой политики. Однако вы можете использовать редактор реестра для отключения фильтра SmartScreen. Перед редактированием реестра создайте точку восстановления .
Шаг 1. Нажмите Win + R и введите regedit, чтобы запустить редактор реестра, после чего перейдите по следующему пути:
Нажмите справа на пустом месте правой кнопкой мыши Создать > Параметр DWORD32 (32 бит). Задайте имя EnableSmartScreen щелкните по нему два раза и задайте значение . Перезагрузите ПК.
Шаг 2. Если Вам нужно включить SmartScreen обратно, то установите значение 1 для EnableSmartScreen. Далее нужно установить уровень блокировки. Для этого щелкните правой кнопкой мыши на правой панели и выберите «Создать» > Строковый параметр» и назовите его ShellSmartScreenLevel. Далее просто щелкните два раза и задайте значение:
- Warn — отображает предупреждение, но вы можете обойти его.
- Block — отображает предупреждающее сообщение и блокирует запуск приложения или файла.
Как только вы закончите, перезагрузите свою систему.
Для защиты хранящихся на компьютере данных от вредоносных файлов и программ в операционную систему Windows интегрирован фильтр Smartscreen.
Изначально данная функция была доступна только пользователям браузера Internet Explorer, но уже с восьмой версии Windows компания Майкрософт сделала Smartscreen составной частью самой операционной системы.
Фильтр умеет определять и блокировать ранее обнаруженные вредоносные и фишинговые сайты, и позволяет пользователю принимать обоснованные решения при скачивании файлов из интернета.
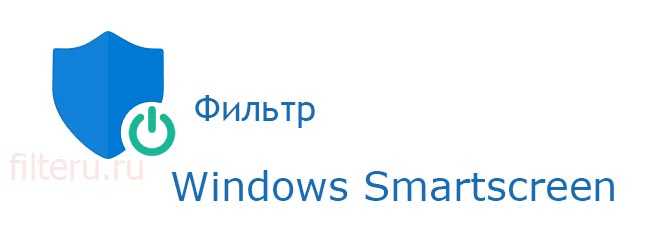
SmartScreen работает по трем ключевым направлениям:
- Анализирует страницы сайтов при работе в Сети, отслеживая подозрительные. В случае выявления сомнительных веб-страниц фильтр выдает соответствующее предупреждение пользователю;
- Проверяет посещаемые пользователем сайты на наличие в списке ранее разоблаченных фишинговых интернет-ресурсов и сайтов с вредоносным содержимым. Если запрашиваемая страница попадает под подозрение, фильтр SmartScreen блокирует доступ к нему в целях безопасности;
- Проверяет скачиваемые пользователем файлы по списку ранее выявленных сайтов с вредоносными и потенциально опасными программами. Если запрашиваемый файл совпадает с файлом из черного списка, SmartScreen сообщает о блокировке в целях безопасности. Если исполняемый файл уже сохранен на ПК, то фильтр предупредит об опасности при попытке его запуска.
По умолчанию фильтр синего экрана Windows 10 переведен в активный режим, однако при необходимости можно в любой момент зайти в настройки и отключить его. Дело в том, что SmartScreen нередко ошибочно блокирует доступ к приложениям, которые не представляют какой-либо угрозы компьютеру.
Деактивация SmartScreen в ранних версиях Windows 10
Ранее были рассмотрены способы, как отключить smartscreen в windows 10 для достаточно свежих версий Виндовс 10, в дальнейшем стоит рассмотреть способы для версии до 1703 Creators Update. В этом случае доступны варианты через панель управления, редактор реестра и редактор локальной групповой политики.
Настройки в панели управления
В этом случае деактивация происходит на системном уровне. Это означает, что, к примеру, он не будет работать при запуске предварительно установленных приложений. Это работает только от имени администратора. Нужно сделать следующее
- Запустить Панель управления. Его можно открыть через меню пуск, найдя соответствующую строку.
- Зайти в раздел «Безопасность и обслуживание».
- В левом меню нажать «Изменение параметров Windows SmartScreen».
- Для деактивации фильтра нужно остановиться на опции «Ничего не делать (отключить Windows SmartScreen)» и подтвердить действие нажатием ОК.
- Всё готово.
Использование редактора локальной групповой политики
Как уже было озвучено ранее, в домашней версии этот вариант не предусмотрен. Сделать нужно вот что:
- Запустить Редактор локальной групповой политики.
- Отправиться по данному пути в необходимую папку: Конфигурация компьютера\Административные шаблоны\Компоненты Windows\Проводник.
- Выбрать пункт «Настроить Windows SmartScreen» и двойным нажатием открыть свойства.
- Выбрать «Включено», а после «Отключить SmartScreen».
- Далее потребуется перезагрузка. После этого фильтр будет отключён и всё будет готово.
Отключение фильтра для Windows Store
В каких-то случаях данным фильтром могут быть заблокированы адреса, к которым обращаются приложения “десятки”, что вызывает некоторые сбои в работе приложений. Это тот случай, когда его необходимо отключить. Вот как отключить смарт скрин:
- Запустить Параметры системы и нажать на раздел «Конфиденциальность».
- В открывшемся окне, находясь в подразделе «Общие», отключить в настройках пункт «Включить фильтр SmartScreen для проверки веб-содержимого…».
Для этого необходимо выполнить следующий ряд действий:
- Перейти в Редакторе по пути: HKEY_CURRENT_USER\Software\Microsoft\Windows\CurrentVersion\AppHost.
- Найти параметр «EnableWebContentEvaluation», зайти в его свойства двойным щелчком мыши по нему и установить в качестве значения цифру «0».
Как отключить SmartScreen защитника в Windows 10 в Центре безопасности
Если используется обновленная система Windows 10 отключить SmartScreen, используя параметры системы можно так:
- Заходим в Центр безопасности.
- Используем «Управление приложениями».
- Выключаем SmartScreen.
Отключение фильтра доступно для приложений из магазина, браузера Edge, а также файлов. Если вы не знаете, как попасть в Центр безопасности, сделать это можно правым щелчком мыши по обозначению Защитник, расположенному области уведомлений. В возникшем меню предстоит выбрать функцию «Открыть».
Отключить SmartScreen вы сможете, используя редактор реестра. Вариант с групповой политикой возможен только при использовании изданий операционной системы Enterprise и Pro.
Если вы используете «Корпоративную» версию системы, выполняем действия:
- Используем сочетание .
- Вводим команду , это откроет редактор.
- Переходим к «Конфигурации компьютера».
- Выбираем «Административные шаблоны».
- Открываем «».
- Запускаем SmartScreen.
В окне имеется два раздела Microsoft и Explorer. Параметр под названием «Настроить SmartScreen» присутствует в каждом. Используем двойной клик мыши на этом параметре. Выбираем вариант «Отключено». Если соответствующим образом настроить раздел Explorer, файлы в операционной системе перестанут проверяться.
Если необходимо деактивировать SmartScreen в браузере, аналогично настраиваем раздел Microsoft Edge. После внесения всех необходимых правок, закрываем редактор, SmartScreen перестанет действовать.
Существуют специальные программы, позволяющие деактивировать SmartScreen, соответствующая возможность предусмотрена, к примеру, в приложении Dism++.
Отключить SmartScreen в Магазине приложений Windows
SmartScreen отдельно действует, как сканер адресов приложений операционной системы. В определенных ситуациях из-за этого они могут прекратить работать. Если вы столкнулись с такой ситуацией, SmartScreen также можно отключить. Для этого выполняем следующие шаги:
- Проходим по пути «Параметры» — «Общие».
- Находим параметр «Включить SmartScreen».
- Помещаем, относящийся к нему переключатель в положение «Откл».
Как отключить в Microsoft Edge
Если вы используете фирменный браузер операционной системы в нем также можно отключить интересующий нас фильтр. В верхней части окна обозревателя находим справа кнопку «Параметры».
Возникший список просматриваем до конца и находим там вариант «Показать доп. параметры». В конце перечня дополнительных параметров предусмотрен переключатель состояния интересующего нас фильтра. Для него необходимо установить вариант «Отключено».
Включение SmartScreen
Достаточно перейти в SmartScreen и поставить в активное положение соответствующий переключатель. Где его отыскать мы уже знаем из алгоритма отключения. В большинстве случаев все же целесообразнее оставлять фильтр включенным.
Его деактивация поможет, если необходимо запустить какой-либо файл, полученный из ненадежного источника. Пользоваться такими файлами эксперты не рекомендуют, поскольку их деятельность может нанести непоправимый вред вашей конфиденциальности, операционной системе и компьютеру. Скачивайте приложения с официальных ресурсов.
Выключаем smartscreen через системный реестр
Будьте крайне осторожны при выполнении дальнейшей шагов, так как удаление/изменения какого-либо элемента в реестре может привести к непредвиденным последствиям.
- На клавиатуре своего компьютера зажимаем клавиши “Win+R”. Так мы вызовем окно “Выполнить”.
- В соответствующее поле прописываем команду “regedit”, которое, в свою очередь, откроет реестр системы.
- Интерфейс у него довольно просто и сильно напоминает обычный проводник виндовс. Нам нужно перейти по следующему пути: “HKEY_LOCAL_MACHINE\ SOFTWARE\ Policies\ Microsoft\ Windows\ System”.
- В этой, так сказать “папке” нужно создать новый “файл”… Кликаем ПКМ в свободном месте и выбираем “Создать» — «Параметр DWORD 32 бита”.
Называем его следующим именем: “EnableSmartScreen” и выставляем значение “0”. Теперь можно просто закрыть реестр, тем самым сохранив изменения. Перезапускаем ПК.
Через меню «Конфиденциальность»
Интересно, что SmartScreen работает не только для отдельных приложений, но и для веб-страниц. Он проверяет все адреса страниц, на которые выполняется вход с вашего компьютера.
И часто возникает ситуация, что SmartScreen отключается одним из способов, описанных выше, но он все равно продолжает работать для веб-страниц.
Более того, некоторые приложения требуют для своей работы подключения к всемирной сети и, опять же, даже с выключенным SmartScreen для приложений они все равно не будут работать.
В таком случае его следует отключить и для серфинга по интернету.
Делается это тоже очень просто. Процесс заключается в выполнении следующих действий:
- Нажимаем сочетание клавиш «Win» и «I» на клавиатуре. Появляется окно параметров операционной системы. Вообще, здесь собрано практически все, что только может настроить пользователь Windows 10.
- Выбираем в окне настроек вкладку «Конфиденциальность» (выделена красной рамкой на рисунке №8).
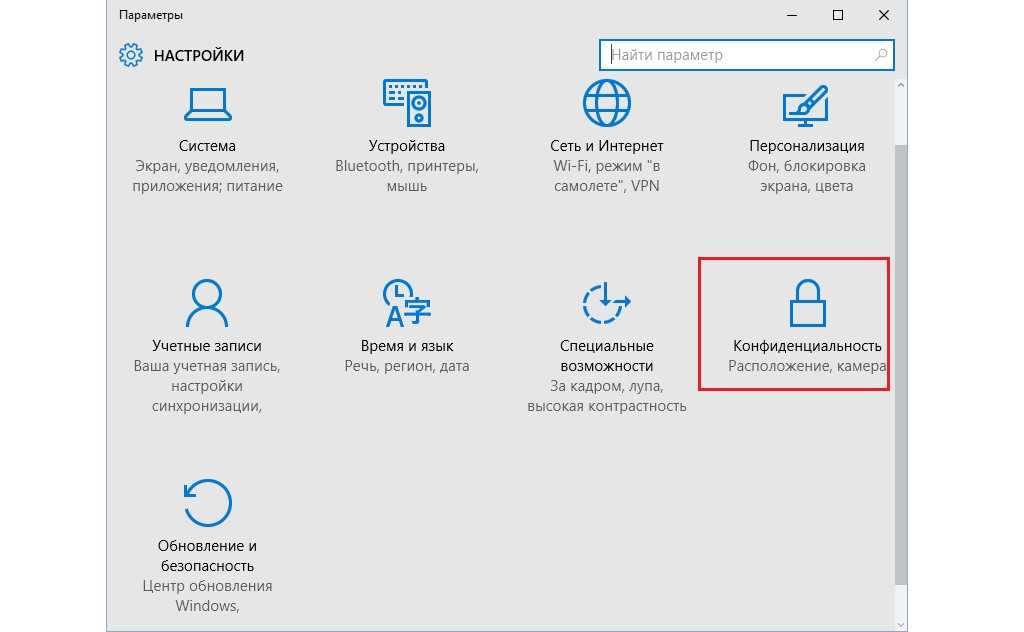
№8. Окно настроек операционной системы Windows 10
- В открывшемся окне открываем вкладку «Общие» с левой стороны, которая на рисунке №9 выделена зеленой рамкой.
- Находим там надпись «Включить фильтр SmartScreen для проверки веб-содержимого…». Ниже находится переключатель (выделен синей рамкой). Его необходимо переставить в положение «Откл.», как это показано на том же рисунке. Для этого достаточно нажать на него.
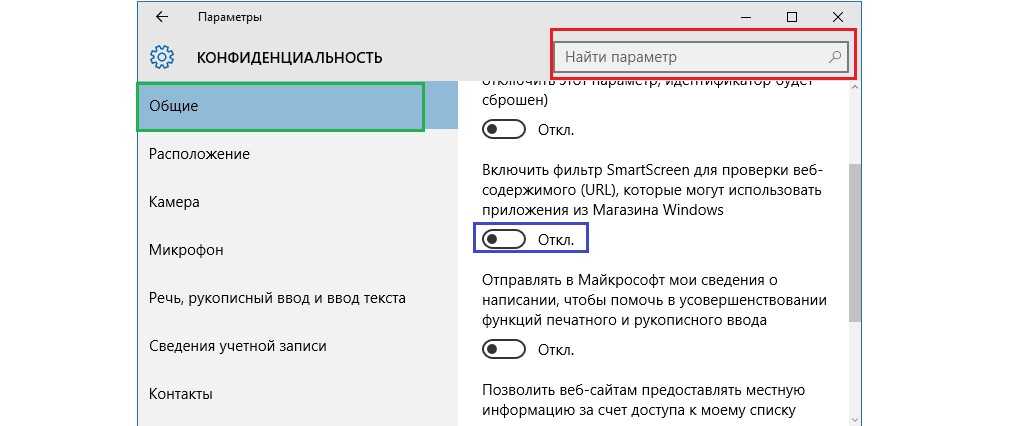
№9. Окно «Конфиденциальность» параметров Windows 10
Подсказка: Если найти вышеуказанную надпись не удается, необходимо ввести в окне поиска «SmartScreen» или что-то, связанное с этой темой. Окно поиска можно узнать по пиктограмме увеличительного стекла и строке, в которую можно ввести запрос. На рисунке №9 такое окно выделено красной рамкой.
После этого из окна настроек можно просто выходить, то есть закрывать окно. Все должно работать.
Как итог всему вышесказанному, можно сказать, что отключить Smart Screen на Windows 10 очень легко, и каждый вариант не займет более трех-четырех минут.
Более наглядно последний способ можно видеть в ролике ниже.
https://youtube.com/watch?v=1CJLq1IP9GI
Как отключить SmartScreen в Windows 10
Фильтр SmartScreen в операционной системе Windows 10 может препятствовать Вам устанавливать сторонние программы на ваш компьютер. Это бывает крайне нежелательно для пользователя.