Как сканировать QR код на смартфоне Samsung, Huawei, Xiaomi
Производители современного телефона часто реализуют на android собственные инструменты штрихкодов. Считать без установки приложения можно на нескольких моделях.
Владельцы аппаратов компании Xiaomi могут воспользоваться встроенной программой «Сканер». Находится в разделе «Инструменты» или во вспомогательной панели.
Для работы приложения пользователю нужно разместить символ внутри ограничителя для сканирования. После корректно сканирования на сфокусированной камере с изображения на экране появляется зашифрованная информация.

Поиск сканера на устройстве xiaomi
Пользователи устройств Хуавей или Хонор могут вывести на заблокированный дисплей ряд инструментов для оперативного использования. Приложение для сканирования символов входит в набор.
Инструкция для открытия и использования программы с заблокированного экрана:
- Провести вверх для разблокировки дисплея. Внизу располагается панель настроек.
- Из списка доступных утилит выбрать сканер.
- Навести на камеру код быстрого реагирования.
- Дождаться результатов расшифровки и проанализировать данные.
На главном экране мобильного аппарата можно найти программу через меню быстрого поиска. Провести с середины дисплея вниз и выбрать знак утилиты, найденного в строке запроса.
Функция сканера встроена в классическую камеру Самсунг смартфона. Для считывания потребуется лишь навести объектив на предмет.
Если автоматический режим не распознал объект, то можно перейти в специальный формат. Способ доступен на современных устройствах для получения зашифрованной информации:
- Зайти в сервис «Камера».
- Перейти во вспомогательные инструменты.
- Выбрать утилиту «Сканер».
Оцифровка фотоплёнки сканером
Если вы решили, что оцифровка фотоплёнки в домашних условиях — это то, что вам необходимо, давайте познакомимся с наиболее распространёнными методами этого процесса. Для того чтобы оцифровать плёнку, можно воспользоваться специальным сканером. Они бывают нескольких видов:
- Планшетные сканеры с функцией сканирования фотоплёнки, которая зажимается в специальной рамке и кладётся на стекло сканирующего устройства. Встроенная лампа просвечивает кадр, и он преобразуется в цифровой вид. Однако, из-за того, что лампа просвечивает и стекло сканера, которое не рассеивает световые лучи, изображение получается не очень контрастным.
- Специализированные слайд-сканеры закрытого типа. Плёнка, крепко зажатая в рамку, вставляется в сам сканер, который напрямую её просвечивает. Некоторые сканеры даже оснащены антиньютоновскими стёклами.
- Псевдобарабанный сканер для оцифровки фотоплёнки, в котором она кладётся не прямо, а дугой. Подобный изгиб плёнки помогает преодолеть неравномерную резкость снимка и увеличить разрешающую способность.
- Барабанный сканер для фотоплёнки, в котором используются высокочувствительные фотоэлементы. Оригиналы закрепляются на внешнюю часть вращающегося цилиндра-барабана и просвечиваются изнутри. Сканирование на таком сканере отличается быстротой, резкостью кадра и его высокой цветонасыщенностью. Но высокая стоимость и массивная конструкция являются ощутимым препятствием для использования сканера в домашних условиях.
Программа VueScan

Это универсальный софт, который совместим со многими видами оборудования, предоставляет возможность точной настройки и обработки снимков. Также он прекрасно справляется с работой с документами. Приложение постоянно обновляется, поэтому ему не составляет труда поддерживать многочисленные модели сканеров. Настройка основных параметров сканирования не отнимет много времени.
Благодаря обширному функционалу, данная программа позволит обеспечить гибкую подготовку ко всем процессам и получить отличный результат. Приложение универсальное, оно станет отличной альтернативой программному обеспечению. Принцип его действия достаточно прост. Нужно просто скачать и установить утилиту, а затем начать сканирование и дождаться результата. Он появится всего через несколько минут.
Бумага для принтера
Распознаем текст на фото онлайн
Как уже было сказано выше, сканирование изображений может производиться через специальные программы. Полные инструкции по этой теме смотрите в отдельных наших материалах по следующим ссылкам
Сегодня же мы хотим акцентировать внимание на онлайн-сервисах, ведь в некоторых случаях они являются гораздо удобнее софта
Подробнее:Лучшие программы для распознавания текстаПреобразование изображения JPEG в текст в MS WordРаспознавание текста с картинки при помощи программы ABBYY FineReader
Способ 1: IMG2TXT
Первым на очереди выступит сайт под названием IMG2TXT. Основная его функциональность как раз и заключается в распознавании текста из изображений, и он отлично с этим справляется. Загрузить файл и провести его обработку вы можете следующим образом:
- Откройте главную страниц IMG2TXT и выберите подходящий язык интерфейса.
- Приступайте к загрузке картинки для сканирования.
- В обозревателе Windows выделите необходимый объект, а затем нажмите на «Открыть».
- Укажите язык надписей на фотографии, чтобы сервис смог распознать их и перевести.
- Запустите процесс обработки, щелкнув на соответствующей кнопке.
- Каждый загруженный на сайт элемент обрабатывается по очереди, поэтому придется немного подождать.
- После обновления страницы вы получите результат в виде текста. Его можно редактировать или скопировать.
- Опуститесь немного ниже по вкладке — там находятся дополнительные инструменты, позволяющие перевести текст, скопировать его, проверить орфографию или скачать на компьютер в виде документа.
Теперь вы знаете, как через сайт IMG2TXT можно быстро и легко сканировать фотографии и работать с найденным на них текстом. Если данный вариант по каким-либо причинам вам не подходит, советуем ознакомиться со следующим методом.
Способ 2: ABBYY FineReader Online
У компании ABBYY есть собственный интернет-ресурс, позволяющий без предварительного скачивания программного обеспечения провести онлайн-распознавание текста из картинки. Осуществляется эта процедура достаточно просто, буквально в несколько шагов:
- Перейдите на сайт ABBYY FineReader Online, воспользовавшись указанной выше ссылкой и приступайте к работе с ним.
- Кликните на «Загрузить файлы», чтобы добавить их.
- Как и в предыдущем способе, вам нужно выбрать объект и открыть его.
- Веб-ресурс может обработать несколько изображений за один раз, поэтому список всех добавленных элементов отображается под кнопкой «Загрузить файлы».
- Вторым шагом является выбор языка надписей на фотографиях. Если их несколько, оставьте нужное количество вариантов, а лишнее удалите.
- Осталось только выбрать конечный формат документа, в котором будет сохранен найденный текст.
- Отметьте галочками пункты «Экспортировать результат в хранилище» и «Создать один файл для всех страниц», если это требуется.
- Кнопка «Распознать» появится только после того, как вы пройдете процедуру регистрации на сайте.
- Войдите с помощью доступных социальных сетей или создайте аккаунт через электронную почту.
- Нажмите на «Распознать».
- Ожидайте завершения обработки.
- Щелкните на названии документа, чтобы началось его скачивание на компьютер.
- Кроме этого вам доступен экспорт результата в онлайн-хранилища.
Обычно распознавание надписей в использованных сегодня онлайн-сервисах происходит без проблем, главным условием является только его нормальное отображение на фотографии, чтобы инструмент смог прочесть необходимые символы. В противном случае вам придется вручную разбирать надписи и перепечатывать их в текстовый вариант.
Особенности оцифровки с помощью сканера
Качество полученного изображения будет зависеть от исходного изображения и возможностей сканирующего устройства. Однако пользователь может установить настройки сканирования, которые позволят сохранить все особенности оригинала и даже улучшить его. Оптимальные параметры сканирования для любого сканера или МФУ:
- Если фото будут обрабатываться или печататься, разрешение стоит установить максимальным для этой модели. Для просмотра на экране телефона или ПК достаточно 600 dpi, при возможности ставьте 1200 dpi.
- Разрядность цвета сканируемого изображения стоит выбирать не меньше 24. Если сканер поддерживает 48 бит, можно установить и такое значение, но размеры файла заметно увеличатся.
- Если фотографии занимают только часть стекла, стоит выделить только этот участок, в несколько раз ускорив процесс сканирования (особенно, если выбрана максимальная четкость).
Для оцифровки можно использовать и стандартные программы МФУ, и встроенные утилиты операционной системы. Однако есть специализированные приложения, обеспечивающие больше возможностей – например, распознавание фото, их автоматический поворот и сохранение в отдельных файлах. Многие из них доступны бесплатно на сайтах производителей устройств для печати.
Программа Paint
Данная программа является стандартной и простой для понимания. Чтобы воспользоваться ею, необходимо выполнить ряд простых действий:
- запустить приложение, используя специальную кнопку «Пуск»;
- нажать по вкладке «Файл»;
- выбрать способ сканирования – в рассматриваемом случае – с камеры, но есть также вариант – со сканера;
- дождаться запуска процесса подготовки сканирования;
- выбрать вид файла;
- скорректировать разрешение, а также определиться с оптимальным параметром яркости изображения.
После запуска сканирования на экране пользователь увидит картинку, которая ему нужна, или скан документа. Все, что останется сделать впоследствии – сохранить документ в необходимом графическом формате. Основной плюс данной программы заключается в отсутствии необходимости загрузки и инсталляции вспомогательных продуктов. То есть для начала работы достаточно будет активировать «родную» опцию и произвести простейшие действия.
Сканер
ABBYY FineReader
Данная программа предназначена для распознавания текста с отсканированных изображений формата PDF. Есть версии в разных языках, включая русский, всего за несколько кликов можно распознать и сравнить файлы. Последняя версия содержит в себе инструмент автоматизации под названием «Hot Folder». С его помощью не составит труда назначить папку для обработки документов.
Программа «ABBY Fine Reader» имеет массу преимуществ перед продуктами конкурентов:
- высокая степень точности распознавания, равная 99%, что связано с работой прогрессивной технологии OCR;
- достойная скорость работы – на один лист уходит порядка 15 секунд времени;
- внушительное число форматов файлов входного типа и документов для сохранения;
- простота русскоязычного интерфейса;
- возможность обучения машинным способом, что приводит к улучшению качества распознавания;
- оцифровка документации всего за один клик;
- возможность обработки бумаг в соответствии с расписанием.
Работать с ней достаточно просто. Нужно скачать и установить утилиту на компьютер, затем войти в нее, нажать кнопку запуска процесса сканирования и дождаться результата. В самом продукте есть подробная инструкция, которая позволит избежать ошибок.
Процесс пересъемки
После подготовки к съемке фотографу, занимающемуся оцифровкой старых снимков, придется выполнить такие действия:
- Настроить фотоаппарат, используя зум для приближения изображения таким образом, чтобы оно полностью занимало видоискатель. Включить режим макросъемки с помощью кнопки, на которой обычно изображен цветок.
- Выключить вспышку, из-за которой на снимке могут появиться блики.
- Выставить баланс белого, учитывая источник освещения и погодные условия.
- Установить таймер автоспуска, чтобы избежать вибрации.
- Нажать на спуск и отойти от камеры, чтобы на готовом кадре не было отражения фотографа.
Преимущества использования фотоаппарата – снимки получаются почти такие же качественные, как при сканировании. Минусы – придется потратить намного больше времени. Кроме того, фотокамеры тоже есть не у всех – большинство пользователей предпочитают снимать на смартфон.
Подготовка
Вам понадобится принтер со сканером. Многие считают, что любой принтер по умолчанию снабжен сканером. Однако это не так. Поэтому прежде чем переходить к дальнейшему прочтению этой статьи убедитесь в том, что ваш принтер поддерживает функцию сканирования.
Программное обеспечение
Чтобы провести сканирование, вам понадобится специализированное программное обеспечение. На данный момент на просторах Всемирной паутины есть множество утилит, которые могут работать со сканером. Одна из наиболее популярных программ в данном направлении – это ABBYY FineReader. Данный софт способен не только сканировать документы, но и распознавать текст. Утилита поддерживает более 150 языков, что также является ее достоинством.
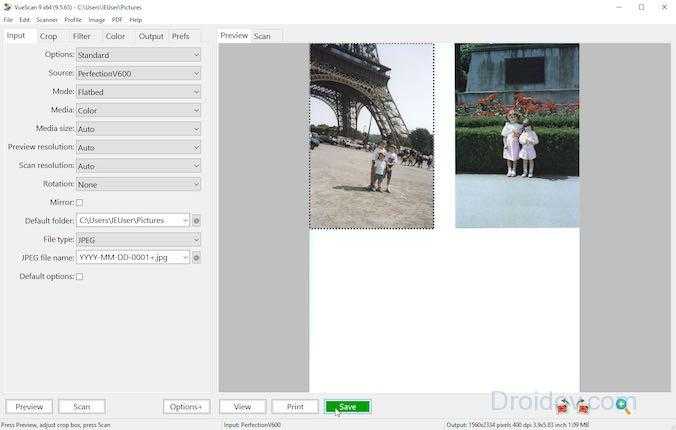
Не менее известной является утилита под названием VueScan. Это простая и эргономичная программка, которая, в отличие от того же ABBYY FineReader, не перенасыщена функционалом. VueScan способна сканировать документы и сохранять их в различных форматах (PDF, TIFF, JPEG). Рассматриваемая утилита поддерживает большинство сканеров. Поэтому проблем при сканировании возникнуть не должно. Также в составе утилиты имеется программный модуль OCR, который позволяет распознавать текст с изображения.
Вышеприведенные программы обладают одним существенным недостатком – они платные. Если вам нужен совершенно бесплатный софт для сканирования, то в таком случае можно порекомендовать CuneiForm. Утилита крайне проста в плане эксплуатации. В случае если вы не желаете скачивать дополнительное программное обеспечение, то можете использовать стандартный «Мастер работы со сканером». Эта системная утилита установлена в ОС Виндовс по умолчанию.
Использование сканера или МФУ
Сканеры считают лучшим вариантом оцифровки любого изображения. Преимущества такого способа:
- высокая четкость фотографии, не уступающая оригиналу;
- отсутствие на копии отражений, бликов и случайно попавшей на фото пыли;
- возможность ускорить процесс оцифровки – на одном сканере формата A4 можно одновременно сканировать 2-3 фото 10 х 15 или 9 х 13 см;
- некоторые модели сканеров укомплектованы отсеками для фото, что упрощает процесс оцифровки.
- Один из специализированных сканеров – Epson Perfection V600 Photo. У этой модели есть и адаптер для пленки, позволяющий оцифровывать негативы.
Сканер от Epson отлично подойдет для оцифровки фотографий
Если вам не нужны дополнительные функции для работы с пленкой, можете использовать любое МФУ со встроенным сканером – например, HP Ink Tank Wireless 419, о котором мы писали в отдельном обзоре.
Как сканировать с принтера на компьютер?
Рассмотрим несколько способов сканирования документа с принтера на ПК. После того как все подготовительные этапы завершены, необходимо обратиться к встроенным возможностям вашей операционной системы или специальным программам.
Через мастер работы со сканером
Самым распространенным методом оцифровки «живого» документа является взаимодействие с мастером работы со сканером, где для достижения результата необходимо придерживаться следующего алгоритма:
- Включите ваш сканер и убедитесь в том, что он активен. Проверьте стеклянную панель под крышкой – на ней не должно быть пыли, мусора, разводов и т.д.
- Возьмите документ или фотографию, которую необходимо «перенести» в компьютер, разместите объект лицевой стороной к стеклу. Опустите крышку.
- Кликните на кнопку «Пуск» вашего компьютера, отыщите вкладку «Панель управления».
Далее – «Устройства и принтеры».
В отдельных операционных системах после открытия панели управления может возникнуть необходимость кликнуть по разделу «Звук и оборудование», и только после этого удастся найти необходимые нам «Устройства и принтеры».
Перед вами развернется окно, где отобразятся устройства, подключенные к ПК. Отыщите принтер по названию и кликните правой кнопкой мыши на его изображение.
Активируйте команду «Начать сканирование», перед вами откроются параметры, которые можно настроить по индивидуальным предпочтениям, после чего – предварительно просмотреть, как будет выглядеть документ в скане. Чаще всего требуется изменить разрешение и яркость изображения.
Все в порядке? Кликайте «Сканировать» и ждите, когда ваш файл появится на мониторе компьютера. Дальше его останется лишь сохранить.
С помощью сторонних приложений
Помимо стандартных возможностей операционной системы компьютера, пользователи сканеров часто прибегают к помощи сторонних приложений. Самые популярные из них:
- ScanLite. Как и в случае с любой другой программой, после установки сканера на рабочем столе или в панели управления появляется соответствующий ярлык. Удобство данной разработки заключается в простом интерфейсе и необходимости выполнять минимальный перечень манипуляций – пользователю необходимо лишь ввести имя файла, указать путь для сохранения документа, после чего – запустить процесс сканирования соответствующей кнопкой.
- ABBYY FineReader. Не только сканирует, но и распознает текст, помимо этого — позволяет перевести документ в редактируемый формат. Минус – программа платная, однако ею можно воспользоваться в тестовом режиме.
- RiDoc. Популярная программа для юзеров, которым необходимо иметь возможность сканировать документы в разных форматах — как правило, для случайного сканирования в ней нет необходимости.
- WinScan2PDF. Продукт предназначен для операционной системы Windows, отличается простотой в использовании, однако позволяет сохранить файл исключительно в формате PDF. Можно скачать и установить абсолютно бесплатно.
- Xerox Easy Printer Manager – менеджер создан специально для работы с принтерами/сканерами «Xerox». Данное приложение отличается не только удобным и понятным интерфейсом, но и большим количеством возможностей.
Помимо обычной оцифровки, Xerox Easy Printer Manager – программа для улучшения качества фото или любого другого изображения. Рассмотрим процесс сканирования более подробно, подразумевая, что приложение уже установлено на вашем ПК:
Кликните «Пуск» в нижнем левом углу экрана. Выберите вкладку «Все программы», затем папку «Xerox Printers», после – Xerox Easy Printer Manager.
Перед вами откроется окно программы, в котором необходимо отыскать вкладку «Переключение на расширенный режим».
Следующая необходимая активная ссылка в верхней части окна – «Параметры сканирования на ПК», где можно установить интересующие пользователя параметры операции (путь сохранения, разрешение, цвет и т.д.).
Далее перейдите во вкладку «Изображение» и регулируйте настройки так, как нужно именно вам.
Готово? Переключитесь в основной режим и кликните по кнопке «Сканирование» — откроется окно с возможностями программы, останется лишь запустить интересующий вас процесс и сохранить результат.
Следуя данной пошаговой инструкции, отсканировать документ или фото может каждый желающий, даже если ему не доводилось пользоваться программой прежде.
Оцифровка плёнки с помощью смартфона
Качество картинки, снятой на телефон, будет ниже, чем при сканировании или применении профессиональных технических средств, но и такой способ оцифровки фотоплёнки можно использовать, если из техники в наличии только смартфон. Другие подручные средства, участвующие в процессе, добыть несложно.
Для оцифровки плёнки кроме телефона и фоторедактора (для постобработки) нам понадобятся следующие инструменты и материалы:
- Коробка размером примерно 20х15 см.
- Два листа плотного картона, размерами немного превышающих габариты дна коробки.
- Пластинка тонкого белого или матового пластика.
- Ножницы, канцелярский нож.
- Линейка.
- Карандаш.
- Небольшая лампа или фонарик.
Процесс оцифровки фотоплёнки подразумевает следующие действия:
- Посредством линейки и карандаша в середине первого листка картона чертим прямоугольник, соответствующий по длине и ширине размерам одного кадра на плёнке. Вырезаем прямоугольник.
- Со вторым листом проделываем те же действия.
- По бокам получившегося окошка отступаем по 1 см и делаем надрезы, которые будут чуть больше ширины отверстия.
- От каждого из надрезов делаем ещё по надрезу, отступив по 1 см. от предыдущего.
- Следующая часть конструкции будет выполнять функцию рассеивания света от фонаря. Из куска пластика вырезаем ленту, по ширине соответствующую ширине сделанных надрезов и по длине около 8-10 см.
- В первые, от окошка надрезы продеваем пластиковую ленту.
- Далее в надрезы пропускаем плёнку (она должна быть заведена поверх пластика).
- Теперь в коробку помещаем включённый фонарик, а сверху ставим часть конструкции с пропущенной через неё плёнкой.
- Второй лист картона накладываем сверху (совмещаем окошки), чтобы избежать попадания лишнего света в фотокамеру.
- Выбираем нужный кадр и снимаем его в режиме макросъёмки. Картинка получается в негативе, поэтому дальнейшие действия по обработке выполняются в фоторедакторе.
Переснять уже распечатанное изображение с помощью смартфона куда проще. В магазине приложений можно найти специализированный софт, позволяющий обойтись без профессионального фотоаппарата (например, «Фотосканер от Google Фото). Переснятое фото обрабатывается прямо в приложении, что позволяет убрать блики, шумы с картинки и упростить задачу дальнейшего редактирования с использованием полноценного фоторедактора.
Как видим, рассмотренные методы перенесения плёночного изображения в цифровое довольно доступны и выполнимы в домашних условиях, поэтому, как оцифровать фотоплёнку, решать вам. Сканирование, фотоаппарат, фотолаборатория или смартфон — выбор остаётся за вами. Главное, чтобы результат оправдал ожидания и доставил удовольствие от полученных и просмотренных снимков.
Как сканировать документы на ПК
Когда к ПК/ноутбуку подключен сканер или печатное устройство, оснащенное функцией сканирования, то пользователь может оцифровать необходимые документы, фотоснимки. Выполняется процедура сканирования одним из следующих способов:
- посредством системного приложения «Мастер работы со сканерами», которым располагает операционная система компьютера;
- при помощи сторонних программ;
- через штатную утилиту Paint.
Обязательным условием успешности создания электронных копий печатных страниц является наличие на компьютере установленного драйвера для подключенного устройства сканирования. Перед запуском процесса необходимо проверить стеклянную поверхность устройства под крышкой. При обнаружении пыли, мелкого мусора или разводов следует устранить недочеты. После включения сканера необходимо убедиться в его активности, разместить носитель информации отпечатанной стороной к стеклу и опустить крышку.
Когда необходимая подготовка проведена, можно воспользоваться выбранным способом проведения операции. Сканирование при помощи Мастера является базовым вариантом.

Окно Мастера работы со сканером
- Нажать «Пуск» на экране компьютера.
- Найти в перечне стандартных средств Windows 10 утилиту «Факсы и сканирование» и запустить. В ОС Windows 7 и 8 нужную утилиту следует искать, перейдя во вкладкам меню «Пуск»→ «Панель управления» → «Оборудование и звук»→«Устройства и принтеры». Далее следует активировать ярлык подключенного МФУ/сканера и запустить мастер «Сканировать документ или изображение».
- В открывшемся окне мастера нужно настроить параметры операции: черно-белое, цветное сканирование, яркость, разрешение, путь для сохранения результата и т.д. Здесь в предпросмотре можно увидеть, как будет выглядеть отсканированный документ.
- Активировать процесс нажатием на кнопку «Сканировать», по завершении сканирования сохранить результат в память ПК (кнопка «Сохранить»).
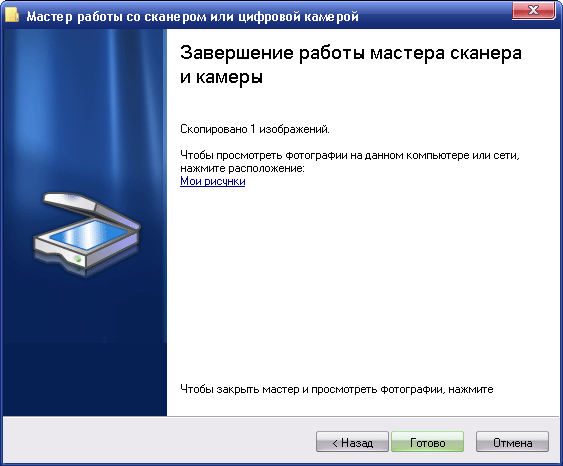
Завершение работы Мастера
Использование сторонних программ для сканирования
Сторонний софт для сканирования интересен пользователям расширением функционала: распознавание текста, конвертирование из одного формата в другой, возможностью отправки электронного образа по почте, факсу и т.д. Использование любого такого приложения подразумевает факт его установки на компьютер. Для запуска программы используется ярлык, размещенный на рабочем столе или в меню «Пуск».
После запуска в открывшемся окне программы выполняются необходимые настройки, после чего можно запустить сканирование, а также использовать другой функционал.
- Приложение ScanLite. Продукт отличается простым лаконичным интерфейсом. Пользовательские настройки минимальные: требуется указать имя файла и папку для сохранения результата сканирования. Операция сканирования запускается при нажатии соответствующей кнопки.
-
ABBYY FineReader. Программа, позволяющая перенести печатный документ в электронный формат и распознать текст для последующего редактирования. Софт платный, предусмотрен ознакомительный тестовый период.
- WinScan2PDF. Бесплатная программа, совместимая с ОС Windows, позволяющая сохранять отсканированные документы в файл исключительно в формате PDF. Софт отличается простотой эксплуатации.
- RiDoc. Приложение с поддержкой большого числа форматов. Подходит для пользователей, которым необходимо сохранять электронные образы документов в различных форматах.
- Xerox Easy Printer Manager. Фирменное приложение для множительной техники Xerox. Easy Printer Manager помимо функции оцифровки предоставляет пользователям инструменты для улучшения качества изображений.
Сканирование посредством программы Paint
Программа Paint входит в стандартный набор средств Виндовс. Это приложение оснащено поддержкой сканирования. Пользователю достаточно через меню «Пуск» найти приложение в перечне программ и запустить. В открывшемся окне следует открыть вкладу «Файл», где выбрать пункт подменю «Со сканера или камеры». После этого выбрать необходимые для процесса сканирования настройки, а также определить файловый формат для сохранения образа. Инициируется процесс оцифровки нажатием на соответствующую кнопку.
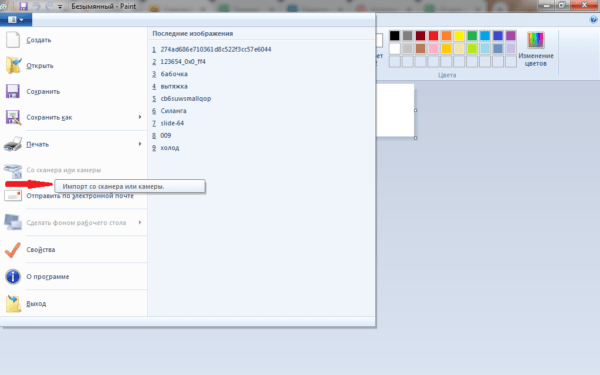
Сканирование в Paint
Способов получить электронный образ печатного документа или фотографий достаточно много. Пользователь вправе выбрать тот вариант, который оптимально подходит под его потребности.
Техника эксплуатации сканеров и МФУ
Важно помнить, что сканер стоит денег, и при том не малых, поэтому для того, чтобы он прослужил вам максимально долго, необходимо придерживаться некоторых правил. С чего же начать? Будьте максимально осторожны в работе со стеклянным покрытием — это самый чувствительный элемент сканера
Если на нем будут затертости, царапины и грязь, это непременно скажется на качестве оцифрованного материала. Периодически протирайте стекло от пыли мягким материалом (например, синтетическая замша).

- Всякий раз, когда вы собираетесь отсканировать тот или иной документ, убедитесь, что листок бумаги чистый, и на нем нет грязи и пыли. Ни в коем случае нельзя сканировать грязные предметы, а так же использовать абразив.
- Даже если ваш прибор не сканирует, не торопитесь исправлять неполадки самостоятельно.
- Не нажимайте и не надавливайте на стеклянную поверхность.
- Никогда не пытайтесь очистить стекло порошком или большим количеством влаги, первое может поцарапать поверхность, а второе намочить электрику.
Лучше всего подготовить сканируемый документ заранее. Например, если документ сохранился не в очень хорошем состоянии, то при высоком разрешении на нем будут видны все изъяны. Изучите состояние документа, прежде чем задавать необходимое разрешение. Так же убедитесь, что на листке бумаги отсутствуют куски клейкой ленты или иные скрепляющие материалы (скобки и т.д.). Если на бумаге присутствуют явные отпечатки пальцев, то лучше всего будет удалить их при помощи ластика или фланелевой ткани.

Научиться грамотно использовать все возможности сканирования и ксерокопии не так сложно, достаточно проявить настойчивость и терпение, и тогда вам подчинится любая техника. Если вы не уверены в себе, на первом этапе лучше будет придерживаться простых инструкций, пока не почувствуете, что можете пользоваться сканером и ксерокопией самостоятельно.
Как настроить принтер и отсканировать документ?
Стандартная процедура требует использования принтера и программы Acrobat. Она поддерживается на Windows, с помощью драйверов TWAIN, а также Windows Image Acquisition (WIA).
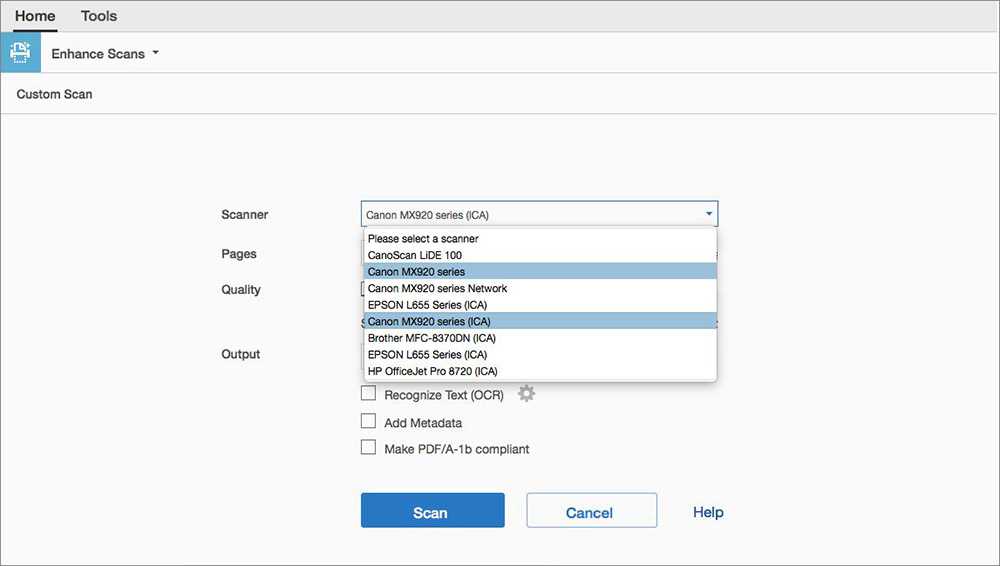
Есть возможность выбрать автоматический режим, который определяет цвет и содержимое бумажных страниц, или определенные настройки, которые можно установить в соответствии с предпочтениями, а именно:
- Цветной текст.
- Черно-белый текст.
- Цветное изображение.
- Серый тон.
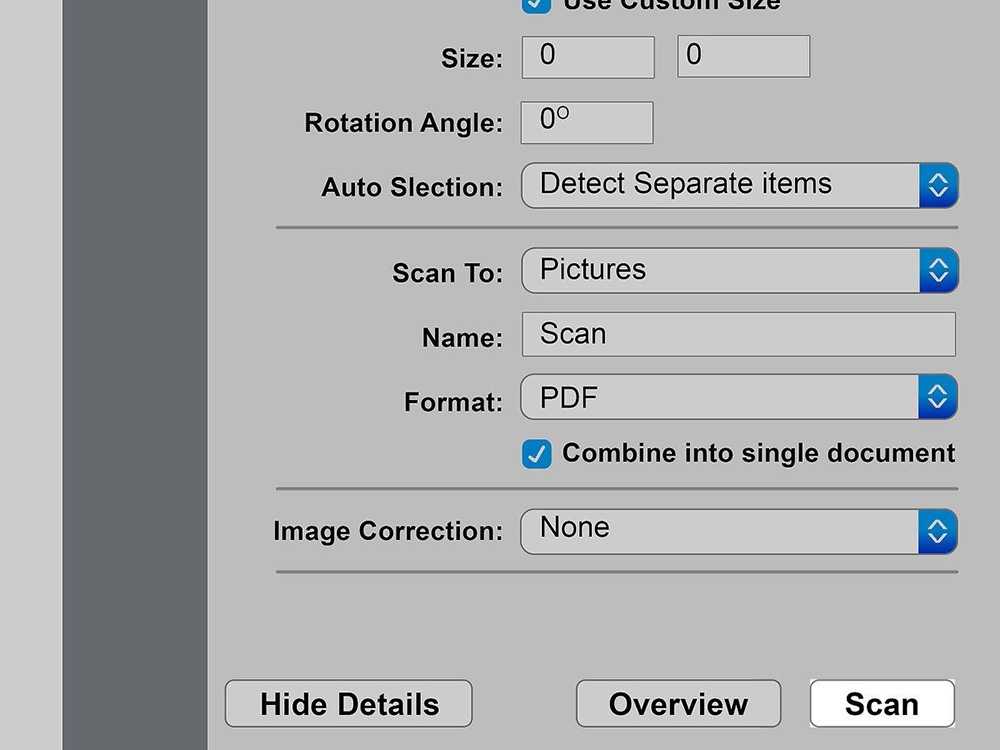
Если в Windows установлен драйвер WIA, электронный файл можно создать напрямую, нажав кнопку «Сканировать» на устройстве.
Нажав на нее, следует выбрать Adobe Acrobat из списка приложений на компьютере. Затем в интерфейсе нужно указать принтер и выборочные настройки или по умолчанию.
Формат PDF бумажного документа создается при выборе «Создать файл PDF» на вкладке «Инструменты». Затем появится интерфейс «Создать PDF-файл из любого формата файла», в котором надо выбрать элемент «Сканер», чтобы отобразить доступные параметры.
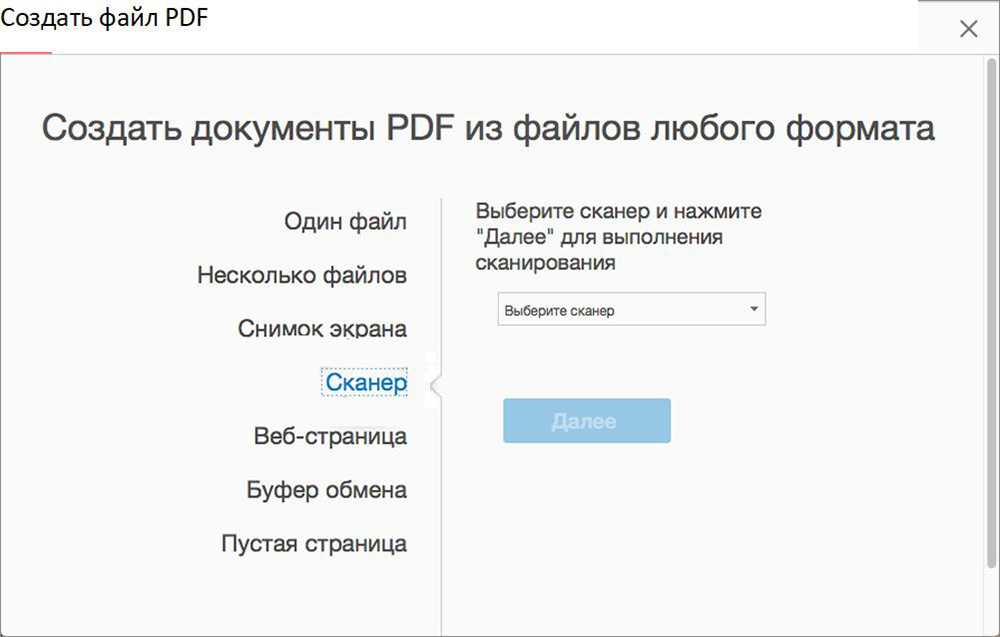
Перед запуском следует установить драйвер, загрузив его с веб-сайта производителя, а затем настроить подключение оборудования к компьютеру. В установочный пакет каждой модели принтера обычно входит программное обеспечение, которое полностью поддерживает все его функции.
Теперь просто нужно следовать инструкциям на мониторе и, наконец, выбрать правильное программное обеспечение для установки.
После правильной установки ПО можно переходить к сканированию. Для этого следует поместить фотографию или документ на стекло лицевой стороной вверх, а затем закрыть крышку.

Теперь надо найти кнопку «Сканировать» или выбрать ее из меню. Когда процесс будет завершен, папка автоматически откроется на компьютере, и цифровая копия будет сохранена в ней.
С помощью смартфона и специального приложения
С помощью смартфона возможно легко получить цифровую копию фотографии или файла. Но здесь большую роль играет камера, которой оснащен телефон (качество фото).
Нужно загрузить специальное приложение, которое позволяет сделать снимок, а затем обрезать его и сохранить в соответствующем формате. Какое приложение подойдет лучше всего? Есть несколько вариантов на выбор. Например, бесплатный Adobe Scan, CamScanner в платной и бесплатной версиях, Doc Scanner или Clear Scanner. Все они позволяют создавать PDF, который затем можно сохранить в «облаке» или отправить по электронной почте.
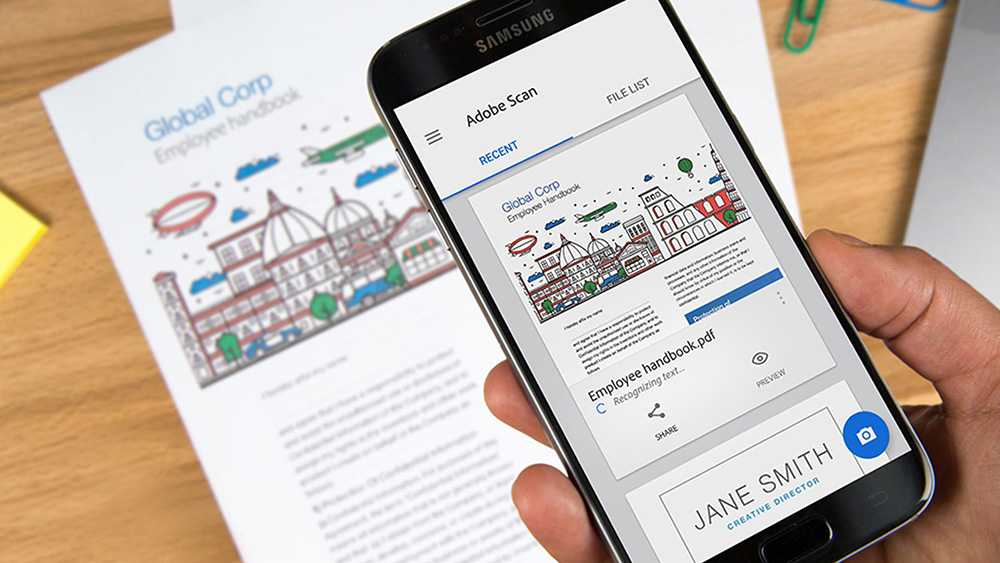
Если требуется редактировать и добавлять к файлам рукописные заметки, понадобится большой удобный экран. Например, Samsung Galaxy Z Fold 3 – инновационное решение со складным компактным экраном – идеально подойдет для этого. Развернув дисплей, пользователь получит рабочее пространство размером 7,6 дюйма. Следовательно, процедура будет такой же удобной, как и выполняемая с помощью принтера и компьютера.
В случае с iPhone, все так же просто. Можно скачать специальную программу или выбрать встроенное приложение «Заметки», щелкнуть по значку плюса и затем активировать опцию «Сканировать». Сделав снимок, пользователь сохранит его и отредактирует в соответствии со своими потребностями, обрамляя или добавляя к нему заметки.
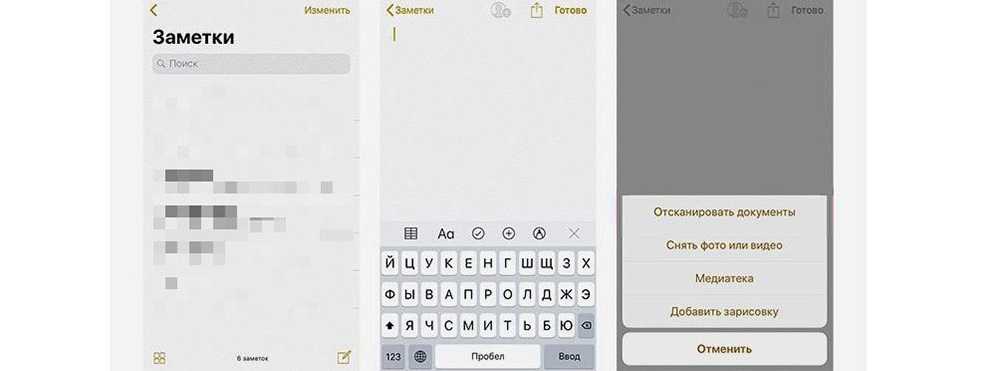
Для того чтобы результат был хорошего качества, следует убедиться, что лист правильно освещен и под каким углом делается снимок. Необходимо держать телефон параллельно поверхности бумаги.
Другой способ, который гарантирует немного более низкое качество, – это Google Диск. Необходимо открыть страницу, щелкнуть по значку плюса в нижнем углу. После выбора параметра «Сканировать» требуется сделать снимок и соответствующим образом обрезать его. Удобно то, что файл можно сохранить сразу на диске.
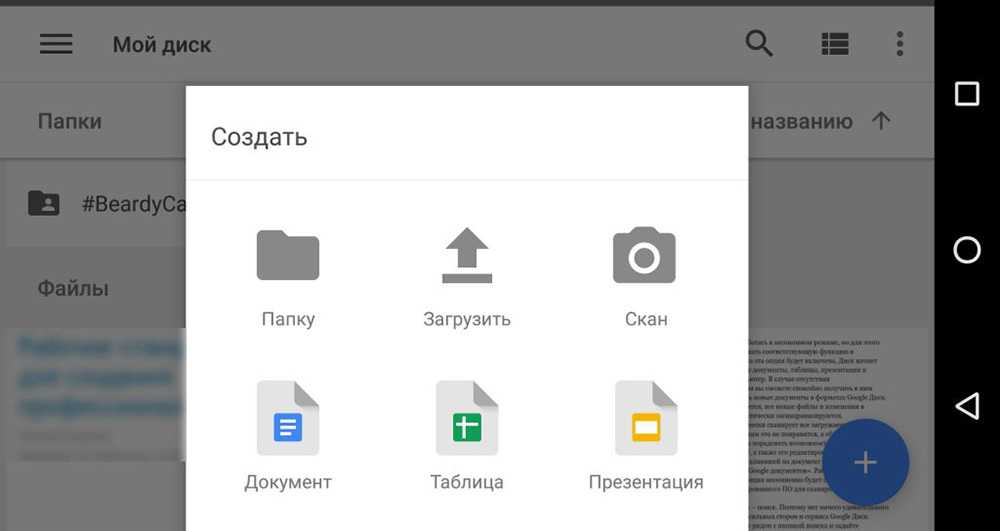
Метод 2. Печать
2. Откройте файл изображения, сохраненного ранее в этой программе
Чаще всего это будет сделано с быстрым сочетанием клавиш Ctrl + O, но вам нужно будет обратиться к меню документации программы, чтобы убедиться, что это можно сделать в вашей программе, поскольку не все программы используют одни и те же методы для открытия в окне «Открыть».
3. Предварительный просмотр изображения при включении принтера (если он не включен)
Убедитесь, что изображение действительно та, которую вы хотите просмотреть. Сделайте окончательные корректировки изображения, чтобы сделать изображение еще лучше. Если вы не являетесь экспертом по фотографии и можете доверять своей программе, чтобы принять правильные решения, используйте настройку автонастройки, чтобы исправить ваши фотографии в режиме редактирования. Если вы не можете, вы можете вручную отрегулировать их с помощью ползунков и в пределах границ программы, пока они не будут соответствовать именно тому стилю, который вам бы хотелось.
если вы внесли какие-либо изменения.
5. Используйте комбинацию клавиш Ctrl + P или любую комбинацию клавиш, в которой можно найти меню печати
6. Выберите принтер, на котором он должен печатать
а также любые другие спецификации стиля документа, которые могут потребоваться установить. Это может включать количество копий, которые необходимо распечатать, а также тип бумаги, которая установлена в принтере. На некоторых принтерах вам потребуется выбрать другие параметры, такие как печать без полей и т. П., Но каждый принтер отличается, поэтому следуйте указаниям на вашем конкретном принтере, чтобы узнать, что принтер может печатать.
Подводим итоги
Изучив представленную выше информацию с пошаговыми инструкциями, можно сделать вывод, что сканирование документа на компьютер является такой же простой задачей, как ксерокопирование, восстановление данных с флешки и т.д. Главное – найти соответствующую инструкцию и четко следовать ей. Если необходимость сканировать документы на компьютер возникает редко, а сами файлы используются лишь с целью хранения и передачи информации – достаточно встроенных возможностей операционной системы. Если же пользователь нуждается в редактировании сканированных файлов, включая их качество и формат, имеет смысл установки стороннего приложения, значительно упрощающего манипуляции за счет широкого функционала.
































