Облачные хранилища

Современный мир подразумевает постоянное использование облачных хранилищ. В конце концов, некоторые клиенты таких сервисов по умолчанию установлены на смартфон, не давая себя удалить. Так почему бы не подумать о том, как скачать фото с телефона на компьютер посредством «облака»? Чаще всего изображения передаются таким образом в неизменном виде — в них сохраняются все тэги, включая географические метки. Сжиматься фотографии, ухудшаясь в качестве, могут только при использовании «Google Фото» и соответствующем активном пункте в настройках приложения. Если же вы хотите перекинуть изображения на компьютер, то лучше использовать следующие облачные хранилища:
- Dropbox — отличный вариант, который не подойдет только при наличии огромного архива с фотографиями весом в 10 Гб и более;
- Яндекс.Диск — хранилище с серверами, находящимися в России, что обеспечивает высокую скорость загрузки и скачивания;
- Google Диск — вариант от создателей Android;
- Microsoft OneDrive — хранилище от создателей Windows и знаменитого офисного пакета.
Для взаимодействия с облачным сервисом нужно установить его официальный клиент. Впрочем, он уже может быть предустановлен производителем смартфона. Также с облачными хранилищами могут работать некоторые файловые менеджеры — например, Solid Explorer.
Для загрузки фотографий в «облако» нужно зайти в приложение. Дальнейшие действия разнятся в зависимости от выбранного сервиса. Чаще всего достаточно нажать на папку, куда нужно загрузить фотографии, после чего нажать на кнопку «Загрузить файлы». Далее вас попросят выбрать метод выбора изображений, самым удобным среди которых является «Галерея». Вот и всё, осталось лишь отметить фотографии и нажать кнопку «Загрузить».
Когда процесс будет завершен, на компьютере нужно будет открыть интернет-браузер и перейти на сайт выбранного облачного хранилища. Здесь следует авторизоваться и перейти к папке с фотографиями. Далее остается только проставить галочки около каждой из них, после чего нажать кнопку «Скачать».
Если компьютер не ваш, то в мобильном приложении следует сделать папку с фотографиями публичной (предоставить общий доступ). Так вы получите ссылку на эту папку, которую уже следует отправить владельцу компьютера. Так он сможет скачать изображения, не увидев при этом остальное содержимое вашего аккаунта.
На словах этот процесс передачи фотографий кажется очень долгим. Но на самом деле всё по большей части зависит от скорости интернет-подключения.
Передача файлов с устройства Samsung с помощью Bluetooth
Ваше устройство Samsung, скорее всего, поддерживает Bluetooth, но для этого метода также требуется ПК с поддержкой Bluetooth. Большинство ноутбуков отвечают всем требованиям, но некоторые настольные компьютеры этого не делают. Как совместимость SD-карты, вы можете приобрести USB Bluetooth адаптер чтобы добавить эту функциональность на ваш компьютер для дешевых.
Если вы часто передаете файлы, стоит потратить несколько долларов, чтобы не подключать кабели.
На устройстве Samsung дважды нажмите верхнюю часть экрана, чтобы открыть панель «Быстрые настройки», затем нажмите Bluetooth, чтобы включить его, если это еще не сделано. Когда появится диалоговое окно Bluetooth, нажмите на своем устройстве, чтобы сделать его видимым. Это позволит вашему компьютеру найти и подключиться к нему.
В Windows 10 подключитесь к устройству с помощью следующих шагов:
- Перейдите в Настройки> Устройства> Bluetooth и другие устройства и включите Bluetooth, если это еще не сделано.
- В списке видимых устройств Bluetooth выберите свое устройство и нажмите «Сопряжение». Если вы его не видите, нажмите «Добавить Bluetooth» или другое устройство вверху.
- Числовой код доступа появится на обоих. Если они совпадают, нажмите «Да» в Windows 10 и нажмите «ОК» на устройстве Samsung.
- После сопряжения нажмите «Отправить» или «Получить файлы через Bluetooth», затем «Получить файлы».
- На устройстве Samsung используйте приложение «Мои файлы», чтобы выбрать все фотографии, которые вы хотите загрузить. Поделитесь ими и выберите Bluetooth в качестве метода, затем выберите ПК в качестве пункта назначения.
- Когда на компьютере появится запрос на передачу файла, нажмите «Готово».
Если у вас возникли проблемы, обратитесь к нашему полному руководству по подключению вашего мобильного устройства и ПК через Bluetooth.
,
Способ первый: использовать Microsoft Фотографии
Если Вы хотите, чтобы программное обеспечение выполняло большую часть работы за Вас, Microsoft Фотографии, вероятно, является самым простым способом получения изображений с телефона на компьютер. Фотографии, вероятно, уже установлены на Вашем компьютере и очень просты в использовании. А если приложения нет на Вашем ПК, Вы можете получить его бесплатно в Магазине Microsoft (который находится на Вашем компьютере, не путать с другим Магазином Microsoft).
Когда телефон подключен к компьютеру и находится в правильном режиме (как указано выше), нажмите кнопку «Импорт» в правом верхнем углу приложения.
В появившемся меню выберите опцию «С USB-устройства».
Приложение «Фотографии» найдет устройства USB, а затем загрузит список. Выберите свой телефон, если к ПК подключено несколько устройств.
Поиск фотографий может занять немного времени, так что придется немного подождать.
Когда загрузится список фотографий, просмотрите все фотографии, которые Вы хотите импортировать. Если хотите импортировать все фотографии, просто воспользуйтесь ссылкой «Выбрать все» вверху. Вы также можете нажать ссылку «Выбрать новые», чтобы выбрать только те изображения, которые являются новыми с момента последнего сеанса импорта (т.е. те, которые «Фотографии» не передали ранее). Очевидно, что если Вы никогда не использовали эту функцию раньше, все Ваши фотографии будут новыми, и эти два варианта сделают то же самое.
По умолчанию «Фотографии» создает новую папку с именем в соответствии с годом и месяцем, когда были сделаны снимки, и помещает эту новую папку в папку «Pictures» на Вашем ПК. Так что, если Вы впервые используете фотографии для импорта изображений, будьте готовы к созданию нескольких новых папок. Это не идеальная организация, но лучше, чем все в одну папку.
Однако Вы можете изменить эту организацию. Просто нажмите на ссылку «Параметры импорта» внизу.
Отсюда Вы можете выбрать новую папку, если хотите, а также другой вариант сортировки. Для более детальной организации Вы можете выбрать дату (в результате чего будет создано много разных папок) или упорядочить их по годам, чтобы минимизировать количество новых папок.
Выбрав изображения и параметры импорта, нажмите кнопку «Импортировать выбранные» внизу. Фотографии импортируются на Ваш компьютер.
Перенос телефонной книги с помощью стандартных возможностей Android
Для всех мобильников, работающих под управлением ОС Андроид, приложение «Контакты» является стандартным. Именно в его настройках находится инструмент, который позволяет записать backup телефонных номеров во внешнее или внутреннее пространство аппарата с последующим переносом этого файла на ПК.
Чтобы скопировать контакты с Самсунга на компьютер, нужно сделать следующее:
- Найти и открыть на смартфоне программу «Контакты».
- Вызвать ее свойства и запустить процедуру «Импорт/Экспорт».
- В появившемся окне указать, куда будут резервироваться телефонные номера: во внутреннее хранилище или на встраиваемую карту SD.
- Подтвердить запись, кликнув «Да».
- Подсоединить девайс к компьютеру через USB кабель.
- Отыскать на Samsung бэкап контактов и перетащить его на ПК, как обычный файл. Требуемый документ будет спрятан в папке storage/emulated/0/ и иметь расширение .vcf.
В дальнейшем номерную базу можно будет открыть, просмотреть и отредактировать через интегрированное в Windows приложение Outlook.
Другие беспроводные способы копирования данных из компьютера в телефон
Просто «силой мысли» перенести данные из компьютера в телефон невозможно. Тем не менее, можно подобное копирование делать, не разбирая телефон, ничего из него не вынимая, и не соединяя компьютер и телефон с помощью провода. Для этого есть технология блютуз (BlueTooth) и, конечно, облака.
Bluetooth
Телефон можно подключить к компьютеру по Bluetooth. Для этого на компьютере и на телефоне включают Bluetooth. Через некоторое время устройства должны увидеть друг друга. Появится код подтверждения. Его необходимо ввести для подтверждения, что к компьютеру подключается тот самый телефон, что мы хотим подключить, а не кто-то там со стороны «случайный», не наш телефон.
И затем можно переносить данные, как это описано выше, с помощью двух окон Проводника. При этом не будет никакого провода между компьютером и телефоном, а будет специальная радиосвязь, посредством соединения Bluetooth.
Облака
Любителям облачных технологий можно порекомендовать перекачивать данные из компьютера в телефон с помощью облаков. Сейчас имеется много различных облачных сервисов, в том числе бесплатных. К ним относятся Яндекс.Диск, Гугл Диск, Облако Майл ру.
Сначала потребуется копирование данных из компьютера в какое-либо облако, а затем – копирование этих же данных уже из облака в телефон.
Понятно, что компьютер и телефон должны быть подключены и авторизованы в одном и том же аккаунте одного и того же облака. Также компьютер и телефон должны иметь хороший и быстрый, желательно безлимитный и бесплатный, интернет. Иначе подобная перекачка данных через облако может «обойтись в копеечку», придется заплатить за большой трафик, что сопровождает копирование фотографий и особенно видео файлов.
Итоги
Описанный выше по проводу зарядного устройства был и остается одним из самых надежных методов обмена данными. Ибо данный вариант не требует ни Bluetooth (данная технология может отсутствовать на некоторых компьютерах), ни Интернета, ни аккаунтов в облаках, ни свободного места в облаках, ни других современных помощников нашей насыщенной информацией жизни.
А чем проще сервис, тем он надежнее – это непреложный факт.
Дополнительные материалы:
1. Как передать файлы с Андроида на компьютер и наоборот без Интернета
2. Видеозвонки на Андроид: 8 приложений
3. Т9 на смартфоне: что это, как включить или выключить на Андроиде в Самсунге
4. Программы Windows для применения фотофильтров
5. Что такое фотохостинги или как загрузить картинку и получить ссылку
Распечатать статью
Получайте актуальные статьи по компьютерной грамотности прямо на ваш почтовый ящик. Уже более 3.000 подписчиков
.
Важно: необходимо подтвердить свою подписку! В своей почте откройте письмо для активации и кликните по указанной там ссылке. Если письма нет, проверьте папку Спам
Перенос фотографий на ноутбук через блютуз
Передать фотографии на 2 прибор можно и посредством такой спецификации беспроводной коммуникации, как Bluetooth. Для начала необходимо найти радиомодуль на ноутбуке, обычно значок располагается на панели быстрого доступа рабочего стола. Если же он неактивен, его там не будет.
Чтобы включить передатчик, нужно:
- Зайти в Пуск, далее — Панель Управления.
- Нажать на Центр управления сетями и общим доступом.
- В меню слева выбрать графу Изменение параметров адаптера.
- Правой кнопкой нажать на Сетевые подключения Bluetooth. Включить опцию.
Не только телефон, но и ноутбук должен поддерживать Bluetooth. Если же его нет, следует рассмотреть иной вариант копирования материалов или приобрести внешний адаптер.
Когда блютуз активирован, можно переносить материалы на устройство:
- Нажать Принять файл на компе.
- Открыть фотогалерею смартфона. Отметить картинки.
- Кликнуть по Bluetooth на телефоне. Начнется сканирование ближайших электронных приборов.
- Когда отобразится ПК, нажать по иконке — произойдет автоматическая передача материалов.
- Завершить процедуру, щелкнув Готово.
Проблемы во время импорта картинок часто решаются простой перезагрузкой устройств
Через Bluetooth
Все современные мобильные устройства имеют модуль Bluetooth, поэтому скидывать картинки можно и без шнура. Как правило, активация «синезуба» осуществляется через шторку уведомлений. Смахните ее и увидите иконку включения. Если ее нет, тогда идите в «Настройки» — «Подключенные устройства» — «Настройки подключения». Там находится переключатель.
Теперь устройство будет видимо для других аппаратов, может принимать и отправлять фотографии. Также иногда при подключении запрашивается пароль, часто это комбинации 1234 или 0000.
Все ноутбуки, за редким исключением, тоже оснащены Bluetooth. Он может быть включен по умолчанию или отображать значок активации в правом нижнем углу (актуально для Windows 10, 7, 8.1). Найдите его там и нажмите «Включить Bluetooth». Если вы владелец стационарного ПК, то для работы с Bluetooth понадобится покупать специальный адаптер, напоминающий флешку.
После того, как оба устройства будут готовы к пейрингу, сделайте следующее.
- Со смартфона найдите свой компьютер в списке устройств, доступных для коннекта по Блютузу.
- Создайте пароль для подключения.
- Когда установится соединение, введите этот код на компе.
Если вы все сделали правильно, то таким способом можно передавать фотографии и другие файлы без расходов на трафик.
Перемещение фото с использованием кабеля usb
При покупке любого современного смартфона в комплекте всегда идет стандартный провод для зарядки. Через шнур можно не только заряжать устройство от сети, но и произвести подключение телефона к ноутбуку. Это именно один из вариантов, как скинуть фото с телефона на лэптоп.
- Подключаем к ноутбуку телефон (предварительно разблокировав его) с помощью usb-кабеля и ждем пару секунд пока Windows его обнаружит. Стандартно компьютер распознает телефон как flash-память.
- После этого открывается «автозапуск», где нужно выбрать «Открыть устройство для просмотра файлов».
- Среди директории телефона нужно разыскать папку с фотографиями, которая зачастую называется «DCIM», но может иметь и другое имя. Соответственно, необходимо скопировать эту папку на любой диск на переносном компьютере.
Чтобы настроить смартфон, нужно действовать по инструкции Androidа, который сам будет подсказывать, как перенести фото с телефона. Для начала должно появиться уведомление, кликнув по которому, нужно выбрать следующие настройки:
- «Ведущее уст-во» ↠ «Это устр-во».
- «Режим работы USB» ↠ «Передача файлов».
Скидываем фото через облачный сервис
Так как Android основана на реализации виртуальной машины от Google, то и использует его сервисы. А именно «Google Photo». Если кто не знает, то это облако от Гугла, на котором можно хранить фотографии. На Android это стандартное приложение, которое будет сгружать туда файлы автоматически (при синхронизации).
Теперь, чтобы сохранить эти фотографии на лэптопе, нужно зайти в это облако с той же учетной записи на переносном компьютере. Для удобства сервис предусмотрел как одиночное, так и массовое скачивание фото с помощью отметок(выделения). Облачный сервис сохраняет не только изображения, но и видеофайлы.
Перенос фото на macOS
Mac OS — это операционная система для персональных компьютеров Macintosh производства Apple. Сбросить на него свои файлы также довольно просто, при этом можно использовать разные методы. Первый вариант — через приложение iPhoto для Айфона. Поэтапная процедура:
- Соединить смартфон и Mac посредством шнура.
- Запустить iPhoto.
- Кликнуть Импорт, чтобы перенести все. Если предварительно выделить рисунки и нажать Импортировать выбранные, то будут скопированы только некоторые из них.
- Нажать Удалить или Сохранить перенесенные фото.
Второй способ подразумевает наличие приложения iCloud Photo Library или функции Мой фотопоток как альтернативы. С его помощью картинки можно отправлять в облако, а потом сохранять в компьютере.
Перед импортом материалов в данном варианте нужно загрузить рисунки в максимальном разрешении на телефон.
- Настроить программу для ноутбука и мобильника.
- Включить Wi-Fi на 2 аппаратах.
- На iPhone открыть Настройки, перейти в аккаунт Apple ID.
- Зайти в iCloud, далее — Фото. Включить Медиатеку.
- Открыть Системные настройки Мас OS.
- Так же запустить iCloud и опцию Фотографии. Зайти в Библиотеку.
Для передачи рисунков удобно работать горячими клавишами: ctrl+a (выделить), ctrl+x (вырезать) и ctrl+v (вставить).
Третий метод использует функцию Захват изображений:
- Соединить приборы кабелем.
- Открыть приложение.
- Выбрать снимки, кликнуть Импортировать.
Для передачи рисунков удобно использовать горячие клавиши
При помощи интернета
Все фотографии можно загрузить в облачный сервис, мессенджеры или социальную сеть. Затем скинуть их на ПК в любое удобное время, даже не имея под рукой телефон.
Способ 1: через облако
Рассмотрим два популярных хранилища: от компании Google и Yandex. В бесплатном доступе они предоставляют загрузку файлов объемом до 10 Гб, что для наших целей более чем достаточно.
Google Диск
1. Установите на телефон Google Диск из магазина Google Play.
2. Введите логин и пароль от учетной записи Google.
3. После успешной авторизации нажмите по значку «+» в главном меню.
4. Выберите пункт «Загрузить».
5. Переместитесь в галерею, отметьте фотки и нажмите «Открыть».

Произойдет загрузка фоток с телефона на диск.
Выполните вход в аккаунт, через который загружали фото на смартфоне.
7. Выделите мышкой и зажатой клавишей Ctrl нужные данные, щелкните правой кнопкой мыши и выберите «Скачать».
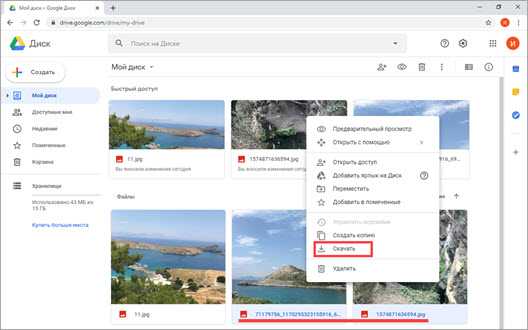
8. Диск создаст архив с выбранными фотографиями и загрузит его на ПК в папку «Загрузки».
Яндекс.Диск
2. Авторизуйтесь своей учетной записью, то есть введите логин и пароль от Яндекс почты.
3. Нажмите на иконку «+» для добавления файлов.
4. Выберите пункт «Картинку из галереи».
5. Выделите фотки для загрузки и нажмите «Выбрать».
Произойдет загрузка всех выбранных файлов.
7. Выделите картинки и кликните по кнопке «Скачать».

Картинки упакуются в архив, который перекинется в папку «Загрузки».
Способ 2: через мессенджер
Современные мессенджеры имеют как мобильную, так и компьютерную версию. Этой функцией можно воспользоваться, чтобы передать самому себе фотки и скачать их на ПК.
Telegram
Добавьте в телефонную книгу свой номер. В поле «Ваши контакты» автоматически добавится ваш профиль, нажмите по нему.
Или просто откройте папку «Избранное» в разделе «Чаты».
Нажмите на значок «скрепка», чтобы прикрепить данные.
Выберите в галерее изображения и отправьте их себе.
Теперь установите на компьютер программу с официального сайта desktop.telegram.org и через нее скачайте снимки.
Viber
Добавьте свой номер в телефонную книгу, и в чатах откройте диалог с самим собой.
Или же просто выберите папку «Мои заметки» в чатах.
Нажмите на иконку фотоаппарата.
Отметьте картинки из галереи и отправьте их.
Установите на ПК десктопную версию – скачать ее можно с официального сайта viber.com. И через нее сохраните изображения на компьютер.
Способ 3: через социальную сеть
В любой социальной сети есть возможность создать альбом. Этой функцией можно воспользоваться для перемещения снимков в новый альбом и их последующего скачивания на ПК.
Во избежание ошибок во время загрузки, рекомендую использовать оригинальное приложение (не веб версию).
Покажу, как это делается в соцсети Вконтакте.
Откройте раздел «Фото» в приложении.
Создайте новый альбом кнопкой «+».
Нажмите кнопку «Добавить фото» и загрузите их с галереи.
На компе перейдите по адресу vk.com и авторизуйтесь. Зайдите в раздел «Фотографии».
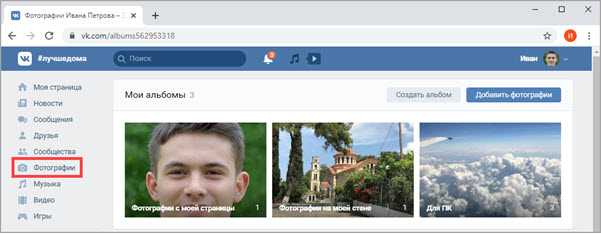
Откройте изображение в альбоме. Щелкните по нему правой кнопкой мыши, выберите «Сохранить картинку как» и сохраните ее в нужной папке.
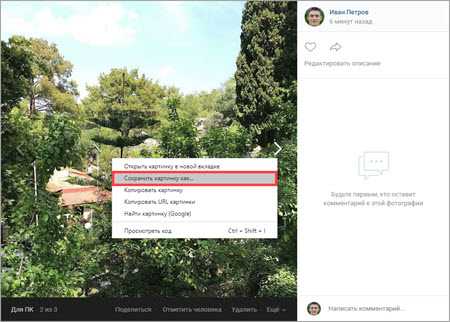
Способ 4: при помощи электронной почты
Способ подойдет, если нужно перекинуть небольшое количество снимков.
Всё, что нужно — это перейти в приложение для отправки писем. Можно воспользоваться встроенным Gmail.
Нажмите на значок «+» для создания нового сообщения.
Введите свой адрес почты. Нажмите на значок «скрепки» для прикрепления файлов.
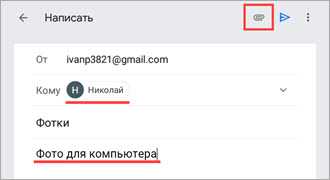
Выберите изображения.
Нажмите на значок «конверт» для отправки.
Откройте свой почтовый ящик на компе и скачайте файлы.
Способы переноса фотографий
Для начала рассмотрим способы переноса изображений с телефона на компьютер:
- Самым простым способом переноса фото с телефона андроид на компьютер, является использование USB кабеля. Сюда можно отнести и способ переноса с помощью SD карты и Cardreader.
- Второй способ подразумевает под собой перенос с помощью беспроводного адаптера. Данный вариант является наиболее удобным, не нужно применять провода и дополнительные инструменты. Беспроводное соединение возможно на ноутбуках и стационарных компьютерах. В настольных ПК только при использовании адаптера.
- Есть вариант использовать домашнюю беспроводную локальную сеть. Этот вариант реализуется при помощи технологии «WiFi Direct».
Способы переноса данных
Программа Samsung Kies
Есть еще один способ подключения телефона к компьютеру — через фирменную программу Samsung Kies, которая лежит в бесплатном доступе на сайте производителя.
Ее целесообразно использовать в двух случаях:
- Если по каким-то причинам смартфон не определяется в системе Widnows и ноутбук (ПК) его не видит
- Для использования расширенного функционала, например, создания >>резервной копии телефона
Во всех остальных не вижу в этом приложении никакого смысла, так как для переброса файлов вполне достаточно встроенных средств операционной системы.
После установки Samsung Kies попадаем в менеджер управления телефоном. Здесь в боковом меню все документы сгруппированы по типам документов. Выбираем нужную папку и видим ее содержимое, которое можно перенести на ПК
Не помогло
Социальная сеть
Не самый лучший способ передачи изображений со смартфона на компьютер. Однако многие люди настолько привыкли к социальным сетям, что начинают использовать их и для этой цели. Суть метода проста: достаточно зайти в раздел «Фотографии», создать новый альбом, после чего загрузить в него изображения со своего смартфона. Легко? Да. Лучший ли это способ? Нет.
Если вы думаете над тем, как сбросить фото с телефона на компьютер в изначальном качестве, то этот метод точно не для вас. Дело в том, что многие социальные сети сжимают полученные фотографии, из-за чего страдает детализация. Также из снимка могут пропасть практически все тэги — в дальнейшем вы не узнаете ни дату съемки, ни то, какое устройство для этого использовалось, ни другие характеристики изображения.
Проблемы возникнут и при скачивании фотографий на компьютер. Алгоритм ваших действий будет слишком сложным. Вам придется сначала открыть снимок, затем нажать на кнопку «Открыть оригинал», после чего кликнуть по нему правой кнопкой мыши и выбрать «Сохранить изображение». Если нужно таким образом сохранить пару-тройку фотографий, то большой проблемы это не составит. А если пару-тройку сотен?
При создании альбома не забудьте выставить в настройках приватности его видимость только для вас. Иначе с добавленными изображениями ознакомятся все ваши друзья или даже все остальные пользователи социальной сети.
Как перекинуть фото с телефона на компьютер с помощью Wi-Fi
Сейчас почти у каждого владельца смартфона есть собственный роутер. То есть, аппарат имеет доступ к домашней сети Wi-Fi. Логично, что человек начинает задумываться о том, как переслать фото с телефона на компьютер посредством этой самой сети. Можно ли это сделать вообще? На самом деле сеть Wi-Fi по умолчанию создавалась для обеспечения устройства интернет-трафиком. Но, если возникнет такое желание, с её помощью можно совершать и прочие действия. Достаточно вспомнить телевизоры с поддержкой Smart TV, управлять которыми можно при помощи смартфона, находящегося в той же сети Wi-Fi. Несложно догадаться, что и передавать файлы со смартфона на компьютер по Wi-Fi тоже можно.
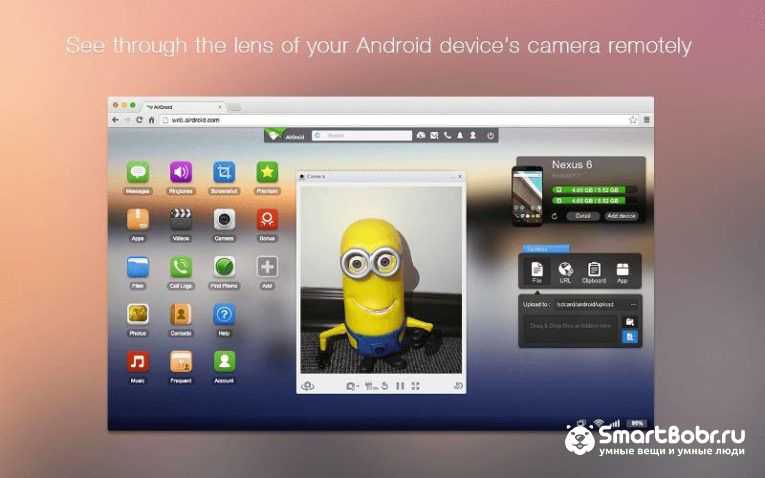
Чтобы организовать отправку фотографий, придется обзавестись специальным приложением, предназначенным для синхронизации смартфона и ПК. Например, можно скачать Airdroid. Пользоваться этой программой можно бесплатно, но при регулярной передаче большого количества фотографий создатели попросят оформить платную подписку. Если вам это не нравится, то можно попробовать в деле и другие приложения такого рода — в Google Play их достаточно много.
Какова же суть работы таких программ? На смартфоне запускается клиент сервиса. Он отображает специальный URL-адрес, который нужно прописать в интернет-браузере компьютера. Иногда дополнительно прописывается пароль. Всё, связь налажена! В случае с Airdroid вы будете видеть все уведомления, приходящие на смартфон, а также получите возможность передачи SMS-сообщений. Также вы сможете получить содержимое некоторых папок, в том числе и той, где содержатся фотографии.
Это весьма удобный способ, а изображения по Wi-Fi передаются в разы быстрее, чем по Bluetooth. Однако вам всякий раз придется вбивать в браузер специальный URL-адрес, который каждые несколько дней может меняться. Конечно, Airdroid позволяет создать и особый постоянный адрес, привязанный к серверу разработчиков, но доступна такая функция лишь обладателям платных подписок.
Перенос файлов на компьютер с помощью внешней SD-карты
Если на вашем устройстве Samsung есть слот для карты microSD, вы можете предпочесть этот метод, а не использовать USB-кабель. Хотя некоторые ноутбуки имеют встроенные устройства чтения SD или microSD, большинство компьютеров не имеют. К счастью, вы можете купить адаптер, как Считыватель SD-карт Anker 2-в-1, который подключается через USB.
Вставьте внешнюю карту в устройство, затем используйте приложение для просмотра файлов Android.
перенести все ваши фотографии на карту. Извлеките карту, вставьте ее в адаптер, и вы увидите ее на своем ПК в качестве внешнего устройства в разделе «Этот ПК». Затем вы можете скопировать с него фотографии, используя указания USB выше.
Используем USB кабель для соединения ПК и телефона
Как правило, съемка фотографий и видеороликов отнимают достаточного много памяти на внутреннем накопителе. Чтобы освободить место, можно перекидывать старые фотографии на жесткий диск компьютера. Большинство телефонов оборудованы коммуникационным разъемом Micro USB Type-B.
Инструкция:
- Для начала необходимо установить соответствующие драйвера на персональный компьютер или ноутбук. Для операционной системы Android понадобиться использовать ADB. Загружаем ADB Driver Installer с официального сайта разработчика.
- После того, как драйвера были установлены, необходимо выполнить подключение телефона к компьютеру USB кабелем.
- После этого начнется процесс инициализации нового оборудования. Необходимо немного подождать, так как процесс может занять некоторое время.
- Затем потребуется настроить подключение между смартфоном и компьютером. Для этого нужно выбрать стандартный интерфейс MTP. При выборе данного интерфейса пользователям будет доступен перенос любых мультимедийных файлов.
- Далее откроется новое диалоговое окно «Автозапуск», где требуется выбрать «Просмотр мультимедийных файлов».
Подключение по USB
- Затем открываем раздел «Внутренний накопитель» и ищем папку с фотографиями. Как правило фото, снятые на камеру телефона, будут располагаться в папке «DCIM.
- Переходим в папку «DCIM» и выделяем необходимые файлы, щелкаем правой кнопкой мыши для вызова контекстного меню, где выбираем «Вырезать» или «Копировать».
- Создаем новую папку на рабочем столе или жестком диске, переходим в директорию и щелкаем правой кнопкой мыши, в контекстном меню выбираем «Вставить». После проделанных действий, файлы будут перенесены.
Приложение AirDroid
Утилита AirDroid является бесплатной и доступна всем обладателям смартфонов на базе Андроид. Во время её установки необходимо руководствоваться подсказками, которые даёт приложение. После установки нужно активировать команду Start. После этого утилита выведет на экран адрес, который необходимо внести в обычный интернет-браузер стационарного компьютера, а также пароль. После того как вы введёте информацию, показанную приложением AirDroid, нужно подтвердить ваши действия. Затем в браузере отобразится содержимое смартфона. Юзер должен будет найти содержимое директорий Photos или Images, в которых обычно хранятся изображения, и скопировать их.
Чтобы сбросить данные с памяти смартфона в память стационарного компьютера либо ноутбука, потребуется всего несколько минут. Этот процесс можно осуществить разными способами. Каждый юзер выбирает самый быстрый и удобный, исходя из индивидуальных характеристик смартфона, операционной системы и прочих факторов. Мы рекомендуем периодически сбрасывать медиафайлы, хранящиеся в мобильном устройстве, поскольку это обеспечит их сохранность и комфортный просмотр.
Карта памяти
Все современные телефоны поголовно оснащены слотами для SD-карт. Если в вашем устройстве имеется съемный носитель, то вы можете использовать его для переноса фото на компьютер. Но здесь потребуется специальный переходник – карт-ридер. В него вставляется карта microSD, а потом он подключается через USB-порт к компьютеру.
Самая оптимальная ситуация, когда в настройках телефона выбран режим сохранения фотографий на карту памяти. В таком случае необходимо просто извлечь карту, вставить ее в кард-ридер и подключить его к ПК. Через Проводник зайдите на появившийся съемный носитель, а потом в DCIM – Camera. Скопируйте оттуда фото на компьютер, как с обычной флешки.
Если снимки на телефоне находятся во внутренней памяти, откройте любой файловый менеджер (например, ES Проводник или Total Commander) и перенесите с его помощью нужные файлы на SD-карту. Далее действуйте, как описано выше, только фото будут уже в той папке, куда вы их поместите.
Подключение телефона к компьютеру для копирования данных
Подготовим компьютер и телефон для копирования данных. Для этого компьютер нужно включить и загрузить, чтобы он заработал. На компьютере с помощью Проводника следует открыть папку, в которой находятся файлы, подлежащие копированию на телефон. В нашем примере открываем папку «1», размещенную на диске C:.
Телефон тоже нужно включить, если ранее он был отключен, а также подключить к нему шнур с зарядным устройством.
Таким образом, имеем включенный компьютер, на экране которого видно содержимое папки «1» — это 9 фотографий. И рядом расположен включенный телефон с присоединенным к нему зарядным устройством, как показано на рис. 2.
Рис. 2 (кликните для увеличения). Подготовка телефона вместе с зарядным устройством к подключению к компьютеру.
Далее нужно от шнура зарядки телефона отключить зарядное устройство. При этом высвободится конец шнура зарядного устройства, то есть, появится штекер для подключения к порту USB. Его нужно подключить к порту USB персонального компьютера, как показано на рис. 3.
Рис. 3 (кликните для увеличения). Подключение телефона к USB-порту компьютера.
Компьютер на небольшое время никак не будет реагировать на подключение телефона. А затем на экране компьютера автоматически может появиться папка, в которой можно увидеть сам телефон, вернее его хранилище данных (2 на рис. 4). Также отдельно можно увидеть карту памяти, вставленную в телефон (1 на рис. 4).
Кроме того, телефон покажет нам, что его батарея начала заряжаться, поскольку подключение к компьютерному порту USB дает возможность телефону получать электрическую энергию для заряда своей батареи, как от обычного зарядного устройства.
Окно Проводника с содержимым телефона
Рис. 4 (кликните для увеличения). Окно на компьютере, где видна карта памяти (цифра 1) и память телефона (цифра 2).
Может получиться так, что у пользователя на компьютере автоматически не откроется окно, как показано на рис. 4. Это связано с тем, что на разных компьютерах по-разному настроены Проводники и системы распознавания устройств, подключаемых к USB.
У кого-то автоматически открывается окно Проводника с содержимым телефона, подключенного к USB. А кому-то нужно самостоятельно открыть новое окно Проводника, выбрать там опцию «Компьютер», затем кликнуть по значку с изображением подключенного к компьютеру телефону. И только тогда, проделав все это вручную, на экране компьютера появится такое же окно, как показано на рис. 4.
Также, если в телефоне нет карты памяти, то в открывшемся окне можно будет увидеть только сам телефон, как хранилище данных. Понятно, ведь если чего-то нет, то этого и не будет показано. И если нет карты памяти, то значок карты памяти не будет отображаться в окне Проводника (цифра 1 на рис. 4). В папке будет виден только значок телефона (2 на рис. 4).
Способ 5: Как перенести фото по почте
При создании сообщения к нему есть возможность прикрепить файл. Чаще всего это используется для передачи документов, но также можно отправить и фотографию.
- Следует войти в почтовый аккаунт в приложении или на сайте через браузер.
- При создании нового сообщения используется кнопка “Прикрепить”. После нажатия на нее откроется проводник по файловой системе устройства, где нужно выбрать файл.
- Письмо должно быть сохранено в черновиках или отправлено, в обоих случаях оно будет доступно.
- Остается зайти в аккаунт с другого устройства, открыть письмо и загрузить файл.
Как прикрепить файл к письмуДержатель для телефона для видео гибкий
У этого способа есть недостатки: присутствует ограничение на количество файлов в письме, и также на размер одного прикрепленного объекта. Помимо стандартной электронной почты переслать изображения позволяют многие мессенджеры. При создании сообщения вместо текста следует отправить фотку.





![Как фото с телефона перекинуть на компьютер? [через шнур от зарядки, блютуз, wifi] – технологикус](http://clipof.ru/wp-content/uploads/0/e/2/0e2fbe105f1c02a115f901d4e9d5b546.jpeg)



























