Как восстановить старые данные Firefox
В данном интернет-обозревателе существует несколько способов, как восстановить Мозилу Фаерфокс. Но работать они будут только при определенных условиях. Каких именно? Узнаете из данного материала.
Возврат данных
Проще всего вернуть все старые данные (пароли, историю просмотров, настройки и т. д.) получится в том случае, если вы в браузере до этого создавали учетную запись Фаерфокс. Это первый случай, который мы разберем.
А вторым будет папка «Старые данные…», расположенная на рабочем столе Windows. Появляется она при переустановке или обновлении программы, а также в случае сброса данных.
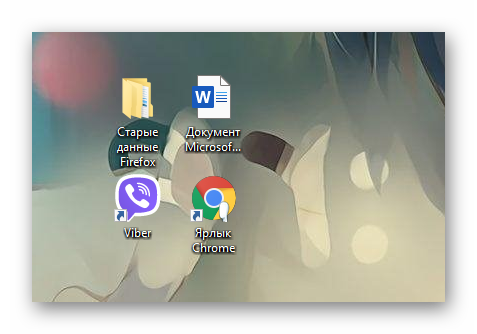
Разберемся со всем по очереди.
Первый случай
Суть в том, что при наличии учетной записи Фаерфокс все данные пользователя загружаются в облачное хранилище. Оттуда их можно без проблем вернуть, причем на любое устройство. Достаточно войти в аккаунт в новой копии браузера. Для этого:
- Отыщите в верхней панели браузера, рядом с адресной строкой, круглую иконку в виде человеческого силуэта.
- Кликните по ней ЛКМ.
- Выберите первый пункт в открывшемся меню.
- В новой вкладке введите email, привязанный к аккаунту Firefox.
- Нажмите кнопку «Продолжить».
- Затем укажите пароль и кликните на «Войти».
Возможно, вас попросят указать код из шести цифр, что поступит в электронном письме.
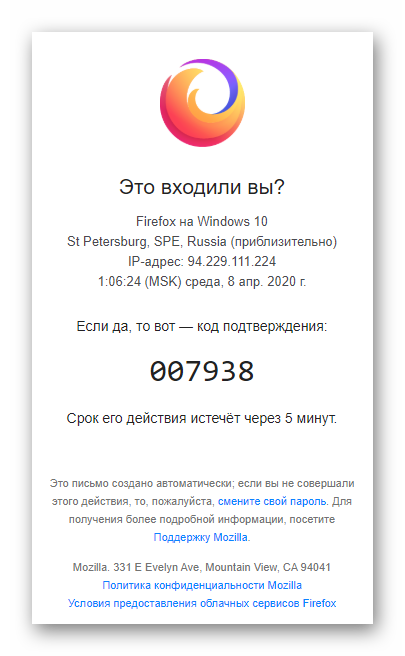
Остается только перезапустить программу, и все вернется.
Второй случай
Если вы делали полный сброс интернет-обозревателя, переустанавливали его или обновляли, то на рабочем столе может появиться папка с названием «Старые данные Firefox». Собственно говоря, с помощью этой папки на рабочем столе можно восстановить старые данные Firefox. А делается это следующим образом:
- В адресную строку новой вкладки браузера вставьте ссылку about:support.
- Чтобы перейти на эту страницу, нажмите на клавиатуре Enter .
- Нажмите на нижнюю кнопку «Открыть папку» (вторую по счету).
Затем вам следует открыть каталог «Старые данные Firefox» и в нем единственную папку с непонятным названием. Все ее содержимое нужно скопировать с заменой в ту папку, которая была открыта ранее, предварительно закрыв интернет-обозреватель.
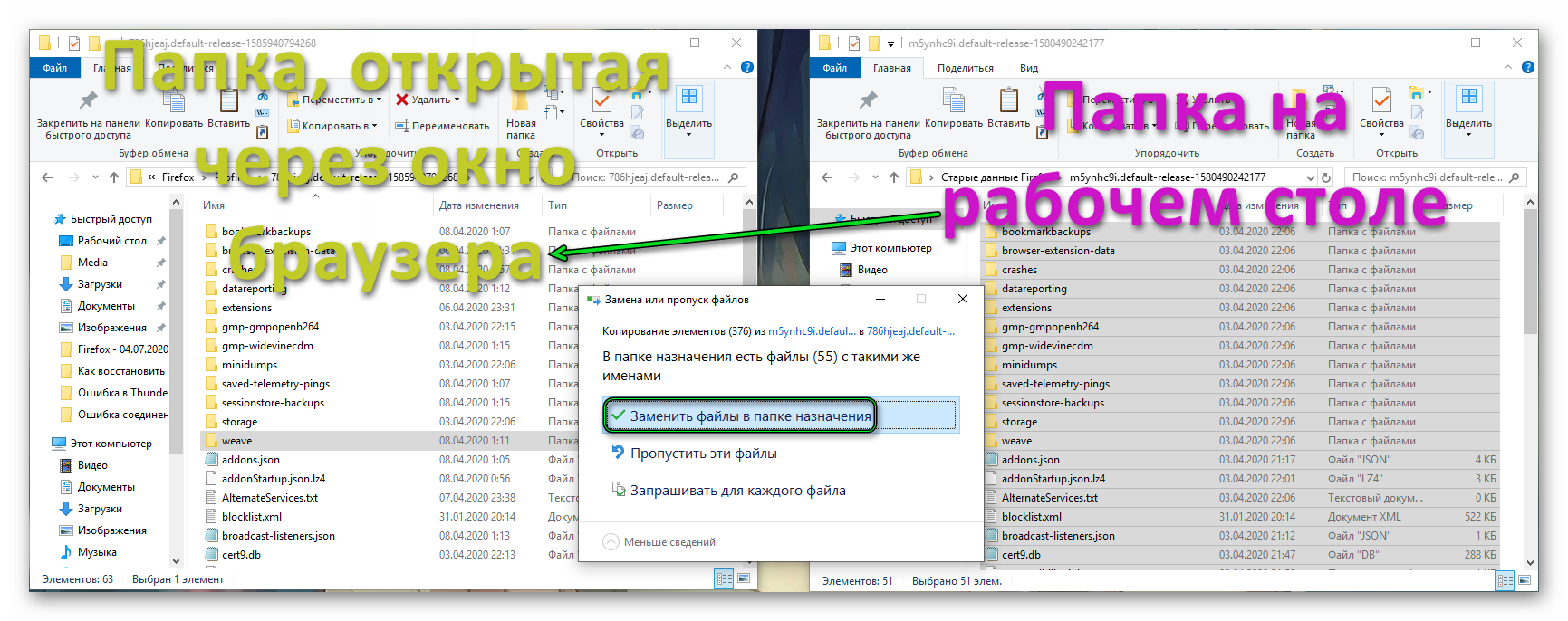
Как только вы откроете Мозилу, все закладки, пароли, история просмотров и другие данные вернутся на место.
Как перенести закладки в браузер
В предыдущем разделе, мы успешно экспортировали закладки из браузера. Другими словами имеющиеся закладки, сохранили в отдельный файл, тем самым добились свободы. Теперь мы можем абсолютно все:
- переустановить компьютер и перенести закладки в новый браузер;
- переустановить старый браузер и заново туда поместить старые закладки;
- взять закладки с рабочего компьютера и перенести их на домашний.
Ну вы и сами понимаете, какая мобильность теперь подвластна пользователю. Делай что хочешь.
Из этого раздела вы узнаете как перенести закладки из файла в браузер. Подопытными кроликами, по нашей устоявшейся привычке, будут популярные браузеры: Yandex.Browser, Mozila FireFox, Google Chrome и Opera.
Думаю многие уже и так догадались, что мы будем сейчас делать, а если не догадались, то продолжайте читать и все поймете.
Как перенести закладки в Яндекс.Браузере
Перенос закладок подразумевает два разных действия:
- Перенос закладок из другого браузера в Яндекс.Браузер.
- Перенос закладок из файла в браузер.
Раз так, давайте все по порядку.
Перенос закладок из другого браузера в Яндекс.Браузер.
Чтобы перенести закладки из другого браузера (этими браузерами являются IE, Opera, Google Chrome, Mozila Firefox), нужно перейти в настройки Яндекс.Браузера нажатием на кнопке с 3-мя горизонтальными полосками, расположенной в правом верхнем углу, выбрать «Закладки» и нажать на «Импортировать закладки».
- Выбрать откуда будем импортировать закладки.
- Можем выбрать, что именно перенести:
- История просмотренных страниц.
- Избранное и закладки.
- Сохраненные пароли для сайта.
- Поисковые системы.
- Последние открытые вкладки.
- Системные настройки.
Выбирайте интересующий пункт и подтверждайте свое намерение нажатием на кнопку «Перенести».
Перенос закладок из файла в Яндекс.Браузер
Перенести закладки можно из файла в браузер, для этого должен быть соответствующий файл с расширением .html. Мы такой уже создали в предыдущем разделе, так что он у нас есть и можем попробовать перенести закладки.
В окошке «Перенос закладок и настроек», которое мы разобрались как открывается в предыдущем пункте в строчке «Из:», выберите пункт «HTML-файл с закладками», далее нажмите «Выбрать из файла» и откройте нужный файл с закладками. Дальше система сделает все самостоятельно.
Другой вариант переноса расположен в Диспетчере закладок. Или через настройки или при помощи горячих клавиш Ctrl + Shift + O, активируйте Диспетчер закладок, с правой стороны найдите кнопку «Упорядочить» и выберите пункт «Скопировать закладки из файла HTML».
Что делать дальше вы уже знаете.
Как перенести закладки в браузер Opera
- Нажмите на значок Opera, чтобы открыть быстрое меню.
- Из выпадающего меню, выберите пункт «Другие инструменты» («More Tools»).
- Нас интересует пункт меню «Импортировать закладки» («Import bookmarks and settings»).
- В поле «Откуда» выберите место, откуда будете переносить закладки. В нашем случае из файла.
- После установки интересующих параметров, нажмите кнопку «Импорт» («Import»), чтобы все сохраненные закладки смогли импортироваться в браузер Opera.
Как перенести закладки в браузер Mozilla Firefox
Firefox предусматривает перенос закладок только из трех браузеров (IE, Google Chrome, Chromium) или из файла HTML.
Предположим нам нужно перенести закладки из другого браузера, для этого нажимаем горячие клавиши Ctrl + Shift + B, нажимаем на кнопку «Import and Backup» и выбираем пункт «Import Data from Another Browser». Отмечаете интересующий браузер из которого будете переносить закладки и нажимаете Ок.
Для переноса из файл HTML, процедура практически такая же. Снова нажимаем горячие клавиши Ctrl + Shift + B, выбираем «Import and Backup», но в этот раз, нас интересует пункт «Import Bookmarks from HTML».
Выбирайте подготовленный файл с закладками и нажимайте ОК. Всего дело то. Закладки перенесены.
Как перенести закладки в браузер Google Chrome
В случае с браузером Google Chrome, здесь все так же как и в браузере Yandex.Browser.
Google Chrome поддерживает только два сторонних браузера (IE и Mozila Firefox), только из них можно импортировать настройки и закладки, и предусматривает импорт из файла HTML.
Нажимаем в правом верхнем углу кнопку с тремя вертикальными точками (настройка и управление Google Chrome), выбираем «Закладки», далее «Импортировать закладки и настройки». Перед нами появляется окно «Перенос закладок и настроек», аналогичное тому, что мы видели в Yandex.Browser. Выбираем нужные пункты откуда будем импортировать закладки (из браузеров или файла) и нажимаем кнопку «Импорт».
Обратите внимание, скрин установил от Яндекс.Браузера, в Google Chrome некоторых пунктов не будет, а в целом, окно идентичное
Этапы восстановления старых данных в Mozilla Firefox
Этап 1
Прежде чем вы удалите старую версию Mozilla Firefox с компьютера, необходимо обязательно сделать резервную копию данных, которые впоследствии и будут использованы для восстановления.
Итак, нам потребуется попасть к папке профиля. Сделать это проще всего через меню браузера. Для этого щелкните в правом вернем углу Mozilla Firefox по кнопке меню и в отобразившемся окошке выберите иконку со знаком вопроса.
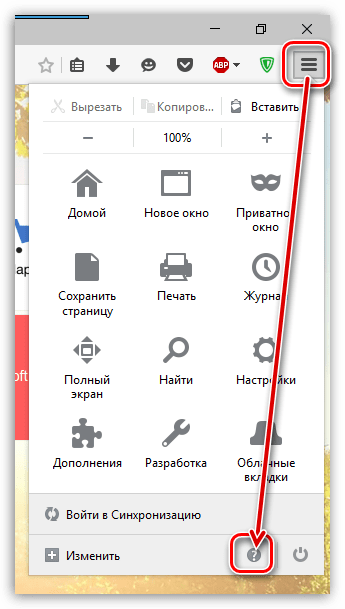
В открывшемся дополнительном меню щелкните по кнопке «Информация для решения проблем».
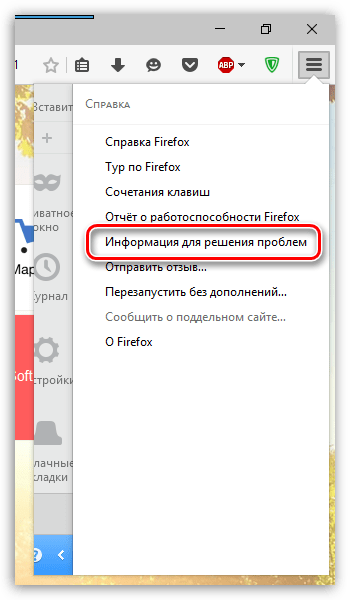
В новой вкладке браузера отобразится окно, в котором в блоке «Сведения о приложении» щелкните по кнопке «Показать папку».
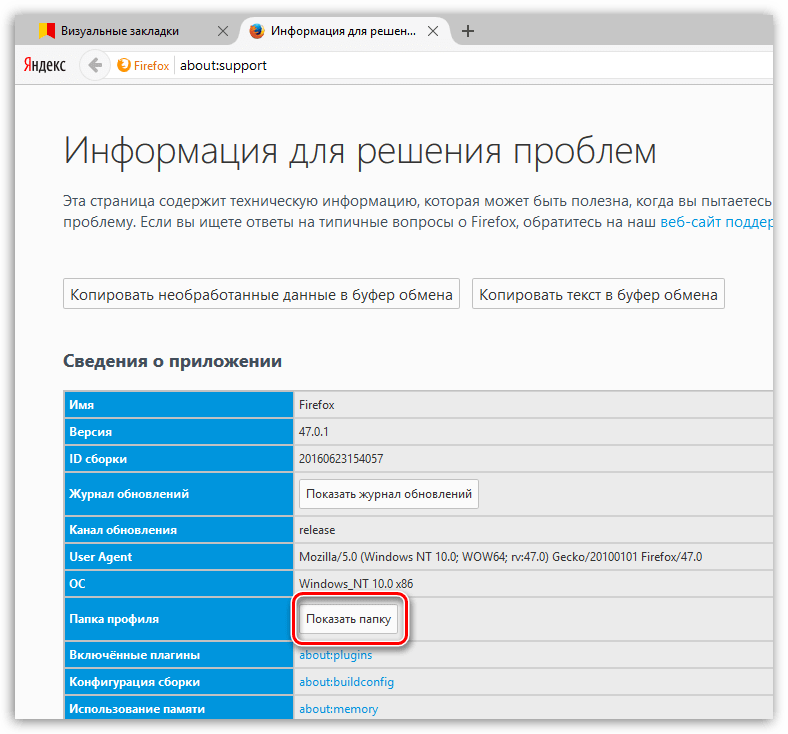
На экране отобразится содержимое папки вашего профиля Firefox.
Закройте ваш браузер, открыв меню Firefox и щелкнув по кнопке закрытия.
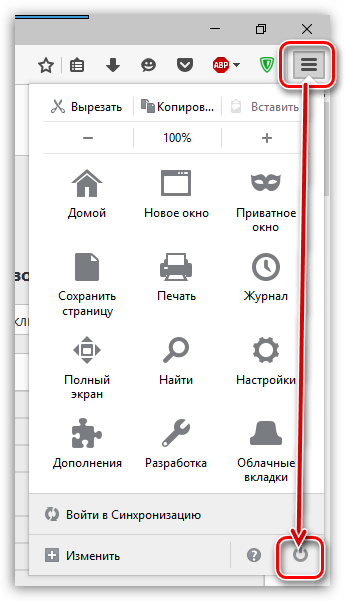
Вернитесь к папке профиля. Нам в ней потребуется перейти на один уровень выше. Для этого можно щелкнуть по наименовании папки «Profiles» или же щелкнуть по иконке со стрелочкой, как это показано на скриншоте ниже.
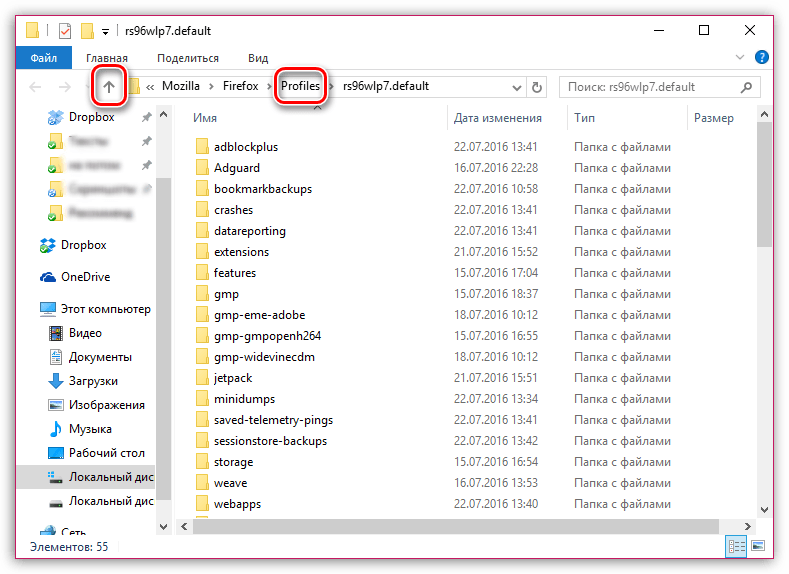
На экране отобразится папка вашего профиля. Скопируйте ее и сохраните в надежном месте на компьютере.
Этап 2
С этого момента, если это необходимо, можно удалять старую версию Firefox с компьютера. Предположим, у вас имеется чистый браузер Firefox, в котором вы хотите восстановить старые данные.
Для того, чтобы у нас получилось восстановить старый профиль, в новом Firefox нам потребуется создать новый профиль с помощью Менеджера профилей.
Прежде чем вы запустите Менеджер паролей, вам потребуется полностью закрыть Firefox. Для этого щелкните по кнопке меню браузера и в отобразившемся окне выберите иконку закрытия Firefox.
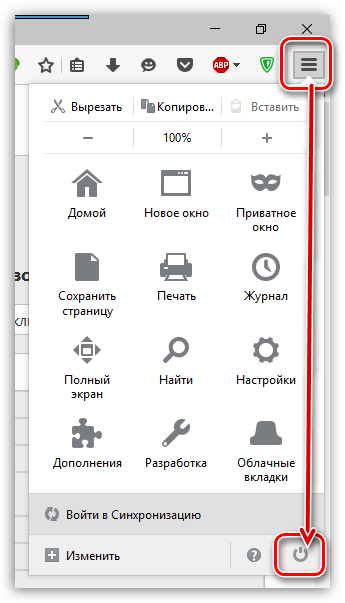
Закрыв браузер, вызовите на компьютере окно «Выполнить», набрав сочетание горячих клавиш Win+R. В открывшемся окошке вам потребуется ввести следующую команду и нажать клавишу Enter:
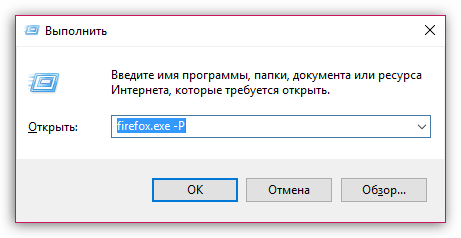
На экране откроется меню выбора профиля пользователя. Щелкните по кнопке «Создать», чтобы приступить к добавлению нового профиля.

Введите желаемое имя для вашего профиля. Если вы хотите изменить месторасположение папки профиля, то щелкните по кнопке «Выбрать папку».
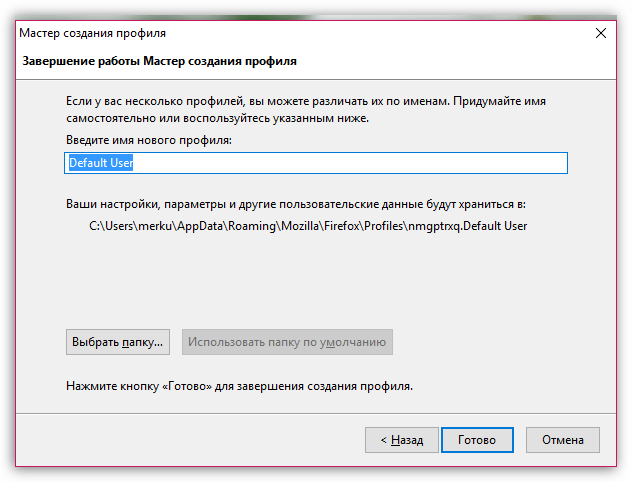
Завершите работу с Менеджером профилей, щелкнув по кнопке «Запуск Firefox».
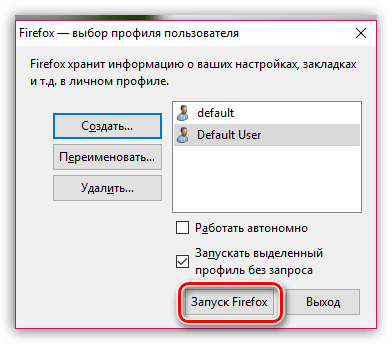
Этап 3
Завершающий этап, который подразумевает процесс восстановления старого профиля. Прежде всего, нам потребуется открыть папку с новым профилем. Для этого щелкните по кнопке меню браузера, выберите иконку с вопросительным знаком, а затем перейдите к пункту «Информация для решения проблем».
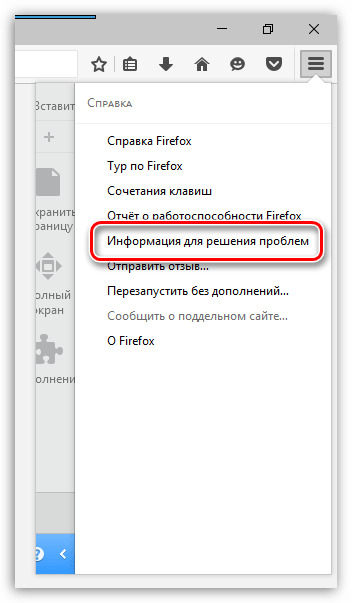
В открывшемся окне щелкните по кнопке «Показать папку».
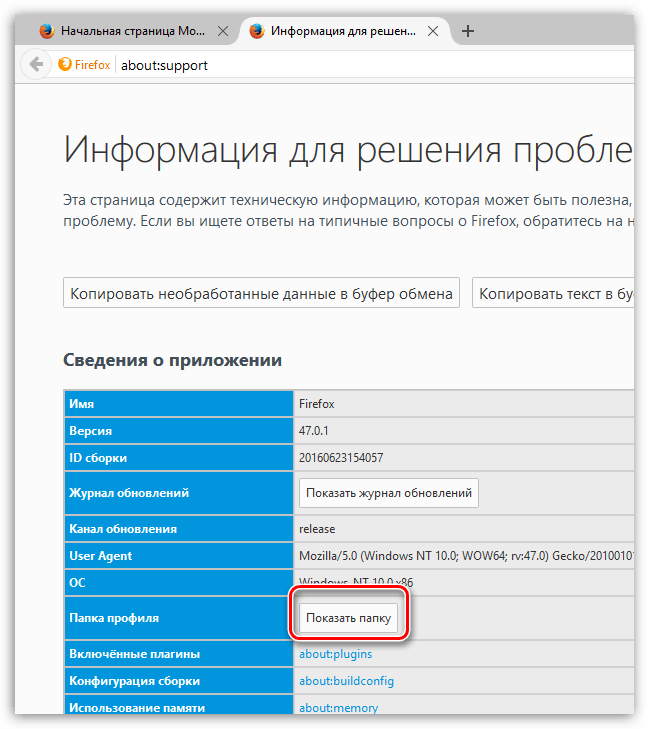
Полностью закройте Firefox. Как это сделать – было уже описано выше.
Откройте папку со старым профилем, и скопируйте в ней те данные, которые вы хотите восстановить, а затем вставьте их в новый профиль.
Обратите внимание, что не рекомендуется восстанавливать все файлы из старого профиля. Переносите только те файлы, данные из которых вам необходимо восстановить
В Firefox файлы профиля отвечают за следующие данные:
places.sqlite – данный файл хранит все сделанные вами закладки, историю посещений и кэш;
key3.db – файл, являющийся базой данных ключей. Если вам необходимо восстановить в Firefox пароли, то вам потребуется скопировать как этот файл, так и следующий;
logins.json – файл, отвечающий за хранение паролей. Необходимо копировать в паре с файлом выше;
permissions.sqlite – файл, который хранит индивидуальные настройки, сделанные вами для каждого сайта;
search.json.mozlz4 – файл, содержащий добавленные вами поисковые системы;
persdict.dat – данный файл отвечает за хранение вашего личного словаря;
formhistory.sqlite – файл, хранящий автозаполнение форм на сайтах;
cookies.sqlite – куки, сохраненные в браузере;
cert8.db – файл, который хранит информацию о сертификатах, которая была загружена пользователем;
mimeTypes.rdf – файл, хранящий информацию о действиях, которые предпринимает Firefox для каждого типа файлов, установленных пользователем.
Как только данные будут успешно перенесены, можно закрыть окно профиля и запустить браузер. С этого момента все требуемые вам старые данные были успешно восстановлены.
Как сохранить настройки Mozilla Firefox?
Естественно первым делом вам необходимо ее скачать и установить. Либо использовать портативную версию данной программы.
Последовательность выполняемых действий:
Выполнив ряд этих не хитрых операций, вы сможете сохранить настройки Firefox при переустановке программы или даже операционной системы. А восстановить их можно через ту же программу MozBackUp.
Используя Mozilla Firefox, каждый пользователь настраивает работу данного браузера под свои требования и нужды. Зачастую некоторыми пользователями производится достаточно тонкая настройка, которую в случае чего придется заново проделывать. Сегодня мы поговорим о том, каким образом в браузере Mozilla Firefox можно сохранить настройки.
Очень редкий пользователь работает с одним браузером без его переустановки много лет подряд. Если дело касается ОС Windows, то в процессе могут возникнуть проблемы как с браузером, так и с самим компьютером, в результате чего может потребоваться переустановка веб-обозревателя или операционной системы. В результате вы получите абсолютно чистый браузер, который потребуется настраивать заново…или нет?
Способ 1: синхронизация данных
В Mozilla Firefox имеется функция синхронизации, которая позволяет использовать специальный аккаунт для хранения на серверах Mozilla информации об установленных расширениях, истории посещений, внесенных настройках и т.д.
Все, что вам понадобится – это выполнить вход в свой аккаунт Firefox, после чего данные и настройки браузера будут доступны и на других устройствах, где используется браузер Мазила, а также выполнен вход в учетную запись.
Способ 2: резервное копирование настроек с помощью сторонней программы
Речь пойдет о программе MozBackup
, которая позволяет создать резервную копию профиля Firefox, которую в любой момент впоследствии можно будет использовать для восстановления данных.
Запустите программу. Щелкните по кнопке «Next»
, после чего вам необходимо убедиться, что в следующем окне отмечен пункт «Backup a profile»
(резервное копирование профиля). Снова щелкните по кнопке «Next»
.
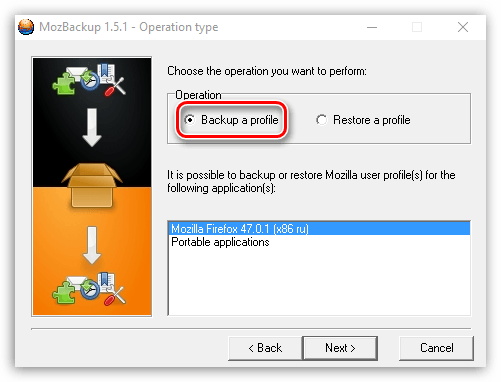
Если в вашем браузере используется несколько профилей, отметьте тот, для которого будет выполнено резервное копирование. Щелкните по кнопке «Browse»
и выберите папку на компьютере, куда будет сохранена резервная копия браузера Firefox.
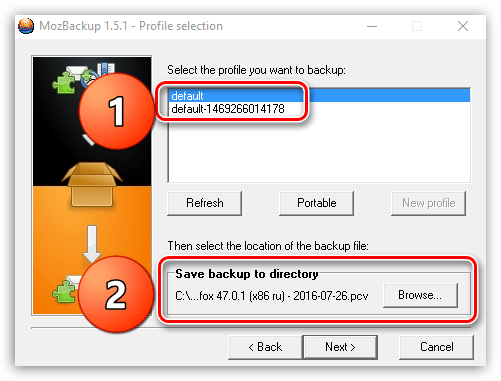
Введите пароль для сохранности резервной копии. Указываете тот пароль, который точно не сможете забыть.
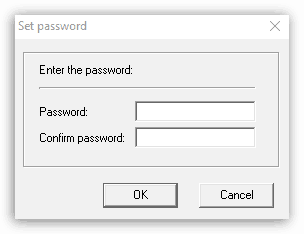
Отметьте галочками те пункты, для которых будет выполнено резервное копирование. Так как в нашем случае нам требуется сохранить настройки Firefox, то наличие галочки около пункта «General settings»
обязательно. Остальные пункты проставляйте на свое усмотрение.
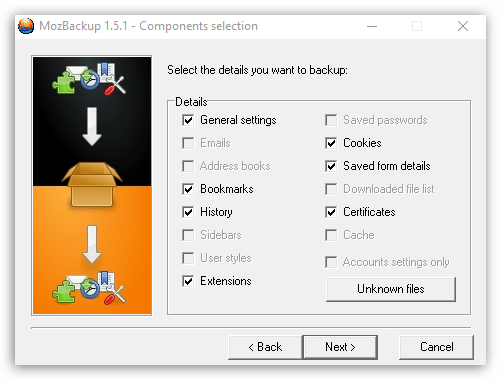
Программа запустит процесс резервного копирования, который займет некоторое время.
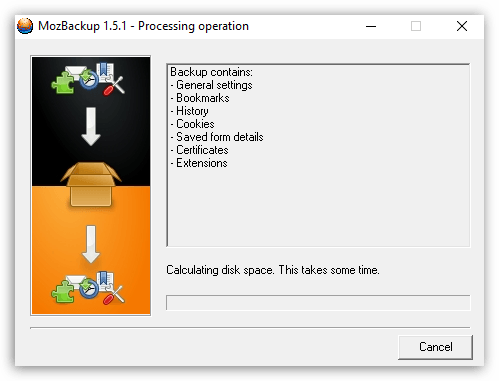
Впоследствии восстановление из резервной копии будет выполняться также с помощью программы MozBackup, только на старте программы потребуется отметить не «Backup a profile», а «Restore a profile»
, после чего вам потребуется лишь указать месторасположение файла с резервной копией на компьютере.
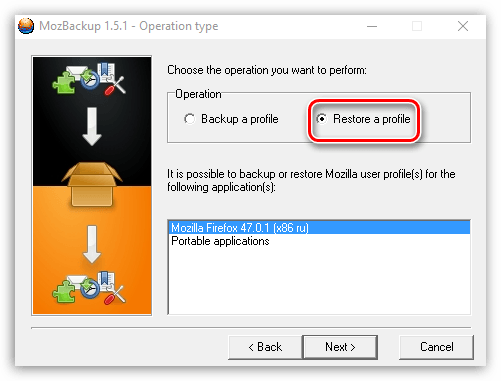
Воспользовавшись любым из предложенных способов, вы гарантированно сможете сохранить настройки браузера Mozilla Firefox, и что бы с компьютером ни приключилось, вы всегда сможете их восстановить.
Сегодня рассмотрим полезную ВСЕМ программку MozBackup. Эта прога окажет незаменимую услугу как продвинутому пользователю интернет, так и новичку. Трудно переоценить МозБекап и её возможности сохранять резервные копии браузера: пароли, закладки, расширения и т.п.
Стоит только вспомнить, какую головную боль несёт переустановка винды, ибо проблемы c операционкой Windows это одно, а вот морока с установкой любимого браузера (его настройкой) – это другое! …свиндец полный: закладки, пароли… сколько это отнимает драгоценного времени!!??
В общем идея программы MozBackup (да и моя)) такова:
…а в финале мануала, знаний для, разберёмся в чём отличие россейского бубна, от индусского барабана!!
теперь ненужно будет после установки новенького и чистенького браузера, ухлопывать час времени на его настройку… А всего-то: скачал; установил; «бекапнул» — вернул любимые настройки и ваш браузер готов к СЁРФУ… и всего делоф!
Кстати, вот пара расширений, к которым также применима прога MozBackup: Mozilla Thunderbird
, Netscape и т.п. И это далеко не полный список.
Ну что ж… я сейчас не стану подробно перечислять технические возможности MozBackup, вы и сами разберётесь
А всего лишь по ходу статьи буду обращать ваше внимание на некоторые особенности. И если кому-то будет что неясно – есть видео — ссылка в финале статьи
Начнём: первично нам необходимо научиться сохранять «копию» браузера.
Структура профиля
Папка профиля браузером генерируется автоматически. Её название состоит из латинских букв и цифр. В ней хранится информация о пользовательских настройках. Вот только некоторые элементы, находящиеся в профиле, которые необходимы для восстановления созданной конфигурации Mozilla Firefox:
- places.sqlite — закладки, история посещённых страниц и скачанных файлов;
- bookmarkbackups — резерв сохранённых закладок;
- key3.db, logins.json — учётные данные (пароли и логины);
- permissions.sqlite, content-prefs.sqlite — специализированные настройки Фаерфокс (установленный масштаб, размер шрифта, разрешение отображения всплывающих окон для отдельных сайтов);
- search.json.mozlz4 — заданные поисковые системы;
- persdict.dat — дополнительные слова (словарь браузера);
- formhistory.sqlite — данные для автозаполнения полей;
- cookies.sqlite — куки;
- папка extensions — подключенные расширения;
- cert8.db — настройки сертификатов безопасности для защищённых сетевых соединений;
- secmod.db — база модулей защиты;
- mimeTypes.rdf — набор действий браузера для определённых типов файлов (например, для загрузки, просмотра файлов PDF);
- pluginreg.dat — MIME-типы установленных плагинов;
- sessionstore.js — сохранённая интернет-сессия (открытые вкладки, окна);
- xulstore.json — настройки панели инструментов;
- prefs.js — опции, изменённые пользователем.
Что это за утилита
Приложение Mozilla Backup служит для того, чтобы пользователь мог сделать резервную копию своих настроек и данных в браузере. В результате, при необходимости переустановки по причине сбоя их можно будет легко восстановить.
Ведь иногда даже аккаунт Firefox не спасает. То есть, закладки и прочее он восстановит. А вот с настройками – беда. Поэтому многие и используют Mozilla Backup. Это дополнительная гарантия того, что данные никуда не исчезнут.
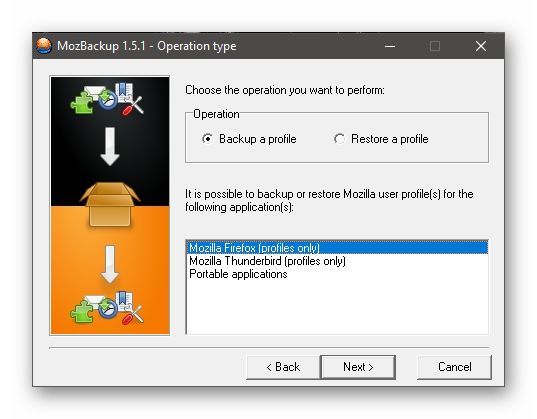
Стоит отметить, что программа выпущена отнюдь не компанией Mozilla, а неким сторонним разработчиком. Приложение совершенно бесплатно и его можно легко скачать с официального сайта этого человека.
Помимо Firefox программа умеет работать также с такими продуктами, как Thunderbird, Netscape, MozSuite или SeaMonkey, Flock, Sunbird, Spicebird, PostBox и Wyzo. Как видите, список довольно внушительный.
Ключевой особенностью является тот факт, что приложение умеет не только создавать резервные копии, но и восстанавливать все настройки из них. Так что не нужно думать, как потом этот самый «бэкап» использовать. А теперь поговорим о том, как использовать утилиту.
Сохранение паролей в Firefox
Если вы вводите пароль в веб-форму, но не видите сообщения с вопросом «хотите те ли вы, чтобы Firefox запомнил пароль», убедитесь, что настройка «Запоминать логины для сайтов
» включена в Настройки-> Защита-> Логины
. Поставьте галочку возле пункта «Запоминать логины для сайтов
». Теперь, если вы зарегистрируетесь на каком-либо веб-ресурсе, браузер предложит вам сохранить пароль. Еще одна из причин, когда Firefox может не предлагать запомнить логин, – просмотр сайтов в «Приватном режиме
». Узнать об этом можно зайдя в Настройки -> Приватность -> История-> Firefox
.
Если у вас выбрано «не будет запоминать историю
», то ваш браузер не будет вам предлагать запоминание паролей.
Настройка учётной записи
Если у вас уже установлена версия Мозилы 4.0 или выше , то выбираем пункт меню: Инструменты — Настройки
Далее так: Синхронизация — Настроить Firefox Sync
На следующем шаге жмём — Создать новую учётную запись
Далее вот так, тут я думаю всё ясно. Указываем почту и придумываем пароль.
На этом шаге обязательно запомните, сохраните или запишите ключ синхронизации. Он понадобиться вам для получения доступа к вашим сохранениям с других компьютеров. А чтобы точно не забыть пароль и ключ, предлагаю воспользоваться программой KeePass.
Вводим то что нас просят
Жмём Настройки и выбираем, то что хотим сохранять
Всё на этом процесс создания учётной записи закончен.
как восстановить копию браузера Mozilla Firefox посредством MozBackup…
Восстановление копии браузера происходит по обратному от установки алгоритму.
…а ещё можно быстро восстановить работоспособность браузера — иным способом. О нём ниже ссылка)).
Итак: чтобы восстановить прежние настройки своего браузера средствами программы MozBackup вернитесь к началу статьи (а именно к тому где нужно выбрать «сохранить» или «восстановить» — и выбирайте, конечно же, «восстановить»)
…
Программа сама найдёт и предложит копию…
…Или же определитесь с нужной копией (когда у вас их наберётся много)) и вперёд…
Одначе в заключении замечу: стоит заставить себя запомнить то, что наша программа восстанавливает именно ту версию браузера MozillaFirefoх, которую мы сохраняли.
Но ведь браузеры периодически обновляются, да!?
А посему, когда потребуется восстановить из резерва свой браузер, вам нужно будет СКАЧАТЬ
именно ту его версию, которую помещали в «архив».
…значит, переходите по ней; в верхнем горизонтальном меню выбираете «Продукты» — кликаете, вас перенесёт на страничку… на которой нужно выбрать (вверху центральной ленты сайта) чуть ниже описания Mozilla Firefox
nумер такой-то … «Другие версии»… Затем, на вновь открывшейся — левый сайдбар — нужно отыскать заголовок «История версий», выбрать «Все версии и русификации Firefox». Теперь вам останется в «Релизы Mozilla Firefox» (промотайте страницу чуть вниз) найти нужную версию и скачать.
…А в итоге, посредством вышеописанных процедур «ПРИВЕРНУТЬ» к нему ваши сохранённые настройки резервной копии.
Всё! Отныне вам, товарищи, браузер Мозила Ферифокс
переустанавливать проще простого…
И не стоит переживать, что придётся пользоваться устаревшей версией Ферифокс: ваш «установленный и восстановленный из резервной копии MozBackup браузер» обновится через какое-то время автоматом.
А кто нетерпелив, может обновить его самостоятельно, на главной странице Mozilla Firefox
.
!..подписываясь на обновления сайт
-…расстаёмся с невежеством..!
MozBackup – это утилита, позволяющая создавать резервные копии профилей программ от Mozilla: Firefox, Thunderbird, SeaMonkey и т.д. Разумеется, восстанавливать эти профили она тоже умеет.
Программа MozBackup предельно проста в использовании и позволяет пользователю самому выбирать, с каких данных нужно снять копии, а с каких не надо. С MozBackup не придется больше переживать за сохранность важных данных. К примеру, применение утилиты на рабочем компьютере позволит минимизировать убытки в случае краха системы. Нужно лишь создавать резервные копии достаточно регулярно.
Данная программа занимает совсем немного места, совершенно не требовательна к ресурсам. Стоит лишь упомянуть о том, что она может слегка «подвисать» при создании резервной копии расширений, но в этом случае нужно лишь немного подождать. Главное – безопасность.
На сегодняшний день Mozilla Firefox является, пожалуй, самым популярным и востребованным браузером. Таким его сделали бесплатность, простота, безопасность, высокая скорость работы и годы напряженного труда разработчиков. А еще расширяемость. Существует огромное количество разнообразных аддонов, благодаря которым можно существенно расширить функционал .
Возможности, предоставляемые этими маленькими дополнениями поистине огромны. С их помощью можно скачивать файлы из закрытых источников, блокировать рекламу, отправлять файлы по , публиковать заметки, синхронизировать данные, а также выполнять множество других полезных операций.
Однако использование плагинов имеет и свои недостатки. Во-первых, далеко не все плагины надежны. Каждый из них – потенциальная дыра в системе безопасности. Во-вторых, имеет место привыкание пользователя к определенному набору дополнений, без которых работа в браузере уже не кажется столь привлекательной и продуктивной.
С этой проблемой пользователь неминуемо столкнется при запуске Mozilla Firefox на другом ПК или при переустановке операционной системы. Однако проблем можно легко избежать, если воспользоваться дополнительным инструментом под названием FEBE.
Скопируйте файлы из одной папки профиля в другую
Откройте папку вашего профиля:
- Щёлкните по кнопке меню
, затем щёлкните по кнопке Справка и выберите Информация для решения проблем . Из меню Справка выберите Информация для решения проблем . Откроется вкладка Информация для решения проблем. - В разделе Сведения о приложении рядом с Папка Директория профиля щёлкните по кнопке Открыть папку Показать в Finder Открыть каталог . Откроется окно, содержащее папку вашего профиля. Откроется папка вашего профиля.
Щёлкните по кнопке меню
Щёлкните по меню Firefox
Повторите шаги 3-5 для каждого файла, который вы хотите перенести в папку нового профиля.
При копировании ваших личных данных из старого профиля Firefox в новый, вы можете случайно скопировать файл, который вызывает проблему, которую вы пытаетесь решить! Чем больше файлов вы скопируете, тем больше вероятность того, что это случится. Поэтому рекомендуется:
- Скопировать только тот минимальный набор файлов, который содержит ваши самые важные данные, без которых вы просто не сможете жить.
- Копировать по несколько файлов за раз, но не все сразу, и после каждой порции проверять, что не появилась ли проблема, от которой вы пытаетесь избавиться.
Файл программы Firefox блокирует или предотвращает изменение определенных настроек
Ваша установка Firefox возможно была настроена таким образом, что она добавила файл конфигурации программы, который блокирует изменение определенных настроек или предотвращает сохранение определенных изменений. Перейдите к шагу Переустановите Firefox
в статье Диагностика и решение проблем в Firefox , чтобы удалить программу Firefox с вашего компьютера, а затем установить новую копию Firefox. (Переустановка Firefox не приведет к удалению ваших пользовательских данных и настроек , поскольку они сохраняются в отдельном месте от програмных файлов.)
Не удается сохранить никакие параметры и настройки
Если ни один из ваших параметров не сохраняется, если вы видите вкладку Firefox обновлён
каждый раз при запуске Firefox, или если описанные выше шаги вам не помогают, файл, который использует Firefox для сохранения настроек, может быть заблокирован или поврежден.
Сохранение профиля
Сохранение (бэкап) создаётся пошагово с помощью мастера. После запуска программы MozBackup мастер в первом окне выдаст приветствие. Можно поздороваться и нажать кнопку .
Во втором окне мастер поинтересуется, что будем делать: сохранять или восстанавливать? По умолчанию предлагается . Согласимся с мастером. Так как MozBackup автоматически определяет установленные в системе программы «семейства Mozilla» (Firefox, Thunderbird, SeaMonkey и др.), внизу в поле все они будут отображены в виде строк, где и отмечают настройки какой программы следует сохранить. На нашем рисунке отмечена строка — будем бэкапить профиль браузера Firefox. Нажимают кнопку :
Выбор программы для сохранения профиля.
На следующем шаге мастер попросит выбрать профиль для сохранения. Если посмотреть на рисунок, можно увидеть два профиля: и . Обычный пользователь, работающий с браузером один на один, в большинстве случаев будет иметь всего один профиль с именем , который Firefox создаёт по умолчанию, где и хранит свои настройки.
После выбора профиля нажимают кнопку , дают имя создаваемому бэкапу и определяют место на жестком диске, где он будет храниться. По умолчанию имя бэкапа создаётся из названия и версии программы и даты сохранения (в нашем случае — ). Нажимают кнопку :
Выбор профиля и пути для сохранения бэкапа.
Прежде чем сохранить профиль, мастер спросит, следует ли защитить бэкап паролем. Если профиль не секретный, можно отказаться:
Установка пароля на бэкап.
На следующем шаге мастер предложит выбрать информацию, которая должна сохраниться в бэкапе. Снимая/устанавливая галочки выбирают нужные компоненты:
Выбор информации для сохранения в бэкапе.
Если нажать на кнопочку , мастер выдаст дополнительное окно, где можно будет снять галочки с ещё десяток ненужных компонентов. По умолчанию компоненты все отмечены:
Выбор дополнительной информации для сохранения в бэкапе.
Это небольшие файлики, в которых Firefox сохраняет информацию о браузере. Наиболее важные компоненты, с которых галочки снимать нежелательно:
- и — резервная информация о куках.
- — информация об установленных расширениях.
- — сохранённая информация о действиях при загрузке файлов. Например, при открытии файлов из Интернета, Firefox спрашивает, что с этим файлом делать — открыть или запустить в отдельной программе и ждёт действия пользователя, которые запоминает и в следующий раз не донимает с этим вопросом юзера.
- — пароли, сохранённые браузером (также пароли хранятся в файле ).
- — поисковые системы, установленные пользователем.
- , и — информация о сессиях (вкладки и окна, открытые при последнем использовании браузера, а также соответствующие настройки).
- — хранилище DOM (информация для работы с куками).
- — информация о настройках панелей инструментов, элементов управления и кнопок Firefox.
Если не сильно в этом разбираетесь, лучше всё оставить по умолчанию и нажать кнопку . Мастер начнёт трудиться и создавать бэкап:
Создание резервной копии профиля.
По завершению работы будет предоставлен отчёт о созданном бэкапе. По кнопочке можно попрощаться с мастером. Если же не хочется прощаться, ставят галочку в строке , кнопку и всё то же самое по кругу.
Бэкап представляет собой файл — по сути обычный ZIP файл, который можно открыть архиватором и полюбопытствовать, что в нём находится. Backup-файл лучше убрать на другой носитель, например, на или флешку, во избежания его стирания во время переустановки системы.
Резервное копирование настроек с помощью сторонней программы
Сделать резервную копию профиля можно посредством сторонней утилиты, например, MozBackup. Ее затем используют для восстановления всей информации профиля.
1.Скачиваем программу на официальном магазине: http://mozbackup.jasnapaka.com/. Установите, следуя инструкциям простейшего установщика.
2.Закрываем полностью браузер Mozilla Firefox.
3.Открываем утилиту. Кликаем по кнопке Next. Отмечаем пункт Backup a profile. Это означает резервное копирование профиля. Отмечаем Мозиллу и нажимаем снова на Next.
4.Выберите профиль, который вы хотите поместить в резервный файл. Нажмите на Browse и укажите путь к папке, в которой файл будет сохранен. Если у вас несколько профилей, и вы хотите сохранить каждый, вам нужно будет делать отдельные файлы для них.
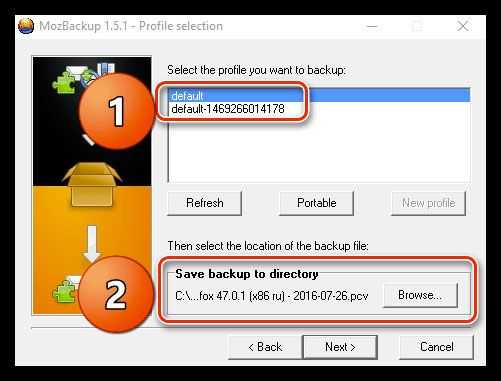
5.Придумайте пароль и напишите его в двух полях. Комбинации должны совпадать, поэтому вводите внимательно.
6.Поставьте отметки слева от пунктов, которые должны быть помещены в резервный файл. Если цель – настройки, обязательно отметьте элемент General settings.
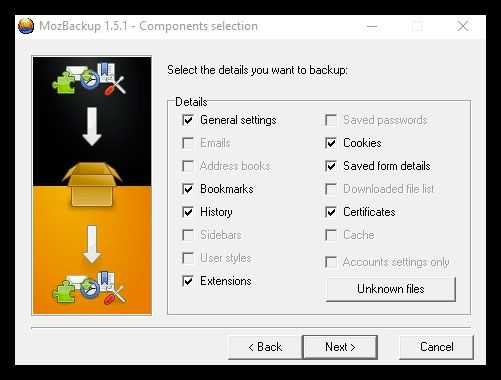
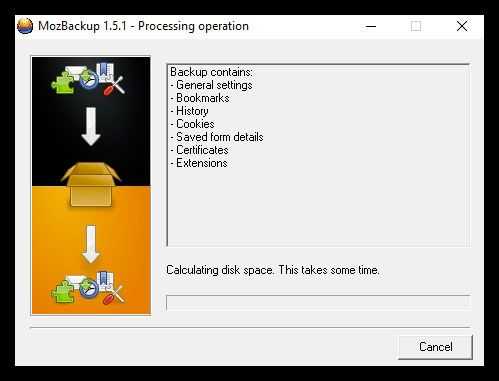
7.Сохраните потом файл в отдельном месте, лучше на внешней карте памяти. Он потом вам понадобится при переустановке системы.
Чтобы восстановить сохраненные ранее настройки, откройте эту же программу. Выберите пункт Restore a profile. Укажите путь к папке с файлом резервного копирования данных.
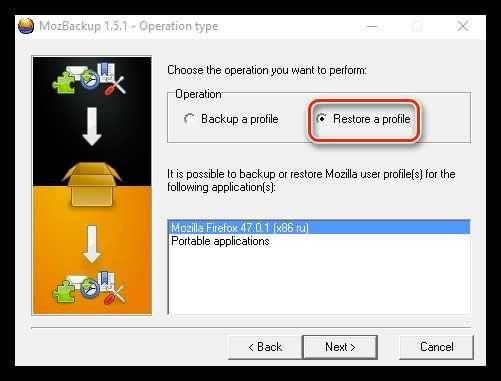

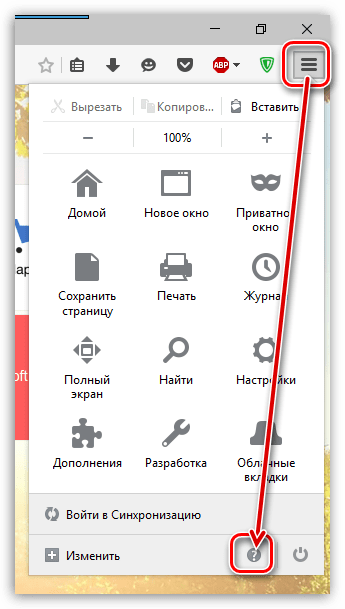
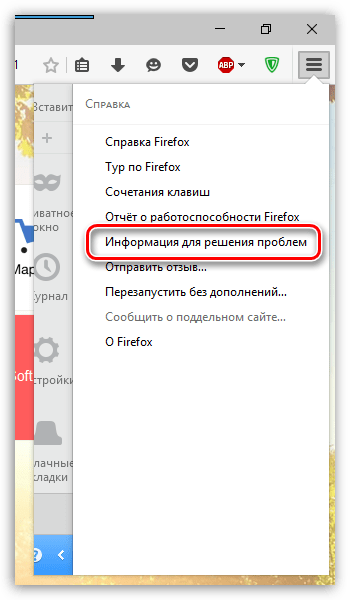
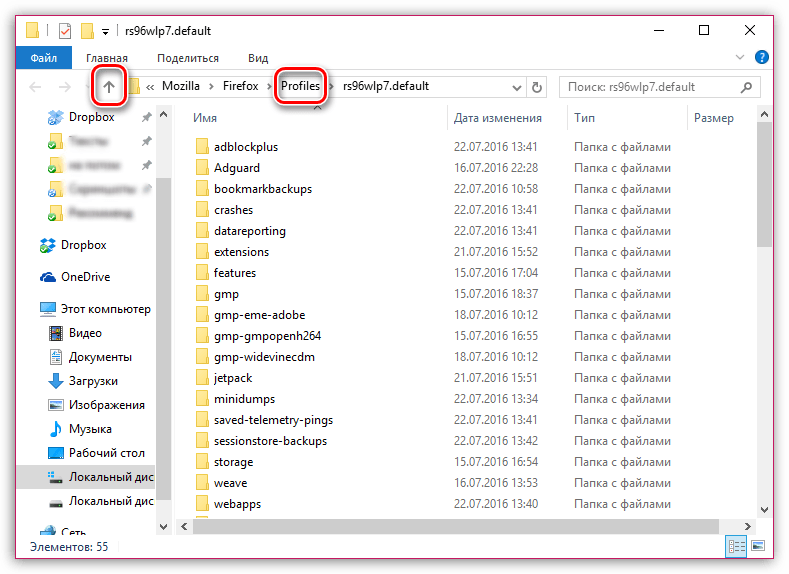
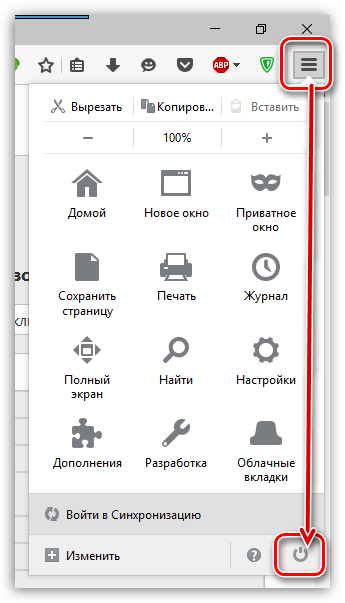


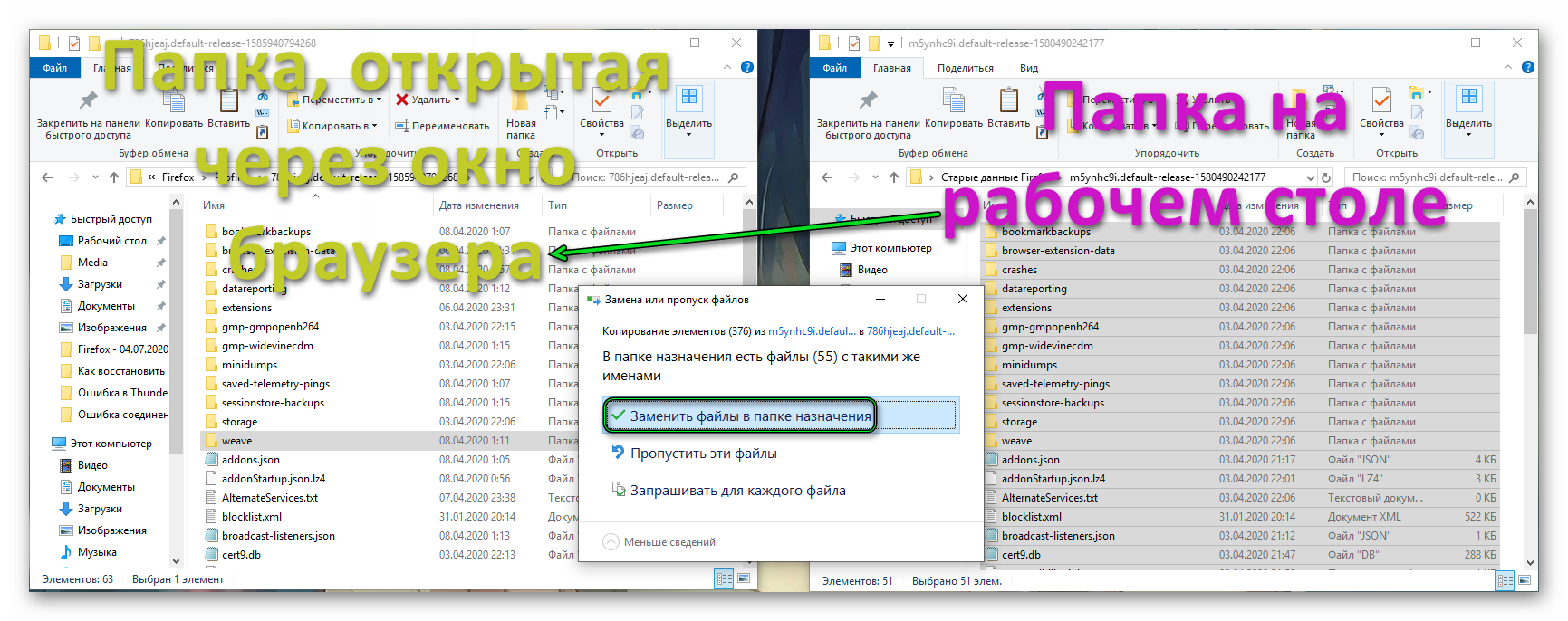





![Mozilla firefox - резервное копирование профиля [обзор]](http://clipof.ru/wp-content/uploads/a/d/9/ad90b5b5b3b6bba13b3dda5989d7eed8.png)










![Сохранение настроек, закладок, расширений в mozilla firefox [mozbackup]](http://clipof.ru/wp-content/uploads/7/5/d/75def6e2677aac6bc41c4a8fda8e1086.jpeg)

![Firefox:profiles:backup [wiki.geckoworld.ru]](http://clipof.ru/wp-content/uploads/4/6/c/46c716aa9749bf7f40291127557020c0.jpeg)



![Сохранение настроек, закладок, расширений в mozilla firefox [mozbackup]](http://clipof.ru/wp-content/uploads/3/a/0/3a09b0a1e442fcda6b8f28ac81e5bf2d.jpeg)



