Как изменить имя компьютера в Windows 10, тремя способами
Сегодняшняя статья расскажет неопытным пользователям, как изменить имя компьютера в Windows 10 на желаемое. Но прежде стоит отметить, что при наименовании системы нельзя использовать кириллические символы, знаки препинания и большинство специальных символов (?).
Также для переименования пользовательского компьютера необходима учетная запись администратора или наличие администраторских привилегий в учетной записи, из-под которой осуществляется переименования ПК.
Зачем переименовывать компьютер?
Если пользователь будет знать, как изменить имя компьютера в Windows 10, понадобятся ли ему на практике эти знания? Определенно, да. Например, в локальной сети каждый компьютер должен обладать собственным уникальным именем (отличающимся от других).
При наличии в сети двух ПК с одинаковыми названиями возможны конфликты во время обращения к одному из них, что недопустимо для нормальной работы корпоративной или домашней сети.
Ввиду того что Windows 10 генерирует эти имена случайным образом исходя из заданных разработчиками алгоритмов, некоторые устройства могут носить одинаковые имена.
Проблема широко распространена в сборках Windows 10, где их авторы задают определенные названия системы.
Важно! Если активирована опция автоматической авторизации в системе, деактивируйте ее на время переименования компьютера, а затем включите обратно после перезагрузки операционной системы, когда ПК будет носить новое имя. Это необходимо во избежание проблем с созданием новых аккаунтов с тем же именем, которое носит ПК
Изменение названия ПК в параметрах операционной системы
Рассмотрение темы начнем из предлагаемого Microsoft по умолчанию метода переименования ПК в среде Windows 10. Это использование меню «Параметры».
- Вызываем его посредством сочетания клавиш «Win+I» или клика по одноименному пункту контекстного меню Пуска.
- В открывшемся окне с плиточной структурой переходим в раздел «Система».
- Переходим на последнюю вкладку «О системе».
- В первом разделе жмём по пиктограмме с надписью: «Переименование компьютера».
- Задаем новое имя латинскими буквами и нажимаем «Далее» для сохранения внесённых изменений.
В окне с предложением перезагрузиться желательно ответить утвердительно, сохранив перед этим все открытые документы. Лишь после перезагрузки компьютер будет носить новое имя.
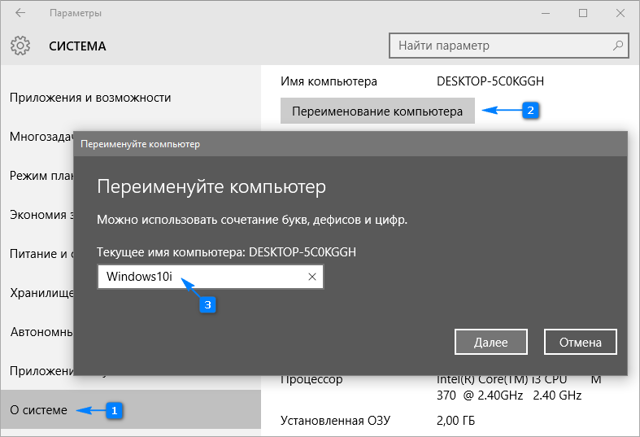
Изменяем название ПК в его свойствах
Изменение названия компьютера также доступно в привычном с «семёрки» окне.
1. Вызываем свойства компьютера через контекстное меню Пуска, выбрав в нем пункт «Система».
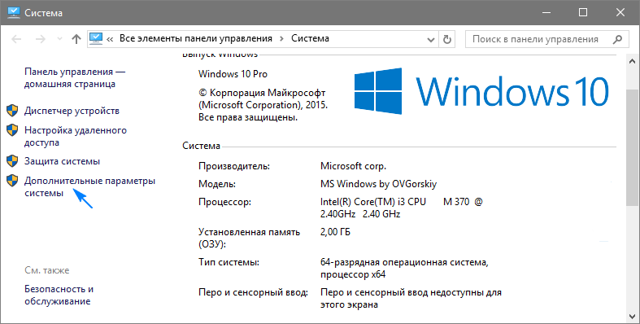
3. Нажимаем по вкладке «Имя компьютера» и жмем по пиктограмме с названием «Изменить».
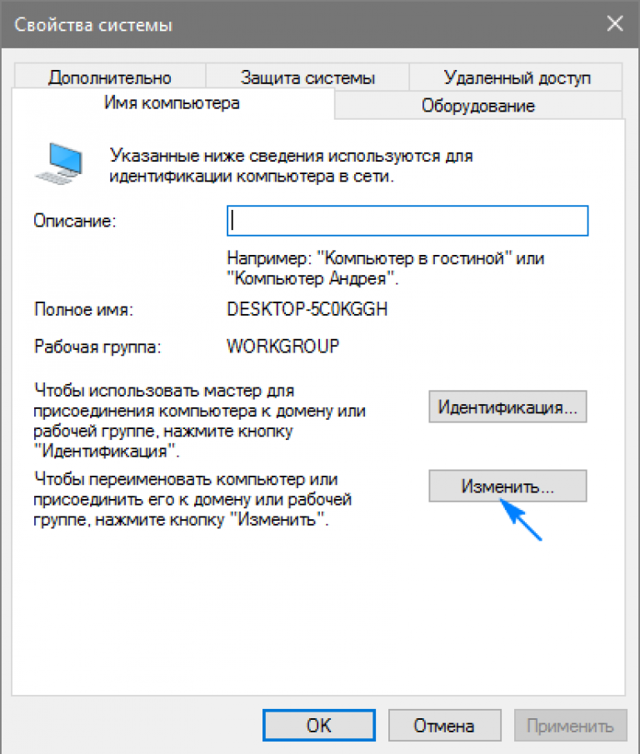
4. Задаем новое название ПК и жмём «OK» в обеих окнах для их закрытия с сохранением внесенных изменения.
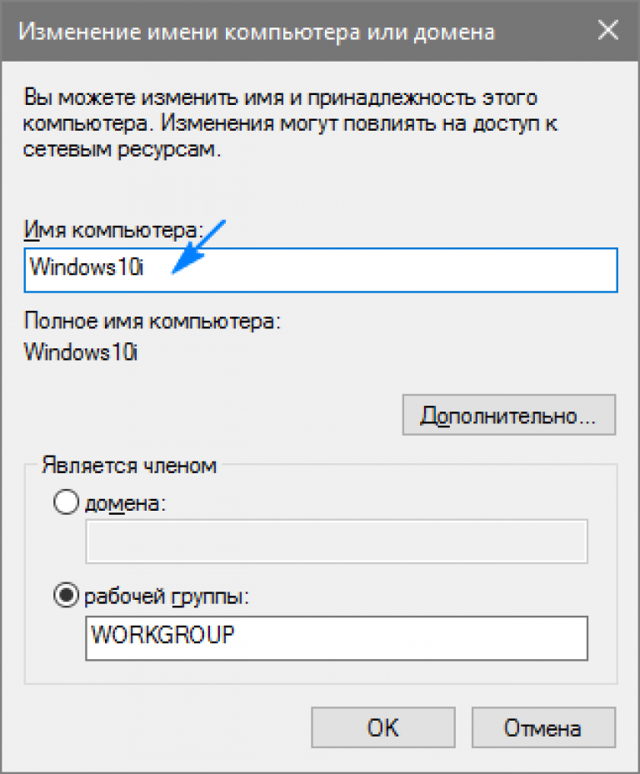
Помните: изменения вступят в силу лишь после перезапуска «десятки».
Изменяем имя ПК с командной строки
Рассмотрим, как изменить имя компьютера в Windows 10 средствами командной строки.
- Запускаем инструмент с привилегиями администратора, например, через контекстное меню Пуска.
- В открывшемся окошке выполняем: wmic computersystem where name=»%имя_компьютера%» call rename name=». Вместо фразы «имя_компьютера», вводим его желаемое название латиницей, которое не содержит специальных символов.
После появления оповещения об удачном завершении процедуры закрываем окно и перезагружаем систему.
Учитывайте, что замена названия компьютера в среде Windows 10 при работе за ним из-под аккаунта Microsoft способствует тому, что к онлайн-аккаунту пользователя привязывается новое устройство. Хотя это не сопровождается проблемами, старый девайс следует удалить со списка устройств в своем аккаунте на странице Microsoft.
При использовании функций архивации и файловой истории они запустятся заново. Последний инструмент оповестит о запуске, а также предложит вариант действий, которые следует выполнить для добавления старой истории операций в текущую.
При обнаружении в домашней сети компьютеров (со старым и новым названием) маршрутизатор следует перезагрузить при выключенном или переведенном в режим гибернации компьютере.
Как сменить имя компьютера в Windows 10
Изменить название своего компьютера вы можете, воспользовавшись стандартными инструментами самой Windows 10. Никаких посторонних программ вам скачивать и устанавливать для этих целей не потребуется. Однако для того, чтобы успешно изменить название компьютера, вам придётся авторизоваться в учётной записи с правами администратора. В противном случае система просто не даст вам выполнить данное действие.
В ходе этой статьи рассмотрим несколько вариантов смены имени компьютера с помощью инструментов операционной системы Windows 10.
Вариант 1: Изменение параметров Windows 10
Используя Windows 10 вы можете переименовать свой компьютер с помощью настройки «Параметров» операционной системы по следующей инструкции:
- Запустите окно «Параметров» любым удобным для вас способом. Например, вы можете воспользоваться комбинацией клавиш Win+I или нажать на иконку «Пуска» и в левой части выбрать иконку шестерёнки.
- Из доступных вариантов выберите «Система».
Обратите внимание на левую часть окна. Там вам нужно открыть раздел «О системе».
Откроется окошко, в котором будет отображена основная информация о вашем компьютере. Чтобы изменить его имя, вам нужно только воспользоваться кнопкой «Переименование компьютера».
Откроется окошко, куда нужно будет ввести новое имя для вашего компьютера. Рекомендуется использовать символы латинского алфавита. После того, как вы внесли новое имя, нажмите на «Далее».
Система оповестит вас о том, что внесённые вами изменения вступят в силу только после перезагрузки устройства. Воспользуйтесь кнопкой «Перезагрузить сейчас» или «Перезагрузить позже», если вы ещё не закончили работу с компьютером.
Вариант 2: Через Свойства системы
Вы можете сменить название своего компьютера, не используя системные настройки. Это вариант может показаться многим пользователям не таким очевидным, но он требует немного меньше телодвижений с вашей стороны. Настройка «Свойств системы» для смены имени компьютера производится по следующей инструкции:
- Вам нужно открыть окно «Система». Существует несколько способов сделать это, однако проще всего нажать правой кнопкой мыши по иконке «Пуска» и в контекстном меню выбрать вариант «Система».
Откроется окошко с основными данными об операционной системе. Обратите внимание на левую часть этого окна. Там нужно будет кликнуть по пункту «Дополнительные параметры системы».
Будет запущено ещё одно окошко с названием «Свойства системы». В нём откройте вкладку «Имя компьютера», расположенную в верхнем меню.
Здесь вы можете задать описание для данного компьютера, просмотреть его имя и рабочую группу. Однако нам нужно изменить его имя, поэтому для этого воспользуйтесь кнопкой «Изменить».
В открывшемся окне впишите в поле «Имя компьютера» его новое название. Чтобы оно применилось, воспользуйтесь кнопкой «Ок».
Для окончательной смены имени компьютера вам также придётся выполнить перезапуск системы. Только теперь уже вручную.
Вариант 3: «Командная строка»
С помощью «Командой строки» вы можете выполнить практически любые манипуляции в системе, в том числе и переименовать своё устройство. Однако этот вариант выглядит несколько сложнее предыдущих и по понятным причинам подойдёт только более-менее опытным пользователям ПК. Инструкция в этом случае имеет следующий вид:
- Выполните запуск «Командой строки» или PowerShell (практически одно и то же в Windows 10) от имени администратора. Это можно сделать несколькими способами. Например, кликнуть на иконку лупы в панели задач и ввести в поисковую строку наименование нужного объекта. Далее нажать по нему правой кнопкой мыши и выбрать пункт «Запуск от имени администратора».
Теперь введите строку wmic computersystem where name=»%computername%» call rename name=»NewName» Вместо NewName прописывайте новое название вашего компьютера. Чтобы введённая вами команда применилась, нажмите Enter.
Вам осталось только перезагрузить компьютер для окончательной смены его имени.
Стоит предупредить, что если компьютер подключён к какой-либо локальной сети, то его новое имя не должно дублировать имя любого другого компьютера в этой сети, то есть в рамках локальной сети не может находится несколько устройств с одинаковым именем. В таком случае вы получите сообщение об ошибке.
Как видите, процесс переименования компьютера достаточно прост, если пользоваться стандартными инструментами Windows 10. При смени имени ПК обычно не идёт каких-либо серьёзных последствий при работе с другими файлами операционной системы, поэтому если вам надоело старое имя или возникла необходимость его смени – меняйте.
Как сделать частную сеть Windows 10 через настройки
Первый способ, заключается в том, чтобы использовать стандартные возможности в настройках Windows 10. Нужно кликнуть на значке сети в трее и в меню кликнуть команду «Сетевые параметры»:
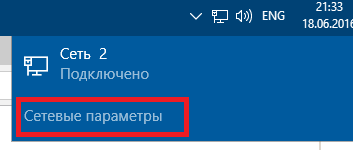
После этого откроется окно сетевых настроек Windows 10. Там нужно кликнуть на «Ethernet» (или на WiFi, если вам нужно изменить тип для беспроводной сети). После этого в правой панели нужно кликнуть на имени (названии) адаптера:
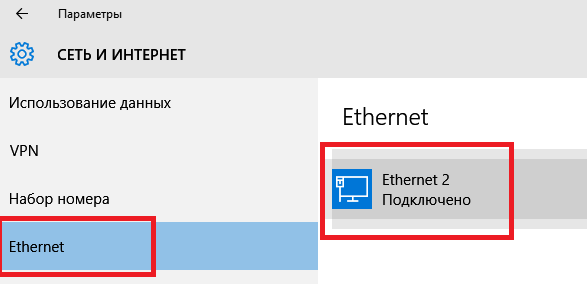
Примечание. Некоторая сложность для понимания здесь в том, что имя адаптера не совпадает с именем сети в Центре управления сетями. Такая вот заморочка. Название адаптера для нужной вам сети можно увидеть в «Центре управления сетями». Для этого там нужно кликнуть на ссылке «Изменение параметров адаптера». Откроется список адаптеров с привязкой к именам сетей.
После того, как вы кликните на имени адаптера откроется новый экран. В самом верху нового экрана (свойства адаптера) нужно включить или выключить переключатель:
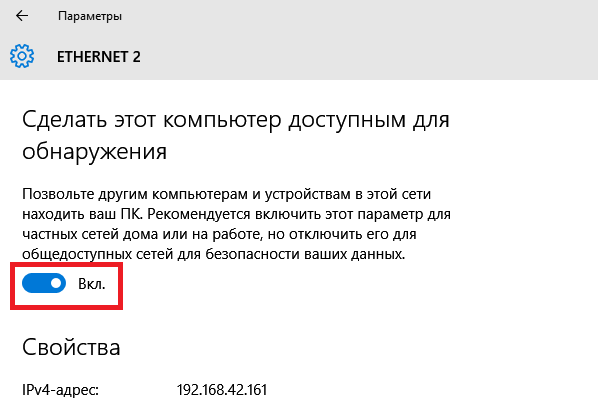
Положение «Вкл
» изменяет тип сети на «Частная «. Положение «Выкл » изменяет тип сети на «Общедоступная «.
Как изменить имя пользователя и личную папку в Windows 7
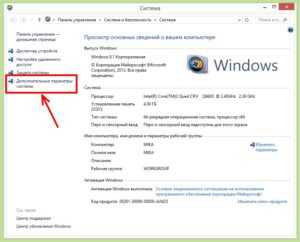
В некоторых случаях возникает необходимость изменить имя пользователя в Windows 7. Это может произойти во время установки игры или программы, которая требует, чтобы папка с личными файлами содержала только латинские буквы.
Большинство людей знает о том, что имя можно изменить в «Панели управления». Однако это действие не отразится на названии папки профиля. Что делать в таком случае? Неужели нужно переустанавливать операционную систему, но на этот раз ввести название профиля латинскими буквами? Или есть другое решение? Давайте узнаем.
Изменение имени «внутри» Windows 7
Зайдите в «Пуск», вызовите контекстное меню, щелкнув правой кнопкой мыши на «Компьютере» и выберите пункт «Управление».
В левой части окна перейдите в «Локальные пользователи и группы», «Пользователи». После этого выберите профиль, который нужно переименовать. Для того, чтобы сменить имя нужно кликнуть правой кнопкой мыши на учетной записи и выбрать соответствующий пункт меню. После этого нажимаем Enter (результат на картинке внизу).
Теперь можно закрыть окно «Управление компьютером» и перейти ко второму этапу.
Изменение отображаемого имени при входе в операционную систему
Заходим в «Пуск» — «Панель управления».
Переходим в «Учетные записи пользователей и семейная безопасность» — «Учетные записи пользователей». Нам нужно изменить отображаемое имя администратора.
Нажимаем «Изменение имени своей учетной записи».
Вводим «Ross» и нажимаем Переименовать. После этого можно закрыть «Панель управления». Но на этом ещё не всё. Для того чтобы обеспечить нормальную работу программ, необходимо переименовать папку профиля и изменить к ней путь. Давайте узнаем, как это сделать.
Переименование
Откройте «Компьютер» — «Локальный диск (С:)» и перейдите в «Пользователи».
Выберем «Mike Ross» и сменим её имя на «Ross». Вот на этом этапе большинство и сталкиваются с проблемой — в выпадающем списке нет пункта «Переименовать».
Обратите внимание: чтобы изменить название папки администратора, необходимо создать другого с правами администратора. Для этого перейдите в «Панель управления» — «Управление учетными записями» — «Добавление и удаление учетных записей» — «Создание новой учетной записи» (результат отображен на рисунке внизу)
Перепроверьте тип записи, какую вы создаёте — должно быть выбрано «Администратор».
Итак, вернёмся к изменению названия директории с пользовательскими файлами. Перейдем в «Диск С» — «Пользователи», выберем соответствующую профилю и нажмем «Переименовать».
Вот мы и добрались до последнего, четвертого этапа.
Изменение пути к пользовательским файлам и настройкам
Если после выполнения действий предыдущих этапов зайти в систему под пользователем «Ross», то можно увидеть, что все настройки программ сбились, а некоторые и вовсе перестали работать. Чтобы это исправить, нужно сменить путь к личным файлам пользователя.
Для этого нажмите Win + R.
Введите regedit и нажмите OK.
В «Редакторе реестра» перейдите в директорию HKEY_LOCAL_MACHINE — SOFTWARE —Microsoft — Windows NT — CurrentVersion — ProfileList.
Раскрываем ProfileList и находим подпапку со значением «C:\Users\Mike Ross» в параметре ProfileImagePath.
Для того чтобы сменить значение необходимо дважды нажать на параметр. Вводим новый адрес и нажимаем OK.
Подводим итоги
Для изменения имени необходимо иметь права администратора. Если необходимо сменить имя для единственного администратора в Windows 7, сначала вам нужно будет создать ещё один профиль с аналогичными правами.
После этого можно приступать к полному изменению наименования учетной записи в ОС Windows 7, которое состоит из 4 этапов:
- Переименование на уровне операционной системы;
- Изменение отображаемого наименования профиля;
- Смена названия папки;
- Указание нового пути к пользовательским файлам.
После того, как вы выполнили все действия, можно зайти в систему под переименованной записью и продолжить работу
Обратите внимание: в некоторых случаях пропадает фоновый рисунок рабочего стола — вместо него будет просто черный экран
Изменение имени в свойствах системы
Это классический метод переименовать компьютер Windows 10, да и вообще любую систему Windows, он будет работать везде, разве, что кроме Core версии. Чтобы это реализовать, нам необходимо попасть в настройку «Система». Самый быстрый метод это сделать, это нажать Windows + R и ввести в окне «Выполнить» вот такой код control /name Microsoft.System в итоге у вас появится вот такое окно.
в котором нужно будет нажать «Изменить параметры», тем самым вызвав окно «Свойства системы», где вы и можете производить смену имени устройства.
Кстати открыть сразу окно со свойствами системы можно так же из окна выполнить, вбив там sysdm.cpl
Еще одним метод открыть окошко свойств системы, это щелкнуть по значку «Этот компьютер» правым кликом и выбрать из контекстного меню пункт «Свойства».
В окне свойств системы находясь на вкладке «Имя компьютера» нажмите кнопку «Изменить».
В итоге это откроет окно «Изменение имени компьютера или домена». В соответствующем поле задаем новое имя устройства и нажимаем «OK». В моем примере это будет имя pyatilistnik01
Вас уведомят, что для того чтобы все настройки применились вам необходимо перезагрузить компьютер, с чем мы и соглашаемся.
Кстати вы можете отложить перезагрузку и выполнить ее тогда. когда вам необходимо.
Хочу отметить, что по умолчанию в Windows есть ограничение на количество символов в имени и оно равно 15 символам, более подробно можете почитать на Microsoft https://support.microsoft.com/ru-ru/help/909264/naming-conventions-in-active-directory-for-computers-domains-sites-and
Вот так вот будет выглядеть ошибка при превышении количества символов в имени компьютера Windows 10:
Длина имени NetBIOS для этого компьютера ограничена 15 байтами, в этом случае это 15 символов. Имя NteBIOS будет укорочено до, что может вызывать конфликт при разрешении имен NetBIOS
Зачем нужно переименование
Если у вас в сети несколько устройств, то желательно использовать простые обозначения. Как правило, в названии должны быть английские символы, цифры и знаки подчеркивания.
Откройте «Сеть» и посмотрите, какие PC там есть. Если кто-то захочет посмотреть ваши файлы, то в адресной строке путь будет начинаться с имени ПК.
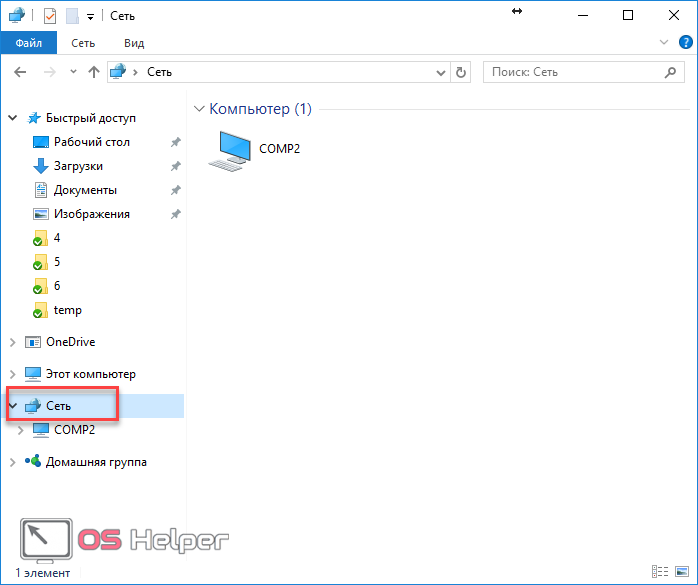
Обратите внимание, что к вашему компьютеру можно подключиться не только по названию. Сделать это получится и через сетевой ip-адрес
Но для этого нужна проверка, чтобы узнать значение.
Снова вызовите меню сочетанием кнопок Win+ X.
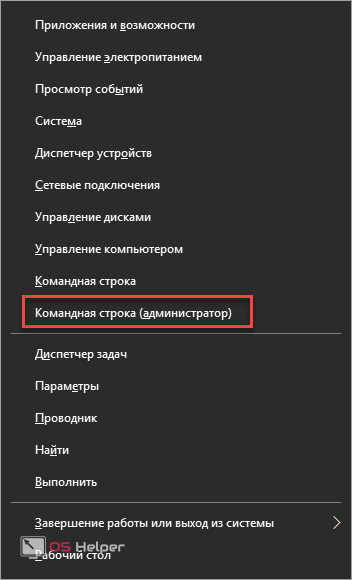
После этого введите команду.
ipconfig
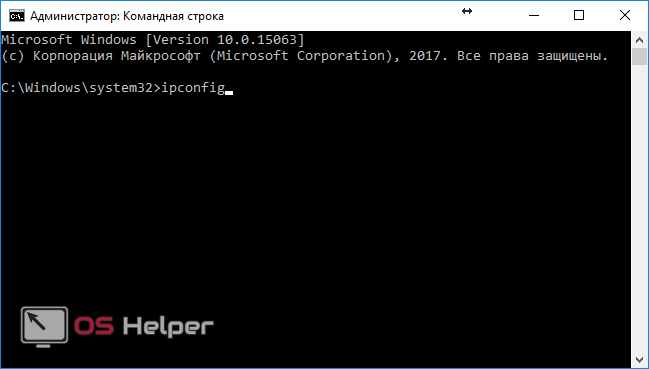
После этого вы увидите свой текущий ip-адрес.
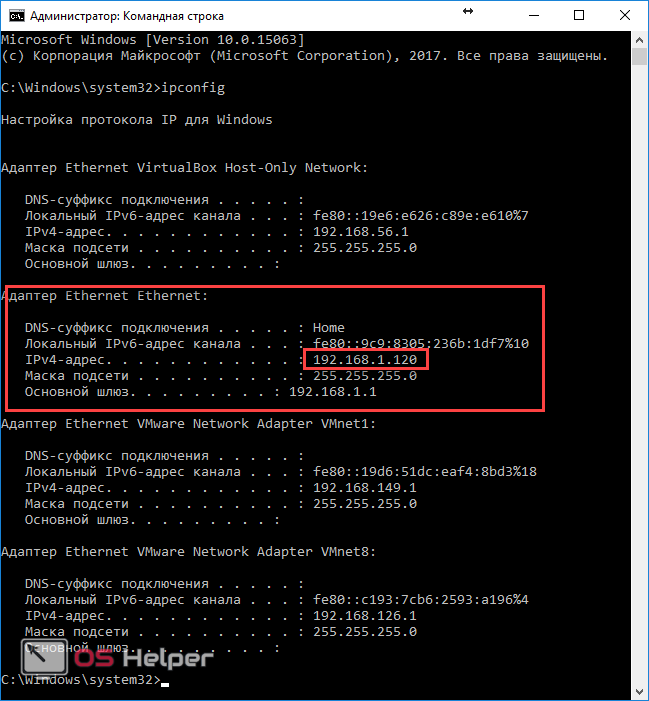
Обратите внимание, если у вас нет привязки ip-адреса к mac-адресу, то он каждый раз при включении ПК будет определяться заново. Это не практично
Именно поэтому, если вы часто делитесь ресурсами по локальной сети, рекомендуется использовать короткое и простое значение.
Параметры
-ComputerName
Переименовывает указанный удаленный компьютер.
По умолчанию это локальный компьютер.
Введите имя NetBIOS, IP-адрес или полное доменное имя удаленного компьютера.
Чтобы указать локальный компьютер, введите имя компьютера, точку () или .
Этот параметр не зависит от удаленного взаимодействия PowerShell.
Параметр ComputerName можно использовать, даже если компьютер не настроен для выполнения удаленных команд.
| Type: | String |
| Position: | Named |
| Default value: | Local Computer |
| Accept pipeline input: | True |
| Accept wildcard characters: | False |
-Confirm
Запрос подтверждения перед выполнением командлета.
| Type: | SwitchParameter |
| Aliases: | cf |
| Position: | Named |
| Default value: | False |
| Accept pipeline input: | False |
| Accept wildcard characters: | False |
-DomainCredential
Указывает учетную запись пользователя, имеющую разрешение на подключение к домену.
Для переименования компьютера, присоединенного к домену, необходимо явно указать учетные данные.
Введите имя пользователя, например или , или введите объект PSCredential , например созданный командлетом .
При вводе имени пользователя этот командлет запрашивает пароль.
Чтобы указать учетную запись пользователя, имеющую разрешение на подключение к компьютеру, который задается параметром ComputerName, используйте параметр LocalCredential.
| Type: | PSCredential |
| Position: | Named |
| Default value: | None |
| Accept pipeline input: | False |
| Accept wildcard characters: | False |
-Force
Принудительное выполнение команды без запроса на подтверждение пользователем.
| Type: | SwitchParameter |
| Position: | Named |
| Default value: | None |
| Accept pipeline input: | False |
| Accept wildcard characters: | False |
-LocalCredential
Указывает учетную запись пользователя, имеющую разрешение на подключение к компьютеру, заданному параметром ComputerName. По умолчанию используется текущий пользователь.
Введите имя пользователя, например или , или введите объект PSCredential , например созданный командлетом .
При вводе имени пользователя этот командлет запрашивает пароль.
Чтобы указать учетную запись, имеющую разрешение на подключение к домену, используйте параметр DomainCredential.
| Type: | PSCredential |
| Position: | Named |
| Default value: | Current User |
| Accept pipeline input: | False |
| Accept wildcard characters: | False |
-NewName
Задает новое имя для компьютера.
Это обязательный параметр.
Стандартные имена могут содержать буквы (), (), цифры () и дефисы (), но без пробелов или точек (). Имя не может состоять полностью из цифр и не может быть длиннее 63 символов.
| Type: | String |
| Position: | |
| Default value: | None |
| Accept pipeline input: | True |
| Accept wildcard characters: | False |
-PassThru
Возвращает результаты выполнения команды.
В противном случае командлет не формирует никаких выходных данных.
| Type: | SwitchParameter |
| Position: | Named |
| Default value: | None |
| Accept pipeline input: | False |
| Accept wildcard characters: | False |
-Restart
Указывает, что этот командлет перезагружает переименованный компьютер.
Чтобы изменения вступили в силу, часто требуется перезагрузка.
| Type: | SwitchParameter |
| Position: | Named |
| Default value: | None |
| Accept pipeline input: | False |
| Accept wildcard characters: | False |
-WhatIf
Показывает, что произойдет при запуске командлета.
Командлет не выполняется.
| Type: | SwitchParameter |
| Aliases: | wi |
| Position: | Named |
| Default value: | False |
| Accept pipeline input: | False |
| Accept wildcard characters: | False |
-WsmanAuthentication
Указывает механизм, используемый для проверки подлинности учетных данных пользователя, когда этот командлет использует протокол WSMan. Допустимые значения для этого параметра:
- Основной
- CredSSP
- Default
- Digest (дайджест)
- Kerberos
- Согласование
Значение по умолчанию ― Default.
Дополнительные сведения о значениях этого параметра см. в разделе Перечисление AuthenticationMechanism.
Предупреждение
Проверка подлинности поставщика службы безопасности учетных данных (CredSSP), при которой учетные данные пользователя передаются на удаленный компьютер для проверки подлинности, предназначена для команд, требующих проверки подлинности в нескольких ресурсах, таких как доступ к удаленной сетевой папке.
Этот механизм повышает риск безопасности удаленной операции.
Если удаленный компьютер скомпрометирован, передаваемые ему учетные данные можно использовать для управления > сетевым сеансом.
Этот параметр впервые появился в Windows PowerShell 3.0.
| Type: | String |
| Accepted values: | Default, Basic, Negotiate, CredSSP, Digest, Kerberos |
| Position: | Named |
| Default value: | None |
| Accept pipeline input: | False |
| Accept wildcard characters: | False |
Нужно ли менять имя компьютера?
Такое понятие действительно существует и присваивается в автоматическом режиме ОС Виндовс. Это не просто наименование, а средство, используемое для доступа к ПК из локальной (домашней, корпоративной) сети. Чем оно проще, тем легче им пользоваться.
Название своего устройства можно найти в описании персонального устройства после слов: Computer Name, NETBIOS, DNS. Наименования, как правило, написаны на латыни, могут содержать буквенно-цифровые символы. Зная Computer Name, пользователь может заходить и работать на своем ПК через локальную сеть, не используя IP-адрес.
Правда, придуманное в случайном порядке слово от создателей ОС Win 10 лучше поменять. Ведь заводское название может содержать набор трудно запоминаемых и не произносимых символов. Нередко Win 10 присваивает нескольким устройствам одинаковые наименования. Работать с одноименными ноутбуками через локальную сеть неудобно. Пользователь может самостоятельно придумать своему ПК уникальное наименование, легко запоминающееся и отличное от других.
Важно! В случае использования учетной записи Microsoft после переименования ПК к онлайн-аккаунту пользователя привязывается еще один «new computer». Правда, на сайте «Майкрософта» можно удалить старые данные и оставить только новые
Выключение компьютера
С помощью команды shutdown можно выключить компьютер – причём, или сразу, или, установив таймер:
- shutdown /s просто прекращает работу операционной системы, закрывая все незавершённые процессы;
- при выборе команды shutdown /s /t 3600 таймер будет установлен ровно на час. Если требуется установить любое другое время, вместо 3600 пишется соответствующее количество секунд;
Рис. 7. Включение автоматического прекращения работы системы.
для отмены уже установленного таймера вводится команда shutdown /a.
Рис. 8. Отмена завершения работы.
Команды работают одинаково в любой операционной системе. Разница заключается только в появляющихся надписях. Так, например, для Windows 7 сообщения располагаются в правом нижнем углу рабочего стола.
Редактор реестра
Ниже приведена инструкция, из которой узнаете, как найти название компьютера в редакторе реестра и заменить его на новое.
- Выполняем «regedit» в поисковой строке или окне «Выполнить».
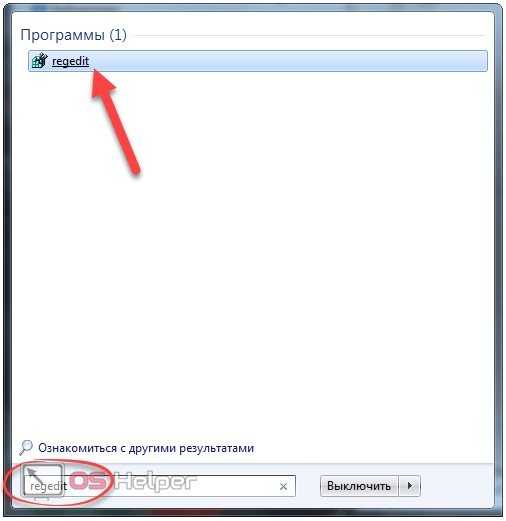
- Переходим в раздел с глобальными параметрами HKLM.
- В папке «SYSTEM» разворачиваем каталоги: «CurrentControlSet», «Control», «ComputerName».
- Открываем папку «ActiveComputerName».
В ключе «ComputerName» хранится текущее наименование вашей машины. Его ни в коем случае не трогаем. В каталоге «ComputerName» находится аналогичный ключ с новым именем, если его изменяли. В ином случае значения записей будут идентичными.
- Открываем окно редактирования параметра в «ComputerName», например, через контекстное меню.
- Задаём новое имя, кликаем «ОК» и перезагружаемся.
Мы рассмотрели, что такое имя компьютера в «Семёрке», где его найти и как изменить разными способами: через командную строку, редактор реестра и свойства системы.


































