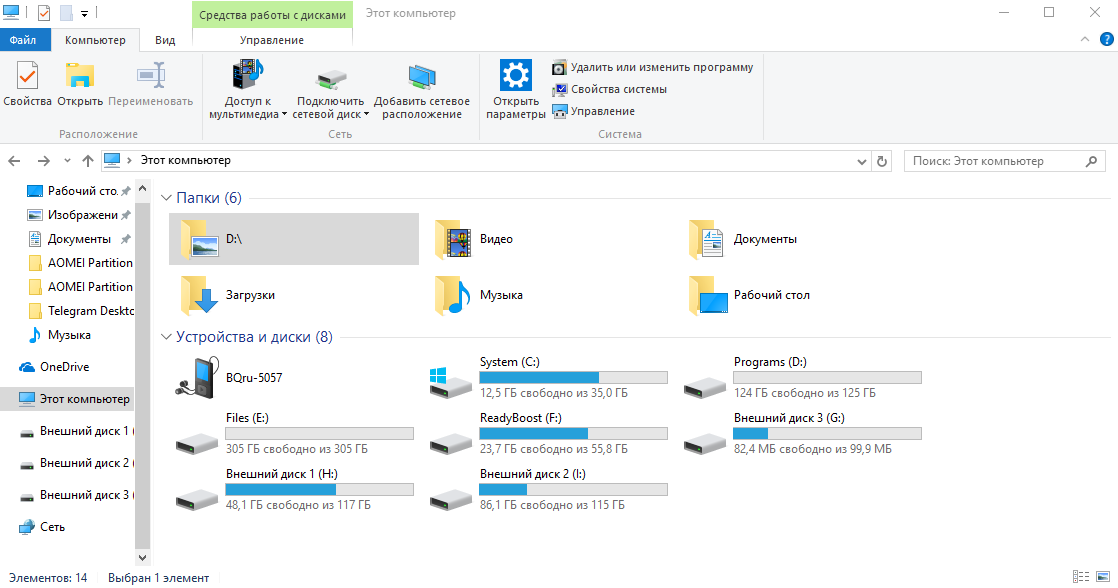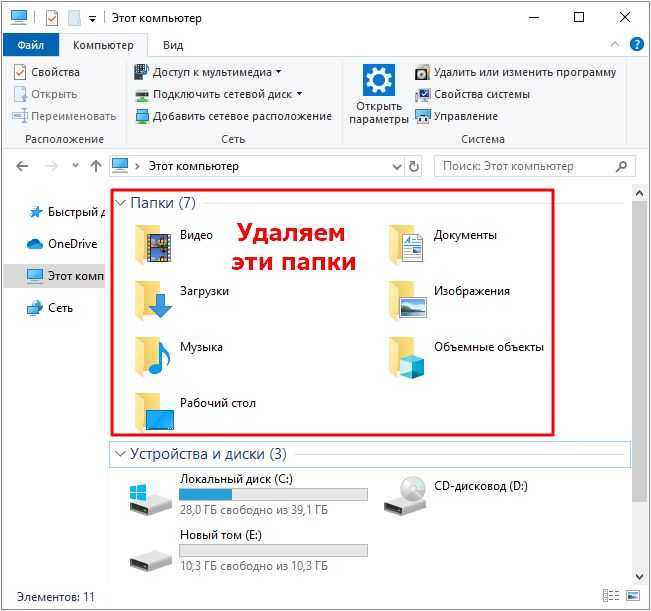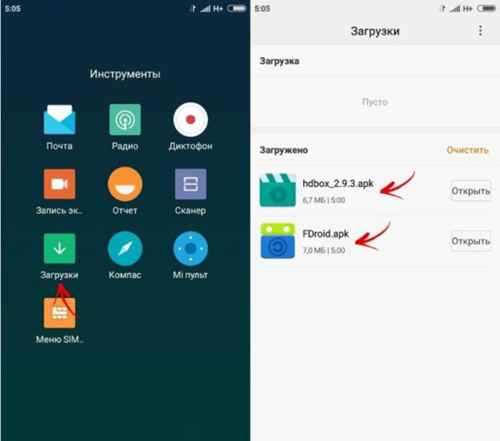Как можно убрать и удалить панель быстрого доступа в системе Windows 10
Операционная система Windows 10 содержит панель «Быстрый доступ», которая находится в Проводнике компьютера. Раньше функция имела название «Избранное». Не каждый пользователь считает ее полезной, поэтому возникает желание убрать панель из меню Проводника. Так как же можно убрать быстрый доступ в Windows 10 или настроить его под свои потребности? Это легко получится с помощью несложных инструкций.
Что это такое
Функция «Быстрый доступ» бывает полезной. Она появляется на левой части окна при запуске ярлыка «Мой компьютер» или при открытии Проводника. Здесь указан список файлов (папки, документы, изображения, загрузки, рабочий стол), которые пользователь посещает чаще всего или открывал недавно. Список создается компьютером автоматически. Отображаться может до 10 папок и 20 файлов. По желанию, панель можно удалить, скрыть или перенастроить, если в дублировании информации нет необходимости.

Как убрать быстрый доступ из проводника Windows 10
Чтобы удалить из компьютера данную функцию, нужно воспользоваться следующими методами:
- Для операционной системы Windows 10 версии 1607 и далее понадобится:
запустить реестр (нажать одновременно «Win+R», напечатать regedit);
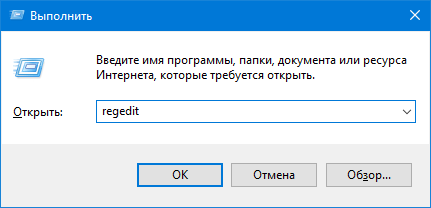
пройти следующий путь: HKEYLOCALMACHINE – SOFTWARE – Microsoft – Windows – CurrentVersion – Explorer (папки находятся с левой стороны окна);
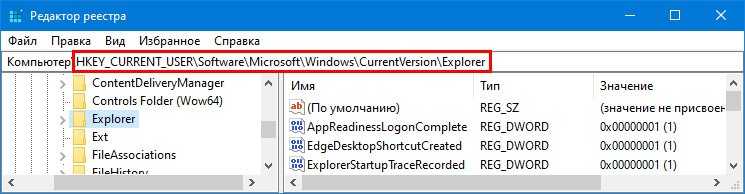
папка Explorer содержит системные процессы Проводника. Здесь нужно создать новый ключ: кликнуть мышкой на свободное пространство под списком, нажать «Создать» – «Параметр DWОRD», дать название новому файлу «HubMоde»;
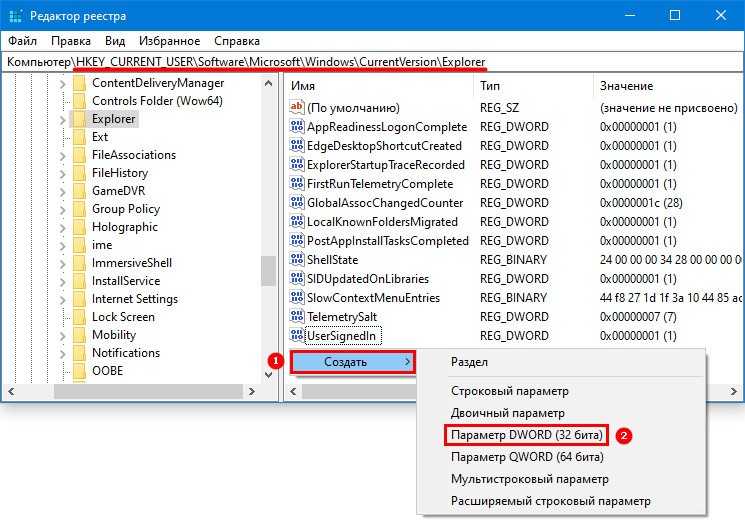
после создания файла надо нажать на него правой кнопкой мыши (ПКМ), кликнуть по «Изменить» и поставить значение 1 для запуска параметра.
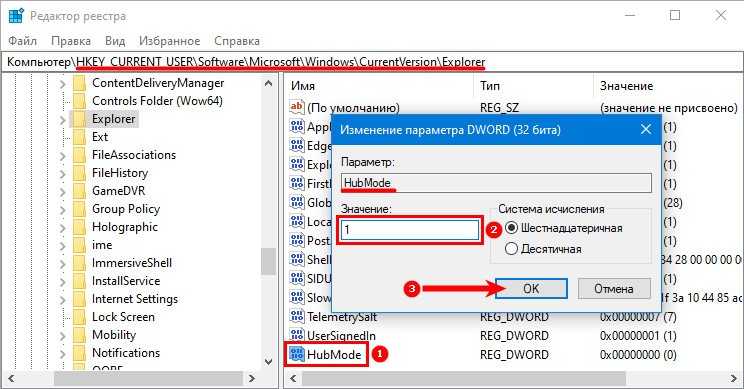
- Для операционной системы Windows 10 версии 1511 нужно:
запустить Редактор реестра;
- пройти путь HKEYCURRENTUSER – SОFTWARE – Classes – CLSID;
- здесь же создать раздел под названием <679f85cb-0220-4080-b29b-5540cc05aab6>, внутри него создать «ShellFolder», а в последней папке – «Параметр DWОRD», которому надо дать название «Attributes», а также указать значение a0600000.
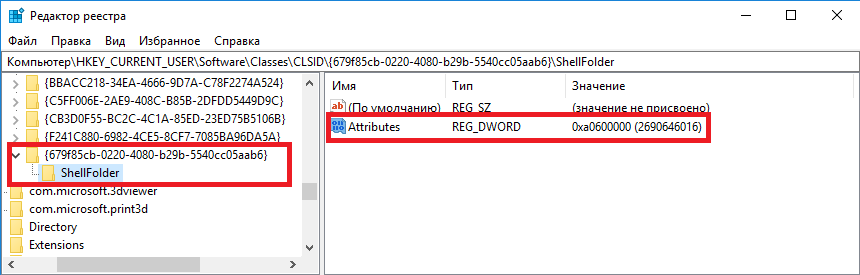
Когда новый ключ будет создан, понадобится отключить поиск папок. Требуется нажать ПКМ на панель, выбрать «Параметры» – «Вид», в графе «Конфиденциальность» убрать все галочки. Здесь также можно очистить журнал Проводника.
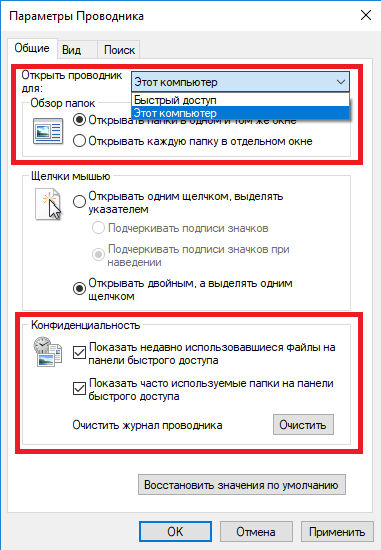
После этого следует совершить рестарт Explorer (Диспетчер задач), нажав на Проводник и перезапустив его, либо перезагрузить компьютер.
Как редактировать панель быстрого доступа
Настройки панели можно изменять для большего удобства использования. Какие возможности присутствуют:
Изменение положения Проводника. Нужно открыть Проводник и кликнуть по стрелочке, направленной вниз (она находится в левом верхнем углу окна). Далее можно выбрать из списка то размещение, которое было бы удобным. Рекомендуется попробовать все местоположения, чтобы определить, с каким комфортнее работать.

Добавление команд или их удаление. Потребуется опять нажать на стрелку, поставить галочку у тех команд, которые являются нужными, или убрать лишние.
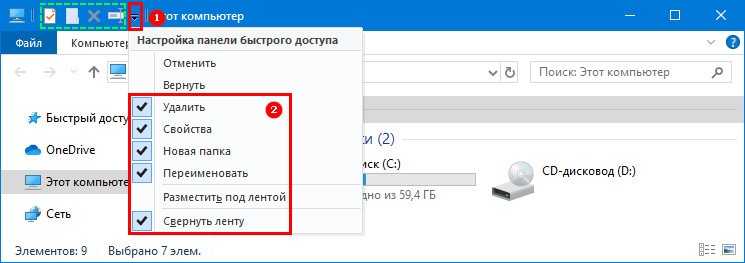
Функция «Корзины». Элементом «Корзина» можно управлять через доступ Проводника. Для этого нужно щелкнуть по ярлыку корзины на рабочем столе и выбрать «Добавить».
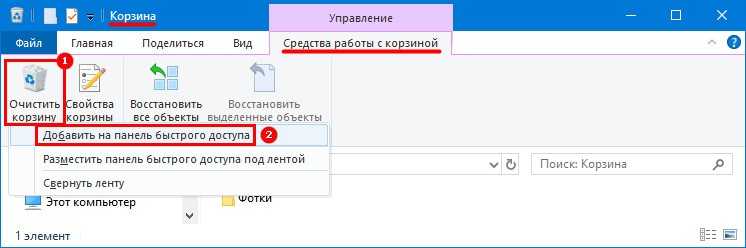
Если нажать на панель, то рядом с разделом «Файл» появится вкладка «Главная». Там находятся значки «Переместить» и «Копировать», которые можно добавить в доступ, кликнув по ним ПКМ. Также есть возможность закрепить там папку или файл. Данные настройки помогут сделать панель еще полезнее и удобнее.
Как удалить папки из «Этот компьютер» в Windows 11 и Windows 10
8 декабря 2021
Serg
Если открыть Проводник в Windows 10 и Windows 11, то в «Мой компьютер» помимо дисков компьютера увидите еще несколько папок добавленных туда операционной системой автоматически: «Видео», «Документы», «Загрузки», «Изображения», «Музыка», «Рабочий стол» и «Объемные объекты»
Часть из них дублируется в Быстром доступе, а другими пользователи не пользуются, они только занимают место на экране, отвлекая внимание.. Если пользователь хочет удалять/спрятать ненужные папки в «Мой компьютер», то через Проводник не удастся сделать
Это можно сделать только редактированием реестра одним из предложенных ниже способов. Учтите, только они предназначены только для Windows 10 и Windows 11, в операционных системах предыдущих поколений, разделы имеют другое название.
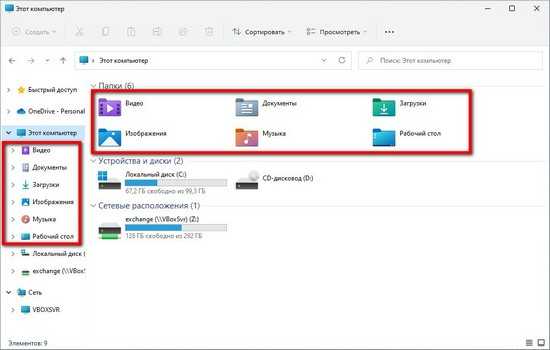
Если пользователь хочет удалять/спрятать ненужные папки в «Мой компьютер», то через Проводник не удастся сделать. Это можно сделать только редактированием реестра одним из предложенных ниже способов. Учтите, только они предназначены только для Windows 10 и Windows 11, в операционных системах предыдущих поколений, разделы имеют другое название.
Способ №1
1. Нажимаем сочетание клавиш «Win + R», в открывшемся окне вводим «regedit» и нажимаем клавиш ввод.
2. Переходим в раздел «HKEY_LOCAL_MACHINE\SOFTWARE\Microsoft\Windows\CurrentVersion\Explorer\MyComputer\NameSpace». Проще всего скопировать путь и вставить в адресную строку под основным меню.
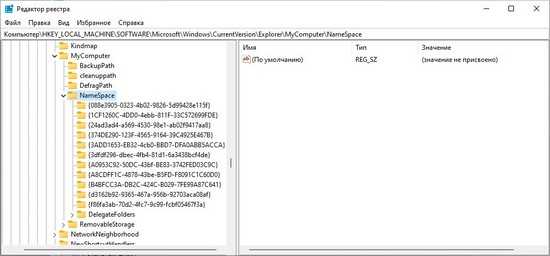
3. Сделать резервную корпию раздела реестра который будете редактировать, следуя инструкциям из статьи «Как сделать резервную копию реестра Windows», на случай, на случай если удаленные папки нужно будет вернуть назад или удалите что-то лишнее. Как делать копию реестра .
4. Удаляет нужный раздел реестра. В зависимости от того какую папку в проводнике нужно спрятать нужно удалить:
- Загрузки — {088e3905-0323-4b02-9826-5d99428e115f}
- Изображения – {24ad3ad4-a569-4530-98e1-ab02f9417aa8}
- Музыка – {3dfdf296-dbec-4fb4-81d1-6a3438bcf4de}
- Документы – {d3162b92-9365-467a-956b-92703aca08af}
- Видео – {f86fa3ab-70d2-4fc7-9c99-fcbf05467f3a}
- Рабочий стол — {B4BFCC3A-DB2C-424C-B029-7FE99A87C641}
- Объемные объекты – {0DB7E03F-FC29-4DC6-9020-FF41B59E513A}
5. Перезагружаете компьютер, чтоб изменения вступили в силу.
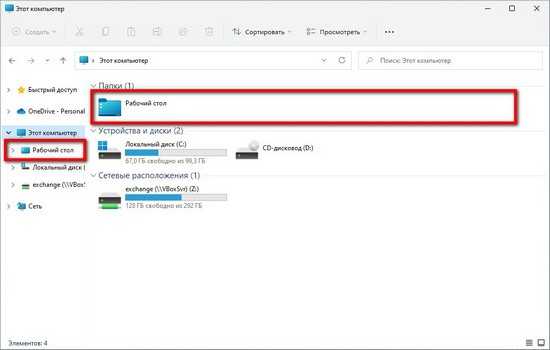
Способ №2
1. Запускаем редактор реестра, нажав клавиши «Win + R», вводим «regedit» и нажимаем кнопку «ОК».
2.Переходим в раздел реестра «HKEY_LOCAL_MACHINE\SOFTWARE\Microsoft\Windows\CurrentVersion\Explorer\FolderDescriptions».
3. Делаем резервную копию реестра воспользовавшись методом предложенным в «Как сделать резервную копию реестра Windows», на случай если сделает ошибку нужно будет откатит значение параметров к первоначальным.
4. В зависимости от того какую папку хотим спрятать в проводнике переходим в раздел:
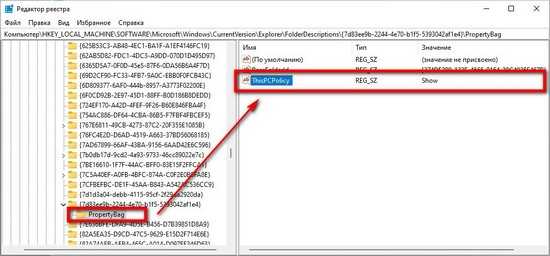
- Загрузки – {7d83ee9b-2244-4e70-b1f5-5393042af1e4}
- Изображения – {0ddd015d-b06c-45d5-8c4c-f59713854639}
- Музыка – {a0c69a99-21c8-4671-8703-7934162fcf1d}
- Документы – {f42ee2d3-909f-4907-8871-4c22fc0bf756}
- Видео – {35286a68-3c57-41a1-bbb1-0eae73d76c95}
- Рабочий стол — {B4BFCC3A-DB2C-424C-B029-7FE99A87C641}
- Объемные объекты – {31C0DD25-9439-4F12-BF41-7FF4EDA38722}
5. Переходим в раздел «PropertyBag», находим параметр «ThisPCPolicy» задаем значение «Hide», чтоб спрятать папку. Если папку нужно показать то «ThisPCPolicy» нужно присвоить значение «Show».
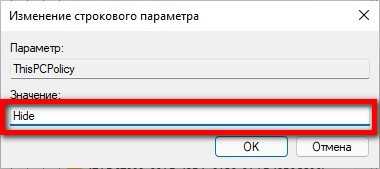
Если раздел «PropertyBag» отсутствует то создаем его, зайдя в раздел, где его нужно создать, это первую очередь это касается Рабочего Стола, где он обычно отсутствует. Кликнув правой кнопкой по пустому месту в основной панели, в появившемся контекстном меню жмем «Создать -> Раздел». Созданный раздел называем «PropertyBag».
Аналогично поступаем если параметр «ThisPCPolicy» отсутствует (Рабочий стол и Объемные объекты). Только переходим в раздел, где его нужно создать. Вызываем контекстное меню, кликнув правой кнопкой мыши в основном окне по свободному месту, переходим «Создать -> Строковый параметр». Новый параметр называем «ThisPCPolicy» и присваиваем ему значение «Hide» или «Show», в зависимости от того хотите спрятать или показать папку.
6. Перезагружаем компьютер.
Оба способа делают одно и тоже и не удаляют папки содержащие файлами с диска, а только пряча ссылки на них из «Этот компьютер».
Categories: Как это сделать Windows 10, Windows 11
Файл гибернации
Расположение: C: \ hiberfil.sys
Режим гибернации на вашем компьютере аналогичен спящему режиму, за исключением того, что система сохраняет всю открытую работу на жестком диске, а затем выключается. Вы можете извлечь аккумулятор из вашего ноутбука и оставаться в спящем режиме в течение недели, а затем начать работу и оставаться там, где вы остановились.
Конечно, это занимает место, для чего предназначен файл гибернации.
В зависимости от размера жесткого диска файл гибернации может составлять несколько гигабайт или более. Если вы не используете спящий режим и хотите отключить его, вы можете легко сделать это с помощью командной строки. Обратите внимание, что вы не должны просто удалить hiberfil.sys , так как Windows снова создаст его заново. Щелкните правой кнопкой мыши кнопку «Пуск», чтобы открыть меню «Опытный пользователь», а затем откройте окно командной строки (Admin) или Windows PowerShell (Admin) . Введите следующую команду, чтобы отключить спящий режим:
Щелкните правой кнопкой мыши кнопку «Пуск», чтобы открыть меню «Опытный пользователь», а затем откройте окно командной строки (Admin) или Windows PowerShell (Admin) . Введите следующую команду, чтобы отключить спящий режим:
Это все, что нужно, чтобы отключить спящий режим. Windows должна удалить hiberfil.sys самостоятельно, когда вы это сделаете; не стесняйтесь удалить его, если нет. Обратите внимание, что отключение режима гибернации также не позволяет вашему компьютеру использовать быстрый запуск в Windows 10. Однако это не большая потеря, поскольку известно, что эта функция вызывает проблемы с загрузкой
Rempl Папка
Расположение: C:\Program Files\rempl
Хотя папка Rempl невелика, вы можете удивиться, увидев ее в своей системе. Он содержит несколько небольших файлов, и вы можете даже заметить несколько процессов диспетчера задач, связанных с ним.
Эта папка подключена к доставке обновлений Windows 10. Он включает в себя « улучшения надежности», которые помогут сделать обновления Windows 10 гладкими и устранить проблемы совместимости.
Так вы можете удалить папку Rempl? По-видимому, никаких негативных последствий от этого нет. Тем не менее, поскольку он занимает всего несколько мегабайт и может сделать обновления Windows менее сложными, лучше его оставить.
Удаляем домашнюю группу из проводника
Что бы это сделать, можно использовать один из предоставленных ниже способов.
Способ первый: настройка параметра System.IsPinnedToNameSpaceTree
- Открываем окно редактора реестра;
- Слева открываем каталоги по такому пути:
- Для последнего каталога необходимо изменить владельца. {B4FB3F98-C1EA-428d-A78A-D1F5659CBA93}.
- Теперь, в правой половинке окна, сделайте клик правой кнопкой мышки по любому свободному пространству. Дальше потребуется выбрать создание параметра, тип DWORD. Для него необходимо указать имя следующего содержания: System.IsPinnedToNameSpaceTree. После этого, укажите в качестве значение число 0 (ноль).
Если захотите вернуть данную иконку обратно, в окно проводника, то для свежесозданного параметра укажите другое значение, которое будет равняться числу 1.
Способ второй: редактируем Attributes
- Открываем окно редактора реестра (как это сделать было уже рассмотрено в примерах выше).
- После этого откройте каталоги в реестре по такому пути: HKEY_CLASSES_ROOT\CLSID\{B4FB3F98-C1EA-428d-A78A-D1F5659CBA93}\ShellFolder
- Для каталога ShellFolder потребуется сменить владельца;
- Теперь справа отыщите параметр с именем Attributes и установить для него значение равное такому набору символов и чисел: b084010c;
- Перезагрузите свой ПК, что бы все настройки начали корректно работать.
Если хотите обратно добавить «Домашнюю группу», то для Attributes укажите в качестве значения вот такой набор символов и чисел: b084010c.
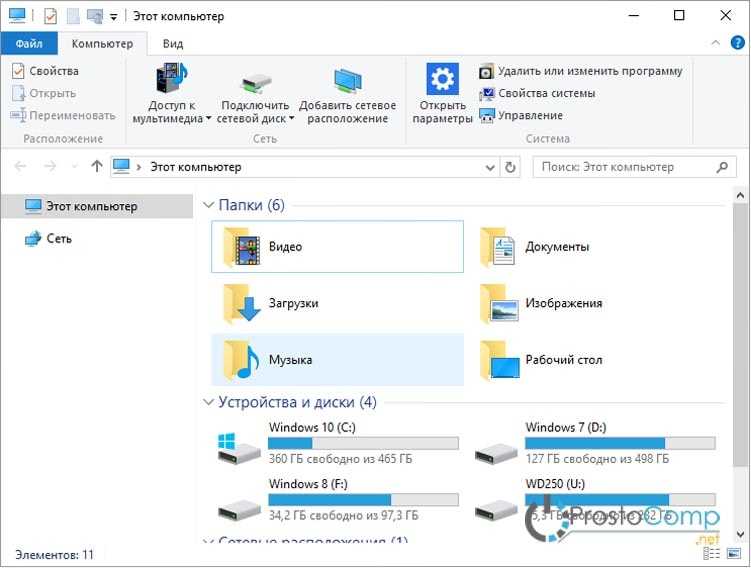
Обратите внимание. Все кто пользуется 64-разрядной версией «десятки», могут сталкиваться с данной иконкой в различных окнах, связанных с работой 32-разрядных приложений
Тем, кто воспользовался первым способом, могут отключить этот значок создав параметр с именем System.IsPinnedToNameSpaceTree и указав для него значение 0. Этот параметр должен находится в реестре по такому пути: HKEY_CLASSES_ROOT\Wow6432Node\CLSID\{B4FB3F98-C1EA-428d-A78A-D1F5659CBA93}.
А тем, кто пошел по пути второго способа, нужно указать значение b094010c для параметра с именем Attributes, который находится в реестре по следующему пути: HKEY_CLASSES_ROOT\CLSID\{B4FB3F98-C1EA-428d-A78A-D1F5659CBA93}\ShellFolder.
Как удалить папки Видео, Документы, Загрузки, Изображения, Музыка, Объёмные объекты, Рабочий стол — из Этот компьютер в Windows 10
Если открыть в ОС Windows 10 в Проводнике раздел — «Этот компьютер», в дополнение к вашему диску С:, проводник также покажет полдюжины файлов, папок, среди которых есть папки «Видео, Документы, Загрузки, Изображения, Музыка, Объёмные объекты, Рабочий стол».
В итоге мы получаем несколько дублей данных папок, может кому-то из пользователей это нравится, но я решил навести порядок и настроить папки, удалив лишние — Видео, Документы, Загрузки, Изображения, Музыка, Объёмные объекты, Рабочий стол.
Многие с радостью избавились бы от этих папок. Есть хороший способ скрыть эти папки в Windows 10.
Способы, которые работали в 8.x, основанные на реестре Windows больше не работают поскольку Корпорация Microsoft изменила ключи в реестре. Но зная новые ключи, возможность скрыть папки «Изображения, Рабочий стол, Документы, Музыка и др.» с помощью реестра Windows 10 все таки осталась.
Как удалить папки из Этот компьютер в Windows 10
1. Откройте редактор реестра.
Перейдите в следующую ветку реестра:
HKEY_LOCAL_MACHINE\SOFTWARE\Microsoft\Windows\CurrentVersion\Explorer\MyComputer\NameSpace
Примечание: Рекомендуем сделать резервную копию реестра перед внесением изменений.
2. Ниже перечислены разделы реестра для папок, которые отображаются в Этот компьютер
Удалить папку «Загрузки»:
HKEY_LOCAL_MACHINE\SOFTWARE\Microsoft\Windows\CurrentVersion\Explorer\MyComputer\NameSpace\{088e3905-0323-4b02-9826-5d99428e115f}
Удалить папку «Изображения»:
HKEY_LOCAL_MACHINE\SOFTWARE\Microsoft\Windows\CurrentVersion\Explorer\MyComputer\NameSpace\{24ad3ad4-a569-4530-98e1-ab02f9417aa8}
Удалить папку «Музыка»:
HKEY_LOCAL_MACHINE\SOFTWARE\Microsoft\Windows\CurrentVersion\Explorer\MyComputer\NameSpace\{3dfdf296-dbec-4fb4-81d1-6a3438bcf4de}
Удалить папку «Документы»:
HKEY_LOCAL_MACHINE\SOFTWARE\Microsoft\Windows\CurrentVersion\Explorer\MyComputer\NameSpace\{d3162b92-9365-467a-956b-92703aca08af}
Удалить папку «Видео»:
HKEY_LOCAL_MACHINE\SOFTWARE\Microsoft\Windows\CurrentVersion\Explorer\MyComputer\NameSpace\{f86fa3ab-70d2-4fc7-9c99-fcbf05467f3a}
Удалить папку «Рабочий стол»:
HKEY_LOCAL_MACHINE\SOFTWARE\Microsoft\Windows\CurrentVersion\Explorer\MyComputer\NameSpace\{B4BFCC3A-DB2C-424C-B029-7FE99A87C641}
Удалить папку «Объёмные объекты»:
HKEY_LOCAL_MACHINE\SOFTWARE\Microsoft\Windows\CurrentVersion\Explorer\MyComputer\NameSpace\{0DB7E03F-FC29-4DC6-9020-FF41B59E513A}
3. После удаления выбранных вами разделов реестра, практически мгновенно, соответствующая папка исчезнет из проводника, но останется в левой панели Этот компьютер, пока вы не перезагрузите проводник или ваш ПК.
Способ 2
Как скрыть папки в навигационном меню Этот компьютер в Проводнике Windows 10.
1 Шаг: Откройте редактор реестра, нажав на клавиатуре сочетание клавиш Win + R и введя в диалоговом окне Выполнить — regedit нажмите Enter.
2 Шаг: В редакторе реестра перейдите или скопируйте и вставьте следующий путь:
HKEY_LOCAL_MACHINE\SOFTWARE\Microsoft\Windows\CurrentVersion\Explorer\FolderDescriptions\
3 Шаг: В разделе реестра «FolderDescriptions», вы увидите папки с длинными именами, например {0ddd015d-b06c-45d5-8c4c-f59713854639} – данная отвечает за папку Изображения.
Для того чтобы включить или отключить отображение папок в пункте Этот компьютер
Необходимо изменить Параметры для следующих папок.
Изображения: {0ddd015d-b06c-45d5-8c4c-f59713854639} \PropertyBag
Видео: {35286a68-3c57-41a1-bbb1-0eae73d76c95} \PropertyBag
Рабочий стол: {B4BFCC3A-DB2C-424C-B029-7FE99A87C641} \PropertyBag
Музыка: {a0c69a99-21c8-4671-8703-7934162fcf1d} \PropertyBag
Загрузка: {7d83ee9b-2244-4e70-b1f5-5393042af1e4} \PropertyBag
Документы: {f42ee2d3-909f-4907-8871-4c22fc0bf756} \PropertyBag
4 Шаг: Найдите и перейдите в необходимый раздел согласно указанным названиям
5 Шаг: В папке PropertyBag найдите запись ThisPCPolicy, дважды кликните на ней и установите значение Show или Hide, в зависимости что вы хотите — показать или скрыть данную папку.
Примечание: Вы должны знать, что для папки рабочего стола необходимо создать новый Строковой параметр с именем запись ThisPCPolicy
и установить его значение Show или Hide, чтобы показать или скрыть папку Рабочий стол.
Надеюсь это поможет.
Рекомендуем: Как в Windows 10 удалить папку «Объемные объекты»
Как делать неграмотно и медленно
В Windows 8 слегка изменился графический интерфейс смены владельца, что стало непреодолимым препятствием для ряда читателей, судя по комментариям. Мне претит, когда на одной странице дублируются практически одинаковые инструкции, но другие варианты еще хуже. Поэтому выбирайте инструкции для своей ОС. Я полагаю, что в редакторе реестра у вас уже открыт нужный раздел реестра.
Получение полных прав и смена владельца
По ходу дела вы увидите, кто является владельцем раздела реестра. Если это Система или TrustedInstaller, можно воспользоваться подходящей утилитой ↓
Windows 8 и новее
- Щелкните правой кнопкой мыши на разделе реестра и выберите из меню пункт Разрешения.
- Выделите группу «Администраторы»:
- Если доступен флажок Полный доступ, установите его и нажмите кнопку ОК. Этого может оказаться достаточно, если группа является владельцем раздела.
- Если флажок недоступен или вы видите сообщение об ошибке, переходите к пункту 3.
Нажмите кнопку Дополнительно, нажмите ссылку Изменить вверху окна, введите адрес электронной почты учетной записи Microsoft или имя локальной учетной записи, проверьте имя и нажмите кнопку ОК.
Установите флажок Заменить владельца подконтейнеров и объектов вверху окна и нажмите кнопку ОК.
Установите флажок «Полный доступ», как описано в пункте 2.
Windows 7
- Щелкните правой кнопкой мыши на разделе реестра и выберите из меню пункт Разрешения.
- Выделите группу «Администраторы»:
- Если доступен флажок Полный доступ, установите его и нажмите кнопку ОК. Этого может оказаться достаточно, если группа является владельцем раздела.
- Если флажок недоступен или вы видите сообщение об ошибке, переходите к пункту 3.
Нажмите кнопку Дополнительно и перейдите на вкладку Владелец.
Здесь я рекомендую различный подход в зависимости от владельца раздела.
- Если владельцем является TrustedInstaller, выделите свою учетную запись, установите флажок Заменить владельца подконтейнеров и объектов и нажмите кнопку ОК.
- Если владельцем является Система, можно поступить так же, но лучше сделать .
Установите флажок «Полный доступ», как описано в пункте 2.
Теперь ничто не препятствует записи в этот раздел реестра. Однако я рекомендую восстановить права, когда вы закончите редактирование раздела.
Возвращение исходных прав и восстановление владельца
После внесения изменений в реестр я советую вернуть исходные права и восстановить владельца, чтобы не снижать безопасность системы. Кроме того, на форум не раз обращались за помощью люди, у которых правильная работа системы нарушалась после того, как у системной учетной записи TrustedInstaller было отобрано владение.
Windows 8 и новее
- Щелкните правой кнопкой мыши на разделе реестра и выберите из меню пункт Разрешения.
Нажмите кнопку Дополнительно, нажмите ссылку Изменить вверху окна и введите имя учетной записи:
- NT Service\TrustedInstaller, если владельцем являлась учетная запись TrustedInstaller
- система, если владельцем являлась учетная запись Система (в английской ОС нужно вводить System)
Установите флажок Заменить владельца подконтейнеров и объектов вверху окна и нажмите кнопку ОК.
Выделите группу «Администраторы», снимите флажок Полный доступ и нажмите кнопку Применить.
Windows 7
- Щелкните правой кнопкой мыши на разделе реестра и выберите из меню пункт Разрешения.
- Выделите группу «Администраторы», снимите флажок Полный доступ и нажмите кнопку Применить.
- Нажмите кнопку Дополнительно и перейдите на вкладку Владелец. Вы увидите, что в отличие от вашей учетной записи, в списке нет служебных учетных записей Система и TrustedInstaller. Их нужно добавлять в список, как описано ниже.
- Нажмите кнопку Другие пользователи и группы и в качестве имени объекта введите:
- NT Service\TrustedInstaller, если владельцем являлась учетная запись TrustedInstaller
- система, если владельцем являлась учетная запись Система (в английской ОС нужно вводить System)
- Нажмите кнопку ОК.
Теперь нужная учетная запись есть в списке. Выделите ее, установите флажок Заменить владельца подконтейнеров и объектов и нажмите кнопку ОК.
Исходные права и владелец раздела реестра восстановлены.
Как убрать папку «Объемные объекты» в Windows 10?
При желании вы можете удалить каталог, связанный с трехмерным рисунком, в окне «Этот (или мой) компьютер». Все изменения, связанные с удалением, как правило, вносятся в реестр. Допускается на время скрыть ссылку и при желании восстановить ее в «Проводнике». Невозможно полностью стереть основной диск из “.3mf items.
Через реестр
Один из способов удалить папку Windows из консоли проводника:
активируйте «Редактор реестра»;
пройдите по пути: HKLM \ SOFTWARE \ Microsoft \ Windows \ Current Version \ Explorer \ My Computer \ Namespace\;
в конце он находит: {0DB7E03F-FC29-4DC6-9020-FF41B59E513A};
удалить найденный элемент;
сначала создайте копию этого компонента («Экспорт» в «Документы» с названием «Объёмные объекты» и типом «рег»);
- если вы планируете в дальнейшем восстанавливать этот элемент, лучше его переименовать (с окончанием «ВАК»);
- для 64-битных операционных систем переименуйте или удалите компонент {0DB7E03F-FC29-4DC6-9020-FF41B59E513A}, расположенный в конце этого пути: HKLM \ SOFTWARE \ Wow6432 Node \ Microsoft \ Windows \ Current version \ Explorer \ My computer \ Space Имя\;
выйдите из «Редактора…» и перезагрузите ПК.
Важно! После удаления (переименования) необходимого параметра рекомендуется вызвать Диспетчер задач. Во вкладке «Процессы» нужно перезапустить сам Проводник
После этого действия вы можете открыть «Этот (или мой) компьютер» и убедиться, что «3D…» исчез из консоли. Правда, каталог все равно останется на ПК (он будет на основном диске C: \ Users).
Скрыть отображение
Как скрыть ярлык:
позвонить в реестр;
следуйте по пути: HKLM \ SOFTWARE \ Microsoft \ Windows \ Current Version \ Explorer \ Folder Descriptions;
найти элемент: {31C0DD25-9439-4F12-BF41-7FF4EDA38722};
- развернуть ветку;
- найти: «Обмен недвижимостью»;
- при отсутствии этого элемента желательно «Создать» одноименный «Раздел»;
- в «PropertyBag» также «Создать» еще один «Строковый параметр» с именем «ThisPCPolicy»;
- затем измените «ThisPCPolicy»;
- для строки «Значение» установить: «Скрыть»;
- нажмите «ОК» и перезагрузите компьютер.
Важно! После перезагрузки компьютера вы можете открыть этот компьютер и убедиться, что имя каталога полностью исчезло с консоли. Однако файлы «.3mf» останутся на основном диске
С помощью reg файла
Быстрый способ удалить папку Windows:
скачать из Интернета файл «.reg» необходимой разрядности – 32 или 64 бит (особенно для удаления каталога «Объемные объекты»);
- загруженный элемент будет называться: «Удалить папку объектов 3D.reg»;
- запустить (из проводника) скачанный файл, чтобы он внес изменения в Windows «Редактор…»;
- дождитесь окончания процесса;
- перезагрузите компьютер.
Важно! Рекомендуется запускать файлы .reg от имени администратора. Ведь эти компоненты вносят изменения в «Редактор…» Windows автоматически, а точнее, без вмешательства пользователя
Автоматизируем очистку с помощью спецсофта
Чем мне нравится CCleaner — так это тем, что он:
- поддерживает последние версии Windows, последние версии браузеров, в том числе Edge (в отличие от Free History Eraser);
- может очистить не только систему, но и приложения;
- может работать в режиме пакетной обработки — чуть ниже я покажу, как это реализуется.
 Очистка системы при помощи CCleaner
Очистка системы при помощи CCleaner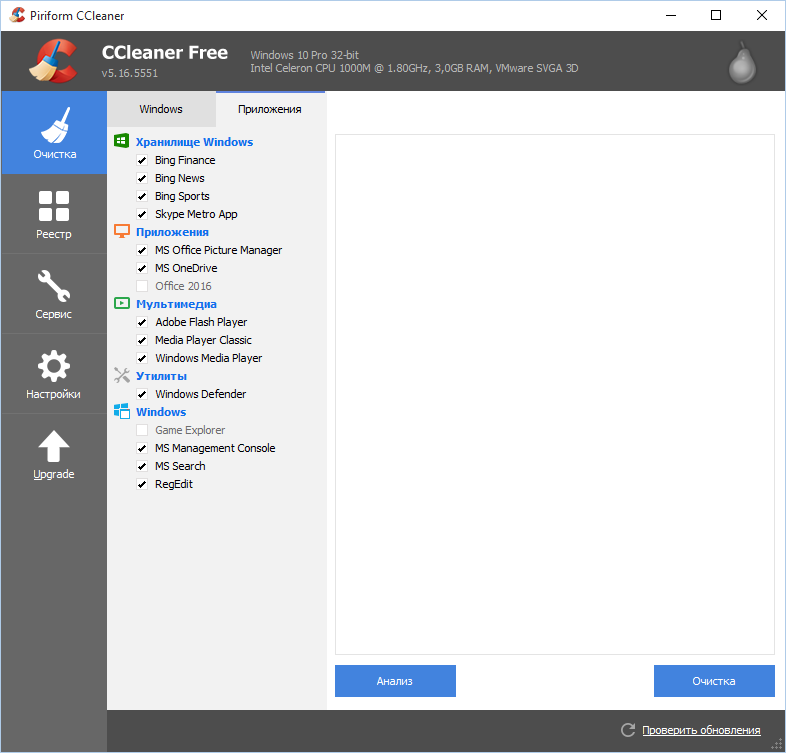 Очистка приложений в CCleaner
Очистка приложений в CCleaner
Пользоваться программой проще простого — выбери те элементы, которые хочешь очистить, и нажми кнопку «Очистка».
Есть и еще одна программа для очистки всей системы — Windows Cleaner. Правда, на ее сайте указано, что она поддерживает только системы до Windows 8 включительно. Действительно, в Windows 10 программа не работала так, как нужно (во всяком случае, с очисткой журнала Edge она не справилась). Но на более старых «Окнах» она вполне имеет право на существование.
 Windows Cleaner
Windows Cleaner
Параметр ThisPCPolicy в реестре
В новейших сборках Windows 10, если я не ошибаюсь, начиная с версии 1607 «Anniversary Update», Microsoft добавила новый метод отображения или скрытия папок оболочки в «Этот компьютер» с использованием значения реестра ThisPCPolicy, который хранится в следующей ветви:
{GUID} — это название подразделов, которые указаны выше.
Значение реестра «ThisPCPolicy» принимает два значения:
- Если оно установлено равным Show (Показать), соответствующая папка отображается s «Этом компьютере»
- значение Hide (Скрыть) прячет папку.
Узнавайте о новых статьях быстрее. Подпишитесь на наши каналы в Telegram и .
Судя по тому, что вы читаете этот текст, вы дочитали эту статью до конца. Если она вам понравилась, поделитесь, пожалуйста, с помощью кнопок ниже. Спасибо за вашу поддержку!
Вы здесь:
Главная страница » Windows » Windows 10 » Как удалить папки из Этот компьютер в Windows 10