Способы отключения OneDrive
Так что можно сделать недовольным пользователям Windows 10, чтобы отключить сервис? Поскольку он интегрирован в операционную систему, удалить его с использованием стандартных способов не получится. Но можно отключить его и убрать автозагрузку клиента, причём разными способами.
С помощью настроек самого сервиса
Рассмотрим, как отключить OneDrive на Windows 11/10, воспользовавшись настройками клиентского приложения:
Такое отключение позволит избежать запуска сервиса при включении компьютера, и при желании его можно будет снова активировать.
С помощью правки реестра
Остановить синхронизацию и работу OneDrive можно и через системный реестр, но этот способ мы рекомендуем только для опытных пользователей.
Пошаговый алгоритм:
- запускаем редактор реестра, воспользовавшись командой regedit, введённой в поле «Выполнить» (вызывается комбинацией Win+R);
- переходимв ветку HKEY_LOCAL_MACHINE\SOFTWARE\Policies\Microsoft\Windows\OneDrive;
- в случае отсутствия подветки OneDrive её необходимо создать;
- в правом блоке ветки OneDrive кликаем ПКМ по любому пустующему месту, выбираем пункт «Создать», а затем – раздел 32-битный параметр DWORD;
- присваиваем созданному параметру имя «DisableFileSyncNGSC» и числовое значение 1;
- жмём ОК, закрываем редактор реестра, перезагружаем компьютер.
Использование редактора групповой политики
Отключить синхронизацию OneDrive в Windows 11/10 можно и через редактор групповой политики, но только владельцам версии Professional/Ultimate.
В этом случае риски «запороть» систему отсутствуют, поэтому данный способ предпочтительнее правки реестра:
- снова вызываем консоль «Выполнить» и вбиваем команду gpedit.msc;
- в открывшемся окне кликаем по вкладке «Конфигурация компьютера»;
- раскрываем ветку «Административные шаблоны», а затем подветку «Компоненты Windows»;
- в правом блоке выбираем OneDriveи делаем двойной клик по компоненте;
- кликаем по параметру, запрещающему применение OneDrive для удалённого хранения файлов, передвигаем переключатель в положение «Включено», жмём ОК.
Чтобы изменения вступили в силу, перезагружаем компьютер.
7. Как устранить проблемы с синхронизацией основываясь на понимании критериев ограничений «OneDrive»?
Обычно, облачное приложение «OneDrive» успешно загружает и синхронизирует большинство существующих образцов файлов, но есть некоторые ограничения, о которых пользователям необходимо знать, чтобы избежать возможных осложнений в непосредственном процессе синхронизации.
Не используйте слишком длинный адресный путь
Согласно распространяемой документации «OneDrive», адресное местоположение или, другими словами, путь к конечной вложенной директории (включающий в том числе имя файла и его расширение) никогда не должен превышать конечный граничный показатель в количестве четырехсот символов. В редких случаях, когда предельное значение количества символов превышает установленное ограничение, пользователи испытывают определенные трудности и проблемы с синхронизацией.
Чтобы избежать сложностей данного вида, создающих препятствия для синхронизации файлов, пользователям необходимо располагать свои папки как можно ближе к основному корневому каталогу «OneDrive» (то есть воздержаться от использования слишком большого количества последовательно вложенных элементов), и, по мере возможности, всегда использовать варианты наименований папок и конкретных файлов, выполненные в короткой и лаконичной форме.
Прекратите использование неподдерживаемых символов
Хотя пользователи могут называть свои файлы и папки как угодно, в приложении «OneDrive» присутствует ограничение, устанавливающее запрет на использование определенных символов, таких как «”», «*», «:», «<», «>», «?», «/», «\», «|».
В дополнение к символьным ограничениям, данные наименования не разрешены в службах: «.lock», «CON», «PRN», «AUX», «NUL», «COM1 – COM9», «LPT1 – LPT9», «_vti_», «desktop.ini», а также не поддерживается любое имя файла, начинающееся с «~$».
Кроме того, даже если стандартное приложение «OneDrive» не блокирует файлы любого типа, а пользователи используют облачное решение «OneDrive» для бизнеса, то системный администратор может запретить синхронизацию определенных видов файлов.
Учитывайте установленные ограничения на размер файла
Если пользователям необходимо синхронизировать большие файлы, то первоначально стоит убедится, что они не превышают размер в двадцать гигабайт. Если непосредственный объем файла превосходит граничное допустимое значение, то пользователи получат мгновенное сообщение об ошибке, объясняющее дальнейший отказ от синхронизации.
Пользователи не часто используют файлы огромных размеров, но при возникновении потребности синхронизировать подобные файлы, необходимо выполнить сжатие файлов, или использовать другое решение для защиты этих файлов, например, задействовать возможности сторонней облачной службы или воспользоваться внешним хранилищем.
Предотвращение проблем с синхронизацией с «OneNote»
Несмотря на наличие возможности для пользователей хранить свои документы «OneNote» в облачном решении «OneDrive», приложение для создания упорядоченных заметок использует другой процесс синхронизации.
Поэтому если возникла потребность поделиться собственной записной книжкой, то необходимо сделать ее доступной для других пользователей с помощью приложения «OneNote». В противном случае, при попытке поделиться личным блокнотом быстрых заметок с помощью приложения «OneDrive», пользователи непременно столкнуться с проблемами синхронизации.
Сетевые ресурсы не поддерживаются
Если пользователи пытаются переместить папку «OneDrive» в другое место, то необходимо учитывать, что приложение не поддерживает подключенные диски и общие сетевые папки, и как результат, синхронизация файлов работать не будет.
Odrive
Онлайн-сервис, а также десктопный клиент, позволяющий получать доступ к файлам, хранящимся в Google Drive, OneDrive, Яндекс.Диск, Dropbox, Box, Cloud Storage, Amazon Cloud Drive и еще нескольких популярных облачных хранилищах. Приложением поддерживается работа с протоколами FTP, SFTP и WebDAV, синхронизация данных между подключенными облаками, а также папками на локальном компьютере через контекстное меню Проводника.

В поддержку включены расшаривание, шифрование, использование нескольких учетных записей. Распространяется на бесплатной основе, но есть и коммерческая версия с большим количеством функций. Недостатки — отсутствие русского языка и не до конца продуманное юзабилити клиента.
Как перенести папку OneDrive на другой диск
Для перемещения папки OneDrive необходимо кликнуть правой кнопкой мыши по значку OneDrive в области уведомлений, а затем выполнить следующие действия:
- В открывшемся контекстном меню выберите «Параметры».
- В окне «Microsoft OneDrive» откройте вкладку «Учетная запись».
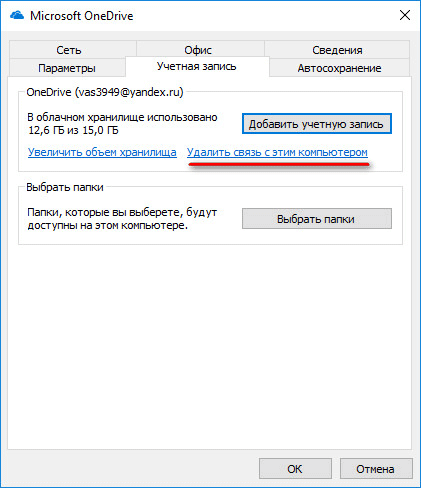
- В окне с предупреждением нажмите на кнопку «Удалить связь с учетной записью».
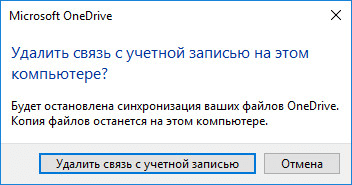
- После этого, откроется окно «Настройка OneDrive», которое нужно закрыть, потому что еще не время что-либо настраивать.
- Откройте файловый менеджер Проводник, войдите в профиль пользователя по пути:
- Переместите папку OneDrive на другой диск или в другое удобное место на компьютере одним из двух способов:
- В другом окне Проводника откройте локальный диск компьютера, на который требуется переместить OneDrive. Нажмите на клавиатуре на клавишу «Shift», перетяните папку OneDrive, зажав ее левой кнопкой мыши, в другое расположение (во время перемещения под папкой появиться надпись: «Переместить в “Локальный диск (D:)”»).
- Выделите папку OneDrive в профиле пользователя, откройте в Проводнике вкладку «Главная», выберите «Переместить», в контекстном меню нажмите на «Выбрать расположение…». В окне «Перемещение элементов» выберите нужное место на компьютере, а затем нажмите на кнопку «Переместить».
Процесс переноса OneDrive займет некоторое время, в зависимости от размера, который занимают файлы находящиеся в хранилище.
Как сменить месторасположение папки OneDrive
Как перенести Документы, Загрузки, Рабочий стол на другой диск — 3 способа
Давайте посмотрим, как перенести папки «Документы», «Загрузки», «Рабочий стол» на другой диск компьютера в Windows разными способами. В операционной системе Windows системные пользовательские папки расположены на том диске, на котором установлена система (обычно это диск «C:»), они используются для работы компьютера.
Часть системных папок скрыта от пользователя по умолчанию. В обычной ситуации, у пользователя нет надобности для доступа к скрытым папкам, в том числе целях безопасности. Неправильные действия неопытного пользователя могут привести к сбою в работе Windows, из-за этого придется выполнить восстановление системы.
Другие системные папки: «Документы» (Мои документы), «Загрузки», «Рабочий стол» и т. д., наоборот открыты, потому что они необходимы для повседневного использования на компьютере. Данные папки находятся в профиле пользователя компьютера. Если на ПК несколько пользователей, то у каждого из пользователей есть свои системные пользовательские папки.
Папка Документы (Мои документы) используется для хранения сохраненных документов и файлов. В этой папке сохраняются файлы многих программ (профили браузеров, настройки и файлы программ и т. п.), если в настройках конкретного приложения не выбрано другое место для сохранения данных. Здесь же, при настройках по умолчанию, сохраняются компьютерные игры.
В папке Загрузки сохраняются скачанные из интернета файлы, пока пользователь не перенесет их в другое место на своем компьютере.
С папки Рабочий стол начинается работа в операционной системе Windows. Здесь пользователь выполняет повседневную работу: запускает приложения, входит в интернет и т. д., отсюда осуществляется управление компьютером, после перехода в параметры системы.
Папки Рабочий стол, Загрузки, Документы, Изображения, , Музыка и т. д., по умолчанию, находятся на системном диске, на котором установлена операционная система Windows. В большинстве случаев, это оправданно и удобно, такое положение вещей зачастую полностью удовлетворяет пользователя.
В некоторых случаях, возникает необходимость для переноса системных папок на другой диск компьютера. Возможные причины для переноса пользовательских папок на другой диск (раздел диска):
- Недостаточно места на системном диске
- Сохранение важных данных в случае переустановки системы
- Система установлена на SSD диске (твердотельный накопитель)
Многие пользователи разделяют диск на два раздела и более, для удобного хранения информации на компьютере. Обычно, системный раздел жесткого диска делают сравнительно небольшого размера, по сравнению с разделом для хранения файлов.
Если пользователь активно работает с программами, сохраняет те или иные данные, или играет в игры на компьютере, в папке Документы скапливается большой объем файлов. С течением времени, места на системном диске становиться все меньше, поэтому пользовательские данные необходимо перенести в другое место.
В случае отказа Windows, или воздействия вирусов, пользователю придется переустановить операционную систему на компьютере. От возникновения неполадок, вызванных разными причинами, не застрахован никто.
Если бы эти данные находились на другом диске (разделе диска), то они не были бы потеряны.
Обратите внимание на следующее обстоятельство:
После переустановки Windows на системном диске будут заново созданы папки: Рабочий стол, Документы, Загрузки и т. д. Поэтому данные папки придется снова переместить на другой диск, или раздел диска.
На многих компьютерах (ноутбуках), используется скоростной SSD диск, на котором установлена операционная система. На подобных компьютерах, жесткий диск (HDD) служит для хранения файлов. Помимо всех своих преимуществ, твердотельный накопитель имеет одно слабое место: у SSD диска ограниченный цикл записи/перезаписи данных.
Если пользователь постоянно работе с программами или играет в игры, то на диске постоянно записывается, перезаписывается и стирается огромное количество новые данных, что негативно сказывается на продолжительности срока службы твердотельного диска (SSD). Исправить ситуацию можно следующим образом: нужно переместить системные папки (Документы, Рабочий стол, Загрузки, , Изображения, Музыка и т. д.) на другой диск (жесткий диск) компьютера.
В статье я расскажу, как это происходит перемещение системных папок в Windows (Windows 10, Windows 8.1, Windows 8, Windows 7) на примере папок Документы, Рабочий стол и Загрузки. Мы рассмотрим 3 способа для переноса системных папок на другой локальный диск (том): используя свойства папки, перемещение в Проводнике, при помощи изменения реестра в Редакторе реестра.
Windows 10 Домашние пользователи
Отключить OneDrive
Сначала найдите значок облака OneDrive в области уведомлений (область внизу экрана рядом с часами). Это должно выглядеть так:
Щелкните правой кнопкой мыши и выберите параметр « Настройки» .
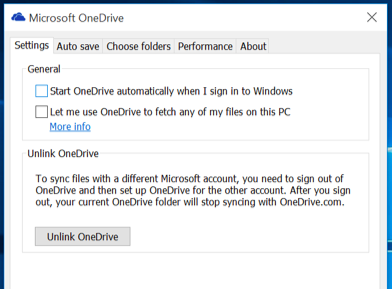
Снимите флажок Запускать OneDrive автоматически, когда я войду в Windows, и это остановит загрузку программы синхронизации при каждом запуске Windows. Теперь нажмите Unlink OneDrive, и это отключит программу синхронизации от папки в проводнике. Синее облако OneDrive, которое обычно располагается рядом с желтой папкой File Explorer, теперь исчезнет, превратив его в обычную папку.
Теперь отключите синхронизацию OneDrive со своего компьютера. Лучше всего использовать что-то вроде CCleaner или Revo Uninstaller чтобы убедиться, что вы получите все следы этого.
Удаление папки с вашего компьютера
ОК, удаление самой папки из проводника включает в себя немного запачкать руки и изучить реестр Windows. Не паникуйте, потому что это очень легко. Я даже подержу твою дрожащую руку за тебя.
Сначала на клавиатуре нажмите клавиши Windows + R, чтобы вызвать меню «Выполнить». Когда появится окно, введите
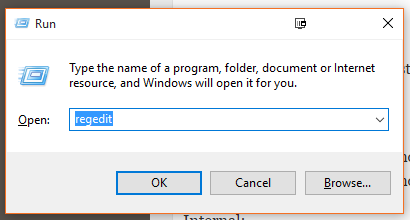
Вы получите предупреждение с вопросом, уверены ли вы. Нажмите Да , и окно реестра откроется.
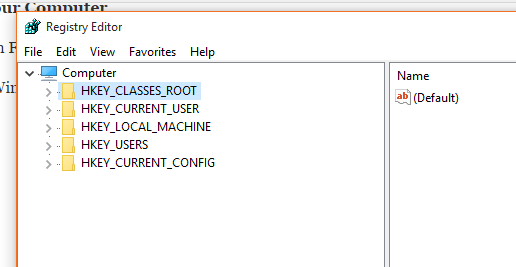
Самый быстрый способ найти то, что вы ищете, это использовать сочетание клавиш CTRL + F. Это откроет окно поиска внутри редактора реестра. В этом поле введите следующее:
Это немедленно приведет вас к правильной коробке.
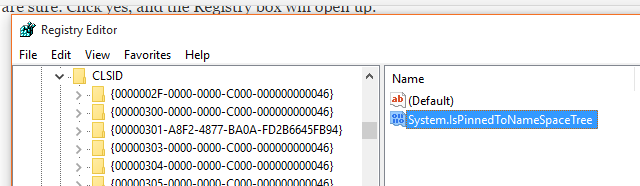
Дважды щелкните System.IsPinnedToNameSpaceTree, и вы получите следующее окно:
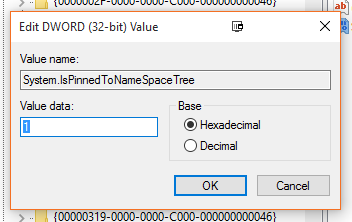
В поле « Значение» измените значение 1 на 0 , нажмите « ОК» и закройте редактор реестра. Теперь перезагрузите компьютер. Папка OneDrive исчезла. Прощайте.
Существует также метод, плавающий в Reddit , который рекомендует удалить OneDrive. Вам не следует пробовать это, если есть вероятность, что вы когда-нибудь захотите вернуть OneDrive, потому что мы не знаем, возможно ли это без сброса Windows 10, восстановить
Пользователи Windows 10 Professional, Enterprise и Education
Теперь у вас есть приятная сделка, потому что вам очень легко отказаться и полностью отключить OneDrive для всей системы. Идите вперед и выключите / удалите OneDrive, как описано выше, затем выполните следующее.
В меню «Пуск» введите:
Откроется редактор групповой политики. Когда это открыто, перейдите к:
Оказавшись там, дважды щелкните параметр « Запретить использование OneDrive для хранения файлов», измените его на « Включен» и нажмите « ОК» .
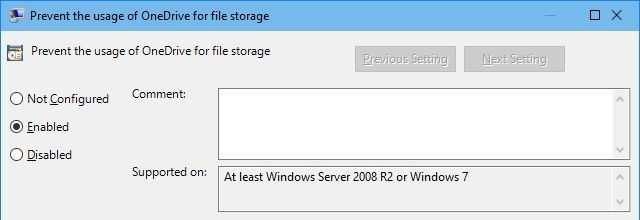
И это все. Ciao UnoDrive. Да, я сказал вам, что это было легко для вас, ребята.
Обратите внимание, что вы не сможете нигде видеть или получать доступ к OneDrive, в том числе из приложения OneDrive и средства выбора файлов, проводника, приложений Магазина Windows, и вы не сможете автоматически синхронизировать файлы с помощью Camera Roll
Должен ли я перейти на Google Drive или Dropbox?

Честно говоря, на данный момент сложно найти причины, по которым не стоит переключаться. В любом случае, наш Google Drive против SkyDrive в офисе производительности вскрытие
короновал гугл как победителя. Google уже предлагает 15 ГБ бесплатного хранилища и добавит еще 2 ГБ для завершения прохождения настроек безопасности и конфиденциальности
,
Кроме того, Google Фото на самом деле дает вам неограниченное хранилище
, Да, это снижает разрешение вашего изображения до 16 мегапикселей, но для непрофессиональных фотографов это действительно хорошо.
И даже если вы хотите дополнительное хранилище, это намного дешевле и гибче, чем OneDrive. Ежемесячный 2 доллара дает вам 100 ГБ по сравнению с 50 ГБ OneDrive; 10 долларов дают вам тот же 1 ТБ; Есть и другие планы, которые позволят вам получить до 30 ТБ за 300 долларов.
С Dropbox вы также получаете 1 ТБ за 10 долларов в месяц или 99 долларов в год, поэтому цены такие же, как у OneDrive. Тем не менее, в отличие от OneDrive и Google Drive, в него не входит офисный пакет.
Как настроить?
Далее необходимо выбрать локацию в файловой системе(какая-то определенная папка), с которой вы будете синхронизировать ваши «облачные» папки и их содержимое. Обычно по умолчанию задается путь
C:\Users\\SkyDrive
но вы можете изменить ее на какую-либо другую папку. Тут уж сами выбирайте, где вы будете хранить ваши файлы для синхронизации.
Если вы уже пользовались SkyDrive раньше – возможно, вам захочется дать приложению некоторое время для синхронизации контента хранилища Microsoft OneDrive с вашим компьютером. Это может занять немного времени, в зависимости от объема контента, хранящегося там. (Запомните, все пользователи SkyDrive получают как минимум 7 GB места, а учетные записи «старожилов» обычно 25 Гб. Но Вы также можете платить годовой абонемент в Майкрософт за увеличение объема свободного места. Тут же хотел похвастаться тем, что некогда компания Mail в целях рекламы своего нового облако раздавала всем желающим 1 ТБ(!) свободного места. Но не стоит дергаться: свой шанс вы уже упустили, а посему довольствуйтесь несколькими ГБ.).
Пока вы ждете завершения синхронизации «облачных» файлов, давайте подумаем о том, как можно оптимально использовать это хранилище, помня о том, что все, что вы там храните, может быть синхронизировано с любым другим компьютером или устройством, который вы часто используете. К примеру, если вы решите хранить все свои документы на OneDrive, вы можете убедиться в том, что вы всегда сможете автоматически получить доступ к ним на любом из ваших компьютеров.
В Windows 8 Microsoft использует такую же систему виртуальных папок, называемых библиотеками Windows(стоит учесть, что это отнюдь не новинка данной ОС). Библиотека документов на самом деле – просто обзор двух физических папок: Мои документы и Общие документы в виде базы данных. Точно так же Библиотека изображений – такой же обзор папок Мои изображения и Общие изображения. Поэтому вы можете использовать это, чтобы One Drive синхронизировал на облако файлы из библиотек, которые в свою очередь собирают в себя файлы из нескольких папок на компьютере.
Но в целом удобство пользования компьютером вырабатывается у каждого свой и у каждого человека имеются свои особые папки, хранящие наиболее важные документы. И поэтому проще всего будет указание в настройках программы OneDrive именно эти расположения для синхронизации ваших файлов.
Синхронизация настроек Windows
Все что касается настроек Windows, которые можно синхронизировать на каждом вашем компьютере под управлением Windows, то тут все намного проще. Вам просто необходимо зарегистрировать свою учетную запись Microsoft и пользоваться ею, для входа на каждом компьютере. При этом все настройки по поводу синхронизации хранятся в одном месте, в чудо-панели. Для того чтобы добраться до них, необходимо нажать сочетание клавиш Win+I, далее выбрать Изменение параметров компьютера, после чего перейти в раздел Синхронизация параметров. Тут первым делом вы можете активировать либо отклюитьь эту тему, а далее настроить те параметры, которые должны синхронизироваться на каждый ваш компьютер. Среди них такие, как персонализация(цвет, фон, аватарка и экран блокировки), персонализация рабочего стола(темы, содержимое панели задач и т.д.), пароли, специальные возможности, настройки языка, параметры некоторых приложений, параметры браузера, мыши, клавиатуры и так далее. Что то из перечисленного Вы можете активировать, что в дальнейшем будет синхронизироваться на остальные ваши компьютеры, а что-то можете исключить из синхронизации.
MultCloud

MultCloud – комплексный сервис для эффективного использования облачных хранилищ и сопутствующих функций: копирование, удаление и работа одновременно с несколькими площадками. Принцип использования сервиса вполне простой и понятный, а выполнение поставленных задач потребует всего лишь несколько минут. Правда, в этот раз вам вновь предстоит столкнуться с ограничением скорости до 2 Мбит. А чтобы этот нюанс не сильно расстраивал, разработчики предлагают два приятных бонуса:
- работа с сервисом осуществляется исключительно в браузере и не требует дополнительной установки;
- возможность устанавливать задач в плане работы с облачными хранилищами, чтобы ничего забыть.
Еще одним неприятным моментом является бесплатная версия программы, которая предлагает пользоваться ограниченным трафиком передачи данных в 30 Гб. Это неудобство может вызвать дискомфорт, правда, трафик обнуляется (каждый месяц) и предлагает вновь воспользоваться доступным объемом передачи данных. Чтобы избавиться от ограничения необходимо купить полную версию программы (стоимость составляет 120 долларов). Но при этом платная версия предлагает большое количество преимуществ: неограниченный трафик, одновременная работа с восемью хранилищами и снятия ограничения в скорости передачи данных.

2. Воспользуйтесь указанной на скриншоте кнопкой и примените аккаунт для работы с сервисом. 3. Как только все будет готово, можно приступать к авторизации облачных хранилищ. Для этого достаточно воспользоваться кнопкой Add Cloud и выбрать то «облако», которое будете использовать для копирования данных.

4. Перейдите в указанное облачное хранилище и выберите необходимые файлы для переноса простой установкой соответствующей галочки. Остается сверху нажать на пункт Copy to и в открывшимся окне указать, куда вы хотите перенести файлы (не забудьте нажать на «ОК»).

5. Не забывайте следить за доступным трафиком, который ограничен, чтобы не столкнуться с неприятными последствиями.

Анализ данной программы показал, что она точно не является конкурентом для других сервисов. Но ее платная версия превосходит все ожидания: никаких ограничений в скорости, работа сразу с большим количеством потоков и т.д.
Удаление OneDrive
Перечисленные выше методы выполняют основную задачу: отключают запуск сервиса при старте системы. Но на диске он остаётся, занимая определённое пространство, и многих пользователей это раздражает. Для них мы приводим действенные способы, как удалить (деинсталлировать) OneDrive с диска в Windows 10/11.
Использование командной строки
Не самый простой метод, но достаточно эффективный:
- открываем консоль командной строки;
- вводим команду, выгружающую процесс из памяти
- для удаления программы используем команду
(версия для 32-разрядных систем, в случае 64-битной версии Windows вместо System32 вписываем папку SysWOW64;
- закрываем окно командной строки.
Удаление через панель управления
Можно использовать и стандартный способ удаления приложений:
- кликаем ПКМ по иконке «Пуск»;
- запускаем «Программы и компоненты»;
- ищем в открывшемся списке установленных на компьютере программ OneDrive, кликаем по этой строке и нажимаем кнопку «Удалить».
Запустится штатный деинсталлятор Windows, который и удалит приложение из системы.
Что важно в хранилище OneDrive
OneDrive — это централизованное решение для синхронизации данных из всех приложений Microsoft 365. Программное обеспечение, такое как Microsoft Word, PowerPoint, Excel, OneNote, использует OneDrive для хранения и синхронизации файлов и записной книжки. Документы из Word, PowerPoint и Excel могут не требовать большого объема памяти, но со временем они заполнят значительный объем хранилища.
OneNote, программное обеспечение Microsoft для создания заметок, также использует службу OneDrive для хранения и синхронизации блокнотов на разных платформах. Если вы загружаете много изображений и видео в приложение OneNote, оно увеличивает размер ноутбука и занимает больше места в OneDrive.

OneDrive также предлагает возможность автоматической загрузки фотографий и видео с телефона iOS или Android. Если вы случайно включили мобильное приложение OneDrive, то оно займет хороший объем памяти в квоте 5 ГБ.
Как и ожидалось, OneDrive тесно сотрудничает с операционной системой Windows 10. Сервис интегрируется с файловым менеджером в Windows 10. Вы можете использовать OneDrive как полноценный диск в Windows 10 и сохранять на него файлы. Используя Google Chrome или Microsoft Edge, если вы выберете место загрузки в качестве папки OneDrive, все загруженные файлы будут сохранены и синхронизированы с облачной службой.















![[видео] onedrive в windows 8.1: настройка, принцип работы, вопросы и ответы – вадим стеркин](http://clipof.ru/wp-content/uploads/5/4/7/5470307dbb80dacf61a3a4711bdaa730.png)










![Как перенести программы на другой диск, например с c на d? см. руководство! [новости minitool]](http://clipof.ru/wp-content/uploads/e/d/f/edfa4141cb09ea86eca6a4900ff4fe69.png)





