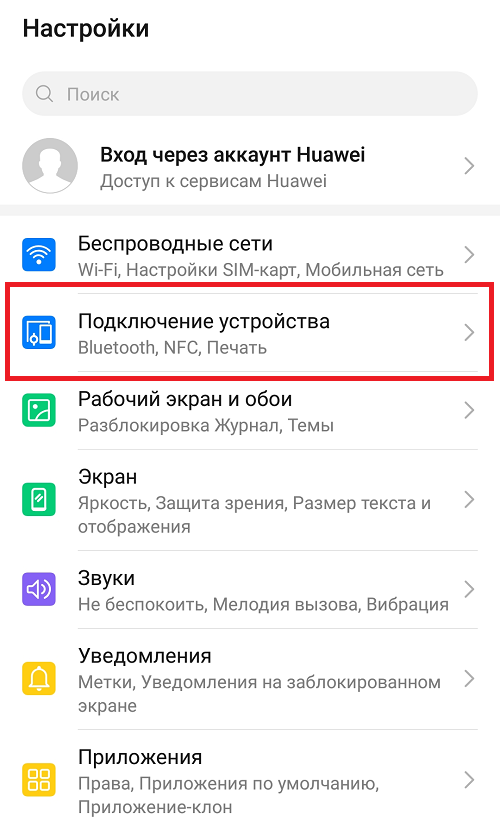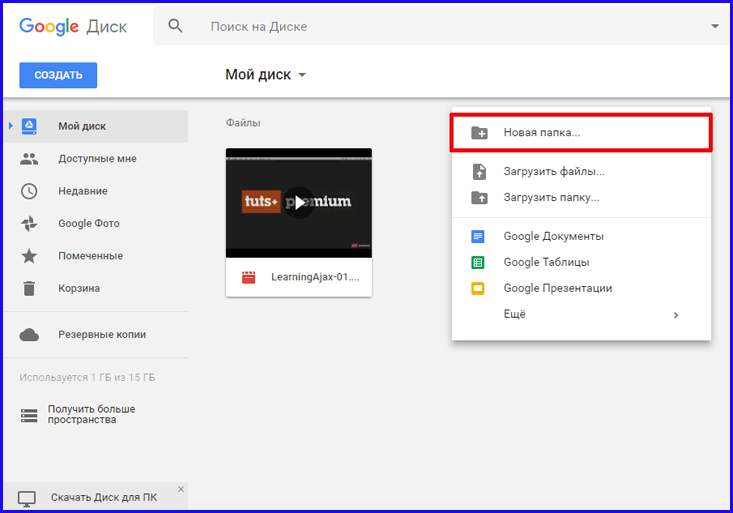Опции для разработчиков
В настройках нажимаем на пункт «О телефоне» и там находим «Номер сборки». Тапаем по нему семь раз. Теперь возвращаемся обратно в настройки и видим новый раздел «Для разработчиков».
- Отладка USB. Это то, что позволяет твоему телефону связываться с компьютером, используя Android Debug Bridge (ADB). Используется в среде разработки Android или для выполнения команд ADB.
- Местоположение указателя. Поможет проверить количество одновременных касаний экрана, протестировать тачскрин. Показывает координаты касания и траекторию движения.
- Анимация окна: масштаб, анимация перехода — позволяет настроить скорость анимации. Чем меньше значение, тем быстрее. Кстати, настройки работают только в отношении системы, не затрагивая приложения.
- GPU-ускорение. В современных версиях фактически ничего не меняет.
- Не отключать передачу данных — даже после подключения к сети Wi-Fi передача данных по мобильным сетям не будет прекращена (но сами данные передаваться не будут). Это сделано для быстрого переключения на мобильную сеть при пропадании сигнала Wi-Fi. Энергопотребление незначительно возрастает.
- Лимит фоновых процессов. Максимальное количество процессов, выполняемых в фоновом режиме. Кстати, системных приложений эти настройки не касаются.
- Показывать загрузку ЦП. В правом верхнем углу поверх всех окон будут отображаться названия процессов, использующих процессор в реальном времени, и шкала нагрузки на процессор.
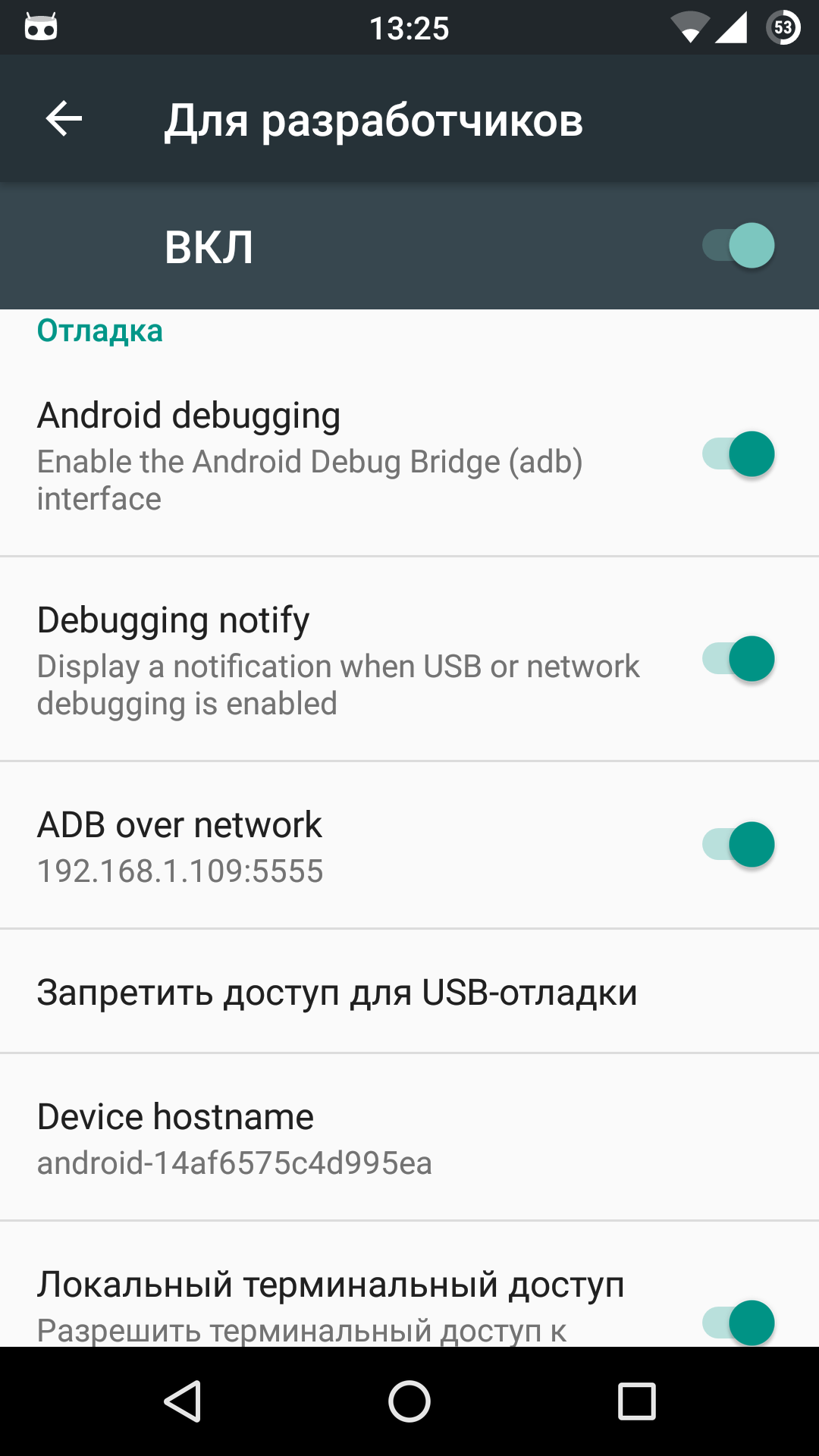 Опции для разработчиков
Опции для разработчиков
INFO
Режим разработчика можно скрыть. Для этого переходим в «Настройки -> Приложения» и там находим приложение «Настройки». Выбираем и нажимаем «Очистить данные». Волноваться не стоит. Сами настройки не сбросятся.
Тонкая настройка интерфейса
В Android 6.0 появился набор опций для тюнинга интерфейса, но, как и опции для разработчиков, по умолчанию он скрыт. Чтобы их увидеть, вытяни шторку и удерживай палец на шестеренке вверху экрана (она должна начать крутиться) до тех пор, пока не увидишь на экране сообщение. Теперь в настройках должен появиться пункт System UI Tuner, с помощью которого можно изменить расположение и набор кнопок в быстрых настройках, включить показ процентов заряда батареи и настроить отображение иконок в строке состояния.
Многооконный режим
Еще одна скрытая, но очень полезная функция Android 6.0 — многооконный режим. По идее, он должен активироваться с помощью переключателя в тех самых опциях для разработчика, но доступен только в кастомных сборках Android из исходников или кастомных прошивках. Чтобы включить данный режим в стоковых прошивках, необходимо получить права root, добавить строку ro.build.type=userdebug в файл /system/build.prop и перезагрузиться. Проще всего сделать это с помощью любого доступного в маркете терминала:
Теперь, после активации многооконного режима, любые два приложения можно запустить на одном экране (с разделением по вертикали) с помощью нажатия кнопки «Обзор» и тапа по иконке незамкнутого квадрата на нужном приложении.
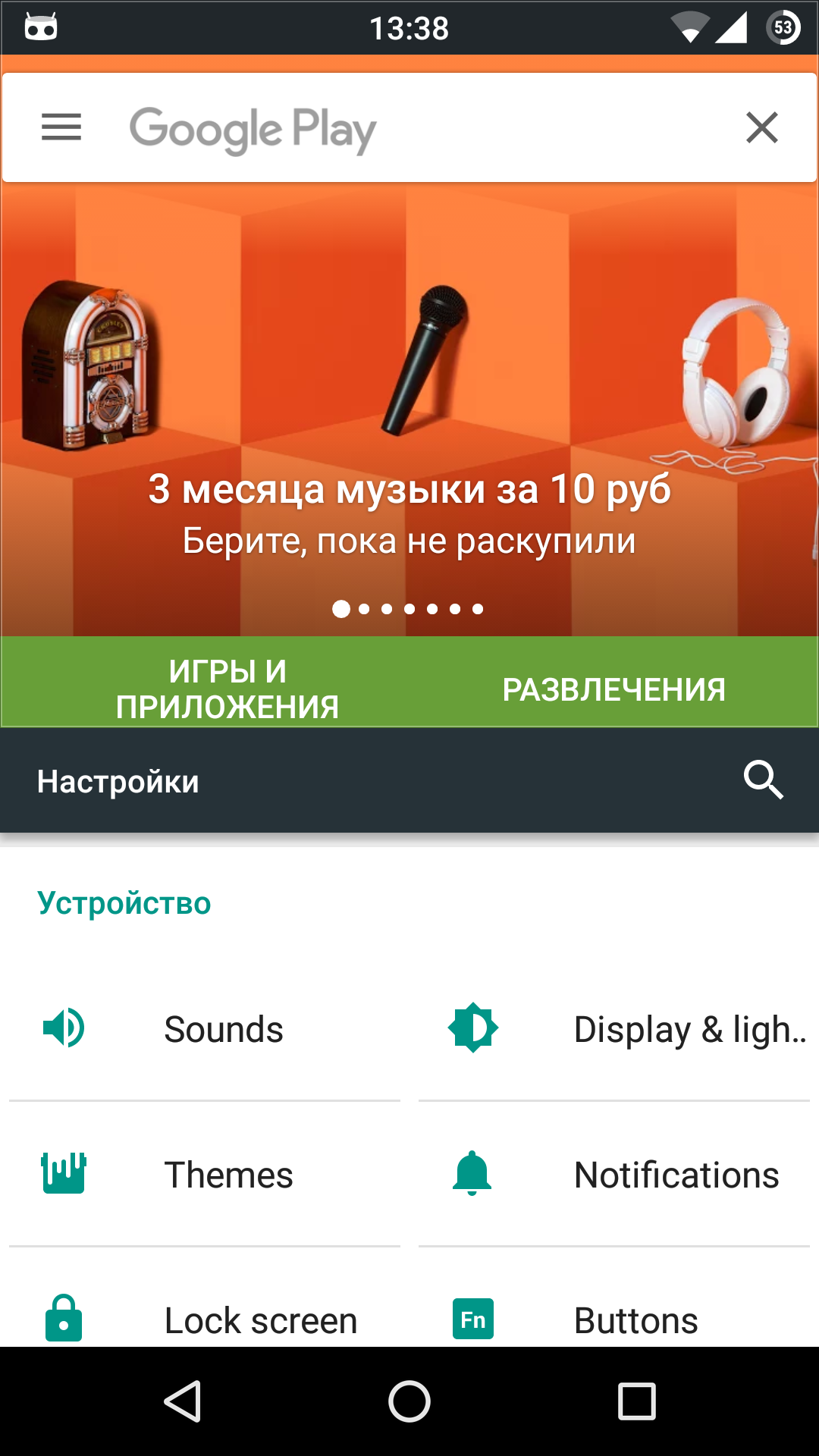 Play Маркет и «Настройки» на одном экране
Play Маркет и «Настройки» на одном экране
Заключение
Как видишь, стоковый Android очень даже функционален и не требует установки многих программ, которые просто дублируют стандартные возможности ОС. Иногда они более удобны, но зачастую такие программы висят в фоне и съедают заряд аккумулятора.
Проверьте наличие Android Beam и NFC на телефоне
Android Beam является частью ОС Android с версии 4.0 (Ice Cream Sandwich), поэтому более чем вероятно, что ваш смартфон или планшет имеет эту версию или выше. Однако на вашем устройстве может не быть NFC. Вам нужно убедиться, что на вашем смартфоне есть поддержка интерфейса, а также на телефоне вашего друга.
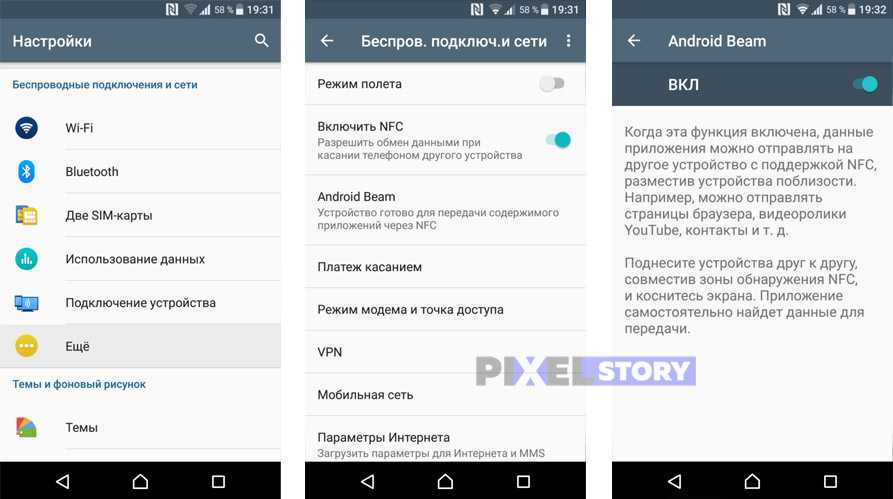
К счастью, наличие NFC легко проверить. Просто зайдите в настройки своего телефона или планшета, а затем нажмите «Дополнительно» в списке «Беспроводные сети». Если NFC включен, вы должны увидеть ползунок, который можно включать или выключать. Если вы хотите убедиться, что Android Beam работает, вы также можете перейти к его конкретной функции в меню «Настройки» и включить его.
NFC против Bluetooth Какая технология лучше всего подходит для подключения и отправки данных?
Блютуз это еще одно прекрасное применение радиочастоты и позволяет своим пользователям передавать большие объемы данных или, по крайней мере, намного больше, чем NFC.
Важно, чтобы для правильного сравнения Bluetooth с NFC мы понимали, что, хотя оба основаны на радиочастоте, у каждого свое конкретное применение, и когда дело доходит до передачи данных, необходимо четко понимать, что это за данные. Далее давайте посмотрим, какими характеристиками отличаются эти две технологии:. Далее давайте посмотрим, какими характеристиками отличаются эти две технологии:
Далее давайте посмотрим, какими характеристиками отличаются эти две технологии:
Операция
Хотя оба являются беспроводными реализациями, они работают на разных частотах. Хотя Bluetooth работает с частотой 2,4 ГГц, что очень часто, NFC работает с частотой 13,56 ГГц.
La Vitesse
Хотя частота NFC выше, чем у Bluetooth, она не быстрее, так как достигает только 424 килобит в секунду . Как мы уже говорили, это хорошо для передачи информационных данных, таких как коды платежей, контакты и адреса.
С другой стороны, Bluetooth может достигать 20 мегабайт в секунду в лучших условиях , которого достаточно для передачи изображений, видео и документов.
сфера
На этом этапе должно быть ясно, что bluetooth имеет гораздо больший диапазон , потому что из этого известно, что он даже используется для прослушивания музыки на расстоянии с помощью беспроводных динамиков или наушников. Хотя с NFC, устройства должны быть практически друг на друге. Но, если мы хорошо проанализируем это, это может быть реальным преимуществом при оплате проблемы безопасности.
Энергия энергии
Как уже упоминалось, NFC потребляет намного меньше, потому что при использовании он практически не расходует заряд батареи. Конечно, расходы, связанные с Bluetooth, позволяют легко загрузить мобильный телефон, если он используется в течение длительного времени.
Подводя итог, можно сказать, что обе технологии очень хороши в своей области, но Когда дело доходит до передачи данных, Bluetooth выигрывает по понятным причинам.
Скрытая игра в браузере Chrome
В заключении нашей подборки ещё одна скрытая игра, на этот раз в мобильном браузере Chrome. Попробуй выключить Wi-Fi и мобильный интернет на своем смартфоне (планшете). Далее открывай Chrome.
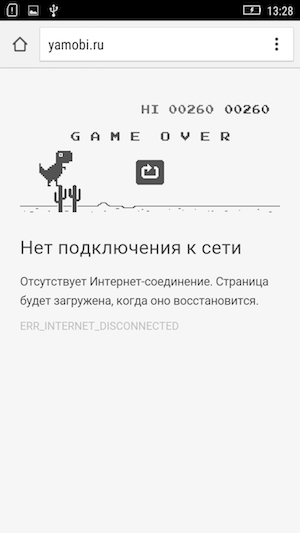
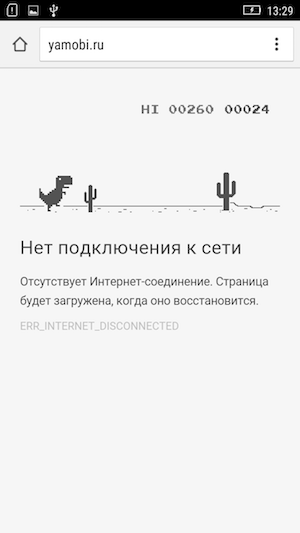
При попытки выйти по любому адресу браузер отобразит ошибку с её кодом. Над текстом появится динозавр. Если в этот момент нажать на динозавра, персонаж оживёт и начнёт двигаться по экрану. Это похоже на старую как мир PlayStation: прикосновениями к экрану можно управлять динозавром, который перепрыгивает через кактусы, и, как в любой подобной игре, твоя задача продержаться и набрать максимальное количество очков. Конечно, игра довольно примитивная, но цепляет надолго. Проверено на себе!
Кстати, сейчас эта игра стала доступна для скачивания в Google Play Store и называется она Dino Run – Dinosty.
Похожие сюжеты / 6
15 скрытых возможностей iPhone, о которых стоит знать
Полезные советы / Стас Кузьмин
Яндекс.Телефон представлен официально: что нужно знать о новинке?
Телефоны и смартфоны / Никита Светлых
«РОСТЕЛЕКОМ»: больше возможностей!
Новости компаний / Никита Светлых
Сколько стоит связь в Крыму?
Мобильная связь / Иван Кущ
«Ростелеком» отчитался о 15% росте чистой прибыли
Новости компаний / Ангелина Гор
Nokia X6: музыка стоит очень дорого
Тест-обзоры техники / Иван Кущ
Как пользоваться Android Beam?
Понадобится два смартфона, причем оба должны иметь модули NFC, иначе ничего не получится. Покажем пример на основе смартфона Huawei (здесь функция называется Huawei Beam, что, по сути, одно и то же относительно Android Beam).
Открываете приложение «Настройки» с помощью иконки на рабочем столе.
Здесь заходите в раздел «Подключение устройства».
Далее — строчка NFC.
Включаете модуль NFC с помощью переключателя.
Возвращаетесь на страницу назад и видите пункт Huawei Beam (Android Beam). Нажимаете.
Включаете функцию, если она отключена.
На втором смартфоне проделываете то же самое.
Находите файл для отправки. Пусть будет изображение. Нажимаете «Отправить» или «Поделиться».
Выбираете Huawei Beam (Android Beam).
Разблокируйте экран на втором смартфоне и поднесите устройства спинками друг к другу.
Передача данных началась.
Так как это изображение, сохранится оно в галерее.
Использование Android Beam
Как нами было упомянуто ранее, чтобы воспользоваться функцией Android Beam, на вашем смартфоне обязательно должен присутствовать NFC-чип. При его наличии для включения описываемой возможности нужно перейти в раздел с параметрами «Беспроводных сетей» в приложении «Настройки» и активировать модуль. В результате под строкой появится новый пункт — «Android Beam».
Подробнее: Как включить NFC-чип на Android
Сама по себе функция не имеет каких-то отдельных настроек, но требует включения. Для этого нужно тапнуть по соответствующей строке в настройках и воспользоваться ползунком в верхней части окна.
Чтобы начать подключение, необходимо найти и открыть контент на смартфоне, после чего при включенном NFC-чипе на обоих телефонах поднести устройства вплотную друг к другу. Если все было сделано правильно, на экране появится соответствующее уведомление.
Этот тип передачи информации поддерживает огромное количество файлов и данных, включая контакты, приложения из Плей Маркета, веб-страницы, видеозаписи и многое другое
Однако даже при всех преимуществах этого способа есть несколько замечаний, которым также стоит уделить внимание
Активация
Чтобы включить технологию:
- Проследуйте в «Настройки».
- Разверните «Беспроводные сети» или в этой категории выберите еще. На других моделях выберите «Подключение устройства».
- В перечне доступных активируйте NFC.
- Откройте появившуюся вкладку «Android Beam».
- Переведите тумблер в активное положение.
Теперь передача данных будет активна при включенном НФС. Чтобы постоянно не переходить в настройки девайса:
- Разверните шторку для быстрой активации функции.
- Активируйте модуль, тапнув по его иконке, изображенной как «N».
Деактивация происходит в обратном порядке.
Обмен данными
Пользоваться Бимом можно, если:
- Оба устройства поддерживают технологию или ее аналог.
- Экраны девайсов включены, смартфоны сняты с блокировки.
- Расстояние между гаджетами составляет не больше 8-10 сантиметров. Можете приложить их вплотную задними крышками. Наличие чехла уменьшает предельное расстояние. При обмене информацией с планшетом, приложите телефон к зоне, обозначенной меткой «N».
Файлы передают следующим образом:
- Зайдите в диспетчер файлов или проводник.
- Выберите медиа для передачи.
- В дополнительном меню жмите по «Отправить».
- Среди перечня доступных вариантов, выберите «Android Beam».
- Поднесите девайс к другому устройству.
- Подтвердите прием данных на втором гаджете.
Передача файлов Android Beam.
Аналогичным образом передают контакты из телефонной книги, сообщения или заметки.
Второй способ обмена информацией:
- Просматривая страницу в браузере или видео в YouTube, поднесите аппарат к другому телефону.
- Подтвердите принятие информации.
- На устройстве, принявшем ссылку, появится предложение открыть её с помощью обозревателя или фирменного приложения.
Чтобы при использовании Android Beam не возникло затруднений, рекомендуется запомнить несколько правил. Главное требование — разблокированный и активный экран на двух смартфонах. Также необходимо соблюдать минимальное расстояние между корпусами устройств. Лучше всего приложить смартфоны задними крышками друг к другу. Таким образом, Android Beam позволит быстро делиться различными файлами всего за несколько секунд.
Android Beam: что это такое и как работает?
Копаясь в настройках своего смартфона на базе Android, чего только не найдешь… К примеру, некий функционал Android Beam, который, кстати, есть далеко не на каждом смартфоне. Что это такое, как работает и как пользоваться? Сейчас расскажем.
Android Beam — это функция, которая позволяет передавать данные с помощью технологии NFC (Near Field Communication — ближняя бесконтактная связь). Android Beam позволяет обмениваться с другим устройством самыми различными файлами, включая изображения, видеоролики, музыкальные композиции и т.д. Короче говоря, еще одна альтернатива передачи файлов по BlueTooth.
Как пользоваться Android Beam?
Понадобится два смартфона, причем оба должны иметь модули NFC, иначе ничего не получится. Покажем пример на основе смартфона Huawei (здесь функция называется Huawei Beam, что, по сути, одно и то же относительно Android Beam).
Открываете приложение «Настройки» с помощью иконки на рабочем столе.
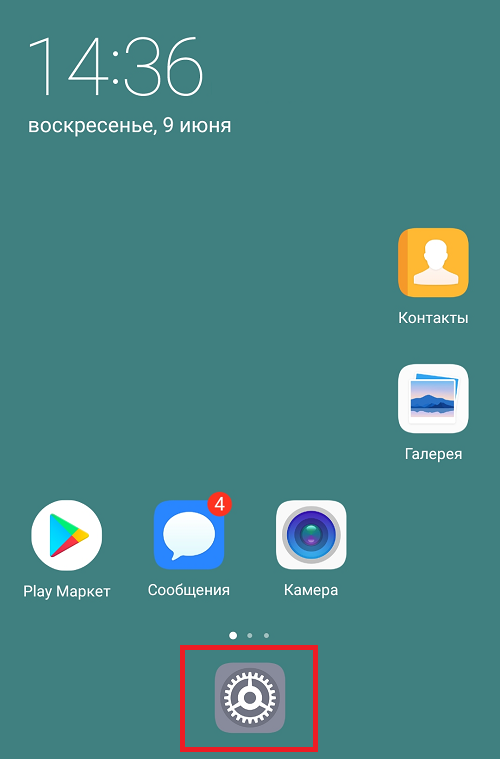
Здесь заходите в раздел «Подключение устройства».
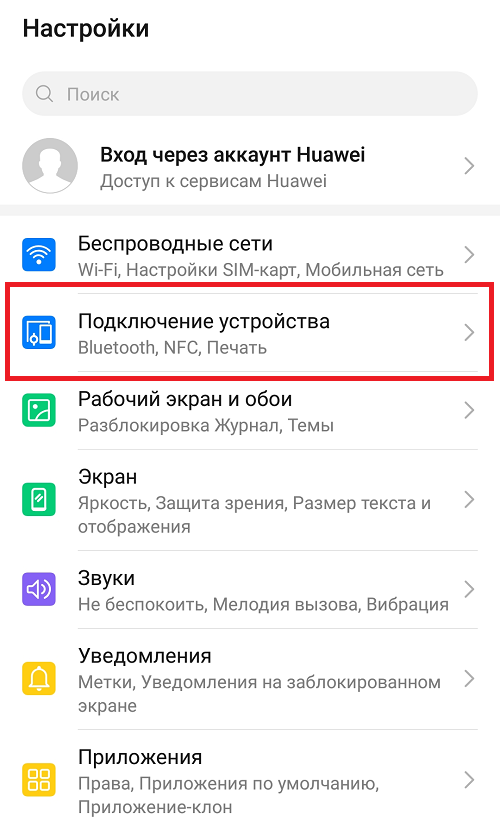
Далее — строчка NFC.
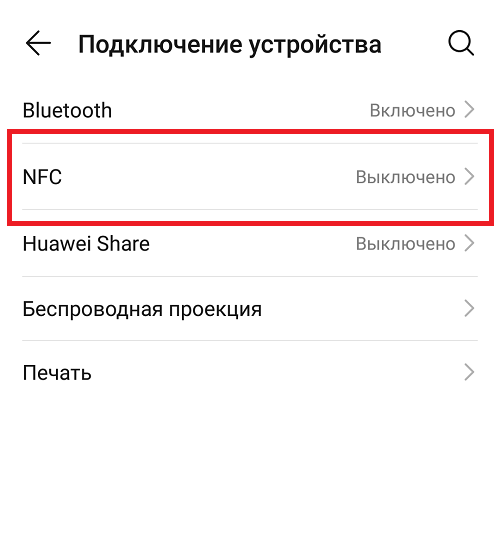
Включаете модуль NFC с помощью переключателя.
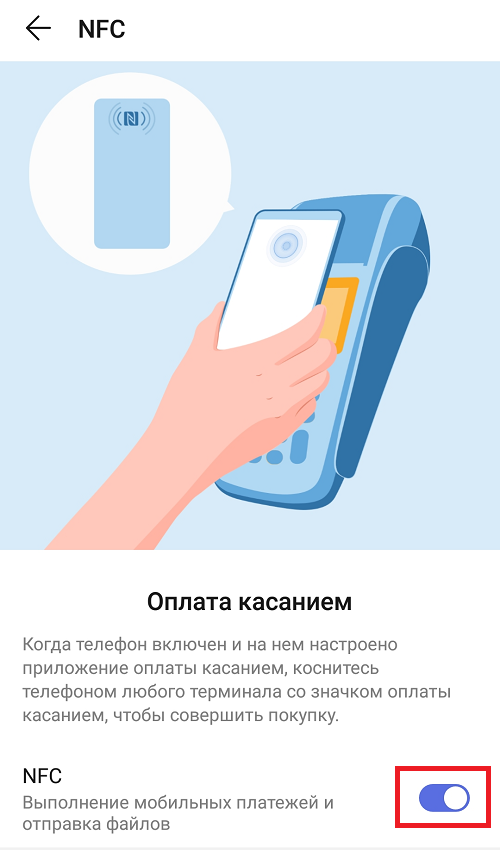
Возвращаетесь на страницу назад и видите пункт Huawei Beam (Android Beam). Нажимаете.
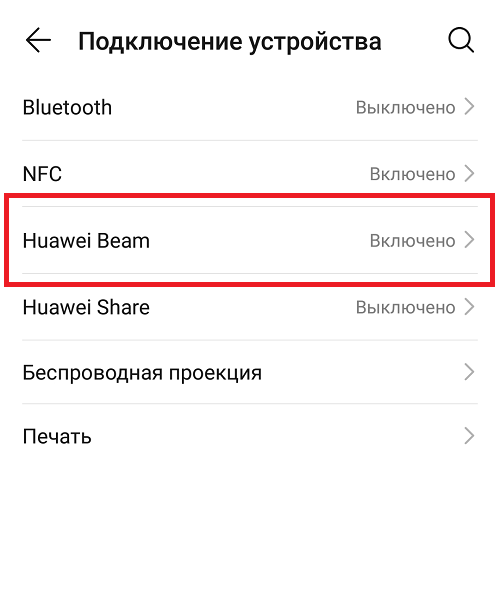
Включаете функцию, если она отключена.

На втором смартфоне проделываете то же самое.
Находите файл для отправки. Пусть будет изображение. Нажимаете «Отправить» или «Поделиться».
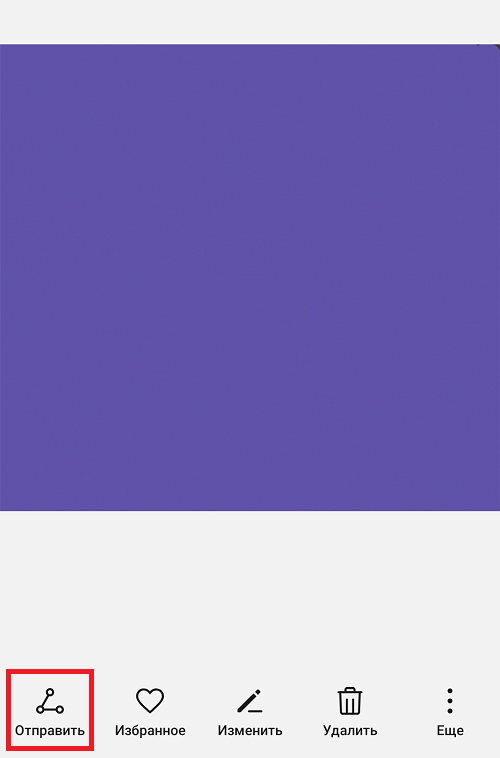
Выбираете Huawei Beam (Android Beam).
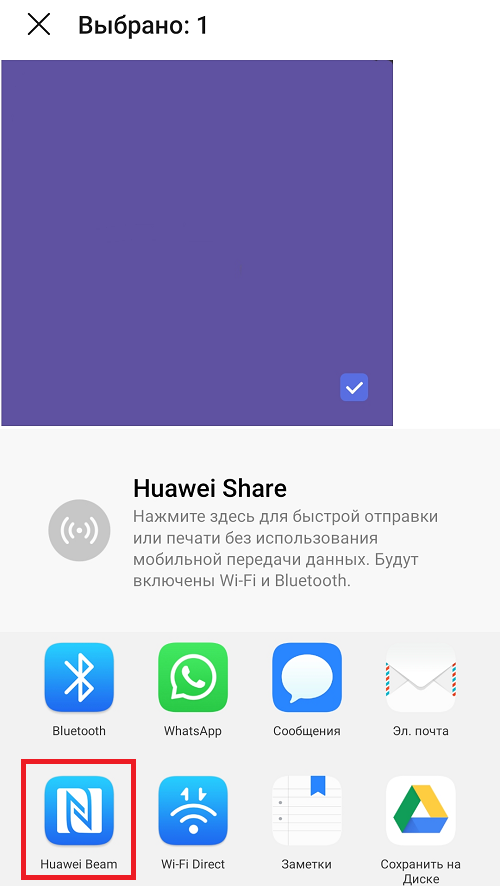
Разблокируйте экран на втором смартфоне и поднесите устройства спинками друг к другу.
Samsung Galaxy S20 +:
Это вариант, который на ступень выше базовой модели S20. Он будет оснащен 6,7-дюймовым OLED-дисплеем. Разрешение снова будет Quad HD. Нет никакой разницы в задней и передней камерах, за исключением того, что на задней камере будет добавлена функция ToF. Опять же, он будет работать на процессоре Exynos 990. Вариант RAM будет зависеть от вас, покупаете ли вы вариант 8 ГБ или 12 ГБ. Внутренняя память будет доступна в двух вариантах: 128 ГБ и 512 ГБ. Будет аккумулятор увеличенного размера на 4500 мАч. Естественно, телефон будет иметь водонепроницаемость IP68. Модель 5G — это снова вариант, который вы должны выбрать, независимо от того, хотите вы ее приобрести или нет. Он будет начинаться с 1499 долларов.
Инструкции по включению / выключению Android Beam Samsung Galaxy S20 / S20 + / S20 Ultra:
Android Beam можно использовать для передачи данных (например, веб-страниц, видео, страницы размещения в Картах) с одного устройства с поддержкой технологии NFC на другое, когда расстояние между ними составляет всего несколько сантиметров, как правило, один за другим.
На главном экране проведите пальцем вверх или вниз от центра дисплея, чтобы открыть экран приложений.Эти инструкции применимы только к стандартному режиму и макету главного экрана по умолчанию.Перейдите: значок настроек> Подключения> NFC и оплата.Убедитесь, что переключатель NFC и оплаты (вверху справа) включен.При появлении запроса просмотрите уведомление, затем нажмите «ОК» для подтверждения.Коснитесь переключателя Android Beam, чтобы включить или выключить его.
Испытываете трудности с вашим устройством Android, ознакомьтесь с нашими «Как” страницу о том, как решить некоторые из этих проблем.
Другие технические обзоры Android: —Android
Что это за «зверь?»
Android Beam – функция, ну или приложение, кому как понятнее, которое использует встроенный в смартфон NFC модуль для передачи информации. Удивительно, но оказывается не все знают, что с ее помощью можно не только оплачивать покупки, но и передавать музыку, фото и прочее, причем гораздо быстрее, чем просто через Bluetooth. Хотя они оба взаимосвязаны, но об этом ниже.
S beam и Android Beam – одно и то же? Фактически, да. Единственная разница заключается лишь в том, что с помощью второго можно передавать информацию с устройства «не Samsung» на Samsung. В случае если оба девайса от Samsung, данные можно передавать любым из этих способов.
Conclusion
While there are plenty of other methods for phone owners to transfer pictures, videos and other content to anyone else they want (messaging, cloud servers, etc), there is still something kind of cool, even futuristic, about just touching two phones together, back to back, to make that transfer happen. That’s just what Android Beam does.
If you have used Android Beam in the past, did you feel it worked as expected? Did you have any issues with the feature? Let us know in the comments!
Как известно, с помощью приставки Apple TV можно смотреть фильмы и слушать музыку без проводов, используя технологию AirPlay. Но несмотря на демократичную стоимость приставки, есть она далеко не у каждого. К счастью, прогресс не стоит на месте, и разработчики постоянно представляют альтернативы AirPlay — например, . Сегодняшний обзор посвящен их конкуренту — приложению Twonky Beam для iPhone и iPad
.
Для того, чтобы обойтись без Apple TV нам нужно два компонента:
- телевизор, поддерживающий технологию DLNA и подключенный в домашнюю Wi-Fi сеть;
- устройство с iOS и установленным приложением.
Включаем телевизор, запускаем приложение на iPhone или iPad и видим такую картинку перед собой:
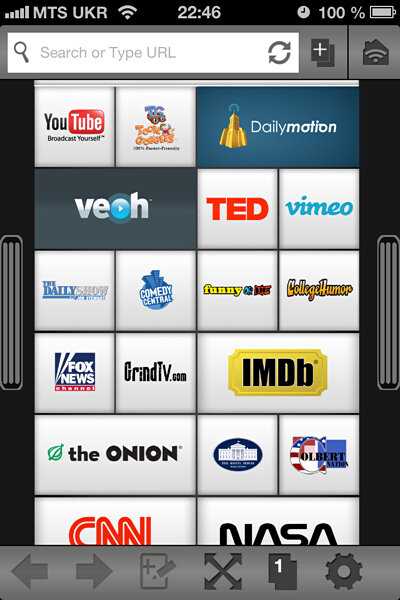
Поддерживаются различные популярные сервисы вроде youtube, dailymotion, vimeo и т.п. Это хорошо, но наша цель — посмотреть с iPhone на большом экране какой-нибудь фильм. Заходим на vk.com — говорят, там много фильмов. Для этого воспользуемся встроенным браузером. И правда, фильмов предостаточно. Выбираем понравившийся фильм и открываем его. Появляется надпись «BEAM».
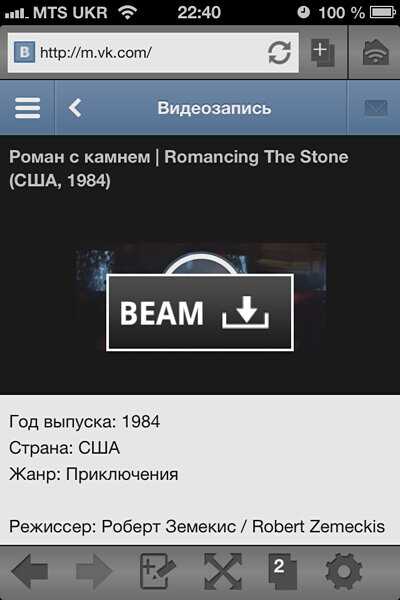
Теперь нужно выбрать, куда нам передавать изображение. Делаем пальцем свайп вправо и перед нами открывается список устройств, которые есть в домашней Wi-Fi сети. Apple TV у меня, конечно, есть, но мы сделаем вид, что его нет. Выбираем телевизор, в нашем случае это TV — 46C550.
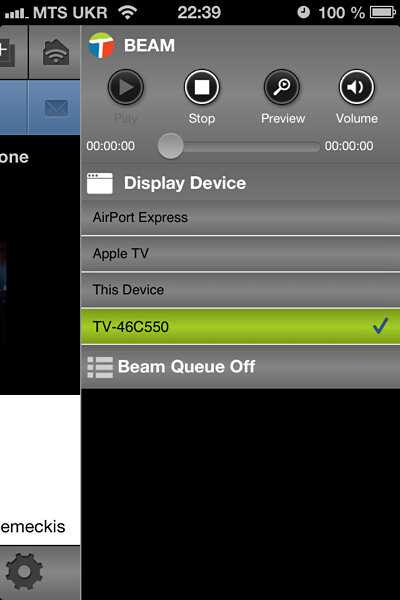
Свайпом возвращаемся на страницу с фильмом и нажимаем на «BEAM». Теперь можно выключить iPhone и смотреть кино на телевизоре. Кстати, iMediaShare требует, чтобы смартфон был включен, иначе трансляция прекращается. Это, в свою очередь, здорово разряжает батарею. Разработчики Twonky Beam подумали об этой детали, и это еще больше делает пользование приложением схожим с AirPlay.
Изображение хорошее (фотография сделана с телефона в неудачное время суток, поэтому она не очень-то показатель). Фильмы в 720p проигрываются нормально, без каких-либо тормозов и вылетов.
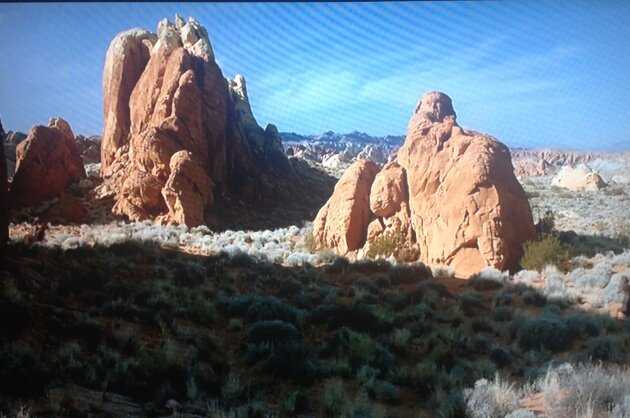
Вот и все. Как видим, процесс довольно простой. Также с помощью Twonky Beam можно просматривать/прослушивать на большом экране все медиафайлы, которые хранятся на вашем iPhone или iPad — музыку, фотографии, видео.
Заключение
Приложение хорошо работает, и каких-то особых глюков я не заметил. Встроенный браузер дает сто очков форы iMediaShare, позволяю смотреть любые фильмы или сериалы из того же vk.com. Или вообще откуда угодно. К тому же, в отличие от iMediaShare, Twonky Beam абсолютно бесплатна. Поэтому лучше скачать ее сейчас, пока цензоры Apple не удалили приложение из App Store. А это вполне возможно, учитывая функциональность программы.
Разработчик: PacketVideo
Размер: 18.4 Мб.Цена:
бесплатно
Как включить OTG на «Андроиде»
Подключение кабеля
Здесь всё просто – приобретите кабель, соответствующий упомянутым требованиям. Обязательными выступают доступность передачи данных и поддержка OTG не только смартфоном, но и самим кабелем. Не забудьте, что порты тоже должны совпадать, что касается, как и форм-фактора, так и типа («мама», «папа»).
Вставьте USB OTG в соответствующие разъёмы на обоих устройствах. В зависимости от прошивки может появиться окно с выбором действий, где нужно нажать «OTG», однако в большинстве случаев эта функция начинает работать сразу, без дополнительной настройки. Попробуйте подсоединить мышь и проверить, появится ли курсор на экране (появляется автоматически начиная с Android 4.x).
Выбор приложения для работы
Для использования OTG необязательно загружать какой-либо сторонний софт. Он же не поможет разблокировать On-The-Go, если данная особенность не предусмотрена на аппаратном уровне. Тем не менее, существуют программы, которые созданы специально для улучшения взаимодействия «Андроида» с подключаемой к смартфонам и планшетам периферией.
EZ File Manager
Несмотря на схожесть названия с ES File Manager, это – совершенно иная утилита. Программа отлично подойдёт для взаимодействия с подключаемыми по OTG внешними жёсткими дисками и доступна не только для обычного «Андроида», но и для Wear OS, Android TV. Это указано в описании софта в Play Market.
Работать с этой утилитой очень легко:
- Установите утилиту из Google Play;
- Откройте программу по окончании скачивания;
- Выдайте доступ к чтению всех файлов. По неясным причинам здесь и на следующем шаге программа называется AnExplorer, но это не играет особой роли;
- Выберите хранилище в боковом меню. В зависимости от числа подключённых устройств, таких как флэшки и MicroSD-карты, количество кнопок здесь будет отличаться.
Gamepad Tester
Если к смартфону подключён геймпад, можно узнать информацию о нём посредством данной программы:
- Загрузите приложение;
- Запустите программу, дождавшись окончания установки;
- Перейдите к интересующему разделу софта, чтобы посмотреть на имеющуюся функциональность.
OTG View
С помощью OTG можно подключить веб-камеру, однако вместо неё системное приложение для съёмки отображает присутствующую по умолчанию. Исправляет этот недостаток «Андроида» имеющее свыше 1 млн загрузок приложение OTG View:
- Скачайте программное обеспечение из «Плей Маркета». Если он не работает, посмотрите, как обновить Плей Маркет на Андроиде;
- Откройте софт после окончания загрузки;
- Переверните устройство в горизонтальное положение (в вертикальном оно попросту не работает). Если используется новая версия «Андроида», требуется предоставить разрешение на съёмку;
- Выдайте доступ, если он был запрошен на предыдущем этапе;
- Ознакомьтесь с необходимостью предоставить доступ к работе с файловой системой. Нажмите «Ок», чтобы продолжить работу с программой;
- В появившемся системном окне нажмите «Разрешить».
Далее остаётся лишь подключить веб-камеру или эндоскоп по USB. Изображение будет передаваться в высоком качестве и с низкими задержками.
Игры
Поскольку большая часть пользователей играет с помощью сенсорного ввода, наличие мышки и клавиатуры дадут весомое преимущество. Если последняя поддерживается не всеми приложениями, то возможность использования геймпада точно порадует каждого поклонника мобильного гейминга. Чтобы подключить оба устройства одновременно, следует посмотреть на комбинированные товары в виде наборов из беспроводных клавиатур и мышей, подключаемых по одному порту.
Кроме того, некоторые игры поддерживают даже управление с помощью руля. Это, как понятно, лишь некоторые гонки, однако сам факт существования поддержки подобных устройств на обычных телефонах удивляет.
Формирование луча на практике
Подведем итог — каким образом эти знания могут нам пригодиться на практике? Нужно ли обращать внимание на наличие технологии формирования направления излучения TX Beamforming в маршрутизаторе?
- Определяющего значения при выборе она не имеет и может быть лишь дополнительным плюсом
- Сильного прироста в стабильности wifi только лишь из-за beamforming ожидать не стоит. Это достигается за счёт сочетания многих факторов, одним из которых он может являться
- Для получения максимальной отдачи от наличия технологии формирования луча по wi-fi стандарта 802.11 N (это большинство недорогих роутеров, работающих на частоте 2.4 ГГц) необходимо, чтобы все устройства были одного производителя
А у меня есть Android Beam?
Android Beam появился в четвёртой версии операционной системы от Google. Чтобы убедиться, что ваше устройство поддерживает Android Beam, зайдите в Настройки. Здесь под пунктом «Передача данных» есть меню «Ещё».
Перейдя в это меню, нужно просмотреть список на предмет наличия пункта NFC. Если такой пункт присутствует, то под ним скорее всего будет и опция Android Beam. Понятно, что для работы Android Beam необходимо, чтобы модуль NFC был включен.
Выше мы говорили, что непосредственно для передачи данных Android Beam использует Bluetooth, но пользователю не нужно включать сам модуль Bluetooth перед использованием Android Beam. Умная система делает это автоматически при соединении по NFC, причём сразу после окончания передачи данных Bluetooth отключается. В сочетании с низким энергопотреблением самого Bluetooth такой способ передачи данных практически не влияет на уровень заряда аккумулятора устройства.
Формирование луча на практике
Подведем итог — каким образом эти знания могут нам пригодиться на практике? Нужно ли обращать внимание на наличие технологии формирования направления излучения TX Beamforming в маршрутизаторе?
- Определяющего значения при выборе она не имеет и может быть лишь дополнительным плюсом
- Сильного прироста в стабильности wifi только лишь из-за beamforming ожидать не стоит. Это достигается за счёт сочетания многих факторов, одним из которых он может являться
- Для получения максимальной отдачи от наличия технологии формирования луча по wi-fi стандарта 802.11 N (это большинство недорогих роутеров, работающих на частоте 2.4 ГГц) необходимо, чтобы все устройства были одного производителя
Необходимые условия для оплаты
Рассмотрим, чем отличаются условия проведения платежей для разных устройств и ОС.
Android Pay
На платформе Андроид технология NFC заработала в мае 2021 года, но и сегодня далеко не все устройства совместимы с функцией. Необходимые условия:
- ОС варианта KitKat4 и выше;
- наличие NFC, информацию о поддержке технологии проверьте в «Настройках» или в описании к смартфону.
Кроме того, в смартфоне стоит отключить сервис Knox, который отвечает за защиту телефона от атак вирусов или хакеров.
Samsung Pay
Для Самсунгов условия такие же, как и для других устройств на платформе Андроид. На перепрошитых телефонах или тех, которые содержат нелицензированные расширения, технология может и не работать.
Apple Pay
Для осуществления беспроводных платежей на Айфонах, пользователь должен пройти идентификацию с помощью сервиса Face ID, Touch ID или пароля. В остальном принцип работы такой же, как и на всех других устройствах. Пройдите проверку безопасности, вести данные карты и подтвердить согласие с Пользовательским соглашением.