Дискуссия
Надеюсь, вам было интересно узнать про изменения в сервисе, который уже играет очень важную роль в экосистеме Windows.
- Каким облачным хранилищем вы пользуетесь в Windows и на каких устройствах
- Сколько гигабайт занимают ваши данные в облаке
- Как облачное хранение файлов и параметров упрощает вам жизнь (пару примеров)
- Что бы вы хотели видеть в OneDrive в дальнейшем
Если вы хотите поделиться опытом работы в новом OneDrive или у вас есть вопросы по новому OneDrive,оставьте комментарий.
Напоследок, небольшое объявление. В пятницу в блоге стартует конкурс с ценными призами! Пока лишь скажу, что это будет не викторина, поэтому ломать голову вам не придется. Но понадобится проявить креатив ![]()
Что делает программа Onedrive?
OneDrive получил такое название в 2014 году. До этого времени он назывался SkyDrive.
Данная программа представляет собой облачное хранилище в интернете объемом от 15 до 25 ГБ. Причем полностью бесплатное. Говоря более простым языком OneDrive это кусок личного пространства в интернете на серверах Microsoft, куда вы можете копировать и там хранить свои какие — либо данные.
В последующем к ним можно будет получить доступ со смартфона или ноутбука, находясь в любой точке мире, в которой есть интернет.
Благодаря поддержке протокола WebDAV облачное пространство OneDrive легко подключается к компьютеру и отображается как отдельный локальный диск в «Моем компьютере».
Диск OneDrive подключенный по протоколу WebDAV
Accessing and modifying your data
If you have any questions or want to know which personal data we have about you, please contact us. You can contact us by using the information below. You have the following rights:
- You have the right to know why your personal data is needed, what will happen to it, and how long it will be retained for.
- Right of access: You have the right to access your personal data that is known to us.
- Right to rectification: you have the right to supplement, correct, have deleted or blocked your personal data whenever you wish.
- If you give us your consent to process your data, you have the right to revoke that consent and to have your personal data deleted.
- Right to transfer your data: you have the right to request all your personal data from the controller and transfer it in its entirety to another controller.
- Right to object: you may object to the processing of your data. We comply with this, unless there are justified grounds for processing.
Please make sure to always clearly state who you are, so that we can be certain that we do not modify or delete any data of the wrong person.
Положительные нюансы
Во-первых, Microsoft не стала повторять собственные старые ошибки, а потому выпустила клиент программы с поддержкой всех существующих сегодня операционных систем: Windows 7/8, Mac OS, Android, iOS. Ход оказался удачным, а потому данный клиент для облачного хранения данных сегодня имеет свои честные несколько процентов рынка.

Если же говорить о корпоративных пользователях, то им наверняка понравится, что для совместно редактируемых документов можно выставлять отдельные разрешения как на чтение, так и на изменение содержимого. SkyDrive (что это, вы уже знаете) до недавних пор представлял всем пользователям по 25 Гб свободного дискового пространства. Сегодня выдают только 7 Гб, но при желании вы легко докупите еще.
В данной статье мы подробнее рассмотрим описанные выше возможности, а также отдельно остановимся на интеграции с социальными сетями.
Как отключить OneDrive в Windows 10 через групповую политику
Что касается отключения OneDrive в Windows 10, можно использовать несколько основных методов. Каждый из них действует, в общем-то, одинаково, но для начала остановимся на использовании редактирования параметров групповой политики.
Для этого в меню «Выполнить» используем команду gpedit.msc или вызываем конфигурацию компьютера из основного меню, где в корневых настройках переходим сначала к административным шаблонам, а затем – к компонентам системы.
Там просто выбирается раздел OneDrive. При открытии параметров появится окно, в котором необходимо выбрать запрет на сохранение файлов в «облаке», после чего подтвердить свой выбор.
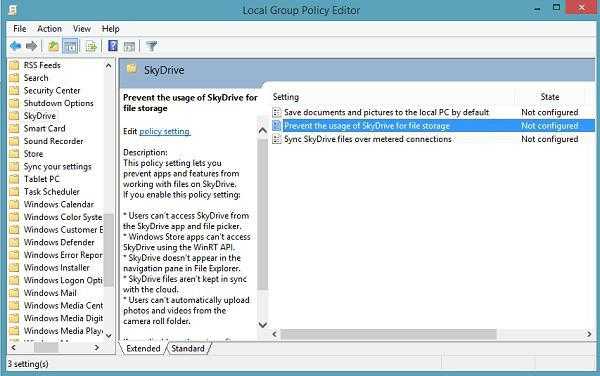
О Microsoft OneDrive
Нередко перспективные идеи приходят в голову в совершенно нерабочей обстановке. Например, журналист придумал замечательный параграф статьи во время прогулки в парке и записал на смартфон. После приезда в редакцию нужно будет коммутировать мобильное устройство к ноутбуку или десктопу, искать файл черновика на жестком диске, вставлять, редактировать.
Все это отнимает массу драгоценного времени. Пока пользователь будет искать кабеля и думать, куда их воткнуть, гениальные творческие мысли могут и забыться. Облако Майкрософт OneDrive – это замечательный сервис, который разом избавит вас от описанных выше затруднений.
Подключившись к облачному сервису Microsoft пользователь получает возможность синхронизировать все свои устройства. Это означает, что когда журналист напечатал часть статьи на планшете, все правки мгновенно сохраняются на уделенном сервере. А когда в редакции будет включен офисный компьютер, текстовый процессор MS Word сразу же откроется точно на том месте, где были закончены записи, сделанные на мобильном устройстве.
MultCloud
MultCloud – комплексный сервис для эффективного использования облачных хранилищ и сопутствующих функций: копирование, удаление и работа одновременно с несколькими площадками. Принцип использования сервиса вполне простой и понятный, а выполнение поставленных задач потребует всего лишь несколько минут. Правда, в этот раз вам вновь предстоит столкнуться с ограничением скорости до 2 Мбит. А чтобы этот нюанс не сильно расстраивал, разработчики предлагают два приятных бонуса:
- работа с сервисом осуществляется исключительно в браузере и не требует дополнительной установки;
- возможность устанавливать задач в плане работы с облачными хранилищами, чтобы ничего забыть.
Еще одним неприятным моментом является бесплатная версия программы, которая предлагает пользоваться ограниченным трафиком передачи данных в 30 Гб. Это неудобство может вызвать дискомфорт, правда, трафик обнуляется (каждый месяц) и предлагает вновь воспользоваться доступным объемом передачи данных. Чтобы избавиться от ограничения необходимо купить полную версию программы (стоимость составляет 120 долларов). Но при этом платная версия предлагает большое количество преимуществ: неограниченный трафик, одновременная работа с восемью хранилищами и снятия ограничения в скорости передачи данных.
2. Воспользуйтесь указанной на скриншоте кнопкой и примените аккаунт для работы с сервисом. 3. Как только все будет готово, можно приступать к авторизации облачных хранилищ. Для этого достаточно воспользоваться кнопкой Add Cloud и выбрать то «облако», которое будете использовать для копирования данных.
4. Перейдите в указанное облачное хранилище и выберите необходимые файлы для переноса простой установкой соответствующей галочки. Остается сверху нажать на пункт Copy to и в открывшимся окне указать, куда вы хотите перенести файлы (не забудьте нажать на «ОК»).
5. Не забывайте следить за доступным трафиком, который ограничен, чтобы не столкнуться с неприятными последствиями.
Анализ данной программы показал, что она точно не является конкурентом для других сервисов. Но ее платная версия превосходит все ожидания: никаких ограничений в скорости, работа сразу с большим количеством потоков и т.д.
Плюсы и минусы использования личного кабинета OneDrive
Главным назначением данного сервиса является доступность сохраненных в онлайне файлов на всех своих устройствах, которые привязаны к учетной записи.
Преимущества OneDrive:
- созданный и помещенный в облако файл на одном устройстве, станет доступным на всех остальных;
- нет необходимости в хранении информации на физических носителях;
- сохранять и редактировать документы можно прямо в облачной среде;
- вход в облако Microsoft на компьютере можно осуществить посредством стандартного проводника;
- присутствует возможность назначения доступа к файлам (например, можно как предоставить полный доступ к документам пользователям, так и заблокировать его).
К минусам сервиса можно отнести то, что на диске отсутствует функция поиска. Это не очень удобно, особенно если там хранится большое количество файлов.
Таким образом, ознакомившись со статьей, вопрос как зайти в личный кабинет OneDrive больше не вызовет затруднений. Простая процедура регистрации и входа делает этот процесс удобным и быстрым.
Условия использования
Пользоваться облаком можно бесплатно, но есть лимит на хранение данных – всего 5 ГБ. Для этого необходимо только зарегистрировать свою учетную запись Microsoft.
Для расширения объема хранилища придется оплатить подписку:
- OneDrive 100 – только хранение, предоставляется 100 ГБ.
- Microsoft 365 персональный – функции премиум-класса + Office 365, предоставляется 1 ТБ.
- Microsoft 365 для семьи (до 6 пользователей) – функции премиум-класса + Office 365, предоставляется 6 ТБ.
Также есть возможность бесплатно увеличить размер хранилища, пригласив друзей по реферальной ссылке (500 МБ за каждого приглашенного). Но максимальный объем в этом случае – 10 ГБ.
Облачное хранилище OneDrive: альтернативные варианты оплаты подписки
Сервис по хранению файлов действительно популярен в России. Корпорация Майкрософт является ведущей компанией в мире, разрабатывающей различные удобные приложения, без которых современный трафик в Сети был бы не так удобен. Поэтому совсем неудивительно, что многие россияне хотят знать, как оплатить OneDrive сейчас, когда привычные платежные системы Виза и МастерКард ушли из страны. О самом удобном и безопасном способе мы упомянули выше, однако существуют и другие варианты, которыми можно воспользоваться.
Несмотря на то, что Visa и MasterCard перестали проводить платежи по картам, выпущенным российским банками, это не означает, что эти компании полностью прекратили сотрудничество с жителями РФ. Если россиянин владеет пластиком, который эмитирован иностранным банком, то проблем с проведением платежей не будет. Например, можно получить карту, выпущенную банком Казахстана или другим иностранным государством. Более того, некоторые компании предлагают оформить пластик, не выезжая за рубеж! Конечно, подобная услуга будет стоить достаточно дорого (около 20 тыс. руб. и больше), поэтому не все готовы ей воспользоваться.
Учитывая сказанное выше, возникает вопрос, как оплатить Microsoft OneDrive из России другим, более дешевым способом? Самый удобный вариант уже упоминался в первой половине статьи, однако есть и другой. Если у вас есть родственники или друзья за границей, которые там проживают и имеют счет в банке, вы можете попросить их совершить платеж. Для них это будет несложно, но возникает вопрос, как перевести средства на оплату подписки друзьям или родне? Это можно сделать с помощью криптовалюты, которая пока не запрещена.
Вопросы и ответы
Нужно ли удалять старый клиент OneDrive при обновлении до Windows 8.1?
Не нужно. Если вы работаете с учетной записью Microsoft, новый OneDrive перехватит функции синхронизации, а потом удалит старый клиент.
Можно ли отключить интеграцию OneDrive в Windows 8.1?
Да. Для этого существует групповая политика в папке Конфигурация компьютера — Административные шаблоны — Компоненты Windows — OneDrive. Политику также можно применить в реестре, и вы можете скачать готовые REG-файлы для отключения и включения интеграции.
Как перенести папку OneDrive на другой диск или раздел?
Откройте свойства папки и перейдите на вкладку «Расположение».
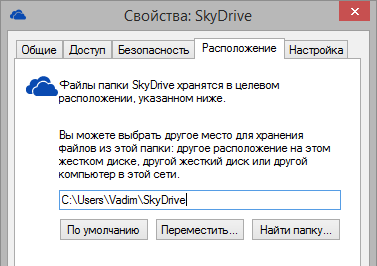
Кстати, папку теперь можно перемещать на съемные носители без плясок с соединениями NTFS. По крайней мере, у меня не возникло никаких проблем с переносом папки на SD-карту планшета. Другое дело, что в этом может и не быть острой необходимости с учетом перехода на умные файлы.
Можно ли просматривать и синхронизировать файлы, которыми поделились со мной?
Нет. Эта возможность не заложена в механизм синхронизации OneDrive в Windows 8.1. Более того, возможность просмотра общих файлов исчезла из современного приложения OneDrive. возможен только в браузере.
Можно ли выполнять резервное копирование папки OneDrive с помощью истории файлов?
В Windows 8 история файлов автоматически включала содержимое папки OneDrive в резервную копию. В Windows 8.1 папка OneDrive исключена из истории файлов.

Как получить удаленный доступ к файлам OneDrive на ПК?
есть в старом клиенте синхронизации. Однако OneDrive в Windows 8.1 ей не обладает, и даже установкой клиента ее не вернуть. Об этом написано в справке OneDrive,но на момент публикации статьи данная информация есть только в английской версии страницы.
Продолжение следует…
Как удалить OneDrive windows 10 полностью?
Если вы не планируете использовать бесплатные 25 ГБ в интернете от Microsoft, то программа OneDrive вам попросту не нужна. И ее можно смело удалять, ведь она загружается вместе с Windows и постоянно висит в оперативной памяти.
Чтобы удалить OneDrive нужно зайти в «Панель управления» и найти там «Программы и компоненты».
Вход в панель управления в Windows 10
Далее в списке всех установленных программ отыскать OneDrive, кликнуть по нему правой кнопкой мыши и выбрать «Удалить».
Удаление Microsoft OneDrive
</index>
После установки Windows 10 многие пользователи обнаруживают на панели задач новую иконку в виде облака. Данную иконку создает программа OneDrive, которая устанавливается автоматически вместе с операционной системой. Сейчас мы расскажем о том, что такое OneDrive и для чего он нужен в операционной системе Windows 10.
Что лучше — OneDrive или Dropbox?
Многие пользователи раздумывают, что лучше — OneDrive или Dropbox? Специалисты отмечают: оба действуют по одинаковой модели: синхронизируют онлайн-хранилище с компьютером или планшетом, с указанием папок синхронизации. Короткая сравнительная характеристика:
- OneDrive и Dropbox предоставляют возможность редактировать материалы, которые потом синхронизируются с версией-онлайн.
- Оба не открывают использование журнала версий файлов из приложения настольных систем.
- В отличие от OneDrive, Dropbox дает веб-ссылку в домашнем меню на этот журнал.
- Dropbox представляет краткий журнал изменений файла и предоставляет возможность делать скриншоты, а OneDrive – нет.
- Не дают шансов шифровать файлы вручную.
- https://xn—-7sbaruhf3cgg7c6c.xn--p1ai/onedrive/onedrive-vhod-v-lichnyj-kabinet
- https://kompy.guru/internet/one-drive
- https://computerologia.ru/kak-vojti-v-onedrive/
- https://cloud-about.ru/onedrive-entry
- https://womanadvice.ru/onedrive-chto-eto-za-programma-i-kak-eyu-polzovatsya
- https://mysitem.ru/windows/306-onedrive.html
«Яндекс.Диск»
Продукт отечественного разработчика завоевал доверие русскоязычной аудитории благодаря активной рекламе, и это вполне обосновано. 10 Гбайт виртуального дискового пространства на старте, быстрый и удобный сервис, совместимость со всеми платформами (в том числе Linux и даже некоторыми версиями Smart TV), регулярно пополняемый набор инструментов для работы с файлами и множество акций, позволяющих бесплатно увеличить объем, делают «Яндекс.Диск» весьма конкурентоспособным облачным хранилищем.
Из поддерживаемых служб стоит отметить в первую очередь интеграцию с «Яндекс.Почтой», Office Online, приложениями для создания скриншотов, онлайн-фотоальбомов, фоторедактором и встроенным антивирусом для проверки загружаемого контента. Есть здесь и средства автономного просмотра фото или видео и прослушивания музыки (поддерживаются более 30 форматов). Цены на платные тарифы доступные: 300 рублей в год за дополнительные 10 Гбайт, 800 рублей за 100 Гбайт и 2000 рублей за 1 Тбайт. Чтобы расширить объем бесплатно, можно воспользоваться одной из акций. Например, абонентам «Ростелекома» при подключении тарифного плата OnLime будут доступны дополнительные 100 Гбайт.
О Microsoft OneDrive
Нередко перспективные идеи приходят в голову в совершенно нерабочей обстановке. Например, журналист придумал замечательный параграф статьи во время прогулки в парке и записал на смартфон. После приезда в редакцию нужно будет коммутировать мобильное устройство к ноутбуку или десктопу, искать файл черновика на жестком диске, вставлять, редактировать.
Все это отнимает массу драгоценного времени. Пока пользователь будет искать кабеля и думать, куда их воткнуть, гениальные творческие мысли могут и забыться. Облако Майкрософт OneDrive – это замечательный сервис, который разом избавит вас от описанных выше затруднений.
Подключившись к облачному сервису Microsoft пользователь получает возможность синхронизировать все свои устройства. Это означает, что когда журналист напечатал часть статьи на планшете, все правки мгновенно сохраняются на уделенном сервере. А когда в редакции будет включен офисный компьютер, текстовый процессор MS Word сразу же откроется точно на том месте, где были закончены записи, сделанные на мобильном устройстве.
Облако OneDrive
После выхода операционной системы Windows 8, сервис OneDrive (SkyDrive) стал частью операционной системы Windows. Microsoft OneDrive тесно связан с облачной почтовой службой Outlook.com.
Cервис OneDrive можно использовать не только через веб-интерфейс, но и непосредственно со своего компьютера, установив для этого на свой компьютер специальное приложение (актуально для версий операционной системы до Windows 7 включительно).
Программа-клиент OneDrive (для пользователей более ранних версий Windows) после установки на компьютер будет интегрирована в Проводник. В Проводнике создается папка «OneDrive», и файлы, помещенные в эту папку, будут доступны через веб-интерфейс, а также через различные устройства, которые имеют доступ к учетной записи сервиса OneDrive. Папку OneDrive можно перенести на другой диск компьютера.
Приложение OneDrive (SkyDrive) можно также запускать и из Панели уведомлений (системного трея), нажав для этого на иконку приложения.
Теперь у вас есть возможность перемещать в облачное хранилище файлы, копируя или вырезая файлы, или просто перетаскивая их с помощью мыши с любого места своего компьютера в эту папку.
При новом подключении к облачному сервису OneDrive пользователю будет доступно 5 ГБ бесплатно. Microsoft убрало ограничения на размер файлов, хранящихся в облачном хранилище.
Для расширения объема облачного хранилища придется заплатить некоторую сумму в зависимости от желаемого объема места хранения данных на сервере. Тарифы по сравнению с конкурентами у сервиса Microsoft OneDrive сравнительно невысокие.
Как пользоваться хранилищем и программой онлайн
С чего стоит начать? Обратите внимание на приветствие, которое появилось на главной странице – здесь есть коротенькое видео с перечислением возможностей хранилища, а также указаны шаги для настройки сервиса и получения дополнительного объема в 20 Гб. Чтобы узнать, как пользоваться OneDrive, нажмите «Начать» и приступите к первому шагу
Чтобы узнать, как пользоваться OneDrive, нажмите «Начать» и приступите к первому шагу.
Подключение опции резервного копирования добавит 15 Гб – слева располагаются ссылки для загрузки приложений на портативные устройства:
Шаг 2 заключается в скачивании программы и его использование на компьютере (для Windows, Mac OS).
За это размер хранилища не увеличивается, но без этого невозможна будет полная синхронизация файлов как в режиме онлайн, так и при отсутствии доступа к интернету.
В итоге, что вы можете получить – 15 Гб предоставляется при регистрации и еще 20 Гб начисляются при соблюдении вышеперечисленных условий. Конечный объем довольно приличный – для личного пользования вполне хватит.
Слева в учетной записи вы увидите небольшое меню, где есть все доступные папки – это все загруженные файлы, отдельно идут последние добавленные из них, «Фотографии», «Общие» и «Корзина».
Чуть выше расположилась поисковая строка, чтобы было удобно искать по истории те файлы, которые были добавлены какое-то долгое время назад.
В личном кабинете, доступ к которому находится в правом верхнем углу, настраивается видимость профайла, параметры учетной записи и некоторые настройки с возможностью ее привязки к программам Skype и Messenger.
FAQ
Что такое OneDrive для бизнеса?
OneDrive — неотъемлемая часть Office 365. OneDrive — это место, размещенное на сервере Microsoft, где сотрудники могут хранить файлы, обмениваться ими и получать к ним доступ из любого места с помощью любого устройства или устройства, подключенного к Интернету.
Как работает OneDrive для бизнеса?
Начать работу с OneDrive для бизнеса очень просто. Вы можете добавить файлы, которые уже находятся на вашем компьютере, в OneDrive, скопировав их или перетащив с компьютера. Когда вы сохраняете новые файлы, вы можете сохранить их в OneDrive, чтобы иметь доступ к ним с любого устройства и делиться ими с другими. А если на вашем компьютере есть встроенная камера, вы можете автоматически сохранять копии фотографий с камеры в OneDrive.
Как я могу извлечь выгоду из использования OneDrive?
Вот несколько способов, которыми вы можете извлечь выгоду из использования OneDrive:* Автоматически копировать резервную копию ваших файлов.* Доступ к вашим файлам из любого места.* Легко переключаться между устройствами.* Делитесь своими файлами с кем хотите и когда хотите.* Бесплатный доступ к Office Online.
Могу ли я редактировать документы в OneDrive?
Да, вы можете редактировать файлы в OneDrive с помощью веб-версий программ Microsoft Office, включая Word, Excel, PowerPoint и OneNote. Чтобы открыть файл в OneDrive, щелкните имя файла и выберите «Редактировать документ», затем «Редактировать в веб-приложении» в верхней строке меню.
Как узнать, изменился ли общий документ в OneDrive?
Если это документ Word, Excel или PowerPoint, на вкладке/разделе «Комментарий» показано, кто редактировал документ и какой раздел они редактировали. Человек, редактирующий документ, и редактируемый им раздел. Цвет, соответствующий имени человека, появляется в разделе документа, который он редактировал, показывая, где были внесены изменения в режиме реального времени или в любое время. Изменения были внесены в режиме реального времени или ранее.
Должен ли я установить приложение OneDrive на все свои компьютеры?
Нет. Если вы не хотите хранить все свои файлы OneDrive на одном компьютере, вы все равно можете работать с OneDrive на этом компьютере, перейдя на веб-сайт OneDrive.
OneDrive Windows 10: как работает облачный сервис Microsoft внутри новой операционной системы
Не отображаются листы в Excel: как вернуть вкладки без танцев с бубнами
В операционной системе Windows 10 была полностью переработана большая часть встроенных приложений. Некоторые из них получили просто новую обложку, позволяющую работать в оконном формате, а не на весь экран, как в Windows 8.1, а некоторые подверглись кардинальной переработке, и все что таким приложениям досталось от их аналогов в системе Windows 8.1 – лишь название. А отдельные приложения исчезли и вовсе, как, например, Metro-клиент OneDrive.
Особенности штатного OneDrive внутри Windows 10
В Windows 10 нет отдельного приложения для работы с OneDrive – облачным сервисом от Microsoft. Взаимодействовать с ним внутри операционной системы можно только одним способом – с помощью проводника или стороннего файлового менеджера.
Как и в версии 8.1, в Windows 10 облачный сервис OneDrive интегрирован в систему отдельной службой, которая активируется во время первого ее запуска и авторизации с помощью учетной записи Microsoft.
Внешне в работе службы внутри Windows 10 вы не увидите никаких изменений со времен по сравнению с «восьмеркой». Как и в последней, облачный сервис внутри версии 10 представлен папкой с надписью «OneDrive», к которой реализован быстрый доступ в области навигации проводника. А вот порядок работы OneDrive со времен Windows 8.1 изменился. Так, в последней штатная папка OneDrive содержала лишь ярлыки файлов, по факту же они находились в облачном пространстве. И лишь при запуске этих файлов на компьютере они скачивались с Интернета. В Windows 10 содержимое не всех, но только выбранных папок и файлов OneDrive находится непосредственно на компьютере и постоянно синхронизируется с облачным сервисом. Таким образом выбранные папки и файлы облачного хранилища доступны пользователю мгновенно, даже если у того далеко не самый быстрый Интернет. Доступ к прочему содержимому OneDrive, не синхронизированному с папкой на компьютере, можно получить в веб-интерфейсе облачного сервиса,
а также при его подключении в качестве сетевого диска по протоколу WebDav.
Как и прежде, папки и файлы на компьютере (лишь бы размер не превышал 10 Гб) можно легко отправить в облачный сервис – их нужно поместить в штатную папку OneDrive.
Добавленные в синхронизированные папки данные вскоре появятся в веб-интерфейсе сервиса, а также внутри штатных папок и клиентских приложений OneDrive на других компьютерных и мобильных устройствах. Точно так же дела обстоят с переименованием данных или их перемещением внутри папки OneDrive. Следствием удаления на компьютере содержимого синхронизированных папок будет, соответственно, удаление этих данных и на облачном сервисе, и на других устройствах. Удаленные внутри синхронизированных папок компьютера данные при необходимости можно будет отыскать в корзине веб-интерфейса OneDrive.
Остался неизменным и порядок получения ссылки на скачивание файлов, хранящихся в OneDrive. Как и прежде, чтобы предоставить другому пользователю возможность скачать файл с Интернета, на нем нужно вызвать контекстное меню и выбрать команду «Поделиться ссылкой OneDrive». Ссылка на скачивание файла будет помещена в буфер обмена.
Запуск и настройка службы OneDrive
При первом запуске службы OneDrive в Windows 10 запустится пошаговый мастер настройки штатной папки сервиса. Путь на системном диске, заданный по умолчанию, можно сменить, физически расположив папку, например, на несистемном разделе диска, чтобы не захламлять пространство диска С.
Далее последует меню выбора существующих папок и файлов OneDrive, которые будут синхронизированы конкретно на данном устройстве с Windows 10 и отображаться в папке OneDrive.
Следующий шаг – это так называемая функция «Доступ к файлам отовсюду». Увидим предустановленную опцию разрешения доступа сервису OneDrive ко всем файлам данного компьютерного устройства.
Вход в OneDrive через приложение
Тут же на сайте, для более удобной работы с сервисом можно скачать программу-клиент OneDrive и войти в хранилище через неё:
- На левой панельке, внизу, щелкаем по надписи «Получить клиент OneDrive».
- Щелкаем заголовок «Скачать OneDrive» для необходимой ОС.
- Произойдет автозагрузка файла установки клиента. Нажимаем на панели загрузки . Подтверждаем внесение поправок на компьютере «Да».
- Предстанет перед глазами загрузка клиента на ваш ПК.
- Щелкаем по кнопке «Начать работу».
- Вводим требуемые данные. Нажимаем «Вход».
- В окошке «Ваша папка OneDrive» щелкнем «Изменить» и избираем размещение папки, «ОК» и снова «Далее».
- Выбираем синхронизацию. По клику на кнопочке «Готово» раскроется папка OneDrive на компьютере. Начинка данной папки, несомненно, будет механически синхронизироваться с виртуальным сервисом при подсоединении интернета.
- Можно приниматься за работу.
Вот теперь вы узнали, как выполнить вход в OneDrive на русском языке. Все просто, нужна только внимательность и пунктуальность. Подключив OneDrive (о его отключении читайте тут), вы получаете одновременно возможность онлайн работы с документами в основных программах офиса, как в текстовом редакторе, так и в табличном процессоре. Возможно создание презентаций и работа в блокноте. Успешной работы и славного отдыха!
Особенности приложения
Пожалуй, главной особенностью данного сервиса можно назвать полную синхронизацию всех устройств. Да, на некоторые из них придется дополнительно установить приложения, но это того стоит. Пользователь сможет создавать, просматривать и редактировать документы с любого из своих устройств. Тоже самое можно делать и с картинками и другими файлами. Для некоторых людей будет очень удобно сделать фотографию на телефон, сохранить ее в облаке, а потом сразу же открыть на компьютере, без всяких проводов и перекидывания со смартфона на компьютер. Изначально пользователю выделяют на диске всего 5 гб памяти, для пользователей восьмерки это число равняется 25, цена за расширение колеблется в районе 140 рублей в год за дополнительные 50 гигабайт памяти. Что такое пресеты в LightRoom, как их установить или создать
Не стоит забывать и о возможности создавать и редактировать документы в онлайне. Это позволит создать некий передвижной офис, который будет доступен практически с любого устройства. Можно открыть доступ к свои документам и другим людям, таким образом возможно редактировать один документ вдвоем, что может сильно помочь в работе. Хорошим подспорьем является сохранение всех параметров и настроек в облачном хранилище, фактически, зайдя с новой системы и введя все свои данные, пользователю больше не придется ничего настраивать, ОС уже будет готова к работе и настроена так, как нужно.
Советы по использованию OneDrive для синхронизации документов и других файлов
Начнем с краткосрочных молитв в сторону Windows Essentials 2012, который представляет собой набор полезных приложений рабочего стола, которые в свою очередь обеспечивают намного лучшую функциональность, чем встроенные приложения типа Метро, а также стандартные приложения рабочего стола, которые устанавливаются вместе с операционной системой. Одно из таких приложений, OneDrive, на самом деле весьма полезно – и в случае правильной его настройки, вы можете использовать его для синхронизации всех своих важных документов и фотографий, впрочем так же, как и для других файлов, между вашим компьютером и облаком, а в дальнейшем между несколькими компьютерами.
И хотя Windows 8 включает в себя приложение OneDrive по типу Метро, но как и в случае с остальными мобильными приложениями, оно не дает вам никакой возможности синхронизировать «облачный» контент SkyDrive c вашим компьютером(не ругайтесь, что иногда будет проскальзывать старое название данного хранилища). Поэтому вам все равно придется установить приложение SkyDrive для рабочего стола, которое оснащено интерфейсом по типу Проводника Windows для обеспечения доступа к контенту вашего хранилища SkyDrive. Поэтому Вы можете либо установить приложение OneDrive с официального сайта OneDrive, либо получить его, установив набор приложений Windows Essentials 2012.
Синхронизация документов в Windows
При первом запуске приложения SkyDrive вам необходимо будет войти в учетную запись Майкрософт – используйте такую же учетную запись, как и для входа в Windows 8.
Для чего нуженMicrosoft OneDrive?
Облако Майкрософт OneDrive позволяет хранить много документов и видео, не захламляя память компьютера, доступ к хранилищу легко получить даже через Android, Symbian и Xbox. Принцип работы – такой же, как и у других сервисов синхронизации файлов. Создается папка, туда помещаются файлы, которые доступны с разных устройств, где используется учетная запись OneDrive.
Главное – наличие интернета и установка специального клиента
Для чего нужен OneDrive — эта программа открывает почти неограниченные возможности по хранению важной информации, а еще:
- автоматическое сохранение видеороликов и фотографий;
- мгновенная отправка материалов на социальные профили;
- почтовый ящик и возможность работать с материалами в режиме онлайн.
Регистрация и вход в Microsoft OneDrive
Что же, приступим к самому интересному – вход в OneDrive можно будет выполнить после того, как вы зарегистрируетесь.
Если учетная запись Microsoft у вас уже существует, вы пользуетесь Outlook.com или Xbox Live, нужно просто авторизоваться и доступ к хранилищу у вас в кармане.
После нажатия команды «Зарегистрироваться», вы должны будете выбрать между двумя сервисами для личного пользования и корпоративного обмена файлами.
Перед вами появится регистрационная форма, которую нужно заполнить следующими данными:
- Фамилия и имя (указываются реальные сведения, чтобы по ним вас легко могли отыскать знакомые);
- Адрес электронной почты, которой вы уже пользуетесь (например Gmail, Яндекс, Рамблер, Майл и другие);
- Пароль и его подтверждение (комбинация должна состоять как минимум из 8 символов, среди которых латинские буквы верхнего и нижнего регистра, цифры и другие знаки);
- Дата рождения в развернутом формате – ее нужно указать для вычисления возраста в профиле, опционально эта информация скрывается;
- Половая принадлежность;
- Номер телефона, на который будет отправлен особый код для подтверждения;
- Далее идет стандартная проверка, чтобы убедиться, что вы не являетесь ботом (можно прослушать аудиозапись или скопировать обозначения с картинки) – остается нажать на команду «Создать учетную запись».
После этого вы автоматически окажетесь в своем пользовательском кабинете – теперь все возможности OneDrive у вас всегда под рукой.
Так выглядит хранилище после входа в учетную запись:
Кнопки «быстрого реагирования» находятся в верхней части панели – слева это доступ к файлам Microsoft Office, справа – список контактов (в том числе и доступ к кабинету Skype), настройки и доступ к личному кабинету.
Как удалить?
Для полного удаления OneDrive с компьютера под управлением Windows 10 следуйте следующей инструкции:
- зайдите в системные параметры (горячая клавиша – Win + I);
- найдите параметр «приложения и возможности»;
- выберите в списке приложений OneDrive и нажмите кнопку «Удалить».
Эти действия приведут к полному удалению metro-приложения OneDrive с вашего компьютера.
OneDrive является отличным приложением для хранения важных данных. Уровни доступа к папкам позволяют хранить многие виды данных, начиная от личных фотографий, и заканчивая рабочей документацией. Программа имеет очень удобный интерфейс и позволяет быстро синхронизировать данные между вашим компьютером и облачным сервисом.

































