Как перевернуть текст в Word Online
Повороты могут потребоваться и для того, чтобы расположить все текстовое сообщение под другим ракурсом. Для написания вертикального текста настройте альбомную ориентацию страницы. Для этого примените такую инструкцию:
- Откройте новый документ Ворда.
- В меню управления документов сверху выберите вкладку «Макет».
- Нажмите на раздел «Ориентация».
- Выпадет перечень возможных действий, нажмите на пункт «Альбомная».
Автоматически произойдет изменение всего документа. Из книжной страницы получится альбомная, и можно будет оформить вертикальный текст. Кстати, в разделе «Макет» доступна также настройка полей, а также поворот страниц по отдельности.
Еще один вариант перевернуть текст в Ворд Онлайн использовать фигуры или блоки. Их можно размещать в любой части листа, и поворачивать под определенным углом.
Есть готовая инструкция, которая поможет быстро освоить данный метод:
- В панели управления документом нажмите «Вставка», и перейдите в раздел «Фигуры».
- Появится множество элементов, найдите «Надпись», и нажмите на него.
- Внутри пустого блока, который отобразится на странице, наберите текст.
- Через вкладку «Редактирование» можно будет видоизменить готовый текст.
- Для поворота наведите курсор на область круга в верхней части. Удерживайте кнопку мыши и поворачивайте блок как вам нужно.
Все эти способы поворота текста сработают во всех версиях Ворда, в том числе и в Онлайн. Единственное отличие – расположение вкладок. При этом для того, чтобы перевернутый текст выглядел качественным, удаляйте междустрочные интервалы, которые могут быть между абзацами и фигурами.
Вариант, который подойдет всем
Существует несколько способов, позволяющих перевернуть слова на вордовской страничке. Начнем с универсального – табличного:
- открываете нужный файл или создаете новый;
- во вкладках меню ищите Вставка/Таблица;
- в новом окошке рисуете табличку, указав число столбцов и строчек;
- можно еще обвести в таблице только одно слово или несколько, которое хотите установить в вертикальном положении;
- делаете правый клик мышкой на появившейся таблице и ищите «Направление»;
- выбираете направление, жмете
ОК
.
В некоторых случаях мешают табличные рамки, так что их необходимо установить подальше, чтобы все поместилось.
Иногда видимая табличка неуместна в документе. Так что следует ее сделать невидимой. Для этого переходите:
Главная/Абзац/Нет границ
Вопросы и ответы в сфере it технологий и настройке ПК
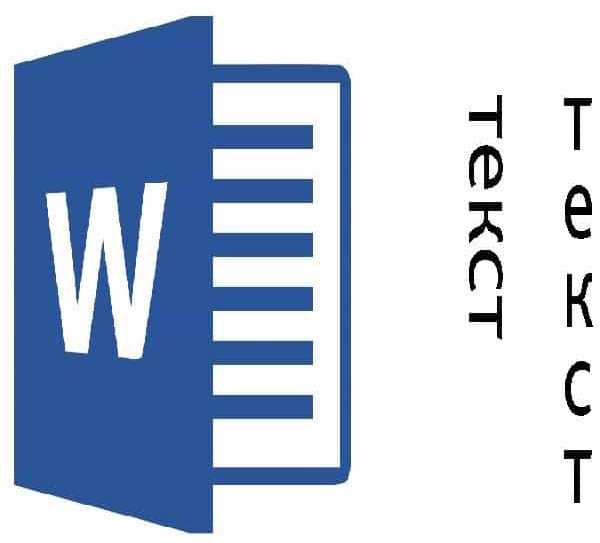
Иногда случается такие ситуации, когда текст в Word необходимо написать вертикально. Это необходимо в разных случаях, например для придания тексту наглядности (используя схемы, таблицы) или привлекательности или банально для печати объявления.
Для реализации этой цели существует 3 разных способа и в разных версиях Ворда все они схожи в своей реализации. Содержание Написание вертикального текста с помощью таблиц Написание вертикального текста с помощью вставки надписи Построчное написание вертикального текста
Написание вертикального текста с помощью таблиц
Для этого идем на вкладку «Вставка», переходим в раздел «Таблица» и выбираем и вставляем одну ячейку.
Далее в этой ячейке вводим нужный нам текст, правой кнопкой мыши кликаем по этому тексту в ячейке и выбираем в появившемся меню раздел «Направление текста». 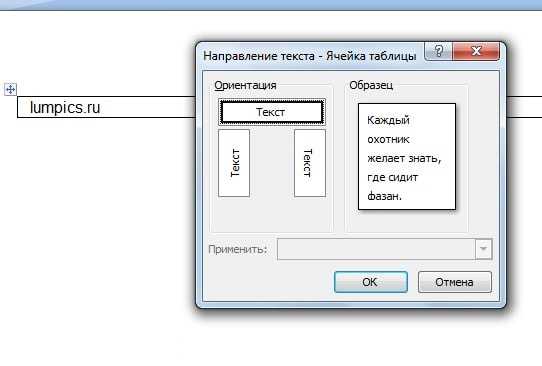
«ОК»
Единственное, что остается еще сделать, это убрать линии ячейки, вокруг текста. Для этого правой кнопкой мыши вызываем свойства ячейки, кликаем по таблице правой кнопкой мыши и выбрав раздел «Границы и заливка».
В этом окне в типе границ мы выбираем самый первый вариант «Нет» и кнопку «ОК», сохраняя этим выбранные параметры. После этого получаем вертикальный текст, не имеющий границ вокруг него.
![]()
Написание вертикального текста с помощью вставки надписи
Второй способ даже проще первого. Опять переходим на вкладку «Вставка», далее раздел «Надпись». Во всплывающем меню выбираем вид вставляемой надписи, в нашем случае выбрать самый первый и самый простой вид, не имеющий ненужного нам цветного фона.
![]()
«delete»«Формат»«Контуры и фигуры»«Нет контура»
![]()
Далее в этой вкладке «Формат» нажатиями на кнопку «Направление текста», меняем направление текста до тех пор, пока он не займет нужное нам направление.
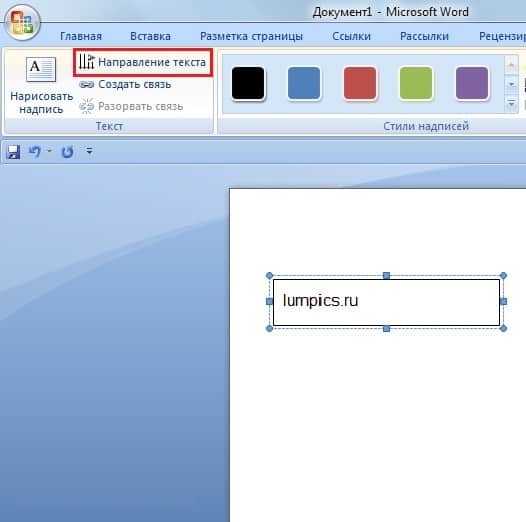
Примечание: Блок с текстом легко можно передвинуть в удобное для вас мест на странице.
Построчное написание вертикального текста
Третий способ заключается в написании текста немного иначе, а именно в столбик, т.е. каждая буква будет написана с новой строчки. Для этого необходимо просто после каждый буквы слова нажимать кнопку «Enter».
![]()
Далее можно сократить интервал между буквами, для этого выделяем весь текст и во вкладке «Главная» нажимаем кнопку «Межстрочный интервал» и далее «Другие варианты межстрочных интервалов». В появившемся окне можно, например, выбрать межстрочный интервал «точно» со значением 12 пт, а значения «перед» и «после» выставить 0 пт.
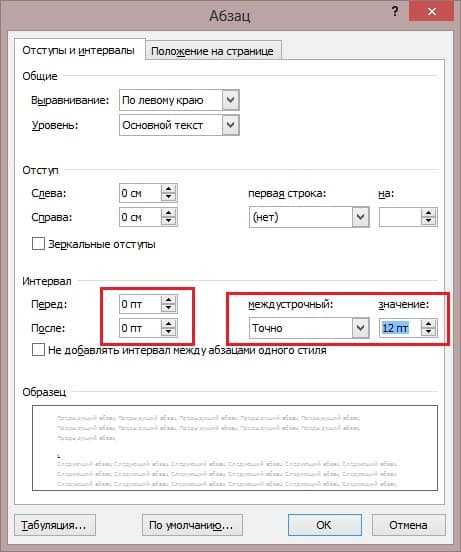
![]()
Не редко при работе с программой Word возникает необходимость сделать вертикальный текст. Данная программа умеет делать с текстом практически что угодно. Поэтому даже вертикальный текст для редактора Word не совсем не проблема. В данной статье мы рассмотрим несколько способов, которые позволят сделать вертикальный текст в Ворде.
Как перевернуть текст в Word
Не редко при создании текстовых документов появляется необходимость сделать перевернутый текст. К счастью, в текстовом редакторе Word это делается очень просто, главное знать некоторые хитрости.
В данной статье мы расскажем о том, как перевернуть текст в Word на 90, 180 или 270 градусов. Инструкция актуальна для Word 2007, 2010, 2013 и 2016.
Как перевернуть текст в Word с помощью таблицы
Самый простой способ перевернуть текст в Ворде, это воспользоваться таблицей. С помощью таблицы можно быстро перевернуть текст вертикально на 90 градусов, на 180 градусов или в любое другое положение.
Для того чтобы воспользоваться данным методом установите курсор в то место страницы, где должен быть перевернутый текст и перейдите на вкладку «Вставка». Здесь нужно нажать на кнопку «Таблица» и выбрать размер таблицы . Подойдет даже таблица на 1 ячейку.
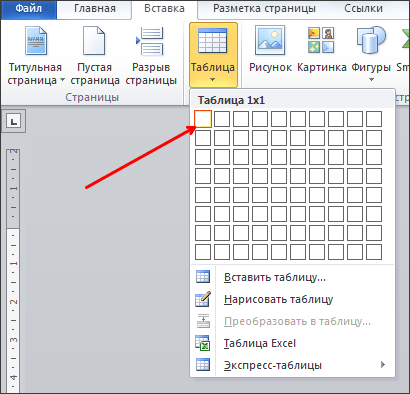
После того, как таблица создана, установите курсор внутрь таблицы и перейдите на вкладку «Макет». Здесь нужно просто нажать на кнопку «Направление текста» и текст в таблице перевернется . Если нажать на эту кнопку несколько раз, то можно перевернуть текст в любое положение. Например, на 90 или 180 грудусов.

Рядом с кнопкой «Направление текста» есть кнопки для выравнивания текста внутри таблицы. С их помощью можно разместить текст внутри ячейки так, как это нужно.
Как перевернуть текст вертикально в Word с помощью надписей
Второй способ переворота текста немного сложнее. Для того чтобы воспользоваться данным способом нужно открыть вкладку «Вставка», нажать на кнопку «Фигуры» и выбрать «Надпись» .
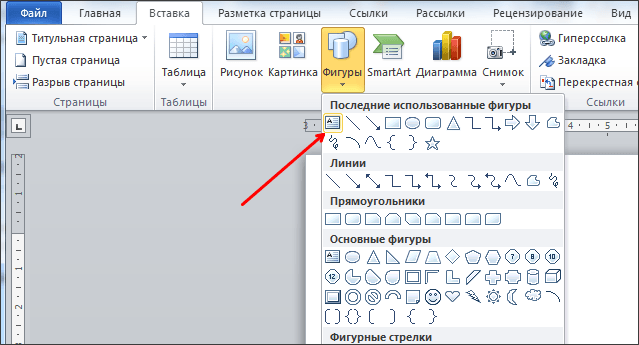
После этого нужно с помощью мышки указать размер надписи, которую вы хотите вставить в документ Ворд. В результате у вас появится рамка, внутрь которой вы сможете вписать текст.
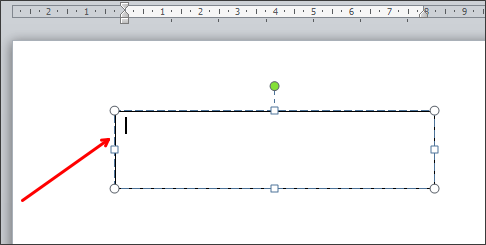
Введите в рамку нужный текст и перейдите на вкладку «Формат». Здесь вы сможете найти кнопку «Направление текста» с помощью которой можно переворачивать текст на 90 или 270 градусов .

В результате вы рамку с перевернутым текстом, которую можно разместить в любом месте документа.
Нужно отметить, что надпись с текстом можно переворачивать вручную. Для этого нужно нажать на зеленую точку над надписью и не отпуская этой точки перевернуть надпись в нужное положение.
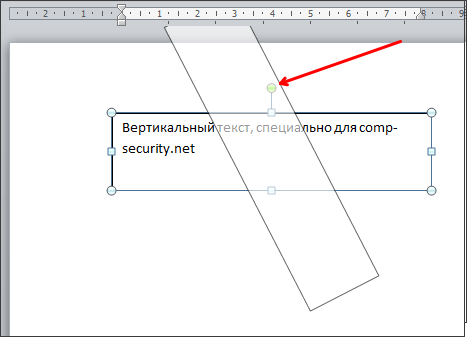
Если при этом удерживать клавишу SHIFT, то надпись будет переворачиваться только на определённый угол.
Как сделать текст зеркальным в word?
Если в документе Microsoft Word нужно оформить текст необычным образом, тогда его можно или повернуть на определенный угол, или зеркально отобразить. Провести такие манипуляции над словами, которые просто напечатаны на листе, не получится, зато можно создать и повернуть блок с надписью.
На сайте Вы можете прочесть, как перевернуть текст в Ворд, и как написать его по кругу. В данной статье мы рассмотрим зеркальное отражение и как его можно сделать в различных версиях текстового редактора, 2007, 2010, 2013 и 2021.
Итак, у нас есть слова, которые необходимо зеркально отобразить на странице. Для этого нужно напечатать его в области «Надпись».
Перейдите на вкладку «Вставка», в группе «Текст» нажмите на кнопку «Надпись» и выберите из выпадающего списка «Простая надпись».
На странице появится область для надписи. Удалите слова примера, нажав «Delete», и напечатайте в блоке то, что нужно.
Дальше на вкладке «Главная» можно изменить шрифт и размер.
Можете прочитать подробнее как сделать надпись в Ворде.
Потом перейдите на вкладку «Средства рисования» – «Формат» и в группе «Стили фигур» сначала нажмите «Заливка фигуры» – «Нет заливки».
Потом также уберите контур: «Контур фигуры» – «Нет контура».
После того, как блок станет прозрачным, выделите его и на вкладке «Средства рисования» – «Формат» в группе «Упорядочить» нажмите на кнопку «Повернуть». Из выпадающего списка выберите пункт «Отразить сверху вниз».
Нужные слова, в данном поле, будут отражены зеркально.
Если Вы кликните по тексту, чтобы его изменить или отформатировать, то он будет отображаться в обычном виде.
Для зеркального отображения можно использовать и другой способ – добавив к нему эффект отражение. Выделите блок. Откройте вкладку «Средства рисования» – «Формат», в группе «Стили WordArt» нажмите на кнопку «Анимация». Из открывшегося списка выберите «Отражение» и один из доступных видов. Если хотите сами сделать отражение, нажмите «Параметры отражения».
В открывшемся окне выставите ползунки в нужных полях в подходящие положения, и закройте окно.
Вот текст отражается зеркально.
Если у Вас установлен Ворд 2013 или 2021, то перевернуть текст зеркально можно немного по-другому.
Выделите блок, кликните по нему правой кнопкой мышки и выберите из контекстного меню «Формат фигуры».
Справа откроется блок «Формат фигуры» В нем нажмите сверху на пятиугольник и разверните меню «Поворот объемной фигуры». Дальше устанавливайте нужные значения для вращения блока.
Если выбрать «Вращение вокруг оси Х» – «180 градусов», тогда текст будет перевернут, как показано на скриншоте.
Если установить «Вращение вокруг оси У» – «180 градусов», то можно выполнить зеркальный переворот относительно горизонтальной оси.
После того, как Вы сделаете зеркальное отображение, фон блока с надписью станет серого цвета. Если это не подходит, можно убрать фон и границы блока.
Кликните по надписи и перейдите на вкладку «Средства рисования» – «Формат». Затем выберите «Заливка фигуры» – «Нет заливки», «Контур фигуры» – «Нет контура».
В результате, зеркальная надпись, напечатанная в блоке, не будет прекрывать фон страницы или часть рисунка, на котором она находится.
Если нужно поместить надпись на изображении в документе, тогда прочтите статью, как вставить текст в картинку в Ворде.
Теперь Вы знаете, какие способы можно использовать, чтобы в Ворде напечатать текст зеркально.
Поделитесь статьёй с друзьями:
Владимир и Фатима, хрень у Вас между ног, а в мозгах опилки…поэтому не заморачивайтесь;)
Полная хрень, текст просто перевёрнут вверх ногами, а надо его зеркальное отображение
Когда при работе в MS Word возникает необходимость повернуть текст, далеко не все пользователи знают, как это можно сделать. Для эффективного решения данной задачи следует взглянуть на текст не как на набор букв, а как на объект. Именно над объектом можно выполнять различные манипуляции, в числе которых и поворот вокруг оси в любом точном или произвольном направлении.
Тема поворота текста нами уже была рассмотрена ранее, в этой же статье хочется поговорить о том, как в Ворде сделать зеркальное отражение текста. Задача хоть и кажется более сложной, но решается тем же методом и парой дополнительных кликов мышкой.
Урок: Как в Word повернуть текст
Вставка текста в текстовое поле
1. Создайте текстовое поле. Для этого во вкладке «Вставка» в группе «Текст» выберите пункт «Текстовое поле».
2. Скопируйте текст, который необходимо отразить зеркально (CTRL+C) и вставьте в текстовое поле (CTRL+V). Если текст еще на напечатан, введите его непосредственно в текстовое поле.
3. Выполните необходимые манипуляции над текстом внутри текстового поля — измените шрифт, размер, цвет и другие важные параметры.
Как в «Ворде» повернуть текст вертикально. Повернуть текст в «Ворде» (2007 и 2010)
Microsoft Office Word — приложение, позволяющее любому человеку по своему желанию оформить документ. Функциональность программы очень широка, и далеко не все пользователи знают обо всех возможностях программы. В данной статье рассматривается алгоритм того, как в «Ворде» повернуть текст вертикально.
Использование надписи
Вариантов того, как в «Ворде» повернуть текст вертикально, существует несколько. Самым простым является использование надписи. Для вставки элемента в документ необходимо в панели быстрого доступа выбрать меню «Вставка», где найти пункт «Надпись». После ввода текста внутрь установленной области останется лишь произвести поворот текста — сделать это можно двумя способами.
Первый заключается в повороте самой области надписи — после выбора текста над элементом появится зелёная точка, отвечающая за вращение. Зажав левую кнопку мыши на ней, можно добиться любого угла поворота текста.
Второй способ того, как в «Ворде» повернуть текст вертикально с помощью надписи, — воспользоваться функцией «Направление текста». Выделив текст, необходимо перейти в закладку «Формат» на панели быстрого доступа в средствах рисования, и в разделе «Текст» щёлкнуть по клавише «Направление текста». В появившемся всплывающем списке останется лишь выбрать необходимый угол поворота, и текст примет вертикальное положение.
Одним из главных плюсов использования надписи являются более широкие возможности при выборе угла поворота текста. Другие способы изменения направления текста способны изменять направление лишь в трёх различных направлениях.
Поворот в таблице
Существует ещё один удобный способ того, как в «Ворде» повернуть текст вертикально, — в таблице существует функция задания направления текста. При выборе этого алгоритма решения необходимо вставить одну или несколько ячеек таблицы, выбрав на панели быстрого доступа графу «Вставка», затем на панели «Таблицы» щёлкнуть по кнопке «Таблица», выбрав необходимые параметры объекта.
Определив желаемое место для текста и перенеся туда саму таблицу, необходимо вставить текст в ячейку. После выделения диапазона ячеек, в которых необходимо повернуть текст, далее можно изменить направление двумя способами.
Чтобы повернуть текст в «Ворде» 2007 или 2010, необходимо выбрать закладку «Макет», а на панели «Выравнивание» щёлкнуть по кнопке «Направление текста». Каждый клик по кнопке будет поворачивать текст в новом направлении — сверху-вниз, снизу-вверх и слева-направо.
Другой способ работает одинаково во всех версиях «Ворда» — выбрав одну или несколько ячеек, необходимо щёлкнуть правой кнопкой мыши по выделению и в открывшемся меню найти пункт «Направление текста». После этого появится окно, в котором будет предложено три варианта поворота текстового поля.
После выполнения этих операций останется лишь скрыть границы ячейки таблицы и получить искомый результат.
Поворот листа
Ещё одним решением вопроса о том, как в «Ворде» повернуть текст вертикально, является изменение ориентации самого листа. Такой подход менее удобный, поскольку поворачивает весь текст, а также проблемно обеспечить необходимое местоположение элементов во время работы. Но в некоторых случаях можно воспользоваться и им.
Для поворота листа необходимо либо дважды щёлкнуть левой кнопкой мыши по линейке — в этом случае откроется окно «Параметры страницы», где останется лишь выбрать необходимую ориентацию листа, либо, при работе в 2007-м «Ворде», выбрать закладку «Разметка страницы» и в меню «Ориентация» выбрать пункт «Альбомная». В предыдущих версиях программы добиться аналогичного результата можно через меню «Файл», где находится пункт «Параметры страницы».
Смена шрифта
Помимо развития самой программы, развиваются и вспомогательные элементы к ней. Благодаря этому появляются другие способы того, как в «Ворде» повернуть текст вертикально. Одним из них является использование специального шрифта. Он автоматически пропечатывает буквы в повёрнутом виде.
Серьёзным минусом такого подхода является трудность в наборе текста — каждая буква начинается с новой строки, а чтобы создать вторую вертикальную строку, придётся затратить немало усилий, чтобы выровнять её. Кроме того, для поворота текста в каждую из сторон придётся использовать определённый шрифт, а при желании отформатировать его необходимо искать специфическую версию. Поэтому, если вы желаете повернуть текст вертикально в «Ворде», воспользуйтесь более простыми средствами, специально реализованными в программе.
Как сделать зеркальный текст в Ворде 2010
Выше мы рассмотрели создание зеркального текста в Ворде 2007. В более новой версии, например, 2010 настройки зеркальных текстов делаются так. Запускаете на компьютере графический редактор Word. Далее, заходите в раздел «Вставка» и выбираете функцию «Надпись» и «Простую надпись» Эта функция позволит нам рассматривать текст, как объект. (Скрин 4).
Затем, вставляете или пишете в это поле текст. Его можно немного отредактировать. Например, поменять шрифт, или увеличить объём размера текста. Затем, заходите в раздел «Стиль фигур» кликаете на кнопку «Формат фигуры». После этого, в правой стороне Ворда должно открыться меню (Скрин 5).
Потом нужно нажать на значок «Эффекты» (Скрин 6).
И выбрать «Поворот объёмной фигуры». В поле «Вращение вокруг оси X» нужно указать ровно 180 градусов. Или укажите другое значение, которое Вам необходимо. Вместе с тем, текст изменит свой внешний вид и станет зеркальным, то есть будет отображаться наоборот. В этой версии Word, Вы также можете добавить в зеркальный текст различные эффекты, и изменить его расположение в документе.
Как текст вертикальный текст в Word с помощью таблицы
Второй способ сделать вертикальный текст в Word это воспользоваться таблицами. Создайте таблицу на одну ечейку. Это можно сделать на вкладке «Вставка».
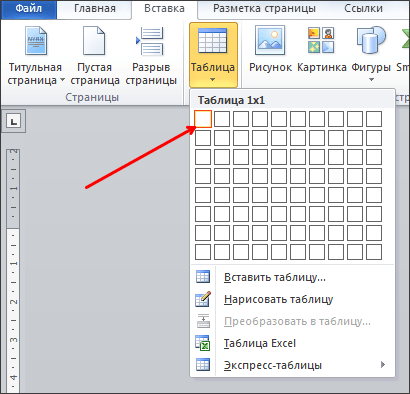
После этого введите в таблицу текст и перейдите на вкладку «Работа с таблицами – Макет». Здесь нужно нажать на кнопку «Направление текста».

В результате вы получите таблицу с вертикальным текстом. При необходимости вертикальный текст внутри таблицы можно выровнять с помощью кнопок, которые находятся рядом с кнопкой «Направление текста».
Мы об этом тоже расскажем, но также будет описан метод без использования таблиц. Итак, приступим.
Какими способами можно перевернуть текст в Ворде?
Казалось бы, нет ничего проще, чем пользоваться текстовым редактором Word. В нем можно что-нибудь написать, а потом еще и сделать это красивым: поиграть с шрифтами, цветовыми гаммами, рисунками. Однако иногда появляются задачи, которые ставят человека в тупик.
Например, как перевернуть текст в Ворде? Конечно, если нужно, чтобы он весь располагался на листе «боком», то можно просто сменить ориентацию самого листа. Но бывают ситуации, когда нужно сделать перевернутой только часть написанного.
В таком случае следует воспользоваться немного другими инструментами.
Поворот текста при помощи таблиц
Прямого способа переворота не существует, нельзя нажать на кнопку «Повернуть» и все. Зато есть несколько других средств, и одно из них — таблицы. Но и здесь можно выделить два отдельных, но простых и почти одинаковых решения.
Первое подходит для тех случаев, когда какие-либо слова уже набраны в Word. Для того чтобы совершить поворот, нужно выбрать на панели инструментов вкладку «Вставка», перейти в раздел «Таблица» и нажать «Нарисовать таблицу». При этом курсор примет вид карандаша, при помощи которого можно захватить преобразуемый участок. Таким образом, эти слова окажутся внутри ячейки. Вместе с тем на панели инструментов вверху справа появится дополнительная вкладка «Макет». Остается перейти туда и выбрать «Направление текста», которое должно быть в документе. Далее избавиться от контура. Для этого перейти в «Конструктор» и в графе «Стили», «Границы» выбрать «Нет границ». Готовую фразу можно также выделить, зайти в «Таблицы», нажать «Преобразовать..», а дальше продолжать по тому же сценарию.
Однако есть и другой способ. Если автор документа изначально знает, что часть слов у него должна быть расположена в необычной позиции, то можно сначала создать матрицу, а затем уже вписывать туда эти слова. Дальнейшие действия точно такие же, как и в предыдущем пункте.
Поворот текста при помощи надписей
Это второй способ преобразования отрезков, однако его нельзя назвать кардинально отличающимся от первого. Нужно выбрать на вкладке «Вставка» раздел «Надпись», создать ее и ввести слова в появившемся поле. Также появится дополнительная вкладка «Формат», где находится все то же «Направление текста».
Можно еще выделить готовый отрезок, после чего нажать «Создать надпись», и он автоматически преобразуется в нее, как и в пункте с таблицами. Дальше снова стоит обратиться к границам и убрать их.
В итоге, смену направления текста в Ворде можно совершить так:
- выделить участок, преобразовать в таблицу;
- нарисовать таблицу вокруг текста;
- ввести фразу в готовую ячейку;
- создать надпись, ввести слова;
- выделить отрезок, создать надпись.
Поворот текста на 180 градусов
Нужно обратить внимание на то, что при помощи этих средств слова поворачиваются только на 90 или 270 градусов. Но бывают редкие случаи, когда небольшой отрывок должен стоять вверх ногами (кто читал загадки в газетах, знает, что отгадки часто располагаются рядом, только «вниз головой», чтобы труднее было прочитать). Это тоже вполне реально сделать в Ворде
Это тоже вполне реально сделать в Ворде
Но бывают редкие случаи, когда небольшой отрывок должен стоять вверх ногами (кто читал загадки в газетах, знает, что отгадки часто располагаются рядом, только «вниз головой», чтобы труднее было прочитать). Это тоже вполне реально сделать в Ворде.
Нужно осуществить точно те же операции с таблицами или надписями, а затем обратить внимание на маленький зеленый кружочек над созданной схемой. Нажав на него левой клавишей мыши, можно прокрутить текст и сделать его даже диагональным
Как в «Ворде» повернуть текст вертикально. Повернуть текст в «Ворде» (2007 и 2010)
Microsoft Office Word — приложение, позволяющее любому человеку по своему желанию оформить документ. Функциональность программы очень широка, и далеко не все пользователи знают обо всех возможностях программы. В данной статье рассматривается алгоритм того, как в «Ворде» повернуть текст вертикально.
Использование надписи
Вариантов того, как в «Ворде» повернуть текст вертикально, существует несколько. Самым простым является использование надписи. Для вставки элемента в документ необходимо в панели быстрого доступа выбрать меню «Вставка», где найти пункт «Надпись». После ввода текста внутрь установленной области останется лишь произвести поворот текста — сделать это можно двумя способами.
Первый заключается в повороте самой области надписи — после выбора текста над элементом появится зелёная точка, отвечающая за вращение. Зажав левую кнопку мыши на ней, можно добиться любого угла поворота текста.
Второй способ того, как в «Ворде» повернуть текст вертикально с помощью надписи, — воспользоваться функцией «Направление текста». Выделив текст, необходимо перейти в закладку «Формат» на панели быстрого доступа в средствах рисования, и в разделе «Текст» щёлкнуть по клавише «Направление текста». В появившемся всплывающем списке останется лишь выбрать необходимый угол поворота, и текст примет вертикальное положение.
Одним из главных плюсов использования надписи являются более широкие возможности при выборе угла поворота текста. Другие способы изменения направления текста способны изменять направление лишь в трёх различных направлениях.
Поворот в таблице
Существует ещё один удобный способ того, как в «Ворде» повернуть текст вертикально, — в таблице существует функция задания направления текста. При выборе этого алгоритма решения необходимо вставить одну или несколько ячеек таблицы, выбрав на панели быстрого доступа графу «Вставка», затем на панели «Таблицы» щёлкнуть по кнопке «Таблица», выбрав необходимые параметры объекта.
Определив желаемое место для текста и перенеся туда саму таблицу, необходимо вставить текст в ячейку. После выделения диапазона ячеек, в которых необходимо повернуть текст, далее можно изменить направление двумя способами.
Чтобы повернуть текст в «Ворде» 2007 или 2010, необходимо выбрать закладку «Макет», а на панели «Выравнивание» щёлкнуть по кнопке «Направление текста». Каждый клик по кнопке будет поворачивать текст в новом направлении — сверху-вниз, снизу-вверх и слева-направо.
Другой способ работает одинаково во всех версиях «Ворда» — выбрав одну или несколько ячеек, необходимо щёлкнуть правой кнопкой мыши по выделению и в открывшемся меню найти пункт «Направление текста». После этого появится окно, в котором будет предложено три варианта поворота текстового поля.
После выполнения этих операций останется лишь скрыть границы ячейки таблицы и получить искомый результат.
Поворот листа
Ещё одним решением вопроса о том, как в «Ворде» повернуть текст вертикально, является изменение ориентации самого листа. Такой подход менее удобный, поскольку поворачивает весь текст, а также проблемно обеспечить необходимое местоположение элементов во время работы. Но в некоторых случаях можно воспользоваться и им.
Для поворота листа необходимо либо дважды щёлкнуть левой кнопкой мыши по линейке — в этом случае откроется окно «Параметры страницы», где останется лишь выбрать необходимую ориентацию листа, либо, при работе в 2007-м «Ворде», выбрать закладку «Разметка страницы» и в меню «Ориентация» выбрать пункт «Альбомная». В предыдущих версиях программы добиться аналогичного результата можно через меню «Файл», где находится пункт «Параметры страницы».
Смена шрифта
Помимо развития самой программы, развиваются и вспомогательные элементы к ней. Благодаря этому появляются другие способы того, как в «Ворде» повернуть текст вертикально. Одним из них является использование специального шрифта. Он автоматически пропечатывает буквы в повёрнутом виде.
Серьёзным минусом такого подхода является трудность в наборе текста — каждая буква начинается с новой строки, а чтобы создать вторую вертикальную строку, придётся затратить немало усилий, чтобы выровнять её. Кроме того, для поворота текста в каждую из сторон придётся использовать определённый шрифт, а при желании отформатировать его необходимо искать специфическую версию. Поэтому, если вы желаете повернуть текст вертикально в «Ворде», воспользуйтесь более простыми средствами, специально реализованными в программе.
































