Как настроить перевод в Яндекс браузере
По умолчанию обозреватель переводит текст в тот язык, который установлен основным, на нём отображается весь интерфейс программы. Веб-обозреватель поддерживает установку разных языков для отображения интерфейса и страниц сайтов. Установив правильный язык приложения, все сайты начнут переводиться на него, это ускорит процедуру преобразования текста.
Указываем на какой язык переводить сайты в Яндекс браузере:
Первые четыре шага можем упростить, просто вставив в «Умную строку» ссылку browser://settings/languages.
Теперь переводчик веб-страниц для Яндекс браузера автоматически будет переводить контента сайта на нужный язык, не придётся вручную указывать этот параметр.
Есть ещё несколько возможностей настроить переводчик в Яндекс обозревателе:
- Включить работу горячей клавиши Shift. Изначально она должна быть включена, но мы могли её отключить случайно. Чтобы настроить перевод части страницы в Яндекс браузере, переходим во вкладку «Настройки» (1-3 шаги предыдущей инструкции) и ищем раздел «Языки». Здесь устанавливаем флажок возле «Переводить слова по наведению курсора…»;
- Можем отключить предложение перевода страницы с определённого языка или отключить функцию на конкретном сайте. Чтобы в Яндекс браузере настроить перевод страницы отдельного сайта, нажимаем на Яндекс.Переводчик в адресной строке, разворачиваем дополнительные опции кликом по стрелке справа и выбираем «Никогда не переводить этот сайт». Здесь же находится опция «Никогда не переводить с »;
- Проверка правописания при составлении сообщения или сочинения использует встроенный словарь, подключение к сети не обязательно. Если установить правописание, сможем писать на иностранном языке без орфографических ошибок. Как включить:
- Переходим в раздел «Настройка языка».
- Указываем иностранный язык, по необходимости его добавляем.
- Устанавливаем выделение справа «Проверять правописание текстов на этом языке».
Как превести текст на английском языке с помощью программы Word?
Если служба перевода используется впервые, нажмите кнопку ОК, чтобы установить двуязычные словари и сделать службу перевода доступной в области задач Справочные материалы. Чтобы изменить язык, с которого или на который будет выполняться перевод, выберите его на вкладке Перевод в области задач Справочные материалы. Например, чтобы переводить с английского языка на французский, выберите английский (США) в списке С и французский (Франция) в списке На. Примечание. Чтобы установить ресурсы, используемые для перевода, щелкните ссылку Параметры перевода и выберите нужные параметры.
Выполните одно из действий, описанных ниже. Чтобы перевести конкретное слово, нажмите клавишу ALT и, удерживая ее, щелкните слово. Результат перевода появится на вкладке Перевод в области задач Справочные материалы. Чтобы перевести короткую фразу, выделите слова, нажмите клавишу ALT и, удерживая ее, щелкните выделенное предложение. Результат перевода появится на вкладке Перевод в области задач Справочные материалы. Чтобы перевести документ целиком, нажмите кнопку Перевести весь документ в группе Перевод области задач Справочные материалы. Перевод документа появится в веб-обозревателе. Параметр Перевести весь документ доступен только в приложении Microsoft Office Word. Примечание. Предупреждение о конфиденциальности Если выбран режим перевода документа целиком, этот документ пересылается сторонней службе перевода в незашифрованном виде. Как и любые сведения, посылаемые через Интернет в незашифрованном виде, документ будет доступен для просмотра другим пользователям.
Чтобы перевести слово или фразу, введите ее в поле Искать и нажмите кнопку Начать поиск . Должен работать интернет. Удачи
Reverso Context
В отличие от других переводчиков, расширение Reverso Context не интерпретирует предложения буквально с помощью алгоритмов. Вместо этого он ищет в Интернете человеческие переводы, соответствующие вашему запросу, и возвращает их в виде результатов. А поскольку ни один алгоритм не понимает контекст так хорошо, как человек, Reverso Context часто превосходит конкурентов, когда речь идет о сложных речевых шаблонах.
Расширение переводит слова и короткие фразы во всплывающем окне. Однако если вы выделяете много слов, приложение перенаправляет вас на отдельный сайт, где переводит их с помощью обычного веб-переводчика и уже без учета контекста. Reverso Context поддерживает более 12 языков, включая английский и русский, и способен автоматически распознавать язык источника.
Перевод выбранного слова или фразы отображается в контекстном меню. Затем Reverso Context выводит результаты вместе с примерами использования. Расширение имеет функцию записи языка, сохраняет историю переводов и включает словарь, в котором можно сохранять избранные результаты для отображения в приложениях или на сайте Reverso Context.

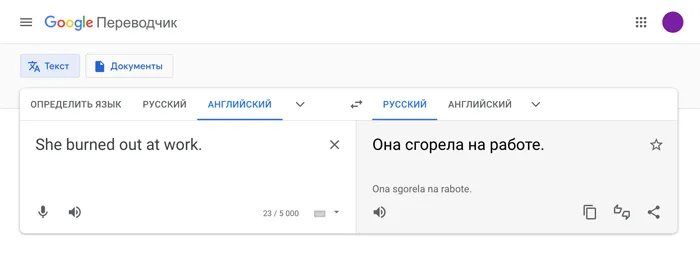
Условия для лучшей работы
Удобный сервис, предоставляющий перевод текста с английского на русский в Word, и целый перечень других языков, нужно прежде скачать на компьютер, провести запуск.
Для этого потребуется:
- безопасное Интернет-соединение;
- техническое устройство – ПК.
Пользователям следует учесть: для применения универсального переводчика достаточно запустить запрограммированную платформу.
Но разработка должна быть по уровню выше 2002 г., качество проделанной работы во многом зависит от текстового представления, в каком состоянии он находится.
Теперь, чтобы перевести текст, не нужны бумажные словари
Это могут быть:
- целые фразы;
- отдельное слово;
- полностью файл.
Удобство машинного перевода доказано для определения в документе основного смысла или убеждения, что выбрана правильная информация.
Никто не отменяет работу человека, если понадобится выяснение важных и ценных сведений.
Использование современных устройств не всегда способно точно донести смысловое значение и особенность стиля.
Необходимо, чтобы в документальной обработке отсутствовали ошибки орфографии, неточности затрудняют работу над данными, искажают смысловую передачу.
Как перевести текст в Ворде с русского на английский (Word)
Как перевести текст в Ворде с русского на английский? Как говорили выше, запустите документ с русским текстом и выделите его. Далее раскрываете раздел «Рецензирование» и нажимаете «Перевод» (скрин 2).
Кроме того, вы можете выделить левой кнопкой мыши нужный фрагмент текста, далее нажмите правой клавишей. Из меню кликните по функции «Перевод» (скрин 3).
Далее обращаете внимание на столбик справа внизу документа. Вы увидите переведенный текст
Изначально исходный язык в настройках должен быть русский, а язык перевода английский (США). Вы можете проделать данные настройки вручную. Для перевода текста доступны основные языки мира.
Если вас не устроит английский текст, чтобы его точно рассмотреть, нажмите на зеленую кнопку, где написано «Перевести весь документ», далее кликните «Да» (скрин 4).
После этого текст можете прочитать в вашем браузере по умолчанию. Но для этого нужен доступ в Интернет (скрин 5).
На картинке видно, что текст запустился во встроенном переводчике от компании Майкрософт, он находится на сервисе.
Как перевести текст в документе Word на другой язык

В данной статье показаны действия, с помощью которых можно перевести документ Word с различных языков на нужный вам язык встроенными средствами программы Microsoft Word.
Если вы работаете с разными языками, но ваши языковые навыки не слишком сильны, то можно использовать быстрый инструмент перевода. В программе Microsoft Word встроен мощный переводчик, поддерживающий множество языков, но для работы этой функции нужно постоянное интернет соединение, так как перевод содержимого документа на другой язык происходит с помощью веб-службы «Переводчик Майкрософт»
Эта инструкция написана с учетом последней версии Word. Для более старых версий Word инструкции и шаги могут незначительно отличаться, но при этом у вас также есть возможность переводить разделы текста, а также целые документы Word аналогичным образом.
- Как выбрать язык для перевода
- Как перевести документ
- Как перевести выделенный текст
- Как использовать мини-переводчик
Как выбрать язык для перевода
Чтобы выбрать с какого языка и на какой сделать перевод, откройте документ Word и перейдите на вкладку Рецензирование, в группе «Язык» нажмите кнопку Перевод и в открывшемся выпадающем списке выберите Выбрать язык для перевода…
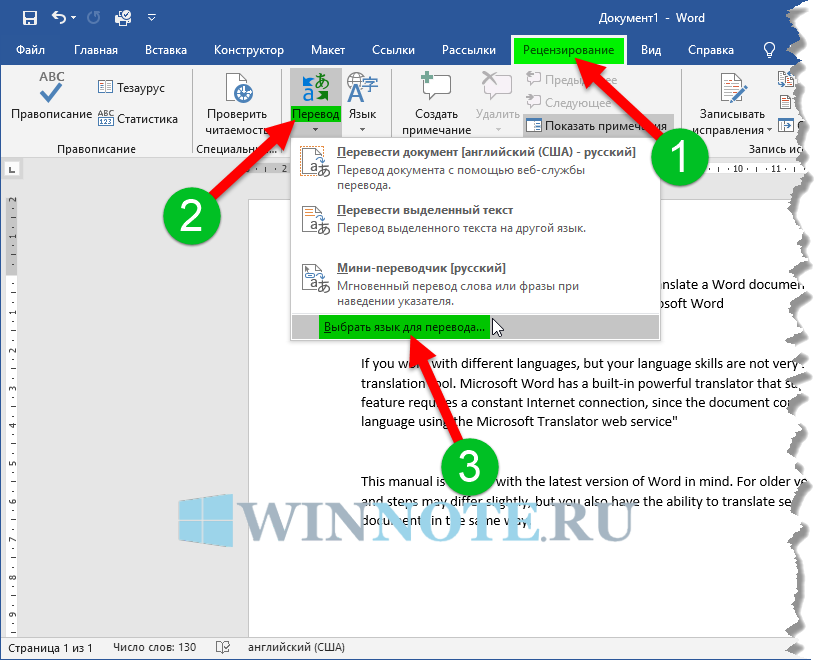
Затем в окне «Параметры языка перевода», в выпадающих списках выберите необходимые языки для перевода документа (например с английского на русский). При необходимости выберите язык для мини-переводчика. После того как сделаете выбор, нажмите кнопку OK.
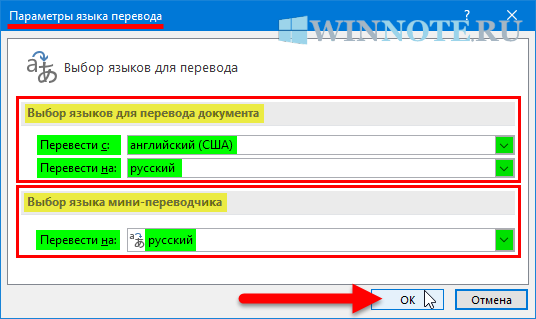
Как перевести документ
Чтобы перевести весь документ, откройте документ Word который необходимо перевести и перейдите на вкладку Рецензирование, в группе «Язык» нажмите кнопку Перевод и в открывшемся выпадающем списке выберите Перевести документ .
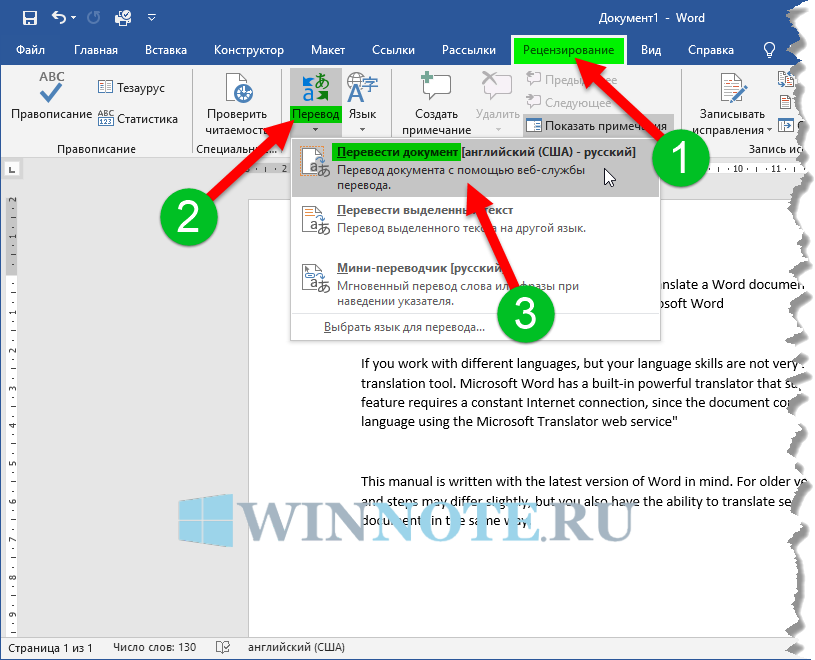
После этого откроется окно в котором запрашивается разрешение на отправку вашего документа на сторонний сервер, согласитесь с этим нажав кнопку Да .
Каждый раз, когда вы будете делать перевод, Word будет запрашивать разрешение на отправку вашего документа на сторонний сервер, но чтобы это сообщение больше не отображалось, установите флажок опции Больше не показывать
После этого будет переведён весь документ и перевод текста будет открыт на отдельной странице вашего браузера который используется как браузер по умолчанию.
Как перевести выделенный текст
Чтобы перевести выделенный текст, предварительно выделите часть текста, затем на вкладке Рецензирование, в группе «Язык» нажмите кнопку Перевод и в открывшемся выпадающем списке выберите Перевести выделенный текст
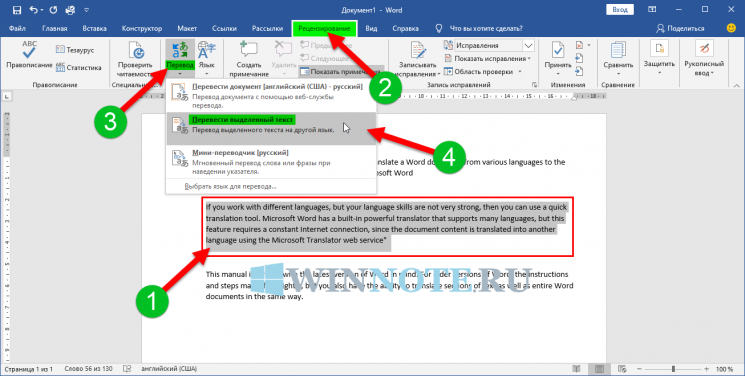
После этого в правой части окна появится боковая панель с переводом текста.
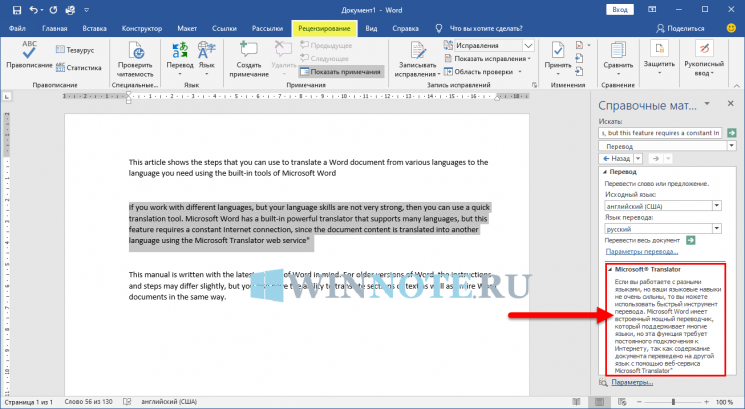
Вы можете использовать боковую панель для работы с переводчиком непосредственно из документа Word. Но с большими объёмами текста (больше одного абзаца), работать с ней не совсем удобно.
Как использовать мини-переводчик
Чтобы использовать мини-переводчик, откройте документ Word и перейдите на вкладку Рецензирование, в группе «Язык» нажмите кнопку Перевод и в открывшемся выпадающем списке выберите Мини-переводчик
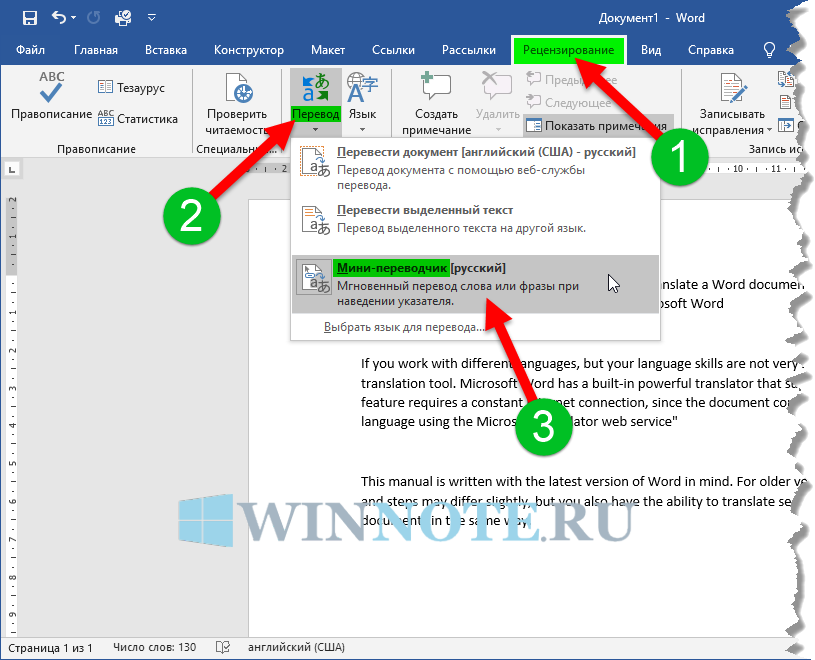
Если включена функция мини-переводчика, то при наведении курсора на любое слово, будет появляться прозрачная панель с переводом (прозрачной она сделана для того, чтобы не отвлекать от работы, когда перевод не требуется), при наведении указателя мыши на панель, она перестанет быть прозрачной.
Используя рассмотренные выше действия, можно перевести документ Word с различных языков на нужный вам язык с помощью встроенного переводчика.
Встроенный переводчик в Word | autoprodor.ru
В MS Word встроен мощный переводчик, поддерживающий множество языков.Оговорюсь сразу — для работы этой функции нужно постоянное интернет-соединение и браузер.В ленте нужно выбрать вкладку «Рецензирование». А в ней вкладку «Перевод».Для начала нужно настроить, с какого языка на какой нужно сделать перевод. Предположим, что с русского на английский. Выбираем пункт «Выбрать язык для перевода…». Откроется диалоговое окно «Параметры языка перевода». Для перевода документа выставляем перевести с русского на английский, для мини-переводчика — перевести на английский. Далее нажимаем «Ок».Теперь разберём три варианта перевода, которые предлагает Word:1. Перевести документ.Будет переведён весь документ и перевод будет открыт на отдельной странице вашего браузера. Каждый раз, когда вы будете делать перевод, Word будет запрашивать разрешение на отправку вашего документа на сторонний сервер. Нужно с этим согласиться, так как переводчик фактически не встроен в Word, а даёт возможность воспользоваться онлайн версией. Чтобы это сообщение больше не выскакивало, можно поставить галочку напротив пункта «Больше не показывать».2. Перевод выделенного текста.Как следует из названия, необходимо предварительно выделить часть текста, а уже затем выбрать этот вариант перевода. Слева появиться панель для работы с переводчиком непосредственно из документа Word. Но с большими объёмами текста (больше одного абзаца), работать с ней не удобно.3. Мини-переводчик.Если включена эта функция, при наведении курсора на любое слово, будет появляться прозрачная панель с переводом (прозрачной она сделана для того, чтобы не отвлекать от работы, когда перевод не требуется), при наведении на неё курсора, она перестанет быть прозрачной.
Как перевести текст в Ворде?
Как вы знаете, Word от Microsoft — мощное приложение, в первую очередь позволяющее работать с текстовыми документами. Но на самом деле приложение обладает просто-таки огромным количеством всевозможных функций, о большинстве из которых мы, обычные пользователи, даже не догадываемся.
Вот вам простой пример. Допустим, вы работаете с текстом, написанном на английском языке. Затем вам нужно будет перевести его. Как лучше поступить? Как вариант, вы можете воспользоваться встроенной возможностью перевода текста в Word. Сейчас я расскажу о том, как ее использовать.
Если вам необходимо перевести лишь несколько слов или, скажем, отдельную часть текста, а не весь, будет удобнее выделить эту часть текста, нажать на правую кнопку мыши и выбрать пункт «Перевод».
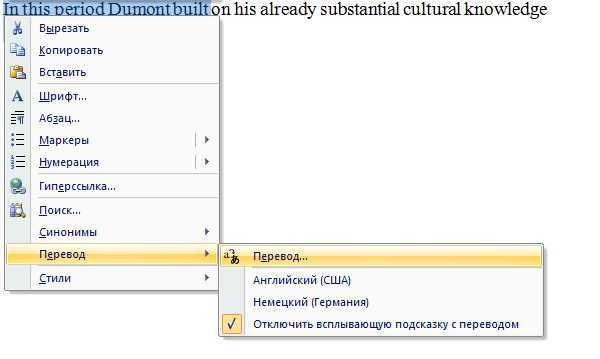
После этого в правой части экрана появится панель переводчика, где, кстати, будет переведен выделенный текст.
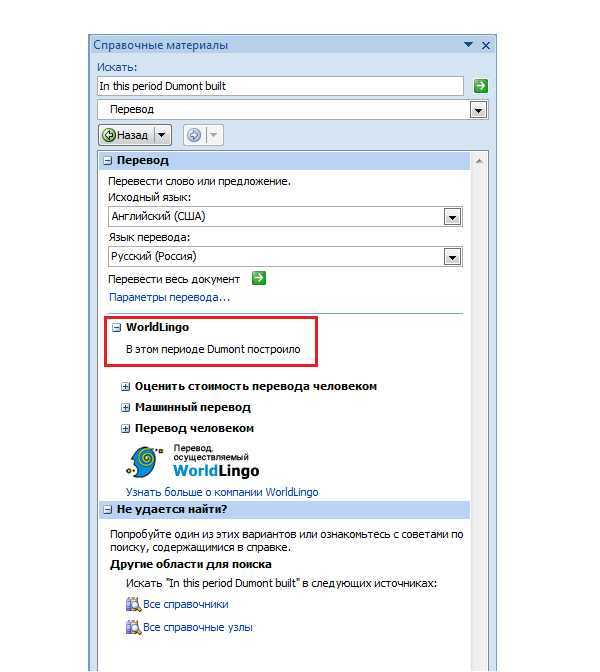
Вы могли заметить, что здесь есть дополнительные параметры. Например, вы можете сами выбирать как исходный язык, так и язык перевода, поскольку программа не всегда корректно их выбирает.
Обязательно зайдите в раздел «Параметры перевода» и поставьте галочку рядом с пунктом «Использовать словарь в Интернете» — это необходимо для более точного перевода.
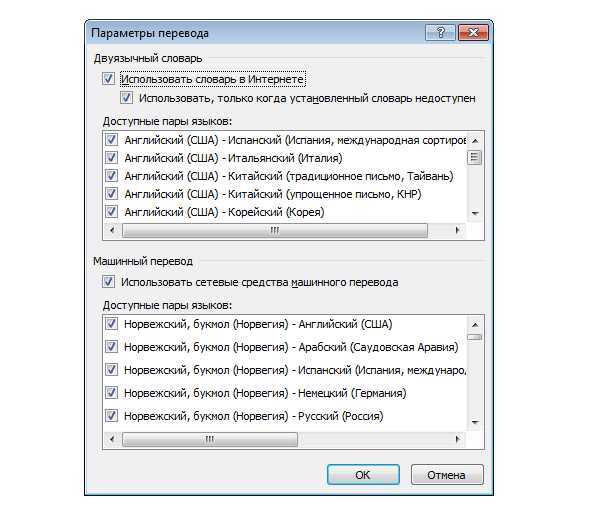
Что бы перевести весь текст, нажмите на одноименную кнопку в меню переводчика:
Интересно, что перевод в данном случае будет осуществляться на сервере переводчика и потому информация передается по протоколу HTML в незашифрованном виде. Иными словам, если текст представляет некую ценность, которая не должна попасть на глаза другим людям, лучше не пользоваться таким способ перевода.
В случае, если вас не устраивает встроенная функция перевода в Word, вы можете воспользоваться любым другим онлайн-переводчиком, о которых уже была статья на сайте.
Переводчик Word с английского на русский язык — перевод отдельных слов и предложений
Довольно часто пользователям нужно выполнить перевод теста Word с английского на русский или для других языковых пар. Сначала рассмотрим способ перевода отдельной части документа.
Чтобы использовать переводчик с английского Ворд (или на другие языки), воспользуйтесь одним из удобных способов.
1 способ:
1. Откройте документ Word.
2. Войдите в меню «Рецензирование».
3. Выделите текст, который необходимо перевести: отдельное слово, фразу, предложение или абзац.
4. В группе «Язык» нажмите на кнопку «Перевод».
5. В выпадающем меню нужно выбрать «Перевод выделенного фрагмента».
6. В правой части окна документа Word откроется область «Переводчик».
7. Во вкладке «Выделенный фрагмент», в поле «Исходный язык» вставлен текст на языке оригинала. По умолчанию язык автоматически определен, в данном случае, это английский язык.
8. В поле «Язык перевода», в нашем случае, русский, вставлен перевод фрагмента текста. Если это одно слово, то ниже отображены возможные варианты перевода.
9. Нажмите на кнопку «Вставить», чтобы заменить в документе оригинальный фрагмент текста на переведенный.
2 способ:
1. Выделите нужный фрагмент текста в документе Word.
2. Щелкните правой кнопкой мыши.
3. В контекстном меню выберите пункт «Перевести».
4. На правой боковой панели появятся поля с переводом выделенного текста.
Быстрый перевод документов Word на любой язык
Знание Microsoft Word поможет вам сэкономить время и силы при работе с документацией. Помимо перевода документов на любой язык всего несколькими щелчками мыши, вы также можете изучить другие полезные приемы Word, такие как просмотр документов в полноэкранном режиме или скрытие вашего текста в Word.
Какие инструменты перевода вы используете при работе с Word Docs? Какие еще полезные приемы Microsoft Word вы знаете? Поделитесь ими с нами в разделе комментариев ниже.
Программы для Windows, мобильные приложения, игры — ВСЁ БЕСПЛАТНО, в нашем закрытом телеграмм канале — Подписывайтесь:)
Реализация Яндекс переводчика в Excel
Способ, описанный выше, не требует каких-либо особых навыков владения Excel, достаточно один раз воспользоваться им, и все станет понятно. Способ, описанный ниже, посложнее и тем интереснее, потребует от пользователей некоторой сноровки.
Далее необходимо заполнить форму получения API-ключа, где надо указать от какой службы вам требуется ключ, прочитать пользовательское соглашение, поставить галочку о прочтении и нажать кнопку Получить API-ключ. Выглядит он следующим образом.
Таким образом, два обязательных аргумента у вас будут практически неизменными – ключ и язык перевода, а текст перевода будет переменным аргументом.
Важный момент, на который следует обратить внимание – прежде чем передавать запрос в Яндекс, необходимо изменить кодировку текста запроса, на понятный для веб службы язык. Для этого необходимо воспользоваться функцией КОДИР.URL, которая возвращает строку, зашифрованную в виде URL-адреса
К примеру, текст Самара будет выглядеть как %D0%A1%D0%B0%D0%BC%D0%B0%D1%80%D0%B0.
Добавив немного лоска нашем файлу, наш переводчик принял вполне удобочитаемый вид.
Как работает переводчик в браузере Yandex
Способ работы гениально простой – данные для перевода загружаются онлайн из Яндекс.Переводчика. Перевод страницы в Яндекс браузере происходит по следующему алгоритму:
- Обозреватель проверяет параметры: установленный язык по умолчанию, язык страницы и наличие пользовательских настроек. Если язык ресурса отличается от установленного в системе или выбранного в качестве основного языка интерфейса и функция перевода не отключена в Yandex browser, скрипт переходит к следующему этапу.
- Встроенный переводчик в Яндекс обозревателе показывает сообщение: «Перевести страницу на русский?». Выбирая «Перевести», произойдёт автоматическая отправка текста через интернет на сервера ресурса.
- После непродолжительного ожидания, весь текст на странице автоматически переведётся на выбранный язык прямо в Yandex browser.
Преимуществом сервиса можем назвать работу в асинхронном режиме, то есть страницу обновлять не нужно, весь исходный текст просто заменится переведёнными словами.
Рекомендуем:
Как включить уведомления в Яндекс браузере
Определение
Перед рассказом о том, как поменять кодировку в Word, стоит дать определение этому понятию. Сейчас мы попробуем это сделать простым языком, чтобы даже далекий от этой тематики человек все понял.
Зайдем издалека. В «вордовском» файле содержится не текст, как многими принято считать, а лишь набор чисел. Именно они преобразовываются во всем понятные символы программой. Именно для этих целей применяется кодировка.
Кодировка — схема нумерации, числовое значение в которой соответствует конкретному символу. К слову, кодировка может в себя вмещать не только лишь цифровой набор, но и буквы, и специальные знаки. А ввиду того, что в каждом языке используются разные символы, то и кодировка в разных странах отличается.
Перевод содержимого на другой язык
Примечание: Мы стараемся как можно оперативнее обеспечивать вас актуальными справочными материалами на вашем языке. Эта страница переведена автоматически, поэтому ее текст может содержать неточности и грамматические ошибки
Для нас важно, чтобы эта статья была вам полезна. Просим вас уделить пару секунд и сообщить, помогла ли она вам, с помощью кнопок внизу страницы
Для удобства также приводим ссылку на оригинал (на английском языке).
Вы можете использовать справочные средства Office для Mac для перевода до 400 слов за один раз. Если вы хотите выполнить перевод больше или всего документа, вы можете использовать Bing Translator. На платформе Microsoft Translator сайт обеспечивает свободный перевод с 50 + + на другие языки. Дополнительные сведения см. в разделе Перевод текста с помощью переводчика.
Примечание: Справочные материалы доступны только в Office 2011 для Mac.
Word
Важно: Для использования справочных материалов в Office необходимо подключение к Интернету. При первом обращении к справочным материалам выводится сообщение Щелкните здесь, чтобы разрешить доступ к справочным материалам в Интернете
-
Выделите в документе текст, который требуется перевести.
-
В меню Вид выберите пункт Справочные материалы.
-
Откройте панель Перевод.
-
Во всплывающем меню С выберите исходный язык текста.
-
Во всплывающем меню На выберите язык, на который нужно перевести текст.
Примечание: Чтобы развернуть окно, перетащите маркер изменения размера _з0з_ в окне перевод.
PowerPoint и Excel
Важно: Для использования справочных материалов в Office необходимо подключение к Интернету. При первом обращении к справочным материалам выводится сообщение Щелкните здесь, чтобы разрешить доступ к справочным материалам в Интернете
-
В документе скопируйте текст, который требуется перевести.
-
В меню Вид выберите пункт Справочные материалы.
-
В поле Слово или фраза вставьте текст, который требуется перевести.
-
Откройте панель Перевод.
-
Во всплывающем меню С выберите исходный язык текста.
-
Во всплывающем меню На выберите язык, на который нужно перевести текст.
Примечание: Чтобы развернуть окно, перетащите маркер изменения размера _з0з_ в окне перевод.
PDF в Word программой FineReader
Последовательность действий как описано ниже:
Войти в программу, значок выглядит так:
Далее перейти к следующим действиям. В меню выбрать «Файл» – «Открыть PDF или изображение…». Указать путь к нужному тесту и нажать «Открыть»
После открытия перейти к его конвертации, нажав в меню «Файл» – «Сохранить документ как» – «Документ Word» или «97-2003»
Второй вариант, как можно сохранить сконвертированный текст проще. Для этого нажимаем кнопку «Сохранить», которая расположена вверху на Главной панели.
В выпавшем окне ввести имя и место расположения результата конвертации, подтвердить кнопкой «Сохранить».
Таблица обозначений языков для перевода
| Afrikaans | af | Galician | gl | Latin | la | Sesotho | st |
| Albanian | sq | Georgian | ka | Latvian | lv | Shona | sn |
| Amharic | am | German | de | Lithuanian | lt | Sindhi | sd |
| Arabic | ar | Greek | el | Luxembourgish | lb | Sinhala (Sinhalese) | si |
| Armenian | hy | Gujarati | gu | Macedonian | mk | Slovak | sk |
| Azerbaijani | az | Haitian Creole | ht | Malagasy | mg | Slovenian | sl |
| Basque | eu | Hausa | ha | Malay | ms | Somali | so |
| Belarusian | be | Hawaiian | haw (ISO-639-2) | Malayalam | ml | Spanish | es |
| Bengali | bn | Hebrew | he or iw | Maltese | mt | Sundanese | su |
| Bosnian | bs | Hindi | hi | Maori | mi | Swahili | sw |
| Bulgarian | bg | Hmong | hmn (ISO-639-2) | Marathi | mr | Swedish | sv |
| Catalan | ca | Hungarian | hu | Mongolian | mn | Tagalog (Filipino) | tl |
| Cebuano | ceb (ISO-639-2) | Icelandic | is | Myanmar (Burmese) | my | Tajik | tg |
| Chinese (Simplified) | zh-CN or zh (BCP-47) | Igbo | ig | Nepali | ne | Tamil | ta |
| Chinese (Traditional) | zh-TW (BCP-47) | Indonesian | id | Norwegian | no | Telugu | te |
| Corsican | co | Irish | ga | Nyanja (Chichewa) | ny | Thai | th |
| Croatian | hr | Italian | it | Pashto | ps | Turkish | tr |
| Czech | cs | Japanese | ja | Persian | fa | Ukrainian | uk |
| Danish | da | Javanese | jv | Polish | pl | Urdu | ur |
| Dutch | nl | Kannada | kn | Portuguese (Portugal, Brazil) | pt | Uzbek | uz |
| English | en | Kazakh | kk | Punjabi | pa | Vietnamese | vi |
| Esperanto | eo | Khmer | km | Romanian | ro | Welsh | cy |
| Estonian | et | Korean | ko | Russian | ru | Xhosa | xh |
| Finnish | fi | Kurdish | ku | Samoan | sm | Yiddish | yi |
| French | fr | Kyrgyz | ky | Scots Gaelic | gd | Yoruba | yo |
| Frisian | fy | Lao | lo | Serbian | sr | Zulu | zu |
Сконвертировать PDF в формат DOC на Mac OS
Владельцы техники оснащенной ОС Mac могут воспользоваться несколькими способами:
- сделать конвертацию с помощью ПО PDF Converter Free;
- воспользоваться функцией Microsoft Office Word.
Первая программа доступна к скачиванию на App Store. Данное приложение является бесплатным. Интерфейс ПО максимально упрощен для восприятия пользователя, что дает возможность без особого труда и дополнительных знаний провести конвертацию в DOC.
При выборе варианта использования Office Ворд за основу можно взять инструкцию, рассмотренную ранее в разделе «Преобразование файла с использованием Microsoft Word».
Перевод текста Word: особенности использования встроенного средства
Переводчик текста Ворд использует облачную службу Word Translator, работающую на основе Microsoft Translator.
Переводчик Майкрософт поддерживает функцию перевода с более 60 языков. С помощью искусственного интеллекта (ИИ) и технологии нейронных сетей обеспечивается более высокое качество перевода, чем при обычном машинном переводе на основе статистических данных.
В настоящее время, в Microsoft Translator нейросети, использующие нейро-машинный перевод (NMT), доступны для 21 языка: английского, арабского, китайского, японского, французского, испанского, немецкого, итальянского, португальского, русского, хинди, турецкого, корейского, польского, болгарского, датского, норвежского, румынского, чешского, нидерландского и шведского. Список поддерживаемых языков постоянно увеличивается.
Нейро-машинный перевод позволяет увеличить качество и повысить скорость перевода, по сравнению с обычным статистическим машинным переводом (SMT).
Встроенный переводчик в Word использует облачную службу перевода Microsoft Translator, поэтому для его работы необходимо постоянное интернет-соединение.
Переводчик Майкрософт можно использовать в двух вариантах:
- Встроенное средство в программе MS Word.
- Онлайн переводчик Word из браузера.
В первом случае, на компьютере должен быть установлен текстовый редактор — программа Microsoft Word. Во втором случае, можно обойтись без установки платного приложения на ПК, используя бесплатный вариант — Word Online, доступный пользователям из веб-интерфейса некоторых облачных хранилищ в браузере.
В программе Word из состава офисного пакета Microsoft Office, имеется встроенная функция переводчика текста.
В основном, пользователями используются два типа функций перевода:
- Перевод отдельных слов, фраз, словосочетаний, предложений и абзацев в тексте документа Word.
- Перевод всего документа Word.
В этой статье вы найдете инструкции о том, как перевести в Word отдельные слова, фразы или предложения с помощью встроенного средства, а также использование переводчика документа Ворд для перевода всего содержимого данного файла.
Отдельно в этом руководстве рассмотрим пример работы функции перевода текста документа в бесплатном онлайн сервисе Word Online.
В этом обзоре использован интерфейс последней версии Word, в предыдущих версиях приложения выполняются похожие действия с незначительными отличиями, касающимися внешнего вида.
Конвертировать HTML в Word: перевод файла в другой формат
Теперь рассмотрим, как конвертировать Word в HTML:
- Следует правой кнопкой мыши кликнуть по HTML файлу, который следует преобразовать в Ворд документ, тем самым вызвав контекстное меню;
- Затем выбрать пункт «Открыть с помощь»;
- В выдвинувшемся меню выбрать программу Word;
- В появившемся окне выбрать кодировку. По умолчанию UTF-8. Желательно ее и оставить, иначе могут возникнуть нечитаемые кракозябры;
- Затем в верхнем меню выбрать пункт «Файл»;
- В боковом меню нажать «Сохранить как»;
- И выбрать куда именно следует сохранить файл;
- Затем открыть список типов файлов и выбрать «Документ Word»;
- Нажать «Сохранить»;
- После чего еще раз появится окно с выбором кодировки. Если все хорошо, то следует оставить все как есть – UTF-8.
Выполняем перевод страницы в Яндекс браузере на Андроид
С 2021 года уникальная функция Яндекс браузера – переводчик, появился и на Андроид. В мобильном обозревателе также можем выполнить перевод всей веб-страницы или её части.
Как включить переводчик в мобильном Яндекс браузере:
- Нажимаем на иконку меню, обозначается вертикальным троеточием.
- Выбираем среди опций строку «Перевести страницу».
- Процесс перевода отобразится в виде строки в верхней части экрана. Дополнительно появится кнопка для прерывания процедуры.
Слева от панели перевода можем выбрать иной язык, если стандартные настройки не устраивают. При необходимости возвращения текста в исходное состояние, нажимаем клавиши «Назад» или в меню браузера выбираем «Показать оригинал».
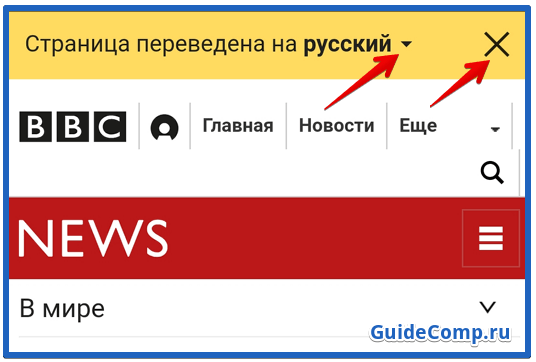
Процесс выполнения перевода отдельного слова или фразы на Android отличается от общего преобразования страницы:
Переводчик Майкрософт в Word онлайн
Чтобы перевести фрагмент текста документ Word, пользователь может воспользоваться помощью онлайн сервиса. Бесплатный сервис Word онлайн встроен в некоторые облачные хранилища, поэтому пользователи могут работать с документами, сохраненными в форматах DOC или DOCX, без использования программ, входящих в Microsoft Office.
Данный способ удобен тем, что доступ к документу можно получить на любом устройстве с любого места, понадобится лишь Интернет.
Выполните следующие действия:
- Выделите участок текста, чтобы получить его перевод.
- В боковом меню отобразится перевод выделенного фрагмента.
Перевод текста Word: особенности использования встроенного средства
Word Translator использует облачный сервис Word Translator, который основан на Microsoft Translator.
Microsoft Translator поддерживает функции перевода для более чем 60 языков. Он использует искусственный интеллект (ИИ) и технологию нейронных сетей для достижения более высокого качества перевода, чем традиционный машинный перевод на основе статистических данных.
В настоящее время нейронные сети, использующие нейронный машинный перевод (NMT), доступны в Microsoft Translator для 21 языка. Список поддерживаемых языков постоянно расширяется.
Нейромашинный перевод повышает качество и скорость перевода по сравнению со статистическим машинным переводом (SMT).
Встроенный в Word переводчик использует облачную службу перевода Microsoft Translator и поэтому требует постоянного подключения к Интернету.
Microsoft Translator можно использовать двумя способами:
- Интегрированный инструмент в MS Word.
- Встроенный в Word.
В первом случае на вашем компьютере должен быть установлен текстовый процессор Microsoft Word. Во втором случае не нужно устанавливать на компьютер платное приложение, а можно воспользоваться бесплатной опцией Word Online, доступ к которой пользователи могут получить через веб-интерфейс облачного сервиса хранения данных в браузере.
Word, входящий в пакет Microsoft Office, имеет встроенную функцию перевода текста.
Два типа функций перевода в основном используются пользователями:
- Перевод отдельных слов, фраз, предложений и абзацев в документе Word.
- Перевод всего документа Word.
В этой статье содержится руководство по переводу отдельных слов, фраз или предложений в Word с помощью встроенного инструмента Word и по использованию переводчика документов Word для перевода всего содержимого файла.
Отдельно в этом руководстве мы рассмотрим пример работы функции перевода текста в Word Online, бесплатном онлайн-сервисе.
В данном обзоре используется пользовательский интерфейс последней версии Word; более ранние версии приложения выполняют аналогичные операции, незначительно отличаясь по внешнему виду.
Преобразовать Word в HTML: перевод документа в другой формат
Рассмотрим подробно, как конвертировать файлы Ворд в HTML с помощью текстового редактора MS Word:
- Следует открыть файл Word, который нужно перевести в формат HTML;
- В верхнем навигационном меню выбрать пункт «Файл»;
- В боковой навигационной панели выбрать «Сохранить как»;
- И выбрать место куда необходимо сохранить файл: на компьютер в облако и т.д. Я для удобства выбрал рабочий стол Windows, чтобы долго не искать потом сохраненный файл;
- Откроется страница с параметрами сохранения файла, где нужно открыть поле «Тип файла» и изменить его на «Веб-страница», как это показано на скриншоте ниже;
- И нажать «Сохранить»;
- После произведенных действий, на рабочем столе появляются: преобразованный из DOC в HTML файл, а также – папка с ресурсными файлами.
В моем случае Вордовский файл состоит из таблицы и картинки (скриншота сайта), так что в папку с файлами попала именно картинка. А таблица содержится в самом HTML документе; - Если нужно конвертировать из Word в HTML без лишних папок и файлов, то есть, получить на выходе всего 1 файл, то сделать это можно, если при сохранении документа выбрать пункт «Веб-страница в одном файле».
Не стоит пугаться, если у преобразованного файла вместо значка браузера, установленного по умолчанию, будет по прежнему значок Microsoft Word, только слегка видоизмененный.
Если зайти в свойства нового файла, то можно увидеть, что это — MHTML-документ (.mht).
Не совсем HTML, но ничего страшного. Если сделать по документу двойной клик, то он откроется в предустановленном в Windows браузере Internet Explorer. А если кликнуть правой кнопкой мыши и выбрать в контекстном меню пункт «Открыть с помощью», то можно выбрать любой другой браузер, а также сделать этот браузер основным по умолчанию, при открытии файлов данного формата. Правда, при изменении браузера могут возникнуть проблемы с кодировкой, в результате чего вместо текста появятся иероглифы-кракозябры. Поэтому все-таки лучше использовать IE.




























