Как скрыть файлы и папку на телефоне андроид без приложений
Хотите скрыть папку с фото на телефоне андроид, чтобы их не индексировали никакие приложения, как например, Галерея, и чтобы файлы не отображались в файловом менеджере?
Это простой способ, и вам не нужны никакие дополнительные приложения для шифрования данных.
Обычно специальные приложения используются для скрытия файлов, которые создают зашифрованные папки, и доступ к ним возможен только после ввода пароля.
Это, конечно, очень хорошее решение, но, если вы не хотите устанавливать дополнительные приложения, также доступен немного более простой метод, позволяющий быстро скрывать файлы. Все, что вам нужно, это файловый менеджер.
Первым шагом является создание каталога для размещения и скрытия вашей папки и файлов. Мы включаем файловый менеджер, а затем создаем каталог с любым именем, используя опцию «Новый каталог».
Как только вы создали каталог, пришло время переместить файлы в него. Мы используем опцию копирования для передачи всех файлов, фотографий, документов, песен или фильмов, которые мы хотим скрыть, в созданный нами каталог.
В то же время мы удаляем файлы из старого расположения, чтобы они находились только в той папке, которую мы создали, и больше нигде.
После перемещения всех файлов пришло время скрыть наш каталог. Мы делаем это очень просто. Андроид скрывает все папки, которые считаются системными каталогами.
Как пометить каталог как скрытый / системный? Просто добавьте точку в самом начале ее имени.
Мы держим руку на нашей папке, а затем выбираем опцию «Переименовать» из контекстного меню. Появится окно для изменения имени папки — добавьте точку в начале. Например, моя папка называлась «Мои фото»».
Чтобы скрыть это, мне нужно изменить его имя на «.Мои фото» — с этого момента папка будет невидимой, и никакие файлы, помещенные в нее, не будут проиндексированы (например, Галерея не будет отображать фото и видео, размещенные в этом каталоге).
Если мы хотим отобразить папку, все, что нам нужно сделать, это зайти в настройки файлового менеджера и выбрать опцию, чтобы показать скрытые или системные файлы.
Тогда мы сможем нормально отображать содержимое каталога и открывать файлы (каталоги с точкой всегда отображаются в самом верху).
Чтобы снова скрыть папку, просто снимите флажок, чтобы показать скрытые / системные файлы.
Другие способы сделать файлы и папки невидимыми для посторонних глаз
Каждого человека смущает посягательство на его личную территорию. Вряд ли кому-то понравится, если кто-то будет смотреть его обнаженные фото или видео любимого человека в неглиже. Но не всегда средства скрытия, о которых говорилось выше, подходят в определенном случае
Поэтому так важно знать обо всех доступных способах скрытия файлов
Создание личного пространства
Одним из самых эффективных объемных методов как скрыть файлы на Андроиде является организация личного пространства. На практике это представляет собой создание дополнительной версии операционной системы, которая будет защищена отпечатком пальца или пароля. Такая функция еще полезна в качестве родительского контроля. Они смогут отключить доступ к некоторым программам, фото и видео, тем самым защитят своих детей от информации которая сможет травмировать их.
Также создание личного пространства – незаменимая опция при необходимости передать свой девайс другому человеку. На каждом устройстве свой принцип отделения пространства. Но все действия на разных смартфонах Honor, Huawei, Xiaomi, Zte, Самсунг и других сводятся к тому, что в настройках в разделе «Безопасность и конфиденциальность» надо выбрать функцию «Приватное пространство». Для активации следует нажать «Установить пароль».
Важно! Пароль для личного пространства должен отличаться от основного. В противном случае смысла нет отделять личное пространство
На примере это выглядит так: один пароль открывает доступ к основной рабочей части гаджета, а второй пароль – к личному пространству. Приватная ОС внешне не отличается от основной, но только она будет открывать засекреченную информацию.
Шифрование файлов
В некоторых смартфонах есть функция шифрования файлов Аndroid. На всех девайсах, выпущенных после 2014 года, информация становится доступной только после введения пароля. Таким образом файлы, содержащиеся в телефоне, автоматически шифруются. Это обеспечивает конфиденциальность данных даже без применения специальных дополнительных приложений.
Обратите внимание! Если забыть пароль, то зашифрованные файлы навсегда будут потеряны и восстановить их будет невозможно. Если телефон не рабочий, то они также станут недоступными
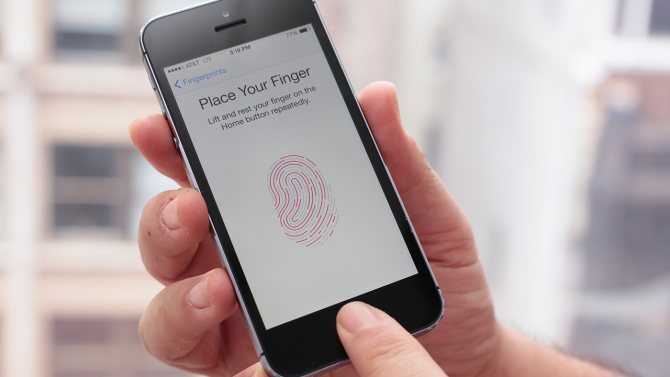
Разблокировка отпечатком пальца
Как скрыть приложения
Если у вас есть права суперпользователя, можно использовать Hide It Pro или всё тот же Hexlock, чтобы скрыть те или иные приложения. Если таких прав нет, то спрятать можно будет только их иконки.
При наличии Root-прав
Если Root-права у вас есть, то вы можете воспользоваться программами Hide It Pro и Hexlock App Lock.
Установка Hide It Pro
Чтобы скрыть приложения с помощью Hide It Pro, выполните следующее:
Запустите приложение. Когда оно загрузится, нажмите на изображение логотипа и подержите его некоторое время. Таким образом, приложение будет замаскировано от посторонних глаз.
Нажмите на изображение логотипа, чтобы запустить все функции приложения
Введите пароль и пин-код. После этого откроется основное меню приложения.
Выберите «Скрыть приложения».
Выберите «Скрыть приложения»
Согласитесь с установкой плагина. На предупреждение о необходимости прав суперпользователя нажмите «ОК».
Откройте вкладку «Все приложения». Выберите те приложения, которые вы хотели бы скрыть, и нажмите «ОК».
Установка Hexlock App Lock
Чтобы скрыть приложения с помощью Hexlock App Lock:
Запустите приложение. Если вы уже запускали приложение, то введите прежний пароль/пин-код, если нет — придумайте новый.
Выберите один из трёх режимов:
- «Дом» — набор приложений, которые вы используете, будучи подключённым к домашней сети;
- «Работа» — аналогично с сетью на работе;
- «Школа».
Из списка всех приложений выберите те, которые вы хотели бы спрятать, и поставьте переключатель напротив них в состояние «Включено».
Перейдите в свой профиль. Можно автоматизировать подключение, выбрав соответствующую кнопку в меню и поставив галочку напротив вашей домашней/рабочей сети.
После этого приложения будут защищены паролем или пин-кодом, и несанкционированный к ним доступ будет исключён.
При отсутствии Root-прав
Если Root-прав у вас нет, то попробуйте скрыть иконки приложений в настройках или воспользуйтесь приложением Apex.
Скрыть иконки приложений в настройках
Если у вас есть приложения, которыми не пользуетесь, удалить их нельзя, а иконки мешают, то их можно скрыть. Чтобы это сделать:
Перейдите в «Настройки» устройства и выберите пункт «Приложения».
Перелистните до вкладки «Все».
Выберите приложение, иконку которого хотите спрятать. Нажмите на него.
Найдите кнопку «Отключить». Если она заблокирована, нажмите на кнопку «Остановить». После чего подтвердите ваш выбор, нажав «ОК».
Нажмите на кнопку «Остановить» и на «ОК»
Установка Apex Launcher
Аналогичного результата можно добиться, установив сторонний лаунчер — приложение, которое автоматически спрячет все ненужные иконки. К примеру, вы можете использовать Nova Launcher или Apex Launcher.
Рассмотрим алгоритм действий на примере Apex:
Запустите лаунчер. Перейдите в «Настройки Apex», дважды нажав на свободное место.
В «Настройках» выберите «Настройки меню приложений».
Найдите пункт «Скрытые приложения». Откройте его и отметьте галочками те приложения, иконки которых вы хотели бы скрыть.
Нажмите на «Сохранить».
Как скрыть отдельные фотографии и видео в Android
Время от времени вам может потребоваться передать ваш телефон семье и друзьям. Это может немного расстраивать, если вам нужно сохранить некоторые файлы приватными. В этом случае вы можете переместить их в скрытый каталог, добавив их в файл «.nomedia».
- Подключите смартфон к компьютеру и включите передачу файлов;
- откройте приложение для проводника файлов;
- перейдите в каталог DCIM;
- создайте папку с именем .hidden;
- создайте пустой текстовый файл и переименуйте его в .nomedia;
- переместите фотографии, которые вы хотите скрыть, в .hidden;
- проверьте итоговый результат в вашей галерее и в VLC.
Вы также можете переименовать отдельные изображения, чтобы они не имели точки в начале. Это всего лишь стандарт Unix для именования файлов, а также как имена файлов в операционной системе на базе Linux.
VLC имеет довольно элегантный способ обработки скрытых файлов, каталогов и видео. По умолчанию скрытое видео не должно отображаться в категории видео. После этого вы можете получить доступ к контенту только с помощью специальных действий и, следовательно, он не будет доступен другим людям, использующих ваш телефон. Хитрость заключается в том, чтобы перейти в каталог, в котором находится ваша скрытая папка, а затем обновить его.
Сокрытие видео в VLC.
Рубрики:
Всего голосов: 2
- https://doitdroid.com/kak-spryatat-fajly-na-android/
- https://vebtech.ru/rukovodstva/kak-spryatat-foto-na-telefone-ili-planshete-android/
- https://lifehacker.ru/how-to-hide-files-on-android/
- https://protabletpc.ru/advice/skryit-foto-i-faylyi.html
- https://www.kv.by/post/1051637-kak-spryatat-foto-i-dokumenty-na-android-smartfone
ПОДЕЛИТЬСЯ Facebook
tweet
Предыдущая статьяКуда уходят деньги: как проверить, подключены ли платные подписки на телефоне
Следующая статьяЧто такое облако в телефоне Android и как им пользоваться?
Как скрыть отдельные фото и видео на Android?
Периодически приходится передавать собственный смартфон членам семьи или друзьям. Это довольно сильно расстраивает при стойком желании сохранить часть файлов в секрете. Решить данную проблему поможет перемещение в скрытый каталог с файлом .nomedia.
Алгоритм действий:
- Соединить телефон с ПК через USB-кабель и активировать передачу файлов.
- Перейти через проводник в корневой каталог смартфона и папку DCIM.
- Создать директорию и задать ей имя .hidden.
- Сгенерировать текстовый файл с названием .nomedia.
- Положить все фото, предназначенные для скрытия в .hidden.
- Проверить результат в галерее и плеере.
Как создать скрытую папку в Android
Возможность создать скрытую папку предусмотрена в самой операционной системе Android. Все что вам нужно, это поставить точку перед названием любой папки. Причем сделать это можно как при подключении смартфона к компьютеру, так и с использованием любого установленного в гаджете файлового менеджера.
- Откройте файловый менеджер на смартфоне. Обычно он называется «Диспетчер файлов» или просто «Файлы». А если вы не можете найти такую программу, скачайте и установите ES Проводник или любой другой популярный файловый менеджер.
- Перейдите в раздел «Память телефона»
- Нажмите значок с двумя точками в верхней правой части экрана. В выпадающем меню тапните «Новая папка» или «Создать папку».
Введите любое название новой папки, не забыв поставить в его начале точку. Например, так «.photo».
Создайте в этой папке файл с названием «.nomedia» (без кавычек). Он запретит индексацию хранимых в этом каталоге фотографий и видео, и они не попадут в Галерею вашего телефона.
Готово. Вам удалось создать скрытую папку в Android. Причем подобный же «фокус» можно провернуть не только с новыми, но и уже существующими каталогами, а также отдельными файлами (документами, фотографиями, видео и т.д.). Просто поставьте точку в начале названия любого из них.
Как увидеть скрытую папку в Android
Скрытую папку мы создали, но как нам получить к ней доступ?
- Снова откройте диспетчер файлов. Нажмите на значок с двумя точками в верхней правой части экрана и тапните «Настройки».
- Переключите ползунок напротив пункта «Показать скрытые папки» в положение «Вкл».
Теперь скрытая папка появится в каталоге файлового менеджера. Главное не забудьте отключить эту опцию после того, как вы поработаете с этим секретным каталогом.
Способы через программы
Итак, если специфичные способы для отдельных моделей не помогли, то существуют универсальные «фокусы», которые работают почти везде. Для некоторых из этих способов придется устанавливать дополнительное ПО.
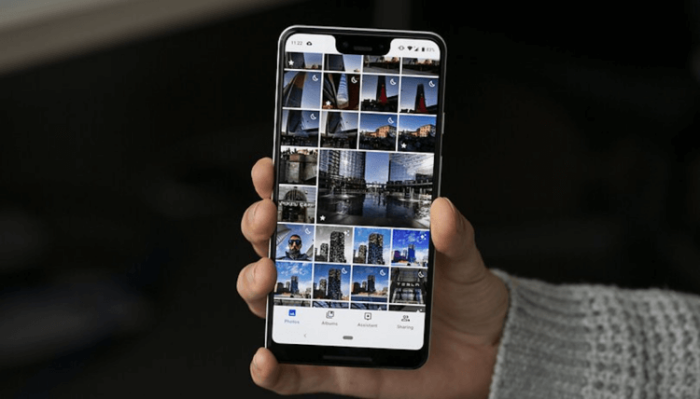
Через встроенный проводник
Так как Android основан на ядре Linux, в нем используется та же файловая система. Она, в отличие от ФС Windows, скрывает любые папки, которые начинаются со знака точки. Причем, если Windows скрывает папки только для отображения в проводнике, то скрытые каталоги Android даже не отображаются галереями и сторонними приложениями.
Как вы уже догадались, для скрытия фото и целых альбомов достаточно переместить их в проводнике в любую папку, а после добавить в начале этой папки символ точки. После директория исчезнет отовсюду. Для ее отображения придется включить пункт «Отображать скрытые папки и файлы». Если такого пункта нет, то спрятанные директории также можно увидеть, подключив телефон к компьютеру по USB и открыв внутреннее хранилище телефона через проводник.

AppLock
Увы, но способ с проводником вызывает некоторые трудности, особенно если используется не файловый менеджер по умолчанию, а оболочка. В таком случае рекомендуем выбрать более простой путь и использовать готовое приложение для скрытия личных файлов AppLock. Инструкция по использованию:
Скачайте программу. Сделать это можете по этой ссылке.
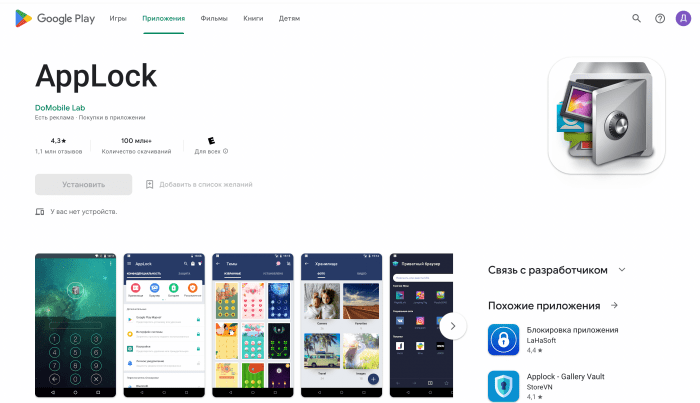
- Откройте ее и выдайте нужные права (приложение само подскажет, куда нажимать).
- Выберите пароль для ограничения доступа.
- Кликните по кнопке «Хранилище» в верхней части экрана.
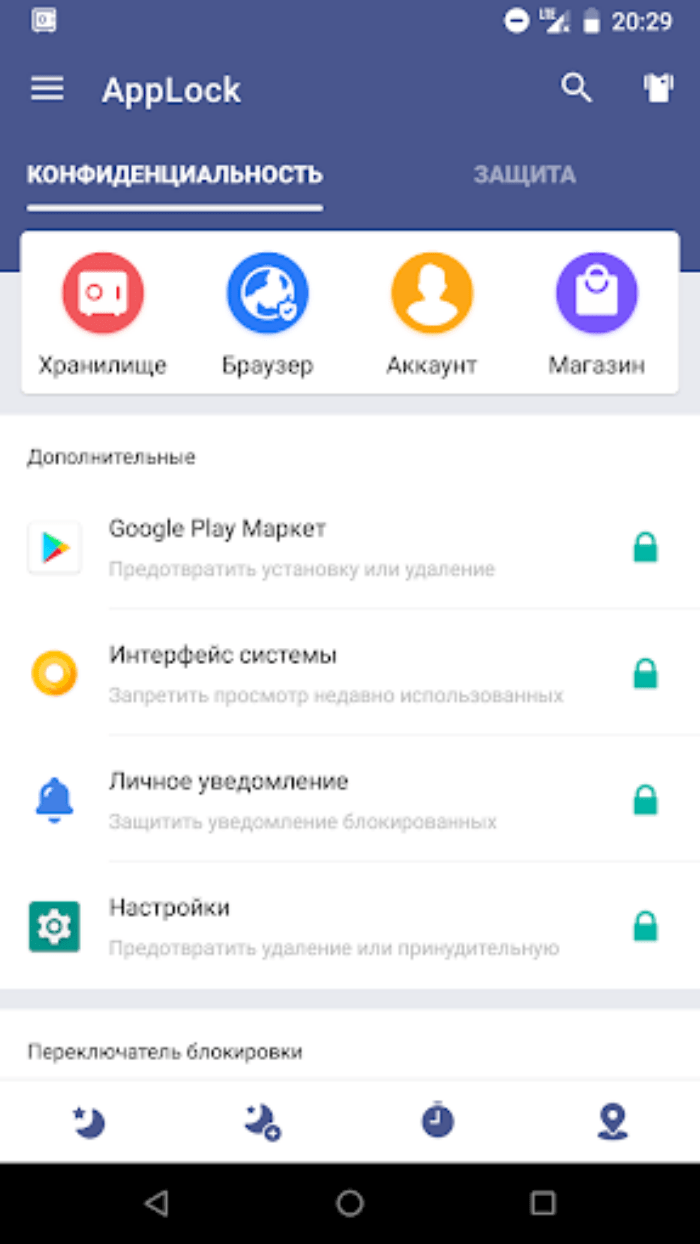
Выберите категорию «Фото».
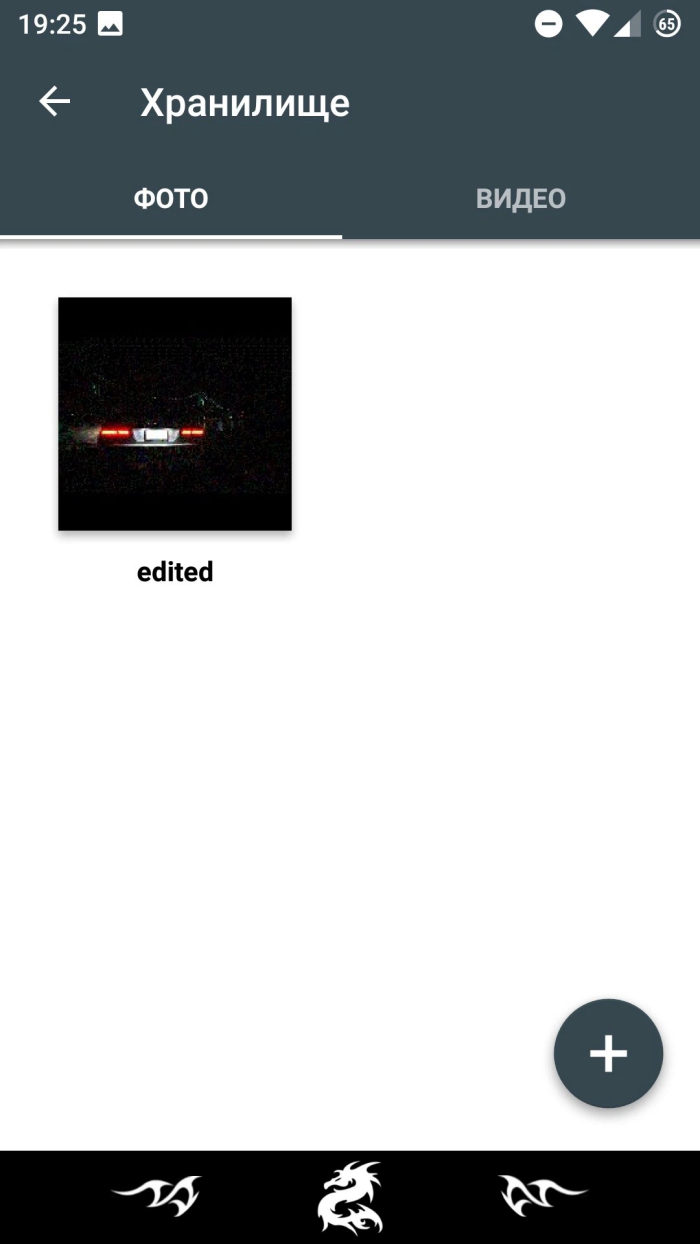
Кликните по плюсику в нижней части экрана и выберите нужные файлы.
Готово. После добавления они исчезнут из общего доступа. Для возвращения в общий режим достаточно удалить файлы из приложения.
Vaulty
Итак, завершает подборку решений узкоспециализированная программа, которую также можно скачать из Play Market по этой ссылке. Мы уточнили, что у нее узкая специализация, ведь, кроме скрытия фото, она ничего и не делает. Алгоритм настройки:
- Установите приложение из Play Market.
- Запустите программу и выдайте нужные права. Тут снова программа сама направит на нужные страницы настроек.
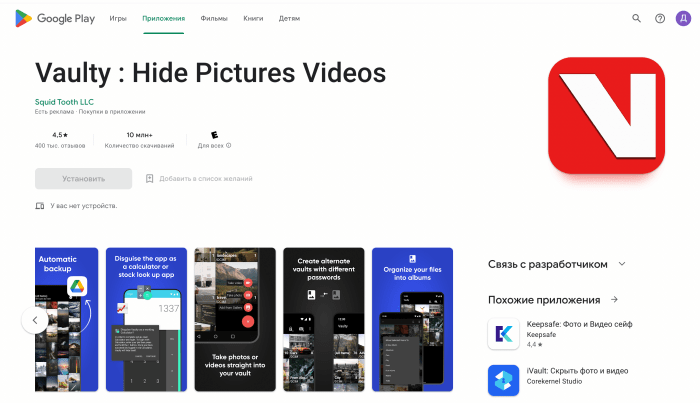
Выберите ПИН-код. Тут, к слову, другие способы защиты не предусмотрены. Также можете ввести секретный вопрос для сброса пароля.

- Кликните по кнопке плюса в нижней части экрана.
- Выберите «Take photo from gallery». Остальные две кнопки используются для того, чтобы открыть камеру и сразу спрятать сделанное фото или видео.
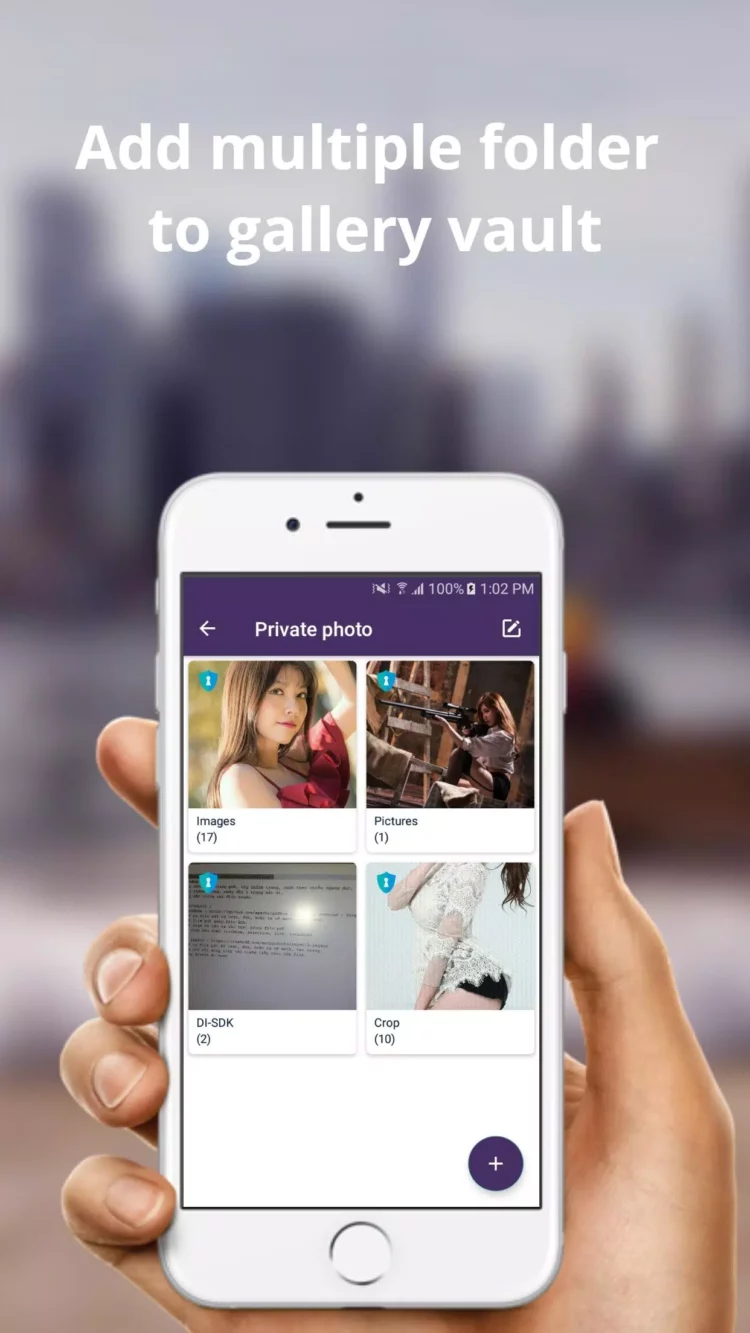
Подтвердите добавление.
Готово. Фотография или видеоролик также исчезнут из других программ и будут доступны только в приложении. Само приложение будет запрашивать пароль при каждом запуске.
А на этом все, благодарим за прочтение. Если остались вопросы, то добро пожаловать в комментарии.
Второй способ сделать невидимой папку и файлы — приложение Vault-Hide SMS, Pics & Videos
Второе приложение Vault-Hide SMS, Pics & Videos, очень похожее на Hide it Pro. Программа может скрыть практически любой тип информации на нашем телефоне, а не только лишь папку.
Оно отличается от вышеописанного конкурента более современным и прозрачным пользовательским интерфейсом, но принцип действия аналогичен — программа создает виртуальный сейф, в котором скрытая информация классифицируется по типу.
Также приложение может дополнительно затруднить поиск конфиденциальных данных на вашем телефоне благодаря возможности создания поддельного сейфа, в котором неавторизованный искатель «найдет» специально созданную для него информацию, удовлетворяя его любопытство и, возможно, отказавшись от дальнейшего поиска.
Интересной особенностью программы является возможность сфотографировать человека, который пытается добраться до вашей секретной информации.
Сторонние приложения для скрытия изображений на Android
Если возиться с приложением файлового менеджера кажется слишком громоздким, вы можете использовать стороннее приложение, которое специализируется на скрытии фотографий.
Вот три лучших:
1. Vaulty
Vaulty зарекомендовала себя как ведущее приложение для сокрытия контента. Сотни тысяч пользователей оставили положительные отзывы в Google Play Store.
Он поставляется с собственной фотогалереей. Любые заблокированные вами фотографии можно просматривать только в нем. Галерея также позволяет создавать несколько хранилищ, что означает, что у вас могут быть разные наборы фотографий для показа разным людям.
Весь ваш контент защищен паролем, и он даже создает резервные копии ваших медиафайлов, поэтому это безопасно, если вы потеряете свой телефон.
Скачать: Vaulty ( доступна бесплатная, премиум-версия)
2. Keepsafe Vault
Keepsafe Vault — крупнейший конкурент Vaulty. Набор функций очень похож; все ваши фотографии защищены паролем и зашифрованы, и вы можете создавать резервные копии своих фотографий в облачном хранилище приложения.
Приложение также имеет функцию, которая скрывает свой экранный значок, а это означает, что никто, кто берет ваш телефон в руки, не узнает, что вы что-то скрываете.
Наконец, у него есть функция самоуничтожения в стиле Snapchat, позволяющая делиться фотографиями, которые удаляются через 20 секунд, с другими пользователями приложения.
Скачать: Keepsafe Vault (доступна бесплатная, премиум-версия)
3. Hide Something
Hide Something — еще один надежный способ скрыть изображения на Android. Опять же, вы можете скрыть фотографии за PIN-кодом и паролями, и все ваши фотографии будут сохранены на Google Диске.
Приложение также имеет несколько уникальных функций. Во-первых, вы можете сохранить любой файл или папку на своем телефоне в хранилище с помощью меню общего доступа. Во-вторых, приложение не будет отображаться в списке недавно использованных приложений.
Скачать: Hide Something (доступна бесплатная, премиум-версия)
4. LockMyPix
LockMyPix использует стандартное шифрование AES, чтобы скрыть неограниченное количество фотографий или видео на вашем телефоне или планшете Android.
Некоторые из других функций приложения, которые помогают ему выделиться, включают способ создания поддельного хранилища-приманки с отдельным ПИН-кодом, поддержку фотографий на вашей SD-карте, зашифрованные резервные копии и поддержку файлов GIF.
Скачать: LockMyPix ( доступна бесплатная, премиум-версия)
Блокировка экрана и шифрование в Android
Многие пользователи могут подумать, что блокировки экрана достаточно для защиты телефона. Однако этого недостаточно, так как в необходимых ситуациях вам может понадобиться поделиться телефоном с семьей или друзьями. Другой вариант защиты — зашифровать данные в памяти телефона и на внешней карте памяти. Хотя шифрование обеспечивает превосходную безопасность, оно имеет некоторые недостатки.
- Любой может получить доступ к вашим файлам и папке, если он знает код блокировки экрана.
- Во-вторых, становится сложно восстановить данные, если ваш телефон неисправен или сломан.
- Зашифрованная внешняя карта памяти не будет работать на других телефонах, пока вы не отформатируете ее для повторного использования.
Таким образом, лучшая стратегия — добавить дополнительный уровень безопасности к выбранным файлам или папкам, которые являются более конфиденциальными. Всякий раз, когда вы или кто-то пытается открыть его, он будет запрашивать другой PIN-код или пароль. Это удобно, когда вы показываете что-то на своем телефоне перед другими или в случае, если вы даете свой телефон кому-то. Он также может защитить от случайного открытия конфиденциальных файлов. Хорошая часть заключается в том, что Android по умолчанию предоставляет возможность установить пароль на файлы. Мы объясним этот и другие варианты защиты ваших файлов в следующих разделах.
1. Защитите изображения и видео с помощью заблокированной папки
Если вы все еще считаете, что кода блокировки экрана достаточно, то эта функция поможет вам защитить фотографии и видео в Google Фото. После того, как вы поместите свои фотографии и видео в заблокированную папку, произойдет следующее:
Программы для Windows, мобильные приложения, игры — ВСЁ БЕСПЛАТНО, в нашем закрытом телеграмм канале — Подписывайтесь:)
- Они исчезнут из обычного вида Google Фото, обеспечивая конфиденциальность.
- Изображения и видео в заблокированных папках не подлежат резервному копированию или совместному использованию.
- Фотографии и видео будут удалены, если вы удалите Google Фото.
- Вам понадобится код блокировки экрана, чтобы получить доступ к элементу в заблокированной папке.
Если это то, что вы ищете, то вот процедура размещения изображений или видео в заблокированной папке.
- Откройте Google Фото и выберите элементы, которые вы хотите поместить в заблокированную папку. Нажмите и удерживайте изображение в течение нескольких секунд, чтобы выбрать его, и нажмите на все нужные элементы, чтобы выбрать несколько изображений.
- Теперь нажмите на вертикальную линию из трех точек в правом верхнем углу и выберите в меню «Переместить в заблокированную папку». Он запросит подтверждение и нажмет кнопку «Переместить», и все выбранные элементы исчезнут из стандартной сетки Google Фото.
Переместить элементы в заблокированную папку
Скрываем файлы на Андроид
Чтобы спрятать изображения или важные документы, можно воспользоваться сторонними приложениями или встроенными возможностями Android. Какой способ лучше – выбирать вам на основе предпочтений, удобства использования и целей.
Способ 1: File Hide Expert
Если не принимать во внимание погрешности машинного перевода и рекламу, то это бесплатное приложение вполне может стать вашим верным помощником по охране личных данных. Оно позволяет легко скрывать любые файлы и восстанавливать их отображение при необходимости
-
Загрузите и установите приложение. Сразу после запуска понадобится разрешить доступ к файлам на устройстве – жмем «Разрешить».
- Теперь нужно добавить папки или документы, которые требуется скрыть от посторонних глаз. Нажмите на иконку с изображением раскрытой папки в верхнем правом углу.
- Далее выберите из списка нужную папку или документ и поставьте напротив галочку. Затем нажмите «ОК».
- Выбранный документ или папка появится в главном окне приложения. Чтобы скрыть его, нажмите кнопку «Скрыть все» внизу экрана. Когда операция завершится, напротив соответствующего файла галочка станет цветной.
- Чтобы восстановить файл, нажмите «Показать все». Галочки вновь станут серыми.
Этот способ хорош тем, что документы будут скрываться не только на смартфоне, но и при открытии на ПК. Для более надежной защиты в настройках приложения есть возможность задать пароль, который перекроет доступ к вашим скрытым файлам.
Способ 2: Keep Safe
Это приложение создает отдельное хранилище на вашем устройстве, куда можно скидывать фотографии, не предназначенные для чужих взглядов. Здесь же можно хранить и другую конфиденциальную информацию, такую как пароли и идентификационные документы.
- Скачайте и запустите приложение. Откройте доступ к управлению файлами, нажав «Разрешить» – это необходимо для работы приложения.
- Создайте аккаунт и придумайте PIN-код из 4 цифр, который необходимо вводить каждый раз при входе в приложение.
- Зайдите в любой из альбомов и нажмите плюсик в правом нижнем углу.
- Нажмите «Импорт фото» и выберите требуемый файл.
- Подтвердите действие кнопкой «Импорт».
Способ 3: Встроенная функция скрытия файлов
Не так давно в Андроид появилась встроенная функция скрытия файлов, но в зависимости от версии системы и оболочки, она может быть реализована по-разному. Посмотрим, как проверить, есть ли в вашем смартфоне такая функция.
- Откройте Галерею и выберите любое фото. Вызовите меню опций длительным нажатием по изображению. Посмотрите, есть ли функция «Скрыть».
- Если такая функция есть, нажмите кнопку. Далее должно появиться сообщение о том, что файл скрыт, и, в идеале, инструкция о том, как попасть в скрытый альбом.
Если на вашем устройстве есть такая функция с дополнительной защитой скрытого альбома в виде пароля или графического ключа, то ставить сторонние приложения смысла нет. С ее помощью вы сможете успешно скрыть документы и на устройстве, и при просмотре с ПК. Восстановление файлов также не представляет сложностей и осуществляется прямо из скрытого альбома. Таким образом можно скрывать не только изображения и видео, но и любые другие файлы, найденные в Проводнике или файловом менеджере, которым вы пользуетесь.
Способ 4: Точка в названии
Суть этого метода в том, что на Android автоматически скрываются любые файлы и папки, если в начале их наименования поставить точку. К примеру, можно открыть Проводник и переименовать всю папку с фотографиями из «DCIM» в «.DCIM».
Однако если вы собираетесь спрятать лишь отдельные файлы, то удобнее всего создать скрытую папку для хранения конфиденциальных файлов, которую при необходимости вы с легкостью сможете найти в Проводнике. Посмотрим, как это сделать.
- Откройте Проводник или файловый менеджер, зайдите в настройки и включите опцию «Показывать скрытые файлы».
- Создайте новую папку.
- В открывшемся поле введите желаемое название, поставив перед ним точку, например: «.mydata». Нажмите «ОК».
- В Проводнике найдите файл, который хотите скрыть, и поместите его в эту папку, используя операции «Вырезать» и «Вставить».
Метод сам по себе простой и удобный, но его недостаток в том, что эти файлы будут отображаться при открытии на ПК. К тому же ничто не помешает любому человеку зайти в ваш Проводник и включить опцию «Показывать скрытые файлы». В связи с этим рекомендуется всё же использовать более надежные средства защиты, описанные выше.
Причины скрытия информации
Как восстановить информацию
Приложение Yodot Android Data Recovery используется для поиска скрытых данных на телефоне. Это программное обеспечение тщательно сканирует как внутреннее, так и внешнее хранилище информации, сохраняя восстановленные данные на ПК.
Скрываем файлы на телефоне
С помощью стороннего софта
В стандартной галерее на смартфоне отображены все папки, содержащие фотографии или видео. Это и папка со снимками с камеры, скриншоты, загрузки, фото с Viber и т.д.:
Возможности же изменить в стандартных настройках отображаемые папки попросту не существует. Но ситуация радикально меняется, если установить на смартфон специальную утилиту – альтернативную галерею, например, Quick Pic:
Мощное и в то же время компактное приложение с современным дизайном и эффектами многослойности для управления фотоснимками.
Quick Pic обеспечивает возможность быстрого запуска и просмотра тысяч фотографий. В распоряжении пользователя приятный интерфейс с оптимизацией под большие экраны и поддержкой мульти-тач жестов.
Безусловным плюсом программы можно отметить отсутствие как дополнительных разрешений, так и надоедливой рекламы.
С помощью пароля можно легко скрыть фото и фидеофайлы, исключив их из всех приложений стандартной галереи.
Осталось добавить, что распространяется приложение бесплатно, и, кроме основных функций, поможет в сортировке, переименовании, создании новых папок, пр. А наличие встроенного графического редактора позволит редактировать и устанавливать обои с наилучшим качеством.
С помощью компьютера
В этом случае, на ПК, используя проводник Windows активируем атрибут «Скрытый».
Что нужно для этого сделать: подсоединяем телефон или планшет через USB-кабель к компьютеру (не забываем включить отладку по USB). В накопителе, открываем папку с фото, кликаем правой кнопкой мышки по нужному файлу, выбираем «Свойства», ставим галочку напротив пункта «Скрытый»:
После этой несложной манипуляции, то, что мы скрыли, на компьютере не будет отображаться. А для просмотра этого контента, в свойствах проводника нужно будет выбрать возможность смотреть скрытые файлы. Но вот в галерее Андроида эти файлы по-прежнему будут отображаться.
С помощью файлового менеджера
На мой взгляд, это самый оптимальный способ скрыть на мобильном устройстве информацию, не предназначенную для стороннего просмотра.
Нам понадобится хороший файловый менеджер, к примеру, ES Проводник. По сочетанию качества и предоставляемых им возможностей, это самый оптимальный вариант, но если вы привыкли пользоваться другим, то можете использовать тот, который для вас удобнее.
Данным способом мы сможем скрыть и отдельные фотоснимки, и даже целую папку. Что нужно сделать:
Запускаем ES Проводник, отыскиваем на SD-карте нужную папку или файл, затем нажимаем на название до появления окошка с меню, в котором указаны дополнительные функции. Выбираем пункт «Переименовать», ставим впереди имеющегося названия точку. К примеру, папка галереи находится в DCIM/Camera. Чтобы на Андроиде нам скрыть в галерее альбом, переименовываем её, добавив точку, в «.Camera»:
После этой процедуры, нам нужно снова открыть галерею и убедиться, что нужная папка не видна.
Да, скажете вы, отлично, а как теперь увидеть скрытое расположение? Для этого выполняем следующие манипуляции:
Входим в Проводник снова, затем, свайпом с левого края дисплея открываем «Отображать скрытые файлы», находим свою папку (файл) с точкой, перед названием (она будет слегка затемнённая). Теперь просто снова убираем точку, и то, что было скрыто, снова отобразится в галерее.
С помощью специального приложения
На самом деле приложений, предлагающих функцию скрытия приватной информации довольно много. Работают они по одному принципу, поэтому мы, в нашем обзоре, остановимся на «Скрыть фото — сейф KeepSafe».
Утилита надёжно скроет ваши фото и видео в галерее устройства паролем, который нужно будет придумать самостоятельно, после чего весь контент будет перемещён в специальное хранилище. А для просмотра нужно будет всего лишь ввести пароль.
Мы постарались наиболее полно осветить тему «как скрыть фото на Андроиде и другие файлы», но, если вопросы всё-таки остались – мы всегда на связи. Удачи!
Скрыть фото штатными средствами
В этой части нашей статьи собраны самые простые способы спрятать фото и другие данные от чужих глаз. Базовые возможности Android и iOS предполагают некоторую защиту, также описаны решения от популярных брендов.
на Android
Те, кто пользуются файловыми менеджерами на Android, знают, что создать или найти скрытую папку в системе на так уж и сложно: они записываются в формате “.Name”, где “Name” — название скрытой папки или файла. Фотографии, которые находятся в такой папке, не будут отображаться в галереях (независимо, штатной или сторонних) и других программах. Зато проводнике их будет видно, если в настройках активировать флажок “Показать скрытые файлы” (в зависимости от вашего устройства, название может незначительно отличаться).
на iPhone
Чтобы скрыть фото и видео на айфонах нужно сделать и того меньше. Достаточно выбрать интересующие вас снимки и нажать «Скрыть» в нижней части экрана. Эта нехитрая манипуляция отправит изображения в «скрытую» папку на устройстве, и они не будут отображаться в каких-либо моментах, коллекциях или альбомах.
на Samsung
Корейский гигант предусмотрел в своих продуктах возможность прятать личные фотографии от чужих глаз. Чтобы создать защищенное хранилище, вам будет нужно перейти по пути: “Настройки” — “Биометрия и безопасность” — “Защищенная папка” (в зависимости от версии прошивки, путь может незначительно отличаться) далее будет нужно подтвердить учетную запись Samsung и выбрать желаемый тип блокировки. После этого вы сможете добавлять в эту папку желаемые фотографии просто выделив их долгим тапом и выбрав желаемое действие в контекстном меню.
на Xiaomi
Не отстает от конкурентов и гигант из Поднебесной. Скрыть снимки здесь можно буквально в пару кликов:
- переходим в штатную галерею;
- выделяем интересующие фото;
- в меню в нижней части экрана выбираем пункт “В альбом”;
- в предложенном списке выбираем “Скрытый альбом”.
Впрочем, вернуть скрытые снимки тоже не составляет особого труда:
- переходим во вкладку “Альбомы” в галерее;
- выбираем контекстное меню (три вертикальных точки)
- активируем пункт “невидимые альбомы”.
на Oppo
Защита фото как таковая на смартфонах компании не предусмотрена, зато можно скрывать в одном защищенном хранилище файлы разных типов. Для этого находим в меню приложение “Файлы” и его подраздел “Файловый сейф” (“File Safe”). При первом запуске программа попросит вас задать пароль для вашего хранилища. После этих манипуляций, вам остается тапнуть по кнопке “Добавить файл” и выбрать желаемое в проводнике.
на Meizu
Здесь механика защиты похожа на предыдущий пример и также не ограничивается одними только фотографиями. В приложении “Проводник” переходим во вкладку “Все” и находим пункт “Хранилище”. При первом запуске нужно будет задать ключ для входа. Когда все готово, достаточно выделить интересующую папку или файл долгим тапом и в контекстном меню выбрать опцию “Отправить в Хранилище”.
Самый надёжный способ скрыть файлы
Такой способ сокрытия данных, в отличие от использования сторонних приложений, на мой взгляд, является более надёжным. Дело в том, что он не предполагает установки на смартфон дополнительного софта и не приводит к появлению на рабочем столе новой пиктограммы. Конечно, часто разработчики пытаются сделать иконку своей программы максимально неприметной, например, имитируя штатное ПО. Однако из-за того что на все смартфоны под управлением Android используют разные оболочки с большим количеством дизайнерских отличий, они делают приложения для безопасного хранения секретных данных белой вороной, повышая вероятность их обнаружения.
Ох уж этот многострадальный Google Pixel 4a! Вроде и аппарат должен быть неплохой, и время для выхода выбрано максимально правильно, но что-то всегда не ладится. Сразу вспоминается зарядка AirPower, о которой весь Интернет гудел больше года и которая в итоге так и не вышла. Мне новый бюджетный Google Pixel интересен, но судя по последней информации, его придется еще немного подождать. Изначально он должен был появится на конференции Google I/O, после ее отмены заговорили про более ранний срок, потом про май, потом про июнь, теперь называются новые сроки. Но сколько же в итоге его можно ждать и появится ли он вообще? Ведь откладывать бесконечно нельзя, есть еще один фактор, который торопит команду создателей.
Несмотря на то что есть обширная категория пользователей, которые считают Android самой функциональной мобильной ОС, если разобраться, то становится ясно, что без вспомогательного ПО и сервисов – это просто сосуд, требующий наполнения. Google понимает это как никто другой и даже сделала данную особенность своей платформы её фишкой. Во-первых, так удобнее обновлять совместимые устройства, а, во-вторых, так можно зарабатывать, продавая доступ к своим службам производителям за деньги. Ну, а почему бы и нет, если сервисы и правда крутые?
Думаю, многие из наших читателей помнят середину нулевых годов, когда телефоны ещё не были такими умными, как сегодня, но при этом могли похвастать по-настоящему выдающейся внешностью. Не сказать, что дизайн, который выбирали производители, всегда был удачным, но, так или иначе, выглядели аппараты тех лет определённо интереснее нынешних. Однако, если подумать, то становится ясно, что сыграть на дизайне устройства, у которого всю фронтальную панель занимает экран, а половину задней – объектив камеры, довольно сложно. Но для Samsung нет ничего невозможного.
1 комментарий Оставить свой
Такое скрытие работает только от полных чайников. Любой сможет обратно отобразить скрытые файлы, не говоря уже о том, что сторонние файловые менеджеры типа Total commander отображают скрытые файлы и папки.































