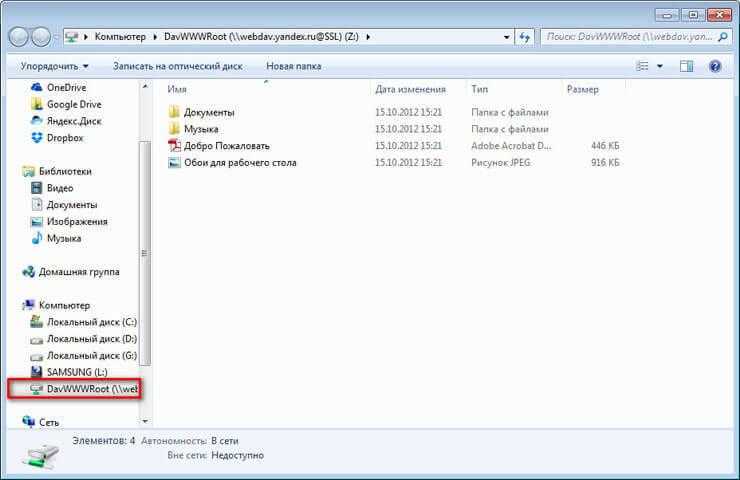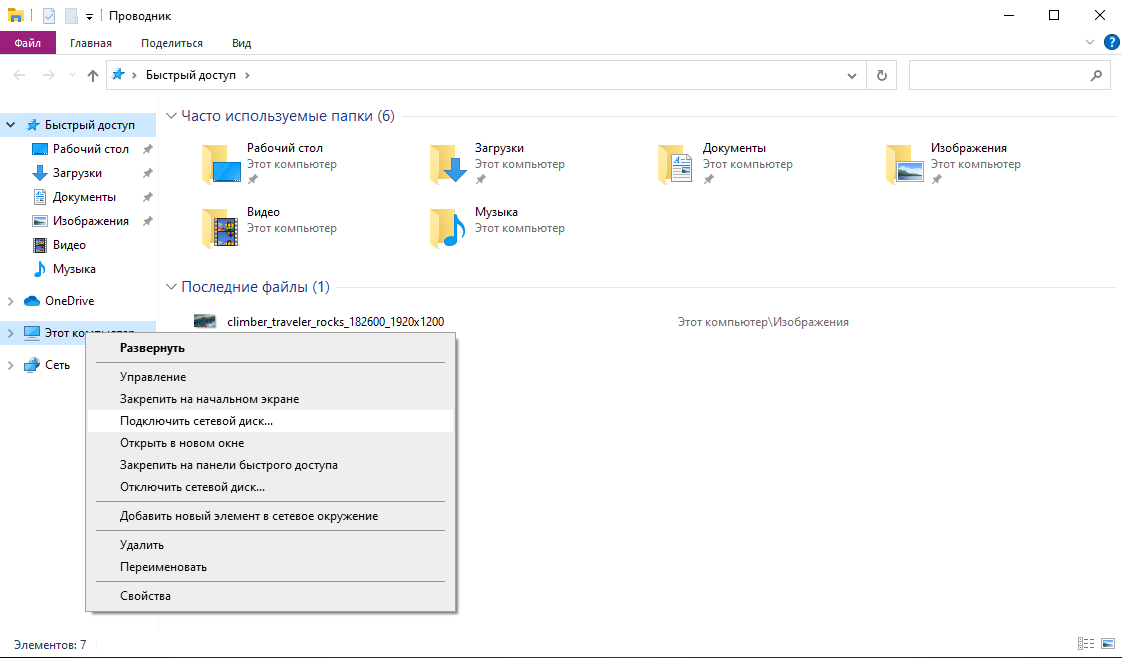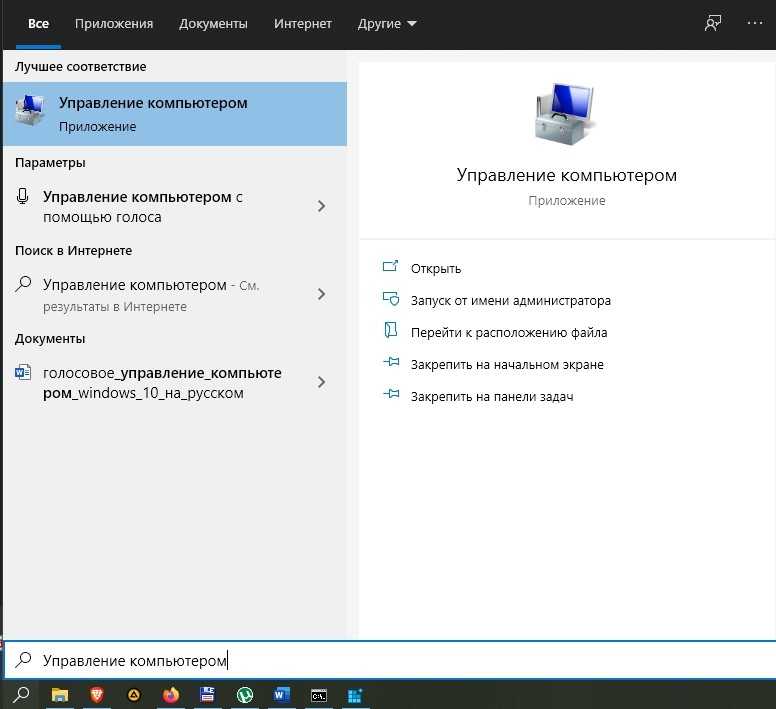Как получить доступ к Google Drive(Диск) в Ubuntu 16.04 LTS
У вас может уже возник вопрос, это что, разве мне не придется устанавливать никакие сторонние клиенты в Убунту 16.04 LTS, да, вы все верно понимаете, нужно на текущий момент установить лишь пакеты:
sudo apt install gnome-control-center gnome-online-accounts
после манипуляций выше откройте центр управления Gnome через Dash введя поисковый запрос — GNOME Control Center, подключать лишь через «GNOME Control Center» с Dash так как если вы подключите google аккаунт просто перейдя по иконке параметров системы, что у вас отображается на боковой панели Ubuntu, в таком случае гугл диск не подключится . Далее введя соответствующий поисковый запрос, мы увидим следующее:
полюбовались, хватит.
Проблемы с установкой антивируса Avast: поиск решения
Действия с хранилищем в командном файле
Как проверить, что хранилище подключено
Проверка того, что подключение установлено, и сервер доступен, может потребоваться в командных файлах. Её можно выполнить командой IF EXIST.
Например, cmd/bat файл для подключения WebDAV проверяет, если диск уже подключен, то сразу выходит:
if exist Y:* echo Already connected. & exit /b 0
Или cmd/bat файл резервного копирования проверяет перед выгрузкой, что сетевой диск доступен:
if not exist Y:* echo Not connected. & exit /b 1
Копирование файлов по WebDAV
Из-за буферизации на стороне клиента в стандартной COPY или в проводнике возможна потеря данных, поэтому рекомендуется использовать XCOPY с отключением буферизации и с контролем размера.
xcopy *.zip y:backup /Y /Z /V /J
Почему OneDrive?
Существует много различных облачных хранилищ, и все они предоставляют различные условия
Почему стоит обратить внимание именно на OneDrive?
- OneDrive-клиент интегрирован во все современные ОС Windows — 10, 8.1, 8.0.
- Имеется возможность установить OneDrive-клиент в Windows 7 (то есть покрыты все актуальные и не очень версии Windows).
- Есть приложения для iOS и Android.
- Размер бесплатного пространства — 15 Гб.
Все это есть и у Google, размер предоставляемого бесплатно дискового пространства тоже такой же-15Гб. Но OneDrive уже интегрирован в Windows, и все, что нужно для начала работы с ним, — ввести пароль от вашей учетной записи Microsoft.
По сути, условия такие же, как и у Google Drive, разница лишь в том, что OneDrive установлен по умолчанию. Также разница есть, если вам нужно купить дополнительное пространство. 100 Гб стоят одинаково — по 1.99 доллара в месяц. А вот стоимость 1 Тб дешевле — 6.99 долларов против 9.99 у Google. Стоимость 1 Тб дешевле, чем в случае с GoogleDrive, и есть промежуточный тариф 200 Гб. Поэтому если вам нужно от 100 Гб до 1 Тб, то сервис от Microsoft будет выгоднее.
Способы удаления клиента из системы
В некоторых случаях, например, при активном использовании других облачных сервисов, пользователь недоволен тем, что OneDrive присутствует в системе, использует ресурсы и занимает место в оперативной памяти. В этом случае можно либо отключить его, либо убрать из системы полностью. Делается это несколькими способами:
- Для отключения можно воспользоваться стандартным интерфейсом и настройками. Нужно просто щёлкнуть правой кнопкой мыши по значку в области уведомлений, выбрать «Параметры» и снять галочку с опции, запускающей утилиту при старте системы. Довольно ненадёжный способ, так как эта опция имеет свойство включаться после очередного обновления ОС.
- Альтернативный способ — воспользоваться редактором групповых политик. Для этого в меню «Выполнить» нужно ввести gpedit. msc и нажать клавишу Enter. В разделе «Конфигурация компьютера» нужно найти папку «Административные шаблоны», в ней — «Компоненты Windows» и OneDrive. Параметр «Запретить использование OneDrive для хранения файлов», который находится в правой панели окна, нужно поставить в положение «Включено».
- Редактор реестра. Отключает даже API WinRT Driver. Открывается командой regedit, нужный параметр придётся добавлять самостоятельно в папке HKLMSOFTWAREPoliciesMicrosoftWindows. Сначала создаётся новая подпапка с названием OneDrive, потом — dword-параметр с названием DisableFileSyncNGSC. Ему присваивается значение 1.
- Удаление через сторонние утилиты. Есть программа, которая называется Disable Windows 10 Spying. С её помощью можно не только избавиться от OneDrive, но и запретить ОС отправлять данные телеметрии.
Возможные проблемы и методы их решения
Отключение сервиса не приводит к его удалению. Встроенный каталог хранилища продолжит отображаться в Проводнике. Если вы хотите избавиться от него, нужно обратиться к Редактору реестра:
Запустите Редактор командой «regedit» из окна «Выполнить».
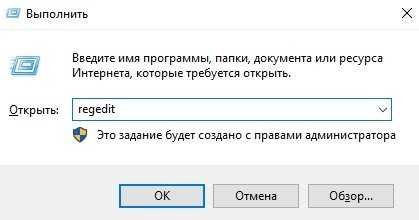
- Перейдите по пути: «HKCR\CLSID\{018D5C66-4533-4307-9B53-224DE2ED1FE6» (для 32-битной ОС) или «HKCR\Wow6432Node\CLSID\{018D5C66-4533-4307-9B53-224DE2ED1FE6}» (64-битной версии).
- Измените значение параметра «System.IsPinnedToNameSpaceTree» на «0».

Таким образом, вы не удаляете OneDrive, а лишь прячете его в глубине системы. Это позволяет избежать проблем с повторной установкой, которая выполняется путем запуска exe-файла «OneDriveSetup» из Проводника.
WebDAV
Paths are specified as
Paths may be as deep as required, eg .
To configure the WebDAV remote you will need to have a URL for it, and
a username and password. If you know what kind of system you are
connecting to then rclone can enable extra features.
Here is an example of how to make a remote called . First run:
This will guide you through an interactive setup process:
Once configured you can then use like this,
List directories in top level of your WebDAV
List all the files in your WebDAV
To copy a local directory to an WebDAV directory called backup
Modified time and hashes
Plain WebDAV does not support modified times. However when used with
Owncloud or Nextcloud rclone will support modified times.
Likewise plain WebDAV does not support hashes, however when used with
Owncloud or Nextcloud rclone will support SHA1 and MD5 hashes.
Depending on the exact version of Owncloud or Nextcloud hashes may
appear on all objects, or only on objects which had a hash uploaded
with them.
Standard Options
Here are the standard options specific to webdav (Webdav).
URL of http host to connect to
- Config: url
- Env Var: RCLONE_WEBDAV_URL
- Type: string
- Default: «»
- Examples:
—webdav-vendor
Name of the Webdav site/service/software you are using
- Config: vendor
- Env Var: RCLONE_WEBDAV_VENDOR
- Type: string
- Default: «»
- Examples:
- «nextcloud»
- «owncloud»
- «sharepoint»
- «other»
User name
- Config: user
- Env Var: RCLONE_WEBDAV_USER
- Type: string
- Default: «»
—webdav-pass
Password.
NB Input to this must be obscured — see rclone obscure.
- Config: pass
- Env Var: RCLONE_WEBDAV_PASS
- Type: string
- Default: «»
—webdav-bearer-token
Bearer token instead of user/pass (eg a Macaroon)
- Config: bearer_token
- Env Var: RCLONE_WEBDAV_BEARER_TOKEN
- Type: string
- Default: «»
Advanced Options
Here are the advanced options specific to webdav (Webdav).
—webdav-bearer-token-command
Command to run to get a bearer token
- Config: bearer_token_command
- Env Var: RCLONE_WEBDAV_BEARER_TOKEN_COMMAND
- Type: string
- Default: «»
Шаг 2. Подключение WebDAV-сервера к модулю «Документы»
Теперь вы можете перейти в модуль Документы и подключить сервер WebDAV.
- Нажмите на ссылку Документы на стартовой странице портала.
- В открывшемся модуле Документы нажмите на кнопку , расположенную под надписью Добавить аккаунт.
-
В окне Подключение аккаунта нажмите на кнопку Другой аккаунт.
- Откроется новая форма. Введите в ней параметры для подключения каталога WebDAV:
- Введите URL-адрес подключения в следующей форме: или
Где — это IP-адрес или имя хоста WebDAV-сервера.
- В полях Логин и Пароль укажите имя пользователя WebDAV и его пароль.
- В случае необходимости измените заданное по умолчанию имя каталога WebDAV в поле Название папки.
- Вы также можете добавить каталог WebDAV не в ваши персональные документы, а в раздел Общие документы, доступный для всех пользователей портала. Для этого отметьте опцию Сделать доступным и поместить в папку ‘Общие документы’.
- Введите URL-адрес подключения в следующей форме: или
- Нажмите кнопку Сохранить.
Вы успешно подключили WebDAV-сервер к модулю Документы ONLYOFFICE. Теперь вы можете:
- менять права доступа к папкам и документам внутри подключенного каталога WebDAV. Для получения дополнительной информации о правах доступа в модуле Документы можно обратиться к этой статье.
- редактировать документы, используя полнофункциональные онлайн-редакторы. Чтобы узнать больше о возможностях онлайн-редакторов, обратитесь к этому разделу.
В этой заметке мы поговорим о замечательной надстройке над службой Internet Information Services (IIS) под названием WebDAV. WebDAV это протокол для доступа к общим файлам и папкам через интернет, чем то похожий на FTP. Передача файлов по протоколу WebDAV может быть осуществлена через различные межсетевые экраны и брандмауэры, передаваемую информацию можно шифровать, да и работа с файлами и папками реализована намного удобнее, полностью напоминая работу службы общего доступа к фалам и папкам в Windows.
Вместе с выходом Windows Server 2008 Microsoft презентовала обновленную версию модуля WebDAV для IIS 7. Данный модуль существенно расширил возможности, удобство и безопасность использования WebDAV для доступа к файлам в Интернет, кроме того теперь он стал поддерживать многопользовательскую работу и блокировку файлов.
В этой статье мы поговорим о том, как установить WebDAV на ОС Windows 7 и Windows Server 2008 R2, как его настроить и каким образом можно получить доступ к файлам и папкам, к которым открыт общий сетевой доступ по WebDAV .
Еще раз напомню, что WebDAV это расширение службы IIS, поэтому, если у вас еще не установлен IIS, сделайте это (как вы, наверное, помните и в Windows 7 и в Windows Server 2008 R2, IIS идет по умолчанию, но в целях безопасности этот компонент нужно включать отдельно). Установка WebDAV в Windows 7 и в Windows 2008 R2 немного отличается.
Доступ к файлам с помощью Cyberduck
Cyberduck — это браузер с открытым исходным кодом для FTP и SFTP, WebDAV, OpenStack Swift и Amazon S3, предназначенный для передачи файлов в macOS и Windows.
Примечание
В этом примере используется Cyberduck версии 4.2.1.
Чтобы использовать Cyberduck:
-
Укажите сервер без какой-либо информации протокола. Например:
-
Укажите нужный порт. Выбор порта зависит от того, поддерживает ли ваш сервер Nextcloud SSL. Cyberduck требует, чтобы вы выбрали другой тип подключения, если вы планируете использовать SSL. Например:
-
Используйте раскрывающееся меню «Дополнительные параметры», чтобы добавить оставшуюся часть URL-адреса WebDAV в поле «Путь». Например:
Provider notes
See below for notes on specific providers.
Owncloud
Click on the settings cog in the bottom right of the page and this
will show the WebDAV URL that rclone needs in the config step. It
will look something like .
Owncloud supports modified times using the header.
Nextcloud
This is configured in an identical way to Owncloud. Note that
Nextcloud does not support streaming of files () whereas
Owncloud does. This may be
fixed in the
future.
Sharepoint
Rclone can be used with Sharepoint provided by OneDrive for Business
or Office365 Education Accounts.
This feature is only needed for a few of these Accounts,
mostly Office365 Education ones. These accounts are sometimes not
verified by the domain owner github#1975
This means that these accounts can’t be added using the official
API (other Accounts should work with the «onedrive» option). However,
it is possible to access them using webdav.
To use a sharepoint remote with rclone, add it like this:
First, you need to get your remote’s URL:
- Go here
to open your OneDrive or to sign in -
Now take a look at your address bar, the URL should look like this:
Your config file should look like this:
Required Flags for SharePoint
As SharePoint does some special things with uploaded documents, you won’t be able to use the documents size or the documents hash to compare if a file has been changed since the upload / which file is newer.
For Rclone calls copying files (especially Office files such as .docx, .xlsx, etc.) from/to SharePoint (like copy, sync, etc.), you should append these flags to ensure Rclone uses the «Last Modified» datetime property to compare your documents:
dCache
dCache is a storage system that supports many protocols and
authentication/authorisation schemes. For WebDAV clients, it allows
users to authenticate with username and password (BASIC), X.509,
Kerberos, and various bearer tokens, including
Macaroons
and OpenID-Connect
access tokens.
Configure as normal using the type. Don’t enter a username or
password, instead enter your Macaroon as the .
The config will end up looking something like this.
There is a script that
obtains a Macaroon from a dCache WebDAV endpoint, and creates an rclone config file.
Macaroons may also be obtained from the dCacheView
web-browser/JavaScript client that comes with dCache.
OpenID-Connect
dCache also supports authenticating with OpenID-Connect access tokens.
OpenID-Connect is a protocol (based on OAuth 2.0) that allows services
to identify users who have authenticated with some central service.
Support for OpenID-Connect in rclone is currently achieved using
another software package called
oidc-agent. This is a
command-line tool that facilitates obtaining an access token. Once
installed and configured, an access token is obtained by running the
command. The following example shows a (shortened)
access token obtained from the XDC OIDC Provider.
Note Before the command will work, the refresh token
must be loaded into the oidc agent. This is done with the
command (e.g., ). This is typically done once per login
session. Full details on this and how to register oidc-agent with
your OIDC Provider are provided in the oidc-agent
documentation.
The rclone configuration option is used to
fetch the access token from oidc-agent.
Configure as a normal WebDAV endpoint, using the ‘other’ vendor,
leaving the username and password empty. When prompted, choose to
edit the advanced config and enter the command to get a bearer token
(e.g., ).
The following example config shows a WebDAV endpoint that uses
oidc-agent to supply an access token from the XDC OIDC Provider.
Как в Windows 10 подключить OneDrive в качестве сетевого диска
П ереработка механизма доступа к данным облачного сервиса OneDrive стала одним из наиболее значимых изменений в Windows 10, тем не менее, уловить внешнюю разницу между работой службы OneDrive в Windows 10 и 8.1 смогут очень немногие пользователи. В чём же заключается разница между принципами работы службы облачного хранилища в новой и предыдущей версиях операционной системы?
Самое главное отличие в том, что в штатной папке OneDrive в Windows 8.1 располагались не столько сами файлы, сколько ярлыки на них, а непосредственное скачивание файлов на локальный компьютер производилось лишь тогда, когда пользователь их запускал.
В отличие от предшественницы, в Windows 10 синхронизация файлов выполняется по-настоящему, то есть загруженные в «облако» файлы одновременно хранятся на жёстком диске. Правда, пользователь может ограничиться синхронизацией только избранных им каталогов, но в этом случае они будут удалены с диска и их просмотр через Проводник станет невозможным. Получается так, что остаётся только веб-интерфейс? Не совсем так. Вы по-прежнему сможете просматривать размещённые в облачном хранилище файлы, не скачивая их физически, если подключите папку OneDrive по протоколу WebDAV.
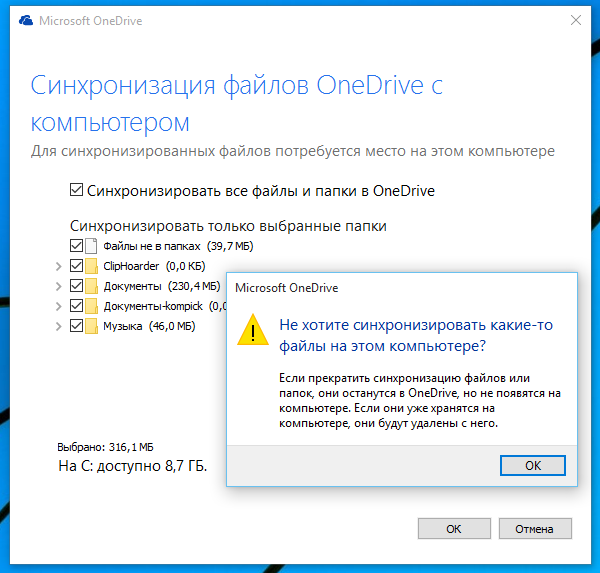
Говоря более простым языком, вы можете подключить OneDrive как обычный сетевой диск. Какие преимущества это даст? Во-первых , вы сможете просматривать содержимое удалённого хранилища через Проводник или любой другой файловый менеджер в полном объёме, во-вторых , налицо экономия дискового пространства на локальном компьютере, ведь физически файлы будут оставаться на сервере Microsoft. Разумеется, все файлы и папки будут доступны для скачивания, переименования и других операций. Как и в случае с любыми сетевыми ресурсами, производительность работы с данным будет целиком зависеть от скорости интернет-соединения.
Подключение OneDrive как сетевого диска
Чтобы подключить каталог OneDrive как сетевой диск, перейдите в раздел «Этот компьютер», кликните по горизонтальной вкладке «Компьютер» и выберите на ленте Проводника опцию «Подключить сетевой диск».
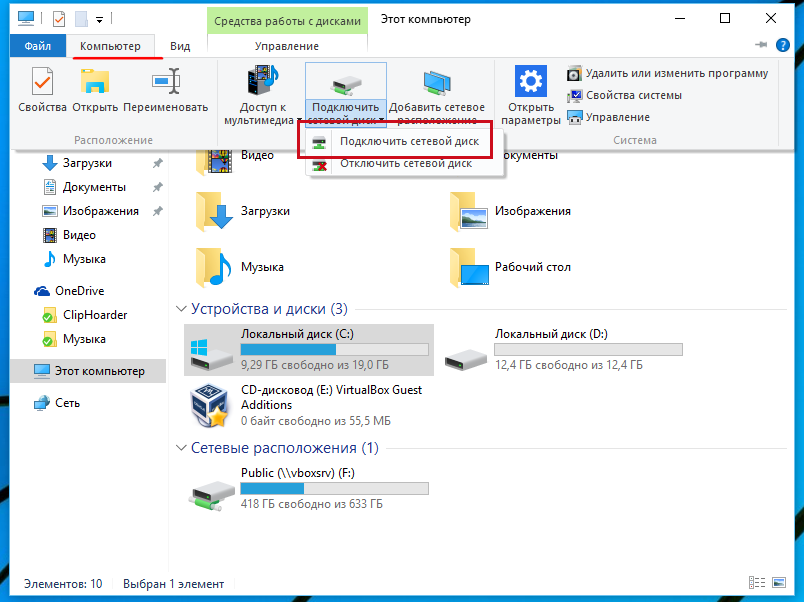
В появившемся окошке выбираем букву диска, проверяем, установлена ли галочка в чекбоксе «Восстанавливать подключение при входе в систему», а в поле расположения папки вводим путь следующего вида:
//docs.live.net@SSL/идентификатор_пользователя

Узнать идентификатор пользователя очень просто. Для этого вам необходимо авторизоваться в OneDrive через веб-интерфейс, открыть любой каталог и скопировать значение в адресной строке, расположенное между «?id=» и «%».

Это и есть ваш уникальный пользовательский ID . Скопируйте и добавьте его к указанном выше сетевому пути, вставьте всё это дело в поле расположения папки и нажмите «Готово», после чего система попросит вас ввести свой логин и пароль Microsoft, который вы используете для авторизации в Windows.
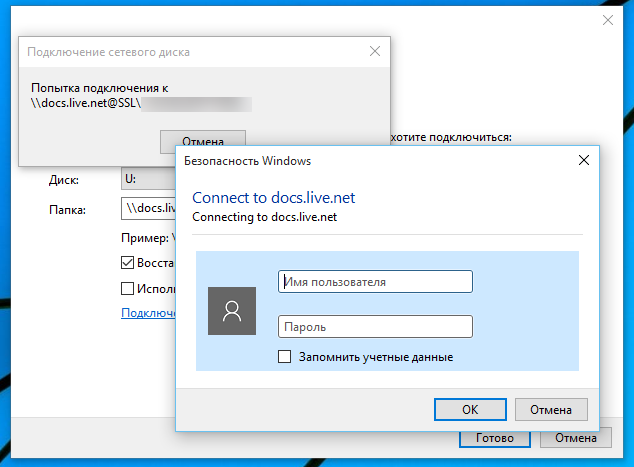
После подключения каталога OneDrive как сетевого диска он станет доступным в панели переходов Проводника, и вы сможете работать с ним как с любым другим ресурсом.
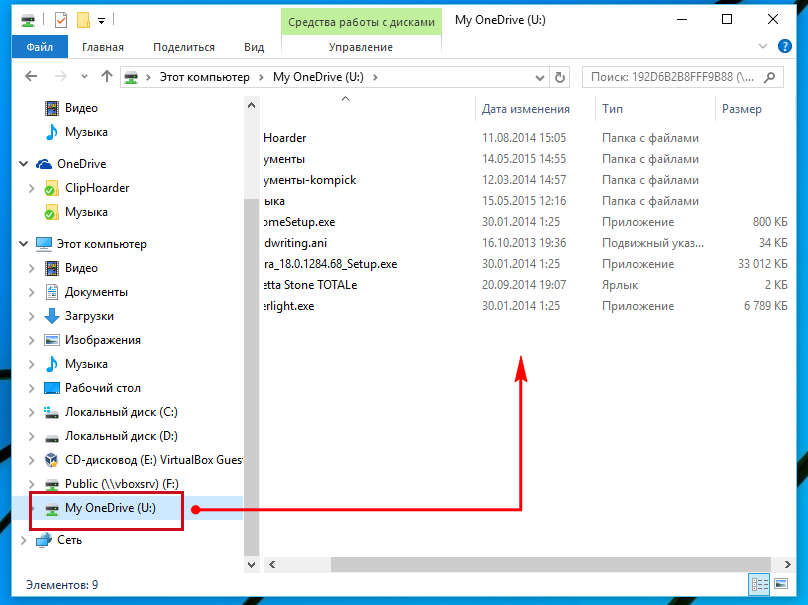
Правда, название у него будет неудобочитаемо, но что вам мешает его переименовать? Вот, собственно, и все. Отключить же такой сетевой диск можно как ленточное, так и через контекстное меню Проводника.
Authentication
There are numerous different protocols you can use:
- plain
- digest
- others
Apache
Using digest:
# basic form: htdigest -c /path/to/file AuthName username htdigest -c /etc/httpd/conf/passwd WebDAV username
Note: Make sure digest authentication is enabled in by the presence of this entry:
Using plain:
# basic form: htpasswd -c /path/to/file username htpasswd -c /etc/httpd/conf/passwd username
Next, must be edited to enable authentication. One method would be to require the user for everything:
<Directory "/home/httpd/html/dav"> DAV On AllowOverride None Options Indexes FollowSymLinks AuthType Digest # substitute "Basic" for "Digest" if you used htpasswd above AuthName "WebDAV" AuthUserFile /etc/httpd/conf/passwd Require user foo </Directory>
Note: must match the name passed when using the command for digest authentication. For basic/plain authentication, this line may be removed. Also, make sure that the path matches that used with the or commands above
If you want to permit everybody to read, you could use this in your httpd.conf
<Directory "/home/httpd/html/dav">
DAV On
AllowOverride None
Options Indexes FollowSymLinks
AuthType Digest # substitute "Basic" for "Digest" if you used htpasswd above
AuthName "WebDAV"
AuthUserFile /etc/httpd/conf/passwd
Require all granted
<LimitExcept GET HEAD OPTIONS PROPFIND>
Require user foo
</LimitExcept>
</Directory>
Do not forget to restart apache after making changes:
# systemctl restart httpd
Cloud Mail ru
Облака бывают разных производителей. Здесь выделяется определенный объем, однако суть везде одна. При регистрации дается бесплатное место, а также возможность его увеличить за счет приглашенных друзей, обучения или установки клиентской программы.
Суть клиента в том, что содержимое будет находиться на локальном диске в виде папки, которая будет синхронизирована с сервером Майл ру. Здесь и возникает основная проблема. Без использования облака, место на физическом носителе при такой ситуации будет съедаться.
Mail.Ru Облако для Windows 7
Удобство локального клиента в том, что не надо все время иметь выход в Интернет для того, чтобы работать с документами в Облаке, автоматическая загрузка файлов, частичная загрузка при прерванном соединении, простота и удобство пользования приложением.
Подключение Облака как сетевой диск
Если подключен один из платных тарифов, используется сервис с протоколом WebDAV. То есть на ПК Облако будет выглядеть как сетевой диск или обычная файловая система. Для примера разберем настройку в операционной системе Windows.
- Открыть Проводник
- На верхней панели нажать кнопку Подключить сетевой диск.
- В открывшемся окне найти раздел Подключение к веб-сайту
- Нажать Далее.
- Поставить отметку напротив надписи Выберите другое сетевое расположение и нажать Далее.
- В строке Сетевой адрес ввести webdav.cloud.mail.ru.
- Далее пишем логин и пароль учетной записи для Облака.
- Придумать и ввести имя нового сетевого диска.
- Нажать Готово.
- Сетевой диск открыт для доступа в окне Проводник.
Облако Mail.Ru для Android
Как мы видим, настроить сетевой диск в Облаке Mail.ru следует только на платных тарифах. Именно в этом случае предоставляется доступ к протоколу WebDAV.
После всех выполненных действий, можно значительно экономить на ресурсах оборудования, пользуясь сетевым ресурсом.
Информация к новости
14-01-2019
Категория: Функционал Windows / Интернет / Программы
Привет, друзья. Недавно на сайте была опубликована статья о двух программках Air Live Drive и Air Explorer, реализующих в среде Windows доступ к различным облачным сервисам по типу локальных дисков. Эти программы предлагают большой перечень готовых настроек подключения популярных облаков. Но в бесплатных редакциях они ограничены возможностью подключения к системе не более 3-х хранилищ с одним аккаунтом. Некоторых из вас смутили такие ограничения, и в этой статье я решил осветить процедуру совершенно бесплатного подключения облаков в среду Windows в качестве сетевых дисков по протоколу WebDav. Ну и заодно поговорим о специфике подключения по WebDav.
Общие сведения о сервисе
Прежде чем разбираться, что такое One Drive в Windows 10, необходимо узнать основы об облачных хранилищах. Под ними понимают специальные сервисы, с помощью которых пользователь может загрузить свои файлы на сторонние серверы и работать с ними в режиме удаленного доступа (из любого места, где есть Интернет).
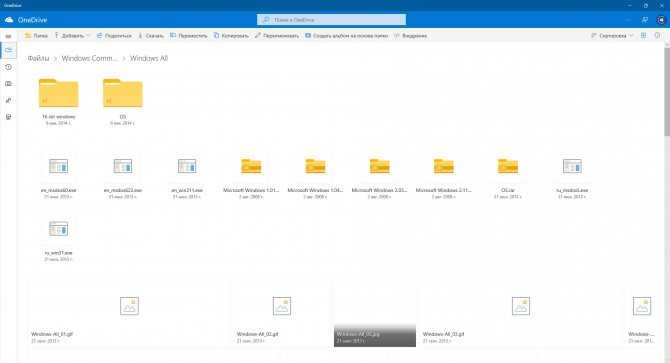
Интерфейс приложения
Помимо самостоятельной работы, можно предоставлять доступ к данным другим пользователям. Для этого достаточно направить им ссылку на нахождение файла в облачном хранилище и настроить права для редактирования или чтения информации. Таким способом организуется совместная работа с данными, что особенно актуально для предприятий с большим количеством филиалов.
Обратите внимание! Большинство файловых хранилищ бесплатно предоставляет своим пользователям ограниченный объем памяти для хранения данных. Если требуется загрузить больше информации, то необходимо заплатить за пользование сервисом
Сервис OneDrive работает аналогичным способом. На бесплатной основе в нем можно хранить до 5 Гб информации. Если подключить платную подписку (тарифный план), то объем хранилища можно увеличить до 50 Гб или даже до 1 Тб (поэтому следует предварительно определиться, сколько гигабайт требуется пользователю).
Особенностью описываемого хранилища является его интеграция в Windows 10. В операционной системе есть встроенная программа, которая обеспечивает доступ к файлам с компьютера или ноутбука. Запускать сервис можно и с помощью обычного браузера. Кроме того, программы для доступа к данным в хранилище имеются для iOS, XBOX, OS X и других операционных систем, что позволяет работать с информацией с мобильного телефона или планшета.
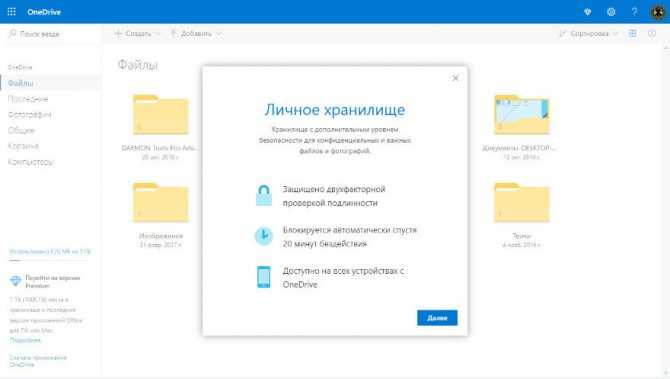
Личное хранилище данных можно расширить
WebDAV: Подключаем сетевой диск облачного хранилища в Windows 10 и Linux
Web Distributed Authoring and Versioning (WebDAV) – это расширение HTTP, которое обеспечивает совместный способ редактирования и управления вашими файлами на удаленном веб-сервере. В этой статье вы узнаете, как подключить диск WebDAV в Windows 10 и Linux, для того чтобы получить доступ файлам облачного хранилища непосредственно в файловом менеджере.
Подключение сетевого диска по протоколу WebDAV в Windows 10
Чтобы подключиться к каталогу WebDAV в Windows 10, вам понадобится URL-адрес облачного хранилища по протоколу WebDAV, данные для авторизации в вашу учетную запись.
Откройте Проводник на своем компьютере и нажмите правой кнопкой мыши по значку «Этот компьютер».
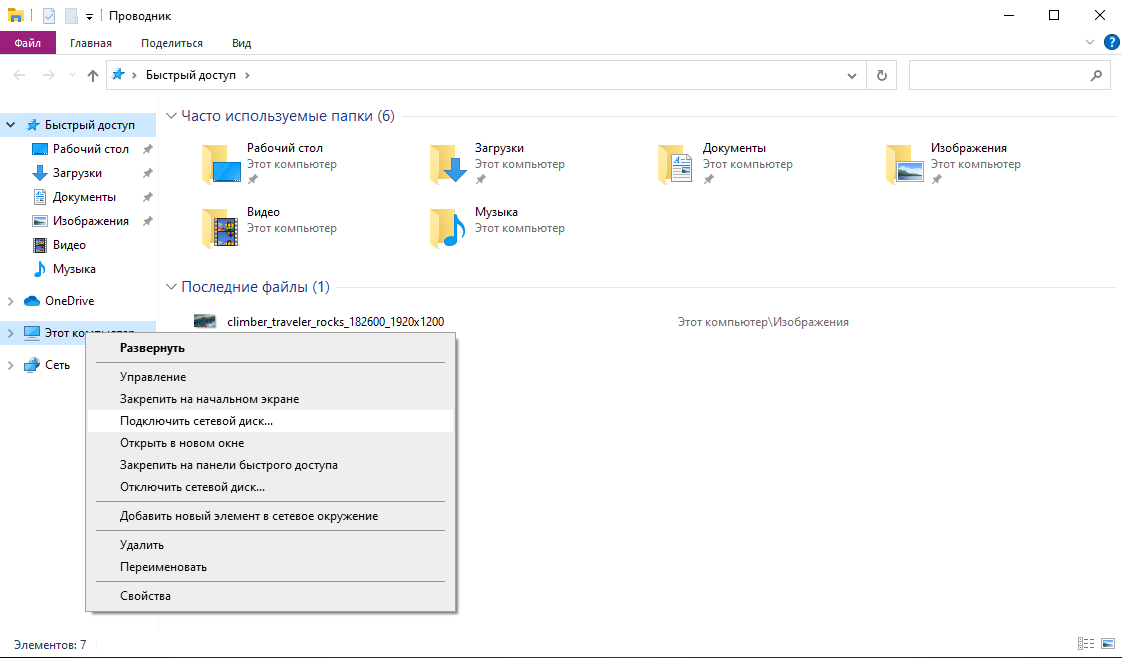
- В открывшемся контекстном меню нажмите на «Подключить сетевой диск. »
- В новом диалоговом окне введите букву диска, которую вы хотите сопоставить и в опции «Папка» укажите URL-ссылку сетевого хранилища, которая работает по протоколу WebDav. Поставьте галочку на опции «Использовать другие учетные данные».

Например, для облачного хранилища NextCloud ваша персональная ссылка доступна в левом нижнем углу веб-интерфейса облака, в окне Настройки.
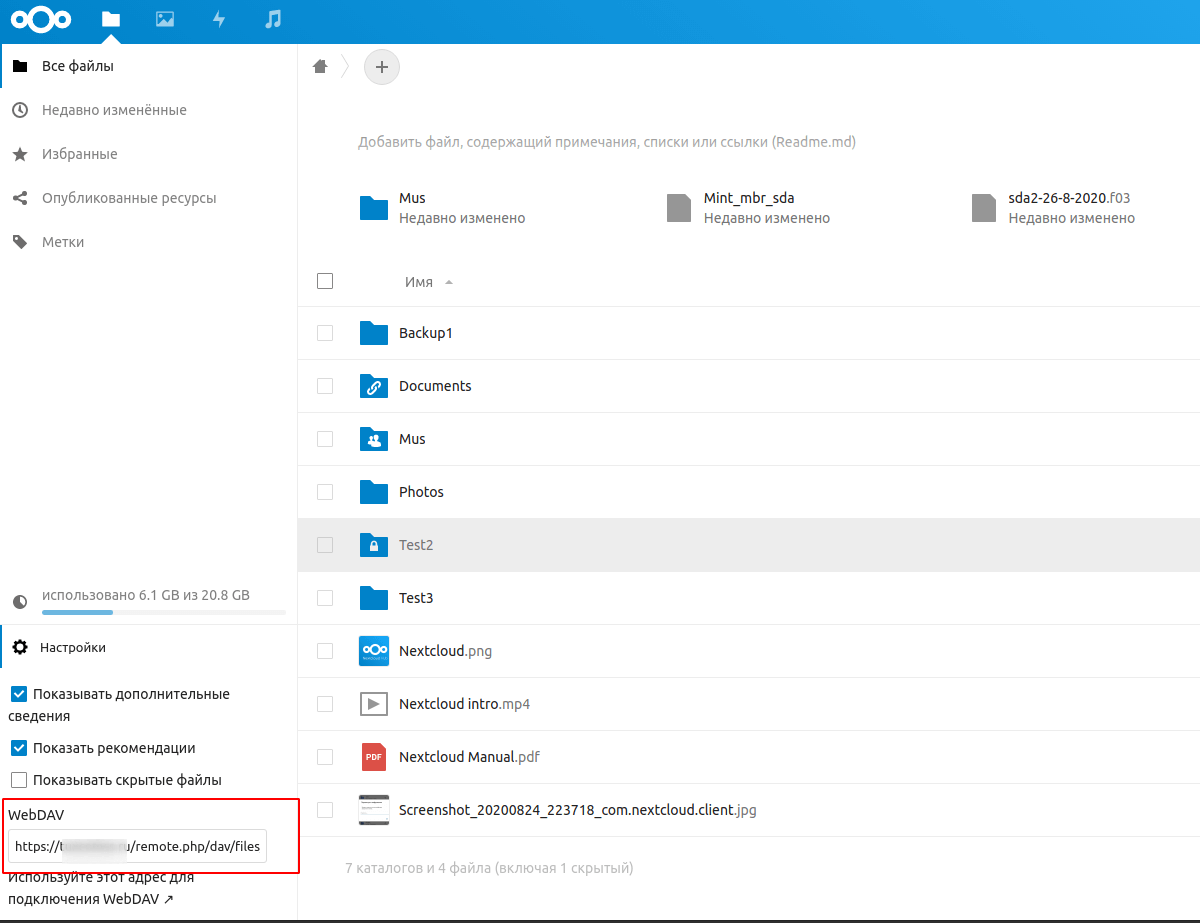
Для облачного хранилища OneDrive ссылка на подключение должна содержать идентификатор.
Ссылка выглядит следующим образом:
Где xxxxxxxx – это идентификатор. Скопировать свой идентификатор можно в URL-адресе OneDrive. Авторизуйте в OneDrive , затем в адресной строке браузера скопируйте данные после знака равно.
![]()
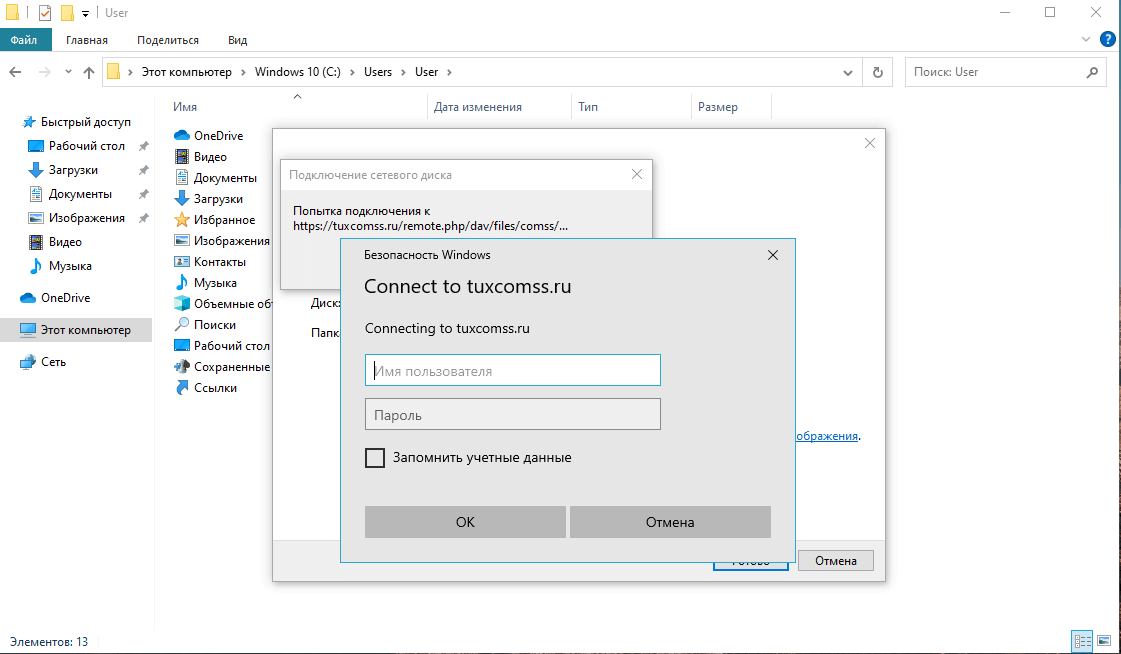
Будет произведена авторизация и затем подключение к облачному хранилищу.
Нажмите правой кнопкой мыши по значку «Быстрый доступ» , в появившемся меню выберите «Закрепить текущую папку на панели быстрого доступа».
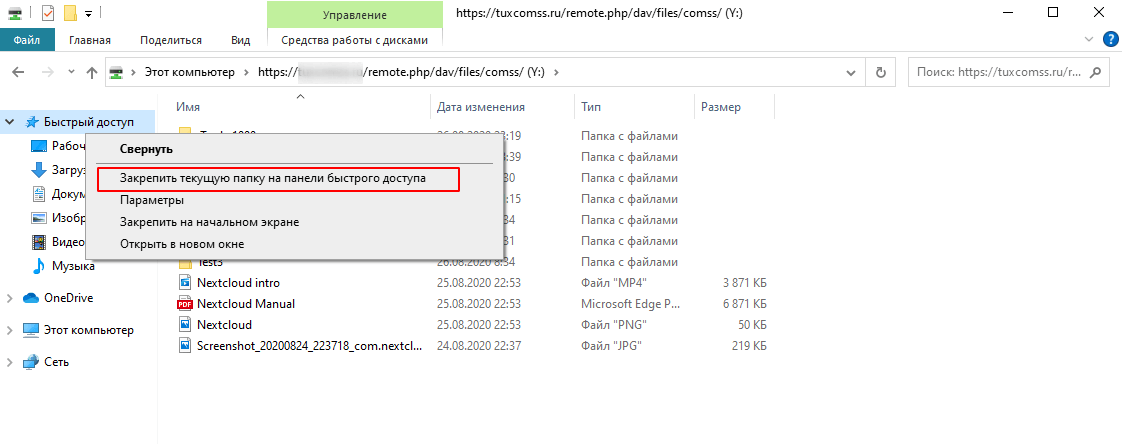
Как повысить максимальный размер загружаемых файлов до 4 ГБ
По умолчанию в Windows максимальный размер файлов, которые можно пересылать по WebDAV, около 50 МБ. Чтобы повысить до 4 ГБ, выполните следующие действия:
Редактор реестра. Откройте меню Пуск и с помощью поиска в нем откройте приложение regedit от имени Администратора.

В редакторе реестра Regedit перейдите в каталог
Найдите значение FileSizeLimitInBytes. Нажмите правой кнопкой мыши и выберите «Изменить», а затем измените значение на ffffffff.
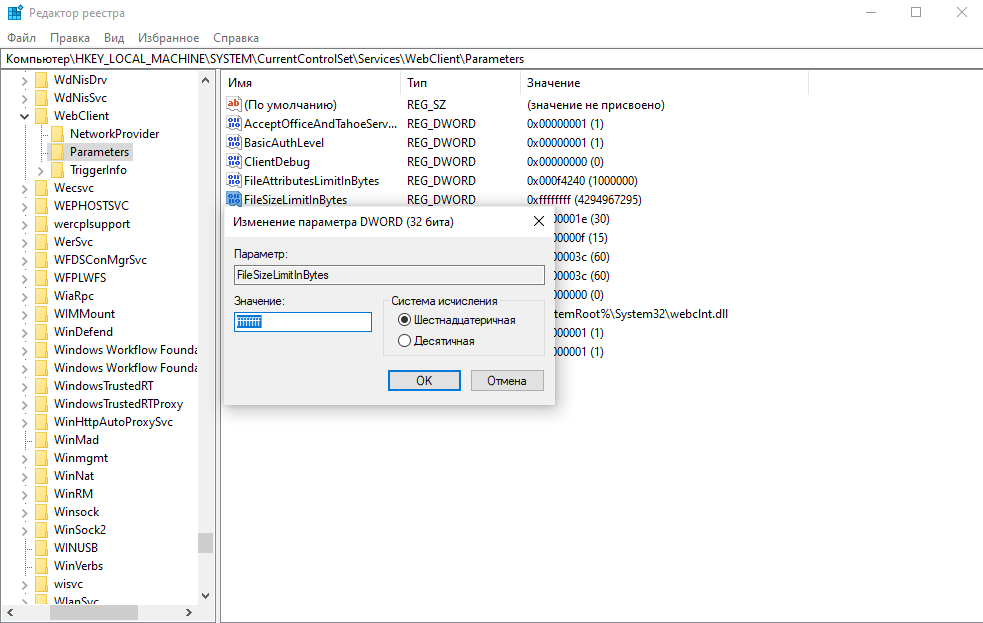
Если вы не можете подключиться к каталогу WebDAV, обновите базовый уровень проверки подлинности в реестре Windows.
- Редактор реестра. Откройте меню Пуск и с помощью поиска в нем откройте приложение regedit от имени Администратора.
- В редакторе реестра Regedit перейдите в каталог
Найдите значение BasicAuthLevel. Нажмите правой кнопкой мыши и выберите «Изменить», а затем измените значение на 2.

Подключение сетевого диска по протоколу WebDAV в Linux
Рассмотрим два способа подключения WebDav в Linux.
Первый способ. Подключение из файлового менеджера
Откройте файловый менеджер. В зависимости от файлового менеджера расположение опции для подключения может отличаться. Затем, например в файловом менеджере Nemo нажмите на Файл > Подключение к серверу.
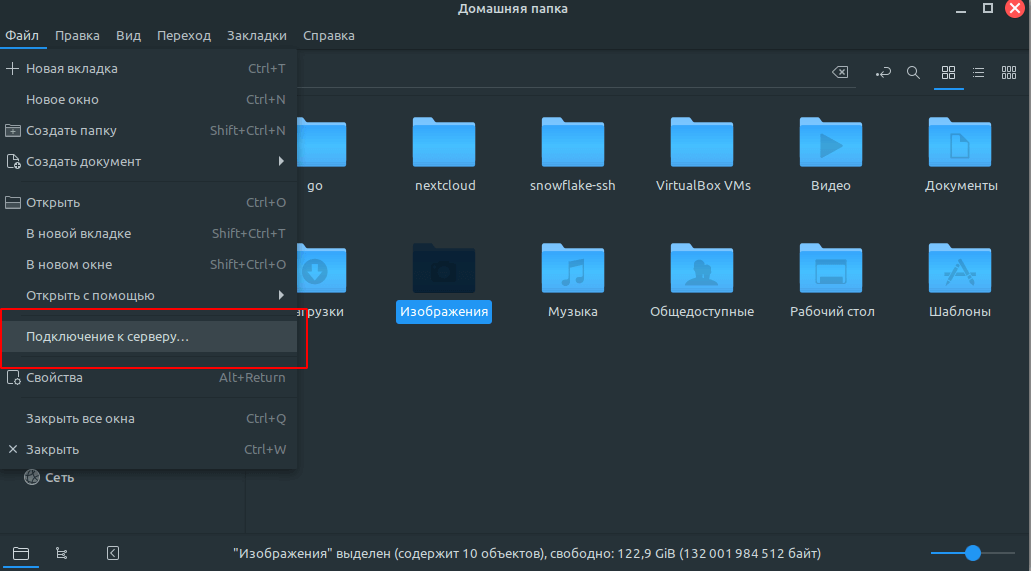
- В следующем окне выберите протокол WebDav (если поддерживает облако, то WebDav c шифрованием https).
- Введите данные для авторизации на облачном хранилище. Ссылка на подключение должна быть по типу:
В зависимости от облачного хранилища ссылка может отличаться, но в любом случае в ссылке ввместо http (https) должен быть указан протокол davs.
Второй способ. Монтирование сетевого диска по протоколу WebDav
Устанавливаем пакет davfs2:
Во время установки вас спросят, хотите ли вы, чтобы непривилегированным пользователям было разрешено монтировать ресурсы WebDAV. Выберите Да.
Создаем папку в которую будем монтировать сетевой диск и папку для хранения конфигурации:
Вместо папки nextcloud можно указать свое название.
Продолжаем:
Ограничиваем права доступа к папке для только владельца:
Редактируем файл secrets:
В конце файла нужно вставить ссылку на подключение и данные для авторизации. Пример для подключения облака NextCloud:

В конце файла добавляем ссылку на подключения с именем и паролем и конфигурацией монтирования. Пример для подключения к NextCloud:

Добавляем себя в группу davs2:
Команда монтирования диска:
Команда для размонтирования:
Где nextcloud – это ваша папка названия сетевого диска (этап 2 в данной инструкции).
Начало работы
У меня установлена Windows 10. Для этой версии приложение уже интегрировано в систему. Если установлена более поздняя версия, скачайте приложение OneDrive с официальногосайта.
Если решили работать с облаком на Android, скачайте приложение One Drive Google Play, для Apple — Apple ITunes. Откройте папку OneDrive в проводнике.
Нажимаем на папку два раза левой кнопкой мыши. Откроется окно, где пропишите адрес электронной почты. Нажмите «Войти».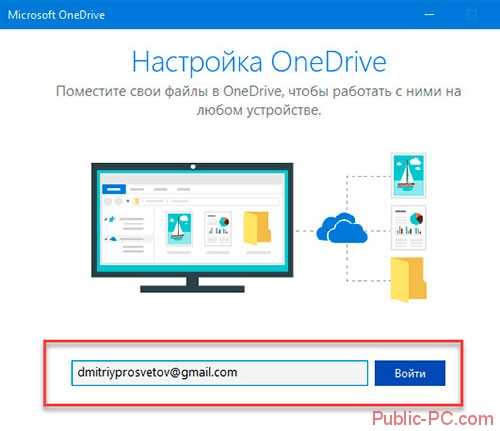
Пропишите пароль.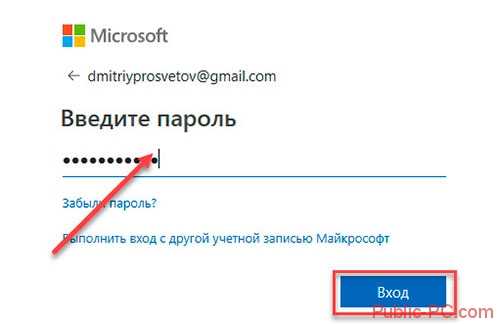
Далее установщик настроит хранилище. Если не подходит расположение папки по умолчанию, измените ее. 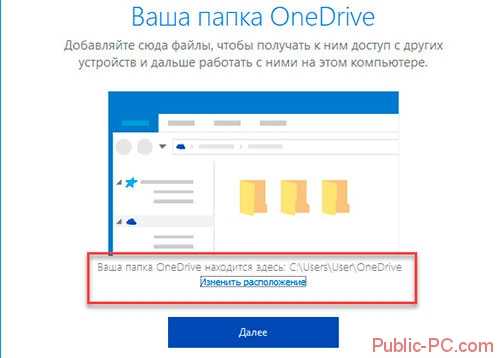
Выберите директории. При работе они будут синхронизироваться.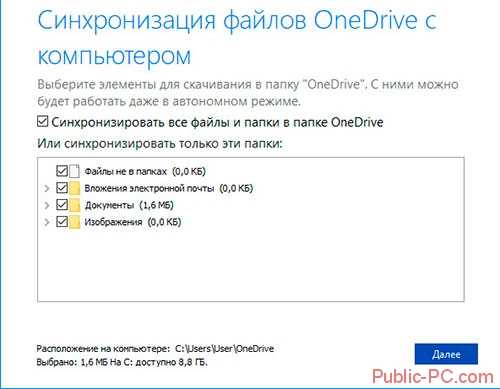
Как это работает
Файлы, в выбранных папках синхронизируются с облаком. При добавлении информации, ее копия загрузится на сервер. Например, поместите новый текстовый документ в OneDrive, продолжайте работать с ним.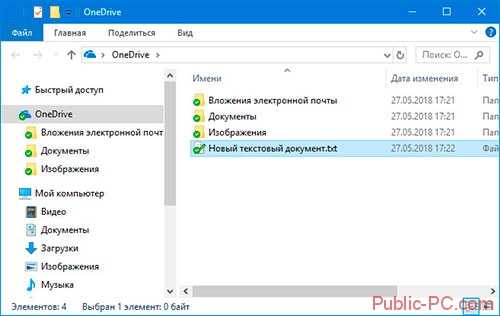
В хранилище копия постоянно обновляется, вы увидите последние изменения.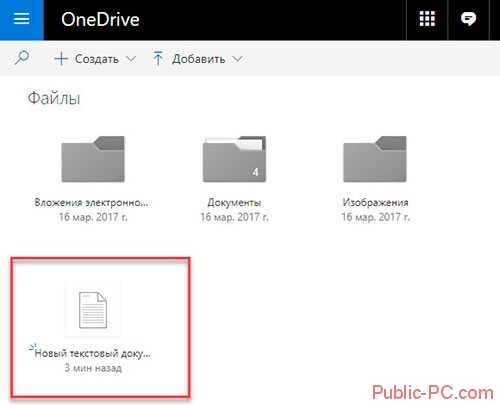
Чтобы получить доступ к хранилищу, перейдите по адресу: http://onedrive.live.com.
Что можно делать с файлами
Делитесь информацией с другими людьми. Получите ссылку на загрузку. Нажмите правой кнопкой мыши по фалу, далее «Поделиться».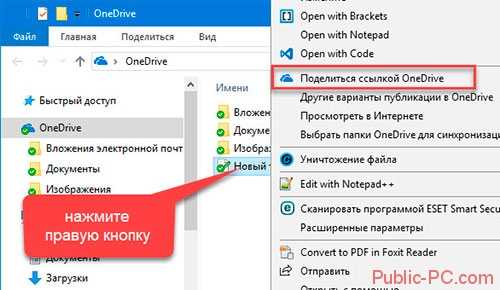
Полученная ссылка скопируется в буфер обмена (место в ОЗУ для временного хранения).
Настройки
Для быстрого доступа к OneDrive, нажмите иконку, расположенную в области уведомлений.
Перейдите к настройкам нажав правой кнопкой мыши по значку, далее «Параметры».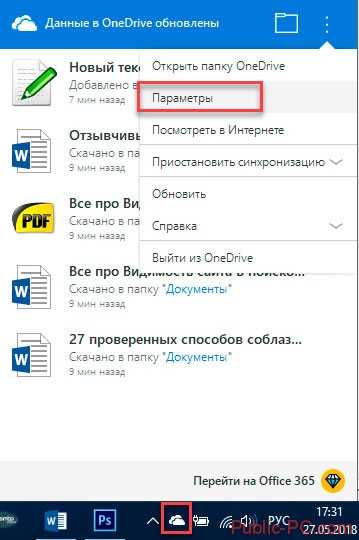
Если вы не будете часто пользоваться приложением, отключите его автоматическую загрузку, при запуске ОС.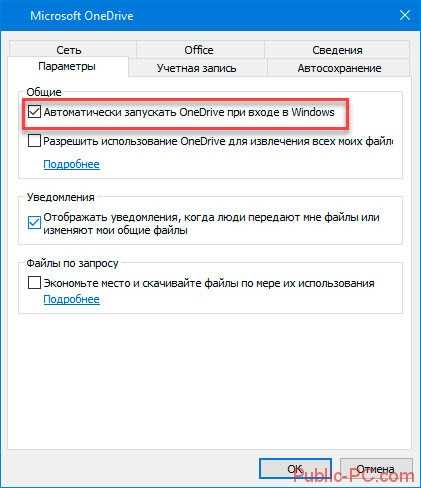
На вкладке «Учетная запись» подключите облако к другой записи.
На вкладке «Автосохранение» выберите файлы и папки, которые будут синхронизироваться.
Дополнительную информацию о работе сервиса получите, используя справочную систему, находящуюся на вкладке «Сведения».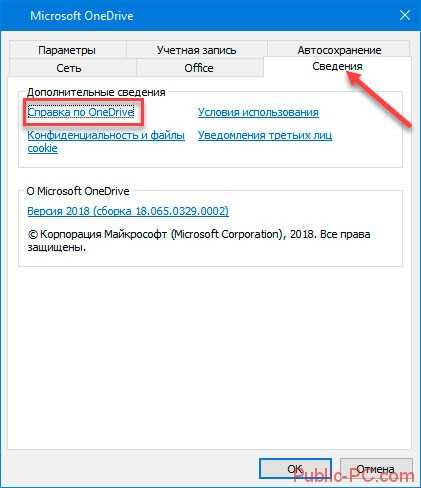
Как смотреть
При клике справа внизу левой кнопкой мыши по значку OneDrive появятся последние синхронизированные документы. Нажав напротив документа кнопку (три вертикальные точки) откроется меню при помощи которого можно файл: открыть, поделиться, посмотреть в интернете.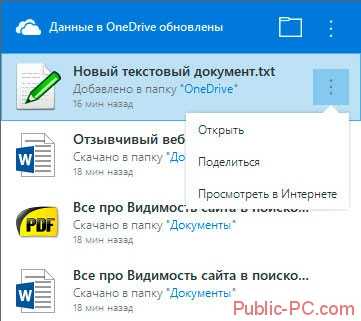
Как работать
Сервис разработан компанией Microsoft, поэтому в нем есть программные продукты офисного пакета, и сервиса заметок OneNote.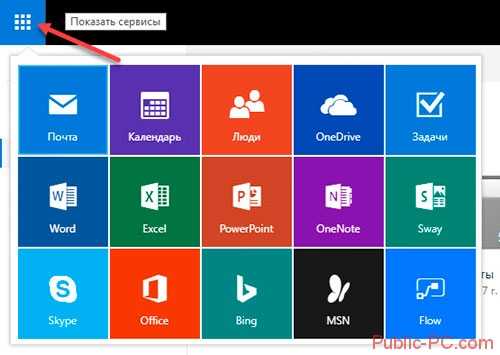
Посмотрите на скриншоте, как выглядит интерфейс приложения.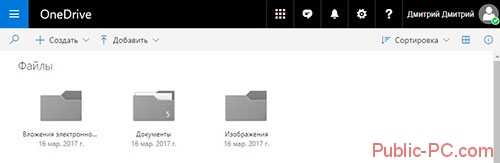
Попробуем создать файл. Нажмем «Создать». Далее определитесь, какой тип документов будет создан. Выберем для примера Word.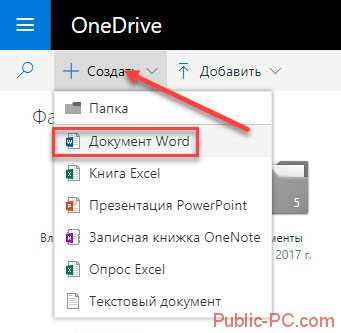
Новый документ выглядит, как и Word на вашем ПК. Доступны все элементы редактирования.
Чтобы поменять имя файла, нажмите по его названию.
Совместная работа с документами
Измените доступ к документу, кликнув соответствующую кнопку справа вверху.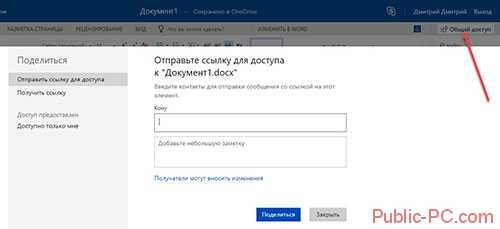
Чтобы отправить ссылку для доступа, в поле «Кому» пропишите почту получателя. Он получит письмо с сообщением, что ему открыт доступ.
Какой из сервисов OneDrive является файловым хранилищем
Не только офисные программы доступны в приложении:
- Outlook.com используйте для отправки сообщений;
- «Люди» — для импорта контактов из сервисов и соцсетей;
- Чтобы не пропустить важные события, используйте «Календарь»;
- OneNote записная книга которая синхронизируется на смартфоне или планшете;
- Создавайте презентации используя Sway.
Используйте для бизнеса
Возможность редактировать информацию в режиме реального времени, предоставлять их друзьям, коллегам по работе, удобная функция, которая позволяет забыть про использование флешек. Все что необходимо — отправить ссылку.
OneDrive и Office 2016
Разработчики реализовали в офисных продуктах интеграцию с облаком. Например, в Word для этого нажмите кнопку «Общий доступ».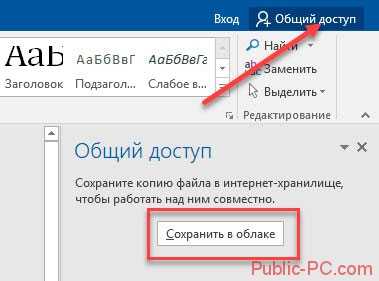
Сетевой диск Яндекс
Специально для тех пользователей, которые не желают держать огромную папку на своем системном диске, в Яндекс Диске включена поддержка технологии WebDAV, которая позволяет подключаться к сервису, как к обычной папке или диску. Давайте по шагам разберем, как воспользоваться данной возможностью.
Шаг 1: Добавление нового элемента в сетевое окружение
Этот шаг будет описан для того, чтобы избежать некоторых проблем при подключении сетевого диска. Его можно пропустить и сразу перейти ко второму.
В общем-то Яндекс Диском уже можно пользоваться, но нам нужен именно сетевой диск, поэтому давайте его подключим.
Шаг 2: Подключение сетевого диска
- Снова переходим в папку «Компьютер» и нажимаем кнопку «Подключить сетевой диск». В появившемся окне, в поле «Папка» указываем тот же адрес, что и для сетевого размещения (https://webdav.yandex.ru) и жмем «Готово».
- Сетевой диск появится в папке «Компьютер» и будет функционировать, как обычный каталог.
Ошибка «Неправильное имя папки»
В некоторых случаях система при вводе стандартного адреса может выдать ошибку «Неправильное имя папки», которая говорит о невозможности доступа к защищенным ресурсам SSL (HTTPS). Решается проблема двумя способами. Первый — вместо адреса
указать
Второй — поправить параметр в системном реестре.
- Нажимаем на лупу возле кнопки «Пуск» и в поисковом поле пишем «реестр». Переходим к приложению.
-
Идем в ветку
Дважды кликаем по ключу
Меняем значение на «2» (без кавычек) и жмем ОК.
- Перезагружаем компьютер. После выполнения приведенных выше действий проблема должна исчезнуть.
Теперь вы знаете, как просто подключить Яндекс Диск как сетевой диск стандартными средствами Windows.
Мы рады, что смогли помочь Вам в решении проблемы. Опишите, что у вас не получилось. Наши специалисты постараются ответить максимально быстро.
Помогла ли вам эта статья?
Облачное хранилище ATLEX поддерживает WebDAV — набор расширений и дополнений к протоколу HTTP, с помощью которых можно организовать совместную работу пользователей над редактированием файлов и управление файлами на удаленных веб-серверах. Вы можете настроить подключение к облачному хранилищу и синхронизировать ваши файлы, используя протокол WebDAV. В этом руководстве мы расскажем, как это сделать.
Внимание! С помощью протокола WebDAV нельзя подключиться к облачному хранилищу из браузера. Доступ через браузер возможен с помощью веб-панели управления облачным хранилищем
Реквизиты доступа к WebDAV: https://webdav-storage-ru-2.atlex.cloud
Логин и пароль для доступа к хранилищу через WebDAV те же, что и для доступа в веб-панель управления облачным хранилищем.
Существует множество клиентов для синхронизации вашего ПК или мобильного устройства с облачным хранилищем.
Вы можете выбрать любой клиент для Windows, macOS или Linux и настроить его таким образом, чтобы сохранять файлы в локальную папку на вашем устройстве и затем указать, с каким из контейнеров в хранилище синхронизировать эту папку. Клиент отображает текущий статус подключения и сохраняет всю историю активности, чтобы вы могли в любой момент увидеть, какие файлы были отправлены на сервер, какие — скачаны с него и не возникло ли проблем с синхронизацией папок.
Популярные десктопные WebDAV-клиенты:
Чтобы подключиться с помощью клиента к облачному хранилищу, используйте адрес сервера облачного хранилища: https://webdav-storage-ru.atlex.cloud/remote.php/dav/files/USERNAME/
Рассмотрим один из популярных клиентов. Cyberduck — это клиент с открытым исходным кодом для FTP и SFTP, WebDAV и облачных хранилищ (OpenStack Swift, Amazon S3, Backblaze B2 и Microsoft Azure), разработанный для обмена файлов в macOS и Windows. В нашем примере используется версия Cyberduck 7.8.0.
Чтобы получить доступ к облачному хранилищу в Cyberduck:
-
Нажмите на кнопку .
-
Задайте адрес сервера без дополнительных уточнений, например: webdav-storage-ru.atlex.cloud.
-
Задайте подходящий порт. Настоятельно рекомендуем использовать защищенное соединение, поэтому выберите порт .
-
Раскройте меню «Еще опции», чтобы в поле «Path» указать оставшуюся часть WebDAV URL: .
Теперь вы можете получить доступ к файлам в вашем облачном хранилище с помощью Cyberduck.