Chrome для Android научился загружать страницы для просмотра в офлайне
Больше года Google тестировала на мобильном Chrome доступ к сайтам без подключения к интернету. Сегодня эта функция добралась до стабильной версии браузера и доступна через обновление в Google Play.
Новая функция понравится пользователям, которые открывали десятки страничек при бесплатном Wi-Fi и терпели зависания смартфона только ради того, чтобы сэкономить мобильный трафик. Стабильный билд Google Chrome для Android (55.0.2883.84) в одно касание сохраняет закладки для ознакомления в офлайне.
Итак, после обновления в меню браузера добавится кнопка для загрузки текущей страницы в память, а также новый пункт «Скачанные файлы». Нажмите на иконку, после чего на панели уведомлений появится индикатор загрузки. Галочка даст знать об успешном сохранении. Она же встанет рядом со ссылкой, если открыть сайт без интернета.
Загруженные закладки группируются по дате создания. Напротив каждой из них указан суммарный объём файлов. Со временем он может стать чрезмерно большим, поэтому разработчики предоставили возможность пакетного удаления сохранённых страниц.
Также в свежем Chrome для Android оптимизировали потребление памяти и усовершенствовали подсветку орфографических ошибок в текстовых полях.
55-я версия Chrome для Android уже распространяется по всему миру через каталог Google Play. Если к вам обновление ещё не пришло, вы можете скачать установочный файл здесь.
Цена: Бесплатно
Как изменить место сохранения файлов на Android
Операционная система Android славится своей простотой и удобством. И это на самом деле так.Ведь в сравнении, например, с полностью закрытой системой iOS на Android все понятно. Интерфейс освоит любой, даже ребенок. К тому же есть возможность изменить абсолютно все: цветовую тему, фон, иконки, анимации, экран блокировки и т.д. Казалось бы, проблем возникнуть не должно, однако и здесь не обходится без сложностей.
Так, очень многие владельцы устройств на Android озадачены проблемой – как изменить место сохранения файлов?Чтобы изменить место сохранения файлов на Android, сначала нужно разобраться, о каких именно файлах идет речь. Музыка, фото, видео, загрузки или что-то еще.Фотографии, сделанные в приложении «Камера» стандартно сохраняются в папке «DCIM», которую можно найти в файловом менеджере либо в папке «Галерея». В настройках любого редактора установлен путь «По умолчанию». Но при желании его можно изменить внутри самого редактора. Плееры также имеют в настройках необходимый пункт. Файлы, переданные по каналу Bluetooth, по умолчанию сохраняются в папку «Bluetooth», находящуюся в папке «Downloads». Музыка, картинки, игры, файлы, закачанные из интернета через браузер, автоматически сохраняются в папке «Downloads». Однако в настройках браузера можно изменить по своему желанию место сохранения файлов на Android.В общем, понять, куда сохраняются файлы на Android, большой сложности не вызывает. Здесь все аналогично Windows. Одни приложения позволяют пользователю выбирать путь сохранения файлов, другие – нет. Многие приложения для этого используют стандартные папки (Audio, Video, Download).
Если проблема изменения места сохранения файлов на Android все-таки встала достаточно остро, то рекомендуется установить ES Проводник. ES Проводник – это один из популярнейших файловых менеджеров для Android. C его помощью можно легко просматривать папки, проводить различные операции с файлами, просматривать фото и видео, слушать музыку и т.д. Функционал этого небольшого приложения огромен. Плюсом данной программы можно назвать легкий доступ к многим приложениям (CoolReader, Одноклассники, VK, Переводчик и т.д.).Еще одним достоинством ES Проводник является быстрая передача файлов с компьютера на смартфон и наоборот.Ну и главное – программа позволяет изменить место сохранения файлов на Android для большинства программ.
Страница 1 из 31
ОС Windows Mobile 10.
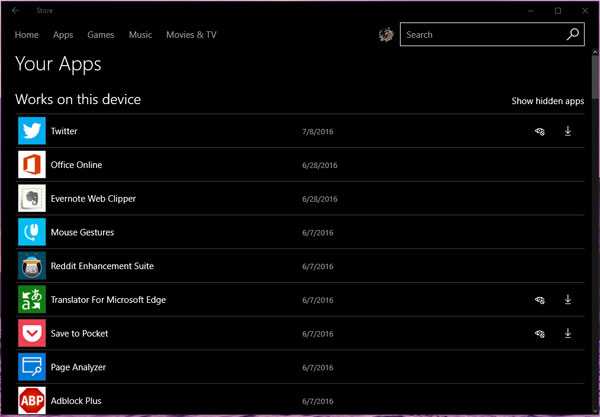
Вы увидите список приложений, установленных на устройстве, которое вы используете, но вы можете нажать кнопку «Показать все», чтобы увидеть список всех приложений, связанных с вашей учётной записью Microsoft. В верхней части этого списка будут приложения, которые совместимы с этим устройством; прокрутите вниз, чтобы увидеть список «несовместимых» приложений, связанных с вашей учётной записью.

Многие владельцы планшетов, которые еще толком не освоились со всеми нюансами его использования, часто сталкиваются с определенными проблемами при попытках скачать интересующий их файл из интернета, удалить его или, например, попытаться запустить. Итак, прежде всего, давайте разберемся, как найти загружаемый файл в планшете.
Скачивая то или иное приложение, музыкальный файл, видеоклип или простой текстовый документ, вы наверняка задумываетесь, где именно они будут сохраняться в памяти, и как посмотреть загрузки на планшете. Дела обстоят очень просто – для всего загружаемого из интернета контента существует специальная папка Downloads, найти которую среди прочих вы всегда можете в Проводнике своего планшета. Именно туда и отправляются все файлы, что вы качаете из глобальной сети. Также вы можете получить к ней доступ в меню приложений планшета, для нее есть отдельное приложение которое так и называется — Загрузки
.
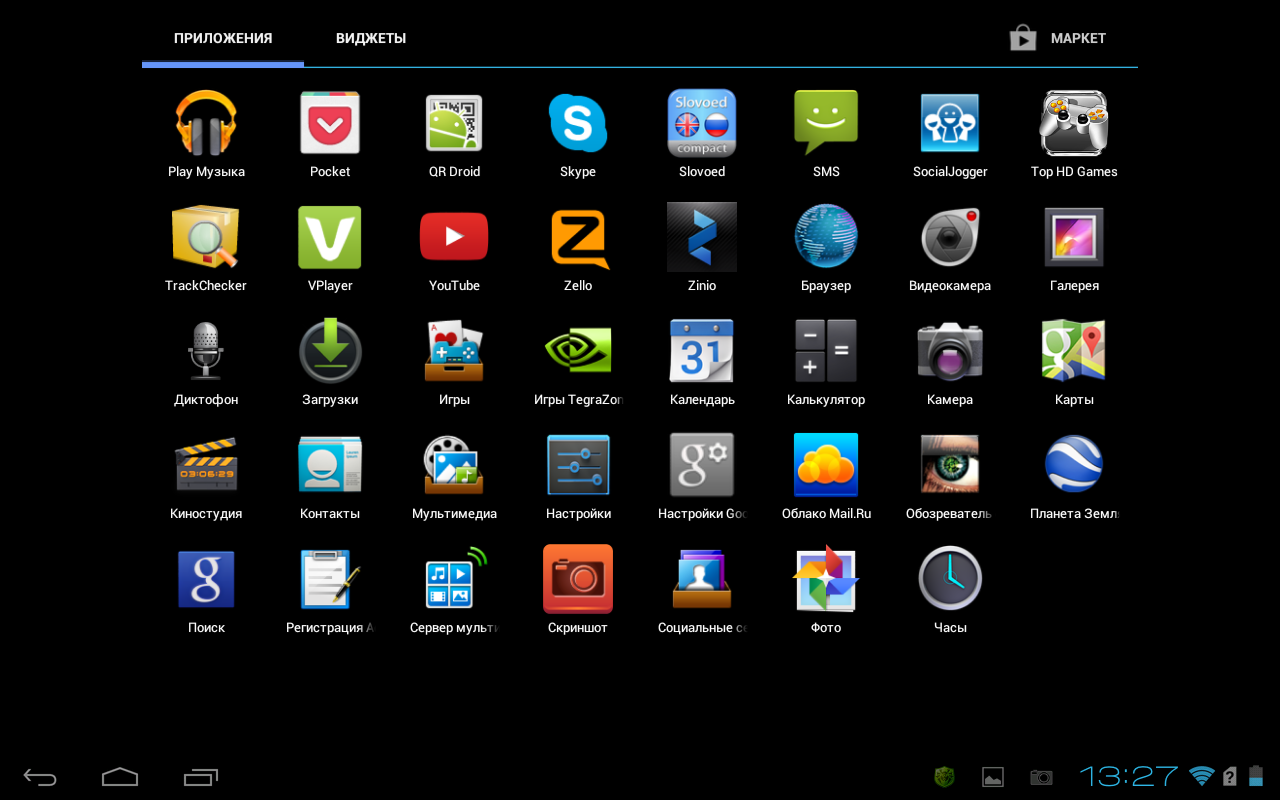
А что делать, если не открываются загрузки на планшете, спросите вы. Ведь часто бывает и так, что загруженный файл может иметь необычный формат. И здесь главное разобраться – что это за формат и какая программа его поддерживает. Предположим, для скачанной книги в формате.fb2. вам потребуется найти и установить какую-нибудь простенькую программу, вроде FBReader, для открытия формата.pdf вам понадобится Adobe Reader, а, к примеру, для проигрывания музыки в формате.flac – плеер andLess. Иными словами, не теряйтесь и старайтесь подобрать под каждый файл нужную программу.

Также некоторые пользователи планшетов порой интересуются, как с планшета удалить закачки. И в этом нет ничего сложного. Достаточно зайти в ту самую папку Downloads, где, как мы помним, хранятся все скачиваемые файлы, затем выделяем галочками те, которые планируем стереть, и в появившемся меню выбираем рисунок с корзиной. Через несколько секунд выбранные файлы будут удалены, если, разумеется, не используются в данный момент. Поэтому прежде, чем пытаться очистить загрузки, убедитесь, что удаляемая книга не открыта в программе-ридере, а стираемая песня не играет в вашем плеере.

Как видите, нет ничего сложного в том, чтобы разобраться, где смотреть загрузки из интернета на планшете, как заставить работать файл с необычным форматом, и как удалить все скачанные до этого приложения, документы и медиа-файлы.
При установке приложений, ОС Android не спрашивает пользователя о конечной папке инсталляции. Такой подход упрощает установку игр и программ, но усложняет поиск apk или папки с приложением для удаления остаточных файлов.
Можно ли не указывать папку загрузок в Яндекс Браузере?
В настройках Яндекс Браузера есть еще один интересный пункт – «Всегда спрашивать, куда сохранять файлы».
Данный пункт следует выбирать тем пользователям, которые не хотят сохранять все файлы в кучу, превращая папку в настоящую свалку. Ведь найти в ней нужный документ или фото будет потом крайне проблематично.
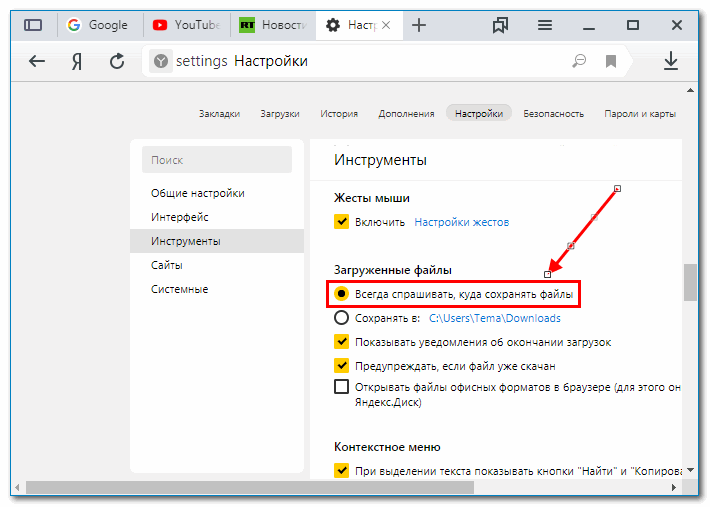
Специально для таких случаев придумана данная опция. Если активировать ее, то при скачивании каждого нового файла – Яндекс Браузер будет спрашивать пользователя, куда его сохранить. И это очень удобно, ведь можно загружать:
- фильмы и сериалы в папку «Video»;
- музыку – в «Music»;
- рабочие документы, присланные коллегами – в «Работа».
То есть, пользователь изначально сортирует файлы по папкам, сохраняет их туда, куда надо. Именно поэтому такой вариант предпочитает большинство людей. Ведь это намного проще и удобнее, нежели указывать какую-то одну директорию для загрузки всех данных, а затем вручную перемещать их по разным папкам.
Куда скачиваются файлы на Андроиде
Файловые документы на Андроиде сохраняются в папку Загрузки. По умолчанию ее можно найти в директории /storage/emulated/0, которая расположена на внутренней памяти смартфона (Device Storage). Давайте теперь узнаем, как перенести эту папку в другое место и какие существуют альтернативные способы поиска загрузочной директории.
Как организовать скачивание файлов сразу на карту памяти
Чтобы организовать сохранение документов из интернета сразу на карту памяти, нужно изменить конечную директорию сохранения информации. Делать это рекомендуется через внутренние настройки браузера. Алгоритм действий зависит от типа браузера, однако примерная последовательность действий выглядит так:
- Активируйте браузер, выберите пункт Настройки или активируйте иконку в виде трех точек.
- Кликните по пунктам Дополнительно, Параметры содержимого, Хранилище по умолчанию.
- Выберите карту памяти (SD-device), а потом укажите директорию, куда планируете сохранять документы.
Как найти в панели уведомлений
При скачивании файлов из интернета информация о загрузках отображается на панели уведомлений. К сожалению, на новых версиях Андроид посмотреть конечную директорию при загрузке невозможно. Через панель уведомлений Вы можете лишь прервать и продолжить скачивание, а после успешной загрузки информация о документе удаляется. Но на старых версиях Android конечную директорию можно посмотреть — для этого в панели уведомлений кликните по файлу, в контекстном меню выберите вариант «Посмотреть папку загрузки», дождитесь открытия директории.
Как найти скачанные файлы на Андроиде через браузер
Алгоритм поиска мы уже рассмотрели выше. Кратко напомним его:
- Активируйте браузер, в правом верхнем углу выберите пункт «Настройки» (три вертикальных точки).
- В открытом перечне выберите пункт «Скачанные», дождитесь загрузки файлового менеджера.
Как найти скачанные файлы на Андроиде через Проводник Windows
Найти документы можно и с помощью Проводника, который входят в пакет обязательных компонентов для операционных систем Windows, устанавливаемых на компьютеры и ноутбуки. Для поиска понадобится подключить смартфон с помощью USB-кабеля и выполнить следующие действия:
- После подключения смартфона к компьютеру подождите 1-2 минуты, чтобы проводник синхронизировался со внутренней памятью телефона.
- Потом активируйте иконку «Мой компьютер», в блоке «Устройства и диски» найдите подключенный смартфон, активируйте его.
- Выберите пункт «Внутренняя память телефона» (Device Storage), в открывшемся меню откройте следующие директории Storage -> Emulated -> 0, найдите папку Download.
Файловый менеджер от Google и дополнительные программы
Для поиска документов можно использовать файловые менеджеры сторонних разработчиков. Хорошим функционалом обладает менеджер Files, выпущенный корпорацией Гугл. Для его загрузки зайдите в онлайн-магазин Google Play, найдите приложение Files, загрузите и установить его на смартфон. Потом запустите его и подождите 1-2 минуты, чтобы утилита выполнила поиск по всем директориям. Потом активируйте пункт «Скачанные» — откроется перечень документов, которые Вы загружали через браузер.
Помимо утилиты Files корпорации Google существует масса других файловых менеджеров, позволяющих работать с загруженными документами. Приведем несколько примеров:
- Total Commander for Android. Представляет собой адаптацию одноименной программы под операционную систему Андроид. Утилита обладает устаревшим дизайном, но прекрасным функционалом. С ее помощью можно удалять, перемещать, переименовывать и копировать документы, выполнять поиск по скрытым папкам, передавать данные по сети и так далее.
- FX File Explorer. По функционалу и оформлению утилита похожа на Google Files. С ее помощью можно работать с документами, осуществлять поиск по имени документа, создавать копии и так далее. В сравнении с Files Google утилита FX File Explorer меньше весит и обладает более высоким быстродействием. Это большим плюсом для старых смартфонов, обладающим низким быстродействием и малым объемом памяти.
- ASTRO File Manager. Улучшенная утилита, которая позволяет не только искать документы на смартфоне, но и работать с ними с помощью встроенных мини-программ. Например, запускать видео или музыку, открывать картинки. ASTRO File Manager — хороший выбор для новичков.
Куда скачиваются файлы на Android?
Рассказываем, где находятся файлы и данные, скачанные на смартфон из интернета.
Каждый владелец смартфона на базе операционной системы Android хотя бы один раз сталкивался с проблемой, когда не смог найти скачанный файл в недрах системы. Многие просто не знают, куда они попадают, и ломают голову. Мы решили в этом разобраться раз и навсегда.
На самом деле, все очень просто — если вы скачиваете файл из сети, его можно в папке «Download». В зависимости от версии операционной системы и пользовательского интерфейса ее месторасположение может меняться.
Чтобы найти папку, нужно воспользоваться предустановленным или скачать любой другой файловый менеджер, например, «ES Проводник» или Файловый менеджер» от разработчика Flashlight + Clock. В Google Play таких приложений очень много. Затем достаточно воспользоваться поиском или вручную проверить другие директории. Наша цель — папка Download (Загрузки), где хранятся все скачанные данные.
На примере «ES Проводник» можно либо воспользоваться поиском, либо перейти в Меню — Локальное хранилище — Домашняя папка. Здесь можно найти испокую директорию.
На примере «Файлового менеджера» все намного проще — на главной экране программы есть раздел «Загрузки», где и хранятся все сохраненные данные.
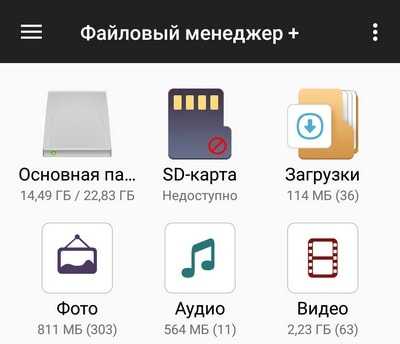
Если на смартфоне установлена карта памяти, загруженные данные могут автоматически сохраняться на ней. Найти их также крайне просто — нужно зайти в директорию Download в карте памяти.
Как выбрать папку для скачивания файлов?
В некоторых случаях пользователь хочет самостоятельно указать путь, куда должен попадать загруженный из интернета файл. Сделать это можно, но с большой долей вероятности придется использовать новый браузер. Google Chrome, предустановленный на всех Android-устройствах, такой возможности не дает.
Для этих манипуляций подойдет UC Browser. Стоит отметить, что первоначально он будет загружать файлы в папку UCDownloads, но можно вручную выбрать директорию для скачивания в настройках браузера: Настройки — Загрузки — Путь загрузки. Здесь нужно выбрать папку и сохранить настройки.
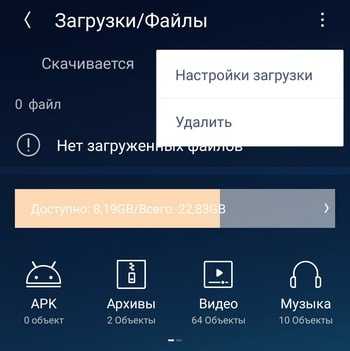
Не можете найти то, что знаете, что скачали? Вот где искать
Быстрый доступ к загруженным файлам на вашем смартфоне крайне важен, если вы хотите максимально использовать свое устройство. Загружали ли вы фотографии или видео, отправленные в виде текстового сообщения, вложения электронной почты или файлы во время просмотра веб-страниц, все они сохраняются где-то на вашем телефоне. Если вы пользователь Android, поиск загружаемых файлов аналогичен использованию Windows Explorer или Mac Finder, где папки можно сортировать и редактировать в обычном режиме. Если вы пользователь iPhone под управлением iOS 11 или 12, приложение Apple Files связывает вас со всеми хранилищами вашего устройства, как локально, так и в облаке.
Инструкции в этой статье относятся к Android Nougat, Oreo и Pie, а также к iOS 11 и 12.
Где мои загрузки на Android
Для навигации по внутреннему хранилищу Android вам понадобится только приложение файлового менеджера, такое как Мои файлы или ES File Explorer. Подключение телефона к компьютеру также позволит вам управлять всеми файлами и папками телефона. В большинстве случаев загружаемые файлы попадают в папку «Загрузки». Однако, в зависимости от приложения, местоположение может отличаться.
Открытые загрузки из сообщений Android
-
Откройте нужный файловый менеджер, нажмите Внутреннее хранилище (имя устройства), затем нажмите Картинки .
-
Нажмите Сообщения .
-
Все загруженные изображения, видео и голосовые клипы будут находиться в папке Сообщения .
Фотографии или видео, загруженные с помощью приложения Instagram и Facebook Messenger, попадают в папку «Изображения».
Перейти к загрузкам для сообщений Samsung
- Откройте приложение Мои файлы и нажмите Внутреннее хранилище .
- Нажмите Загрузить .
- Все вложения, загруженные с помощью сообщений Samsung, будут находиться в каталоге Загрузить .
Папка загрузок для WhatsApp
- Откройте диспетчер файлов, нажмите Внутреннее хранилище , затем WhatsApp .
- Нажмите Медиа .
- Ваши файлы и вложения хранятся в соответствующих папках в каталоге мультимедиа WhatsApp.
Видео и изображения, загруженные с помощью таких приложений, как Hangouts и Textra, будут находиться в соответствующей папке на внутренней памяти вашего устройства.
Скачать папку для Google Chrome
- Нажмите + удерживайте ссылку или файл, который хотите загрузить, до появления дополнительных параметров, затем нажмите Ссылка для скачивания .
- Откройте файловый менеджер и перейдите в Внутреннее хранилище , затем нажмите Загрузить .
- Все файлы и вложения, загруженные при использовании Chrome, окажутся в папке Загрузки .
Загрузки для Gmail
- Откройте свое электронное письмо с вложением, затем нажмите значок скачать рядом со значком диска.
- Откройте файловый менеджер, перейдите в Внутреннее хранилище и нажмите Загрузить .
- Все вложения, загруженные из Gmail, будут в вашей папке загрузки.
Загрузки хранятся на вашем iPhone
Пользователи iPhone под управлением iOS 11 или 12 имеют больший контроль над тем, где хранятся файлы при загрузке. В прошлом загрузки заканчивались в месте на основе типа файла. Однако в iOS 11 и выше у вас теперь есть дополнительные опции при сохранении файлов на вашем iPhone.
iOS 12 автоматически сохраняет изображения и видео, отправленные и полученные через iMessage в Фото.
Мои загрузки в Safari на iPhone
-
Откройте Safari и нажмите на ссылку для скачивания.
-
Нажмите значок скачать в нижней части экрана.
-
Нажмите Сохранить в файлы .
-
Убедитесь, что Сохранить в файлы включено, затем нажмите Готово .
-
Нажмите На моем iPhone .
-
Выберите папку, в которую вы хотите сохранить файл.
Доступ к загрузкам на моем iPhone с приложением Files
Приложение Apple Files – более упрощенный подход к доступу к изображениям, видео и документам, сохраненным в приложениях вашего телефона и облачных службах. По сути, это файловый менеджер iPhone, и он требует iOS 11 и выше.
-
Откройте приложение Файлы .
-
Нажмите на опцию в разделе Места , чтобы просмотреть загрузки с вашего iPhone.
-
Используйте параметр Поиск в верхней части экрана, чтобы быстро найти элемент.
А как найти скаченные файлы на смартфоне SAMSUNG?
Для этого существует специальная категория приложений, которая называется «Файловые менеджеры». Они созданы для поиска файлов, для их копирования, изменения их наименования, удаления и прочее.
На смартфоне SAMSUNG такое приложение носит название «Мои файлы».
Итак, запускаем приложение «Мои файлы». Но вначале это приложение нужно найти. Для этого:
1. С Главного экрана переходим на «Экран приложений». Для этого нужно сделать свайп от центра экрана либо вниз, либо вверх экрана.
Скрин №1 – делаем свайп от центра экрана вниз.
2. На «Экране приложений» нужно войти в папку «Samsung».
Скрин №2 – нажимаем на папку «Samsung».
3. Запускаем приложение «Мои файлы».
Скрин №3 – нажимаем на значок «Мои файлы».
4. Все скаченные файлы из интернета находятся в папке «Загрузки», а их копии ещё разложены по своему назначению в соответствующих папках, которые для удобства поиска выставлены в виде иконок на экране: «Изображения», «Видео», «Аудио», «Документы» и т.д.
Нажимаем на значок «Загрузки».
Скрин №4 – нажимаем на значок «Загрузки».
5. После этого мы получаем доступ ко всем загруженным файлам.
Оказалось, что в папке «Загрузки» находится только один файл: «deti-online.com_-_mishkina-kasha.mp3». Этот mp3-файл является аудио-книгой Николая Носова «Мишкина каша».
Скрин №5 – вид папки «Загрузки». Для запуска файла нужно нажать на этот файл «deti-online.com_-_mishkina-kasha.mp3».
6. А что мы можем сделать с этим файлом?
Первым делом: запустить его.
Для этого просто нажимаем на него один раз.
Наш умный смартфон хорошо разбирается в типах скаченных файлов. Поэтому при запуске именного этого mp3-файла он загрузит приложение для воспроизведения музыки и уже из него запустит сам файл на воспроизведение.
Скрин №6 – вид папки «Загрузки» при воспроизведении его на аудио-плеере «Google Play Музыка».
7. Вторым делом: а если нажать на файл и удерживать на нём палец некоторое время, то этот файл будет «отмечен» и появится метка в виде жёлтой галочки.
Тогда вы сможете произвести и другие операции с этим файлом, а именно:
— Переместить;
— Копировать;
— Узнать Свойства файла;
— Поделиться;
— Удалить.
Значки этих операций находятся в нижней строке экрана.
Скрин №7 – вид папки «Загрузки» при выделении файла. Внизу появились дополнительные значки.
8. Если нажать на значок «Ещё» в виде трёх точек, расположенного вверху экрана, то вы сможете:
— Переименовать;
— Добавить ярлык;
— Переместить в «Защищённая папка»;
— Открыть с помощью.
Скрин №8 – вид папки «Загрузки» при нажатии на кнопку «Ещё». Вверху экрана появилось новое меню для дополнительных действий с этим файлом.
Как открыть AppData — 2 способ
При втором способе не потребуется включать в настройках Windows отображение скрытых файлов и папок. Для быстрого входа в папку будет использована переменная среды «%APPDATA%».
Единственное отличие от предыдущего способа: в Проводнике будет открыто содержимое папки «Roaming», находящейся в папке «AppData» по пути:
C:\Users\User\AppData\Roaming
Пройдите следующие шаги:
- В адресную строку Проводника введите переменную «%APPDATA%» (без кавычек).
- Нажмите на клавишу «Enter».
- В окне Проводника откроется содержимое папки Roaming» по пути: AppData\Roaming.
Открыть непосредственно папку «AppData» из Проводника можно при помощи выполнения другой команды: «%USERPROFILE%\AppData».
Почему приложения не устанавливаются на карту памяти Андроид
Причины возникновения проблемы зависят от версии операционной системы. Но решение неполадки в общем случае похоже.
На Андроиде четвёртой версии пользователь впервые получил возможность изменять настройки памяти: выбирать место сохранения файлов. Именно Android 4.0 позволил делать это без root. Для этого нужно зайти в параметры системы и перейти к разделу памяти. Откройте конфигурацию и укажите в качестве стандартного места установки приложений внешнюю карту.
Теперь приложения, загружаемые из Google Play Market, будут автоматически размещаться на SD-карте. Старые программы придётся перенести вручную или переустановить. Чтобы сделать это, зайдите в настройки приложений. Открывайте программ по очереди и осуществляйте перенос, нажимая соответствующую клавишу. Это можно сделать не со всеми приложениями. Разработчики Android внесли ограничение на изменение местоположения системных файлов и предварительно установленных программ. Чтобы снять его, необходимо установить права суперпользователя.
Root устанавливается при помощи различных программ. При этом пользователь получает безграничные права над системой и может изменять последнюю на своё усмотрение. Это приводит к потере гарантии на устройство, если она ещё не закончилась
Соблюдайте осторожность и старайтесь не повредить операционную систему
Почему некоторые приложения не переносятся на карту памяти
На каждом смартфоне есть предварительно установленные приложения. Их загружает разработчик, при этом настраивая доступ. Таким образом, пользователь не может редактировать определённую часть системы. В том числе переносить или удалять некоторые приложения. Но этот запрет можно обойти тремя способами:
- Установить приложение для переноса данных. Немногие программы могут сделать это без root.
- Использовать права суперпользователя для транспортировки информации их внутреннего хранилища.
- Внести изменение в операционную систему, чтобы SD-карта распознавалась как расширение внутренней памяти.
Первый вариант сложен, поскольку нужно найти приложение, способное работать с SD-картой. Одно из подходящих — Cleaner Master. Второй и третий способы не рекомендуются неопытным пользователям, поскольку изменение внутренней составляющей системы может повлечь непоправимый вред.
- https://androfon.ru/article/v-kakuyu-papku-ustanavlivayutsya-prilozheniya-na-android
- https://appsetter.ru/v-kakuyu-papku-ustanavlivayutsya-prilozheniya-na-android.html
- https://android.mobile-review.com/articles/51647/
- https://mobilkoy.ru/v-kakoj-papke-hranyatsya-ustanovlennye-prilozheniya-i-igry-na-telefone-na-androide-gde-v-smartfone-android-najti-papku-s-prilozheniyami
- https://phone-insider.com/prilozheniya-na-androide.html
ПОДЕЛИТЬСЯ Facebook
tweet
Предыдущая статья6 лучших смартфонов с качественной камерой и большим аккумулятором
Следующая статьяЧто такое гапсы (Gapps) и как они устанавливаются — подробное руководство
Особенности:
- Управление приложениями (установка, удаление и резервное копирование)
- Иконки приложений и их метаданные в столбцах
- Логи, отчеты об ошибках, логи ядра, Shell
- Перезагрузка из меню (Выключение, перезагрузка, рекавери)
- Скриншоты (Простое копирование из папки.screenshot).
- Подключение нескольких устройств с возможностью переименования
- Подходит для девайсов с рутом и без него
- Полная поддержка юникода
- Поддержка x32 и x64 систем
- Интеграция с командной строкой TC
- Выполнение команд копирования и перемещения в фоне
- Настраиваемые столбцы данных о файлах
- Полное управление файловой системой
- Копирование между двумя устройствами
- Изменение разрешений файлов
- ADB USB и беспроводной ADB (нет необходимости устанавливать Android SDK)
- Поддержка авто монтирования устройства
- Debug логи
- Разные настройки
Характеристика директории data
Помимо установленных приложений папка data на Android включает самые разные настройки. Такой раздел изменяется в процессе использования мобильного устройства. Каталог /data/data хранит все индивидуальные настройки, которые задаёт самостоятельно пользователь для приложений, игр. Он содержит дополнительные библиотеки, которые необходимы в работе программ. /data/app-lib, как и /data/ содержат данные, которые используют приложения.
Раздел /data/dalvik-cache представляет собой кэш-память, которая необходима для работы программы Dalvik. Без неё невозможен запуск ни одного Java-приложения. Раздел /data/system/ отвечает за параметры встроенных системных программ.
Папка с контактами на Android находится в /data. Полный адрес выглядит следующим образом: /data/data/com.android.providers.contacts/databases/. Выполнив такую команду, можно найти файл «contacts.db», который содержит полную информацию о телефонной книге. По сути это SQLite база данных. Недостаточно знать, как называется папка с контактами в Android. Только в случае, если на устройстве открыт Root-доступ, то можно получить доступ к контактам.

В папке /databases хранятся SMS на Android. Точный путь к ней можно получить таким способом: /data/data/com.android.providers.contacts/databases. Если вы обладатель Root-устройства, то этот метод приведёт вас к файлу «mmssms.db».
Мы не рекомендуем получать Root-права, только если возникло желание увидеть, в какой папке на Android хранятся контакты либо SMS-сообщения. Такая процедура оправдана, только если существует необходимость на смартфоне или планшете. Устройство сразу же снимается с гарантийного обслуживания. При этом сам процесс получения полного доступа к управлению смартфоном или планшетом является сложным. Многим пользователям не удаётся получить Root-права.
На первый взгляд файловая структура планшетов и смартфонов является сложной. Причина кроется в том, что Android разработан на основе Linux, что, соответственно, оказало влияние на файловую систему. Пользователи, которые владеют информацией о назначении разделов своего устройства, могут обезопасить данные от деинсталляции, использовать возможности быстрой передачи файлов и выполнять множество других функций.
Как правило, все браузеры по умолчанию сохраняют скачанные файлы в папку «Мои загрузки» или просто «Загрузки», которая автоматически создаётся для каждого пользователя операционной системы. Но где её искать? В этой статье мы расскажем, как открыть папку загрузок через браузер и где она может находиться в Windows.




![Где хранятся все файлы в андроид – описание местоположения всех важных файлов в системе [2020]](http://clipof.ru/wp-content/uploads/6/b/6/6b6fa7b12d7fd95a96d93a1ec26c5684.jpeg)



























