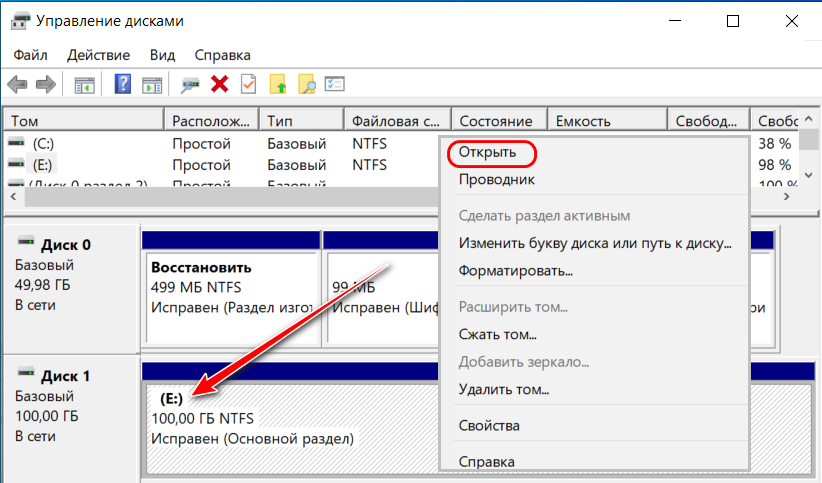Как скрыть раздел на жестком диске три способа
Первый способ.
Входим в меню групповой политики.
Вызов: Выполнить->gpedit.msc.
Пункт меню: конфигурация пользователя->Административные шаблоны->компоненты windows-> проводник windows->Скрыть выбранные диски из окна «мой компьютер».
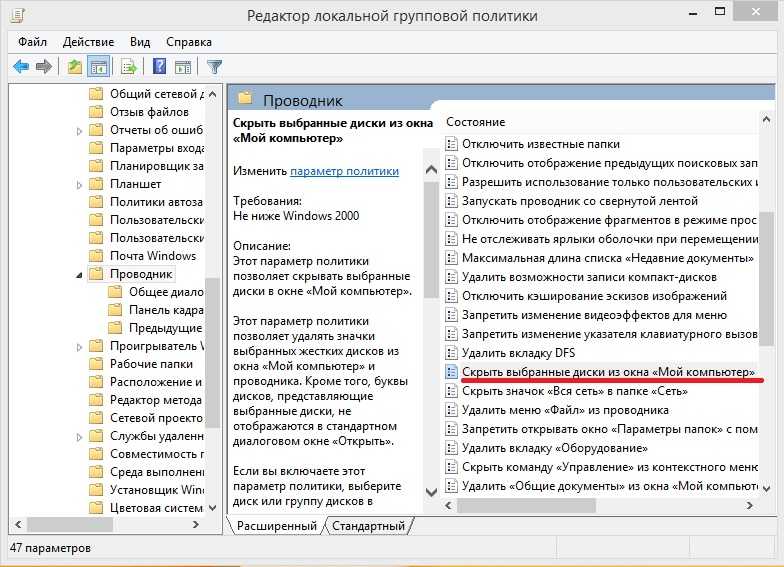
Однако на выбор всего четыре буквы диска A, B, C и D. Выбираем диск D.
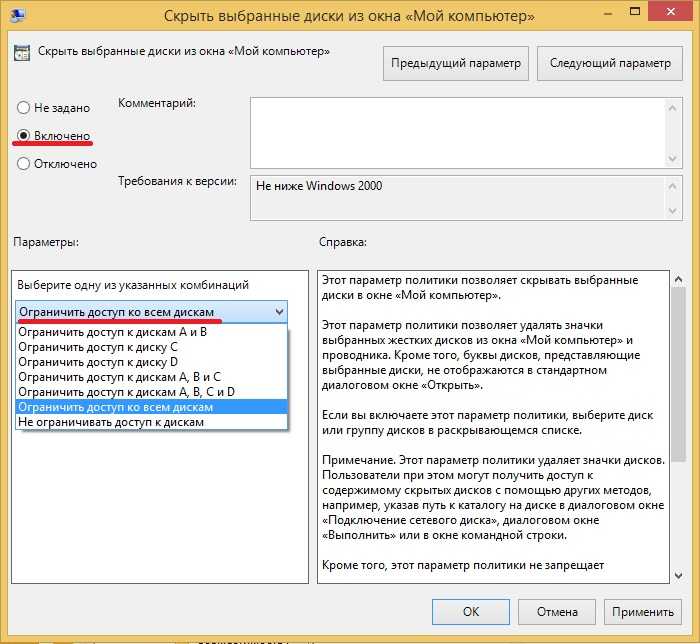

Пункт меню: HKEY_CURRENT_USER\ Software\ Microsoft\ Windows\ CurrentVersion\ Policies\ Explorer
Справа Исправляем параметр NoDrives на нужное нам значение:
Буква диска считается следующим образом: 2 возводим в степень порядкового номера буквы по алфавиту за вычетом одного.
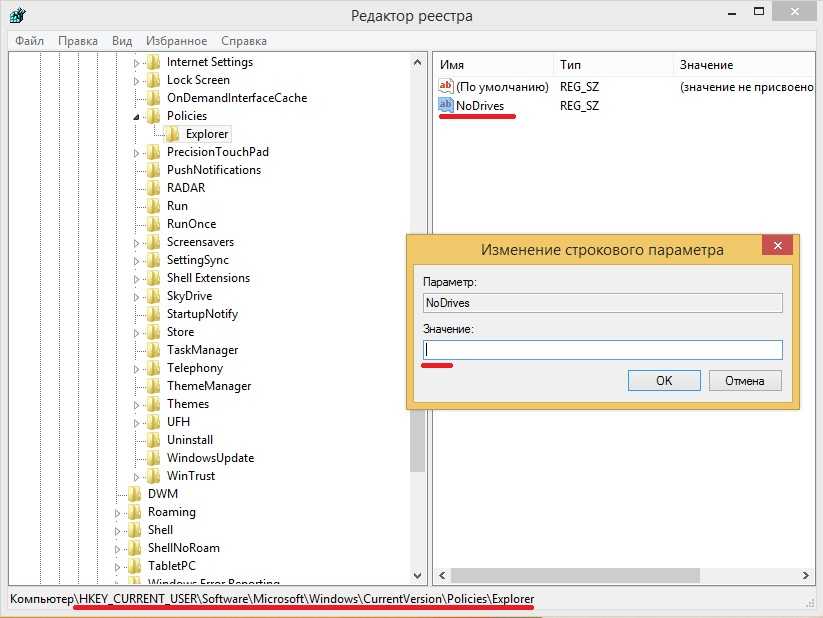
Пример: Нужно скрыть диск F. Порядковый номер в алфавите 6 (A,B,C,D,E,F…). Вычитаем 1, и возводим 2 в нужную степень. 2*2*2*2*2=32. Исправляем параметр (не забывая выбрать десятичное значение параметра!)
Теперь диск F отсутствует.
Второй способ.
Открываем командную строку:
Вызов: Выполнить->cmd.

Набираем Diskpart. Набираем help — список команд;
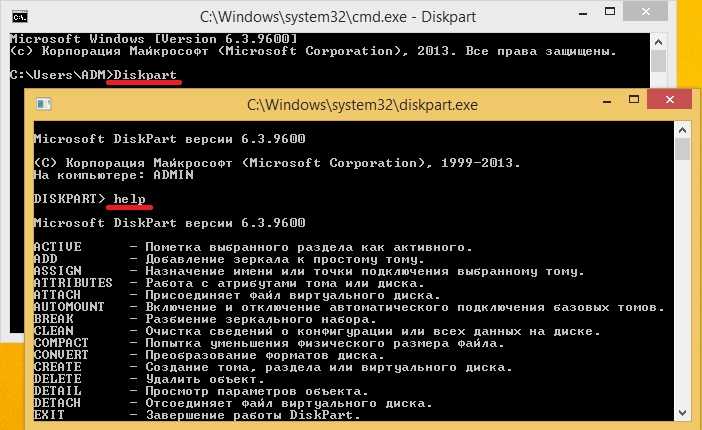
Далее набираем «List volumes». Получаем список доступных дисков.
Затем select volume N, где N — номер интересующего нас диска или его буква.
Пример: Select volume 4 или Select volume F
Теперь набираем Remove Letter F. Т.к. диску не присвоена никакая буква, то и в системе он отображаться не будет.

Обратное подключение осуществляется командой assign.
Пример:
Select volume 4.
Assign Letter F.
Третий способ.
Скрыть свои данные от любопытных глаз, немножко необычен.
1. Создаем папку с названием похожим на системное. Что-нибудь типа «SysRecoverInfo».
2. Заходим в нее. Создаем там папку «Disk».
3. Заходим в свойства папки «SysRecoverInfo». На вкладке «безопасность» нажимаем «дополнительно»

4. Если у вас всего один пользователь п.4- можно опустить.На вкладке «владелец» нажимаем «изменить». Выбираем своего пользователя и ставим отметку «Заменить владельца подконтейров и объектов». Нажимаем «применить» и «ОК»
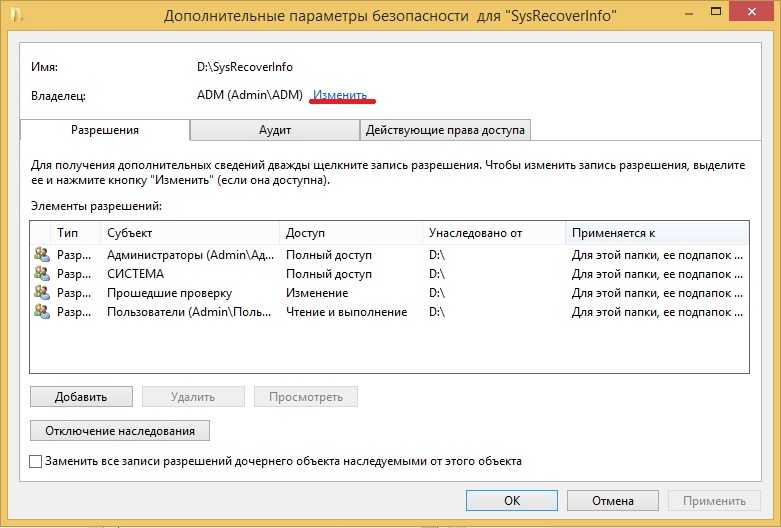
5. На вкладке «Разрешения» убираем отметку «Добавить разрешения….». Жмем «Удалить».
6. Нажимаем «Добавить». Вводим имя своего пользователя (которое используется для входа в систему). Нажимаем «проверить имена». Выбираем своего пользователя. Жмем «ОК».
7. Ставим отметку «полный доступ». Жмем «ОК»
8. Ставим отметку «Заменить все разрешения дочернего объекта….». Жмем «Применить». Подтверждаем выбор. Жмем «ОК». Закрываем оставшиеся окна свойств, нажатием «ОК».
9. Запускаем командную строку.
Пуск->Выполнить->cmd
10. Набираем команду
Subst Y: J:\ SysRecoverInfo\Disk
11. Теперь набираем
attrib +s +h J:\ SysRecoverInfo
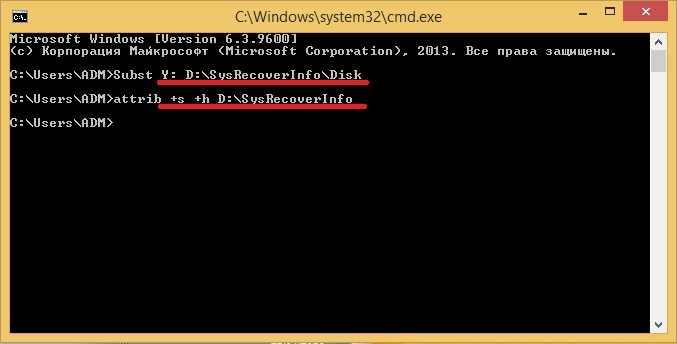
Теперь пояснение действий
1. Команда Subst подключает виртуальный диск Y:\, при этом использует для его наполнения содержимое папки D:\ SysRecoverInfo\Disk
Отключение диска осуществляется командой Subst Y: /D.
Вместо Y: можно использовать любую букву.
2. Замена владельца нужна, чтобы никто кроме Вас не мог получить доступ к данной папке.
3. Команда Attrib устанавливает (+) или удаляет (-) различные атрибуты файла или папки
Параметры
s — системный (через свойства папки или файла данный атрибут не установить)
r — только чтение.
a — архивный
h — скрытый.
Важное замечание при установке атрибута «системный» папка не будет отображаться в проводнике, даже если включить отображение скрытых файлов. Главный минус данного способа диск нужно будет раз подключать каждый раз при перезагрузке системы
В конце все же стоит отметить, любой скрытый раздел может быть найден. Все зависит только от квалификации того кто ищет. Специалист сразу увидит, что общий размер дисков намного меньше заявленных, значит скорее всего есть скрытый раздел.
Есть гораздо более эффективные способы сокрытия данных, например хранить их на внешнем сервере, как вариант на съемном диске. Но все же самый эффективный способ сокрытия данных, это использование шифрования.
Задача: убрать из проводника некоторые диски, чтобы простые пользователи не видели их в окне Мой компьютер, желательно через групповые политики.
Здесь я выложу инструкцию как убрать диски из explorer через реестр и через GPO.
Как сделать невидимым в редакторе реестра
Для успешного выполнения поставленной задачи опытные специалисты рекомендуют воспользоваться следующим алгоритмом:
- Открыть окошко «Выполнить» посредством зажатия кнопок «Win + R» с клавиатуры.
- В соответствующее поле вбить слово «regedit» и тапнуть на «Enter» или на «Ок» внизу окна.
- В графе параметров слева меню отыскать папку «Explorer» и кликнуть по ней дважды левой клавишей манипулятора.
- Ознакомиться с информацией, которая появится в центральной части окошка после осуществления предыдущего действия.
- В свободном пространстве нажать ПКМ и в меню контекстного типа выбрать строку «Создать». Далее пользователю понадобится указать элемент «Параметр DWORD».
- Создаваемый элемент необходимо назвать «NoDrives», после чего щёлкнуть по «Enter».
- По созданному параметру надо тапнуть дважды ЛКМ. Запустится небольшое окошко, в котором пользователь должен будет поставить тумблер в строку «Десятичная».
- В поле «Значение» написать цифру, соответствующую диску, который нужно скрыть из операционной системы, и тапнуть на «Ок».
Обратите внимание! Например, если речь идёт о диске С, то пользователю следует указать 4, а если о D, то 8. Далее соответственно по алфавиту каждое последующее значение для буквы придётся увеличивать в два раза
При внесении изменений в реестр операционной системы следует проявлять аккуратность во избежание проблем с функционированием стационарного компьютера или ноутбука в дальнейшем. Однако систему всегда можно будет откатить до работающего состояния, воспользовавшись специальным средством восстановления операционки.
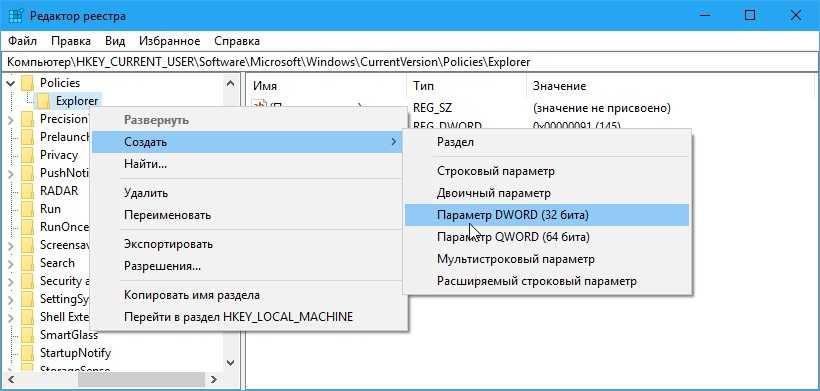
Скрытие винчестера в окне редактора реестра на ОС Windows 10
К сведению! Восстанавливать систему удобнее и быстрее с рабочего стола, чем через BIOS или безопасный режим.
Таким образом, скрытие жёсткого диска, или SSD накопителя, на ОС Windows 10 требует определённого подхода. Также нужно выбрать правильный метод, который поможет быстро справиться с поставленной задачей. Прочитав данную статью, каждый сможет понять, как на Windows 10 скрыть жесткий диск, используя стандартные средства операционки.
Для чего нужен скрытый раздел
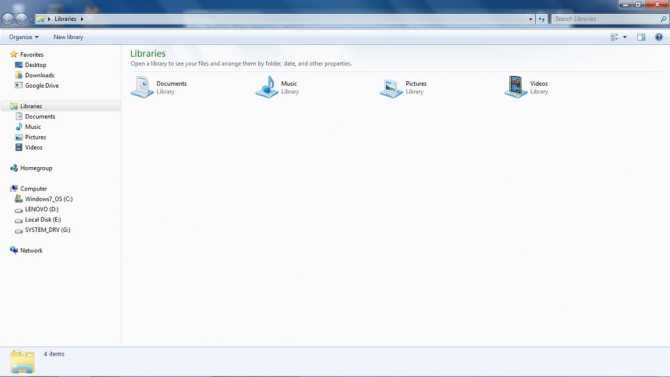
Вы можете спрятать свои секретные файлы в скрытом разделе и их никто не найдет
Если вы используете свой компьютер лишь для того, чтобы поиграть или посмотреть фильмы да почитать сайты в интернете, эта тема вам может и не понадобиться. Если же вы пользуетесь им более глубоко и частенько вникаете в тонкости его настройки и работы, рано или поздно вы попадёте в утилиту управления дисками, где обнаружите скрытый раздел жёсткого диска, место в котором зарезервировано для восстановления. Что самое интересное, место занято, а в Проводнике Windows накопитель не отображается.
Главным предназначением является хранение необходимых файлов для резервного восстановления компьютера. Но ни в коем случае не стоит путать их с образом восстановления, ведь его размер будет гораздо больше выделенных от 100 до 500 мегабайт, зависимо от версии Windows. Чем новее операционка, тем больше пространства занимается. Кроме того, сами производители, в особенности ноутбуков, могут снабжать свои устройства небольшим скрытым разделом, для того, чтобы можно было безболезненно сбросить его к заводским настройкам с возможностью восстановления. Таким образом, на каждом ноутбуке будет отображено два скрытых тома: резервировано системой и восстановления. Чаще всего их объём будет практически идентичен.
Что такая возможность даёт рядовому пользователю?
- Во-первых, данные скрытого тома хранятся отдельно от общедоступных файлов, поэтому на них не могут повлиять различные операции с файлами и накопителями, например, форматирование или сжатие. В связи с этим вы сможете избежать некоторых ошибок, связанных с работой Windows, а также при определённых знаниях и навыках гораздо легче сможете восстановить операционную систему вместо её переустановки.
Во-вторых, наличие подобных скрытых разделов для восстановления поможет гораздо проще решить вопрос с одновременной работой нескольких операционок.
В-третьих, самые жизненно необходимые процессы будут надёжно защищены от действий неопытных пользователей. К примеру, в Windows 7 загрузчик хранился на системном диске и поэтому его можно было довольно легко удалить, что приводило к потере работоспособности компьютера. Теперь же, чтобы это сделать, нужно хорошенько постараться, ведь эти файлы хранятся в разделе с пометкой «Зарезервировано системой».
И напоследок, если вы беспокоитесь о сохранности некоторых файлов и документов, вы можете в настройках скрыть определённые тома; таким образом злоумышленник либо просто слишком любопытный товарищ не сможет получить доступ или случайно удалить важные данные.
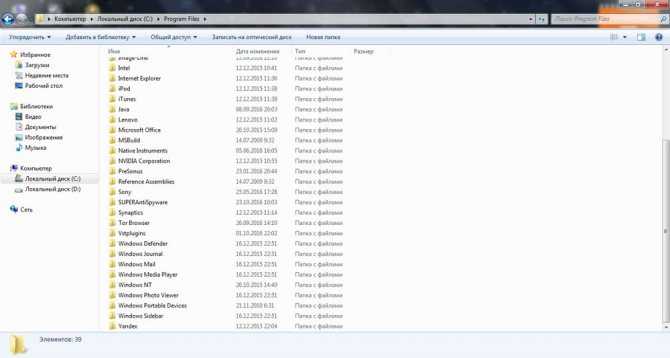
3. Родительский контроль с программой WinLock
Скачать программу:https://www.crystaloffice.com/winlock/
Программы типа «Родительский контроль» — это не только помощники для родителей в выполнении ими нелёгкой миссии по корректировке времяпровождения детей за компьютером, но также иногда и средства защиты конфиденциальной информации. Штатный родительский контроль Windows не предусматривает возможности блокировки доступа к разделам диска. А вот некоторый сторонний софт по обеспечению родительского контроля может предложить такую возможность.
Например, программа WinLock.
Это функциональный продукт с широчайшими возможностями: WinLock позволяет фильтровать веб-контент, блокировать системные настройки и функции, следить за пользователем, удалённо управлять параметрами родительского контроля. Ну и что касается непосредственно темы статьи, программа предусматривает блокировку отдельных разделов диска.
Для WinLock не нужна отдельная учётка обычного пользователя Windows, программа может работать и с учётками администраторов. Доступ к ней может быть защищён паролем. После установки WinLock задаём пароль в программных настройках – в разделе «Основные — Защита». И ставим галочку «Включить защиту».
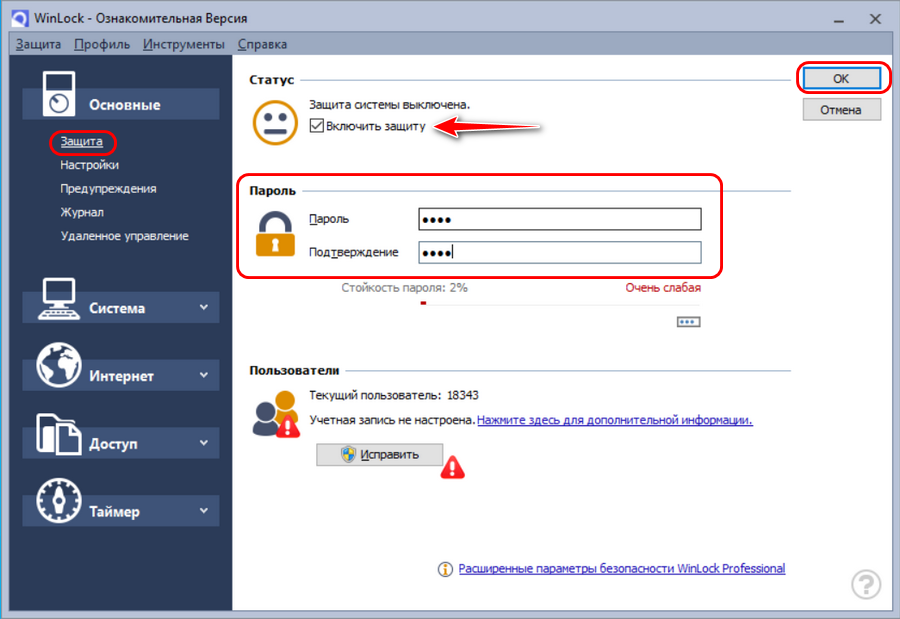
WinLock работает в фоне, вызвать её, приостановить её работу или отключить можно с помощью опций на значке в системном трее. Но для всех этих операций понадобится ввод пароля.
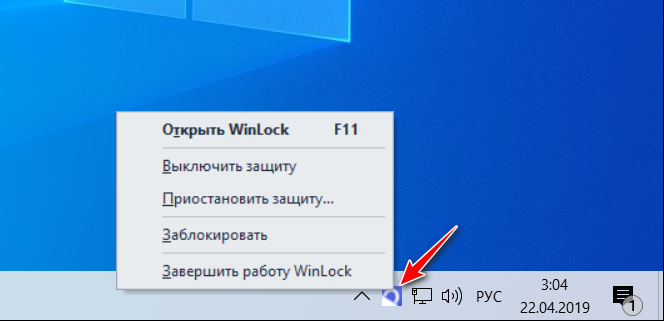
Плюс ко всему, в настройках программы «Основные – Настройки» можно активировать защиту от выгрузки процесса программы, если контролируемые пользователи захотят избавиться от WinLock методом завершения процессов в диспетчере задач или с помощью стороннего софта.
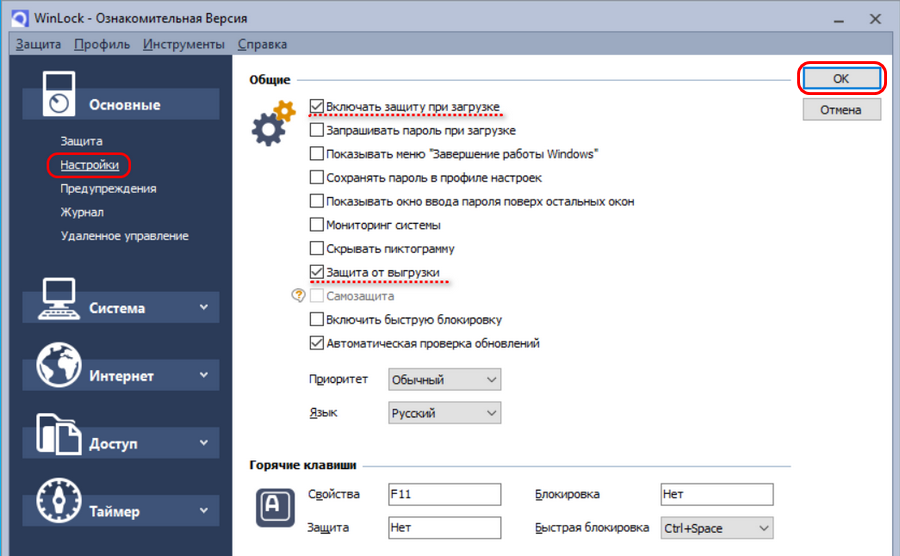
Доступ к выбранным разделам диска ограничивается в настройках «Система – Диски». Здесь можем снять галочки с букв тех разделов, которые мы хотим спрятать. Дополнительно, кстати, можем запретить доступ к съёмным носителям.

WinLock скрывает разделы на системном уровне, они не видны ни в проводнике, ни в сторонних файл-менеджерах. Если подконтрольные лица попытаются получить доступ к скрытому разделу из управления дисками через опцию открытия в проводнике, то попросту увидят отказное уведомление.
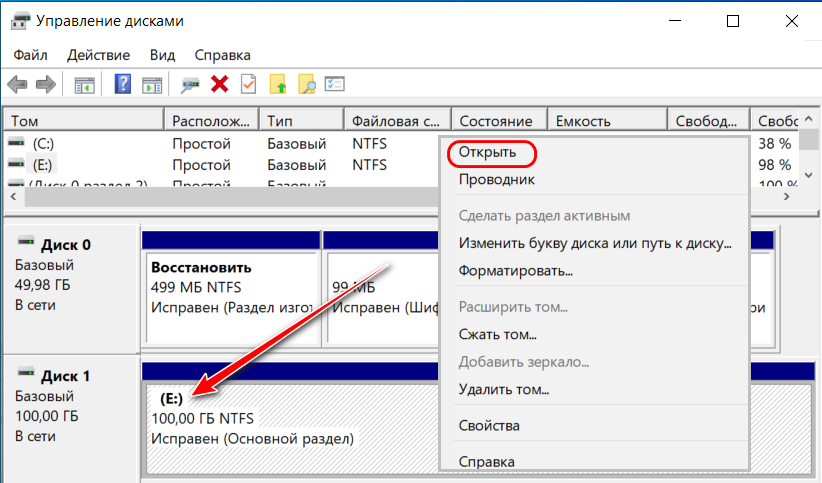

WinLock работает только в среде Windows. И, естественно, программа будет бессильна при доступе к скрытым разделам с LiveDisk. Базовая редакция WinLock стоит $24,95, программу можно тестировать бесплатно 30 дней без ограничений.
Способ №3. Командная строка.
Всеми любимая командная строка стала классическим инструментом Windows, способным выполнить практически любую системную задачу, что в свою очередь сделало ее ценной утилитой. В инструкции ниже мы рассмотрим эффективный способ как с ее помощью скрыть диск или логический раздел.
1.
НажмитеWin + Q , чтобы открыть диалоговое окноменю Пуск , после чего введите в нем командуcmd .
Откройте приложение от имени администратора. Утилита Выполнить
не подойдет, поскольку она не поддерживает возможность запуска командной строки в режиме с полными правами.
2.
В открывшемся окне введите командуDiskpart .
3.
Теперь введитеList Volume и нажмитеEnter . Данная команда позволяет отобразить полный список дисков на вашем компьютере.
4.
Перед тем как приступить к сокрытию логического раздела, необходимо выбрать его букву. Сделать это можно при помощи командыselect Volume 4 . Вместо значения4 подставьте номер тома, который вам нужно скрыть.
5.
Остался последний шаг. Чтобы завершить процесс сокрытия раздела, введите командуremove letter E . ВместоE укажите букву вашего диска. Чтобы удостовериться в ее точности, откройтеМой компьютер и изучите список найденных разделов.
Завершив процесс, вы можете убедиться в результате еще раз открыв Проводник Windows
при помощи ярлыкаМой компьютер . Логический раздел полностью скрыт от посторонних глаз.
Любой из перечисленных методов эффективен и в этом плане они не могут между собой конкурировать. Выбор же остается только за вами. Ведь каждому пользователю может быть удобен собственный способ достижения результата — через управление дисками, редактор реестра или же командную строку.
Источник
Через командную строку
Открываете командную строку, для этого нажмите кнопку Пуск — Служебные Windows — Командная строка.
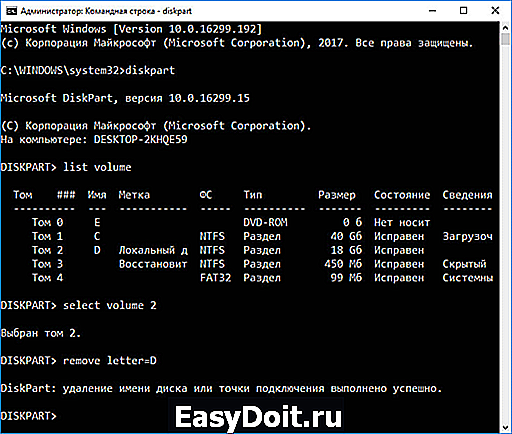
Когда откроется окно командной строки то в неё нужно будет вписать несколько команд.
- Вписываете команду diskpart и нажимаете на клавиатуре клавишу Enter.
- Вписываете команду list volume нажимаете на клавиатуре клавишу Enter. В командной строке отобразятся все разделы в них нужно запомнить номер и букву раздела зарезервированного системой.
- Вписываете команду select volume N (N это номер тома зарезервированного системой) и нажимаете на клавиатуре клавишу Enter.
- Вписываете команду remove letter=G (G это буква раздела зарезервированного системой) и нажимаете на клавиатуре клавишу Enter.
- Вписываете команду exit и нажимаете на клавиатуре клавишу Enter.
Когда командная строка закроется то вы сможете увидеть, что вам удалось скрыть диск зарезервировано системой Windows 10.
2. Удаление буквы раздела
Возможности сокрытия выбранных разделов диска предусматриваются локальной групповой политикой. Но мы не будем рассматривать этот вариант. Во-первых, в редакциях системы Home недоступен редактор gpedit.msc. Во-вторых, такая возможность работает только для проводника Windows, разделы диска не скрываются в сторонних файловых менеджерах. А вот сокрытие буквы раздела делает невозможным доступ к нему в окне любой среды оперирования файлами.
Скрыть букву раздела можно с помощью практически любой программы для работы с дисковым пространством. Таковые иногда даже содержат специальную опцию «Скрыть раздел» («Hide Partition»), как, например, программа MiniTool Partition Wizard.
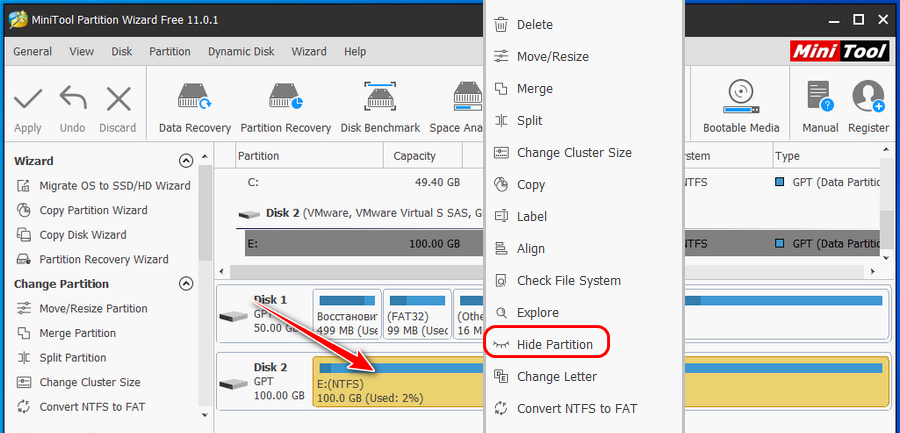
Чтобы сделать раздел видимым вновь, нужно в перечне контекстного меню выбрать опцию обратного действия «Отобразить раздел» («Unhide Partition»). Менеджеры дискового пространства обычно требуют запуск с правами администратора, потому с обычной учётной записи, не зная пароля админа, такие программы никто не запустит и не отобразит раздел.
Прибегать к сторонним решениям по работе с дисками только лишь для сокрытия раздела не обязательно, это делается с помощью штатной утилиты по работе с дисками. Запускаем diskmgmt.msc (через поиск или команду «Выполнить»). Кликаем нужный раздел, в контекстном меню на разделе выбираем изменение буквы.
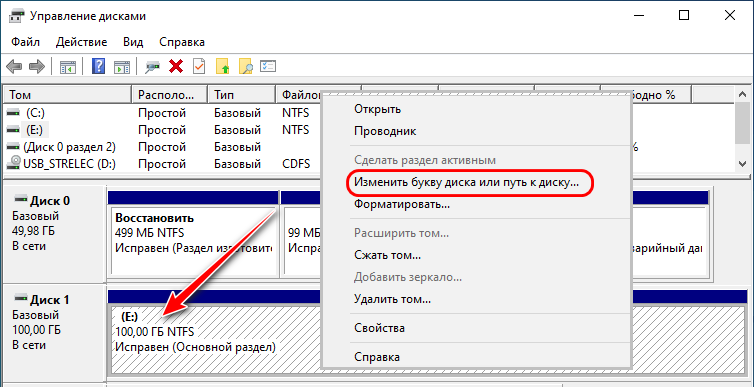
Удаляем букву.
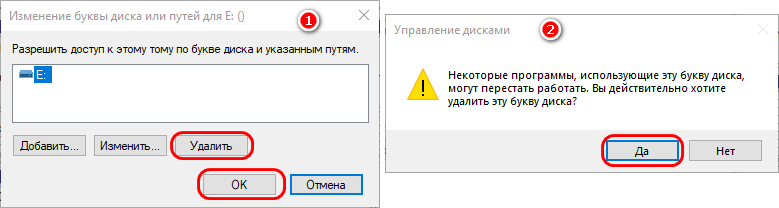
Чтобы вернуть букву диску, проделываем обратную операцию.
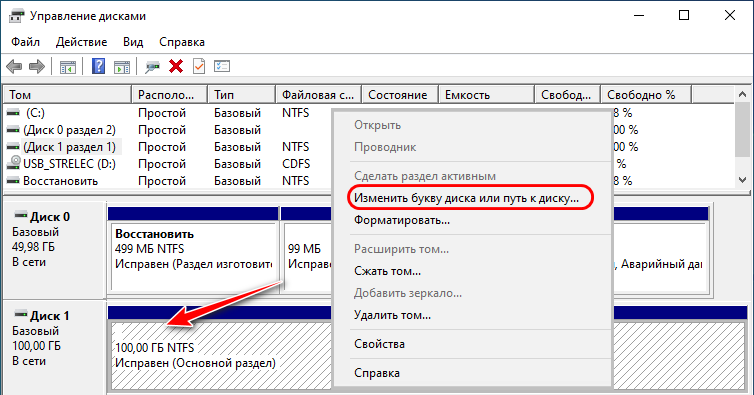
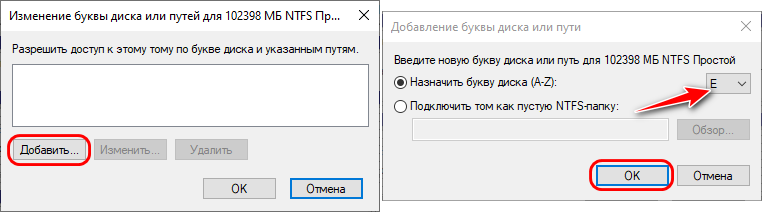
Запуск утилиты diskmgmt.msc невозможен в обычных учётках Windows, только в администраторских.
Однако ни сторонние менеджеры дисков, ни штатная утилита не обезопасят данные на скрытом внутри системы разделе от сторонних лиц, если эти лица получат доступ к компьютеру с LiveDisk.
Как сделать невидимым на ОС виндовс десять через окно управления дисками
Процесс выполнения поставленной задачи разделяют на несколько этапов, каждый из которых рассмотрен в подробностях:
- Зажать на клавиатуре ПК кнопки «Win + R» для запуска окошка «Выполнить».
- В строчку «Открыть» пользователю понадобится вбить команду «diskmgmt.msc» и нажать на клавишу «Enter».
- В центральной части открывшегося меню будут представлены все винчестеры, которые установлены в компьютере. Здесь сперва нужно будет выделить нужный disk, тапнув по его названию левой кнопкой компьютерного манипулятора.
- В окне контекстного типа, которое отобразится после осуществления предыдущей манипуляции, необходимо нажать на строчку «Изменить букву или раздел».
- Появится очередное окошко, в нижней части которого будут отображены три кнопки. В данной ситуации нужно тапнуть по слову «Удалить», а затем нажать на «Ок».
- Перезагрузить компьютер и убедиться, что диск действительно больше не отображается. Для этого понадобится зайти в приложение «Мой компьютер» на рабочем столе.
Важно! Ту же процедуру с деинсталляцией нужного диска с целью его последующего скрытия можно выполнить и через диспетчер устройств операционной системы
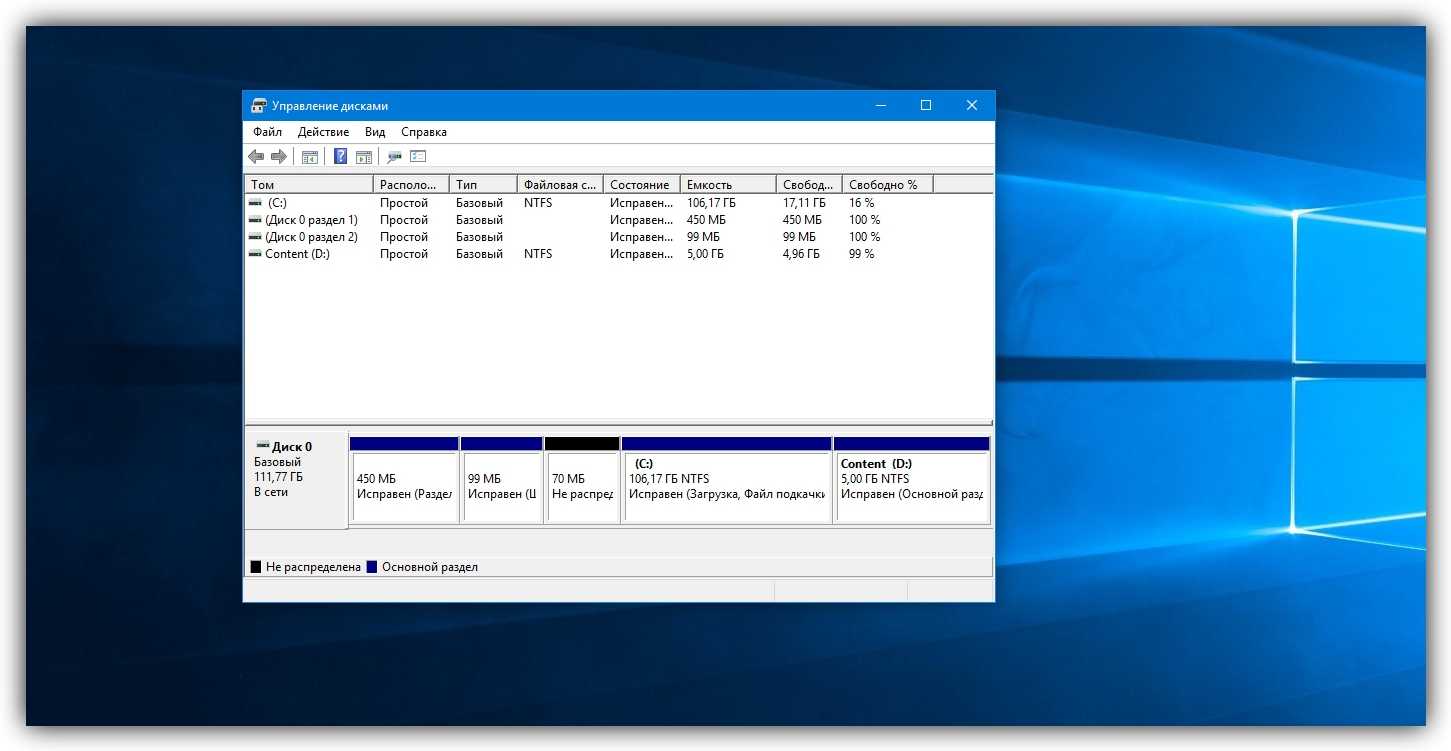
Окно управления дисками на операционной системе виндовс десять
Как убрать раздел «Зарезервировано системой» в ОС Windows 7
Начиная с Windows 7 возник новый раздел, который зарезервирован системой. При этом он не обозначен буквой, как например, диск С и может возникнуть как после переустановки ОС, так и по умолчанию в только купленном компьютере. Его размер может варьироваться от 100 до 350 мегабайт.
Зачем он необходим
Windows резервирует себе место на жестком диске, где размещает важные данные, без которых операционка перестала бы работать.
До этого, пользователи могли случайно удалить системные файлы, после чего компьютер переставал нормально функционировать. И для того, чтобы избежать таких проблем, разработчики Microsoft решили подстраховаться и ограничить доступ к системным файлам, спрятав их на отдельный скрытый диск.
При переустановке текущей ОС, инсталлятор самостоятельно резервирует место в памяти и автоматически создает новый раздел. Даже если вы будете ставить Windows на абсолютно пустой диск, «Зарезервировано системой» все равно появится. По умолчанию он будет скрыт, но после очередной смены ОС вы сможете опять его увидеть.
Но в некоторых случаях он все-таки будет отображаться в «Моем компьютере». В основном это происходит при установке пиратской версии и не слишком прямых рук программиста, собиравшего его.
У пользователя есть нескольк вариантов:
- ничего страшного не случиться, если диск останется среди подключенных накопителей, если в него не заходить и не производить изменения, то нечего опасаться;
- если все-таки боитесь, случайно сотрете что-нибудь на диске, просто скройте его;
- ну а последнее, что можно предпринять, – это убрать его совсем.
Удаление раздела
Перед тем, как удалить «Зарезервировано системой» подумайте несколько раз. Во-первых, это действие не освободит место на компьютере, а просто перенесет данные с зарезервированного диска на локальный.
Во-вторых, придется потратить много времени на настройку, скачивать специальные программы – компьютер просто так не даст произвести такие важные изменения. А если что-то пойдет не так, то Windows может перестать загружаться и вместо рабочего стола высвечивать сообщение что ОС просто не найдена.
Если же вы все-таки решили избавиться от «Зарезервировано системой», несмотря на все негативные последствия, то это можно сделать еще на этапе установки системы, если вы ее переустанавливаете вручную.
Перед тем как убирать раздел, обязательно скопируйте важную информацию на флешку. Далее отформатируйте диск или диски, если их несколько.
После этого закрываем командную строку и продолжаем установку системы.
Лишний раздел, зарезервированный системой больше не появится, при этом функционал и защита Windows сильно пострадает. Да и хранить данные системы на одном диске не целесообразно, так как при проблемах вы можете потерять все свои данные.
Недостатков намного больше, чем преимуществ. Но можно и избежать проблем, воспользовавшись специальными программами, к примеру, Partition Wizard. С ее помощью можно безболезненно создавать новые разделы в памяти.
Как скрыть «Зарезервировано системой»
Если вы не хотите тратить время на переустановку Windows, то можно просто скрыть соответствующий раздел, чтобы он не попадался на глаза и не искушал полазить в нем и что-нибудь поменять. К тому же, это намного проще и легче, чем удаление системного раздела. Для скрытия не понадобится никаких специальных программ.
Нажмите правой кнопкой мыши на ярлык Компьютера на рабочем столе или в меню Пуск. В появившемся списке выберете пункт «Управление». Откроются настройки. С левой стороны есть список – найдите в нем «Управление дисками».
Нажимаем правой кнопкой мыши на «Зарезервировано системой» и выбираем «Изменить букву диска или путь к диску».
Появится новое окно с указанием буквы, обозначающей системный раздел. Так как адресация в памяти компьютера идет по этому названию, то его нужно удалить, что можно сделать соответствующей кнопкой. При этом сам раздел останется в системе и будет продолжать работать, но перестанет быть видимым.
Проводя любые операции со своим компьютером, лучше всего делать резервные копии данных. Никогда не знаешь, на каком шаге произойдет ошибка, особенно если вы не опытный пользователь.
Также лучше всего удалять раздел «Зарезервировано системой» только на чистой Windows.
В целом, удаление раздела не дает никаких преимуществ, только негативные последствия. Разумнее всего просто скрыть системный раздел и продолжать работать с компьютером, чем потратив много времени обнаружить, что из-за какой-то ошибки полностью полетела Windows.
Как скрыть разделы жесткого диска?
Чаще всего, скрыть разделы жесткого диска требуется в том случае, когда появляются разделы, с которыми не рекомендуется работать. Они появляются, допустим, после переустановки системы и могут называться, например, «зарезервировано системой»
Неважно какой у вас диск: жесткий или SSD, подобные разделы будут появляться и их лучше скрыть, чтобы обычный пользователь ненароком что-то не испортил в системе. Хотя бывают случаи, когда нужно скрыть обычный раздел, где хранятся ваши важные документы, а другие люди не должны их видеть
Данная инструкция очень проста в использовании, так как, я обычно пишу свои статьи понятным и доступным языком. Если хотите скрыть разделы диска, чтобы они не были видны в проводнике, то внимательно читайте, что здесь будет написано. Метод подойдет и для windows 7 и для windows 8 и 10.
В конце этой статьи буде описан еще один метод, который подойдет для более опытных пользователей.
Как скрыть раздел жесткого диска через командную строку
Некоторые пользователи, завидя в проводнике раздел восстановления или «зарезервировано системой» сразу идут в утилиту «Управление дисками» и там пытаются скрыть данные разделы, однако, данный метод не всегда является действенным, так как, над данными разделами нельзя провести каких-либо действий в этой утилите.
Если мы воспользуемся командной строкой, то у нас будет выше вероятность, что мы скроем подобные разделы. Запускаем командную строку от имени администратора. В windows 10 или windows 8.1 вы можете нажать правой кнопкой мыши по Пуску либо сочетания клавиш Win+X и выбираете нужное.
После открытия командной строки, необходимо ввести несколько команд. Вводим все по порядку, в качестве скрываемого мной раздела будет использована, например, буква F.
- diskpart
- list volume — (данная команда показывается все разделы на компьютере)
- select volume R (R — это номер раздела)
- remove letter=F (F — это буква раздела)
- exit
Как скрыть раздел диска с помощью управления дисками
Если раздел не системный, то можно воспользоваться утилитой «Управление дисками», данный метод почти самый простой. Для запуска этой утилиты нажимаем Win+R и вводим следующую команду:
Теперь находим раздел, который вы хотите скрыть, нажимаете на нем ПКМ и выбираете «Изменить букву диска или путь к диску».
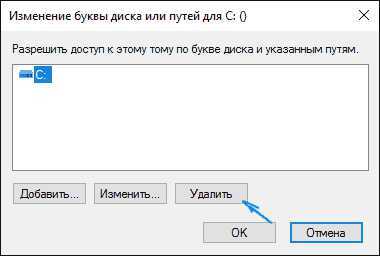
Откроется окно, в которой нам нужно нажать кнопку «Удалить», а потом подтвердить удаления. Все, теперь раздел диска должен пропасть из проводника.
Редактор локальной групповой политики и редактор реестра
Данный способ подойдет более опытным пользователям, у которых еще версия операционной системы, начиная с windows 7 Pro. Если версия домашняя, то воспользуемся редактором реестра.
Итак, во время использования редактора локальной политики нужно следовать следующим пунктам:
Запустим этот редактор. Для этого снова нажимаем Win+R и вводим команду gpedit.msc.
Теперь нужно открыть ветку Конфигурация пользователя —> Административные шаблоны —> Компоненты windows —> Проводник.
В правой части окна два раза нажмите на пункт «Скрыть выбранные диски из окна «Мой компьютер».

Значения данного пункта ставим «Включено», а чуть ниже в поле «Параметры» выбираем тот раздел или разделы, которые нужно скрыть. Потом не забудьте применить сделанные изменения.
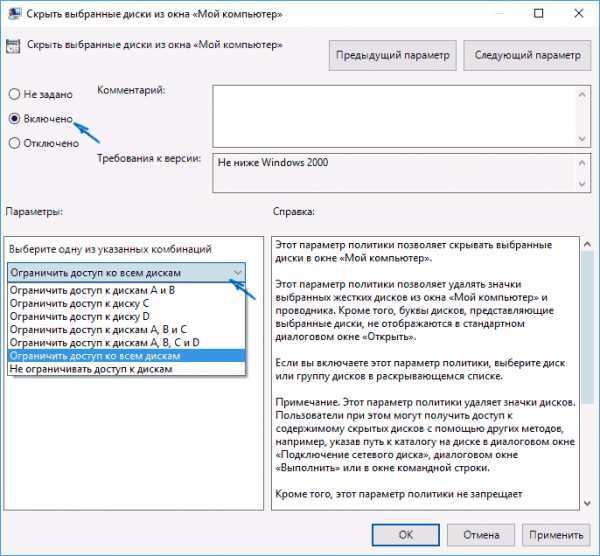
После этого, диски должны исчезнуть из проводника, после того, как вы примените настройки. В противном случае, перезагрузите компьютер.
Теперь воспользуемся редактором реестра, чтобы скрыть нужные разделы. Для этого, следуем этим пунктам:
- Запускаем редактор реестра. Для этого нажимаем клавиши Win+R и в открывшемся окне вводим regedit.
- Далее, переходим в ветку: HKEY_CURRENT_USER\ Software\ Microsoft\ windows\ CurrentVersion\ Policies\ Explorer
- В данном разделе необходимо создать параметр DWORD имя которого будет NoDrive. Делается это правым кликом по пустому месту в правой стороне редактора.
- Теперь необходимо указать те значения, которые соответствуют разделам.
У каждого диска имеется числовое обозначение. Ниже вы увидите таблицу, которая указывает десятичное число к каждой букве. Одной из этих букв, назван раздел, который мы будем скрывать.
Например, у нас есть раздел F. В этом случае мы два раза нажимаем по параметру NoDrive, выбираем десятичную систему счисления и вводим число 32, которое соответствует букве F. Если вы хотите скрыть несколько разделов, то в этом случае берем их значения, складываем и вводим в параметр NoDrive.
Таким вот образом, мы научились скрывать разделы, которые не должны быть на виду. Обычно, изменения в реестре применяются сразу. Если диски все еще видны, попробуйте перезагрузить компьютер. Надеюсь, данная инструкция вам помогла.
Удаляем разделы диска с помощью Diskpart.exe
В последнее время часто попадаются диски (USB, SATA) на которых невозможно штатным средством оснастки «Управление компьютером» (compmgmt.msc) удалить разделы с диска на котором к примеру стояла Windows 10 из-за того, что на диске есть шифрованный раздел. В этой заметке я решил поделиться рецептом приготовления консольной утилиты Diskpart.exe
В двух картинках как это выглядит в оснастке «Управление компьютером»
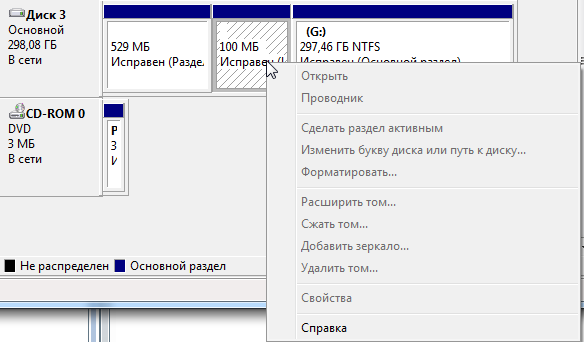
Из принскринов видно. что с данными разделами мы можем только почитать справку и так же видно, что нас интересует Диск 3.
Запускаем от администратора командную строку — cmd.exe и запускаем diskpart.exe или через «Выполнить» (win+r)
C:\Program Files\Far Manager>diskpart.exe Microsoft DiskPart версии 6.1.7601 (С) Корпорация Майкрософт, 1999-2008. На компьютере: XYZ-PC DISKPART> В двух словах, что нам нужно сделать:
- Выбрать нужный нам диск
- В этом диске выбрать нужный нам раздел
- Удалить раздел
- Повторить для всех удаляемых разделов
- Создать раздел на весь диск
- Отформатировать диск в формате NTFS
Сверху я упоминал, что в данном примере нам нужен Диск 3 (я точно знаю, что он на 320Gb), на всякий случай проверяем:
DISKPART> list disk Диск ### Состояние Размер Свободно Дин GPT ——— ————- ——- ——- — — Диск 0 В сети 1863 Gбайт 0 байт Диск 1 В сети 476 Gбайт 0 байт * Диск 2 В сети 7452 Mбайт 0 байт * Диск 3 В сети 298 Gбайт 3072 Kбайт * Выбираем данный диск команднойselect DISKPART> select disk 3 Выбран диск 3. Посмотрим какие разделы на нем есть и как они именуются: DISKPART> list partition Раздел ### Тип Размер Смещение ————- —————- ——- ——- Раздел 1 Восстановление 529 Mб 1024 Kб Раздел 2 Системный 100 Mб 530 Mб Раздел 3 Зарезервирован 16 Mб 630 Mб Раздел 4 Основной 297 Gб 646 Mб Видим, что на диске 4 раздела, хотя на принтскрине видно только 3 Следующими командами мы выбираем раздел и удаляем его: DISKPART> select partition 1 Выбран раздел 1. DISKPART> delete partition override DiskPart: выбранный раздел успешно удален. Ключ override необходим при удалении шифрованных системных разделов (из справки: Удаление программой DiskPart любого раздела любого типа.) Проходим вышеуказанными командами по всем разделам. Проверим все ли разделы мы удалили: DISKPART> list partition Разделы на диске отсутствуют. Создадим раздел: DISKPART> create PARTITION PRIMARY DiskPart: указанный раздел успешно создан. Отформатируем созданный раздел (быстрое форматирование, формат файловой системы NTFS, Метка диска — MY_NEW_DISK ): DISKPART> format quick fs=ntfs label=MY_NEW_DISK Программа DiskPart успешно отформатировала том. И цепляем полученный том: DISKPART> assign DiskPart: назначение имени диска или точки подключения выполнено успешно. На этом все, всем удачи!


![Скрытые диски. как скрыть раздел на windows 10 — [pc-assistent.ru]](http://clipof.ru/wp-content/uploads/d/2/6/d26f0db3d1fca5a724947e70ee56330b.jpeg)