Анализ лога CBS, какие файлы не удалось восстановить
Если после сканирования системных файлов, программа защиты ресурсов Windows обнаружила поврежденные файлы, но не может восстановить некоторые из них, лог файл CBS может помочь определить, какие именно файлы повреждены. Для этого:
- Перейдите по пути C:\Windows\Logs\CBS
- Откройте файл CBS.log в блокноте или текстовом редакторе
- В блокноте нажмите Ctrl+F, чтобы вызвать поиск
- В поиске напишите Cannot repair member file, чтобы найти файлы, которые не удается восстановить
- Если поиск не дал результатов, то найдите записи и вы обнаружите, что все они одинаковы 100 components
- Ищите листая вручную любые изменения, отличные от 100 components, где вы и найдете поврежденный файл или указание
- Ориентируетесь по времени, когда вы примерно запускали сканирование SFC, так как лог может быть и за вчерашний день
Примечание: Лог журнала DISM находятся по пути C:\Windows\Logs\DISM (dism.log).
Смотрите еще:
- Не работает кнопка Пуск в Windows 10?
- Почему Пропал и Не Работает Звук в Windows 10?
- 9 Причин Почему Компьютер с Windows Зависает
- Диск загружен на 100% в диспетчере задач Windows 10
- Ускоренная загрузка windows, настройка windows для быстрой работы
Что такое Windows File Recovery?
Windows File Recovery – это бесплатная утилита от Microsoft для восстановления удаленных файлов с разных типов носителей. Утилита доступна в Windows, начиная с версии 10 2004, устанавливается через Microsoft Store и работает только в режиме командной строки консоли.
Утилита позволяет сканировать файловую систему и находить удаленные файлы. Поддерживается несколько режимов сканирования (таблицы MFT, сигнатуры известных типов файлов и режимов сегментов). Windows File Recovery поддерживает файловые системы NTFS, ReFS, FAT, exFAT и может восстанавливать удаленные файлы с локально подключенных устройств: USB-накопителей, жестких дисков и SSD.
SoftPerfect File Recovery
SoftPerfect File Recovery
SoftPerfect File Recovery — еще одна превосходная программа для удаления файлов. Поиск восстанавливаемых файлов очень прост. Любой человек сможет использовать эту программу без особых проблем.
Она позволяет восстанавливать удаленные файлы с жестких дисков, карт памяти и т.д. Любое устройство на вашем компьютере, хранящее данные (кроме CD/DVD-привода) поддерживается.
SoftPerfect File Recovery представляет собой небольшой, 500 КБ, автономный файл, что делает программу очень портативной. Можно запустить File Recovery с USB-накопителя или внешнего жесткого диска.
Поддерживается запуск из под Windows 11, 10, 8, 7. Даже старые Windows Vista, XP, Server 2008 & 2003, 2000, NT, ME, 98 и 95 в состоянии запустить эту программу. По данным SoftPerfect, 64-битные версии операционных систем Windows также поддерживаются.
Мы протестировали версию 1.2 в Windows 10 без каких-либо проблем.
Преимущества
- Очень проста в использовании.
- Работает с любого портативного устройства, например с флэш-накопителя.
- Возможность искать удаленные файлы по расширению и имени файла.
- Позволяет восстанавливать несколько файлов одновременно.
Недостатки
- Поддерживает только две файловые системы NTFS и FAT32 (однако они являются наиболее популярными).
- Вы не можете предварительно просмотреть файл изображения перед его восстановлением.
- В отличие от большинства программ, нет возможности увидеть, насколько успешным будет восстановление файла.
Windows File Recovery для восстановления данных
Для Windows 10 компания Microsoft также предлагает встроенный инструмент для восстановления удаленных данных — Windows File Recovery. Он подходит для ситуаций, когда вы преждевременным щелчком мыши ошибочно удалили важные файлы из корзины. Бесплатное приложение можно загрузить из магазина Microsoft Store.
Скачать Windows File Recovery
Программа разработана как инструмент командной строки и не имеет собственного интерфейса. Соответственно, вы должны уметь обрабатывать команды shell (командной оболочки). Для работы с утилитой на сайте Microsoft можно найти соответствующее руководство.
Windows File Recovery работает в трех различных техниках сканирования. Существует режим «По умолчанию» (Default), режим «Сегмента» (Segment) или «Подписи» (Signature) для более тщательного сканирования и поиска.
Основные функции Windows File Recovery
Microsoft позиционирует Windows File Recovery в качестве консольного инструмента восстановления данных, который подходит для опытных пользователей. Среди основных функций программы можно выделить:
- Несколько режимов восстановления, таких как «По умолчанию», «Сегмент» и «Сигнатура». О том, какой режим использовать поговорим ниже;
- Поддержка нескольких файловых систем (NTFS, FAT, exFAT и ReFS);
- Поддерживает различные типы файлов для восстановления, такие как фотографии, документы, видео и т.д.;
- Поддержка различных типов жестких дисков: HDD, SSD (есть ограничения из-за использования TRIM), внешние USB-диски и карты памяти;
Как видите, список функций не слишком длинный по сравнению с конкурентными программами. Утилита работает только с Windows 10 версии 2004 (сборка 19041 или более поздней), у нее нет графического интерфейса, поэтому вам придется использовать командную строку.
О том, как установить и использовать Windows File Recovery, читайте ниже.
Как восстановить поврежденный жесткий диск без форматирования (5 способов)
Будь то внутренний жесткий диск или внешний жесткий диск, вы можете найти решения для восстановления поврежденного жесткого диска. Самый простой способ исправить поврежденный жесткий диск — отформатировать HDD, что приведет к потере данных. В этом посте мы объясним 5 практических способов исправить поврежденный жесткий диск без форматирования.
Вирусы и вредоносные программы могут привести к повреждению жесткого диска. Подключите жесткий диск к ПК с Windows и используйте надежный инструмент для защиты от вирусов и вредоносных программ для сканирования диска или системы. Чтобы избавиться от вирусов, вы можете обратиться к Windows Defender («Защита от вирусов или угроз») или другому надежному стороннему антивирусному программному обеспечению. Вот пример использования приложения Norton для удаления вируса.
Шаг 1. Загрузите и запустите Norton Power Eraser. Если доступна новая версия, Norton Power Eraser сам проверит и загрузит ее.
Шаг 2. В окне «Norton Power Eraser» щелкните параметр «Scan for Risks» («Сканировать на предмет угроз»).
Шаг 3. Подождите, пока инструмент устранит любые угрозы из вашей системы.
Шаг 4. После успешного устранения всех потенциальных угроз нажмите «Finish» («Готово»).
Решение 2. Как восстановить поврежденный жесткий диск с помощью CMD
Когда файловая система жесткого диска повреждена и вы не можете получить доступ к жесткому диску, вы можете запустить сканирование CHKDSK, чтобы восстановить поврежденный жесткий диск без форматирования.
Команда CHKDSK проверяет файловую систему и метаданные файловой системы тома на наличие логических и физических ошибок. При использовании без параметров CHKDSK отображает только состояние тома и не исправляет никаких ошибок. При использовании с параметрами /f, /r, /x или /b исправляет ошибки на томе.
Дадим вам краткую информацию: параметр «/f» в CHKDSK исправляет все обнаруженные ошибки. Параметр «/r» запрашивает команду для поиска поврежденных секторов на диске. Параметр «/x» заставляет привод отключиться перед запуском процесса.
Шаг 1. Рядом с кнопкой «Пуск» в поле «Поиск в Windows» введите cmd.
Шаг 2. В результатах поиска щелкните правой кнопкой мыши по «Командная строка» и выберите «Запуск от имени администратора».
Шаг 3. Введите команду: chkdsk E: /f /r /x в окне «Командной строки» и нажмите Enter. В команде замените E буквой вашего диска.
EaseUS CleanGenius — это удобный инструмент, который одновременно безопасен и легок, для ремонта компьютера. Это прекрасная альтернатива команде CHKDSK. Используйте этот инструмент, чтобы легко исправить поврежденную файловую систему в один клик.
EaseUS CleanGenius — это удобный инструмент для ремонта компьютера, который одновременно безопасен и легок. Это прекрасная альтернатива команде CHKDSK. Используйте этот инструмент в один клик, чтобы легко исправить поврежденную файловую систему.
Step 1. СКАЧАТЬ EaseUS CleanGenius на вашем компьютере и завершите установку.
Step 2. Запустите программу. Щелкните «Optimization», а затем выберите «File Showing».
Step 3. Выберите диск с поврежденной файловой системой. Установите флажок «Check and fix file system error» и нажмите «Execute».
Step 4. Подождите, пока инструмент выполнит ремонтную задачу. После этого нажмите кнопку «here», чтобы проверить диск.
Если проблема с драйвером вызывает повреждение жесткого диска, вам необходимо обновить драйвер диска. Могут возникнуть проблемы с драйвером устройства, установленном на вашем ПК. Выполните следующие действия, чтобы обновить драйвер:
Шаг 1. Щелкните правой кнопкой мыши по «Этот компьютер»/«Мой компьютер» и выберите «Свойства».
Шаг 2. На панели задач справа нажмите «Диспетчер устройств», чтобы открыть «Диспетчер устройств». Разверните «Контроллеры USB», вы увидите желтый восклицательный знак, если ваш драйвер диска устарел.
Шаг 3. Щелкните правой кнопкой мыши по диску и выберите «Обновить драйвер».
Шаг 4. Выберите «Автоматический поиск обновленного программного обеспечения драйвера …»
Решение 5. Обратитесь за помощью в профессиональные службы восстановления данных
Если повреждение является серьезным и вышеуказанные решения не позволяют восстановить поврежденный жесткий диск, вы можете обратиться за помощью в службу технической поддержки EaseUS. Они предоставляют услуги удаленной помощи один на один для устранения проблем с HDD/SSD, восстановления раздела, очистки данных и т. п.
Как сделать резервную копию и восстановить драйверы в Windows
Прежде чем мы начнем, чтобы все это сделать, вам потребуются права администратора для вашей учетной записи. Вы должны знать, что, если вы не очень четко понимаете их, не пытайтесь их использовать. Мы начнем со встроенных в Windows методов, а затем предложим стороннее программное обеспечение с простым в использовании интерфейсом.
Резервное копирование драйверов с помощью командной строки и PowerShell
Здесь мы воспользуемся популярным инструментом DISM (Deployment Image Servicing and Management). Он может как экспортировать, так и импортировать драйверы оптом.
Программы для Windows, мобильные приложения, игры — ВСЁ БЕСПЛАТНО, в нашем закрытом телеграмм канале — Подписывайтесь:)
Создайте папку «Драйвер-резервные копии”На вашем компьютере в любом месте на диске, кроме того, где установлена Windows.
Откройте командную строку с правами администратора и выполните следующую команду:
DISM / online / export-driver / destination: «Путь к папке с резервными копиями драйверов»
Здесь и далее в этом посте «Путь к папке Driver-Backups» — это путь к созданной вами папке. Если вы создали эту папку на своем диске D, то путь будет D: Драйвер-резервные копии.
Это экспортирует все драйверы на вашем ПК с Windows 10 в папку. Он должен сказать — Операция успешно завершена. Обязательно сохраните резервную копию этой папки на одном из ваших облачных дисков.
Команда обслуживания драйвера поддерживает только файлы .inf. Установщик Windows или другие типы пакетов драйверов (например, файлы .exe) не поддерживаются.
Теперь вот сделка. Хотя этот инструмент позволяет экспортировать все драйверы, он не помогает вам установить эти драйверы обратно в Windows. У команды есть опция / add-driver, но она будет работать с ISO-образом Windows 10. Если вы создаете ISO, а затем планируете его установить, вы можете использовать следующую команду.
Откройте командную строку с правами администратора.
Перейдите в папку Backup Driver.
Выполните следующую команду:
DISM / ISOIMAGENAME / Add-Driver / Driver: «Путь к папке с резервными копиями драйверов» / Recurse
Если вы привыкли к PowerShell, а не к командной строке, вы тоже можете использовать это. Он предлагает команду, Export-WindowsDriver -Online -Destination «Путь к папке с резервными копиями драйверов», что позволяет делать резервную копию. Прочтите подробный пост об экспорте драйверов устройств с помощью PowerShell здесь.
Восстановить драйверы устройств в Windows 10
Если вы следуете этому методу, лучше всего установить драйвер вручную. Вам придется делать это один за другим, но в случае, если что-то пойдет не так, вы лучше поймете, что вызвало проблему. Обязательно держите путь к вашему резервному драйверу под рукой.
- Откройте Диспетчер устройств, используя меню Win + X Quick Link.
- Теперь щелкните правой кнопкой мыши любое устройство, для которого вы хотите установить драйвер, и нажмите «Обновить драйвер».
- У вас будет два варианта: автоматический и ручной. Выберите «Искать на моем компьютере драйверы».
- На следующем экране вам нужно скопировать и вставить путь к папке, а также выбрать параметр, включающий подпапки.
- Нажмите кнопку «Далее.
Диспетчер устройств теперь найдет драйвер, доступный для оборудования, и установит его. Возможно, Windows обновила его до новой версии, но если вы хотите откатиться или сохранить старую, вы можете это сделать.
EaseUS Data Recovery Wizard
EaseUS Data Recovery Wizard — одна из лучших для восстановления удаленных данных
EaseUS Data Recovery Wizard — отличная программа для восстановления удаленных файлов. Возврат файлов происходит очень легко — достаточно несколько щелчков мыши.
Приятно, что в EaseUS Data Recovery Wizard пользовательский интерфейс устроен подобно Проводнику Windows. Хотя это, возможно, не идеальный способ отображения файлов, но привычен для каждого.
EaseUS Data Recovery Wizard позволяет восстановить файлы с жесткого диска, карты памяти, устройств под управлением iOS, цифровых камер и других устройств хранения данных. Есть возможность восстановить разделы Windows целиком.
Обратите внимание, что Data Recovery Wizard может восстановить только 500 МБ данных бесплатно, после чего необходимо нажать кнопку «Поделиться в Facebook, Twitter» для восстановления 2 ГБ. Ограничения в бесплатной версии существенны, но чаще всего необходимо восстановить не так много данных,
Ограничения в бесплатной версии существенны, но чаще всего необходимо восстановить не так много данных,
Data Recovery Wizard поддерживает Windows 11, 10, 8 и 7; и Windows Server 2019, 2016, 2012, 2008 и 2003, а также macOS с 11 по 10.9.
Преимущества
- Русский язык интерфейса.
- Результаты сканирования можно сохранить в резервной копии, чтобы восстановить файлы позже без повторного сканирования всего диска.
- Поддержка различных операционных систем: Windows и macOS.
- Позволяет сортировать файлы по типу, имени, дате удаления файла.
- Восстановление файлов упрощается благодаря возможности просматривать папки, как в Проводнике.
- Поддерживает предварительный просмотр файлов перед восстановлением.
Недостатки
- Можно восстановить бесплатно только 2 ГБ данных
- Нет портативной версии
Скачать EaseUS Data Recovery Wizard для Windows OS можно с официального сайта.
Знаете ли вы инструмент восстановления файлов Windows от Microsoft?
Когда вы удаляете или теряете некоторые важные файлы на своем компьютере с Windows 10, первое, что вы думаете, должно быть, как восстановить удаленные файлы в Windows 10. Если вы все еще можете найти файлы в корзине, вы можете напрямую восстановить их из корзины в их первоначальное местонахождение.
Как восстановить удаленные файлы из корзины?
- Откройте корзину.
- Найдите файл, который хотите восстановить, и щелкните его правой кнопкой мыши.
- Выбирать Восстановить из контекстного меню.
Однако, если файлы удалены без возможности восстановления, вы не сможете найти их в корзине. Если вы ранее создавали резервную копию этих файлов, вы можете восстановить их из резервной копии. Когда нет доступных резервных копий, вам нужно будет использовать программное обеспечение для восстановления данных.
Вы можете попробовать средство восстановления файлов Windows от Microsoft.
Что такое восстановление файлов Windows?
Windows File Recovery — это утилита командной строки, разработанная Microsoft. Вы можете использовать его для восстановления удаленных файлов с локального жесткого диска, USB-накопителя или карты памяти, например SD-карты. Этот инструмент использует Winfr Команда для восстановления файлов Windows 10. Имеет два режима, предназначенных для восстановления файлов из разных файловых систем в версии Winter 2020. Это бесплатно и доступно в Windows 10 20H1 или более поздних версиях. Он не поддерживает восстановление файлов из облачного хранилища и общих сетевых папок.
Примечание:Пуск> Настройки> Система> О программе
Восстановление файлов Windows не установлено на вашем компьютере с Windows 10. Вам необходимо скачать его из Microsoft Store, а затем установить для дальнейшего использования. Следующее содержимое содержит информацию о том, как загрузить и установить его на свой компьютер, а также о том, как использовать этот инструмент восстановления файлов Microsoft для восстановления файлов с дисков с различными типами файловых систем.
Вот как работает Windows File Recovery, инструмент Microsoft для восстановления удаленных файлов
В данном случае мы говорим об относительно недавнем инструменте, поскольку правда в том, что он был доступен для Windows в течение довольно короткого времени. Поэтому его совместимость ограничена Windows 10, и особенно кажется, что он лучше работает с может обновить системы
Принимая во внимание эти данные и отсутствие графического интерфейса как такового, чтобы получить это вы должны зайдите в Microsoft Store и скачайте программу на твоем компьютере

Теме статьи:
Как восстановить удаленные файлы в Windows 10
Рассматриваемый этап загрузки довольно прост, поскольку, если вы уже вошли в систему с учетной записью Microsoft на своем компьютере, вам нужно будет только нажать кнопку получить и через несколько секунд он будет доступен. После этого вам нужно будет открыть его и каждый раз, когда вы это сделаете, программа сама запросит разрешения администратора из соображений безопасности и уметь воздействовать на оборудование.

В верхней части окна командной консоли будут отображаться некоторые из основных инструкций, которые можно использовать с Windows File Recovery (на английском языке). Его использование несколько сложно, если командная консоль ранее не использовалась. o CMD (командная строка), поскольку в настоящий момент ее можно использовать только таким образом, поскольку в ней отсутствует графический интерфейс.
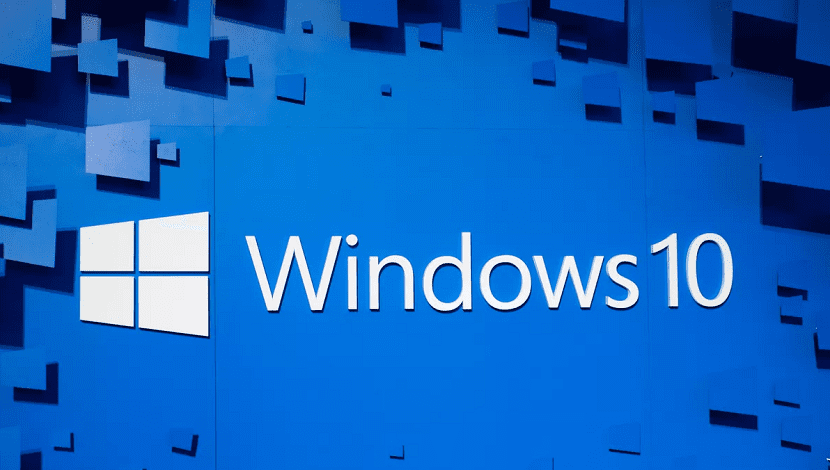
Теме статьи:
Как восстановить системный файл в Windows 10
Принимая это во внимание, структура, используемая в качестве основы для команд, следующая:. По частям, в вы должны войти в буква диска, на котором вы хотите восстановить файлы (обычно это , поскольку именно здесь обычно располагается установка Windows); в части вам нужно будет выбрать место, где вы предпочитаете хранить восстановленные файлы, например на съемном диске , а сечение Это будет то место, где вам нужно будет разместить действие, которое следует предпринять через программу согласно указанным в ней инструкциям
На этом этапе, поскольку вы, возможно, не очень хорошо понимаете, как использовать эту команду, давайте перейдем к некоторые демонстрации использования программы. Это примеры, которые вы должны адаптировать к своим условиям как таковым, но вы можете получить представление о возможных применениях:
- : используется, чтобы попытаться восстановить файл Document1.docx, хранится по указанному пути (подставляя по имени пользователя) на диске C:. После восстановления он будет перемещен в папку на диске. D:.
- : используется для попытки восстановить содержимое папки загрузок, расположенный по указанному пути (подставив по имени пользователя) на диске C:. После восстановления он будет перемещен в папку на диске. D:.
- : используется, чтобы попытаться восстановить любой файл с форматами . Pdf o . XLSX, хранится в блоке D:. После восстановления они будут перемещены в папку на диске. E:.
- : используется, чтобы попытаться восстановить любой файл с именем телефоны хранится в блоке C:независимо от его формата. После восстановления он будет перемещен в папку на диске. D:.

Теме статьи:
Как восстановить, какие сайты вы посещали, если вы удалили свою историю
Имея все это в виду, вы уже должны иметь возможность восстанавливать удаленные файлы в различных возможных случаях. Если все идет хорошо и программе удается получить нужный файл, он будет сохранен в новой папке на диске, который вы выбрали в качестве места назначения, который будет называться восстановление_ . Вы сможете без проблем использовать их снова.
RS Partition Recovery — лучшая альтернатива сегодня.
Windows File Recovery — хороший продукт, но его можно улучшить. К примеру, пользоваться продуктом очень неудобно из-за отсутствия графического интерфейса. Вводить все команды вручную в Windows PowerShell очень долго и неудобно. Кроме того, вы можете совершить ошибку в командной строке, и команда не будет выполнена, о чем вы получите сообщение. Если это произойдет, вам придется либо искать ошибку в командной строке, либо попытаться ввести команду повторно. Словом, это долго и не всегда имеет смысла.
Поэтому лучше обратить внимание на сторонние программы восстановления данных. В принципе, их немного, но мы рекомендуем использовать только самые лучшие и проверенные приложения, поскольку это значительно повышает вероятность успешного восстановления файлов
На сегодняшний день лучшей программой на рынке является RS Partition Recovery. Это объясняется тем, что программа использует расширенные алгоритмы восстановления данных, благодаря которым успешно восстанавливается в 99% случаев. Кроме того, программа проста в использовании и не требовательна к ресурсам компьютера, а наличие графического, интуитивно понятного интерфейса программы позволяет успешно восстанавливать данные даже тем людям, которые не очень разбираются в ПК.
RS Partition Recovery отлично подходит для восстановления файлов после случайного удаления, повреждения логической структуры диска, форматирования , повреждение файловой системы и т.д.
UndeleteMyFiles Pro
UndeleteMyFiles Pro — еще одна бесплатная программа для восстановления файлов. Не позволяйте названию обмануть вас — она полностью бесплатна, хотя на ней написано «Pro» — «Профессиональная».
Возможно два варианта работы: просмотр дерева и подробный просмотр. Предварительный просмотр работает немного не так, как ожидаешь. Файлы предварительно восстанавливаются в папку, а ожидаешь быстрого просмотра содержимого.
Аварийный образ диска — один из инструментов, включенных в UndeleteMyFiles Pro. Этот инструмент делает снимок всего компьютера, помещает все данные в один файл, а затем позволяет вам работать с этим файлом, чтобы найти удаленные данные, которые вы хотите восстановить. Это очень удобно, так как после создания файла образа можно не беспокоиться о том, что новые данные, записанные на жесткий диск, затрут информацию на накопителе.
В этой программе есть хорошая опция поиска, позволяющая искать по расположению, типу, размеру и атрибутам файла.
UndeleteMyFiles Pro прошла тест в Windows 8 и XP. В Windows 10 версия 3.1 программы (это последняя версия) работала не совсем корректно.
Преимущества
- Есть мастер настройки по восстановлению — это удобно.
- Включает уникальную функцию, позволяющую восстановить удаленные файлы из резервной копии системы.
- Позволяет просматривать файлы в двух режимах.
- Инструмент поиска поддерживает поиск удаленных файлов по атрибутам, размеру и т.д.
- Также позволяет удалять файлы с жесткого диска навсегда.
Недостатки
- Может не работать в Windows 11 / 10 как заявлено.
- Состояние удаленного файла не отображается сразу. Необходимо восстановить, а затем оценить состояние.
Восстановление удаленных в корзину файлов
Если вы удалили на своем компьютере файлы, а они вам снова понадобились, вы можете восстановить их из корзины Windows. При условии, что вы еще не успели почистить это «мусорное ведро», для спасения данных даже не понадобится внешнее программное обеспечение.
Кликните непосредственно по корзине и перейдите в раздел «Поиск удаленных файлов». Если документ найден, щелкните по нему правой кнопкой мыши и выберите «Восстановить». Он автоматически будет возвращен в папку, в которой находился изначально. Таким образом, вы вернете удаленный файл, и вам не будут нужны никакие дополнительные программы.

























![Топ-15 лучших программ для восстановления файлов [2023]](http://clipof.ru/wp-content/uploads/a/2/4/a243820e444f1fccea2e1cbcfd5c3bce.png)








