Шаг 2: Настройка учетной записи
Если вы ранее уже заходили в свою учетную запись через этот браузер, то вы должны увидеть свою и учетку ребенка. Если вы такого не наблюдаете, то нажмите на кнопку «Войти» в правом верхнем углу окна и введите логин и пароль.
Чтобы приступить к настройкам нажмите на ссылку «Действия».
Далее вы увидите более полные данные по настройке, давайте пройдемся по каждой вкладке и разделу.
Недавние действия
Управление – здесь можно включить отправку отчетов, того, как именно пользуется интернетом ваше чадо. Но для этого он должен использовать встроенный браузер Microsoft Edge или Internet Explorer. Остальные браузеры можно заблокировать.
Приложения и игры – нажав кнопку «Изменить ограничения» можно внести какие-то игры или программы в запрещенный список. Также можно ограничить использование игр по возрасту как в Windows 10, так и на Xbox.
- Поиски – тут будут отображаться все поисковые запросы от вашего ребенка.
- Таймер работы с устройством – когда ребенок будет использовать компьютер, то вы увидите это тут.
- Просмотр веб-страниц – вы увидите, какие страницы посещает ваше чадо и сможете заблокировать нежелательный контент.
Нажав на кнопку «Изменить ограничения», вы сможете вписать другие адреса, которые следует блокировать. По умолчанию стоит настройка «Блокировать недопустимые веб-сайты».
Наверное, это самая главная страница, так как тут вы сможете отслеживать все действия вашего чада и вносить какие-то поправки в настройки и ограничения.
Таймер работы с устройством
Можно ограничить использование компьютера или приставки Xbox. Для этого просто включаем галочку напротив каждого устройства и настраиваем расписание.
Ограничения для приложений и игр
В этой вкладке можно ограничить использование программ и игр. Выбираем устройство. Далее вас попросят выполнить некоторые действия, чтобы данное устройство отображалось в списке. На Windows 10 нужно:
- Перейти в «Параметры», найти раздел «Обновление и безопасность» и обновить систему до последней версии.
- На той же вкладке «Семья и другие пользователи» выберите аккаунт ребенка и проверьте, чтобы стояло разрешение на вход в систему. Если его нет, то ниже нажмите «Разрешить».
- Теперь зайдите под данной учетной записью. Для этого нажмите на кнопке «Пуск», нажмите правой кнопкой по названию вашей учетки и далее выберите аккаунт вашего ребенка. Далее нужно будет нажать «Вход», ввести логин и пароль. Также нужно будет придумать PIN-код и настроить учетную запись как при первом входе.
Родительский контроль в Windows 10
Windows 10 обладает некоторыми возможностями родительского контроля. Для их настройки нужно использовать отдельный аккаунт. Зайдите в меню «Учетные записи», и в разделе «Семья и другие пользователи» кликните на кнопку добавления нового члена семьи. После необходимо выбрать аккаунт ребенка, если он уже создан, или создать его.
После создания аккаунта, следует установить для него права стандартного пользователя (не администратора), и один раз зайти на учетную запись самостоятельно, чтобы настроить прочие параметры, если ребенок пока не может сделать этого самостоятельно.
В разделе «Недавние действия» можно включить отслеживание посещения ребенком сайтов, и выключить режим приватного просмотра для браузеров Майкрософт. Для других браузеров родительский контроль придется настраивать отдельно, или же можно запретить их запуск.
Другой раздел, «Просмотр веб-страниц», позволяет установить запрет посещения определенных сайтов, и включить блокировку нежелательного контента в Интернете. К нежелательному контенту в данном случае относятся сайты для взрослых, а также ресурсы, содержащий контент со сценами насилия и жестокости.
Важно: блокировка будет работать лишь для стандартных браузеров Internet Explorer и Microsoft Edge. Можно поступить и наоборот – сформировать список сайтов, посещение которых разрешено, а остальные – заблокировать
Например, часто под видом порталов с мультсериалами и видео для детей скрываются ресурсы, заражающие ПК вредоносными программами при неосторожном клике, поэтому можно воспользоваться функцией белого списка, но разрешить просмотр Youtube
Можно поступить и наоборот – сформировать список сайтов, посещение которых разрешено, а остальные – заблокировать
Например, часто под видом порталов с мультсериалами и видео для детей скрываются ресурсы, заражающие ПК вредоносными программами при неосторожном клике, поэтому можно воспользоваться функцией белого списка, но разрешить просмотр Youtube
Раздел “Приложения, игры и мультимедиа” нужен для контроля игр, сериалов, мультфильмов и прочего контента. Помимо этого, можно установить возрастные ограничения на контент из Магазина.
Чтобы ребенок не воспользовался для обхода блокировок сторонними браузерами, в нижней части меню раздела есть пункт, позволяющий запретить их запуск.
Как включить и настроить родительский контроль в Windows 10
comss.ru, 01.06.2017 (обновлено 01.07.2017)
Дети являются самыми главными людьми в вашей жизни, но Интернет — это страшное место, которое требует постоянной бдительности. К счастью, в Windows 10 вы сможете настроить правила родительского контроля для вашего ребенка, что значительно упростит вашу задачу.
Для защиты детей Microsoft предлагает использовать стандартную учетную запись, которая будет управляться с помощью функции Семейная безопасность (Microsoft Family Safety). Это очень простой подход — вы можете легко создавать учетные записи для ваших детей, а затем очень просто защищать и контролировать их активность.
В данном руководстве мы покажем, как настроить учетные записи детей в Windows 10 и активировать защиту Microsoft Family Safety.
Настройка аккаунта ребенка
Чтобы добавить учетную запись ребенка перейдите в приложение Параметры > Учетные записи > Семья и другие люди и нажмите кнопку “Добавить члена семьи”.
На следующем экране выберите опцию “Добавить учетную запись ребенка”. Это отличная идея, когда каждый член семьи имеет свой собственный аккаунт.
Затем нужно заполнить всю необходимую информацию. Если у вашего ребенка нет адреса электронной почты, то вы можете создать аккаунт outlook.com.
Чтобы улучшить безопасность учетной записи ребенка нужно указать номер телефона. В этом случае, если вы не сможете получить доступ к аккаунту, забыли пароли или хакера предпринимают попытки взлома учетной записи, то на телефон придет сообщение с кодом доступа.
На следующем экране нужно отключить следующие опции. Они совсем не обязательны для аккаунта ребенка.
Теперь все готово — вы можете войти в созданный аккаунт, а также выполнить настройку с помощью инструментов Microsoft Family Safety.
Если вы ранее уже создали учетную запись для ребенка и просто хотите добавить ее в текущую систему Windows, вы должны подтвердить аккаунт перед тем как настраивать правила родительского контроля.
Пока вы это не сделаете, учетная запись ребенка будет не активна. Он сможет использовать компьютер, то установленные правила защиты не будут действовать, поэтому обязательно подтвердите аккаунт используя действительный адрес электронной почты.
После добавления учетной записи ребенка, вы можете перейти на сайт Family Safety. Выберите опцию Управление семейными настройками через Интернет, чтобы открыть браузер и перейти на соответствующую страницу.
Возможности Родительского контроля
После того, как вы добавили учетную запись своего ребенка, вы можете управлять настройками безопасности семьи на веб-сайте Family Safety.
После того, как вы добавили учетную запись своего ребенка, вы можете управлять настройками безопасности семьи на веб-сайте Family Safety. Функция сбора недавней активности (Недавние действия) будет выполнять мониторинг активности ребенка и отправлять отчеты родителю. Эту функцию можно отключить.
Первый раздел, который вам будет интересен называется Просмотр веб-страниц. Вы можете заблокировать неприемлемые сайты или разрешить доступ к сайтам только из белого списка.
На данном экране вы можете разрешать и блокировать сайты. Если вы выбрали опцию “Доступ к сайтам из белого списка”, то нужно добавить ресурсы в список “Всегда разрешать”.
Следующая категория Приложения и игры — ограничение использования приложений в зависимости от возрастной группы (от 3 до 20 лет)
Обратите внимание, что при изменении возраста ребенка будет меняться и допустимый рейтинг
Вы можете также разрешать и блокировать отдельные игры и приложения, как и в случае с веб-сайтами.
Наконец, категория Таймер работы за компьютером. Вы можете выбрать время использования компьютера: установить дневной лимит или указать допустимое время начала и завершения использования ПК. В первом случае, даже если ребенок может использовать компьютер в течение всего дня, общее количество часов, проведенных за ним, будет ограничено.
Microsoft значительно упростила процедуру применения параметров контроля к учетным записям детей. Наличие данных возможностей обеспечивает душевное спокойствие для родителей, а дети могут спокойно использовать компьютер без чрезмерного контроля со стороны взрослых.
← Понравился материал? Читайте нас ВКонтакте
Возможности родительского контроля
Открыв ресурс Microsoft и пройдя авторизацию от имени родителя, появится меню с выбором аккаунтов других членов семьи. Найдите запись ребенка и откройте ее.
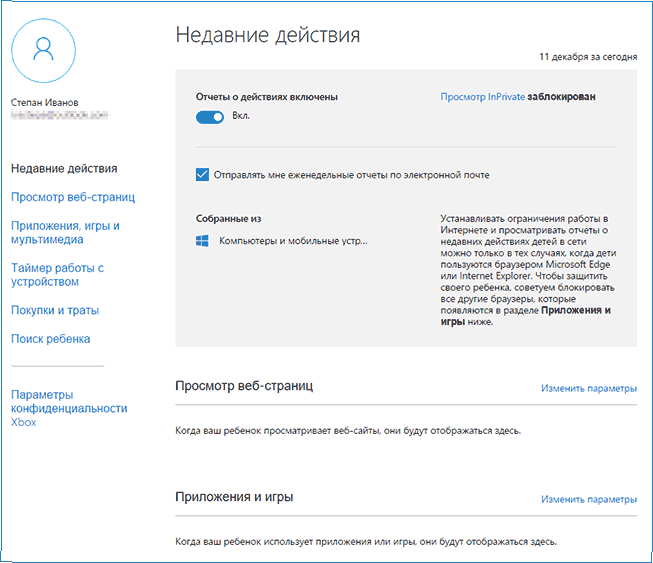
В основном разделе будут следующие параметры:
- Отчеты про действия в учетной записи – изначально будут активированы. Кроме того, будет работать и отправка всех данных на вашу почту.
- Режим InPrivate – использование просмотра интернет-ресурсов через приватные вкладки и окна. Если ребенку младше восьми лет, то эта возможность изначально будет отключена.
Немного ниже и левее будет отображаться выбор дополнительных параметров. Они появятся только когда записью первый раз воспользуются. Там можно будет настроить:
Режимы просмотра сайтов в сети Интернет. Изначально будет активирована блокировка нежелательного контента, к тому же будет работать специальный безопасный поиск. Здесь можно самостоятельно добавлять нужные сайты, доступ к которым вы хотите заблокировать.
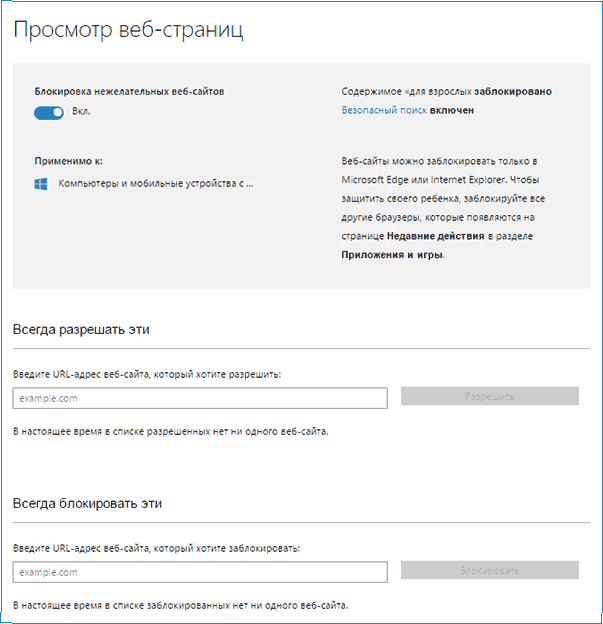
Работа игр и программ. Тут можно будет посмотреть информацию про приложения, игры и другие программы, которые используются. Можно даже узнать время их запуска и продолжительность работы. Тут же можно блокировать работу необходимых приложений, после появления их в данной таблице. Программы и Магазина Microsoft можно ограничивать по возрасту.
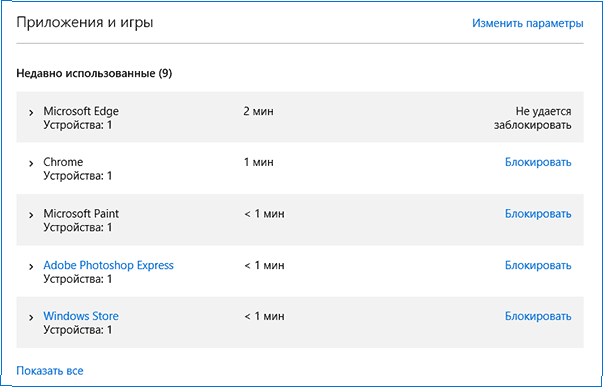
Продолжительность сеанса. Здесь будет отображаться информация о том, сколько ребенок проводит времени за компьютером. Можно настроить для него время, когда будет открыт доступ в учетную запись (при этом, в остальное время ребенок не сможет использовать компьютер через свою учетную запись).
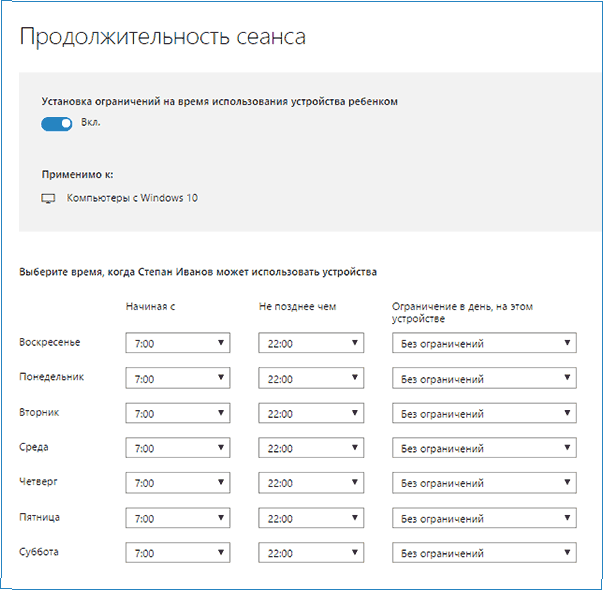
Раздел покупок и трат. Можно будет наблюдать за покупками с этой учетной записи во всех сервисах Microsoft. Кроме того, мы можете пополнять ребенку счет, для этих покупок, не предоставляя доступ к своей банковской карте.
Поиск ребенка. Если ребенок использует, для своей учетной записи, устройства с возможность определения местоположения (большинство современных смартфонов и планшетов), то с помощью данной функции вы сможете определить где он находится.
Особых сложностей в этих настройках нет, все достаточно понятно и однозначно. Единственный проблематичный момент, который может возникнуть, это необходимость блокировки определенного приложения до его запуска, когда оно еще не появилось в списке используемых программ.
Еще одна особенность работы родительского контроля заключается в том, что все данные поступают не сразу, а происходит небольшая задержка. Вполне возможно, информация о действиях ребенка, отправляется на сервер в определенные интервалы.
РК на Windows 7
Поскольку не все ещё перешли на более свежие версии ОС Windows, вполне закономерно будет рассказать о том, как настроить родительский контроль не только на Windows 10 или 8, но и на Windows 7.
Здесь инструкция выглядит следующим образом. От главного пользователя, то есть от родителя, потребуется:
- открыть панель управления;
- выбрать в разделе «Просмотр» вариант «Категория» (в правом верхнем углу);
- нажать на меню «Учётные записи»;
- затем добавить новый аккаунт;
- задать пароль для основного профиля и для детского, если нужно;
- пароль можно выбрать, нажав на изображение учётной записи.
В отличие от предыдущих версий операционных систем, здесь привязки через Microsoft Online нет.
Если возникнет такая необходимость, то в Windows 7 можно и убрать ранее активированный родительский компьютерный контроль.
Из основных возможностей РК для этой платформы стоит выделить такие:
- ограничения по времени включения ПК;
- настройка разрешённых программ;
- ограничения по времени работы компьютерных игр.
Решив подключить во многом необходимый родительский контроль у себя на компьютере с Windows 7, его ещё потребуется настроить.
Для этого придерживайтесь таких рекомендаций:
- Убедитесь, что вы действительно создали учётную запись для своего ребёнка, а родительский профиль защитили надёжным паролем.
- Теперь можно открыть панель управления и перейти в категорию учётных записей юзеров.
- Выберите основной аккаунт, то есть родительский. Он же аккаунт администратора.
- Проверьте наличие включённой защиты паролем.
- Из списка дополнительных профилей, расположенных под основным, кликните на новый детский аккаунт.
- Активируйте функцию контроля, поставив соответствующую галочку в окне с выбором допустимых действий.
Далее в новом окне появляется список задач и действий, которые можно поменять и ограничить. Для начала будет предложен график по времени работы, где указано время в часах, а также дни недели.
Затем идёт настройка игр. Тут можно дать доступ, либо запретить запуск тех или иных игр, опираясь на их рейтинг разработчика. Либо же настройки задаются вручную. Фактически здесь вы выбираете список игр, которые разрешены или под запретом для детей.
СОВЕТ. Если игры пиратские, тогда настройки лучше сделать вручную, поскольку система может не определить их возрастной рейтинг.
Прежде чем отдавать компьютер в руки ребёнка, самостоятельно протестируйте внесённые изменения. Работают ли они и всё ли функционирует так, как вы хотели.
Программы для родительского контроля
Возможностей операционных систем часто может быть недостаточно – в том числе и в вопросе ограничения доступа детей к нежелательному контенту. Поэтому рекомендуется использовать как минимум одну из дополнительных программ, например:
1) Dr. Web. Это не только антивирус, но и мощный комплекс для обеспечения родительского контроля. Соответствующий модуль позволяет блокировать доступ к определенным сайтам, программам, играм, ограничивать проводимое за компьютером время, и так далее. Чтобы ребенок не отключил модуль родительского контроля, его можно защитить паролем.
2) KinderGate Родительский Контроль — интернет-фильтр, обеспечивающий надежную защиту от нежелательного контента.
3) Kaspersky Internet Security. Как и первая программа в этом списке, включает в себя модуль родительского контроля. При соответствующей настройке позволяет не только защищать детей от неподходящего по возрасту контента, но и контролировать переписку в мессенджерах и пересылку персональных данных.
Руководства по настройке указанных программ можно найти на сайтах компаний-производителей или в инструкции к ним.
Нельзя забывать, что разъяснение и аргументация всегда работают лучше запретов, и никакие технические функции родительского контроля не заменят воспитания и проведения времени с ребенком. К тому же, многие методы контроля можно обойти, например, при помощи изменения системных даты и времени, или использования VPN-сервисов, поэтому если вы хотите контролировать технически продвинутого подростка, полностью полагаться на них не стоит.
Описанные в статье методы рекомендуется при необходимости использовать только для детей дошкольного и младшего школьного возраста, чтобы они не заразили компьютер вредоносным ПО неосторожными действиями в Интернете, или не столкнулись с неподходящим по возрасту контентом.
Как установить и настроить родительский контроль в Windows 10
Функция родительского контроля в Windows 10 помогает мониторить действия детей, использующих компьютер. Она оценивает установленные на устройство программы и приложения, основываясь на возрастном цензе, а также контролирует посещение сайтов в интернете.
Функции родительского контроля
С помощью этого программного компонента ребенок может использовать компьютер и интернет более безопасно. Родительский контроль открывает родителям доступ к следующим опциям:
- Мониторинг действий, выполняемых ребенком.
- Позволяет скачивать и устанавливать игры в зависимости от возрастного ценза.
- Контролирует использование браузеров, сохраняет историю посещений вебсайтов.
- Ограничивает время работы устройства.
После проведения доработки в Windows 10 появились дополнительные возможности этого программного компонента. С их помощью вы сможете контролировать покупку приложений и игр в онлайн-магазине Windows в соответствии с пятью возрастными категориями:
- для любых возрастов;
- от 6 лет;
- от 12 лет;
- от 16 лет;
- от 18 лет.
Включение и выключение
Чтобы включить этот компонент в Windows 10, перейдите из меню Пуск в раздел «Учетные записи пользователей». В категории «Семья и другие пользователи» нажмите «Добавить члена семьи». Операционная система на выбор предложит создать профиль для ребенка или взрослого. Выбрав соответствующий пункт, введите адрес электронной почты. Подтвердите его, для чего зайдите в папку входящих сообщений электронной почты
Важно! Операционная система не позволит активировать родительский контроль для локальной учетной записи. Поэтому создайте новый профиль для каждого юзера, которого предстоит контролировать
Включение функции родительского контроля закончено. Чтобы отключить этот режим, зайдите под именем администратора и выполните соответствующие настройки в разделе «Семья и другие пользователи». Здесь кликните на учетную запись ребенка и нажмите кнопку «Удалить», подтвердив выбранное действие, когда это запросит система.
Настройка параметров
Для выполнения настройки параметров родительского контроля перейдите в раздел «Семья и другие пользователи», где откройте пункт «Управление семейными настройками через интернет».  После этого Windows 10 откроет перед вами новое окно браузера. Здесь выберите пользователя, за которым ведете контроль, и настройте функцию мониторинга.
После этого Windows 10 откроет перед вами новое окно браузера. Здесь выберите пользователя, за которым ведете контроль, и настройте функцию мониторинга.
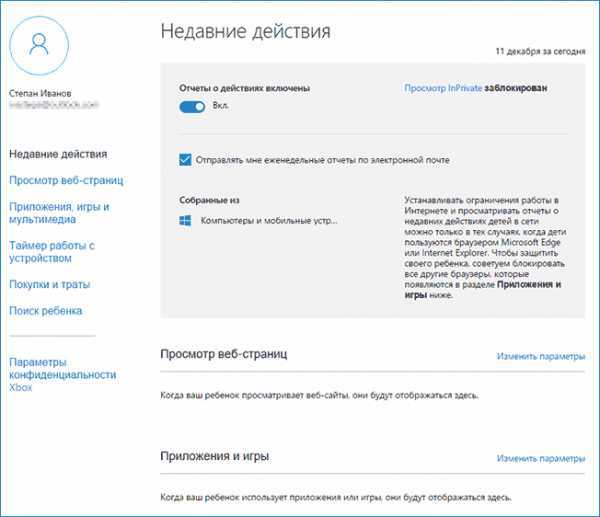
О том, как правильно включить и настроить функцию родительского контроля, можно будет подробнее узнать на видео.
Вывод
Функция родительского контроля позволит мониторить действия ребенка за компьютером. Использование интернета в этом случае станет безопаснее. Поэтому этот программный компонент – надежный помощник для родителей.
Как создать детскую учетную запись в операционной системе «Windows 10»
Если вы хотите создать учетную запись, разработанную специально для младшего члена вашей семьи, то вам придется выполнить ряд следующих действий:
Откройте окно приложения «Параметры». В указанном приложении находятся все основные настройки операционной системы «Windows». Используя их, каждый пользователь может настроить систему согласно своим собственным предпочтениям. Вызвать приложение можно различными способами, но мы покажем здесь лишь некоторое из них. Вы сможете выбрать любой, наиболее понравившийся, способ для дальнейшего использования.
Первый способ: Нажмите в нижнем правом углу рабочего стола на «Панели задач» кнопку «Центр уведомлений Windows». Из правой стороны экрана появится всплывающая панель уведомлений, на которой расположены кнопки быстрого действия в нижней ее части. Выберите среди доступных кнопок быстрого действия кнопку «Все параметры».
Второй способ: Щёлкните правой кнопкой мыши по кнопке «Пуск», расположенной в нижнем левом углу рабочего стола на «Панели задач», или нажмите совместно сочетание клавиш «Windows + X» и вызовите всплывающее меню. В списке доступных приложений выберите раздел «Параметры».
Третий способ: Нажмите на кнопку «Пуск» и откройте главное пользовательское меню «Windows». Опустите бегунок полосы прокрутки вниз до раздела «Служебные – Windows» и откройте вложенное меню. Из списка разделов доступных приложений выберите раздел «Параметры». Или нажмите на боковой панели кнопку с изображением шестеренки для прямого доступа к приложению.
Четвертый способ: Совместно нажмите сочетание клавиш «Windows + I» и мгновенно откройте приложение «Параметры».
- В главном окне приложения выберите раздел «Учетные записи».
- В левой панели окна нажмите раздел «Семья и другие люди».
- В правой панели в разделе «Ваша семья» нажмите кнопку «Добавить члена семьи».
- В окне «Учетная запись Майкрософт» выберите вариант «Добавить учетную запись ребенка».
- Теперь в соответствующем поле введите адрес электронной почты ребенка, которого вы хотите добавить. Затем нажмите кнопку «Далее» для продолжения.
Примечание: Если адрес электронной почты недоступен или у ребенка нет своего электронного адреса, то нажмите текстовую ссылку «У пользователя, которого я хочу добавить нет адреса электронной почты». Вам будет предложено придумать и зарегистрировать новый адрес электронной почты прежде чем вы продолжите использовать мастер создания учетной записи «Microsoft».
Нажмите кнопку «Подтвердить» в ответ на контрольный вопрос, желаете ли вы добавить пользователя в вашу семью и на это устройство.
После того, как вы выполнили эти шаги, новый участник сможет немедленно войти в систему, но вы не сможете контролировать его учетную запись, пока он не примет ваше приглашение, отправленное в процессе создания детской учетной записи на его электронный адрес.
Поэтому, когда детская учетная запись будет создана, необходимо подтвердить приглашение, отправленное по электронной почте на адрес, указанный при регистрации. Нажмите на подтверждающую ссылку «Ребенок ожидает», а затем следуйте инструкциям для завершения процесса. Алгоритм достаточно простой и не вызовет у вас никаких затруднений.
Использование на беспроводном маршрутизаторе
Пользуясь роутером, ограничивают определённые сайты в течение от 7 дней до нескольких недель. Некоторые устройства предлагают многоуровневую систему предварительно запрограммированных ограничений в качестве альтернативы для ввода защиты вручную. Они позволяют получить доступ к элементам управления через веб-браузер. Для организации контроля нужно запустить браузер и ввести IP-адрес шлюза домашней сети. Обычно это 192.168.1.1 или 192.168.0.1 .
Чтобы его уточнить, нужно нажать на значок подключения к интернету, кликнуть мышью на домашнюю сеть, выбрать в меню «Состояние», а затем нажать кнопку «Подробности» на панели. Найти строку с надписью IPv4. Это IP-адрес, который нужно ввести в адресную строку. Общие параметры parental control:
- Найти параметры на панели управления маршрутизатором. Они могут быть расположены в разделе настроек безопасности. Конкретный доступ к ним зависит от модели.
- Установить пароль на панели управления маршрутизатора, чтобы дети не могли войти и редактировать установленные ограничения.
- Включить родительскую защиту на устройствах сотовой связи и вай фай.
- После того как необходимость в контроле отпадёт, можно отключить его. Перед тем как убрать родительский контроль, процедуру нужно повторить в обратном порядке.
Как настроить родительский контроль в Windows 10
Чтобы перейти к настройке родительского контроля, зайдите в:
- Пуск – Параметры – Учет. записи.
- Семья и др. пользователи.
- Управление семейными настройками.
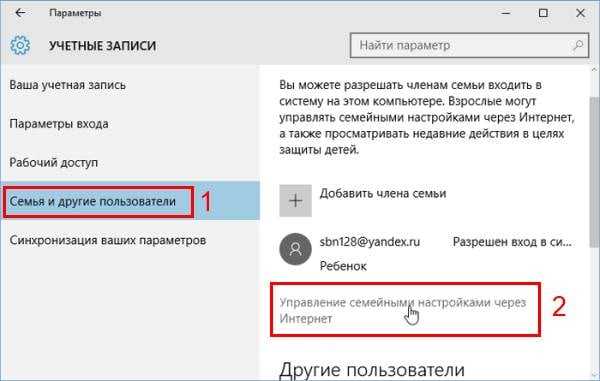 Выберите «Управление семейными настройками»
Выберите «Управление семейными настройками»
После этого откроется вот такое окошко:

Именно здесь осуществляется настройка родительского контроля в ОС Windows 10. Поскольку функций достаточно много, рассмотрим вкратце каждую из них:
- Отчеты. Каждую неделю формирует отчеты и отправляет их на родительский e-mail. Данная опция активирована по умолчанию, но ее можно отключить.
- Просмотр inPrivate. Функция, которая позволяет заходить на сайты без сбора данных о них. Для детишек до 8 лет отключена по умолчанию.
- Просмотр web-страниц. Опция, с помощью которой можно поставить родительский контроль на сайты. То есть, указать, какие разрешить, а какие запретить. По умолчанию включена блокировка веб-сайтов с контентом для взрослых и безопасный поиск. Но она работает только для браузеров Microsoft Edge и IE. Для остальных браузеров блокировку надо настраивать вручную.
- Приложения и игры. Опция, позволяющая ограничить доступ к выбранным игрушкам или программам. Но это можно сделать лишь, когда они будут отображаться в списке (для этого надо их запустить хотя бы один раз). Также показывает время использования конкретных приложений.
- Таймер. Старое доброе ограничение работы за компом или ноутбуком по времени. Можно установить отдельные часы для каждого дня недели, а также ограничение в сутки (например, не более 6 часов).
- Покупки. Отслеживает покупки детей в магазине Виндовс 10. Также с помощью данной опции можно пополнить им счет, не предоставляя доступ к банковской кредитке.
- Поиск ребенка. Позволяет определить местонахождение детей, если они пользуются смартфоном или планшетом под управлением Виндовс 10.
В принципе, все опции стандартные и уже знакомы рядовому пользователю, поэтому разбираться в них не придется.
Кстати, если в родительском контроле Windows 10 установлено ограничение по времени, то ребенок может попросить получить несколько дополнительных часов.
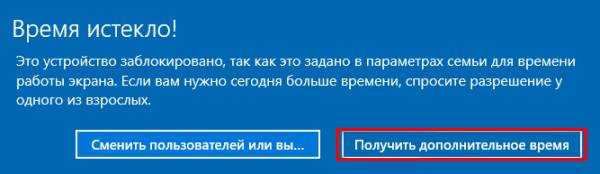
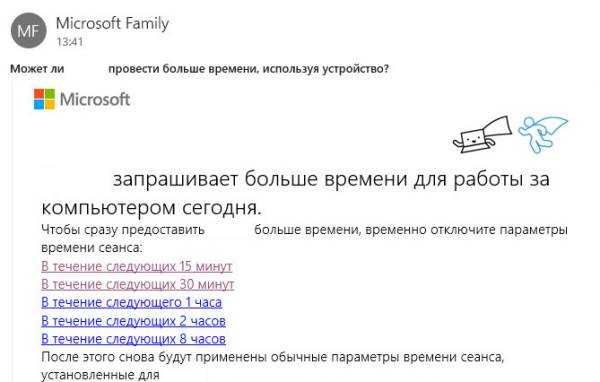
УПРАВЛЕНИЕ УЧЕТНОЙ ЗАПИСЬЮ
Управление функцией происходит через сайт Microsoft. Это сделано, чтобы дети не могли отключить родительский контроль. После перехода на страницу сервиса требуется выполнить тонкую настройку. Для этого выбираем нужную запись в списке. Откроется главная страница, допускающая изменить следующие параметры:
- InPrivate – функция, которая отвечает за просмотр страниц через браузер в режиме инкогнито. По умолчанию она будет заблокирована, если ребенку еще нет 8 лет.
- Отчеты о действиях – возможность контролировать, какие действия выполнялись на компьютере во время отсутствия взрослых, и получать об этом еженедельный отчет на адрес электронной почты.
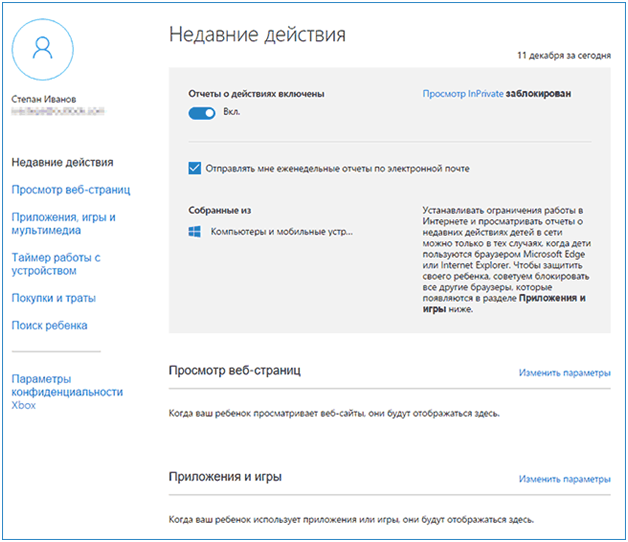
Все остальные настройки доступны через меню. Там же можно найти сведенья об использовании конкретных функций.
Рассмотрим, на какие параметры стоит обратить внимание:
- просмотр веб-страниц;
- приложения и игры;
- таймер.
Функция управления просмотром страниц. Она позволяет оградить детей от нежелательного контента и по умолчанию всегда включена. В стандартных настройках включен еще и безопасный поиск. Стоит знать, что работает просмотр и отслеживание загрузок в Internet Explorer и Edge. Блокировки распространяются только на эти браузеры и не работают в других.
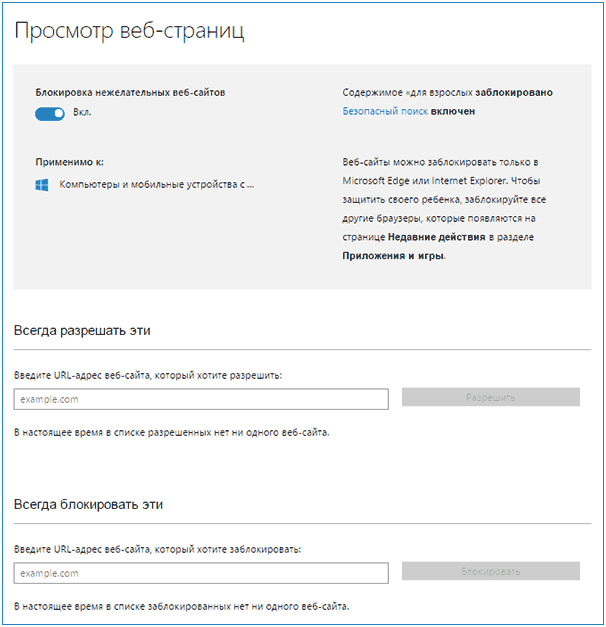
Важно! Стандартный родительский контроль в Опере или другом браузере работать не будет. Их необходимо заблокировать, если требуется ограничить доступ к содержимому для взрослых.. В разделе «Приложения и игры» появляются все запущенные программы в учетной записи ребенка
Их допускается запрещать. Но в списке они отображаются только после первого запуска. Поддерживается еще блокировка по возрасту, ориентированная на магазин приложений Windows 10.
В разделе «Приложения и игры» появляются все запущенные программы в учетной записи ребенка. Их допускается запрещать. Но в списке они отображаются только после первого запуска. Поддерживается еще блокировка по возрасту, ориентированная на магазин приложений Windows 10.
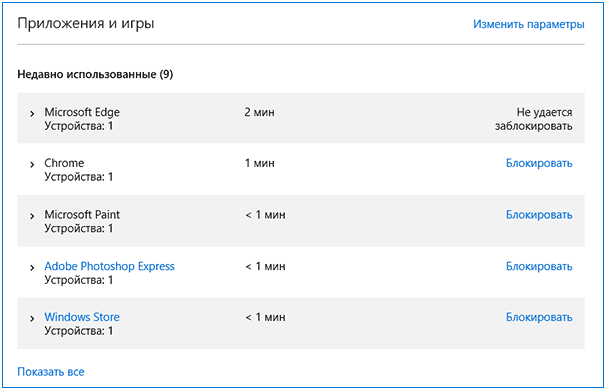
Таймер – функция, которая решает проблему ограничения времени нахождения детей за компьютером. При этом допускается указывать интервалы, когда он разрешено включить компьютер. В остальное время войти в аккаунт у него не выйдет.
Дополнительно отметим следующие функции центра управления записью ребенка:
- Контроль за расходами и счетом ребенка в магазине Виндовс 10.
- Функция определения местоположения. Правда работает эта функция только с мобильными устройствами и не всеми.


































