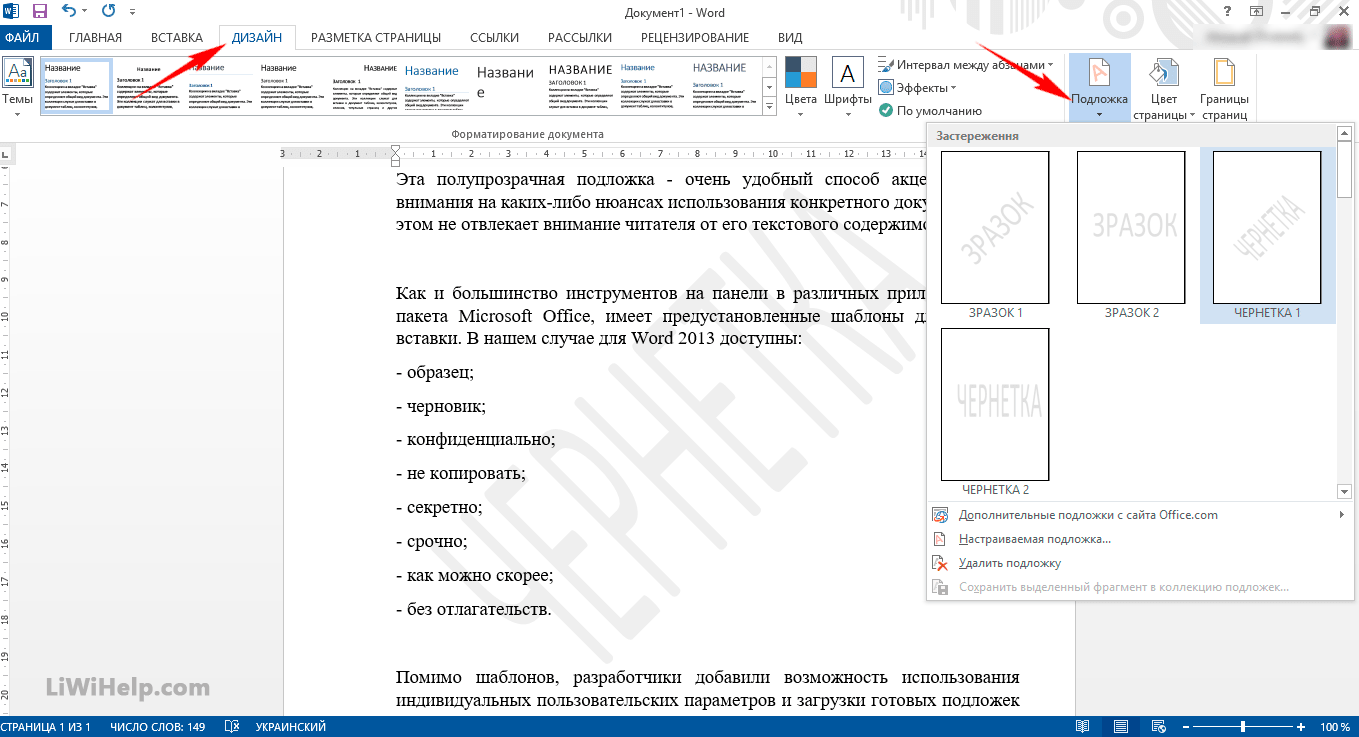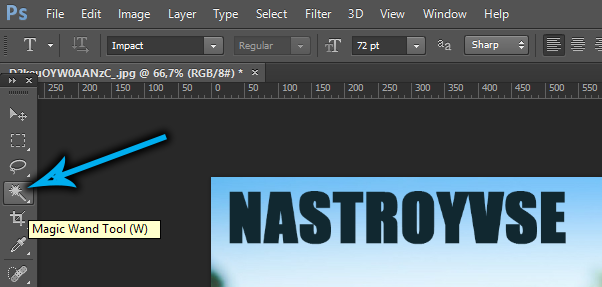Скрываем текст в Ворде
Прежде чем приступить к решению задачи, озвученной в заголовке статьи, отметим, что возможность скрытия текста, таблиц, графиков и графических объектов присутствует в текстовом редакторе от Microsoft отнюдь не конспирации ради — в этом плане от нее не так уж много толку. Основная задача данной функции — расширение возможностей оформления текстового документа. Особенно актуально ее применение, когда в файл Word, с которым вы работаете, необходимо вставить что-то, что явно испортит его внешний вид, стиль, в котором выполнена его основная часть. Как раз в таком случае и может понадобиться скрыть текст.
Скрытие текста
Итак, у вас есть текстовый документ Microsoft Word, фрагмент которого необходимо скрыть. Для этого выполните следующие действия:
- Выделите с помощью мышки тот фрагмент текста (возможно и вместе с объектами), который должен стать невидимым (скрытым).

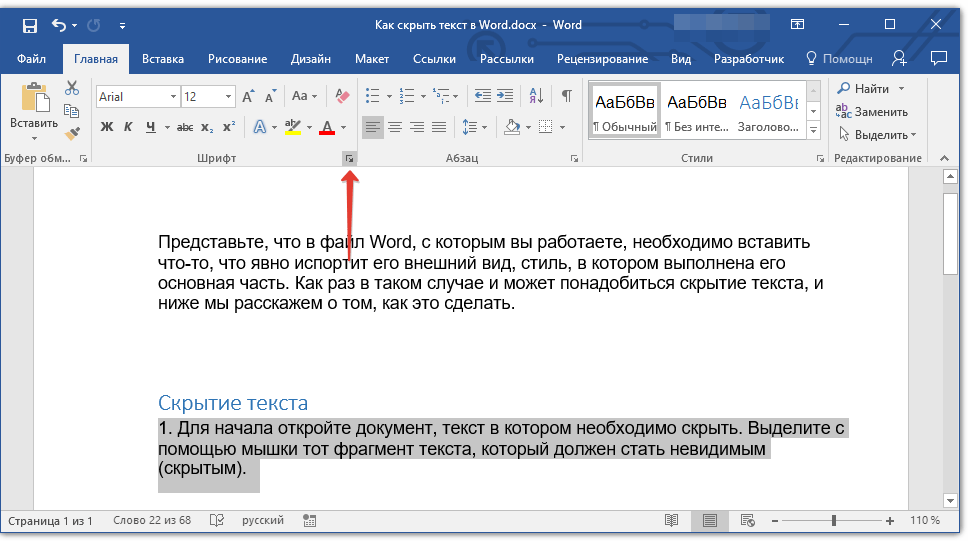
Во вкладке «Шрифт» одноименного окна установите галочку напротив пункта «Скрытый», расположенного в группе «Видоизменение». Нажмите «ОК» для применения внесенных изменений.
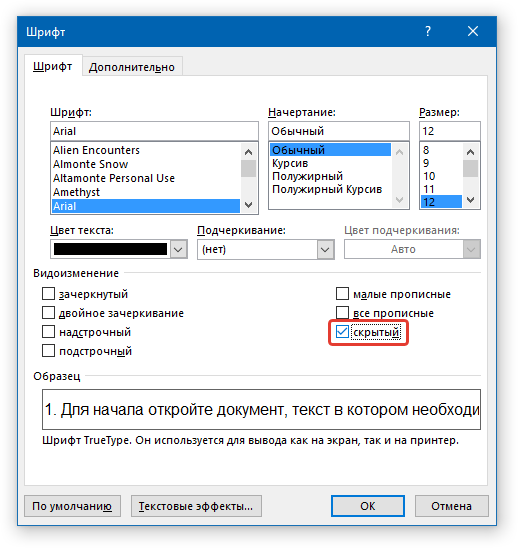
Выделенный фрагмент текста будет скрыт. Как мы уже сказали выше, аналогичным образом можно скрывать и любые другие объекты, содержащиеся на страницах документа.
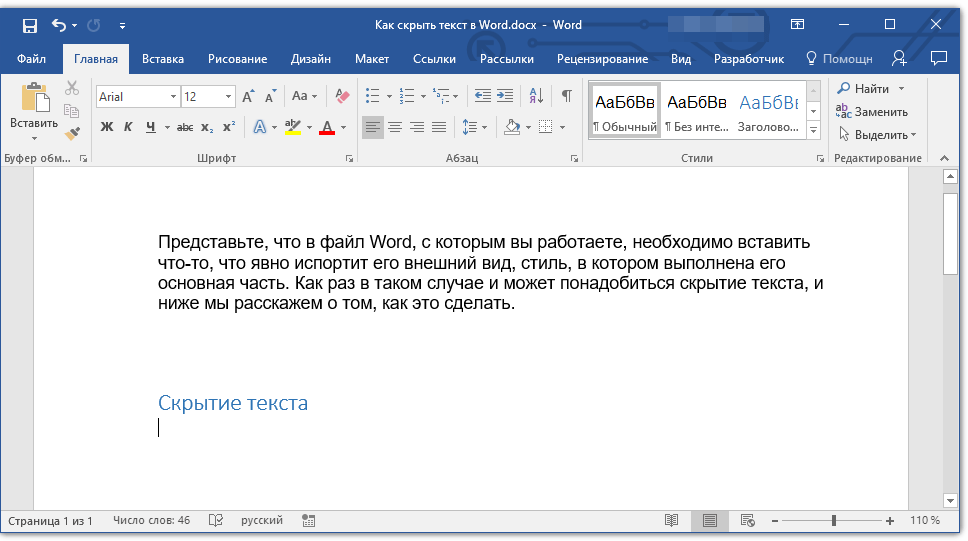
Отображение скрытых элементов
Для того чтобы отобразить ранее скрытые элементы в документе, достаточно нажать всего одну кнопку на панели быстрого доступа — «Отобразить все знаки». Она расположенная в группе инструментов «Абзац» во вкладке «Главная» и показана на изображении ниже.

Быстрый поиск скрытого содержимого в больших документах
Если вам довелось столкнуться с довольно большим по объему и количеству страниц документом, содержащим скрытый текст, будет полезно знать о том, как быстро его найти. Делать это вручную, включив режим отображения всех знаков, о котором мы рассказали выше, будет затруднительно, да и по времени этот процесс может затянуться надолго. Оптимальное решение в такой ситуации — обратиться ко встроенному в Ворд «Инспектору документов». Это средство поиска различных проблем форматирования, рецензирования и не только, и скрытый текст тоже относится к их числу.
- Откройте меню «Файл» и в разделе «Сведения» нажмите на кнопку «Поиск проблем».

В меню этой кнопки выберите первый пункт — «Инспектор документов».

Если программа предложит сохранить документ, обязательно сделайте это.
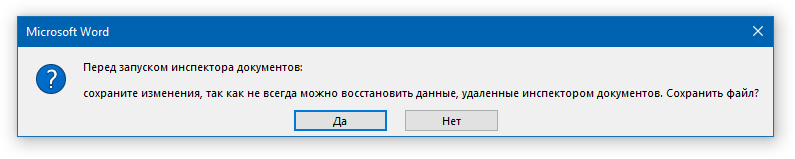
Далее будет открыто диалоговое окно, в котором нужно проставить галочки напротив одного или двух пунктов в самом конце списка (зависит от того, что вы хотите найти):
«Невидимое содержимое» — поиск скрытых объектов в документе;
«Скрытый текст» — поиск скрытого текста.
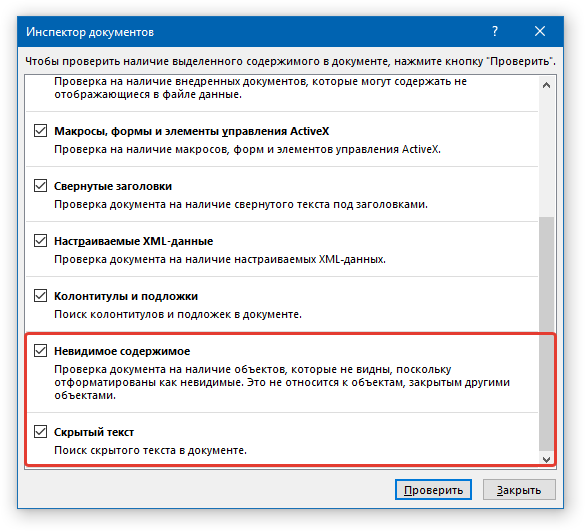
Нажмите кнопку «Проверить» и дождитесь, пока Word выполнит сканирование и предоставит отчет.
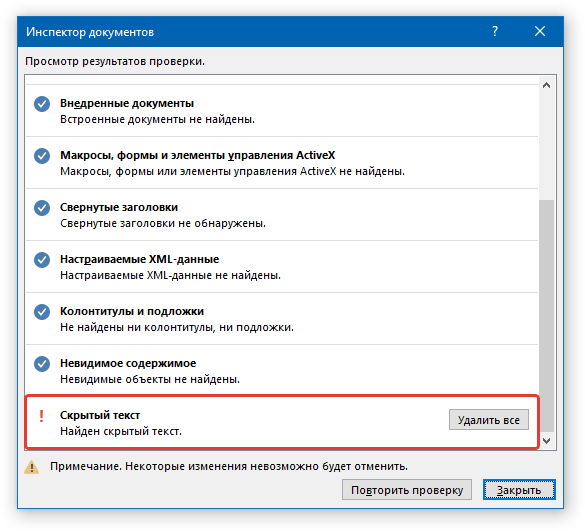
К большому сожалению, на данном этапе текстовый редактор от Microsoft не способен самостоятельно отобразить скрытые элементы. Единственное, что предлагает программа, удалить их все. И если вы действительно хотите удалить скрытые элементы, содержащиеся в документе, нажимайте на эту кнопку. Но если нет, создайте резервную копию файла — в ней скрытый текст будет отображен.
Для этого в меню «Файл» программы выберите пункт «Сохранить как», нажмите по кнопке «Обзор», укажите в открывшемся окне «Проводника» конечную папку, задайте новое имя документу и кликните «Сохранить».

После закрытия «Инспектора документов» (без применения команды «Удалить все» напротив пункта «Скрытый текст») ранее «спрятанное» содержимое электронного документа будет отображено.
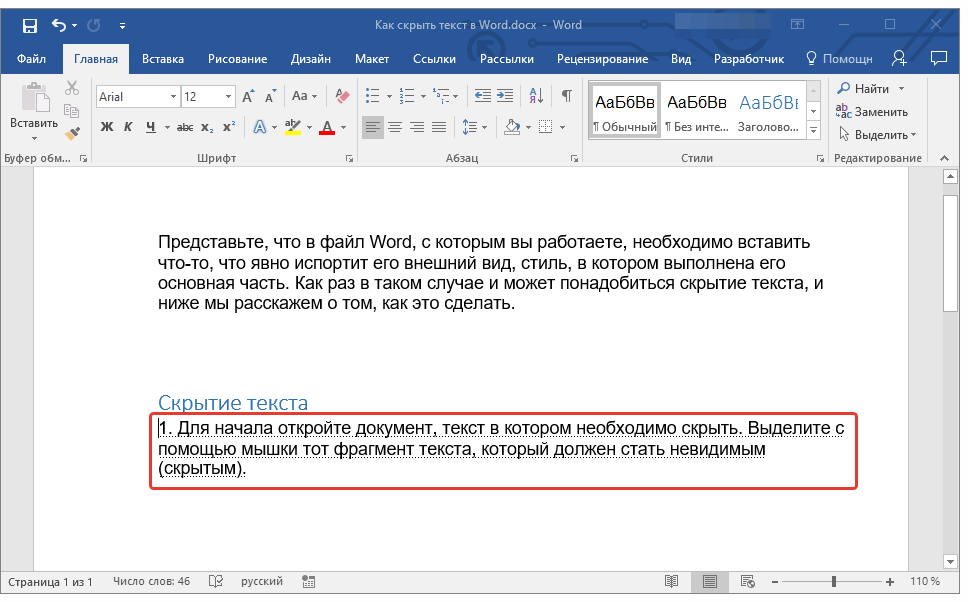
Печать документа со скрытым текстом
По умолчанию скрытые элементы документа не выводятся на печать. Если же вам необходимо отобразить на бумажной копии в том числе и все то, что было «спрятано», необходимо внести некоторые изменения в настройки текстового редактора.
- Откройте меню «Файл» и перейдите в раздел «Параметры».

На боковой панели кликните по вкладке «Экран» (в актуальных версиях Microsoft Word она называется «Отображение») и установите галочку напротив пункта «Печатать скрытый текст» в разделе «Параметры печати». Закройте диалоговое окно, нажав на кнопку «ОК».


После выполнения изложенных выше манипуляций скрытый текст будет отображаться не только в печатной версии файла, но и в его электронном оригинале, который может быть отправлен, например, на виртуальный принтер. Это действие преобразует его в формат PDF.
Как удалить пометки в документе Microsoft Word | Small Business
Microsoft Word встраивает в документ специальную разметку, чтобы указать, где человек внес изменения или добавил к нему комментарии. Встраивание выполняется только в том случае, если рецензент включил инструмент редактирования Word, называемый «Отслеживание изменений». Этот инструмент позволяет организациям, в которых несколько товарищей по команде просматривают документ, вносить изменения или комментировать. Это может привести к тому, что документ будет трудно читать, поскольку отображаются все изменения и комментарии.В какой-то момент нотации разметки необходимо удалить, чтобы документ можно было завершить в чистой версии, готовой к распространению.
Щелкните вкладку «Обзор», затем щелкните «Показать разметку» в группе «Отслеживание». Убедитесь, что рядом с каждым элементом стоит галочка; добавьте его, просто щелкнув по нему, если необходимо. Убедитесь, что последний пункт «Рецензенты» отмечен галочкой напротив «Все рецензенты».
Нажмите «Принять» в разделе «Изменения», затем с помощью стрелки перейдите к «Принять все изменения в документе» и выберите «Принять все изменения в документе», если вы одобряете все изменения и хотите, чтобы Word автоматически принял их полностью.Принимая все изменения, Word удаляет их пометки. Таким образом, вы увидите, что обозначения разметки больше не отображаются в документе.
Щелкните «Отклонить», также в разделе «Изменения», затем с помощью стрелки перейдите к «Отклонить все изменения в документе» и выберите «Отклонить все изменения в документе», если вы не одобряете изменения и хотите, чтобы Word автоматически отменил изменения в их целиком. Word отклонит их и удалит их пометки из документа.
Как отобразить скрытый текст
Отображение скрытого текста выполняется при использовании кнопки на панели инструментов, либо через меню.
Кнопка «Непечатаемые знаки» отражает все невидимые знаки, в том числе, скрытый текст. При нажатии на нее, скрытый текст будет отражен на экране монитора и выделен подчеркиванием точками. Этот способ быстрый, но не всегда удобен, так как кроме скрытого текста будут отображены все знаки форматирования текста (табуляция, абзацы и т.д.).
Алгоритм отображения скрытого текста через меню:
- раскрыть окно «Параметры Word», пройдя по цепочке Файл → Параметры Word;
- выбрать «Экран» в списке слева;
- в окне справа в блоке «Всегда показывать…», поставить галку слева строки «скрытый текст»;
- подтвердить свое намерение кнопкой ОК.
Невидимые знаки форматирования в Microsoft Word
Соблюдение норм правописания является одним из ключевых правил при работе с текстовыми документами.
Дело здесь не только в грамматике или стиле написания, но и в правильном форматировании текста в целом.
Проверить, правильно ли вы расставили интервалы между абзацами, не поставили ли лишних пробелов или знаков табуляции в MS Word помогут скрытые знаки форматирования или, говоря проще, невидимые символы.
Скачать последнюю версию Microsoft Word
Урок: Форматирование текста в Ворде
На деле не всегда с первого раза удается определить, где в документе было использовано случайное повторное нажатие клавиши «TAB» или двойное нажатие пробела вместо одного.
Как раз непечатаемые символы (скрытые знаки форматирования) и позволяют определить «проблемные» места в тексте.
Эти знаки не выводятся на печать и не отображаются в документе по умолчанию, но включить их и настроить параметры отображения очень просто.
Урок: Табуляция в Word
Включение невидимых символов
Для включения скрытых знаков форматирования в тексте необходимо нажать всего одну кнопку. Называется она «Отобразить все знаки», а находится во вкладке «» в группе инструментов «Абзац».
Включить этот режим можно не только мышкой, но и с помощью клавиш «CTRL+*» на клавиатуре. Для отключения отображения невидимых символов достаточно повторно нажать эту же комбинацию клавиш или кнопку на панели быстрого доступа.
Урок: Горячие клавиши в Ворде
Скрытые знаки форматирования
В разделе параметров MS Word, рассмотренном выше, вы могли видеть, какие есть невидимые символы. Давайте более подробно рассмотрим каждый из них.
Знаки табуляции
Этот непечатаемый символ позволяет увидеть место в документе, где была нажата клавиша «TAB». Отображается он в виде небольшой стрелки, направленной вправо. Более детально ознакомиться с табуляцией в текстовом редакторе от Майкрософт вы можете в нашей статье.
Урок: Табуляция в Ворде
Символ пробела
Пробелы тоже относятся к непечатаемым знакам. При включенном режиме «Отобразить все знаки» они имеют вид миниатюрных точек, расположенных между словами. Одна точка — один пробел, следовательно, если точек больше, во время набора текста была допущена ошибка — пробел был нажат дважды, а то и больше раз.
Урок: Как в Word убрать большие пробелы
Помимо обычного пробела, в Ворде также можно поставить и неразрывный пробел, что может быть полезно во многих ситуациях. Данный скрытый знак имеет вид миниатюрного круга, расположенного в верхней части строки. Более подробно о том, что это за знак, и зачем он вообще может понадобиться, написано в нашей статье.
Урок: Как в Word сделать неразрывный пробел
Знак абзаца
Символ «пи», который, к слову, изображен на кнопке «Отобразить все знаки», представляет собою конец абзаца. Это место в документе, в котором была нажата клавиша «ENTER». Непосредственно после данного скрытого символа начинается новый абзац, указатель курсора помещается в начало новой строки.
Урок: Как в Ворде убрать абзацы
Фрагмент текста, расположенный между двумя знаками «пи», это и есть абзац. Свойства этого фрагмент текста могут быть отрегулированы независимо от свойств остального текста в документе или остальных абзацев. К таким свойствам относится выравнивание, интервалы между строками и абзацами, нумерация, а также ряд других параметров.
Урок: Настройка интервалов в MS Word
Перевод строки
Знак перевода строки отображается в виде изогнутой стрелки, точно такой же, как нарисована на клавише «ENTER» на клавиатуре. Этот символ обозначает место в документе, где обрывается строка, а текст продолжается на новой (следующей). Принудительный перевод строки можно добавить с помощью клавиш «SHIFT+ENTER».
Свойства знака перевода строки аналогичны таковым для знака абзаца. разница лишь в том, что при переводе строк новые абзацы не определяются.
Привязка объектов
Символ привязки объектов или, как его называют, якорь, обозначает место в документе, в которое была добавлена, а затем изменена фигура или графический объект. В отличии от всех остальных скрытых знаков форматирования, по умолчанию он отображается в документе.
Урок: Знак якоря в Ворде
Конец ячейки
Этот символ можно увидеть в таблицах. Находясь в ячейке, он обозначает конец последнего абзаца, расположенного внутри текста. Также, этот символ обозначает фактический конец ячейки, если она пустая.
Урок: Создание таблиц в MS Word
На этом все, теперь вы точно знаете, что такое скрытые знаки форматирования (невидимые символы) и зачем они нужны в Ворде. Мы рады, что смогли помочь Вам в решении проблемы. Опишите, что у вас не получилось. Наши специалисты постараются ответить максимально быстро.
Удаляем или заменяем лишние пробелы
Одной из наиболее распространённых ошибок является выравнивание абзацев документа в Word’е не с помощью линейки, расположенной над текстом, или инструментов выравнивания (по левому краю, по центру, по ширине, по правому краю), а с помощью пробелов. Выравнивание абзаца с помощью пробелов, во-первых, более трудоёмко, во-вторых, не всегда позволяет добиться одинакового размера «красной строки» всех абзацев текста, в-третьих, усложняет возможные будущие изменения в выравнивании (с помощью линейки можно за несколько секунд выровнять все абзацы текста, тогда как используя пробелы нужно выравнивать отдельно каждый абзац).
Пробелу при включении отображения скрытых символов соответствует символ точки по центру знака: .
Ниже на картинке показан пример выравнивания текста с помощью пробелов.
![]()
Выравнивание текста с помощью пробелов
Использование функции показа скрытых символов позволяет определить, что в работе название раздела («Вступ») вместо выравнивания по центру выровнено с использованием пробелов; то же самое можно сказать и о абзацах, где линейка вообще не использовалась.
Для удаления лишних пробелов в нужных местах необходимо выделить символы пробелов с последующим нажатием кнопки «Delete».
Есть случаи, когда лишние пробелы используются хаотично в самом тексте, что усложняет его восприятие. Часто это связано либо с механической ошибкой при наборе текста, либо при копировании определённых участков текста с Интернета, либо при незнании автора работы, что между отдельными словами нужно ставить только один пробел (см. пример ниже).
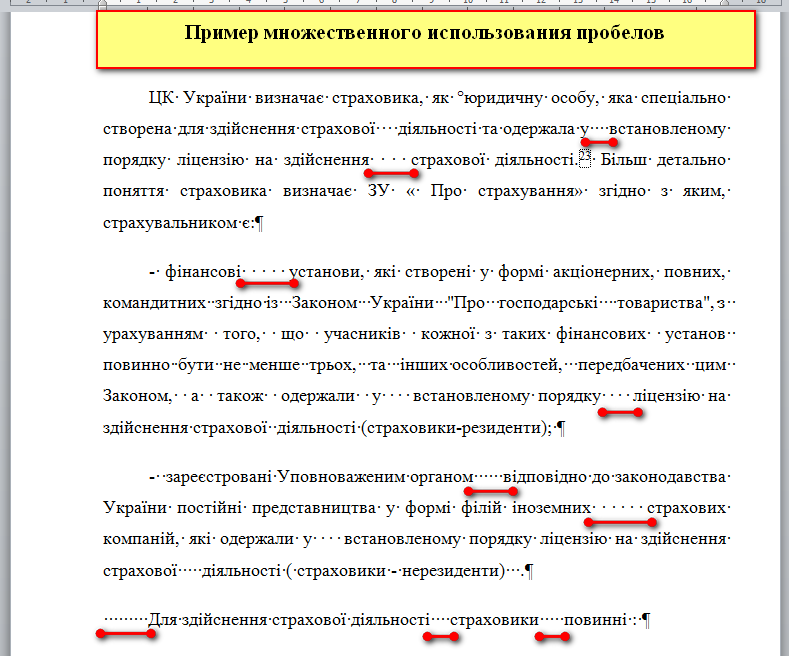
Множественное использование пробелов
Очень неудобно вручную удалять пробелы по всему тексту, поэтому целесообразно воспользоваться инструментом «Найти и заменить», для чего нажимаем на «Расширенный поиск» на ленте «Главная» как показано ниже на картинке.
Выбираем расширенный поиск в Word’е
Далее делаем следующие шаги:
1) в появившемся окне переходим на вкладку «Заменить»;
2) в поле «Найти» печатаем с использованием клавиатуры два пробела;
3) в поле «Заменить на» печатаем с использованием клавиатуры один пробел;
4) нажимаем на кнопку «Заменить все» (см. картинку ниже).

Убираем лишние пробелы с использованием «Найти и заменить»
После нажатия кнопки «Заменить всё» увидим окно с количеством проведённых замен. После этого повторяем операцию (нажимаем «Заменить всё») до тех пор, пока число выполненных замен не будет равно нулю.
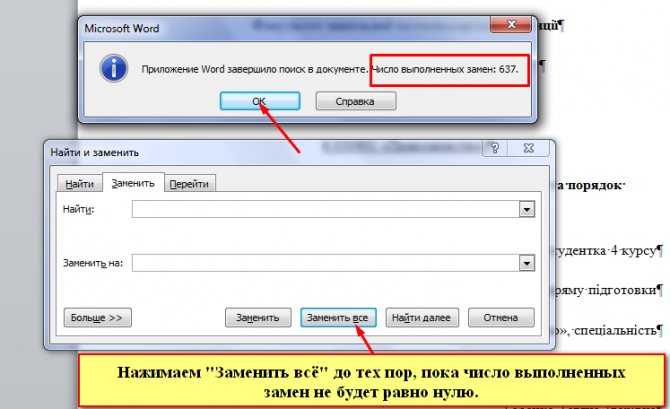
После осуществления вышеуказанных действий все лишние пробелы в тексте будут убраны.
В дальнейших моих уроках будут рассмотрены примеры удаления или замены других лишних символов с использованием функции показа скрытых (непечатаемых) символов в программе Microsoft Word.
- IT-технологии
- Без рубрики
Как скрыть текст?
Сокрытие текста это просто. Выделите текст, который хотите скрыть, переключитесь на вкладку «Главная» на ленте, а затем нажмите стрелку в правом нижнем углу группы «Шрифт».

снимок экрана как скрыть текст в Microsoft Word
Это открывает окно шрифта. Включите опцию «Скрытый», а затем нажмите кнопку «ОК».
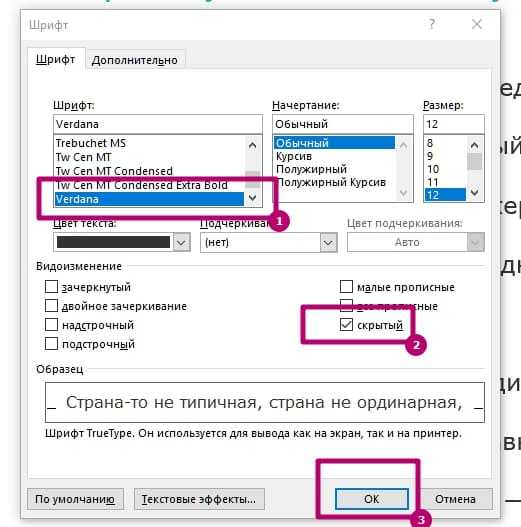
снимок экрана окно шрифта для текста в Microsoft Word
Это все, что нужно сделать. Выбранный вами текст больше не отображается, как если бы вы удалили его из документа. Если все эти щелчки мышью слишком трудны для вас, есть также сочетание клавиш, чтобы скрыть текст — выделите текст и нажмите Ctrl + Shift + H.
Как скрыть объекты и изображения?
Что бы скрыть объекты, действуйте так же, как вы скрываете текст — выбрав их и отметив галочкой поле «Скрытые» на панели «Шрифт» (или используя Ctrl + Shift + H).
Этот метод работает только в том случае, если ваш объект использует опцию переноса текста по умолчанию «В соответствии с текстом», когда Word рассматривает объект как просто еще один фрагмент текста. Если у вашего объекта есть другой вариант переноса текста, но вы все еще хотите его скрыть, вам придется скрыть абзац, к которому привязан объект. Это скрывает привязанный объект одновременно.
Как посмотреть скрытый текст?
Чтобы показать текст, полностью повторите процесс в обратном направлении.
Выберите его и нажмите Ctrl + Shift + H или снимите флажок «Скрытый» на панели «Шрифт».
Но как выбрать скрытый текст, если вы его не видите? Поскольку скрытый текст — это просто обычный текст с нанесенными метками форматирования, необходимо отобразить все метки форматирования.
Чтобы отобразить все метки форматирования, нажмите «Главная»> «Показать / Скрыть».
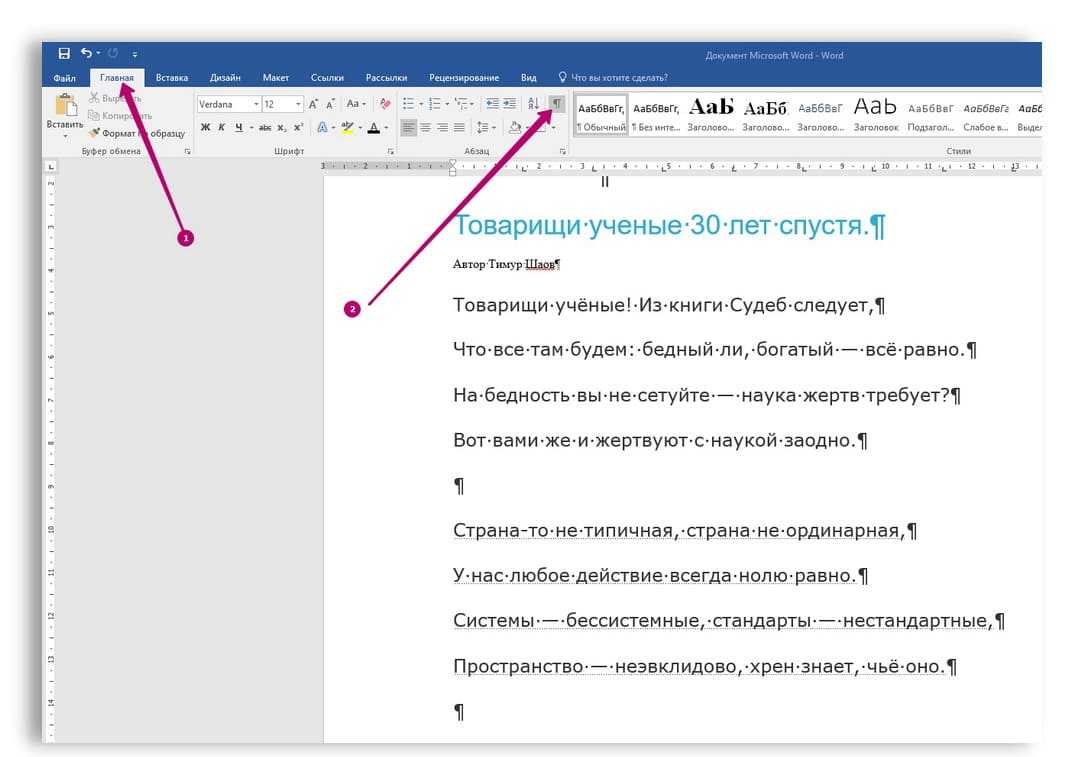
снимок экрана как посмотреть скрытый текст в Microsoft Word
Вы также можете нажать Ctrl + Shift + 8, если хотите. Здесь отображаются все непечатаемые символы вашего документа — такие как знаки абзаца, пробелы и символы табуляции.
Скрытый текст имеет пунктирную линию под собой, чтобы отличаться от обычного текста.

снимок экрана как отличить скрытый текст в Microsoft Word
Если у вас много скрытого текста, и вы не хотите искать во всем документе, не проблема. Выделите весь текст в документе, нажав Ctrl + A, а затем используйте любой из тех же методов (Ctrl + Shift + H, или Главная ➔ отобразить все знаки), чтобы показать весь скрытый текст во всем документе (кроме верхних или нижних колонтитулов, которые придется делать отдельно).
Не забывайте, что вы можете скрывать / отображать текст только в клиенте Word, но не в Word Online. То же самое касается отображения меток форматирования, вы можете сделать это только в настольном приложении Word.
Как гарантированно удалить весь скрытый текст одновременно?
Если вы просто хотите быть уверенным, что любой скрытый текст будет удален, выберите Файл ➔ Поиск проблем ➔ Инспектор документов
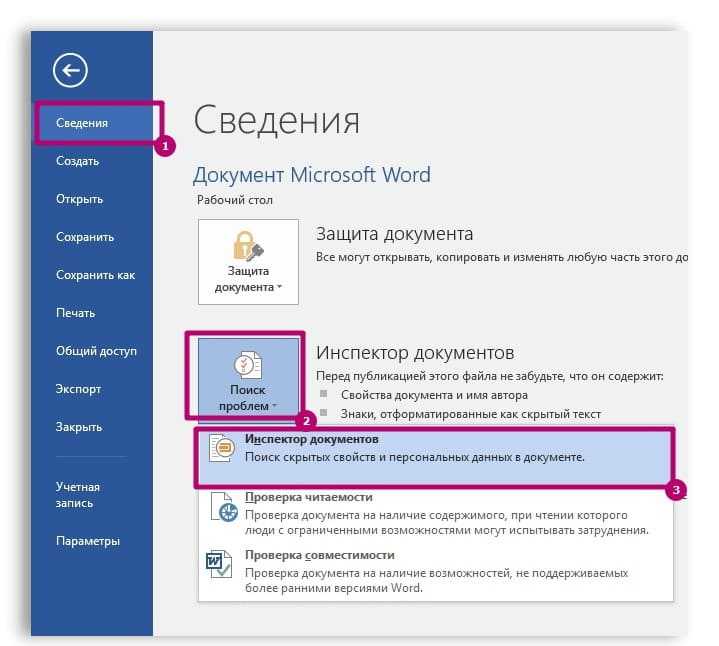
снимок экрана, как найти весь скрытый текст в Microsoft Word
Опция, которую вы ищете, находится прямо внизу и называется «Скрытый текст». Убедитесь, что все другие опции отключены (если вы не хотите использовать их одновременно), и нажмите кнопку «Проверить».
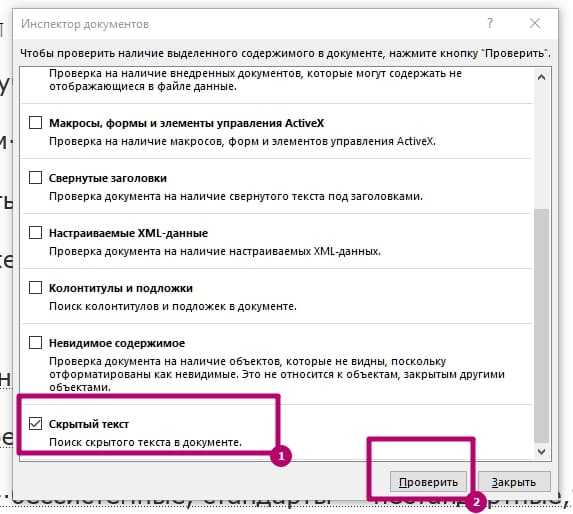
снимок экрана, как выбрать опцию, найти весь скрытый текст в Microsoft Word
Если инспектор документов обнаружит какой-либо скрытый текст, он покажет вам кнопку «Удалить все». Нажмите, чтобы удалить весь скрытый текст в документе.

снимок экрана, как удалить весь найденный скрытый текст в Microsoft Word
В последствии вы не сможете отменить это действие, поэтому убедитесь, что вы действительно хотите удалить весь скрытый текст, или сначала сохраните другую копию документа.
Это работает с общими документами?
Если вы используете OneDrive или SharePoint, вы можете поделиться своими документами с другими людьми.
Скрытый текст по-прежнему скрыт, когда люди, с которыми вы поделились им, просматривают документ в Word Online, поскольку Word Online не позволяет скрывать / отображать текст или увидеть отметки форматирования.
Они по-прежнему могут загрузить копию и просмотреть ее в приложении Word. Когда они это сделают, они могут нажать Главная ➔ Показать / Скрыть и увидеть скрытый текст.
Итак, еще раз, не делитесь документом со скрытым текстом, если вы против что бы кто то увидел то, что вы спрятали.
Как найти скрытый текст в документе
Узнать существует ли в документе скрытый текст (без отображения его на мониторе), можно несколькими способами.
1. Увидеть скрытый текст можно выделив текст документа и открыть окно «Шрифт» одним из способов, указанным в предыдущем разделе статьи. Если напротив строки «скрытый» стоит галочка серого цвета, значит, документ имеет скрытый текст.
2. Для поиска в документе скрытого текста в Word предназначена функция «Инспектор документов». Находится она в меню «Файл», в разделе «Подготовить» для редакции Word 2007 года, для всех остальных: Файл → Сведения.
Данная функция предусмотрена для удаления персональных данных и тех объектов форматирования, которые нежелательны к просмотру другими пользователями перед размещением документа в общем доступе или пересылкой.
Для того, чтобы воспользоваться функциями «Инспектора документов» необходимо:
- выбрать эту функцию или нажать на «Поиск проблем»;
- нажать «Да» в информационном окне для сохранения документа;
- поставить галки напротив «скрытый текст» и «невидимое содержимое»;
- нажать «Проверить».
После выполнения анализа, откроется окно, где будет отражен результат проверки. Строка с восклицательным знаком и фразой «Найден скрытый текст», означает, что он присутствует в документе. Если нет необходимости удалять скрытый текст, надо закрыть окно, кнопкой «Закрыть».
После этого скрытый текст будет отображен.
Что такое комментарии и как их вставить?
- Что такое комментарии и как их вставить?
- Изменение и удаление комментариев
- Панель обзора
- Печать без комментариев
- Word 2010 и 2016
- Word 2007
- Word 2002 и Word 2003
- Подвести итоги
По определению, комментарий — это заметка или аннотация, которую автор или рецензент может добавить в документ. В Microsoft Word они чаще всего используются редакторами для объяснения определенных решений или требуют дополнительных разъяснений от автора. Давайте посмотрим, как вы можете вставить комментарий в документ Word.
Комментирование в Word 2007 и Word 2010
Чтобы добавить комментарий, вы должны выделить часть текста, к которой относится комментарий, и нажать кнопку «Новый комментарий». Он находится на вкладке «Рецензирование» в группе «Комментарии». Рядом с выбранным вами текстом появится воздушный шар. Если вы не выбрали текст, слово рядом с мигающим курсором будет выбрано автоматически. Нажмите внутри шара и введите свой комментарий. Как только вы закончите комментировать, нажмите в любом месте за пределами воздушного шара.
Примечание. Word 2010, 2013 и 2016 очень похожи, поэтому у вас, скорее всего, не возникнет проблем, если вы используете некоторые из более новых выпусков. Комментирование в Word 2002 и Word 2003
Сначала выберите слово / абзац или просто щелкните там, где вы хотите оставить комментарий. Найдите меню «Вставка» и выберите «Комментарий». Снова появится всплывающее окно с комментариями, готовое показать все, что вы собираетесь комментировать.
Примечание: вы не можете вставить комментарий в верхний или нижний колонтитул документа.
Пример как в ворде сделать скрытый текст
Microsoft Word позволяет скрыть текст, чтобы можно было читать или распечатывать документ так, как будто фрагмента текста там нет.
Это может показаться бессмысленным — почему бы просто не удалить текст, если вы не хотите, чтобы кто-то его читал, но скрытый текст имеет несколько интересных применений.
Давайте посмотрим, что такое скрытый текст (а что нет), почему вам может понадобиться скрыть текст и как это сделать.
Что такое скрытый текст?
Word скрывает текст с помощью меток форматирования — так же, как вы форматировали бы текст жирным шрифтом или курсивом. Вместо удаления текста, Word применяет метку форматирования, которая означает «не отображать этот текст».
Поскольку скрытый текст — это просто стандартный текст с примененными отметками форматирования, любой, кто может редактировать документ, сможет найти скрытый текст и отобразить его.
Так что это не мера безопасности, и вы никогда не должны полагаться на скрытый текст, в надежде помешать определенному человеку прочитать что-то в вашем документе.
Если вы не хотите, чтобы кто-то прочитал то, что вы написали, либо полностью удалите текст, либо не отправляйте им документ.
Зачем делать скрытый текст?
Сокрытие текста имеет свое применение. Если вы хотите напечатать документ без какого-либо текста, вы можете сделать это с помощью скрытого текста (только убедитесь, что вы не включили опцию печати скрытого текста).
Другим из отличных вариантов использования документа со скрытым текстом, является, необходимость распечатать и раздать аудитории этот материал, но ваша копия документа содержала бы заметки только для вас.
Возможно сделать так, чтобы разные люди просматривали разные части документа — скрытый текст представляет простой способ показать только те части, которые нужны для просмотра.
Вы также можете скрыть изображения и другие встроенные объекты, что может сократить время и стоимость печати, а также сделать ваш документ более читабельным, если нужен просто чистый текст.