Полное форматирование накопителя
Одним из встроенных способов безвозвратного удаления информации является полное форматирования накопителя.
Важно! В некоторых версиях Windows полное форматирование оставляет возможность восстановления данных, поэтому данный способ нельзя назвать эффективным на сто процентов. При выполнении полного форматирования происходит полная очистка диска, а не стирание оглавления (удаления «ссылок»), как при быстром форматировании
При этом на накопителе происходит обнуление информации, что делает её невозможной для восстановления
При выполнении полного форматирования происходит полная очистка диска, а не стирание оглавления (удаления «ссылок»), как при быстром форматировании. При этом на накопителе происходит обнуление информации, что делает её невозможной для восстановления.
Данный способ можно применять перед продажей жесткого диска или флешки, но для обеспечения гарантированной безопасности следует прибегнуть к очистке данных сторонними средствами.
LockHunter
Хотите навсегда распрощаться с определенными файлами, но они не отвечают Вам взаимностью? Значит, пора вызывать на помощь «охотника». Он не только снимает блокировку, но и показывает, что использовало данный элемент. Возможно, это вирус? В таком случае, можно сразу же устранить и вредоносный скрипт с диска:
Что умеет ЛокХантер?
- Отображает все процессы, связанные с заблокированным файлом;
- Предоставляет детальную информацию о процессах и библиотеках;
- Позволяет разблокировать, удалять или переименовывать нужные файлы;
- Если в данный момент операцию выполнить невозможно, то действие переноситься на момент запуска ОС;
- Может автоматически завершать блокирующие процедуры;
- Выгружает из памяти DLL;
- Добавляет пункт в контекстное меню;
- Удаление производиться в Корзину. чтобы Вы могли выполнить восстановление (при необходимости);
- Работает в системах любой разрядности.
Скачать
Файл все еще используется? Загрузитесь в безопасный режим
Если вышеописанное не помогло или вы не заинтересованы в установке программного обеспечения, есть еще одна вещь, которую вы можете попробовать: загрузиться в безопасном режиме Windows. Файл, который вы пытаетесь удалить, может автоматически загружаться другим приложением. Разблокировщики должны все еще работать, если это так, но если вредоносное ПО задействовано или если вы не хотите иметь дело со сторонними инструментами, это альтернативный путь, который вы можете выбрать.
В Windows 10 нажмите Windows + I, перейдите в « Обновление и безопасность»> «Восстановление» и в разделе «Расширенный запуск» выберите «Перезагрузить сейчас» . На следующем экране выберите Устранение неполадок → Дополнительные параметры> Параметры запуска → Перезагрузить. Когда ваш компьютер перезагрузится, вы увидите экран «Параметры запуска», из которого вы можете выбрать безопасный режим .
Как только вы перейдете в безопасный режим, перейдите к соответствующему файлу и попробуйте еще раз.
Возможности Unlocker
Программа Unlocker – это едва ли не самая простая, надежная и легкая в обращении утилита, помогающая моментально находить и удалять файлы, от которых никак не избавиться вручную. Она абсолютно бесплатна и легка в освоении, поэтому приложение точно станет незаменимым помощником любого пользователя.
Очень и очень часто у многих пользователей ПК при попытке удалить старую и лишнюю информацию может возникнуть ошибка, сопровождающаяся окошком с текстом: «Невозможно удалить файл, так как он используется другим приложением».
Это может означать две вещи:
- удаляемый файл на самом деле открыт в другом приложении. Чтобы без проблем его ликвидировать, нужно просто закрыть ту программу;
- произошел системный сбой и файл стал недоступен для удаления, но при этом его можно открывать, редактировать и сохранять.
В список ее возможностей входят:
- копирование, переименование, перенос, редактирование и удаление любых файлов и папок;
- ликвидация заблокированных системой данных (программа автоматически находит скрипт, блокирующий возможность удаления, и выключает его);
- встраивание в контекстное меню, вызываемое правой кнопкой мыши, и интеграция в область уведомлений.
Скачать русскую версию Unlocker – значит избавиться от проблем с временными и мусорными файлами. Эта программа способна находить все данные, которые появились в результате работы различных утилит, но больше уже не требуются, и очищать от них жесткий диск. Такого рода документы только захламляют ОС, делая ее работу медленной и раздражающей.
Unlocker 2 может работать как с отдельными файлами, так и целыми папками. Если запустить проверку компьютера, то эта версия программы после анализа выдаст окошко со списком всех обнаруженных заблокированных данных и предложит на выбор любое действие. Выбрать, конечно, следует то, что необходимо.
Восстановление доступа к папке

Иногда причиной того, почему не удаляется папка, является закрытый к ней доступ. Восстановить доступ к нужному объекту можно следующим образом:
- Изменить настройки прав доступа — для этого сначала требуется зайти в раздел «Мой компьютер».
- В верхнем меню кликнуть по подразделу «Сервис».
- Найти блок «Свойства папки» и открыть его.
- Во вкладке «Вид» убрать галочку в чекбоксе напротив строки «Использовать простой общий доступ к файлам (рекомендуется)».
- Нажать кнопку «Ок».
- Затем кликнуть правой кнопкой мыши по папке, которую следует удалить.
- В функциональном меню выбрать пункт «Общий доступ и безопасность».
- Переключиться на вкладку «Безопасность».
- В случае появления предупреждения об отсутствии прав щелкнуть кнопку «Ок».
- Во вкладке «Безопасность» внизу нажать на кнопку «Дополнительно».
- В окне дополнительных параметров найти вкладку «Владелец».
- Выбрать из списка нужную учетную запись.
- Поставить флажок напротив строки «Заменить владельца субконтейнеров и объектов».
- Нажать кнопку «Применить».
- Появится предупреждение о смене владельца.
- Разрешить внесение изменений щелчком по кнопке «Да».
- Перейти во вкладку «Разрешения».
- Кликнуть по строке «Изменить разрешения».
- В открывшемся окне выбрать учетную запись владельца и нажать кнопку «Изменить».
- Поставить галочку напротив пункта «Полный доступ» и нажать кнопку «Ок».
- В следующем окне поставить галочки напротив строк «Добавить разрешения, наследуемые от родительских объектов» и «Заменить все разрешения дочернего объекта на разрешения, наследуемые от этого объекта».
- Подтвердить изменения кнопкой «Ок».
- Закрыть все окна.
- Удалить папку через функцию «Удалить» в контекстном меню или клавишу Delete.
Как удалять неудаляемые файлы или папки?
Итак, допустим, вы начали удалять файл или папку, а вам показывается дуля с маком в виде такого сообщения:

Или что-то типа “Невозможно удалить файл такой-то. Объект используется другим пользователем или программой…” Может быть еще какой-нибудь вариант отказа. Это означает, что процесс, открытый в Windows, работает с данным файлом/папкой. Например, у вас в Daemon Tools смонтирован образ какого-нибудь диска, а вы его хотите удалить. Естественно, вам это сделать не дадут, потому что нужно завершить процесс, отвечающий за Daemon Tools, а потом уже удалять файл. Но, допустим, вы не знаете, какой процесс отвечает за удаляемый объект и искать особого желания нет. Тогда к вашим услугам утилита Unlocker.
После установки программа встраивается в контекстное меню. Я показываю удаление на примере папки Mail.Ru с надоедливым до безобразия файлом GuardMailRu. Заходим в контекстное меню папки и выбираем “Unlocker”.
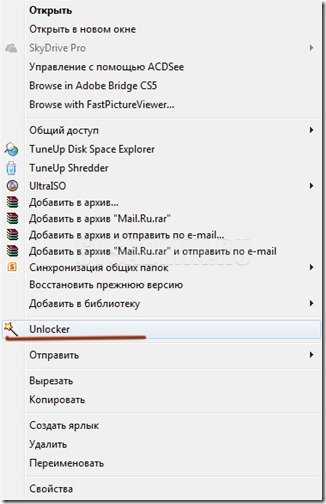
Может выскочить два типа окна. Первый тип:
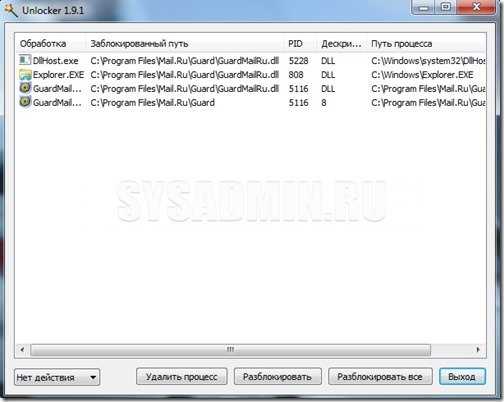
Здесь вы видите процессы, мешающие удалению. В левом нижнем углу можно выбрать действие, которое произойдет в случае успешной разблокировки процессов:
- нет действия
- удалить
- переименовать
- переместить
Если оставить по умолчанию “нет действия”, то после разблокировки файл/папка останется на месте, удалять придется вручную. Остальные параметры, думаю, ясны.
Я обычно выбираю ”удалить” и нажимаю “Разблокировать все”. Часто случается, что и процесс “explorer.exe” попадает в список блокираторов. Не волнуйтесь, если после нажатия “Разблокировать все” на несколько секунд останется только картинка на рабочем столе. Открытые вкладки проводника исчезнут, все остальное останется без изменений.
Второй тип окна, который может выскочить при нажатии “Unlocker” в контекстном меню:

Дескриптор – это число, выполняющее роль адреса, по которому процесс обращается к открытому файлу. То бишь программа препятствий для удаления на этой стадии не видит. Выбирайте действие и нажимайте ”ОК”.
При разблокировке процессов может появиться сообщение, оповещающее о невозможности удаления объекта.

В таком случае просто перезагружаемся. После перезагрузки вы увидите сообщение о том, что объект удален.
Утилиту Unlocker я устанавливаю на каждый компьютер и считаю ее инструментом “must have”. Помогает она в 99% случаев, экономя при этом время и нервы.
Установка
После установки программы при выборе какого-либо элемента (файла, папки) в контекстном меню (при нажатии правой кнопкой мыши) появляется отдельный пункт «Unlocker», а в системном трее соответствующая иконка.
При выборе данного пункта можно быстро разблокировать файл, доступ к которому ограничен. Программа поддерживает практически все современные системы Windows, включая Windows 7. Есть версии программы Unlocker для 32-битных и 64-битных операционных систем. Есть также отдельная портативная версия, которая не требует установки. Ее можно носить на съемном носителе и использовать на любом компьютере с поддерживаемой Windows. Установка программы проходит очень быстро. В процессе установку предлагается установить дополнительный инструмент «Delta toolbar». Если вам данная панель неинтересна, можно отменить ее установку. Многие антивирусные программы (например, Dr Web) могут блокировать установку из-за тулбара. После установки программы перезагрузка системы не требуется.
Как заблокировать файл в Windows 10
Если вы хотите сами заблокировать нужный файл, то вы можете это сделать через PowerShell. Вам нужно открыть PowerShell, перейти в расположение с файлом и выполнить код:
cd «C:\Program Files (x86)\Google\Chrome\Application» $data = « ZoneId=3» Set-Content chrome.exe -Stream «Zone.Identifier» -Value $data
В первой строке вам нужно подставить свой путь, в последней поменять имя на ваш файл.
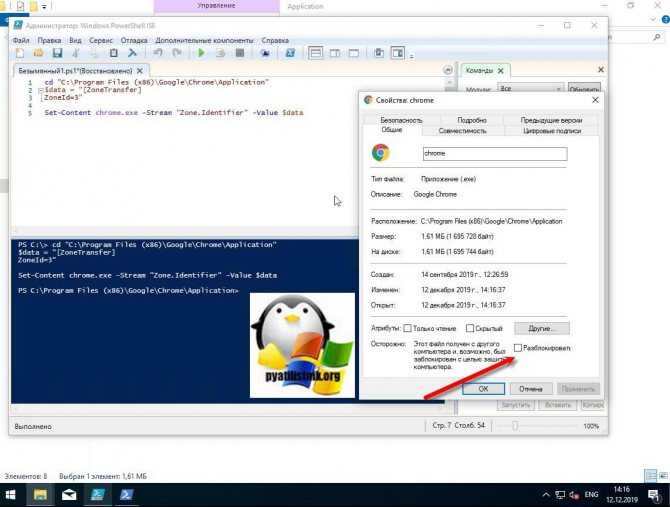
На этом у меня все, мы с вами подробно разобрали, причину блокировки файлов в Windows, как это исправить и как самому его заблокировать. С вами был Иван Семин, автор и создатель IT портала Pyatilistnik.org.
Удаление заблокированных файлов – изменить расширение файла
Иногда это самый простой способ, чтобы удалить файл, который не хочет реагировать на нажатие клавиши Delete. Выберите ненужный файл в Проводнике, нажмите клавишу F2 и измените его расширение. Например, файл с именем «день рождения.avi» можно переименовать на «день рождения.txt».
Этот метод работает только тогда, когда включено отображение расширений файлов. В Vista и Windows 7, нужно для этого открыть меню, выбрать Упорядочить → Параметры папок и поиска (в Windows XP: меню Сервис → Параметры папок), перейти на вкладку Вид и снять флажок Скрывать расширения для зарегистрированных типов файлов. В Windows 8 достаточно установить флажок Расширения имен файлов на вкладке Вид.
Какие существуют программы для удаления файлов?
С проблемой невозможности удаления файлов я сталкивался неоднократно. Система блокирует процесс по ряду причин. Если вы не желаете разбираться в причинах, то вам пригодятся специальные программы. Я неоднократно использовал их функционал, чтобы решить данный вопрос. Какие программы идеально справляются с этой задачей?
- Advanced System Care Free. Программа предназначена для оптимизации загрузок ПК, чистки мусора и защиты от ряда вредоносных влияний. Утилита функционирует в ручном и автоматическом режимах. В процессе удаления ненужных файлов не возникают системные ошибки.
- IObit Unlocker. Инструмент эффективен в тех случаях, когда процессы используются ОС. Программа справляется с удалением файлов и папок с предварительным их освобождением. Разработка экономит время и разрешает запущенные случаи. Несколько лет я пользовался данным приложением для чистки системы. Хорошая скорость работы и понятный интерфейс.
- Unlocker. Программа проста и понятна в использовании. Разработка надежно ликвидирует временные файлы и интегрируется в контекстное меню. Unlocker способен закрыть все рабочие процессы и запустить DLL.
- Lock Hunter. Приложение имеет большое количество конфигуративных параметров. При помощи нее можно разблокировать данные и в дальнейшем удалить их. Для инсталляции потребуются скромные 128 Мб памяти на жестком диске.
- UnLock IT. Интеграция утилиты происходит через проводник операционной системы. Удаление и разблокировка файлов проводится через опцию контекстного меню.
- File Assassin. Действие утилиты основано на механизме Драг и Дроп. Суть технологии заключается в перемещении нежелательных последствий в специальном сегменте. Разработка совместима со всеми видами операционных систем.
Удаляем остаточные файлы приложений с помощью Revo Uninstaller
Рассмотрев практически все приемы, я все же подробно остановлюсь на использовании программы Revo Uninstaller для остаточных данных приложений. Иногда перезагрузка компьютера или открытие прав админа не помогает. Поэтому я рекомендую скачать полезную утилиту Revo Uninstaller и освоить ее функционал. Алгоритм работы с приложением прост:
Запускаю разработку и вызываю команду удаления проблемного файла, кликнув правой кнопкой мыши по нему.
Revo Uninstaller
- Выбираю умеренный уровень глубины поиска остатка записей реестра и данных.
- Нажимаю поиск и жду результата.
- Удаляю все высветившиеся ключи и записи в реестре, которые имеют отношение к приложению.
Связанные файлы и папки
Перезагружаю компьютер, а затем сканирую операционную систему программой CCleaner.
Ранее я использовал программу DeadLock. Сертифицированный софт быстро удалял и разблокировал файлы. Во вкладке Файл выбираются данные, которые следует убрать. Главной особенностью программы выступает возможность переноса информации в другой каталог.
DeadLock
Разблокировано!
Минусом приложения является то, что его интерфейс не русифицирован. Для понимания английских слов можно использовать онлайн-переводчик.
Для полноценной работы с файлами необходимо обладать правами администратора. Рынок пестрит большим количеством специального софта для удаления проблемных файлов и папок. Освоив одну из вышеперечисленных программ, вы забудете о такой проблеме.
Где храняться удаленные файлы?
После очистки корзины или удаления файлов комбинацией клавиш Shift+Delete система удаляет так называемую «ссылку» на файл, через которую происходит процесс считывания информации. Данная процедура делает файл скрытым от операционной системы, но физически он никуда не исчезает с накопителя, а остается в виде некого объема, на который может быть произведена перезапись информации.
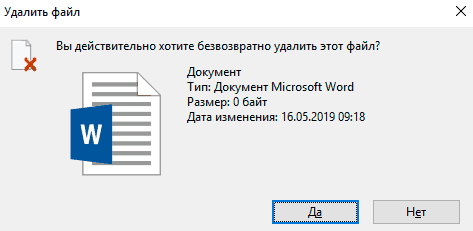
Если удаленный файл будет перезаписан новыми данными, то его восстановление будет практически невозможным, но данный процесс невозможно предугадать, поэтому остается потенциальная возможность того, что файл остался и его можно будет восстановить.
Почему некоторые папки не удаляются в Windows 10
На компьютере, работающем с Виндовс 10, имеются неиспользуемые файлы, которые проблематично удалить. Некоторые из них имеют защиту, блокирующую любую попытку удаления. Иногда файлы не убираются с накопителя, потому что используются в других программах. На блокировку удаления влияет системный сбой. Система, как правило, пишет, по какой причине невозможно удалить выбранный элемент. Проблема с удалением решается, исходя из полученного уведомления.

В процессе эксплуатации Виндовса постоянно создаются временные файлы, которые система самостоятельно, то есть автоматически, удаляет. Подобные компоненты носят название «temp». Временные папки создаются при обновлении ОС, в процессе установки драйверов, во время работы программ, игр.
Иногда пользователи обнаруживают на своем ПК по каким-то причинам не удаленные файлы типа «tmpdelete», занимающие достаточно места на системном накопителе. Разумеется, от них нужно избавиться. Правда, сделать это бывает непросто. В силу разных сбоев, Виндовс не разрешает выполнить удаление временных компонентов.

Папка «tmpdelete» может появиться после установки или обновления драйверов для Intel HD Graphics. В ней находятся временные файлы, подлежащие самоликвидации. Сами драйверы уже давно хранятся в C:\Windows\SysWOW64\drivers или C:\Windows\System32\drivers. В этом месте находятся защищенные данные, удаление которых блокирует Windows.
Трогать какие-либо файлы из папки «System32» запрещено. В ней находятся жизненно важные компоненты, обеспечивающие работу Виндовса. После ликвидации некоторых данных из «System32» придется переустанавливать всю ОС.

Причины блокировки удаления лишних файлов:
- удаляемые компоненты используются другими программами;
- системе не удалось найти элемент из-за системного сбоя или атаки вируса;
- некорректные действия пользователя;
- прерывание процесса записи, скачивания;
- блокировка антивирусом;
- у пользователя нет прав Администратора;
- удаляемый компонент используется через локальную сеть другим пользователем;
- нужна перезагрузка в «Безопасный режим»;
- срабатывает специальное устройство блокировки;
- удаляемый диск защищен от записи.
Если пользователь не может удалить какой-то компонент на ПК, в первую очередь, ему рекомендуется перезагрузить компьютер и повторить попытку. Желательно перед удалением каких-либо файлов создать точку восстановления. Лишние компоненты убираются с ПК силами самой системы или с помощью сторонних утилит.
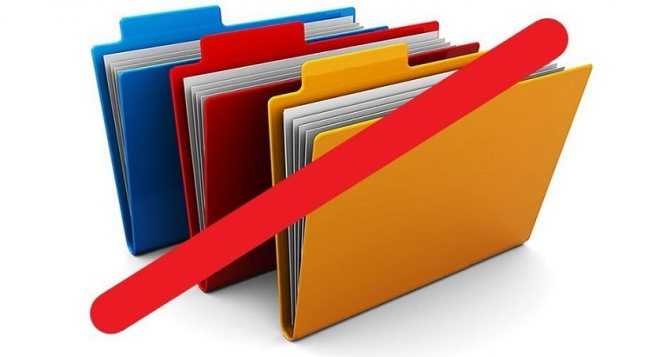
Как завершить процесс в Диспетчере задач
Завершить процессы, которые мешают совершать необходимые действия при работе с файлами или папками, можно с помощью «Диспетчера задач».
В окне «Диспетчер задач», во вкладке «Приложения», после выбора файла или папки, нужно нажать на кнопку «Снять задачу». Папка или файл после этого действия закрываются.
Правда, такое действие не всегда приводит к положительному результату. Бывает, что папка или программа продолжают работать, часто никак не реагируя при этом на любые действия пользователя.
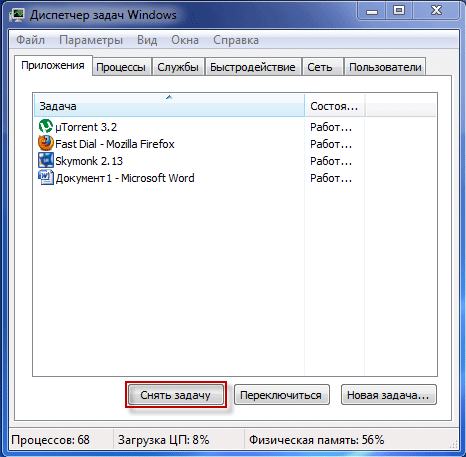
Если задача не была снята, а блокирующий процесс не был завершен, то тогда потребуется перейти во вкладку «Процессы», выбрать необходимый процесс, а затем нажать на кнопку «Завершить процесс».
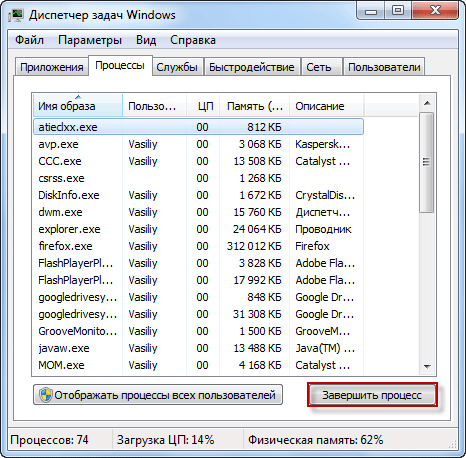
К тому же, не всегда понятно какие процессы необходимо завершить. Поэтому при использовании «Диспетчера задач» не всегда получится разблокировать нужный файл или папку, так как пользователь не всегда поймет, какой именно процесс блокирует действия этого файла.
Выходом из этой ситуации будет использование для этого специальной программы, например, такой как утилита Unlocker.
Бесплатная программа Unlocker предназначена для работы с теми файлами и папками, которые заблокированы каким-либо системным процессом. Программа Unlocker позволяет закрывать процессы, которые блокируют файл или папку, при совершении с ними конкретных действий: перемещении, удалении или переименовании.
Unlocker завершает процессы, выгружает библиотеки dll, поддерживает работу с командной строкой, встраивается в контекстное меню Проводника.
Программу Unlocker можно скачать с официального сайта программы.
Программа имеет небольшой размер и поддерживает русский язык.
После загрузки программы, приложение необходимо будет установить на компьютер пользователя.
Программы для принудительного удаления

Есть ТОП-5 бесплатных утилит, которые предназначены для завершения процесса перемещения документов в корзину. К ним относят:
- Advanced SystemCare Free.
- EMCO UnLock IT.
- LuckHunter.
- Unlocker.
- IObit Unlocker.
Есть еще одно приложение FileASSASSIN – самое простое из предложенных. Принцип работы его состоит в том, чтобы разблокировать или удалить библиотеку. Но оно не работает с директориями и при добавлении объектов необходимо их каждый раз искать через проводник.
Advanced SystemCare Free
Обладает большим количеством функций, за счет которых происходит быстрее загрузка, лучше функционирует ПК, качественнее происходит очистка от мусора и защита от вирусов. Приложение позволяет легко обнаружить ненужные файлы, разблокировать объекты, которые не удаляются и безвозвратно их уничтожит или установит случайно удалившуюся информацию.
К особенностям относят полный пакет на все функции, таких, как оптимизация и защита компьютера от вредоносных воздействий. Advanced SystemCare Free работает в двух режимах: ручном и автоматическом.
EMCO UnLock IT
С ее помощью возможно только снять системные процессы, найти и разблокировать ресурсы. Утилита обнаруживает не только типы блокировки, но и процессы, что с ними связаны. Это позволяет закрывать ненужные файлы и не блокировать весь процесс. К преимуществам относят возможность закрывать защищенные процессы, принудительное удаление библиотек и объединение с ОС Windows.
LuckHunter
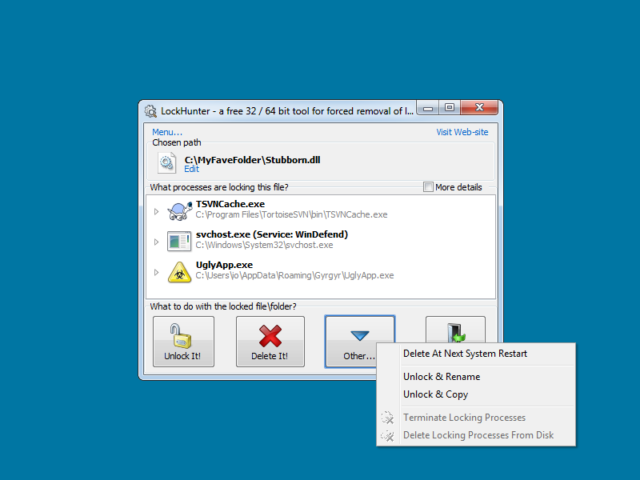
Еще одна утилита по утилизации не удаляемых файлов. С ее помощью можно снимать задачу, переименовывать объект или ликвидировать блокирующую программу. Перемещение в корзину возможно при следующем перезапуске системы. К особенностям относят возможность сканировать файл и определять его статус, перемещать его в другую папку, способность переименовать документ.
Кроме того, с ее помощью можно остановить все приложения, которые запустил указанный файл, а также разблокирование и удаление данных. К недостаткам относят отсутствие русскоязычной версии.
Unlocker
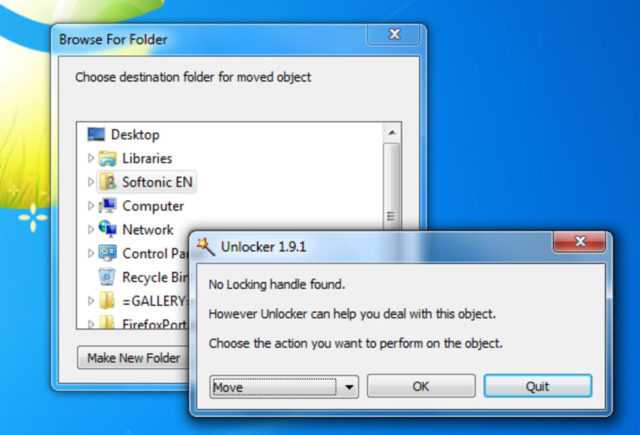
Это утилита выделяется простотой в работе. Достаточно нажать на неудаляемый документ, выбрать программу и удалить все папки. Ее особенность – это автоматически запускаться с началом работы операционной системы. Скачивается она бесплатно на русской версии. Также, есть возможность автоматически очищать ПК от ненужных файлов. При последующем перезапуске ОС, анлокер запрашивает: удалять или нет ненужную библиотеку.
IObit Unlocker
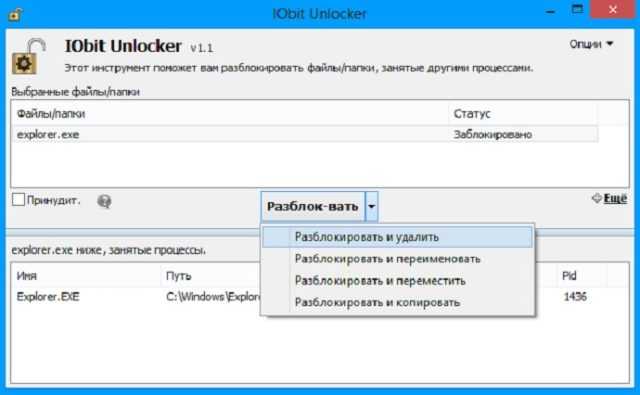
Приложение простое в использовании, меню на русском языке. Анлокер удаляет библиотеки и папки, даже когда они используются операционной системой. Программа может удалять поврежденные документы, есть возможность принудительного закрытия процессов, что блокируют удаление. Пользоваться анлокером можно бесплатно, у него понятный интерфейс и высокая скорость работы. К минусу относят то, что анализ директорий возможен исключительно через проводник.
Инструментов по удалению ненужных объектов большое количество. Все они отличаются различными дополнительными функциями, количеством занимаемого места на диске и уровнем пользования. К примеру, если нужна простая программа, с заниманием минимального места в памяти ПК, то подойдут IObit Unlocker или Unlocker. LuckHunter способна просканировать и найти блокированные документы. А навсегда удаляет объект и очищает место на диске приложение FileASSASSIN. Поэтому, при выборе учитывают все параметры и функции программы.
Unlocker — лучшая программа удаления файлов
Если вам не помогли вышеперечисленные способы справиться с проблемой, тогда предлагаю воспользоваться бесплатной программой Unlocker, которую я с недавнего времени держу всегда под рукой.
Unlocker — это программа, которая предназначена для удаления защищенных файлов или системных папок ОС Windows. Она без труда обнаружит все незавершенные процессы или дескрипторы, которые и препятствуют пользователю избавиться от файла раз и навсегда.
Простыми действиями показываете программе Unlocker файл, она его разблокирует, а затем удалит. Все просто и понятно.
Возможно, вы встречались с этой программой раньше, так как она всегда имеется на загрузочных системных дисках, но не обращали на нее внимание. Можете смело взять любой загрузочный диск, где имеются основные программы для операционной системы и установить ее себе оттуда
Если диска под рукой нет, тогда предлагаю скачать ее здесь. Напоминаю, что программа Unlocker бесплатная с русским интерфейсом.
После того, как вы скачаете и установите Unlocker, в системном трее Windows появится значок программы.
Далее отправляемся к любому неудаляемому файлу и нажимаем правую кнопку мыши. Затем выбираем программу «Unlocker».
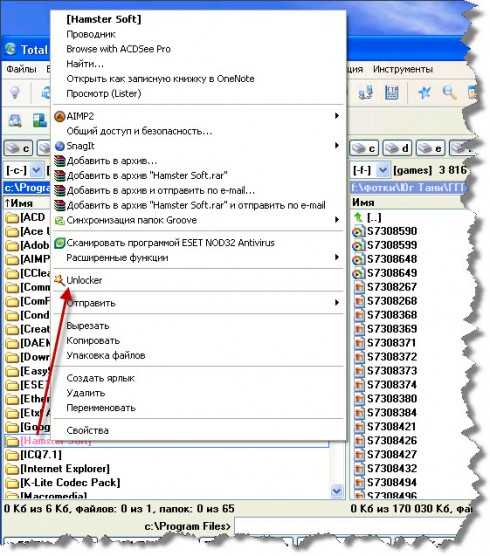
Программа начнет делать возложенную на нее задачу. А именно найдет все незавершенные процессы или дескрипторы, из-за которых не получается переместить, переименовать или удалить защищенные файлы.
У меня появилось следующее сообщение, в котором мне понадобилось сначала разблокировать все найденные процессы.
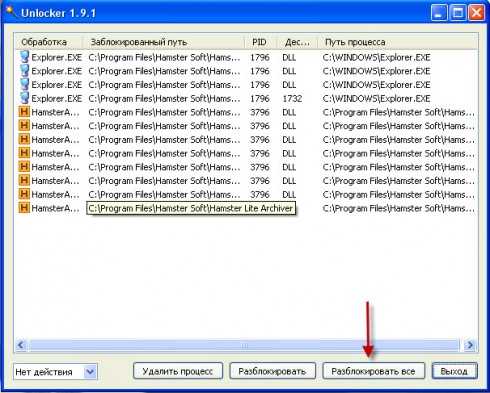
Затем нужно выбрать функцию удалить.
После выделить все ненужные файлы и нажать «Удалить процесс».

Ждем пока программа справится с поставленной задачей и радуемся результату. Как видите неудаляемых папок, файлов и другого ненужного мусора на компьютере не бывает и Unlocker разбирается с ними на раз.
Пользуйтесь данной программой, рекомендую всем!
Если остались вопросы, тогда посмотрите видео по теме сегодняшнего поста.
На этом у меня все. Теперь вы знаете, что не бывает файлов на компьютере, от которых нельзя избавиться, ведь есть проверенный способ как с ними распрощаться.
Не пропускай новых полезных статей, подписывайся на обновление страниц блога и будь в курсе всех событий.
Очень интересно, какими способами вы избавляетесь от защищенных файлов? Жду ваших комментариев. Пока!
Что делает Unlocker и для чего она нужна?
Если на экране компьютера появилась Unlocker в виде значка звезды, не стоит волноваться, никакого вреда для системной работы она не представляет. Это не вирус, как думают некоторые несведущие, поскольку она может целиком и полностью «влиться» в систему при ее установке.
Распространяется совершенно бесплатно. Она доступна абсолютно всем и пользуется большим успехом среди знатоков и компьютерных гениев.
Основной задачей Unlocker является то, что она способна разблокировать все файлы без исключения. Например, доступ к какому-либо из них закрыт, он попросту заблокирован, и открыть его не представляется возможным.
Причинами блокировки могут быть самые разные, к примеру, он используется другой утилитой или приложением, и воспользоваться им автономно не получается. Бывает, что установленная защитная антивирусная система блокирует этот файл и происходит то же самое.
Чтобы отдельно использовать любой файл, и нужна программа Unlocker. Такие проблемы для нее – сущий пустяк. В процессе работы, утилита способна отыскать его и при необходимости разблокировать, не доставляя никаких неудобств. Происходит безопасное (не стрессовое) завершение работы.
Полезную утилиту очень легко использовать, поскольку она полностью интегрируется в ОС
На верхней строке, в любом контекстном меню (не важно, папка это или файл), можно увидеть обозначение «Unlocker»




![Идеальная программа для удаления не удаляемых файлов и папок. [unlocker] — [pc-assistent.ru]](http://clipof.ru/wp-content/uploads/c/2/d/c2dfd2efdaae88dca6b5e515750cadb2.jpeg)


























