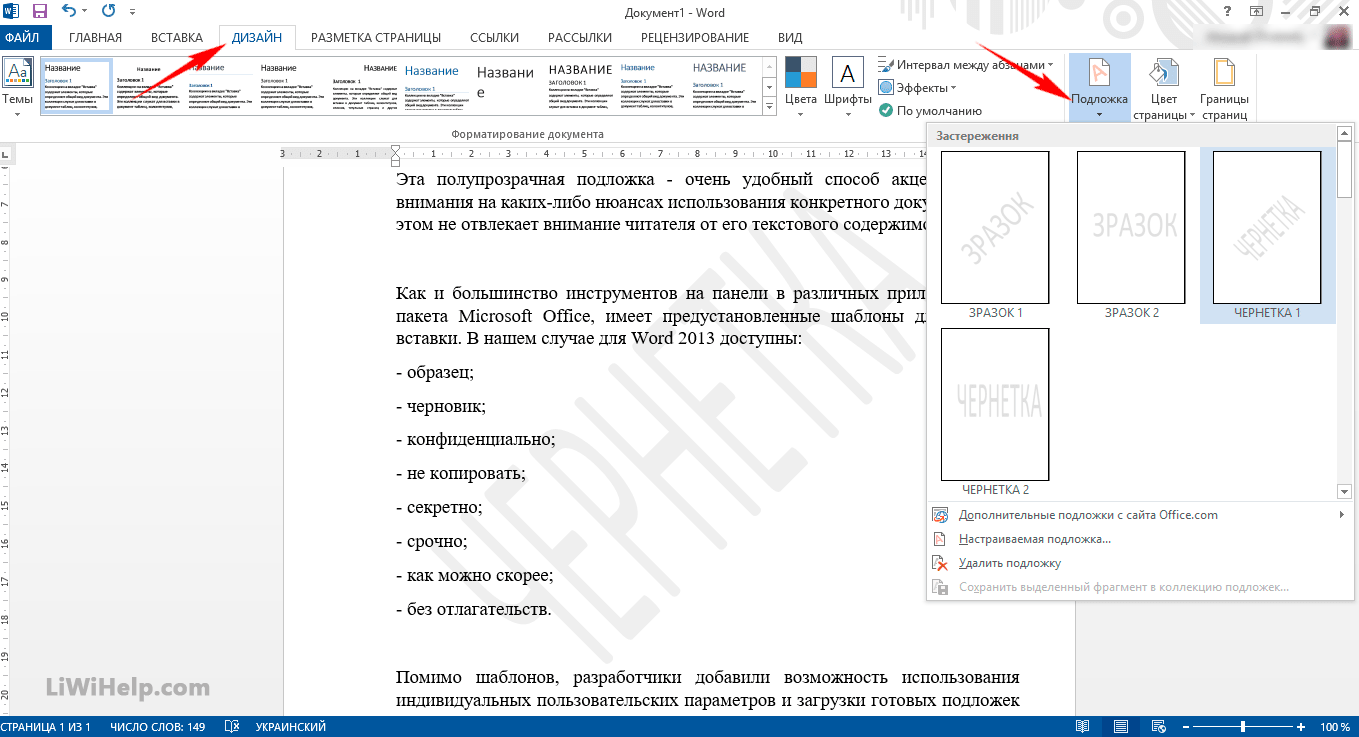Как удалить водяной знак на компьютере
Но если вы думаете, что сейчас мы начнем советовать вам Photoshop, то зря. Есть специализированное средство гораздо лучше. И за его использование даже не надо платить. Pixlr — это уже полноценный фоторедактор, работающий в режиме веб-интерфейса, поэтому пользоваться им со смартфона будет проблематично. Тем не менее, со своей задачей он справляется на ура. Вам потребуются инструменты под названием Clone Stamp и Smudge, которые помогут избавиться от водяных знаков в два счета. Ну и не стоит забывать, что Pixlr — это еще и графический редактор, так что можно заодно и слегка подкорректировать само изображение.
Перейти на сайт: Pixlr
Как убрать водяной знак в Photoshop
Мощные графические редакторы имеют множество инструментов, часть которых может быть использована для удаления вотермарка.
В качестве примера рассмотрим самый популярный на просторах рунета пакет Adobe Photoshop, умеющий работать с изображениями практически любых форматов.
Итак, открываем картинку и выбираем нажатием клавиши W инструмент «Волшебная палочка».
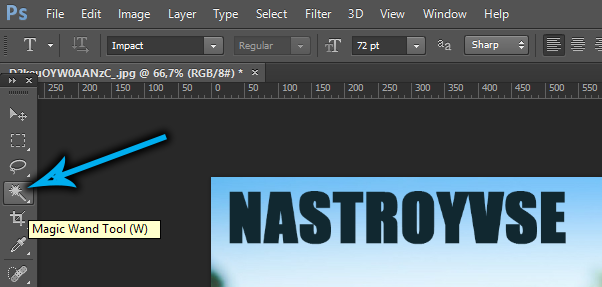
Обозначаем область выделения вокруг водяного знака. Если элементов несколько, используем клавишу Shift.
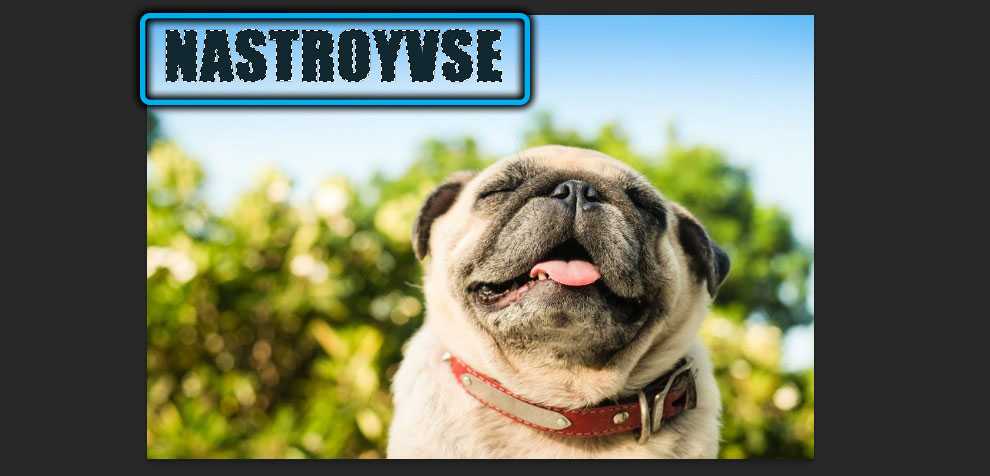
Выбираем пункт меню «Выделение», переходим в подпункт «Модификация» и кликаем по «Расширить», выбираем параметр в 2-4 пикселя, подтверждаем нажатием «ОК».
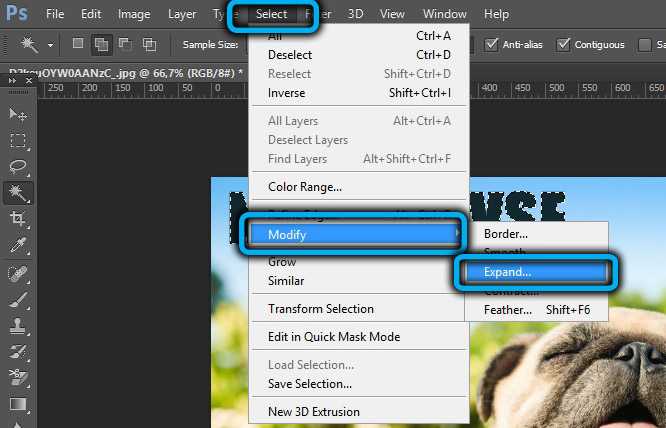
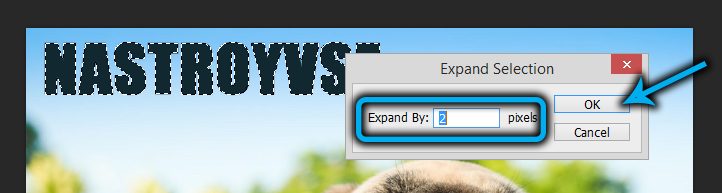
Жмём комбинацию Shitf+F5, убираем галочку напротив текста «Цветовая адаптация», в параметре «Содержание» указываем значение «С учётом содержимого», жмём «ОК».

В результате водяной знак исчезнет, останется сохранить рисунок.

Как вставить собственный водяной знак в Word
Вы также можете создать собственный водяной знак из текста или изображений. Чтобы это сделать выберите «Настраиваемая подложка» из выпадающего меню «Подложка».
Использование настраиваемой текстовой подложки
В открывшемся окне «Печатная подложка» выберите опцию «Текст». В поле «текст» напечатайте ваш текст, который вы хотите использовать в качестве водяного знака, затем настройки опции для языка, шрифта, размера, цвета и ориентации по своему вкусу. Когда всё готово нажмите «ОК».
Word вставит ваш настроенный текстовый водяной знак позади основного текста.
Использование картинки как настраиваемый водяной знак
Если в качестве водяного знака вы хотите использовать картинку, тогда переключитесь на опцию «Рисунок».
Вы можете использовать файл изображения с вашего компьютера, найти изображение в Bing или выбрать изображение с вашего хранилища OneDrive.
Для вставки найденного в Интернете изображения достаточно кликнуть по нему и нажать кнопку «Вставить». Мы в качестве примера используем изображение с компьютера.
После выбора изображения мы вновь попадём в окно «Печатная подложка» где нам предложено пара опций того, как будет выглядеть наша картинка. «Масштаб» по умолчанию установлен на «авто», но вы можете изменить размер вашего изображения по своему желанию. Опция «обесцветить» вставляет изображение в бледных цветах, как выглядят большинство водяных знаков. Вы можете отключить эту опцию, чтобы изображение присутствовало во всём своём цвете. Обесцвеченное изображение может выглядеть слишком блёклым, отключение этой опции исправляют проблему, но помните о печати: если документ нужно распечатать, а принтер не поддерживает цветную печать, то на бумажном варианте вы вновь можете получить едва видимое изображение рисунка. Если документ предполагается распространять только в электронном виде, то этой проблемы нет. Когда всё готово, нажмите кнопку «ОК».
Word вставляет изображение позади текста вашего документа.
Опция «Штамп»
Данный метод является простым и удобным, чтобы удалять погрешности с изображения, которые у вас могут остаться, после применения «Заплатки». Им хорошо удалять крупные элементы. Принцип его работы напоминает клонирование. Другими словами, вы как бы переносите пиксели с одного фрагмента изображения, на другой.
Нам нужно настроить кисть по подходящей величине с помощью бегунков с правой стороны. На экране появляется два кружка, в одном из которых содержится дефектная область (та, где мы поставили первый кружок), а в другом подменяемая область. Мышкой протаскиваем вторую область, и смотрим, какая часть шерсти котика наиболее подходит под оригинальную, которая находится под буквами. На мой взгляд, я нашел довольно похожую часть рисунка шерсти на ту, которая там должна быть. Осталось нажать «Применить».
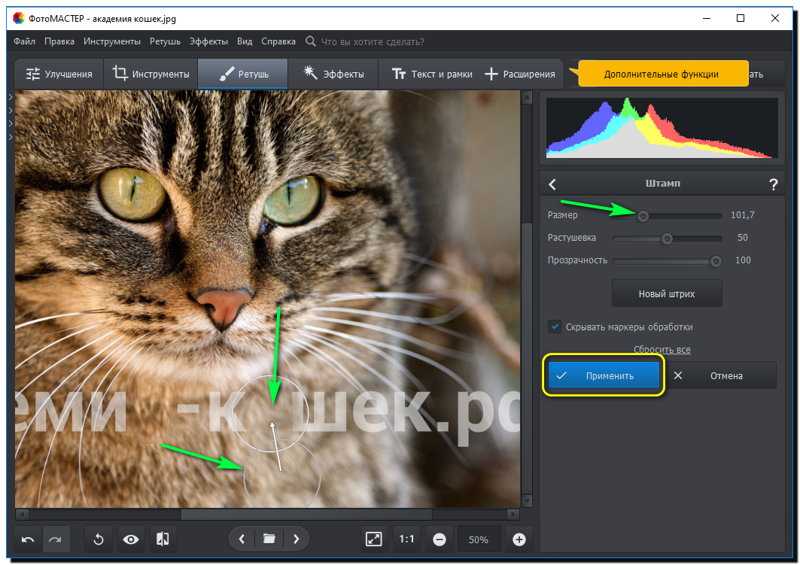
Добавим, применять штамп нужно довольно аккуратно и со всей внимательностью следить, чтобы перемещаемая часть изображения совпадала с оригинальной исходя из рисунка линий и цвета с фактурой. В особенности это относится к случаям, если в процесс редактирования попали: глаза с носом, губами или как в моём случае, кошачьи усы. Я уже чувствую, что с ними придётся повозиться. Может, из просто аккуратно убрать??? Но что за кот без усов? Вот что у меня получилось после работы с одной из букв.

Убираем водяной знак при помощи Remove Logo Now
Программа Remove Logo Now может вырезать любую статическую надпись на кадре видео. Одним из самых сильных ее преимуществ является простота использования. В ней все предельно понятно, панель инструментов имеет всего несколько кнопок, которые необходимы при работе с программой. Вам не нужно долгое время знакомиться с профессиональными видеоредакторами, ведь есть отличный инструмент, который был создан стирать водяные знаки с видео.

- Запустите редактор и в левом углу нажмите «Добавить файл».
-
На панели инструментов нажмите на «Маркер», чтобы выбрать вручную область стирания.
- Маркер на панели инструментов
Вы можете также выбрать «Найти логотип», тогда ваш водный знак на видео программа попытается отыскать самостоятельно. После этого она его удалит. Если в вашем случае водный знак имеет сложные элементы, то лучше воспользоваться маркером и выделить область самостоятельно.
- Будем считать, что вы выбрали маркер. Аккуратно выделите области логотипа. Выделять нужно те части, которые будут скрыты. Чем тщательней и детальней вы это сделаете, тем лучше будет результат. Для того, чтобы вам было легче это сделать, увеличьте область с водным знаком.
-
Когда все будет готово, вам нужно будет нажать кнопку «Начать» на панели инструментов.Далее выберите папку, куда будет сохраняться ваше видео, а также один из двух режимов удаления объектов из видео. И нажмите кнопку «Начать» справа в блоке под выбором режимов.
Подложка и водяной знак в Word
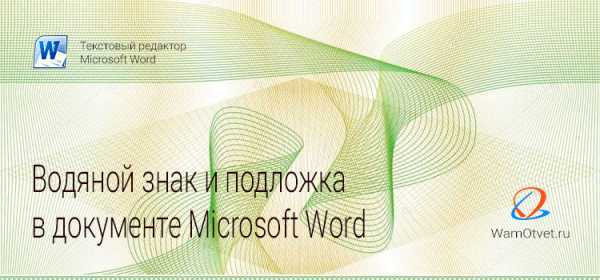
Работая в текстовом редакторе Microsoft Word иногда появляется необходимость на заднем фоне отразить картинку, надпись или водяной знак. Еще ее называют подложкой.
Рассмотрим с какой целью применяются и как реализовать задуманное в Word.
Для чего используется водяной знак
Водяной знак может быть в виде текста, фотографии или картинки. С какой целью его могут размещать:
- В государственных учреждениях на стендах размещают пример заполнения документов, у них на заднем фоне находится надпись «Образец».
- В организациях документы могут содержать пометку «Срочно» или «Черновик» на заднем фоне.
- В организациях фирменный бланк может содержать логотип фирмы на заднем фоне текста.
- Для оформления поздравительных писем на заднем фоне можно расположить надпись «С днем рождения».
Данный список самый общий, можно придумать еще множество ситуаций, в которых не обойтись без подложки.
Как сделать подложку страницы в Ворде
Для разных версий программы Microsoft Word путь по добавлению подложки будет свой. В нашей статье, рассмотрим как сделать водяной знак в Word выпуска 2010 года.
Сделать текстовый водяной знак
В Ворде 2007 и 2010 необходимо зайти на вкладку «Дизайн», в которой расположена группа «Фон страницы» первым пунктом является «Подложка». Именно на нее и нужно нажать.
В Ворде новых версий нужная вкладка называется «Дизайн», а вот название группы и название кнопки такие же.
Для того, чтобы подложку вставить, нужно выбрать один из предложенных образцов и щелкнуть по нему мышкой.

Если хочется написать другой текст, нужно выбрать кнопку «Настраиваемая подложка» и написать все, что хочется. Так же можно выбрать цвет водяного знака.
Вставить подложку с рисунком
Когда нужно вставить водяной знак в виде рисунка или фотография, после нажатия кнопки «Подложка», необходимо нажать на вариант «Настраиваемая подложка».
Открывается окно, в нем нужно нажать на «Рисунок» (второй в списке), выбрать файл для вставки.
Рисунок можно сделать меньше или больше, чем он есть изначально. Для этого выбираем нужный процент. Кроме того, можно сделать подложку черно-белой, для этого необходимо нажать кнопку «Обесцветить».
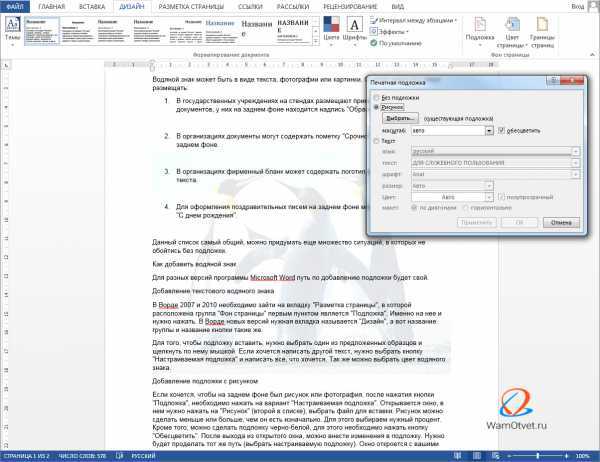
После выхода из открытого окна, можно внести изменения в подложку. Нужно будет проделать тот же путь (выбрать настраиваемую подложку). Окно откроется с вашими данными, которые можно поменять.
Как сделать водяной знак на одну страницу
Если вы добавляете водяной знак, он автоматически появляется на всех листах. Если вам необходим водный знак (подложка) только на одной из них или на разных страницах они должны быть разными, придется использовать другую команду.
Придется на отдельные страницы добавлять рисунки и редактировать их. Для этого потребуется вкладка «Вставка», в ней ищем «Иллюстрации» и выбираем рисунок. Указываем путь к нужному файлу, он вставляется и появляется панель работы с рисунками.
Теперь необходимо нажать на кнопку «Обтекание текстом» и выбрать вариант «за текстом». На той же панели находится группа «Коррекция», выбираем нижний пункт «Параметры коррекции рисунка».
Открывается окно с боковыми вкладками. Находим «Цвет рисунка» и выбираем группу «Заготовки», щелкаем вариант «Серый 25%, светлый цвет фона 2».
Так наша картинка становится полупрозрачная.
Для добавления на следующую страницу другого рисунка, проводим те же действия с самого начала. Конечно, такой вариант займет много времени, зато документ получит требуемый вид.
Добавление шаблона подложки страницы
Если вы не пользовались шаблоном водяных знаков, а добавляли свой вариант, его можно внести в список шаблонов. Для этого необходимо:
- Дважды нажать на область верхнего колонтитула.
- Нажать на созданную подложку.
- Заходим на вкладку «Разметка страницы» («Дизайн») → «Подложка», в открывшемся списке будет вариант «Сохранить выделенный фрагмент в коллекцию подложек».
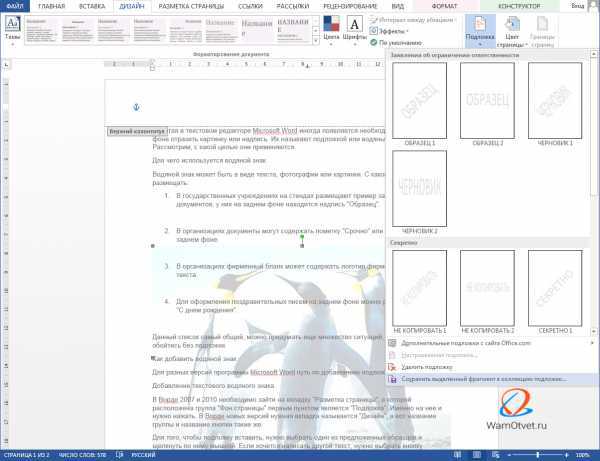
При следующем входе в шаблоны водяных знаков, ваш вариант там тоже будет представлен.
Как убрать подложку
В некоторых случая, к примеру когда копируете документ или скачиваете его из интернета, в нем установлена подложка или водный знак, которая не всегда бывает уместна.
Рассмотрим вариант, когда появляется необходимость убрать водные знаки. Для это сделаем следующее:
- Зайти во вкладку «Разметка страницы» («Дизайн»).
- Выбрать команду «Подложка».
- Нажать на кнопку «Удалить подложку».
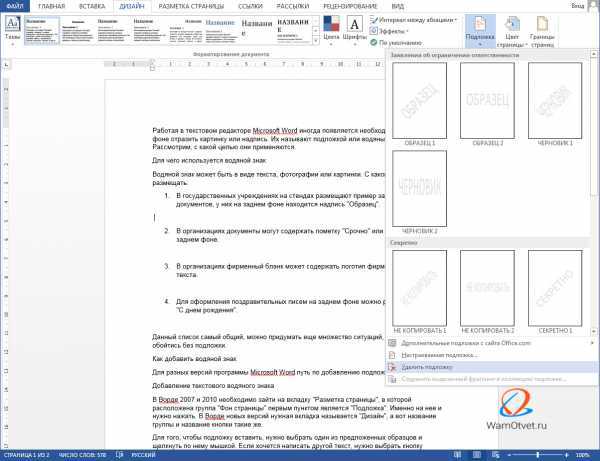
Если фон остался без изменений, то щелкните два раза левой кнопкой мыши по области, где расположен верхний колонтитул, нажмите на подложку и нажмите клавишу «Delete».
Как убрать текст в Ворде: самые быстрые способы
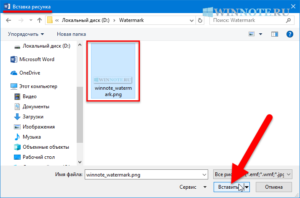
Текстовым редактором Ворд сегодня не умеет пользоваться только ребенок. Это самая известная программа для работы с текстом, сочетающая в себе десятки удобных функций для создания, редактирования и форматирования документов.
Несмотря на свою популярность, Word имеет массу возможностей, о которых знает далеко не каждый пользователь.
Недавно мы говорили о том, как убрать фон в Ворде, а сегодня затронем схожую тему – как убрать лишний текст. Это может быть как водяной знак, так и просто фрагменты статьи, от которых нужно избавиться.
В зависимости от самой задачи, методы решения могут отличаться. Но давайте обо всем по порядку.
Удаляем подложку в Word
Водяной знак в документе – это отличный способ сделать его уникальным. Так вы можете подчеркнуть секретность информации, указать свой бренд, отметить черновик или образец. Функция отличная и полезная, но бывает, что от текста на заднем фоне все-таки нужно избавиться.
Для начала откройте свой текстовый документ.
Возможен такой вариант, что подложка представляет собой объект WordArt. Это самый простой случай. Здесь достаточно просто щелкнуть по нему и нажать Delete.
Но обычно все немного сложнее, поэтому мы рассмотрим и другие способы решения проблемы. Итак, в верхней панели найдите вкладку «Разметка страницы».
Мы рассматриваем все на версии Ворд 2010, но тот же принцип сохраняется и в более ранних версиях программы: 2007 и 2003
В разделе «Фон страницы» выберите пункт «Подложка».
Этот же метод всего за полминуты наглядно продемонстрирован в видео.
Задний фон должен удалиться на всех страницах вашего документа. Если это не произошло, попробуйте второй способ, который мы описываем ниже.
Водяные знаки на странице
Иногда подложка регулируется при помощи колонтитулов.
Колонтитулы в Ворде – это поля вверху и внизу страницы, которые отделяют текст от краев документа.
Чтобы отрегулировать их, щелкните дважды по верхнему колонтитулу.
У вас активируется режим работы с колонтитулами, который позволит управлять всеми подложками, связанными с ними
Здесь можно редактировать подложку – перемещать ее, менять размер или поворачивать. Чтобы удалить водяной знак, кликните на него и нажмите Delete.
Важно! Если в документе есть несколько разделов, то удалить подложку придется по очереди в каждом из них
Как убрать весь текст из документа
Удаление обычного текста в Word осуществляется с помощью клавиатуры – клавиш Delete или Backspace. Рассмотрим, чем они отличаются.
Для начала щелкните курсором в нужное место текстового документа. Delete позволяет стирать символы, которые находятся после курсора, как бы подтягивая весь текст, расположенный впереди. Backspace же наоборот – стирает знаки до курсора, укорачивая текстовый фрагмент
Удалять текст можно по одному символу или целыми кусками. Чтобы стереть заданный фрагмент, используйте левую кнопку мыши.
Выделяйте курсором всю часть, которую нужно стереть, после чего нажимайте Delete или Backspace
Например, вы можете дважды щелкнуть по слову, чтобы выделить конкретно его, или трижды, чтобы выделить целый абзац.
Зажатая кнопка Ctrl во время того, как вы кликаете на какую-либо часть текстового документа, поможет удалить сразу все предложение.
Если вам нужно не удалить текст, а переместить его, можете воспользоваться функциями «Копировать», «Вырезать» и «Вставить». Они доступны в разделе «Буфер обмена» вверху страницы или во всплывающей панели, которая появляется при выделении текстового фрагмента. Также функции активируются с помощью горячих клавиш:
- Ctrl + C – копировать;
- Ctrl + X – вырезать;
- Ctrl + V – вставить.
Если вам нужно выполнять множество операций, связанных с редактированием текстового файла, то использование сочетаний клавиш очень ускорит работу.
Подводим итоги
Итак, лишний текст в документе может появиться в таком виде:
- объект WordArt – тогда его достаточно выделить и нажать Delete;
- обычная подложка – удаляется в разделе «Разметка страницы»;
- подложка, привязанная к колонтитулам – можно убрать через редактор колонтитулов;
- простой текст – стирается клавишами Delete или Backspace.
Вот так просто вы сможете избавиться от лишних текстовых фрагментов. Попробуйте все предложенные варианты, чтобы закрепить принцип работы этих полезных инструментов. Следите за нашими гайдами по Word и осваивайте программу вместе с нами!
Как поставить водяной знак на фото в Paint.net
Все, с Paint и Picasa разобрались. Давайте посмотрим, что предлагает Paint.net.
Установка программы простая, если у Вас ее нет, то скачать программу можно на сайте разработчика. Бесплатно. Вот ссылка: https://www.dotpdn.com/downloads/pdn.html
Водяной знак в виде полупрозрачного изображения
Чтобы поставить на фото водяной знак в виде полупрозрачного изображения, текста необходима подготовительная работа. Сначала нужно создать файл — образ водяного знака. Потратив время на его изготовление однажды, Вы сможете использовать его в своей работе постоянно. Итак, впереди две задачи:
- Создать файл — образ водяного знака.
- Поставить водяной знак на фото.
Как создать образ водяного знака с картинкой
Откройте файл содержащий изображение, которое Вы хотите использовать в качестве водяного знака. Открывается файл стандартно. Кликните по «Файл», в главном меню, затем, в раскрывшемся меню «Открыть…» или нажмите Ctrl+O. В появившемся окне проводника выберите нужный файл. Пусть в нашем примере это будет дорожный знак.
Открыть изображение в программе paint.net
Воспользуемся инструментом «Волшебная палочка», чтобы удалить те области рисунка, которых не должно быть на нашем логотипе. В данном случае, надо убрать фрагменты белой заливки, чтобы эти места стали прозрачными.
Если отдельная панель инструментов не отобразилась сразу при открытии файла, то добыть ее можно клавишей F5, или в верхнем правом углу главного окна. Там «прячутся» иконки «Инструменты», «Журнал», «Слои» и «Палитра».
Инструмент «Волшебная палочка» в paint.net
Волшебная палочка нужна для выделения области, отличающейся по цветовой гамме от соседних областей. Чувствительность инструмента можно регулировать. В примере она установлена 50%, за счет большой визуальной разницы между заливками чувствительность может применяться и меньше. Но если в Вашем рисунке контраст между удаляемой областью и соседней незначительный, повышайте чувствительность волшебной палочки.
Дальше просто. Кликнули палочкой по участку рисунка, он автоматически выделился пунктиром, нажали кнопку delete, участок заливки удален. И так далее, пока все желаемое изображение водяного знака не окажется на прозрачном фоне. Заливка в мелкую серо-белую клетку как раз и обозначает прозрачный фон.
Удаление участков изображения, отличающихся по цвету
Когда весь фон стал прозрачным, осталось сохранить водяной знак
Сохранить его нужно в формате PNG, обратите на это внимание. Нажмите «Файл», затем «Сохранить как…» и в открывшемся окне уточните формат файла как показано на рисунке. Сохранение водяного знака в формате png
Сохранение водяного знака в формате png
Все. Файл готов и сохранен.
Теперь, как поставить водяной знак на фото
Откройте в программе фотографию, на которую будете наносить водяной знак. Откройте файл самого водного знака. Все отрытые изображения отображаются в виде закладок в верхней части окна программы. Там же можно легко переключаться от одного к другому, кликая по нужному фото мышкой.
Перейдите на закладку с водяным знаком нажмите F4 или в главном меню нажмите «Слои», а затем «Свойства слоя». Появится окно, как на скриншоте ниже, в котором перемещением ползунка Вы сможете изменить прозрачность водяного знака. Установили, нажмите «Ок».
Теперь сочетанием клавиш Ctrl+C копируем наш знак в буфер обмена.
Выбор прозрачности водяного знака
Переходим на закладку с основным изображением и создаем там новый слой. Клавиши Ctrl+Shift+N или меню «Слои», «Добавить новый слой». Новый слой создается незаметно для пользователя, потому, что он прозрачный. Чтобы видеть реальное положение дел со всеми слоями включите отображение окна «Слои». Третья по счету иконка в правом верхнем углу меню или проще, клавиша F7 клавиатуры.
Второй слой для водяного знака
Последнее, что осталось, нажать сочетание клавиш Ctrl+V. Содержимое буфера обмена окажется поверх основного изображения. Можете его перетащить мышкой на любое место, растянуть, сжать, как Вам будет угодно.
Фото с водяным знаком, установленным в paint.net
Изменить прозрачность проще простого. Прямо в окне «Слои» двойным щелчком кликните по строке «Слой 2» и пред вами откроется знакомое уже окно «Свойства слоя» с ползунком прозрачности.
Чтобы изменить угол наклона водяного знака подведите мышку к одной из сторон выделенного пунктиром периметра второго слоя. Появится изображение полукруглых стрелочек, с помощью которых можно поворачивать знак.
Изменить угол наклона водяного знака
Сохраните свою работу стандартными действиями. «Файл», затем «Сохранить как…»
Первый раз все кажется долго и сложно, потому, что приходится делать сам образ водяного знака. Зато когда он готов, как видите, наносить его очень легко и быстро.
Убираем фон в ворде после копирования
Эти инструкции сделаны на основе MS Word 2016, но применимы и к более ранним версиям.
Сохранение без форматов №1
Перед тем, как вставить скопированный текст, нажмите правую клавишу мыши. Вам откроется контекстное меню, где вам нужно выбрать Скопировать только текст . После этого текст будет вставлен в ворд без фона.
Сохранение без форматов №2
После того, как вы уже вставили текст, в правом нижнем углу появится выпадающее меню (Ctrl) , в котором выбираем Скопировать только текст .
Либо кликаем на меню (Ctrl) и нажимаем клавишу С (не важно на каком языке)
Очистка форматирования
Вы можете убрать фон текста просто удалив форматирование, после чего останется только обычный текст. Для этого выделите нужный кусок текста и нажмите кнопку Очистить все форматирование .
Форматирование по образцу
В MS Word есть возможность переносить стили с одного текста на другой. Это значит, что если в вашем документе уже есть текст, который имеет нормальный вид, то вы можете его стиль применить к форматированному тексту с лишним фоном.
1 Выделите небольшой участок “хорошего” текста без фона. Можно выделить хоть 1 букву. Тем самым мы зафиксировали стиль, который мы хотим получить в итоге.
2 В левом верхнем меню нажмите Формат по образцу . После этого курсор измениться со стрелки на кисть.
3 Теперь этой кистью выделите “плохой” текст с фоном. Тем самым мы применим к тексту новый стиль без фона.
Предварительная вставка в другой редактор
Это не стандартный способ убрать фон из скопированного текста, но им тоже часто пользуются, т.к. он универсальный. Перед тем, как скопировать текст в Word, его сначала вставляют в другой редактор (например, обычный Блокнот), затем копируют из редактора уже в Word.
Суть в том, что Блокнот автоматически удаляет все форматирование, и мы уже копируем чистый текст без фона, который вставляем в Word.
При работе в Microsoft Word, некоторые пользователям приходится решать проблему: как убрать фон в Ворде, чтобы вернуть документу белый фон, если на странице документа фон окрашен в другой цвет. В документах Word применяют фон, залитый на весь лист страницы, или используют фон, расположенный только за текстом или фрагментом текста документа.
Не всегда заливка цветом страницы или заднего фона за текстом оправдана с визуальной точки зрения. Из-за яркого фона страницы бывает трудно читать текст, потому что нелегко разобрать буквы. Подобный фон напрягает глаза, читатель испытывает дискомфорт.
Необходимо решить возникшую проблему: как убрать фон в Word? Самый лучший вариант исправить ситуацию: вернуть установки программы Word по умолчанию. В этом случае, фоном будет виртуальный чистый лист бумаги, на котором разместится текст для чтения.
В этом руководстве мы рассмотрим следующие варианты: как удалить фон в Word со всей страницы, как убрать фон текста в Ворде, как убрать фон в Ворде после копирования. Инструкции можно использовать в разных версиях программы: Word 2019, Word 2016, Word 2013, Word 2010, Word 2007.
Для удаления фона со страницы, документ Word должен быть открыт в одном из режимов отображения:
Мы будем убирать фон встроенными средствами программы MS Word.
Типы водяных знаков
Microsoft Word позволяет добавлять в документы различные типы и способы водяных знаков.
- Выбрать из шаблона водяных знаков
- Создайте свой собственный водяной знак
Мы объясним шаги для Word 2016 или более поздних версий. Вы можете следовать аналогичным инструкциям в Word 2010 или более ранних версиях в меню «Макет страницы> Фон».
Программы для Windows, мобильные приложения, игры — ВСЁ БЕСПЛАТНО, в нашем закрытом телеграмм канале — Подписывайтесь:)
Вставка водяных знаков из шаблона
Word предлагает несколько шаблонов водяных знаков по умолчанию как часть пакета. Вы можете быстро вставить один из них, если вам это нужно.
- В Word 2016 или более поздней версии откройте Word и перейдите в меню «Дизайн».
- В правом конце ленты нажмите «Водяной знак» в группе «Фон страницы».
- По умолчанию Word предлагает текстовые водяные знаки для «Конфиденциально», «Не копировать», «Срочно», «Как можно скорее» и т. Д. Вы можете выбрать один из доступных водяных знаков из раскрывающегося списка.
Водяные знаки в Microsoft Word
Вставка водяного знака изображения в Word
Если вы не хотите использовать предопределенный текстовый водяной знак, щелкните опцию «Пользовательский водяной знак…». Вы увидите всплывающее окно «Напечатанный водяной знак», как показано ниже.
Вставить водяной знак изображения
- Установите переключатель «Водяной знак изображения», а затем нажмите кнопку «Выбрать изображение…».
- Word предложит вам несколько вариантов выбора изображения, как показано ниже.
Выбор изображения для водяного знака
- Нажмите на опцию «Из файла» и выберите изображение на своем компьютере.
- Вы можете изменить размер изображения, выбрав необходимый процентный вариант из раскрывающегося списка «Масштаб».
- По умолчанию Word применяет эффект размытия для водяного знака изображения. Однако вы можете убрать эффект, сняв флажок «Washout».
- Нажмите кнопки «Применить» и «Закрыть», чтобы вставить водяной знак с изображением в документ.
Связанный: Как изменить имя встроенного файла в Word?
Вставка водяного знака с произвольным текстом
Подобно водяному знаку с изображением, вы также можете вставить текстовый водяной знак.
Выберите вариант «Текстовый водяной знак» во всплывающем окне «Печатный водяной знак».
Вставить собственный текстовый водяной знак в Word
- Вы увидите текст по умолчанию в раскрывающемся списке «Текст:». Выберите из раскрывающегося списка или введите свой собственный текст водяного знака в поле «Текст:».
- Настройте параметры языка, шрифта, размера и цвета. Вы можете установить водяной знак в горизонтальном или диагональном расположении и добавить вариант полупрозрачности. Когда вы меняете язык, Word автоматически изменяет водяные знаки по умолчанию на выбранный язык.
- Нажмите «Применить», а затем «ОК», чтобы добавить водяной знак в документ.
Редактирование водяных знаков в Word
В зависимости от типа водяных знаков вы можете редактировать их по-разному.
Если вы хотите отредактировать водяные знаки по умолчанию, щелкните его правой кнопкой мыши и выберите опцию «Редактировать свойства».
Изменить свойства водяных знаков
Водяной знак по умолчанию — это строительный блок в Word; вы можете настроить только описание и категории. Вы не можете изменить фактический текст в строительных блоках, вы можете либо полностью удалить, либо создать дополнительный блок для ваших нужд.
Редактировать стандартный блок Word
Word вставляет водяные знаки с изображением и текстом как объект WordArt в заголовок. Следовательно, вам необходимо отредактировать заголовок, если вы хотите отредактировать вставленный рисунок или текстовые водяные знаки.
- Дважды щелкните верхнюю область заголовка документа. Или перейдите в меню «Вставка> Заголовок> Редактировать заголовок».
- Теперь вы можете перетащить и настроить водяной знак. Помните, вы не можете изменить текст в водяном знаке, вам нужно перейти к опции «Дизайн> Водяной знак> Пользовательский водяной знак…», чтобы снова создать водяной знак.
Удаление водяного знака
Если вы хотите удалить водяной знак, просто перейдите в «Дизайн> Водяной знак» и нажмите «Удалить водяной знак». Это мгновенно удалит ранее вставленный водяной знак из вашего документа. После удаления вы можете вставить еще один водяной знак позже, когда вам нужно.
Программы для Windows, мобильные приложения, игры — ВСЁ БЕСПЛАТНО, в нашем закрытом телеграмм канале — Подписывайтесь:)