Как скрыть надпись активация Windows через скрипт PowerShell
Самый быстрый метод, который сделает все за одну итерацию, это использование моего скрипта PowerShell. Скрипт делает:
- Меняет значения у ключей реестра Manual и NotificationDisabled на единицу
- Убирает права у «СИСТЕМА» и «TrustedInstaller» на раздел Activation и отключает наследование, это сделано для того, чтобы система не смогла сделать откат настроек.
Я вам советую конвертировать мой скрипт в EXE формат, чтобы было удобно запускать. Скрипт я советую открыть через PowerShell ISE и запустить от туда.
Содержимое скрипта:
# Разработчик Иван Сёмин/Pyatilistnik.org
# Задаем новые значения для ключей реестра
Set-ItemProperty -Path «HKLM:\SOFTWARE\Microsoft\Windows NT\CurrentVersion\SoftwareProtectionPlatform\Activation» -Name Manual -Value 1 Set-ItemProperty -Path «HKLM:\SOFTWARE\Microsoft\Windows NT\CurrentVersion\SoftwareProtectionPlatform\Activation» -Name NotificationDisabled -Value 1
# Проверяем значения ключа реестра
Get-ItemProperty -Path «HKLM:\SOFTWARE\Microsoft\Windows NT\CurrentVersion\SoftwareProtectionPlatform\Activation» -Name Manual Get-ItemProperty -Path «HKLM:\SOFTWARE\Microsoft\Windows NT\CurrentVersion\SoftwareProtectionPlatform\Activation» -Name NotificationDisabled
# Объявления переменных
$DisableInheritance = $true $PreserveInheritanceIfDisabled = $false
# Ветка реестра для которой все выполняется
$reg_path = «HKLM:\SOFTWARE\Microsoft\Windows NT\CurrentVersion\SoftwareProtectionPlatform\Activation»
# Отключение наследования Disable Inheritance $acl = Get-Acl $reg_path $acl.SetAccessRuleProtection($DisableInheritance, $preserveInheritanceIfDisabled) Set-Acl $reg_path $acl
# Установка запрета «NT AUTHORITY\SYSTEM»
$acl = Get-Acl $reg_path $AccessRule = New-Object System.Security.AccessControl.RegistryAccessRule («NT AUTHORITY\SYSTEM», «FullControl», «Deny») $acl.AddAccessRule($AccessRule) Set-Acl $reg_path $acl
# Установка запрета «NT SERVICE\TrustedInstaller»
$TrustedInstaller = «NT SERVICE\TrustedInstaller» $acl = Get-Acl $reg_path $AccessRule = New-Object System.Security.AccessControl.RegistryAccessRule ($TrustedInstaller, «FullControl», «Deny») $acl.AddAccessRule($AccessRule) Set-Acl $reg_path $acl
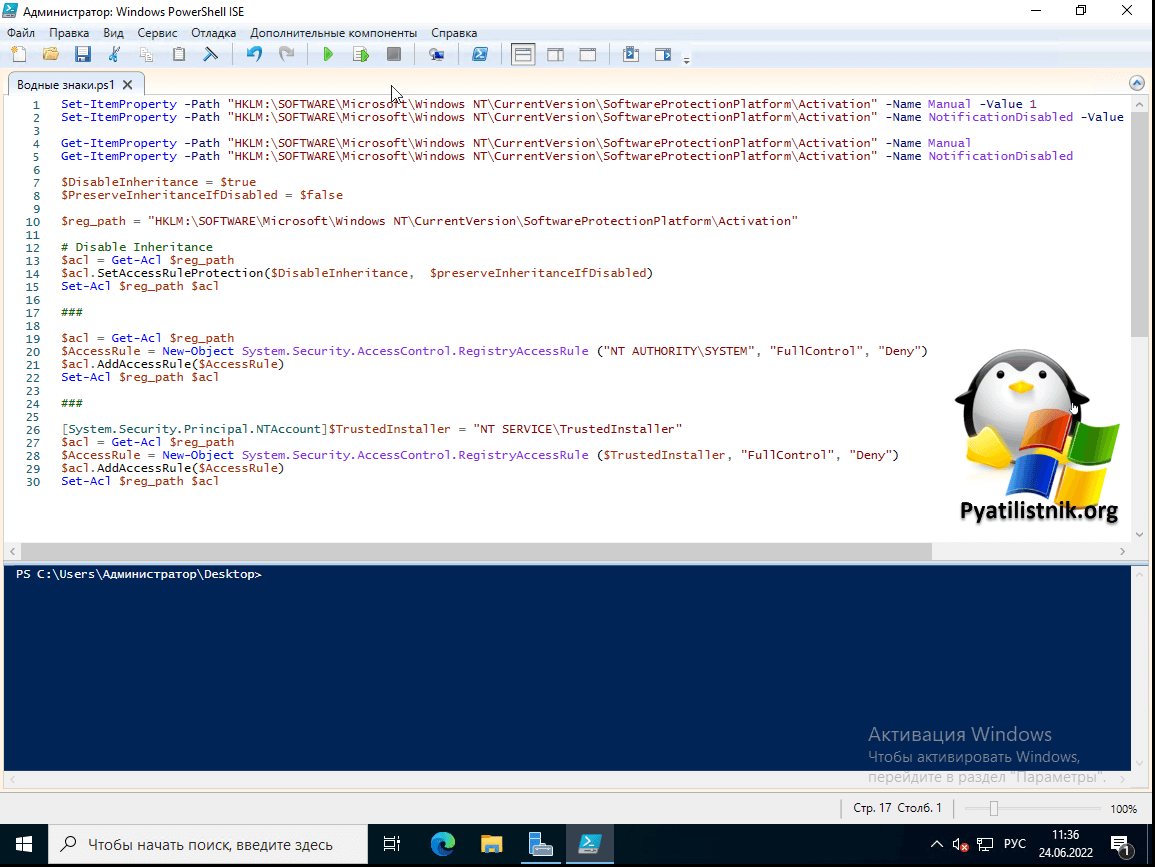
Скачать готовый скрипт скрывания надписи «Активация Windows»
Способ №1. Universal Watemark Disabler
Данная надпись является своеобразным водяным знаком, таким, как используются на фотографиях. Но, как и в случае с изображениями, этот знак можно очень легко убрать.
Для этого, в частности, есть утилита Universal Watemark Disabler. Чтобы воспользоваться программой, сначала ее нужно скачать с официального сайта (вот ссылка). А дальше необходимо выполнить ряд простых действий:
После скачивания будет доступен архив с программой. Из него следует извлечь файлы и запустить тот, который имеет расширение.exe. В появившемся окне нужно будет нажать кнопку «Install».
На следующем этапе появится новое окно, в котором будет написано, что все водяные знаки будут удалены из системы. В нем достаточно просто нажать на единственную кнопку «ОК».
Произойдет перезагрузка. А после нее ОС загрузится безо всяких надписей об активации.
Собственно, это все, что Вам нужно сделать. Как видим, все очень просто. Если у Вас не получается воспользоваться Universal Watemark Disabler, можно использовать другие способы их нашего списка.
Способ 2. Убираем уведомление об активировании через реестр
Еще одним популярным методом, с помощью которого можно удалить ненужную надпись с рабочего стола, является работа с реестром. Данный способ более надежный и в большинстве случаев срабатывает.
Шаг 1. Используя строку поиска откройте приложение «Выполнить» или через меню «Пуск».
Шаг 2. B командной строке напишите слово «Regedit».
Шаг 3. Затем вам нужно последовательно открыть нижеуказанные папки:
- «HKEY_LOCAL_MACHINE»; Двойным щелчком левой кнопкой мышки открываем папку «HKEY_LOCAL_MACHINE»
- «SOFTWARE»; Левым двойным кликом открываем папку «SOFTWARE»
- «Microsoft»; Пролистываем мышкой список, находим папку «Microsoft», открываем двойным щелчком левой кнопкой
- «Windows NT»; Находим папку «Windows NT» и щелкаем двойным кликом левой кнопкой мышки
- «CurrentVersion»; Открываем двойным кликом папку «CurrentVersion»
- «SoftwareProtectionPlatform»; Находим и открываем папку «SoftwareProtectionPlatform»
- «Activation». Кликаем один раз по папке «Activation»
Шаг 4. B графе «Activation» найдите иконку «ManuaI», нажмите на нее правым кликом мышки и щелкните на графу «Изменить».
Шаг 5. В открытом окне поменяйте цифровое значение с на 1. Затем нажмите «ОК».
Шаг 6. Выполните перезагрузку компьютера.
Вышеописанные действия должны решить проблему мешающего уведомления.
Что такое KMS-активация и как она работает?
В сети можно найти достаточно много активаторов на любой вкус. Некоторые более простые и неприхотливые к предварительным настройкам, другие немного сложноваты в освоении и требуют к себе практичного выверенного подхода. Наиболее популярный из всех активаторов на данный момент – это KMS Auto NET. В Интернете можно найти достаточно много ссылок на него, но будьте осторожны: вместо активатора часто попадается очередной вирус или червь, избавиться от которого порой бывает не так уж и просто. Так что, доверяйте проверенным источникам. Также можете воспользоваться для скачивания приведенной выше ссылкой. Автор сих строк проверил ссылку на работоспособность и может заверить, что в этом файле вирусов нет, и он абсолютно чист.
Итак, вы скачали активатор Windows 10 2021 и готовы его запустить. Что же KMS Активатор вообще собой представляет и как работает? Активация KMS – это простой и доступный способ активации операционных систем, обычно применяемый в сети корпоративными клиентами, но так как в сеть обычно утекает множество дистрибутивов (Volume), то теперь он может быть использован и всеми нами. Главное преимущество KMS-активации заключается в том, что вам нет необходимости обзаводиться доступом в сеть или налаживать телефонную связь, чтобы активировать систему. Все, что нам нужно, — это подключение к серваку KMS, доступ к которому мы можем обеспечить благодаря эмулятору KMS Auto NET.
Изменение настроек параметров
Простейший способ избавления от напасти – редактирование параметров. Зайдите в “Пуск” и поищите там раздел “Параметры” (обозначается специфическим значком). Раскройте окно и переместитесь во вкладку под названием “Система”.
Если у Вас остались вопросы – сообщите нам Задать вопрос
Отыщите “Уведомления и действия”. Кликните по этой настройке. Там есть три переключателя, которые нужно сдвинуть в положение “Выкл”. Если вас всё устраивает, можете ничего не трогать.
Главный подпункт находится ниже. Его следует обязательно включить – это и позволит вам избавиться от надоедливой надписи.
Как убрать надпись про активацию Windows 10
Существует несколько способов удаления автоматического напоминания системы о необходимости активировать программный продукт. Иногда результат достигается сразу, иногда надо перебрать несколько способов, чтобы добиться успеха. Основные способы удаления водяного знака с надписью об активации Windows 10 включают в себя применение программ сторонних разработчиков и корректуру реестра. Кроме того, можно использовать встроенное программное обеспечение системы, но в домашних версиях не все функции по удалению уведомлений включены в установочный пакет Windows 10.
Как убрать надпись об активации через реестр
Существует два наиболее простых способа удалить надпись об активации.
Рекомендуем ознакомиться
Первый способ:
- Выполнить создание точки восстановления системы, чтобы иметь возможность отката к старому состоянию, если удаление водяного знака пройдёт неудачно.
-
Щёлкнув правой кнопкой мыши клавишу «Пуск», нажать на строку «Выполнить» и набрать в области «Открыть» командное слово «Regedit», запускающее редактор реестра.
В панели «Выполнить» вводим команду regedit
</p>
- Пройти в редакторе по веткам HKEY_LOCAL_MACHINESOFTWAREMicrosoftWindows NT CurrentVersionSoftwareProtectionPlatformActivation.В «Редакторе реестра» переходим к каталогу «Activation»
- Выделить каталог «Activation». В правой половине оснастки щёлкнуть правой кнопкой мыши по имени «Manual» и нажать строку «Изменить».
- В раскрывшейся панели исправить величину «0» на величину «1» для выключения автовсплывания надписи о необходимости активации продукта.В панели «Изменение параметра» меняем значение «0» на значение «1»
- Провести перезагрузку компьютера.
- Для повторного включения всплывающего напоминания, если понадобится, заменить величину «1» на величину «0».
Второй способ (для тех, кто опасается вручную вводить корректуру реестра):
- Найти и провести скачивание из глобальной сети медиафайл AutoActivationOff.reg.
- Правой кнопкой мыши щёлкнуть по нему и нажать строку «Слияние».В окне «Загрузки» щёлкаем правой кнопкой мыши по файлу AutoActivationOff.reg и жмём строку «Слияние»
- В следующем окне нажать клавишу «Да».В окне сообщения жмём клавишу «Да»
- С появлением панели с оповещением об успешном добавлении изменений в реестр нажать клавишу OK.
- Чтобы включить автоматическое появление надписи об активации, необходимо провести скачивание файла AutoActivationOn.reg и выполнить шаги 2–4 из второго способа.
Убрать оповещение об активации сторонними программами
Удалить водяной знак с надписью о необходимости активации Windows 10 можно при помощи программ сторонних производителей. Таких программ несколько, и они неоднократно проверены на деле различными группами пользователей.
Утилита Universal Watermark Disabler обладает рядом следующих преимуществ:
- может быстро осуществить стирание водяных знаков на любой версии Windows;
- осуществляет поддержку любых языков при работе;
- не наносит вреда системным файлам;
- мгновенно убирает все водяные знаки на дисплее.
Порядок работы с утилитой:
- Проведите создание точки восстановления системных параметров.
- Закройте все открытые приложения, перед этим сохранив нужные данные.
- Скачайте утилиту с официального сайта разработчика, разархивируйте и запустите её.В стартовом окне программы жмём клавишу Uninstall
- Подтвердите действия, нажав клавишу OK во всплывающем окне с предупреждением.В окне жмём на кнопку OK
- Утилита произведёт перезапуск оболочки Windows 10, после чего водяной знак должен исчезнуть.
- Если водяной знак не исчез, перезагрузите компьютер.
Видео: удаление водяных знаков с помощью утилиты Universal Watermark Disabler
Кроме наиболее распространённой утилиты Universal Watermark Disabler для этих же целей применяются две небольшие утилиты:
- Утилита WCP Watermark Editor очень проста в обслуживании. К недостаткам можно отнести отсутствие русскоязычного интерфейса и не 100%-ная работа на всех версиях Windows 10. Порядок использования:
-
скачать и запустить утилиту;
-
отметить флажком строку «Remove all watermark»;
-
щёлкнуть клавишу «Apply new settings», применив изменённые настройки;
Меняем настройки утилиты
</p>
-
надпись об активации пропадёт.
-
-
Утилита Re-Loader Activator — автоматический активатор Windows. Одна из старейших программ такого типа, созданная ещё для Windows XP и обновлённая для Windows 10. Для использования необходимо выполнить простой алгоритм действий:
- скачать и установить утилиту;
- поставить галочку в квадрате «Win»;
- нажать клавишу «Активация»;Устанавливаем параметры
- проверить исчезновение водяного знака.
Активаторы аналоги
KMS Tools Portable — сборник активаторов и утилит для работы с ключами, в составе которого есть и KMSAuto.Net.
Microsoft Toolkit — портативная версия небольшой утилиты для Windows или Офис.
Re-Loader Activator — Активирует все редакции Windows и Офис. Интуитивно понятный русифицированный интерфейс будет понятен даже неопытному пользователю. Установка задачи на периодическую активацию по умолчанию. Не требует установки.
KMSpico — удобный, не перегруженный кнопками и функциями — для работы есть всего одна кнопка. Последнее обновление программы было в 2016 году. Есть две версии: портативная и стандартная (которая требует установки). Стандартная версия, в случае если ключ слетает, исправляет всё автоматически. Имеет голосовое сопровождение на английском языке.
AAct — поддержка x86 и x64. Самый молодой активатор по сравнению с другими аналогами. Есть поддержка русского языка и приятный удобный интерфейс. Обновляется ежемесячно. Задачи для переактивации необходимо создавать вручную.
Сообщение о неподлинности Windows: что делать?
После выбора этого пункта появится иконка, на которую требуется нажать. На этом процесс удаления заканчивается и можно перезагрузить компьютер. Теперь можно расслабиться, забыв о возникшей проблеме.
Как избежать появления сообщения в будущем
Пользователь может сделать все правильно, прислушиваясь к вышесказанным советам, но вдруг повторно столкнуться с надоедливым напоминанием. Чтобы избежать такой ситуации понадобится проделать все действия, после чего в списке программ найти обновление для Microsoft Windows (KB971033). Но теперь при открытии небольшого меню надо кликнуть на «скрыть обновления
«. Это поможет раз и навсегда справиться с проблемой.
Увлекательные факты
Большинство юзеров компьютеров с установленной нелицензионной версией Виндовс при появлении на экране надписи сразу обращались за помощью к компании Майкрософт.
В США одна женщина, у которой была установлена неподлинная ОС, обратилась в суд, пытаясь получить материальное вознаграждение.
Она стояла на своем, утверждая, что программисты специально установили ей пиратскую копию, и она об этом узнала лишь по возникновению сообщения. Эта проблема настигла и мексиканца, который снял видео обращение к Биллу Гейтсу с позывом открутить ему голову. Мужчина выложил отснятый материал на YouTube. Администрация сайта сразу уничтожила видео, но оно уже успело стать популярным. Глава Майкрософт проигнорировал такой жест, ничего не сказав.
Множество пользователей, которые не понимают в чем дело, пытаются любым способом отстоять свою правоту. Это относится не только к всплывающим сообщениям о неподлинности Виндовс. Служба поддержки ежедневно сталкивается с такими людьми, которые заваливают огромным количеством писем с просьбами о помощи.
Получение ключа активации Windows
Введение лицензионного ключа – самый надежный вариант решения проблемы с напоминанием в Windows 10. Приобретать его необязательно, существует бесплатное приложение – KMSAuto, которое подбирает ключи и вводит их в операционную систему. Это приложение может применяться для активации не только Windows, но и любых офисных программ.
Алгоритм работы следующий:
- Установить KMSAuto и запустить его.
- Зайти в пункт меню программы “Система”. Здесь находится планировщик задач, и в нем требуется указать, что нужно активировать.
- Вернуться на главное окно утилиты и во вкладке “Активация” выбрать “Активировать Windows”.
- По окончании операции перезагрузить компьютер.
Честный метод
Конечно, для того чтобы убрать наиболее распространенную проблему среди любителей «пираток», необходимо немного пораскинуть мозгами и собрать всю волю в кулак. Нужно это для того, чтобы перешагнуть через себя и купить лицензионную Windows, которая будет успешно установлена и активирована. Это наиболее простой, хоть и дорогостоящий способ борьбы со множеством проблем операционной системы. При всем этом, если вы боитесь за обновления, то, покупая лицензию, можно загружать и устанавливать все, что только посчитаете нужным. Ничего «слетать» и «глючить» не станет. Естественно, если вы купили компьютер, который все еще на гарантии, отнесите его в сервисный центр — там быстренько поправят нависшую проблему. Конечно, «честный» метод в вопросе, как убрать «Активация 7 Windows не пройдена», придется по вкусу не всем пользователям (да и по карману такое тоже не каждому под силу). Так что давайте смотреть, что еще можно сделать.

Способы активации Windows 10
Существует несколько основных способов активировать Windows 10 бесплатно. Собственно платно мало чем отличается. В этом случае потребуется приобретение лицензии, вместе с которой вам будет предоставлен ключ активации для windows.
Обновление версии операционки
Данный способ является самым простым и работает, если на устройстве была установлена лицензионная версия операционной системы windows не ниже 7. Фактически активизировать windows 10 бесплатно можно в этом случае автоматически в процессе обновления версии операционки. Здесь не потребуется вводить ключ активации, инсталлятор сам привяжет имеющуюся лицензию к обновлённой операционной системе. В процессе установки может выскочить диалоговое окно с предложением ввода ключа – его нужно пропустить.
Рис.2 При обновлении ОС вам не придется вводить ключ, инсталлятор сам привяжет имеющуюся лицензию к обновлённой операционной системе
Активация Windows произойдёт в том случае, если с вашей лицензионной копией имеющейся ОС всё в порядке. В большинстве случаев обновление и активация проходят без лишних сложностей. Если по каким-либо причинам ОС не активировалась (о чём может сообщать, к примеру, водяной знак в правом нижнем углу), следует попробовать активировать её в ручном режиме.
Установка операционки с нуля
Во всех остальных случаях (когда ОС не апгрейтится) активировать ОС нужно в явном виде. Т.е. требуется получить ключ активации и ввести его в соответствующее диалоговое окно. Диалоговое окно предлагает активировать ОС либо в телефонном режиме, либо прямым вводом.
Рис.3 Процесс активации новой ОСРис.4 В указанное поле потребуется ввести ключ для активации ОС
Активация windows 10 pro происходит также, как и домашней версии ОС. Активировать по телефону потребуется при переустановке системы на другую машину, либо при замене материнской платы.
С помощью активаторов
Ещё один способ – активатор для Windows 10. Вообще создатели windows 10 хотели избавиться от каких-либо дополнительных действий по активации системы со стороны пользователя. Предполагалось, что активация будет происходить при авторизации на ресурсе Microsoft Store. Пока данная технология не работает и приходится активировать ОС другими способами.
Активатор Windows 10 – это наиболее простой способ активировать ОС, если она по каким-либо причинам не активировалась. Данный способ не потребует от пользователя дополнительных навыков и знаний. Активаторов для windows 10 существует много и они продолжают появляться. В большинстве случаев достаточно запустить программу и следовать её указаниям.
В каких случаях нужен ключ активации
Ключ для активации Windows 10 нужен, если вы приобрели новую операционку и ставите её с нуля. Это может быть в следующих случаях:
Во всех остальных случаях ключ не потребуется, в том числе и ключ активации для windows 10 pro. Это в теории. На практике приходится сталкиваться с ошибками активации, переустановке операционки на другую машину, апгрейдом железа и прочим. В этих случаях также требуется знание ключа.
Ключ активации с помощью Digital Entitlement
Корпорация пытается установить привязку лицензии к оборудованию. Данную технологию назвали – Digital Entitlement. Для пользователя она означает, что однажды привязав оборудование к лицензии, не потребуется больше активизации. При подключении к интернету система автоматически будет активизирована в соответствии с условиями приобретённой лицензии.
Проблемы с привязкой могут возникать в случае с обновлением аппаратной части, либо при установки ОС на другую машину.
ПОСМОТРЕТЬ ВИДЕО
Активация после изменение конфигурации оборудования
После произведённых апгрейдов аппаратной части устройства, либо при переносе ОС на другое устройство потребуется связаться с технической службой поддержки, чтобы произвести перепривязку оборудования.
Надеемся теперь вы знаете, как происходит активация windows 10.
Как удалить активационное окно и отключить всплывающие уведомления
Удалить активационное окно и выключить уведомления в Windows 10 можно при помощи встроенного сервиса «Уведомления и действия».
Этот сервис включает в себя следующие функции:
- разрешает и запрещает появление всплывающих оповещений Windows 10 и сторонних программ;
- позволяет показывать системе оповещения о различных событиях и поступивших из сети обновлениях;
- с помощью всплывающих меню ускоряет процесс извлечения съёмных носителей, активацию и отключение различных адаптеров.
Используя этот сервис, можно отключать надоедающие уведомления, блокировать их и отключать центр уведомлений.
Отключение центра уведомлений
В Windows 10 можно отключить центр уведомлений тремя разными методами:
- с применением изменения параметров Windows 10;
- посредством редактирования реестра Windows 10;
- изменением групповых политик системы.
Отключаем уведомления изменением настроек параметров
Это самый быстрый способ запретить появление ненужных уведомлений на дисплее. Выполняется он в несколько этапов:
- В меню клавиши «Пуск» нажать значок или строку «Параметры».
- В раскрывшемся окне пройти ко вкладке «Система». На панели «Параметры» открываем вкладку «Система»
- Щёлкнуть по настройке «Уведомления и действия».
Поставить переключатели в выключенное положение у тех пунктов, которые сочтёте ненужными. Выключить оповещения на экране блокировки, сообщениях о новых опциях, предложениях и подсказках и т. п.
Во вкладке отключаем ненужные уведомления
В подпункте «Уведомления» обязательно переключить выключатель «Показывать уведомления от приложений и других отправителей».
Обязательно отключаем строку «Показывать уведомления от приложений и других отправителей»
Это должно приводить к тому, что напоминание об активации Windows 10 перестанет всплывать при запуске компьютера.
Отключаем всплывающие уведомления, используя редактор реестра
Такой метод подходит для пользователей, которые уже достаточно уверенно чувствуют себя, работая в редакторе реестра. Изменения, которые нужно внести в реестр, и отключение оповещений требуют проведения действий по следующему алгоритму:
- Щёлкнуть правой кнопкой мыши клавишу «Пуск» и выбрать строчку «Выполнить».
- В раскрывшейся панели «Выполнить» набрать интерпретатор «Regedit», запускающий редактор. Щёлкнуть клавишу OK. В панели вводим команду «Regedit»
- Используя штатный редактор реестра, пройти по его ветвям к ветке HKEY_CURRENT_USERSoftwareMicrosoftWindowsCurrentVersionPushNotifications.
- Во фрейме справа, используя правую кнопку мыши, в выпавшем меню выбрать создание раздела «Параметр DWORD (32-бита)» для 32-разрядной версии Windows 10 или «Параметр QWORD (64-бита)» для 64-разрядной версии.
- Назначить использованному параметру настройки имя «ToastEnabled».
- Величину в скобках ввести «0». В «Редакторе реестра» выставляем новые параметры
- Перезагрузить «Проводник».
Теперь всплывающие оповещения отключены.
Отключаем уведомления при изменении общей групповой политики
- В панели «Выполнить» нужно написать «Gpedit.msc». В поле «Открыть» вводим команду «Gpedit.msc»
- В раскрывшемся «Редакторе локальной групповой политики» перейти к каталогу «Конфигурация пользователя» — «Административные шаблоны».
- В каталоге «Меню «Пуск» и панель задач» выбрать параметр «Удаление уведомлений и значка центра уведомлений» и вызвать его «Свойства» правой кнопкой мыши.
- Выбрать значение «Включено» и сохранить изменения. В «Свойствах» удаляем уведомления и значок центра уведомлений
- Перезапустить «Проводник». Надпись об активации должна исчезнуть.
Видео: отключение центра уведомлений и всплывающих уведомлений
Удаление водяных знаков и уведомлений в Windows 10 представляет собой довольно лёгкий процесс. Вместе с тем необходимо чётко представлять, что разработаны они были неслучайно. Вполне возможен такой вариант, что активация по каким-то причинам не прошла или произошёл сбой в системных файлах. Водяной знак, удалённый ранее как надоевший, не будет появляться. Это может привести к тому, что в самый неподходящий момент вы не сможете запустить систему и увидите на дисплее предупреждение об окончании периода, отведённого на активацию Windows 10. Нужно будет тратить время на поиск ключа, которого, как всегда, не окажется под рукой. Поэтому надо хорошо подумать, стоит ли удалять водяные знаки и надписи о необходимости активации.
- Удалить все
- Отключить
Выполните вход, чтобы сообщить о неприемлемом контенте.
Как убрать надпись «Пробная версия Windows 11»
Самый простой и проверенный способ избавиться от назойливого текста – это использование бесплатной утилиты Universal Watermark Disabler.
Само название программы говорит о том, что она в принципе умеет удалять любые водяные знаки с рабочего стола, в том числе и установленные разработчиком операционной системы. Использовавшие её юзеры отмечают, что утилита работает практически со всеми официальными сборками, она очень проста в использовании, хотя и не имеет русскоязычного интерфейса.
Итак, рассмотрим пошагово, как удалить полупрозрачную надпись «Пробная версия» с помощью этого специализированного приложения:
- скачиваем утилиту с официального сайта (пользоваться другими источниками настоятельно не рекомендуется – во-первых, здесь вы гарантированно получите самую свежую версию программы, во-вторых – существует риск загрузить утилиту, заражённую вирусом);
- поскольку Universal Watermark Disabler поставляется в заархивированном виде, после скачивания программу необходимо распаковать;
- запускаем exe-файл, программа не требует установки на компьютер;
-
на главном и единственном экране высветится информация о текущем релизе Windows, а ниже будет единственная кнопка – Install (напоминаем, это не установка программы, а удаление водяных знаков). Жмём её и подтверждаем свои действия;
- чтобы надпись убралась, необходимо перезагрузить проводник (или компьютер, что дольше, но не требует лазания по меню).
Если вдруг вам захочется вернуть ватермарк, нет ничего проще – снова запускаем утилиту, и на этот раз надпись на кнопке измениться на Uninstall. Жмём её и получаем исходное состояние, то есть процедура полностью обратима.
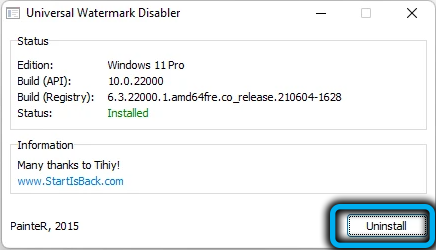
Аналогичный функционал имеет утилита My WCP Watermark Editor, плюс ко всему она умеет редактировать ватермарки (достаточно примитивным образом). Она тоже бесплатная, но разработчик уже прекратил поддержку своих программных продуктов, так что скачивать придётся со стороннего ресурса, и это один из главных недостатков программы.
Второй недостаток также связан с отсутствием поддержки: утилита разрабатывалась для Windows 8, но хорошо справлялась со своей задачей и в «десятке». В одиннадцатой версии положительный результат не гарантирован.
Пользовать программой не менее просто: на главном экране будет присутствовать две кнопки, Apply new settings (сработает в зависимости от параметра Remove all Watermark, если установить галочку, то водяные знаки будут удалены). Вернуть надпись можно с помощью нижней кнопки, Restore default settings. При этом возврат к исходному состоянию, по отзывам пользователей, не всегда происходит корректно: иногда процедура сопровождается пропажей фона рабочего стола или некоторых иконок, могут наблюдаться и другие мелкие сбои.
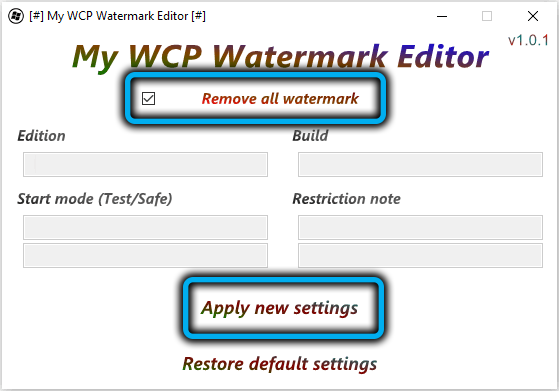
Наконец, любителям поковыряться в реестре можно порекомендовать и третий вариант. Опять же, результат в Windows 11 не гарантирован, но в «десятке» он работает безотказно:
- заходим в ветку HKEY_CURRENT_USER\Control Panel\Desktop;
- кликаем по параметру PaintDesktopVersion, изменив его значение на 0 (если такой параметр отсутствует, создаём его, тип DWORD 32).
Метод хорош тем, что он безопасен, даже если не сработает.
KMS Auto – защита от сообщения «Срок действия вашей лицензии Windows 10 истекает»
Срок действия лицензии Windows 10 истекает, что мне делать, если у меня нет лицензии и я хочу использовать все функции системы? Примените Активатор Windows — KMS Auto. Приложение удалит сообщение и будет полезно для активации остальных программных продуктов производителя.
Программа распространяется бесплатно, но имеет несколько условий работы:
- современная система — Windows 7 и выше;
- у пользователя есть достаточные права, требуется звание администратора;
- Установлена .NET Framework версии 4 или более поздней.
Любой пользователь может найти 5 МБ свободного места для загрузки файла.
Программа способна работать в различных режимах:
- NoAuto — ручная настройка, обычному пользователю режим малопригоден;
- Hacktool: автоматически выбирает лучший способ активации системы. Успешный метод будет зарегистрирован и использован в будущем для активации Office;
- В режиме перехвата исходный файл программы заменяется модифицированным, при успешной активации файлы возвращаются в исходное местоположение. Более новые версии активатора используют оперативную память;
- WinDivert требует установки дополнительной подпрограммы для подключения к серверу KMS и активации системы;
- TAP меняет интерфейс активации.
Вы можете скачать программу с https://kms-auto.pro. В процессе установки антивирус и прочие средства защиты должны быть отключены, ругаются приложением. Самый простой способ его использования — запустить его в автоматическом режиме.
Если действие не удалось, перейдите в режим ручной настройки и установите файл GVLK в категории Утилиты. Теперь перезапустите программу. Обычно достаточно классического метода.
Программа заработает сразу после нажатия кнопки «Активировать». Утилита самостоятельно выберет режим работы и по окончании откроется окно активации. Приложение поддерживает режим автоматической реактивации каждые 25 дней. Аналогичным образом активируется Microsoft Office. Если у вас остались вопросы по теме «Что делать, если истечет срок лицензии на Windows 10?», Вы можете задать их в комментарии
Windows 10 — это последняя версия операционной системы Microsoft. И похоже, что на компьютерах он останется надолго — некоторые даже говорят, что все последующие будут просто его обновлениями. Тем более актуальна активация Windows 10. Скажем честно, не все используют для этого легальные методы, вроде покупки в магазине, когда на просторах сети стоит активатор Windows 10
Ниже я расскажу о различных способах активации. А также что делать, если Windows 10 не активируется.
Источники
- https://remontka.pro/remove-activation-watermark-windows-10/
- https://remontka.pro/remove-activation-watermark-windows-10/comment-page-1/
- http://composs.ru/slmgr-change-remove-or-extend-your-windows-license/
- https://1gai.ru/baza-znaniy/524661-kak-uznat-kljuch-windows-10-s-pomoschju-komandnoj-stroki-pljus-esche-metod-s-reestrom.html
- https://recovery-file.ru/os/licenziya-vindovs-10-istekaet-chto-delat.html


































