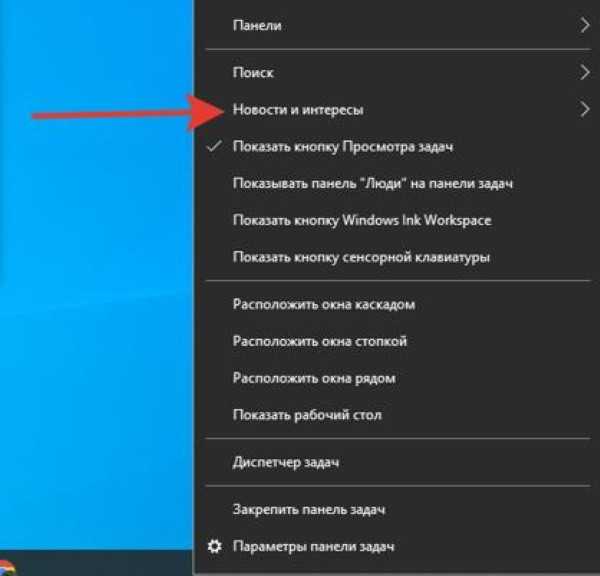Как отключить визуальные эффекты в Параметрах Windows 11
Кликните по «Пуску», а из меню выберите «Параметры».
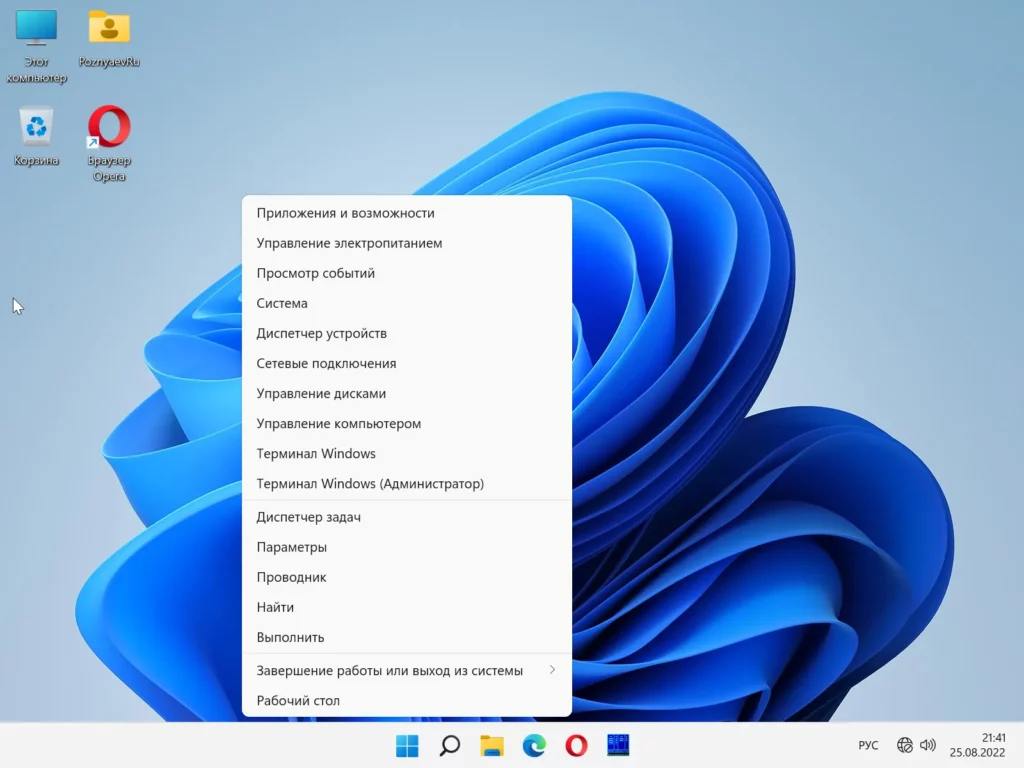
В левой панели окна параметров выберите раздел «Специальные возможности». Кликните по плитке «Визуальные эффекты» в правой панели.
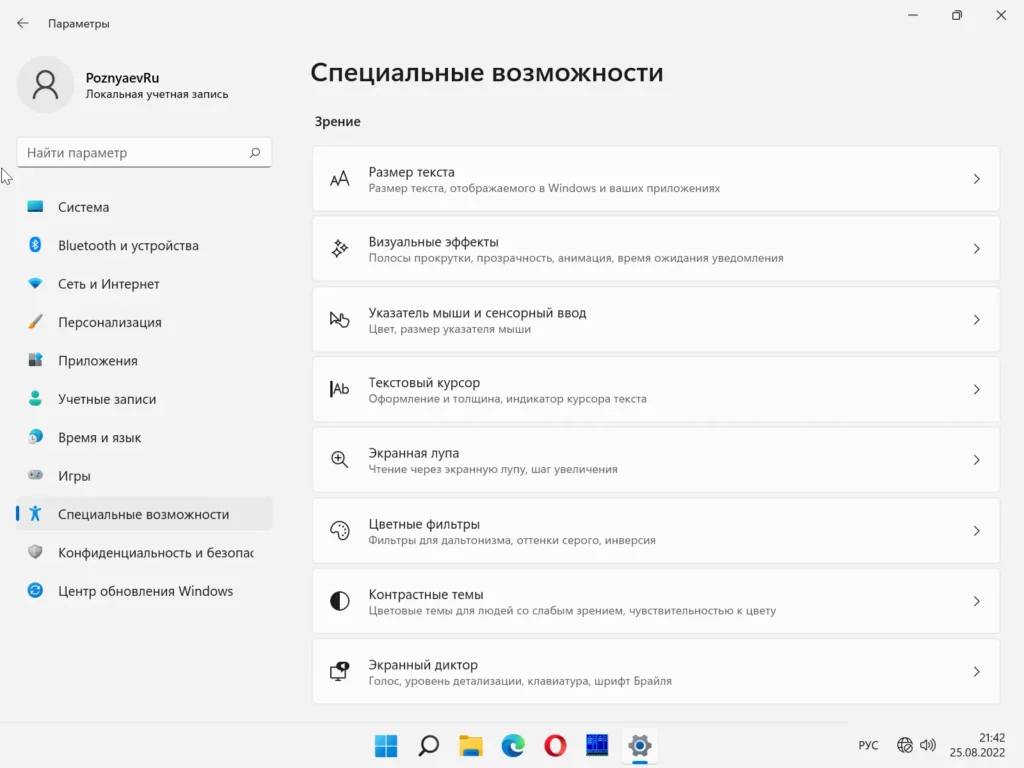
Справа от надписей «Эффекты анимации» и «Эффекты прозрачности» находятся переключатели. По умолчанию активированы:
- круглые указатели белого цвета смещены вправо;
- овальные области под указателями синие;
- текстовые надписи «Вкл.»
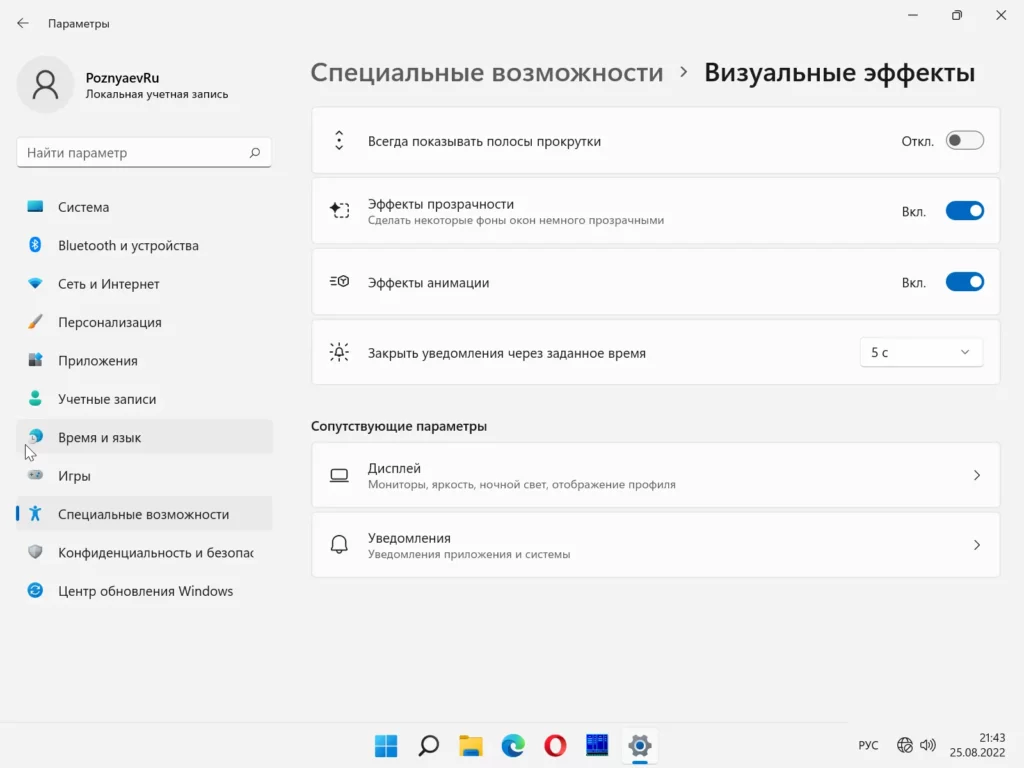
Кликните в левой части овальной области под указателем. «Эффекты анимации» и «Эффекты прозрачности» отключены:
- указатели стали черными;
- области под указателями — белыми;
- надписи «Откл.».
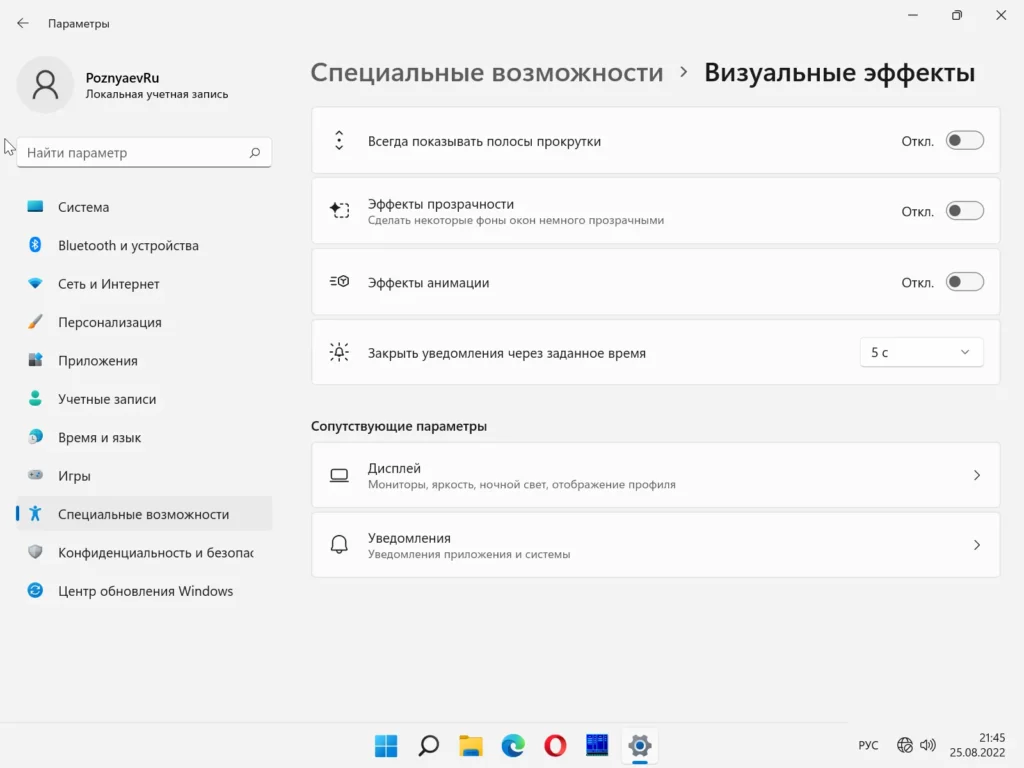
При желании можно отключить только «Эффекты анимации», а «Эффекты прозрачности» оставить включенными.
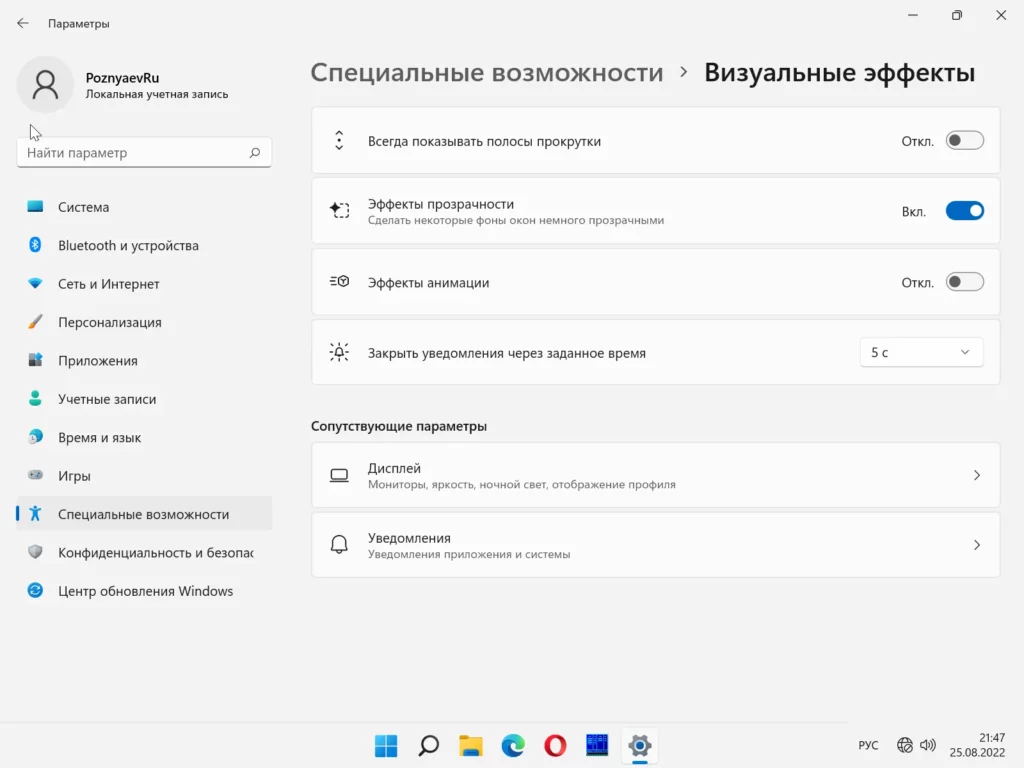
Что такое виджеты в Windows 11?
Панель виджетов в Windows 11 позволяет вам оставаться на связи с локальными и глобальными событиями. Вы можете легко отслеживать новости, погоду, движение, спорт и даже фондовый рынок одним щелчком мыши. Microsoft также добавила виджет OneDrive Photos, чтобы вы могли быстро просмотреть свои недавние фотографии, хранящиеся в облаке.
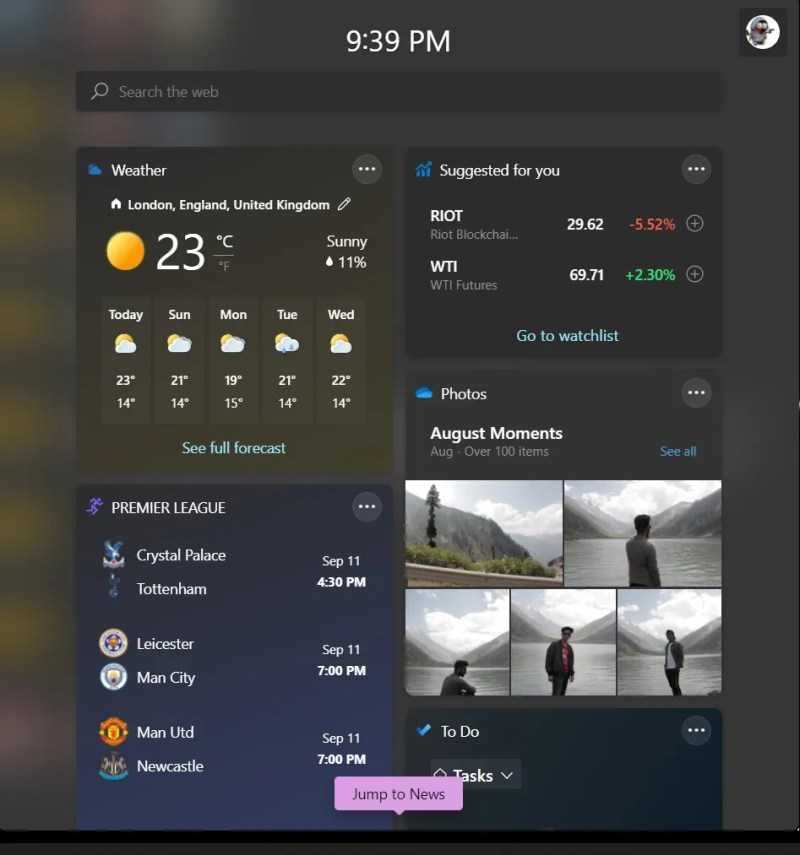
Виджеты Windows 11 могут показаться знакомыми «гаджетам» Windows Vista и 7. Эти устройства предоставляли заголовки новостей, прогноз погоды и доступную информацию об использовании ЦП и оперативной памяти. К сожалению, позже Microsoft прекратила выпуск гаджетов из-за проблем с безопасностью.
Приложение Widgets разработано, чтобы быть интуитивно понятным, элегантным и функциональным, доступ к нему осуществляется напрямую с панели задач. Он также включает в себя панель поиска Bing, которая предоставит вам результаты поиска в новом окне браузера. В настоящее время сторонние виджеты недоступны, а приложение Widgets предоставляет контент только через службы, принадлежащие Microsoft.
Панель виджетов Windows 11 не работает
Если ваша панель виджетов Windows 11 не работает или не открывается, следуйте этим советам, чтобы решить проблему:
Программы для Windows, мобильные приложения, игры — ВСЁ БЕСПЛАТНО, в нашем закрытом телеграмм канале — Подписывайтесь:)
- Проверьте свои ключи
- Перезапустить виджеты
- Включение виджетов с помощью групповой политики
- Включите виджеты с помощью реестра
- Запустите инструменты сканирования SFC и DISM
Чтобы узнать больше об этих предложениях, продолжайте читать.
1]Проверьте свои ключи
Это первое, что вам нужно сделать, когда панель виджетов не работает в Windows 11. Это удобно для тех, кто использует сочетание клавиш для открытия виджетов в Windows 11. Предположим, вы используете горячую клавишу Win + W для доступа к Виджеты, но с клавишей «W» или «Win» есть некоторые проблемы. Эта крошечная штука может вызвать огромные проблемы на вашем компьютере. Поэтому убедитесь, что все клавиши на клавиатуре работают или нет.
2]Перезапустить виджеты
Каждый раз, когда вы пытаетесь использовать виджеты, автоматически запускается фоновая служба или процесс. Однако, если какая-либо из этих услуг не работает, вы можете столкнуться с вышеупомянутой проблемой. Поэтому лучше перезапустить службу виджетов или виджетов Windows с помощью диспетчера задач.
- Нажмите Ctrl + Shift + Esc, чтобы открыть Диспетчер задач на вашем компьютере.
- Узнайте о процессе Windows Widgets на вкладке «Процессы».
- Выберите его и нажмите кнопку Завершить задачу.
Затем попробуйте открыть панель виджетов в Windows 11.
3]Включить виджеты с помощью групповой политики
Можно включить или отключить виджеты с помощью редактора локальной групповой политики. Если вы по ошибке отключили виджеты с помощью GPEDIT, вы не сможете открыть панель виджетов, даже если воспользуетесь сочетанием клавиш. Поэтому выполните следующие действия, чтобы включить виджеты с помощью групповой политики:
- Нажмите Win + R, чтобы открыть диалоговое окно «Выполнить».
- Введите gpedit.msc и нажмите кнопку Enter.
- Перейдите в Конфигурация компьютера> Шаблоны администратора> Компоненты Windows> Виджеты.
- Дважды щелкните параметр Разрешить виджеты справа.
- Выберите вариант «Включено» или «Не настроено».
- Щелкните кнопку ОК.
Затем вы можете без проблем открыть панель виджетов.
4]Включите виджеты с помощью реестра.
Как и групповая политика, можно включать и выключать виджеты с помощью редактора реестра. Если вы использовали редактор реестра для отключения виджетов в Windows 11, вам нужно включить его только оттуда. Чтобы включить виджеты с помощью редактора реестра, выполните следующие действия:
- Нажмите Win + R, чтобы открыть окно «Выполнить».
- Введите regedit и нажмите кнопку Enter.
- Нажмите на опцию Да.
- Перейдите в HKEY_LOCAL_MACHINE SOFTWARE Policies Microsoft Dsh.
- Дважды щелкните значение REG_DWORD AllowNewsAndInterests.
- Введите данные значения как 1.
- Щелкните кнопку ОК.
- Перезагрузите компьютер.
После перезагрузки вы сможете использовать виджеты на своем компьютере.
5]Запустите инструменты сканирования SFC и DISM.
Иногда эта проблема может возникать из-за внутреннего повреждения файла. Если это произойдет, запуск System File Checker и DISK Tool — единственные решения. В этом случае, если ни одно из вышеупомянутых решений не помогло вам, вам необходимо запустить средство проверки системных файлов и использовать инструмент DISM в Windows 11.
Связанное чтение: виджеты Windows 11 не работают, не загружаются или пусты
Как открыть панель виджетов Windows 11?
Есть несколько способов открыть панель виджетов Windows 11. Например, вы можете щелкнуть значок на панели задач, чтобы быстро его открыть. С другой стороны, вы можете использовать сочетание клавиш Win + W. Однако, если у вас есть устройство Touch, вы можете переключаться слева направо на экране, чтобы открыть панель виджетов.
Почему мои виджеты не работают в Windows 11?
Могут быть разные причины, по которым виджеты не работают в Windows 11. От простого параметра GPEDIT до значения REG_DWORD и до поврежденного системного файла — все может быть причиной этой проблемы. Однако вы можете решить проблему, если будете следовать вышеупомянутым решениям.
Это все!
Программы для Windows, мобильные приложения, игры — ВСЁ БЕСПЛАТНО, в нашем закрытом телеграмм канале — Подписывайтесь:)
Как отключить/включить S-режим в Windows 11 [2 быстрых метода]
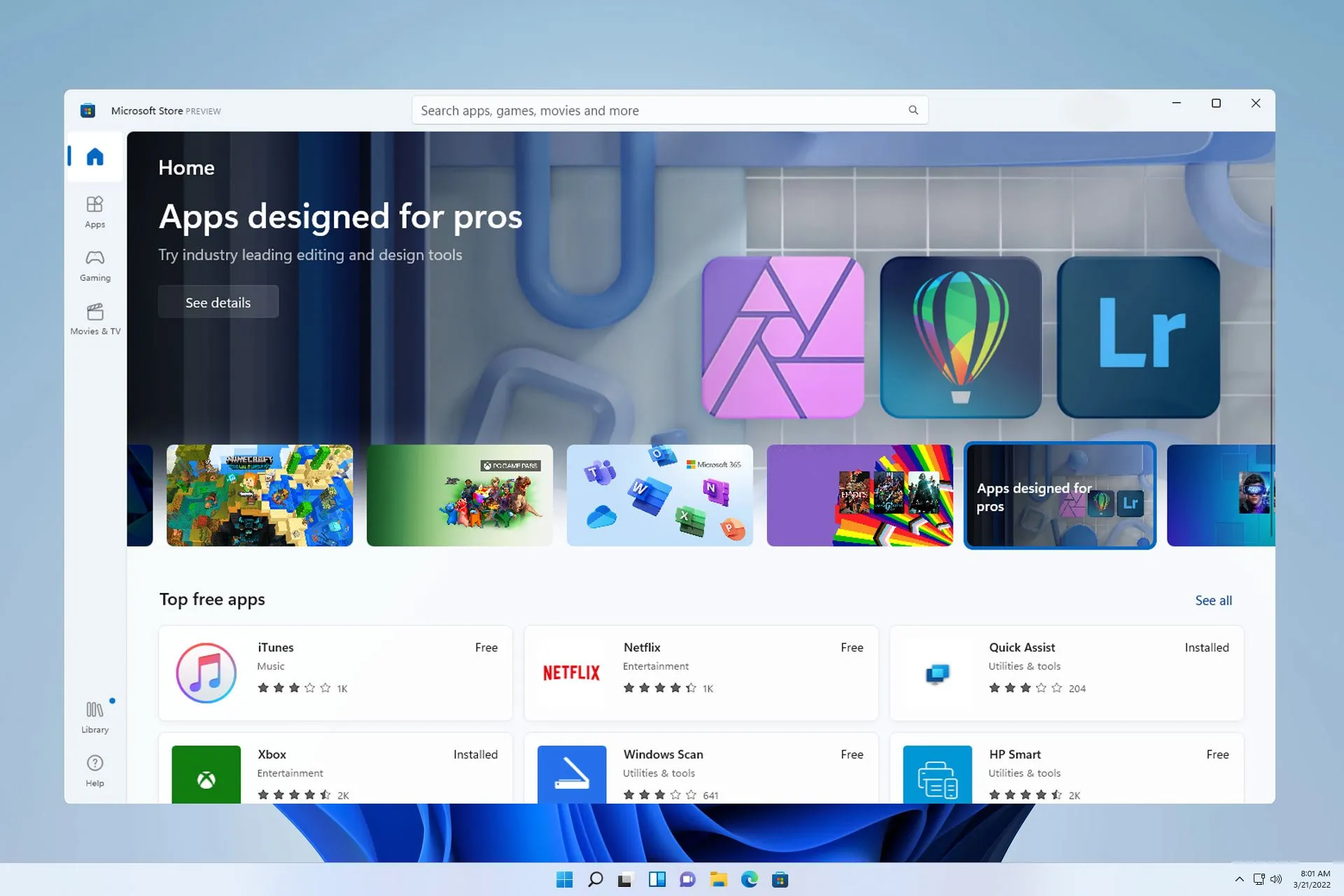
Впервые представленный в S-режиме четыре года назад в Windows 10, Microsoft объявила, что пользователи могут ожидать его появления и в Windows 11.
Хотя это обеспечивает дополнительную безопасность и повышенную производительность для ваших устройств, это не означает, что все довольны этой функцией, поскольку люди уже ищут способы ее отключения.
Итак, что такое режим Windows S? Этот режим предназначен исключительно для запуска приложений из Магазина Microsoft, поэтому, если вы хотите установить приложение, которого нет в Магазине Microsoft, вам необходимо отключить режим S.
Однако вам нужно быть осторожным, так как выход из S-режима — это одностороннее решение. Если вы решите пройти через это, вы не сможете вернуться к Windows 11 в S-режиме.
Эта функция также присутствует в предыдущей версии, и мы уже писали, как отключить S-режим в Windows 10, поэтому вы также можете проверить это руководство.
Каковы плюсы и минусы S-режима Windows 11?
Как уже упоминалось, S-режим Windows 11 позволяет запускать только приложения из Microsoft Store. Тем самым Microsoft гарантирует, что вы используете только программное обеспечение, которое проверено на безопасность и отсутствие вредоносных программ.
Хотя дополнительная безопасность всегда приветствуется, вы упускаете из виду широкий спектр стороннего программного обеспечения, и это главный недостаток S-режима.
Хотя у этой функции есть свои преимущества, многие пользователи, особенно продвинутые, предпочитают отключать эту функцию.
1. Используйте настройки Windows
Нажмите «Пуск» и откройте «Настройки».
Перейдите к Активации.
- Посмотрите в разделе «Переключиться на Windows 11 Home» или «Переключиться на Windows 11 Pro». Здесь имя будет зависеть от версии Windows 11, которую вы используете.
- На странице «Выход из S-режима», которая появится в Магазине Microsoft, нажмите кнопку «Получить».
- Нажмите кнопку Установить .
- Теперь вы можете устанавливать приложения не из Microsoft Store.
Иногда вы можете получить сообщение о том, что повторите попытку позже, что-то пошло не так с нашей стороны.
Чтобы узнать, как это исправить, перейдите к следующему решению.
2. Сбросить Магазин Microsoft
Нажмите «Пуск» и откройте «Настройки».
Перейдите в Установленные приложения.
Найдите Microsoft Store, нажмите на три точки рядом с ним и выберите «Дополнительные параметры».
Найдите кнопку «Сброс» и нажмите на нее.
- После завершения процесса перезагрузите устройство.
- Теперь попробуйте снова выйти из S-режима.
После того, как вы отключите S-режим на своем устройстве с Windows 11, вы сможете использовать любой веб-браузер и загружать любое приложение, которого нет в Microsoft Store.
Однако вам следует дважды подумать, прежде чем принимать это решение, поскольку S-режим был разработан, чтобы ускорить загрузку, увеличить срок службы батареи и повысить безопасность.
Как включить S-режим в Windows 11?
Как мы уже говорили ранее, включение S-режима на вашем устройстве с Windows 11 больше не возможно, если вы его отключили.
Если вы решите обновить свою версию Windows без выхода из S-режима, ваше устройство останется в S-режиме.
Рекомендуется держать устройство в режиме S, особенно семьям с детьми из-за дополнительной безопасности.
Но если вы хотите использовать свой компьютер без ограничений, отключение режима S даст вам свободу в использовании компьютера.
Режим Windows 11 S или Home, что лучше? На наш взгляд, Home Edition всегда лучше, поскольку дает больше свободы для установки любого приложения.
Однако, если вы не являетесь продвинутым пользователем и хотите сделать свой компьютер максимально безопасным, то, возможно, вам подойдет S-режим.
Многие приложения доступны в Microsoft Store, и вы можете установить Chrome в режиме Windows 11 S вместе со многими другими часто используемыми приложениями.
И если у вас есть какие-либо предложения или дополнительные вопросы относительно S-режима, просто сообщите нам, что вы думаете, в разделе комментариев ниже.
Игровой режим в Windows 11 — как включить или отключить, на что влияет
В Windows 11, как и в предыдущей версии системы присутствует «Игровой режим», обычно включенный по умолчанию и призванный улучшить производительность системы в играх.
В этой инструкции подробно о способах включить или отключить Игровой режим в Windows 11, о том, на что это может повлиять и дополнительная информация об игровом режиме, которая может оказаться полезной.
Включение и отключение опции «Игровой режим» в Параметрах Windows 11
Основной способ включения или отключения игрового режима — использование соответствующего раздела в Параметрах. Необходимые шаги:
- Откройте «Параметры», для этого можно нажать сочетание клавиш Win+I на клавиатуре.
- Перейдите в раздел «Игры» — «Игровой режим».
- Включите или отключите «Режим игры» с помощью переключателя.
Когда «Режим игры» включен, Windows 11 отдает приоритет запущенной игре и запрещает выполнять скачивание и установку обновлений системы или драйверов, блокирует отправку уведомлений. Однако следует учитывать некоторые нюансы:
- Windows не всегда «знает», что вы запустили именно игру
- В некоторых случаях игровой режим может оказаться не столь полезным, как хотелось бы
О том и другом поговорим далее в статье.
Как включить или отключить режим игры в редакторе реестра
Ещё один способ включения или отключения игрового режима — использование редактора реестра:
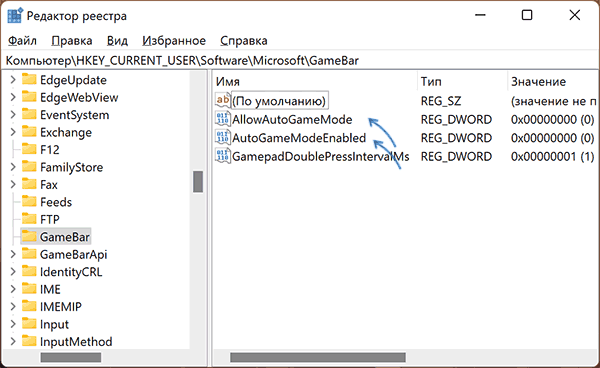
- Нажмите правой кнопкой мыши по кнопке «Пуск», выберите пункт «Выполнить», введите regedit и нажмите Enter.
- В редакторе реестра перейдите к разделу
- Создайте (при их отсутствии) в этом разделе два параметра DWORD (клик правой кнопкой мыши в правой панели — создать — параметр DWORD) с именами AllowAutoGameMode и AutoGameModeEnabled
- Если установите значения этих параметров равным 1, игровой режим включен, — отключен. Для изменения значения достаточно дважды нажать по соответствующему параметру, ввести нужное и нажать кнопку «Ок».
Определение игры с помощью Xbox Game Bar
Как было отмечено выше, Windows 11 не всегда знает, что запущенная программа — это игра. Можно сообщить ей об этом, перезапустить игру и надеяться, что игровой режим будет к ней применен (однако, это не всегда работает). Порядок действий:
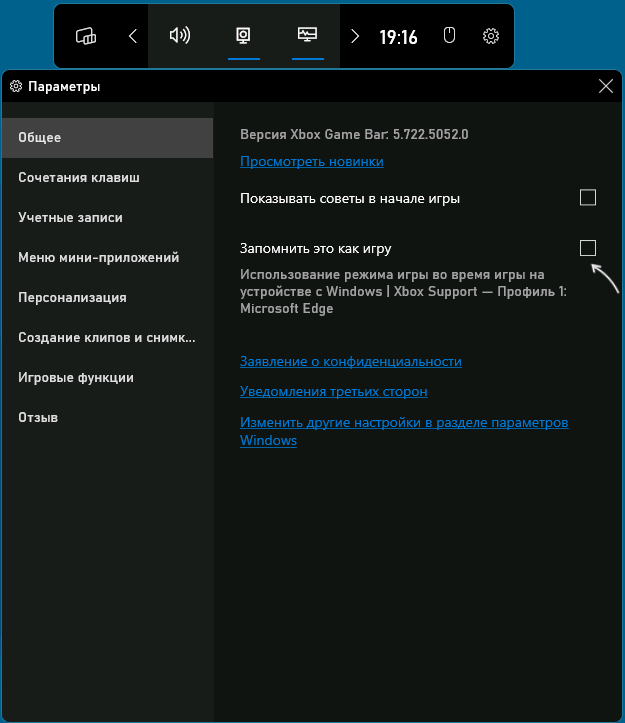
- При запущенной игре нажмите клавиши Win+G на клавиатуре, откроется игровая панель Xbox.
- Нажмите по кнопке настроек, а затем отметьте пункт «Запомнить это как игру».
После этого можно нажать в окне игры, выйти из неё и запустить снова, чтобы игровой режим применялся и к этой игре.
Эффект от игрового режима и когда его лучше отключить
Способен ли игровой режим повлиять на FPS? Изученные мной тесты эффективности этого режима в разных играх приводят к следующим выводам:
- Разница при включенном и отключенном игровом режиме на высокопроизводительных системах практически отсутствует — в рамках погрешности.
- На слабых ПК и ноутбуках, особенно если их узкое место — процессор, прирост бывает (не всегда), но составляет единицы FPS.
Ни один из тестов не показал существенного прироста производительности в играх, однако, в тестах, представленных в формате видео заметил, что в некоторых играх присутствует некоторое снижение использования оперативной памяти, когда режим игры включен.
В некоторых ситуациях игровой режим может даже мешать. Самый яркий пример — при использовании средств записи видео с экрана (кроме встроенных функций записи Xbox Game Bar), например, OBS Studio, или других утилит, которые должны работать в фоне: поскольку Windows снижает приоритет этих процессов.
Это следует учитывать и, если вы столкнулись с тем, что какая-то программа, которая должна работать одновременно с игрой, стала делать это нестабильно, попробуйте отключить игровой режим.
Метод 7: Анализ образа операционной системы
Из-за серьезных ошибок в образе операционной системы может произойти сбой некоторых служб, отвечающих за корректную работу отдельных программ.Если у вас возникли проблемы с виджетами, вам следует проверить целостность изображения. Это делается с помощью специальной консольной утилиты:
- Откройте окно «Выполнить», используя комбинацию горячих клавиш Win +R. Введите команду cmd в соответствующее поле и нажмите на кнопку «ОК», предварительно удерживая Ctrl на клавиатуре + Shift. Это позволит вам запустить «Командную строку» от имени администратора.
- В открывшемся окне консоли введите следующую команду для анализа образа операционной системы, затем нажмите Введите, чтобы инициализировать его:DISM /Online /Cleanup-Image /ScanHealth
- Подождите сканирование для завершения и просмотра информации, предоставленной инструментом. Если операция прошла успешно, на экране появится соответствующая надпись.
Как удалить мини-приложения (это обратимо)
Запустите Терминал Windows (Администратор) в менюшке Win+X кнопки «Пуск». Выполните команду: winget uninstall «windows web experience pack». Перед использованием источника «msstore» необходимо просмотреть следующие соглашения. Введите букву Y и нажмите Enter.

Конечно же, в самых любопытных пользователей бывает семь пятниц на неделе. Вдруг не работают мини-приложения или после удаления захотелось вернуть. Установите приложение Windows Web Experience Pack с Microsoft Store ниже. Это должно всё вернуть на свои места…
Developer:
Price:
Free
Заключение
Не думаю, что стоит полностью удалять или отключать мини-приложения Windows 11. Они создают нагрузку, только если же Вы их смотрите. Просто убрать иконку с панели задач будет достаточно. Точно также пользователи делали с разделом «Новости и интересы» Windows 10.
| Ваша доска мини-приложения состоит из двух частей: мини-приложения и канала новостей. Все мини-приложения находятся сверху, новости под ними. |
| Чтобы удалить мини-приложение с доски, в правом верхнем углу виджета нажмите Троеточие и выберите Удалить мини-приложения. |
| Выберите кнопку Добавить мини-приложения в нижней части доски и следуйте инструкциям по добавлению. В процессе можно настроить. |
| Приложения смогут адаптировать содержимое в зависимости от оценки расположения, используя IP-адрес подключения к сети. |
Мне же нравится такое решение. За секунду могу посмотреть погоду и даже счёт спортивного матча. Не нравится? Просто скройте иконку, отключение или удаление Вы делаете на свой страх и риск. Думаю, Майкрософт ещё сосредоточится на расширении количества полезных виджетов.
как убрать погоду с панели задач windows 10 | Отключить погоду | новости и интересы на панели задач
Как удалить новости и погоду с панели задач ?
Щелкните правой кнопкой мыши на панели задач и выберите “Свойства”. Перейдите на вкладку “Пуск” и снимите флажки рядом с “Новости” и “Погода”. Нажмите “ОК”.
Как избавиться от значка погоды на панели задач Windows 10?
Есть несколько способов избавиться от значка погоды на панели задач в Windows 10. Один из способов — щелкнуть правой кнопкой мыши на панели задач и выбрать “Настройки панели задач”. Оттуда вы можете снять флажок “Показать погоду”.Другой способ — открыть меню “Пуск” и ввести “погода”. Нажмите на приложение “Погода”, а затем нажмите на меню “гамбургер” в верхнем левом углу.
Как удалить погоду из объекта групповой политики панели задач?
Откройте консоль управления групповыми политиками, запустив gpmc.msc из меню “Пуск”.В дереве слева разверните Forest: yourforestname, Domains: yourdomainname, а затем щелкните домен, в котором вы хотите создать объект групповой политики.Щелкните правой кнопкой мыши объект групповой политики, который хотите изменить, и выберите “Изменить”.
Как удалить погоду с панели задач Reddit?
Чтобы удалить прогноз погоды с панели задач, щелкните правой кнопкой мыши значок погоды и выберите “Удалить эту программу с панели задач”.
Как удалить отчет о погоде?
Чтобы удалить отчет о погоде с вашего iPhone, откройте приложение “Настройки” и нажмите “Погода”. Прокрутите экран вниз и нажмите “Удалить погоду”.
Как удалить погоду с панели задач в Windows 10 Reddit?
Щелкните правой кнопкой мыши на панели задач и выберите “Настройки панели задач”.В разделе “Уведомления” снимите флажок “Погода”.
Почему отображается панель задач погода?
Windows 10 отображает погоду на панели задач, чтобы вы могли легко узнать, какая погода, не открывая отдельное приложение.
Как мне это сделать? отключить Новости погоды в Windows 10?
Чтобы отключить обновления погоды в Windows 10, откройте приложение “Настройки” и выберите “Система” > “Уведомления и действия”. В разделе “Получать уведомления от этих отправителей” отключите переключатель “Погода”.
Как избавиться от виджета “Новости и интересы” в Windows 10?
Виджет “Новости и интересы” — это предустановленное приложение Windows 10, которое нельзя удалить.. Однако вы можете скрыть его из меню “Пуск”. Для этого щелкните приложение правой кнопкой мыши и выберите “Скрытый”.
Как убрать погоду с панели задач в Windows 11?
Щелкните правой кнопкой мыши на панели задач и выберите “Свойства”. На вкладке “Панель задач” снимите флажок рядом с “Погода”. Нажмите “ОК”, чтобы сохранить изменения.
Как избавиться от виджета новостей в Windows 11?
Чтобы избавиться от виджета новостей в Windows 11, вы можете щелкнуть его правой кнопкой мыши и выбрать “Открепить от панели задач”.
Как мне избавиться от виджет новостей и интересов в Windows 11?
Чтобы удалить виджет новостей и интересов из Windows 11, вы можете:1) удалить обновление, добавившее виджет.2) удалить виджет с панели задач.3) Скрыть виджет в области уведомлений.
Как мне получить виджет погоды на панели задач Windows 11?
Чтобы добавить виджет погоды на панель задач в Windows 11, выполните следующие действия:Щелкните правой кнопкой мыши пустое место на панели задач и выберите в меню “Панели инструментов”. Выберите “Погода” в списке панелей инструментов.Теперь виджет погоды появится на панели задач.
Как избавиться от новостей Microsoft?
На этот вопрос нет универсального ответа, так как лучший способ избавиться от новостей Microsoft может различаться в зависимости от ваших индивидуальных предпочтений и настроек. Однако некоторые советы о том, как избавиться от новостей Microsoft, включают в себя отключение уведомлений, отказ от подписки на информационные бюллетени по электронной почте и удаление приложения с вашего устройства.
Как удалить виджеты с панели задач ?
Щелкните правой кнопкой мыши пустое место на панели задач и выберите в меню “Новая панель инструментов…”.В окне “Новая панель инструментов” введите следующий текст в поле “Расположение” : %appdata%MicrosoftWindowsStart MenuProgramsWidgetsНажмите “Выбрать папку”.Папка Widgets теперь будет добавлена на панель задач.
Можно ли в Excel сделать напоминание?
Данная функция не имеет аргументов, поэтому вы можете просто ввести в ячейку: «=СЕГОДНЯ()» и нажать ВВОД. Текущая дата в ячейке: Если же необходимо чтобы в ячейке автоматически обновлялось значение не только текущей даты, но и времени тогда лучше использовать функцию «=ТДАТА()». Текущая дата и время в ячейке.
Как в Excel настроить уведомление?
Откройте приложение Office, например Word или Excel. Нажмите кнопку «профиль». Это первый левый верхний угол, в котором находятся инициалы. В нижней части появившегося диалогового окна выберите пункт Push-уведомления.
Как связать Excel и Outlook?
Запустите Microsoft Outlook. Выберите команду Импорт и Экспорт в меню Файл. В окне мастере импорта файла выберите вариант Импорт из другой программы или файла, а затем нажмите кнопку Далее. В поле Выберите файл для импорта выберите Microsoft Excel, а затем нажмите кнопку Далее.
Как в Excel настроить оповещение по дате?
Для начала необходимо выделить нужный диапазон с вашими датами, на панели управления во вкладке «Главная», выбрать выпадающее меню «Условное форматирование», выбрать в списке «Правила выделения ячеек», далее выбрать тип «Дата…».
Как включить уведомления в гугл таблице?
Как включить уведомления
- Откройте файл в Google Таблицах на компьютере.
- В верхней части страницы нажмите Инструменты Уведомления.
- В открывшемся окне выберите действия, о которых будут приходить уведомления. Доступные варианты: …
- В открывшемся окне выберите способ получения уведомлений. Доступные варианты: …
- Выберите Сохранить.
Как выделить дату в Эксель?
1. Выберите диапазон данных или целые строки данных, за исключением заголовков, если они есть. Чаевые: Чтобы выделить сегодняшнюю дату, примените эту формулу: = $ A2 = СЕГОДНЯ (); Чтобы выделить дату текущего месяца, введите следующую формулу: = ТЕКСТ ($ A2, «ммгг») = ТЕКСТ (СЕГОДНЯ (), «ммгг»).
Как выделить значение в Excel Дата в которой просрочена?
Выберите пустую ячейку рядом с датой, по которой вы хотите определить, просрочена ли она. Введите в нее формулу ниже, а затем нажмите Enter ключ. 2. Перетащите маркер заполнения в диапазон с датами, которые вы хотите определить, если они просрочены.
Как в Экселе посчитать срок годности?
1. В формуле = EDATE (B3,3), 3 означает «3 месяца». 2. Иногда срок действия может не измеряться месяцем, например 45 дней, 2 года или 10 недель.
Как импортировать адресную книгу из Outlook 2010?
Импорт контактов в Outlook
- В верхней части ленты Outlook выберите вкладку Файл. …
- Выберите Открыть и экспортировать > Импорт и экспорт. …
- Выберите Импортировать из другой программы или файла и нажмите кнопку Далее.
- Выберите Значения, разделенные запятыми и нажмите Далее.
- В диалоговом окне Импорт файла найдите файл с контактами и дважды щелкните его.
Как вставить таблицу из экселя в Аутлук?
Добавление таблицы в сообщение
- Щелкните место в сообщении, куда вы хотите вставить таблицу.
- На вкладке Вставить нажмите кнопку Таблица.
- Выполните одно из указанных ниже действий. Щелкните сетку таблицы, чтобы настроить количество строк и столбцов в новой пустой таблице. Щелкните «Вставить таблицу» для шаблона базовой таблицы.
Как создать таблицу в Outlook?
Outlook вставит базовую таблицу (сетку).…Вставка таблицы
- Поместите курсор в то место сообщения, куда вы хотите вставить новую таблицу.
- Чтобы открыть диалоговое окно «Вставка таблицы», нажмите ALT+N, T, I.
- Выберите нужное количество столбцов.
- Нажмите клавишу TAB и введите нужное число строк.
Как сделать условное форматирование по дате?
2. Проверка дат и сроков
- Выделите таблицу, к которой будет применяться Условное форматирование
- Выберите в меню Формат — Условное форматирование
- Задайте условие 1: выберите — «формула» введите формулу =B2
- Нажмите «А также >>» для ввода второго условия
- Задайте условие 2: выберите — «формула» …
- Нажмите ОК
Как сделать выборку по датам в Excel?
Вот как можно отсортировать даты:
- Перетащите указатель вниз по столбцу, чтобы выделить нужные даты.
- На вкладке Главная щелкните стрелку на кнопке Сортировка и фильтр и выберите команду Сортировка от старых к новым или Сортировка от новых к старым.
Как сделать чтобы дата не менялась в Excel?
Если нужно ввести всего несколько чисел, можно сделать так, чтобы Excel не превнося их в даты, введите:
- Пробел перед вводом числа. …
- Апостроф (‘) перед вводом числа, например ’11-53 или ‘1/47. …
- Нуль и пробел перед вводом дроби, например 1/2 или 3/4, чтобы они не менялись, например, на 2-янв или 4-мар.
Как установить гаджеты в Windows 7?
Итак, перейдем к ответу на вопрос, как установить гаджеты в Windows 7. Чтобы открыть меню с доступными для установки гаджетами, нужно щелкнуть правой кнопкой мышки по свободной области рабочего стола и в появившемся меню выбрать пункт «Гаджеты».
Появится окно с иконками установленных и готовых к активации гаджетов.
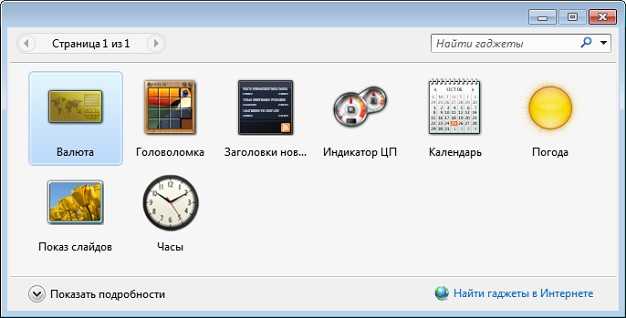
Добавить гаджет на рабочий стол можно тремя способами:
- можно перетащить иконку гаджета из окна на рабочий стол
- можно дважды щелкнуть по иконке необходимого гаджета
- можно щелкнуть правой кнопкой мышки по иконке гаджета и в появившемся меню выбрать пункт «Добавить»
Как установить гаджет часов на рабочий стол для Windows 7?
Давайте на простом примере разберем, как установить гаджет часов на рабочий стол для Windows 7.
- Щелкаем правой кнопкой мышки по пустому месту на рабочем столе и выбираем «Гаджеты» в выскочившем меню;
Находим гаджет часов и щелкаем по нему два раза левой кнопкой мышки или перетаскиваем картинку гаджета на рабочий стол.

После этого гаджет «часы» должен появиться на рабочем столе. Всё очень просто.
Куда устанавливать гаджеты в Windows 7?
Если вам страсть, как хочется установить гаджет от стороннего разработчика, не имеющего отношения к Майкрософт, то советую вам ещё раз перечитать мое предупреждение в самом начале этой статьи. Безумцам храбрым же, я готов открыть секрет, куда устанавливать гаджеты в Windows 7, но пеняйте на себя, если вас ломанут, стырят данные кредиток или начнут добывать с помощью вашей рабочей станции криптовалюту без вашего участия.
Устанавливать гаджеты в Windows 7, те, которые вы скачали бесплатно без регистрации и СМС в виде архива с папкой, следует в папку по адресу:
- C:\Program Files\Windows Sidebar\Gadgets
или, как у меня
C:\Program Files (x86)\Windows Sidebar\Gadgets.
Если по этому адресу вы гаджетов не обнаружили, запускайте поиск по файлам вашей операционной системы и вводите в строку поиска слово «Gadget». Из найденных папок вам будет нужна та, в которой лежат все предустановленные гаджеты Windows 7 от Microsoft. У меня лично список названий папок с гаджетами таков:
Предустановленные гаджеты Windows 7 от Microsoft
- Calendar.Gadget
- Clock.Gadget
- CPU.Gadget
- CPU.Gadget
- PicturePuzzle.Gadget
- RSSFeeds.Gadget
- SlideShow.Gadget
- Weather.Gadget
Еще раз настоятельно не рекомендую использовать гаджеты, скачанные с неизвестных сайтов, созданные и закаченные туда неизвестными лицами.
Как удалить гаджет с рабочего стола Windows 7?
Чтобы удалить гаджет с рабочего стола Windows 7 достаточно навести на него курсор мыши и щелкнуть на появившемся в правом верхнем углу гаджета крестике или букве «X».
Решать проблемы
Новая функция виджетов, которую Microsoft представила в Windows 11, является одной из ее наиболее важных функций, однако она не является простой для многих пользователей, которые столкнулись с различными неудобствами при их использовании. По этой причине мы увидим некоторые корректировки, которые мы можем внести, чтобы они снова работали правильно.
Войдите в систему с учетной записью Microsoft
Самая распространенная проблема, с которой сталкиваются пользователи при использовании этих гаджетов, связана с типом используемой нами учетной записи. Многие люди используют локальную учетную запись в Windows 11 вместо учетной записи Microsoft. Если это наш случай, мы должны знать, что они не будут работать, потому что для их использования необходимо использовать учетную запись Microsoft.
Поэтому мы должны нажать сочетание клавиш «Windows + I», чтобы получить доступ к разделу «Настройки» Windows, а затем щелкнуть параметр «Учетные записи», найденный в меню слева, а затем в Кнопка «Ваша информация» .
Далее нам нужно нажать на кнопку «Войти с учетной записью Майкрософт» вариант и введите наши учетные данные имени пользователя и пароля. Как только это будет сделано, мы проверяем, правильно ли они уже работают.
сбросить виджеты
Может быть, при попытке открыть свою панель Windows 11 показывает нам пустую панель или мы просто проверяем, что они загружаются некорректно. Если это так, мы можем попробовать перезапустить его процесс через диспетчер задач для решения.
Для этого мы нажимаем сочетание клавиш «Ctrl + Shift + Esc», которое откроет диспетчер задач, где мы нажмем кнопку «Подробнее», чтобы развернуть его. В процессах в секундах мы прокручиваем вниз, выбираем опцию «Виджеты Windows» и нажимаем кнопку «Завершить задачу», расположенную внизу справа, чтобы закрыть ее. Как только это будет сделано, мы проверяем, решает ли это проблему.
Установить край по умолчанию
В случае, если мы используем Chrome, Firefox или любой другой браузер, кроме Edge по умолчанию, мы должны знать, что эти гаджеты Windows напрямую интегрированы с браузером Microsoft. Вот почему, если мы хотим использовать его, мы должны вернуть Edge по умолчанию и таким образом решить проблему.
Для этого мы собираемся нажать комбинацию клавиш «Windows + I», чтобы получить доступ к «Настройки» Windows 11. Затем мы нажимаем раздел «Приложения» в левом столбце, а затем «Приложения по умолчанию» и выбираем наш браузер. . Наконец, мы нажимаем на .htm или .html и выбираем Край по умолчанию .
Включить из редактора групповой политики
Можно активировать или деактивировать использование этих гаджетов из редактора локальной групповой политики, поэтому мы должны убедиться, что они не деактивированы по ошибке, так как в этом случае мы не сможем их использовать.
Для этого мы нажимаем сочетание клавиш Windows + R, которое запускает команду «Выполнить». Здесь мы пишем gpedit.msc и нажмите Enter или кнопку OK. Далее переходим по следующему маршруту:
Теперь дважды щелкаем по Разрешить виджеты опция, которая заставит появиться новое окно. Здесь мы выбираем вариант «Не настроено» и нажимаем «ОК», чтобы сохранить изменения.
Как полностью удалить мини-приложения Windows 11
Если вы хотите удалить виджет или приложение, отвечающее за виджет в Windows 11, вы можете сделать это следующими способами

- Запустите Терминал Windows от имени администратора (используйте меню по правому клику на кнопке Пуск).
- По умолчанию откроется окно Windows PowerShell, именно оно нам и требуется. Введите командуи нажмите Enter.
- Подтвердите действие, нажав Y. Если появилась ошибка, сообщающая об отсутствии winget, скачайте и установите «Установщик приложения» из Microsoft Store.
- Дождитесь завершения удаления мини-приложений.
↑ Удаление панели виджетов
Еще больше разозлившись, друзья, вы можете сделать все в строке виджета и удалить его из Windows 11. Это делается путем удаления пакета Windows Web Experience Pack, который предоставляет эту системную функцию. Практической пользы нет, двух вышеприведенных измерений достаточно, и Widgetline не влияет на производительность Windows 11. Однако, как опытный пользователь компьютера, поймите, как удалить эту системную функцию. На рабочем столе запустите меню Environment и выберите Open Windows Terminal.
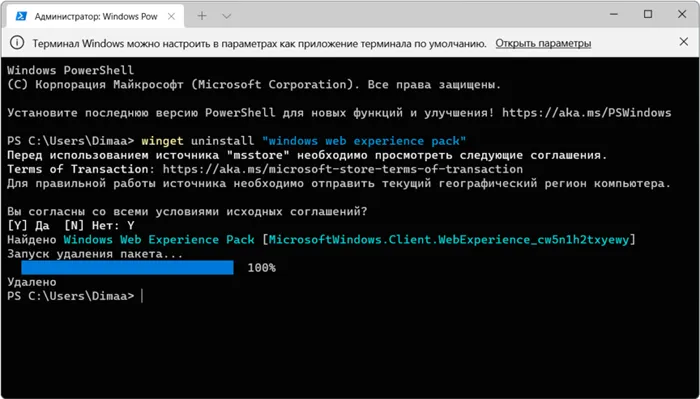
В открывшемся профиле PowerShell введите.
Нажмите Enter. Затем подтвердите свое решение удалить пакет, набрав Y. Отобразится результат: пакет удален.

Затем вы можете установить Windows Web Experience Pack из магазина Microsoft Store. После этого панель виджетов снова становится свободной.
Что такое гаджет для Windows
Гаджет для Windows – это специальное мини-приложение, максимально простое в использовании и предназначенное для выполнения несложных узкоспециализированных задач. Платформа гаджетов дебютировала около 10 лет назад в операционной системе Windows Vista и тогда являлась частью ещё одного механизма – боковой панели Sidebar.
Изначально система предлагала лишь небольшую группу простеньких гаджетов, включая часы, календарь, просмотр погоды, лент новостей и курсов валют, а также мониторинг процессора и оперативной памяти. Остальные гаджеты пользователь мог установить из официального сайта-каталога или же из сторонних источников.
К примеру, два первых гаджета на скриншоте выше в первоначальный комплект не входят и были установлены автором статьи отдельно.
Начиная с Windows 7 Microsoft позволила гаджетам «жить своей жизнью», разрешив пользователю размещать их где угодно на рабочем столе. В свою очередь, от боковой панели было принято решение отказаться, хотя в памяти системы все гаджеты для Windows так и остались объединены общим процессом sidebar.exe.
Исчезновение гаджетов произошло незадолго до выхода финальной версии Windows 8. Буквально на самом последнем этапе её тестирования Microsoft выпилила мини-приложения из системы. Формальным поводом стали проблемы безопасности, вдруг обнаружившееся в гаджетах, однако, что мешало корпорации их исправить и вернуть данную функциональность в систему – загадка.