Резервная копия драйверов с помощью PowerShell
Кто не знает как запустить в Windows 10 PowerShell, делаем следующее, жмём в кнопку «Пуск» правой клавишей мышки, выбираем «Найти» и в строку поиска вводим PowerShell, затем запускаем данную утилиту от имени администратора.
В окне программы вводим следующие значения Export-Windows Driver -Online -Destination F:\Backup опять же обращаю ваше внимание на букву логического диска и название папки, у вас она будет своя. Жмём «Enter», ждём завершения копирования, которое займёт некоторое время.. Для просмотра сохранённых копий драйверов перейдите в соответствующий логический диск и папку.
Для просмотра сохранённых копий драйверов перейдите в соответствующий логический диск и папку.
Восстановление системных файлов Windows 10
Обычное восстановление (нужен Интернет)
Для сканирования образа Windows на наличие ошибок и их исправления используется параметр DISM /Cleanup-image. Все рассмотренные команды выполняются в классической командной строке или оболочке Windows PowerShell (запущенными от имени администратора).
DISM /Online /Cleanup-Image /CheckHealth
С её помощью проверяем наличие повреждений хранилища компонентов. Команда смотрит только события, ранее записанные в журнале Windows 10. Никаких изменений не вносится. Будет проверено, помечено ли данные образа как повреждённые и можно ли их исправить.
На моём компьютере повреждение хранилища компонентов не обнаружено. Ранее система Windows 10 была перенесена на другой SSD-диск. Судя по всему, очень даже успешно.
DISM /Online /Cleanup-Image /ScanHealth
Выполняет полную проверку хранилища компонентов Windows на наличие повреждений. В зависимости от Ваших комплектующих занимает несколько минут. Мой компьютер справился буквально за две минуты и повреждение хранилища компонентов не было обнаружено.
DISM /Online /Cleanup-Image /RestoreHealth
Эта команда исправляет повреждённые файлы или отсутствующих компоненты исходными версиями. В процессе восстановления берёт участие центр обновления Windows (автоматически загружаются нужные файлы). Ваш компьютер должен иметь доступ в Интернет.
Процесс сканирования и восстановления компонентов может занять продолжительное время (даже до 30 минут). Всё зависит от текущего состояния Вашей операционной системы. В итоге должно появиться сообщение о том, что операция восстановления была успешно завершена.
Восстановление с помощью ISO-файла образа
Если Ваш компьютер не имеет прямого доступа к Интернету или служба обновления Windows отключена, то при попытке восстановления хранилища компонентов появляются ошибки:
- 0x800f0906 — исходные файлы не могут быть загружены (используйте параметр источника, чтобы указать расположение файлов, необходимых для восстановления функции);
- 0x800f0950 — ошибка использования DISM (операция не проводилась);
- 0x800F081F — исходные файлы были не найдены (используйте опцию источника, чтобы указать расположение файлов, необходимых для восстановления функции).
Вы можете указать WIM или ESD-файл исходного установочного образа Windows, который будет использоваться для восстановления (в качестве источника файлов системных). Например, давайте смонтируем оригинальный ISO-образ диска Windows 10 на виртуальный диск (G:).
DISM /Online /Cleanup-Image /RestoreHealth /Source:G:\Sources\Install.wim
Предотвратить использование служб обновления Windows (только локальный файл):
- DISM /Online /Cleanup-Image /RestoreHealth /Source:G:\Sources\Install.wim /LimitAccess
- Dism /Online /Cleanup-Image /RestoreHealth /LimitAccess
Важно! Сборка и выпуск Windows в образе WIM / ESD должны совпадать с таковыми в Вашей системе. Журнал восстановления системных файлов смотрите здесь: C:\Windows\Logs\CBS.log и C:\Windows\Logs\DISM \DISM.log
После восстановления можно запустить проверку sfc /scannow.
Как бонус — вот Вам ещё несколько команд:
| DISM /Get-WimInfo | просмотреть информацию об образе в WIM-файле |
| DISM /Add-Package | установка файлов обновлений форматов MSU и CAB |
| DISM /Get-Drivers | получение полного списка установленных драйверов |
| DISM /Add-Driver | добавление драйверов в образ операционной системы |
| DISM /Add-Capability | используется для установки компонентов и RSAT |
| DISM /StartComponentCleanup | очистка старых версий компонентов (папка WinSxS) |
| DISM /Set-Edition | переход на полную версию Windows без переустановки |
В оболочке Windows PowerShell можно использовать команды: Repair-WindowsImage -Online —CheckHealth (-ScanHealth или -RestoreHealth) для быстрой проверки (полной или восстановления). Какой от этого профит непонятно, но такая возможность присутствует.
Заключение
Зачастую средство DISM используется для восстановления системных файлов Windows 10. Его команды отлично работают как в командной строке, так и в Windows PowerShell. Для офлайн-восстановления понадобится оригинальный дистрибутив Windows 10 с сайта Майкрософт.
Как восстановить драйверы Windows 11
Метод 1: восстановить драйверы устройств Windows 11 с помощью диспетчера устройств
Шаг 1: Щелкните значок поиска на панели задач.
Шаг 2: Введите диспетчер устройств в строке поиска и нажмите «Диспетчер устройств» в результатах поиска или нажмите кнопку «Открыть», как показано на снимке ниже.
Шаг 3. Когда откроется окно диспетчера устройств,
Найдите драйвер и щелкните соответствующую ему стрелку вниз.
Как дальше, щелкните правой кнопкой мыши запись драйвера
а затем щелкните параметр «Обновить драйвер» в контекстном меню, вызываемом правой кнопкой мыши.
Шаг 4: Теперь щелкните ссылку «Поиск драйверов на моем компьютере».
Шаг 5: Как и далее, установите флажок «Включить подпапки». Затем нажмите кнопку «Обзор».
Шаг 6: Теперь просмотрите и выберите папку, в которой вы сделали резервную копию ваших драйверов.
Шаг 7: Как и далее, нажмите кнопку «Далее».
Шаг 8: Подождите, пока драйвер установится. По завершении нажмите кнопку «Закрыть».
Метод 2: восстановление драйверов устройств Windows 11 с помощью установки inf-файла
Шаг 1. Перейдите в папку, в которой хранятся резервные копии файлов драйверов. Найдите подпапку драйвера, который вы хотите установить.
Если у вас есть сомнения относительно того, какая папка соответствует требуемому драйверу, вы можете найти информацию в Google, указав имя подпапки. В следующем примере я взял первую часть имени подпапки и поместил ее в Google, и Google сказал мне, что я ищу драйвер Bluetooth.
Шаг 2: Теперь дважды щелкните папку с драйверами, чтобы войти внутрь. В столбце Тип файла найдите файл с информацией о настройке типа файла.
Шаг 3: Щелкните файл правой кнопкой мыши и выберите Показать дополнительные параметры.
Шаг 4: Наконец, выберите опцию «Установить» из контекстного меню, вызываемого правой кнопкой мыши.
Надеюсь, статья была вам полезна.
Программы для Windows, мобильные приложения, игры — ВСЁ БЕСПЛАТНО, в нашем закрытом телеграмм канале — Подписывайтесь:)
Как сделать резервную копию установленных драйверов в Windows 10
Независимо от того, выполняете ли вы чистую установку или переустановку Windows 10, вы всегда должны устанавливать драйверы устройств, чтобы ОС могла работать с оборудованием и периферийными устройствами, подключенными к вашему компьютеру.
В принципе это больше не является проблемой, поскольку Windows 10 может автоматически обнаруживать большинство драйверов на вашем устройстве. Кроме того, вы всегда можете посетить веб-сайт поддержки производителя вашего устройства, чтобы загрузить последние версии драйверов.
В некоторых случаях Windows 10 не сможет установить определенные драйверы или производитель перестанет предлагать драйверы для определенного устройства. К счастью, в Windows 10 есть команда для резервного копирования всех драйверов, установленных на вашем компьютере. Вам не потребуется заново искать драйверы для всех устройств, которые у вас есть.
Для создания резервной копии драйверов не требуется сторонние программы или утилиты. Это очень удобно, если вы хотите сохранить драйвера поставляемые производителем оборудования для будущей установки.
Как сделать резервную копию драйверов устройства с помощью DISM
Давайте посмотрим, как это может быть сделано.
https://youtube.com/watch?v=mZbikRo0qY4
В операционной системе Windows 10, вы можете использовать инструмент DISM для управления установленными драйверами. Можно экспортировать их в папку с помощью DISM, а затем повторно установить Windows и установить драйвера из этой папки. Следуйте шаг за шагом согласно инструкции, чтобы сделать это.
- Откройте командную строку от имени Администратора.
- В командной строке, введите или скопируйте и вставьте следующую команду:
dism /online /export-driver /destination:F:\Drivers
Создайте на нужном диске папку Drivers в которую будут экспортироваться ваши драйвера
Замените «F:\Drivers» на фактический путь к папке, в которой будут храниться драйверы. Это может быть папка на отдельном разделе вашего диска или папка на внешнем диске или USB флэш-накопителе. Если вы планируете переустановить операционную систему, рекомендуется сохранить резервную копию драйвера во внешнем хранилище.
Инструмент DISM находит все драйвера в папке «C:\Windows\System32\DriverStore» в текущей операционной системе.
- При запуске DISM вы получите подобное сообщение:
Вот и все. Теперь у вас есть резервная копия драйверов, сделанных с помощью встроенного инструмента DISM! В следующий раз, когда вы повторно будете установить Windows 10, вы сможете воспользоваться созданной резервной копией для установки драйверов всех ваших устройств.
Обратите внимание, что метод резервного копирования драйверов поддерживает только файлы .inf. Драйверы, установленные с помощью Windows Installer (MSI) или другие типы пакетов драйверов (такие как EXE-файлы) не поддерживаются
Как восстановить резервную копию драйвера устройства в Windows 10
Согласно документации, вы можете восстановить драйвера после новой установки Windows 10 с помощью этой команды: DISM /online /Add-Driver /Driver:F:\DriverBackup /Recurse. Где F:\DriverBackup это диск и папка в которую вы сохранили резервные копии установленных драйверов.
Однако после переустановки Windows 10 вам, вероятно, потребуется установить только несколько драйверов, поскольку операционная система автоматически обнаружит большинство из них (даже без проверки обновлений), поэтому оставшиеся драйверы можно установить с помощью диспетчера устройств.
Чтобы восстановить драйверы вручную в Windows 10, выполните следующие действия:
-
Нажмите правой кнопкой мыши на меню «Пуск».
-
Найдите «Диспетчер устройств» и откройте его.
-
Дважды кликните категорию с устройством, для которого вы хотите установить драйвер. (Если на устройстве в настоящее время не установлен драйвер, оно будет выделено как неизвестное устройство.)
-
Кликните правой кнопкой мыши устройство и выберите параметр «Обновить драйвер».
-
Нажмите кнопку «Выполнить поиск драйверов на этом компьютере».
-
Нажмите кнопку «Обзор», найдите и откройте папку с резервной копией всех ваших драйверов.
-
Обязательно установите флажок «Включая вложенные папки».
-
Нажмите кнопку «Далее».
- Нажмите кнопку «Закрыть».
Вы можете повторить те же шаги, чтобы установить любое устройство для которого не установлен драйвер.
Хотя операционная система может сама устанавливать драйвера устройств, вы найдете это руководство особенно полезным, если Windows 10 не может обнаружить сетевой адаптер или более старые устройства которые больше не поддерживаются, но старые драйверы по-прежнему работают.
: 4,5/5 — 641
3. Извлечение образа WIM/ESD
Создаём ещё одну папку, в неё мы извлечём содержимое файла install.wim или install.esd – непосредственно файла-образа дистрибутива Windows. В нашем случае это папка с дефолтным названием «Новая папка».
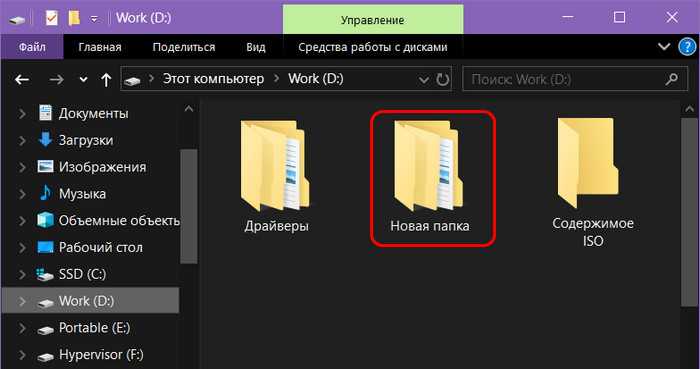
Теперь в окне Dism++ идём в меню «Файл», выбираем «Монтировать образ».
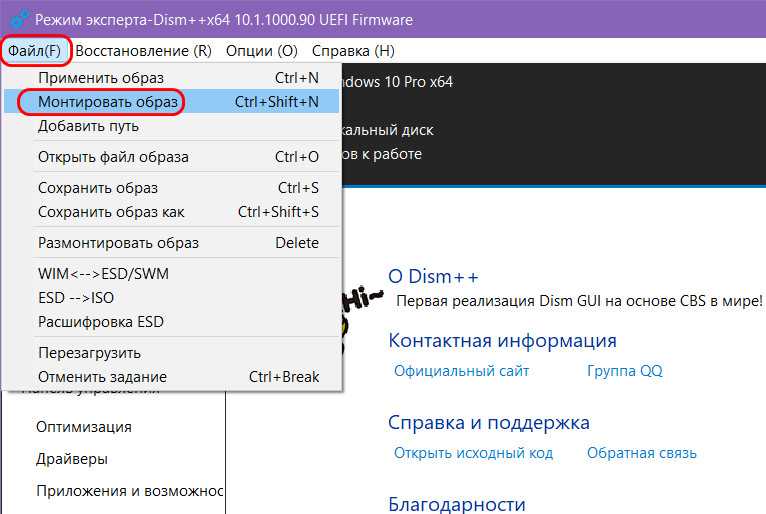
В окошке параметров монтирования указываем, соответственно:
• Редакцию Windows;• Путь к образу WIM/ESD – путь к файлу install.wim или install.esd, который находится в папке с извлечённым установочным ISO, в подпапке «sources»;• Путь к созданной на предыдущем этапе папке.
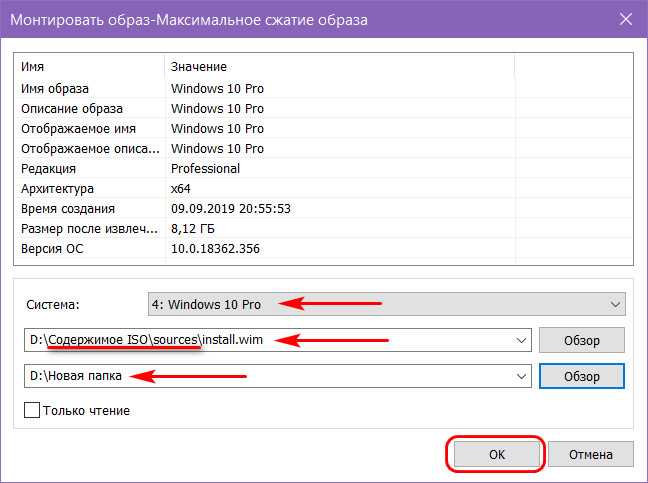
Как только смонтированный образ дистрибутива будет готов, жмём «Открыть сессию».
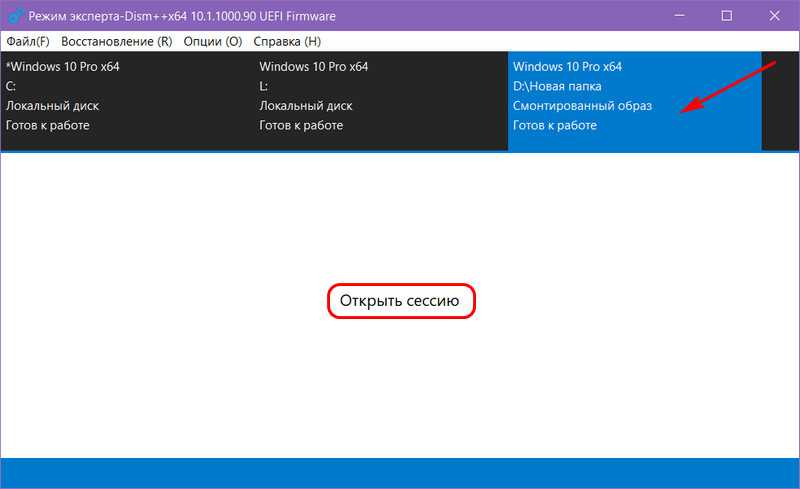
Резервное копирование и восстановление Windows 10 Mobile
Windows 10 Mobile — это версия Windows, адаптированная для смартфонов. В ряде случаев её можно установить и на планшет, если последний не отличается безупречной производительностью и быстродействием. Система Windows 10 Mobile пришла на смену Windows Phone 7/8.
Особенности копирования и восстановления личных данных в Windows 10 Mobile
Кроме рабочих документов, мультимедийных данных и игр, в Windows 10 Mobile архивируются контакты, списки вызовов, SMS/MMS-сообщения, записи дневников и органайзера — всё это является обязательной атрибутикой современных смартфонов.
Для восстановления и переноса данных в образ с командной консоли Windows 10 Mobile удобнее использовать любую внешнюю клавиатуру и мышь, нежели с сенсора 15 минут набирать длинные команды с многочисленными параметрами: как известно, один неправильный символ или лишний пробел, и командный интерпретатор CMD (или PowerShell) выдаст ошибку.
Как создать резервную копию данных Windows 10 Mobile
Windows 10 Mobile, к счастью, имеет огромное сходство с «настольной» Windows 10: она примерно так же схожа, как версии Apple iOS для iPhone и iPad.
Почти все действия Windows 10 перекликаются с Windows Phone 8. Большинство из них в Windows 10 Mobile позаимствовано из обычной «десятки».
Дайте команду «Пуск» — «Параметры» — «Обновление и безопасность».
Выберите средство обновления и безопасности Windows Mobile 10
Запустите службу архивации Windows 10 Mobile.
Выберите службу архивации Windows 10 Mobile
Включите её (имеется программный тумблер). Настройки могут включать в себя как копирование личных данных, так и настроек уже установленных приложений и самой ОС.
Включите копирование данных и настроек в OneDrive
Настройте расписание автоматической архивации. Если нужна немедленная синхронизация смартфона с OneDrive, нажмите кнопку «Архивировать данные сейчас».
Включите расписание и определите личные данные конкретных приложений, подлежащие переносу в OneDrive
Для переноса данных на другой смартфон нужен также вход под вашей учётной записью OneDrive. Выполните те же самые настройки и на нём, служба архивации Windows 10 Mobile скачает все личные файлы из «облака» и на второе устройство.
Создание образа Windows 10 Mobile
Со смартфонами Windows 10 Mobile не всё так просто, как это было с обычной версией Windows 10. К сожалению, Microsoft так и не представила рабочее средство для создания резервных копий чисто Windows 10 Mobile. Увы, всё ограничивается лишь переносом личных данных, настроек и приложений, установленных на смартфоне, на другой смартфон. Камнем преткновения здесь является трудность подключения смартфонов с Windows к внешним жёстким дискам и флешкам, несмотря на интерфейс MicroUSB во многих смартфонах и OTG-подключения к нему.
Архивировать и восстанавливать Windows 10 из архивных копий не сложнее, чем работать с предыдущими версиями Windows в этом же ключе. Встроенных в саму ОС средств для аварийного восстановления, равно как и сторонних программ для этой же задачи, стало в разы больше.
Загрузка в Windows PE и сохранение образа с помощью DISM или ImageX
Создание базового загрузочного диска Windows PE занимает 10 — 15 минут. Можно и вовсе обойтись без него, загрузившись с установочного диска. Однако в этом случае вам понадобится добавить к диску ImageX. Если вы готовите настроенный образ на виртуальной машине, достаточно подключить в ней ISO-образ и загрузиться в предустановочную среду. Захват и сохранение образа производится одной командой.
:: DISM dism /Capture-Image /CaptureDir:C:\ /ImageFile:"D:\custom.wim" /Name:"Windows 10 Pro Custom" :: imagex imagex /capture C:\ D:\custom.wim "Windows 10 Pro Custom" "My best Windows image"
Примечание. Если вы не включили утилиту ImageX в состав образа Windows PE (например, путем размещения в папке system32), а лишь разместили ее на загрузочном диске, требуется указать полный путь к утилите или предварительно выполнить переход в ее папку в командой строке командой .
В этой команде используются следующие параметры:
- C:\ — захват раздела C:
- D:\custom.wim — местоположение и имя сохраняемого WIM-файла. Укажите букву диска, соответствующую несистемному разделу или USB-диску.
- «Windows 10 Pro Custom» — имя образа. Имя должно быть заключено в кавычки.
- «My best Windows image» — описание образа. Описание должно быть заключено в кавычки. DISM .
В DISM также можно указать параметр для самого сильного сжатия. Такое используется для образов ESD, распространяемых посредством Media Creation Tool. Чем сильнее сжатие, тем длительнее захват. В случае успешного завершения операции командная строка будет выглядеть примерно так:
Если вы сохранили образ на виртуальной машине, для дальнейшей работы его нужно перенести на физическую ОС. Если вы сохранили образ на отдельном виртуальном диске, достаточно подключить VHD(X) в физической системе.
Я надеюсь, что во всех остальных случаях у вас не возникнет никаких проблем с доступом к сохраненному образу.
Сохранение драйверов средствами Windows 7 и 10
Использование специальных программ не позволяет создать все нужные копии файлов. Утилита DISM сохраняет их в формате установочного файла с расширением «INF».
Шаг 1. Щелкнуть на кнопке «Пуск» и в строке поиска напечатать cmd.
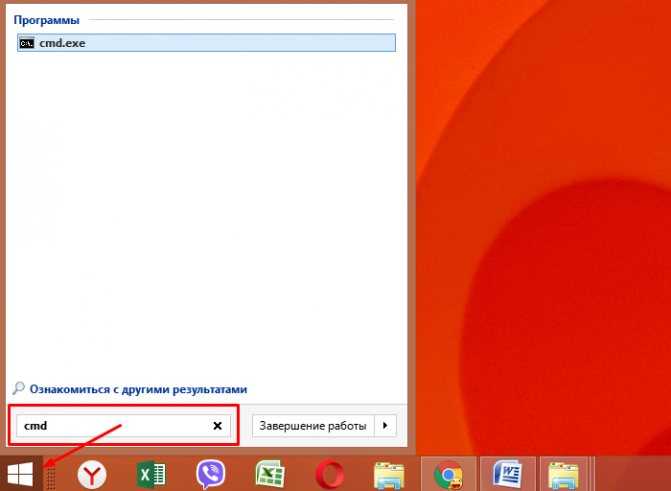
Щелкаем на кнопке «Пуск» и в строке поиска печатаем cmd
Шаг 2. Щелкнуть на программе «cmd.exe» и выбрать «Запустить от администратора».
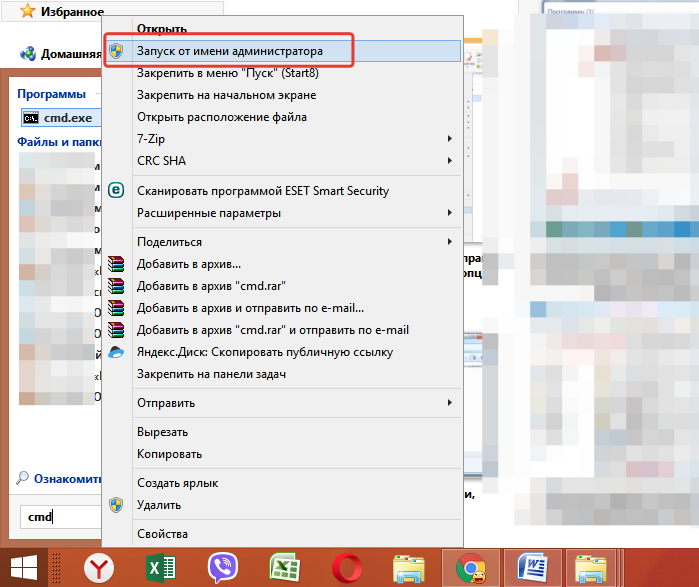
Щелкаем на утилите «cmd.exe» правым кликом мыши, выбираем «Запустить от администратора».jpg
Шаг 3. Набрать в окне команду: «md C:\BackupDrivers» и нажать «Enter».

Набираем в окне команду «md CBackupDrivers», нажимаем «Enter»
Шаг 4. Набрать также: «dism /online /export-driver /destination:C:BackupDrivers» и нажать «Enter».

Набираем команду ««dism /online /export-driver /destination:C:BackupDrivers»», нажимаем «Enter»
Шаг 5. Дождаться окончания процесса экспорта драйверов и появления сообщения «The operation comleted successfully» («Операция завершена успешно»). Утилита перенесет требуемые драйверы в папку.
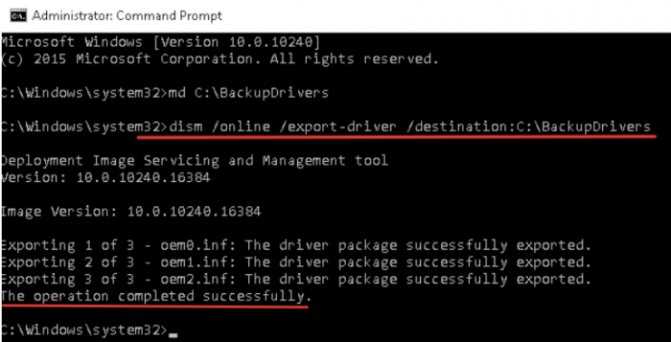
После появления сообщения «The operation comleted successfully» («Операция завершена успешно»), закрываем консоль командной строки
Драйверы устройств при использовании команды «DISM» сохраняются в отдельные папки. Помимо драйверов, системных файлов и программ, утилита копирует в папку и сопутствующие им динамические библиотеки в формате DLL.
Шаг 6. Скопировать, если необходимо, папку «BackupDrivers» на USB-накопитель, как показано выше.

Копируем папку «BackupDrivers» на USB-накопитель
Установка драйверов
После переустановки Windows, чтобы установить в ОС необходимые драйверы, скопированные командой DISM, нужно открыть «Диспетчер устройств».
Шаг 1. Нажать сочетание клавиш «Win и R» («Win» расположена справа от «Ctrl»).
Шаг 2. Напечатать в открывшемся окне «devmgmt.msc» и нажать «ОК».

В поле «Открыть» вводим команду «devmgmt.msc», нажимаем «ОК»
Шаг 3. Просмотреть древо устройств. Устройства с неустановленными драйверами и неопознанные устройства будут отмечены желтым восклицательным знаком и знаком вопроса.

Устройства с неустановленными драйверами и неопознанные устройства будут отмечены желтым восклицательным знаком и знаком вопроса
Шаг 4. Щелкнуть на требуемом устройстве правым щелчком мыши и выбрать «Обновить драйверы…».
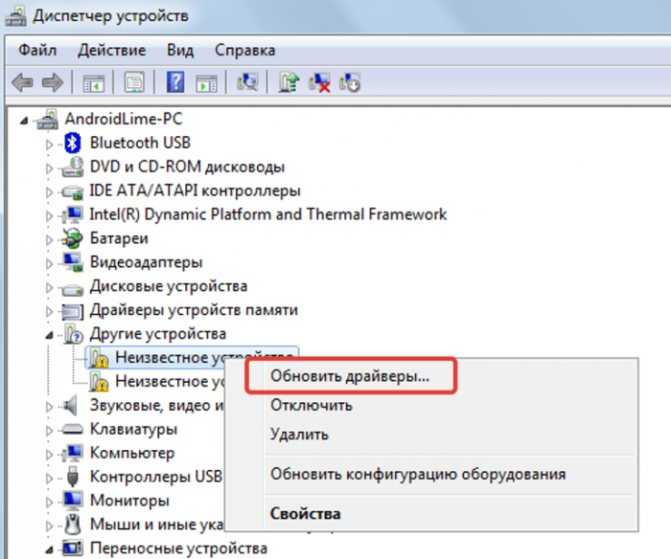
Щелкаем на требуемом устройстве правым щелчком мыши, выбираем «Обновить драйверы…»
Шаг 6. Нажать «Обзор» для выбора пути (папки) к драйверам, выбрать папку и нажать «Далее».
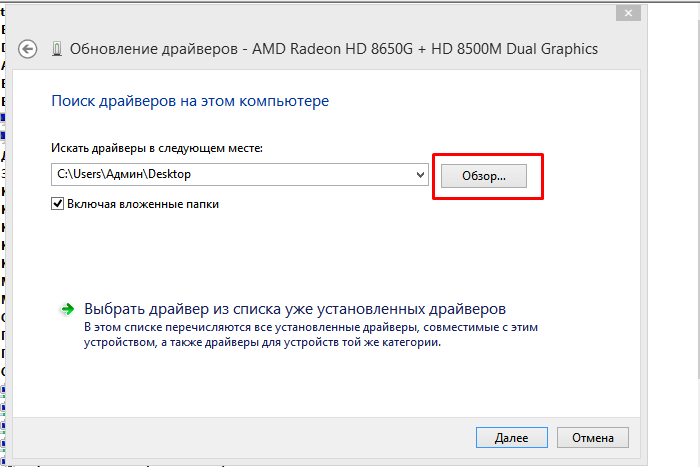
Нажимаем «Обзор»
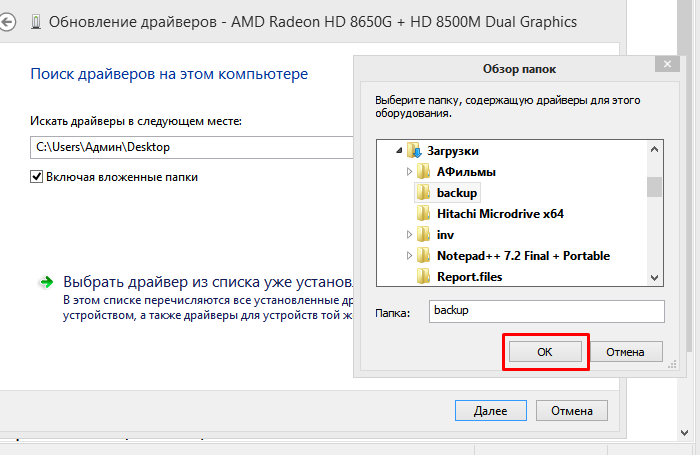
Открываем папку с драйверами, нажимаем «ОК»

Нажимаем «Далее»
Система проведет поиск нужного драйвера и установит его. После завершения процесса перезагрузите свой ПК.
1. Экспорт драйверов из среды установленной Windows
Программе Dism++ для внедрения драйверов в дистрибутив Windows принципиально не требуется, чтобы это были именно экспортированные ею же драйверы. Можем найти в Интернете драйверы нужного железа и периферии в формате отдельных файлов «.inf» или в виде папок-пакетов. Можем даже распаковать архиватором (например, 7zip) установочные файлы драйверов «.exe», но только в этом случае надо определённо знать, какие конкретно файлы нужно интегрировать. Файлы-установщики драйверов часто идут для серии устройств производителя, и под конкретную модель драйвер выбирается на этапе установки в среду Windows. Программа Dism++ не обустроена программным интеллектом подгона драйверов под конкретную модель из серии устройств, она интегрирует в дистрибутив операционной системы без разбору всё, что мы ей подсунем. Но в итоге после установки Windows из такого дистрибутива получим проблемы в её работе.
В общем, интегрировать драйверы в дистрибутив лучше экспортированные, проверенные на конкретной версии и разрядности Windows.
Для экспорта драйверов на верхней ленте в окне Dism++ кликаем образ текущей установленной Windows, впрочем, если на компьютере нет второй системы, она там будет одна. Идём в программный раздел «Драйверы», раскрываем категории устройств, галочками отмечаем драйверы для экспорта. Жмём внизу «Экспорт».
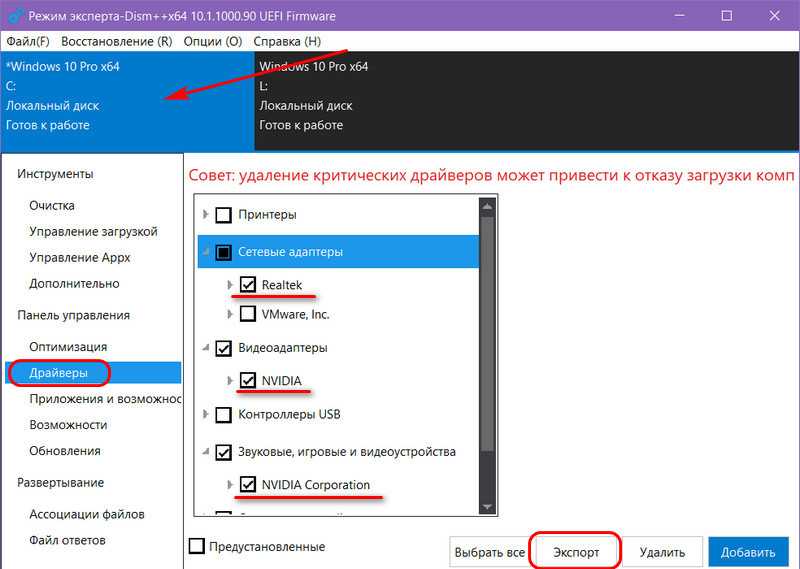
Указываем папку для экспортируемого содержимого.

Вот и всё.
Как сделать резервную копию драйверов на Windows 10
Известно несколько способов резервного копирования, причем средствами самой системы, не прибегая к помощи сторонних специализированных программ. Существуют утилиты, которые запускаются из командной строки. Все эти встроенные программы помогают сохранить нужные файлы. Желательно выбрать один из вариантов сохранения и воспользоваться им до переустановки Windows 10.
Перед процедурой копирования рекомендуется создать на одном из дисков папку, куда будут перенесены файлы. Желательно сбереженные данные перекинуть с компьютера на флешку или внешний disk. Сохраненные на ПК файлы после переустановки операционной системы можно вытащить из хранилища. Резервные копии помогут быстро восстановить систему и привести компьютер в идеальное состояние.
При помощи DISM.exe
Для бэкапа файлов разрешается использовать консольную утилиту DISM.exe. Работают с ней из командной строки, которую запускают, имея администраторские права доступа. Копии рекомендуется делать до переустановки ОС Виндовс.
Как сделать копирование, используя DISM.exe:
Кликнуть на «Пуск».
- Найти командную строку (через «Выполнить» или «Поиск»).
- Запустить консоль на правах администратора.
- На свободном диске (кроме C) создать новую папку.
- Можно выбрать, например, disk D и назвать хранилище «Drivers».
- В строке написать: «dism /online /export-driver /destination:D:\Drivers».
- Нажать на «Enter».
- Когда пакеты, то есть все файлы, полностью экспортируются на диск D, появится запись: «Операция успешно завершена».
Важно! Для копирования файлов желательно не выбирать disk C, так как в процессе переустановки операционной системы ранее сбереженные на нем данные могут быть удалены. Лучше сохранить пакеты с программами на D, E, F
Сохраненные драйвера используют для восстановления (отладки) неизвестных устройств, вернее, тех устройств, которым система самостоятельно не подберет drivers. Папка со скопированными файлами может занимать около 15 ГБ, это важно, если копии нужно перекинуть на флешку или внешний диск.
Использование PowerShell
Копирование можно выполнить благодаря служебной утилите под названием PowerShell. Работать с ней разрешается исключительно от лица администратора. Это консольная утилита со строкой для написания нужной команды.
Как создать копию, используя утилиту PowerShell:
Кликнуть на «Пуск».
Отыскать ярлык «Windows PowerShell» или запустить «powershell.exe» через «Выполнить».
- Предварительно на свободном жестком диске создать папку.
- Можно выбрать, например, disk D и назвать хранилище «Drivers».
- В командной строке написать: «Export-WindowsDriver-Online-Destination D:\Drivers».
- Нажать на «Enter».
- Начнется процесс сохранения файлов в новую папку.
- Копирование завершится отчетом.
Используя утилиту pnputil.exe
Для копирования разрешается использовать pnputil.exe. Это стандартная утилита, которая имеется во всех ОС семейства Windows. Работать со служебной программой можно в командной строке, но только от лица администратора.
Как сделать копию с помощью pnputil.exe:
Кликнуть на «Пуск».
Запустить командную строку.
Написать слова: «pnputil.exe /export-driver * d:\drivers».
- Предварительно на свободном жестком диске создать папку.
- Можно выбрать disk D и назвать хранилище «Drivers».
- Начнется процесс экспортирования пакетов с программами.
- По окончании процесса появится запись: «Экспортированные пакеты драйверов (количество)».
Важно! Допускается написание утилиты без «exe». В командную строчку вводят, например, такие данные: «pnputil /export-driver * d:\drivers»
Если выбран другой диск и иное название хранилища, то вместо «d:\drivers» указывают свой путь для сохранения файлов.
С помощью командной строки
В любом Виндовс есть консоль или командная строка. Эта программа позволяет сделать резервное копирование путем ввода определенной команды с клавиатуры на правах администратора.
Как создать копию, используя консоль:
Кликнуть на «Пуск».
Запустить командную консоль на правах администратора.
Ввести команду, например, написать: «pnputil/export-driver».
Указать название disk и папки для сохранения drivers.
- Запустить процесс нажатием на «Enter».
- В конце экспортирования на экране появится отчет.
Важно! Процесс сохранения файлов и переброски их в новую папку всегда занимает какое-то время. Рекомендуется дождаться окончания процедуры
В самом конце на экране появится отчет с указанием количества экспортированных пакетов. После процесса сохранения рекомендуется закрыть командную строчку и проверить результат, то есть перейти на disk, где хранятся копии.

































